Расширенный курс
Программы для обработки фотографий
Умение работать в графическом редакторе может вам пригодиться при поиске работы по самым разным специальностям. Программ, которые позволяют корректировать рисунки и фотографии, достаточно много. Профессиональные программы, такие как Adobe Photoshop, устанавливаются на компьютер пользователя за определенную плату. Бесплатно обычно предоставляется только пробная версия на определенный период.
Но существует и много бесплатных графических редакторов, которые вы просто можете скачать из сети интернет и установить себе на компьютер.
Программы для обработки фотографий немного отличаются по оформлению и по построению программного меню. Но в целом функционал у них одинаков. Они все созданы для того, чтобы скорректировать качество фотографии: убрать эффект «красных глаз», сделать цветокоррекцию, если необходимо, добавить художественные эффекты, изменить размер фотографии. Вот так выглядит список бесплатных программ на одном из сайтов в интернете 5.1.
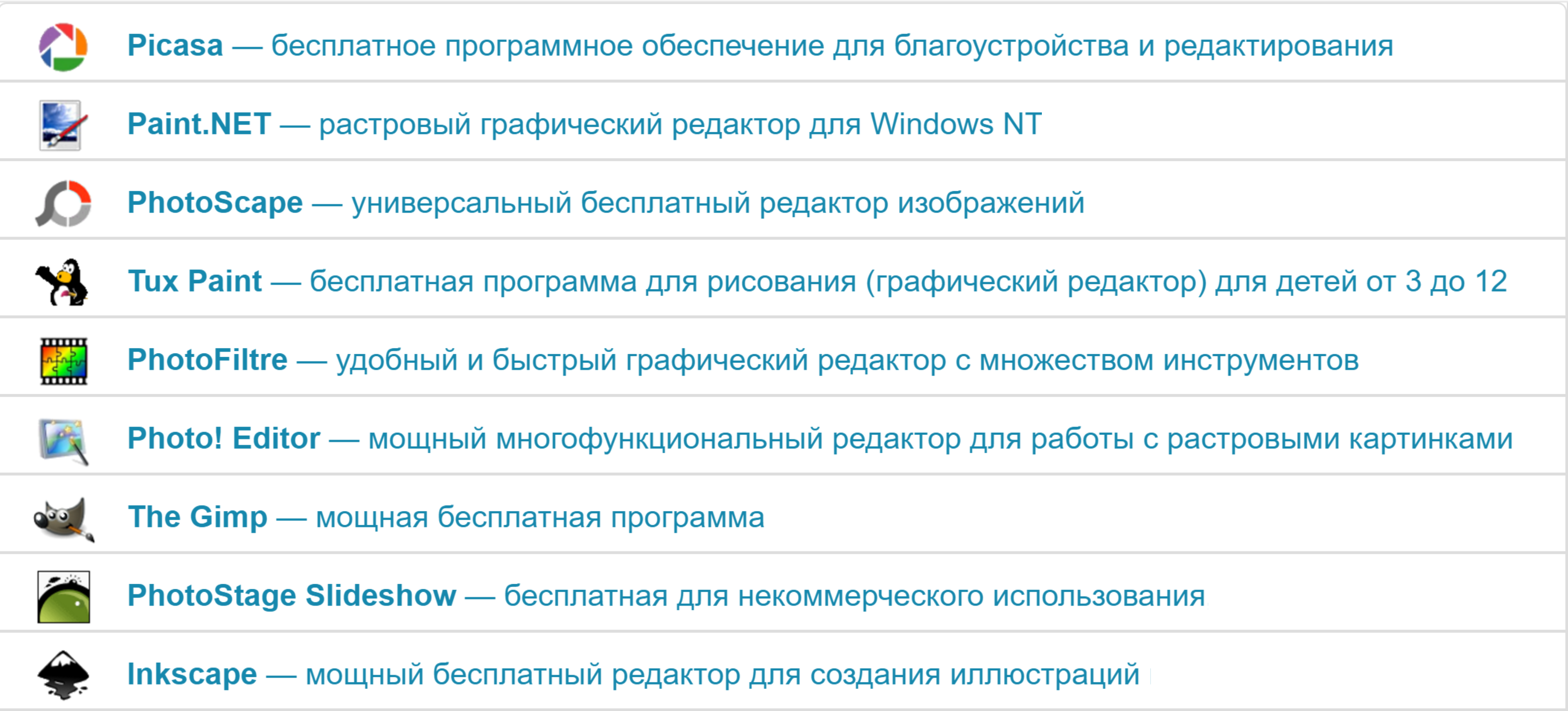
Информация о фотографии
Работа в графическом редакторе начинается с загрузки фотографии. Это можно сделать двумя способами: либо открыть программу и импортировать в нее нужный файл с фото, либо нажать на фотографию правой кнопкой мыши и в меню выбрать команду «Открыть с помощью». Далее в списке выбрать нужную программу 5.2.
- Дата и время съемки.
- Размер фотографии.
- Модель фотоаппарата.
- Объем файла.
- Режим фотографирования.
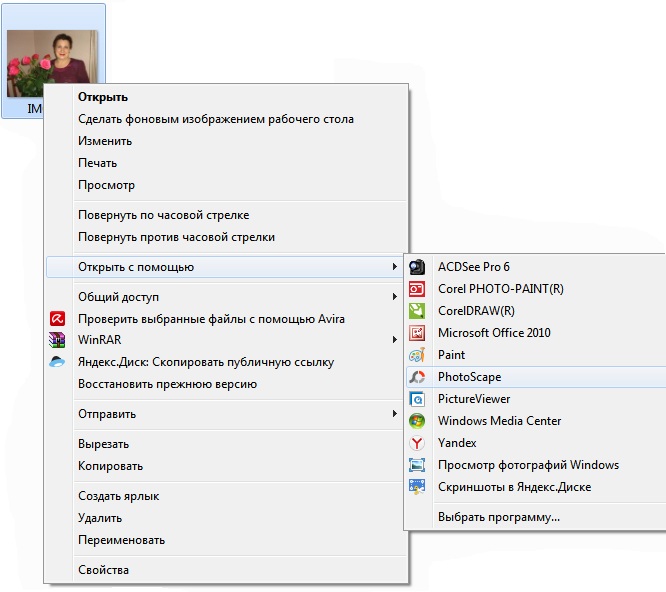
Фотография откроется в выбранной программе. Вы всегда можете посмотреть информацию об изображении: любая графическая программа сообщит вам, когда, на каком фотоаппарате было сделано фото, каков размер фотографии и ее объем (если эти данные сохранились в файле с фотографией) 5.3.

Как правило, такая информация есть в строке под фото. Так, например, в простом фоторедакторе PhotoScape внизу указан размер изображения. В данном случае небольшой – 640х480 пикселей (px). Объем фото – 177,1 килобайт. Если нажать на значок с восклицательным знаком, откроется окно, где будет указана подробная информация о снимке: модель камеры CanonPowerShot A410, снимок был сделан 27 апреля 2011 года и т.п.
Фотографии большого размера (более 1500 пикселей и больше) всегда лучшего качества. Важным показателем качества фотографии будут данные DPI (аббревиатура от англ. dots per inch (точек на дюйм) – количество пикселей на дюйм. Изображение порядка 300 DPI имеет очень хорошее качество и разрешение. Это значит, что фото можно использовать для печатных изданий (каталогов, плакатов). Даже если его растянуть по ширине и длине, от этого его качество не потеряется. Для газет и журналов всегда используются качественные фотографии большого разрешения.
Коррекция размеров фотографии
Из фотографии с малым количеством пикселей (точек) невозможно сделать качественную фотографию с большим количеством пикселей. А вот наоборот – можно. Очень часто, когда вы отправляете электронные фотографии на конкурсы или проекты, организаторы указывают, каких размеров должна быть фотография, поскольку фото должно быть качественным, и в то же время не занимать много места на сайте или в электронном почтовом ящике. Фотография большого объема может вообще не прикрепиться к вашей заявке или письму.
Поэтому часто бывает необходимо скорректировать размер изображения под требуемые параметры. Например, уменьшить размер фото по ширине до 1500 пикселей. Это можно сделать в любой программе обработки изображений.
Найдите в меню программы раздел, где есть функции редактирования. Обычно он так и называется «Редактор» или «Редактор изображений» 5.4.

Найдите функцию уменьшения или изменения размеров. В PhotoScape эти функции находятся внизу экрана.
Кликните на кнопку «Изменить».
Открывается окно, где можно ввести параметры фотографии по ширине и длине.
Введите новое значение (1500 пикселей) по ширине. Длина определится автоматически 5.5.
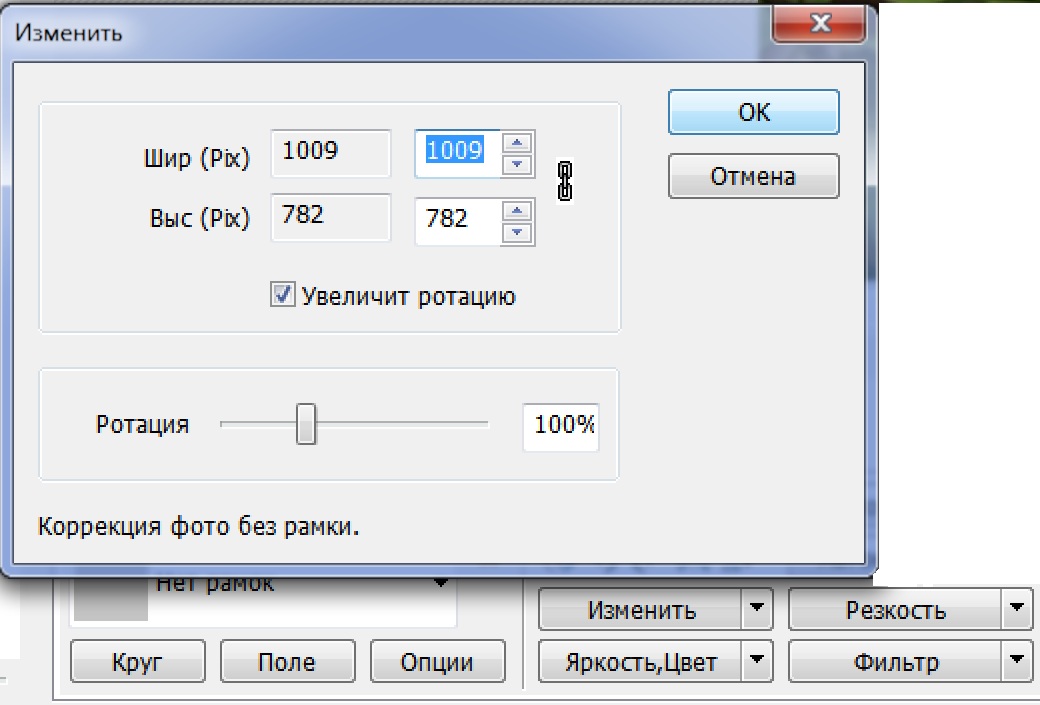
Нажимаем «ОК». Не забудьте в меню кликнуть на пункт «Сохранить».
Коррекция изображения
В графическом редакторе можно подкорректировать изображение на фотографии. В любой программе можно поправить резкость, насыщенность тонов, контрастность, яркость 5.6.

Для этого нужно в меню выбрать соответствующую команду и сохранить скорректированный файл. Если результат вам не понравился, вы всегда сможете отменить изменения. В программе должны быть кнопки «Отмена» или «Возврат».
Убрать из кадра лишние детали, можно подрезав фотографию. Для этого выбираете команду «Обрезать». Наводите курсор на изображение, и для обрезки выделяется область, которую нужно оставить 5.7.
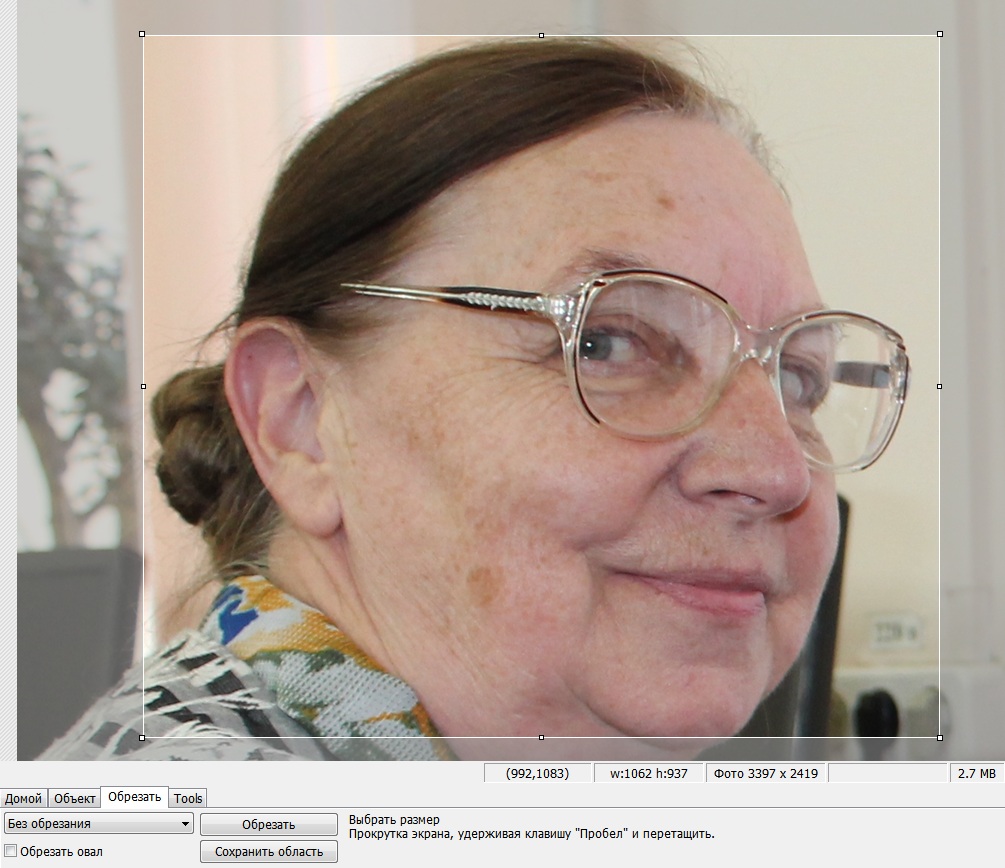
Затем нажимаете кнопку «Обрезать».
Еще в программе обработки фотографий можно убрать эффект «красных глаз», скрыть родинки или даже подретушировать изображение.
Для этого предназначены специальные функции. Например, чтобы убрать эффект красных глаз, нужно выбрать данную функцию, а затем на изображении курсором выделить место, где необходима коррекция. При этом курсор принимает вид крестика «+» . Устанавливаете курсор чуть дальше области «красных глаз», нажимаете левую кнопку мыши и, удерживая ее, ведете курсор в противоположную сторону так, чтобы в выделенную зону попало место, нуждающееся в коррекции. Точно также корректируются родимые пятна 5.8.
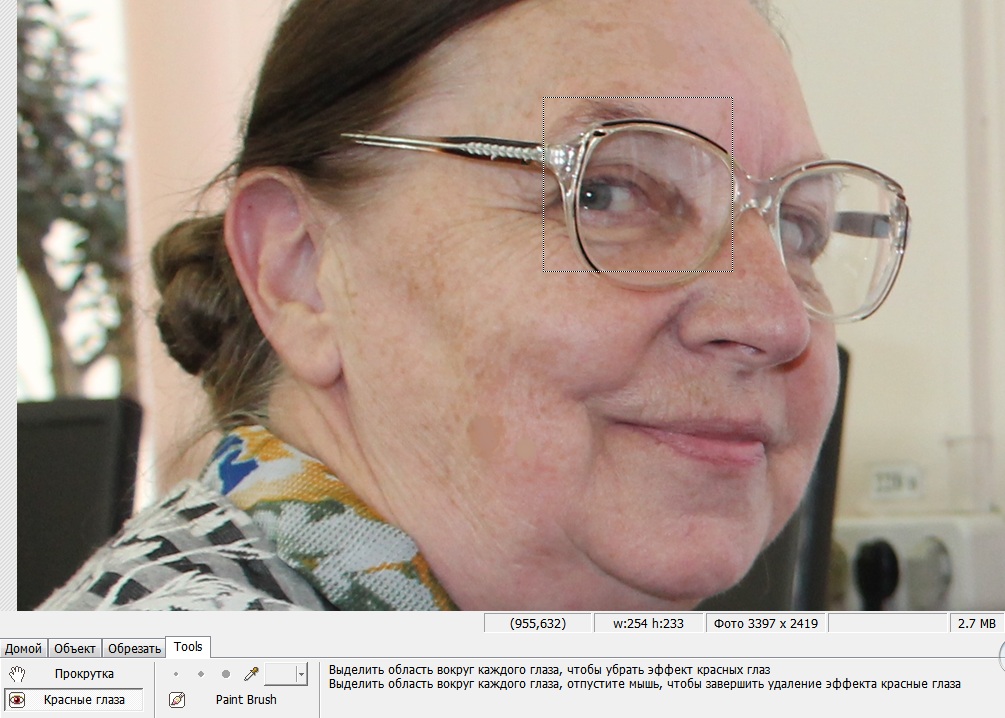
Если вы хотите подретушировать снимок, выбираете функцию ретуширования. Курсор в этом случае принимает вид кисточки или карандаша с широким или с узким мазком.
Чтобы подретушировать ту или иную область на фото, нужно выбрать подходящий цвет. Вы можете его подобрать сами с помощью палитры, либо воспользоваться помощью программы 5.9.
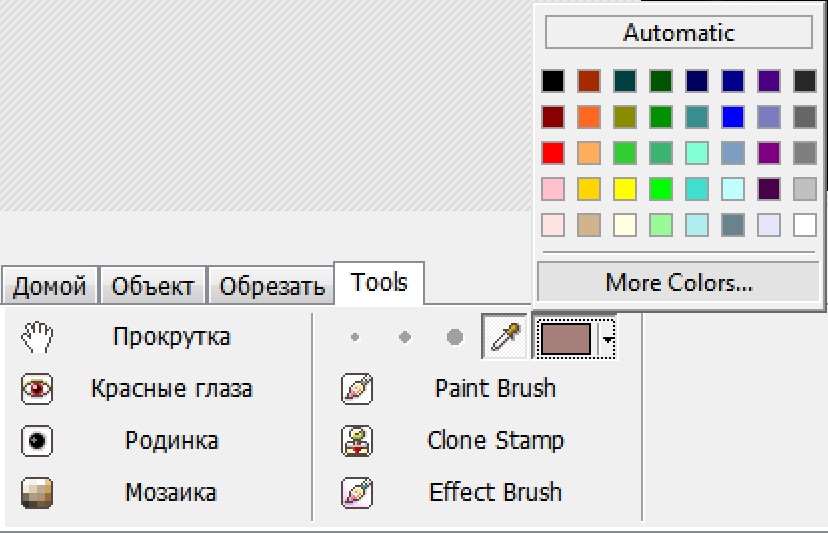
Для этого нажмите на значок «пипетки» и наведите курсор на требующую корректировки область изображения. Автоматически в небольшом окошечке появится цвет, который присутствует на требующей коррекции области 5.10.

Затем вновь выбираем кисть и аккуратно закрашиваем корректируемый фрагмент 5.11.
- Найдите в программе раздел «Изменить размер».
- Нажмите на него левой кнопкой мыши.
- Введите нужное значение пикселей по большей стороне.
- Сохраните изменения.
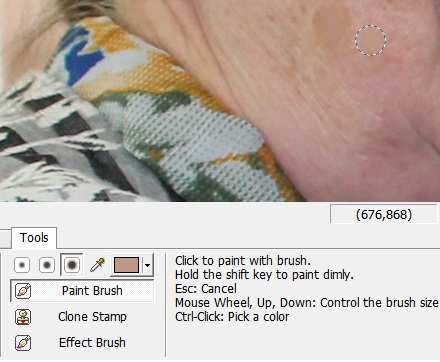
Для ретуширования небольших участков на экране можно увеличивать редактируемую область. Как правило, для этого необходимо нажать на значок со знаком «Плюс». В некоторых программах увеличение изображения производится колесиком мыши. Вот так выглядит значок «Плюс» в программе PhotoScape 5.12.



