Расширенный курс
Особенности программы
Приложение VK Звонки - специализированное приложение для видеовстреч социальной сети ВКонтакте. В нем можно:
- звонить собеседникам из социальной сети ВКонтакте и собеседникам, добавленным в «Контакты» на смартфоне (если у них также установлено приложение VK Звонки);
- организовывать видеообщение с собеседниками, не добавленными в список ваших контактов.
Таким образом, это приложение подходит для личных звонков друзьям и знакомым, и для проведения онлайн-лекций и мастер-классов или деловых встреч.
Установка программы
Приложение на смартфон можно скачать с официального сайта программы - calls.vk.com. Здесь также есть ссылки на скачивание приложения для компьютера под разные операционные системы.
То есть вы можете пользоваться программой и на компьютере, и на смартфоне.
Но на смартфон проще всего установить приложение из магазина приложений.
ОС «Андроид»
Для смартфонов с операционной системой Андроид стоит выбрать российский магазин приложений RuStore (РуСтор). Скачать RuStore на смартфон с операционной системой Андроид можно с официального сайта rustore.ru.
Также приложение доступно в иностранных магазинах приложений Google Play и AppGallery.
iOS
На Айфон приложение можно скачать из иностранного магазина приложений AppStore.
Для поиска нужно:
- Открыть магазин приложений.
- Набрать «VK Звонки».
- Выбрать приложение.
- Нажать «Скачать».
- Затем «Открыть» 2.1.
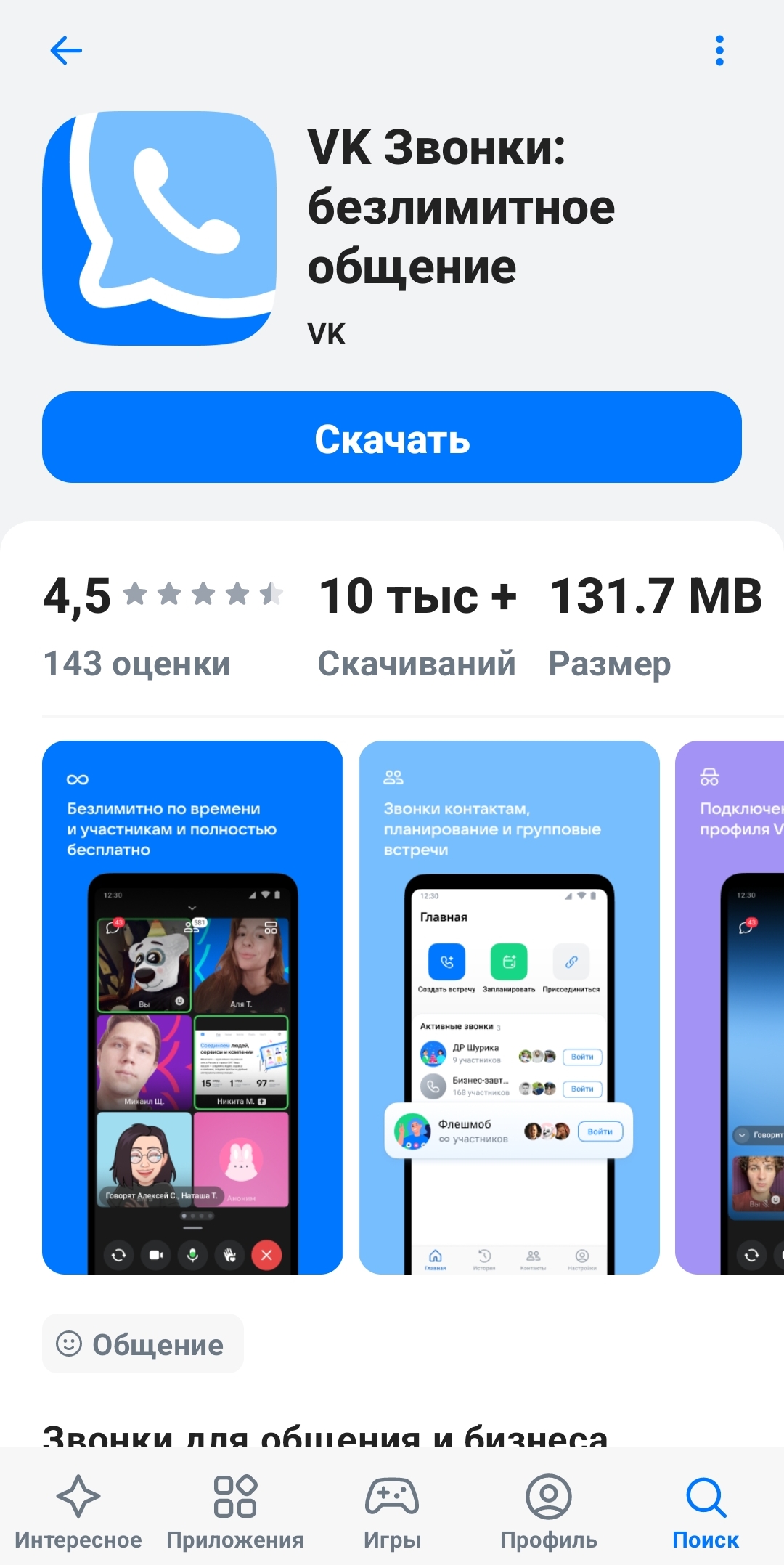
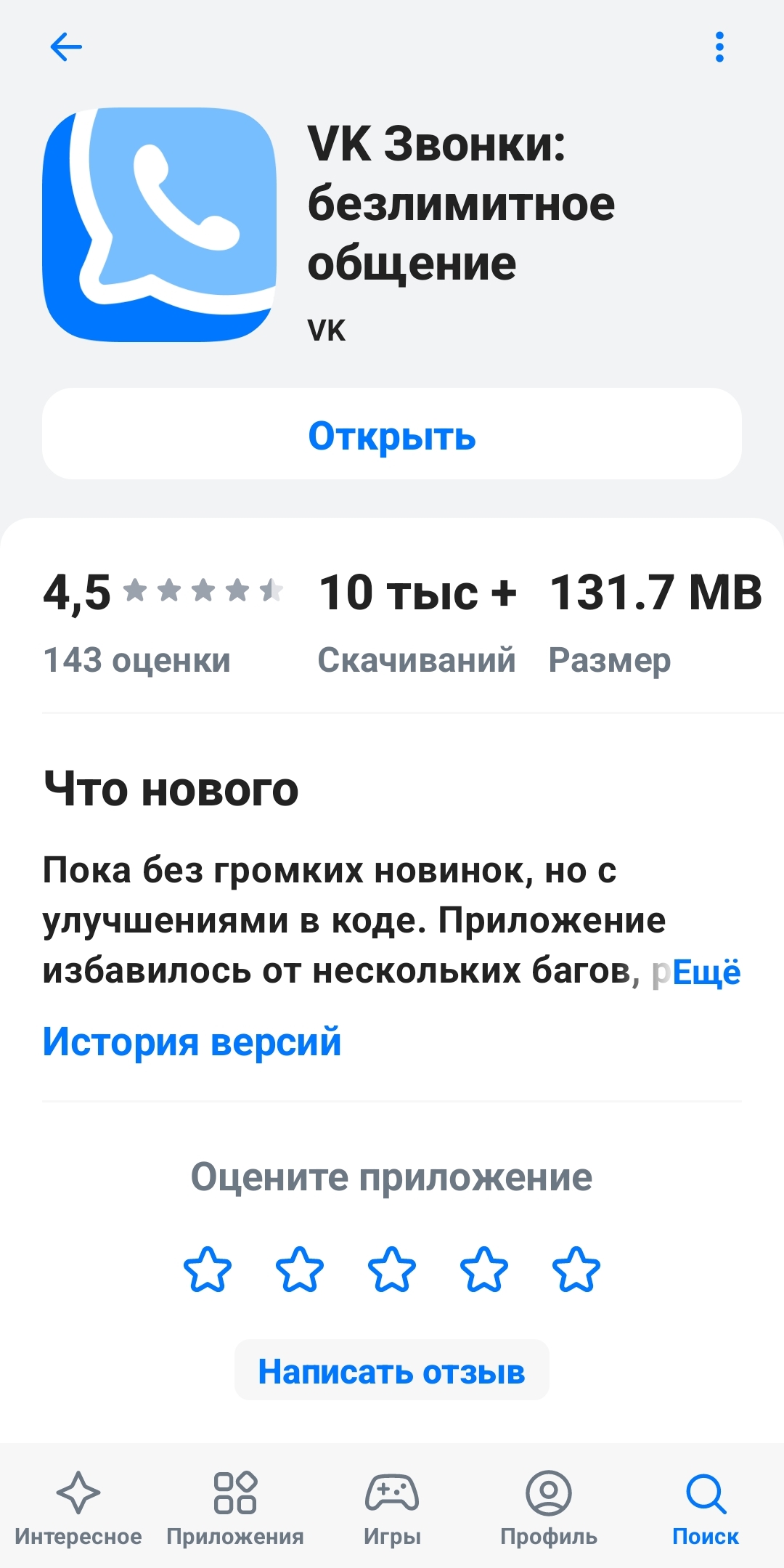
Чтобы установить приложение на смартфон, нужно:
- Открыть магазин приложений.
- Ввести запрос (тему или название приложения).
- Выбрать нужное.
- Нажать «Скачать» или «Установить».
- Затем нажать «Открыть».
Чтобы приложение всегда было актуальным, периодически обновляйте его. Для этого нужно:
- Зайти в магазин приложений.
- Выбрать внизу раздел «Профиль».
- В списке приложений найти нужное и нажать «Обновить». Можно нажать «Обновить все» - тогда обновятся все приложения.
Регистрация в программе
Для удобства работы в программе стоит зарегистрироваться. Для этого на странице приложения нажмите «Войти». Далее следуйте инструкциям на экране. Как правило, понадобится ввести номер мобильного телефона и далее ввести код, который придет в sms-сообщении. (Часто для подтверждения пользователя система генерирует звонок на ваш номер телефона. В этом случае в поле ввода кода вписывают последние 4 или 6 цифр номера телефона, с которого был сделан звонок.) 2.2.
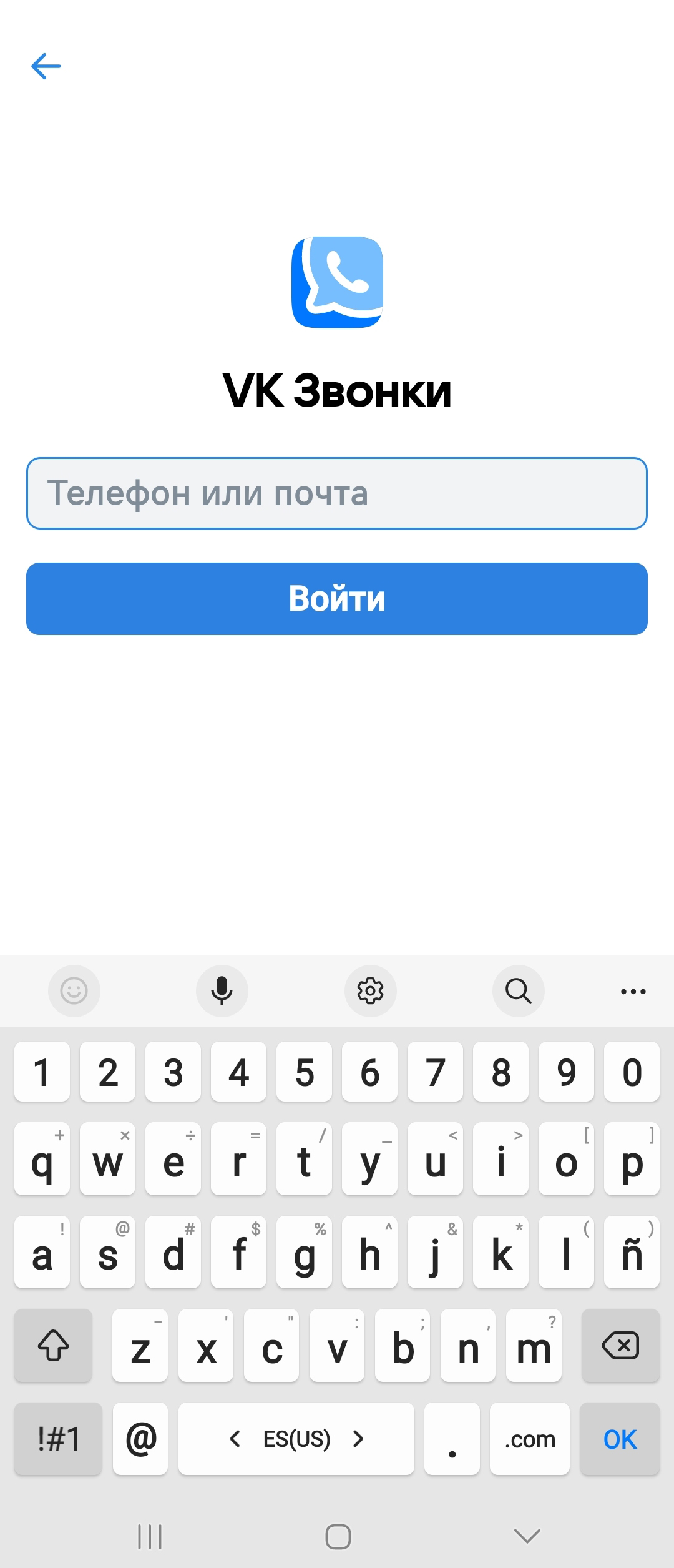
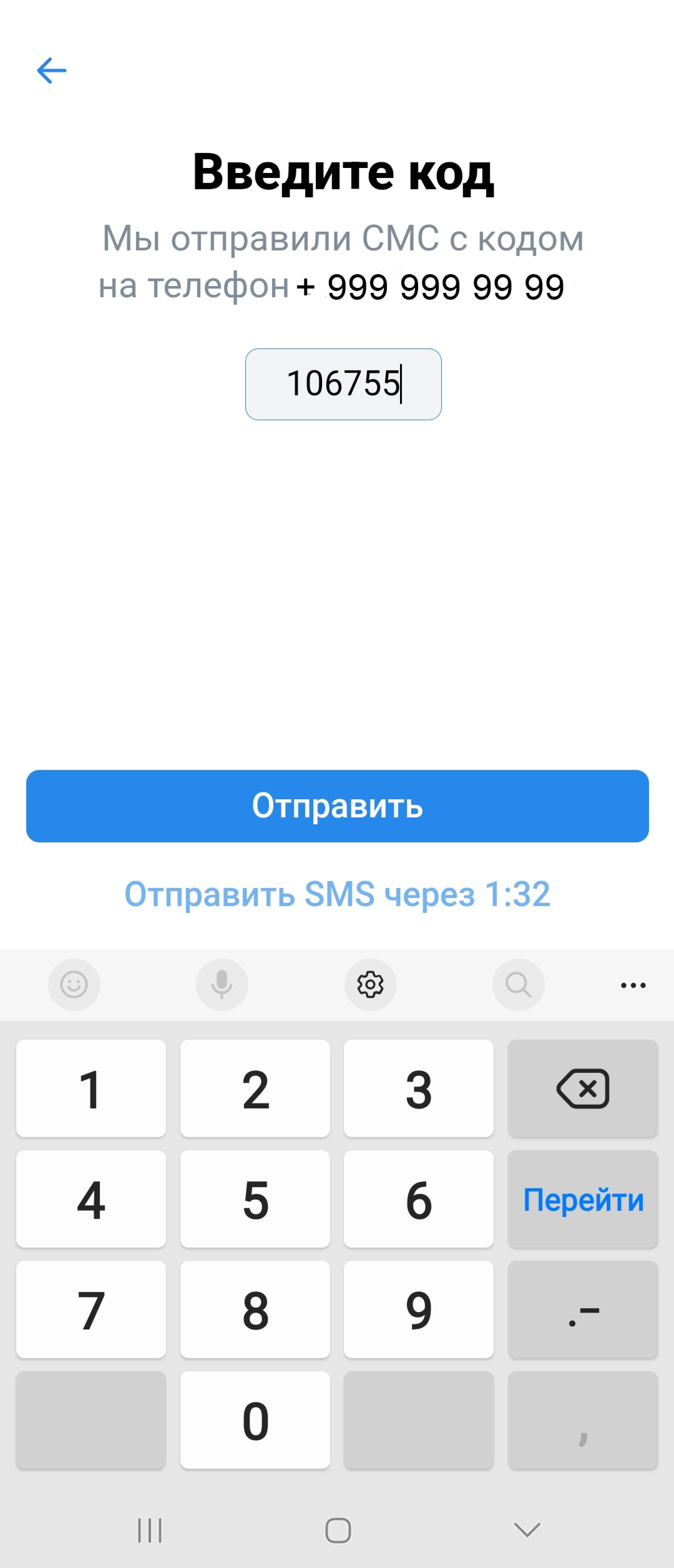
Если вы по данному номеру телефону зарегистрированы в социальной сети ВКонтакте, программа определит это и попросит ввести пароль или подтвердить, что вы владелец аккаунта, с помощью кода. Затем автоматически отобразятся данные вашего аккаунта.
Если вы не зарегистрированы ВКонтакте, регистрируясь, необходимо будет указать свои имя, фамилию, прикрепить фотографию (по желанию).
Также необходимо будет дать ряд разрешений на доступ приложения к вашим контактам, камере, микрофону и разрешение на импорт контактов из телефонной книги смартфона. В этом случае вы сможете увидеть, кто из ваших контактов в телефонной книге зарегистрирован ВКонтакте.
Настройки
При первом входе стоит настроить профиль. Выберите внизу раздел «Настройки».
В пункте «Настройки звонков» нужно активировать «Улучшение черт лица», «Показывать мое видео», передвинув ползунок вправо. На строчке «Подавление фонового шума» должен быть параметр «Авто» 2.3.
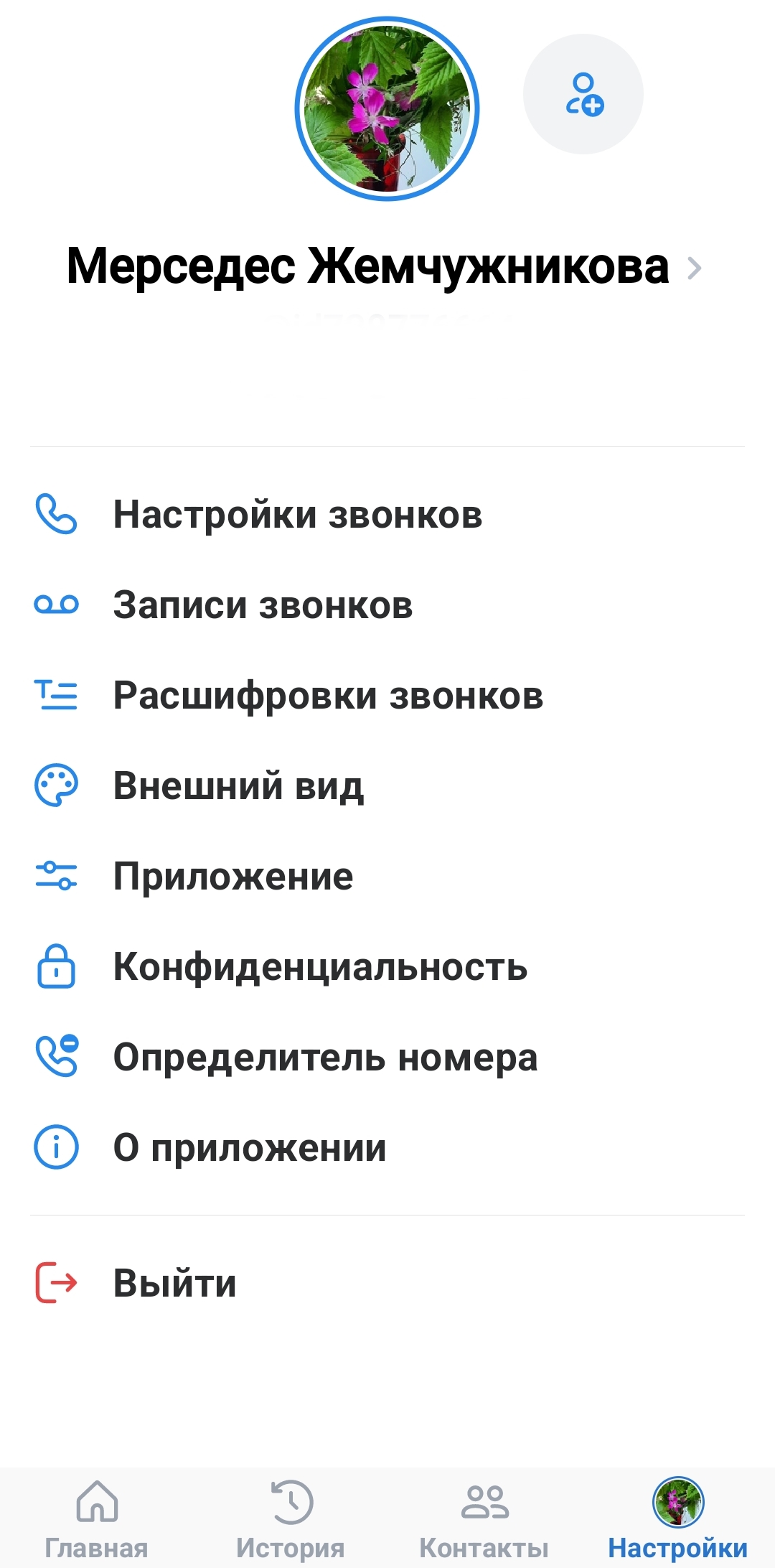
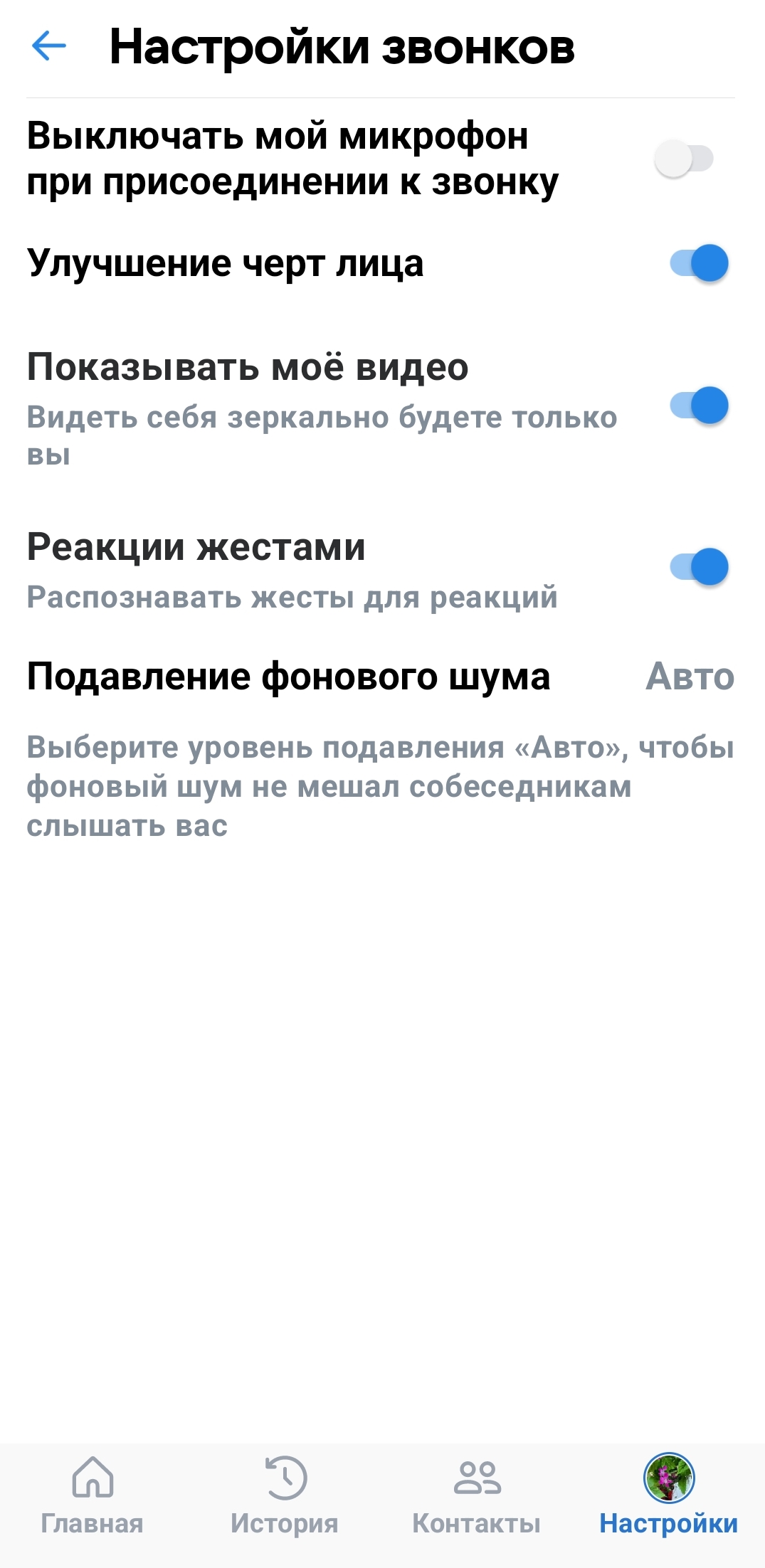
По умолчанию потенциальные собеседники видят, в сети вы или нет, когда последний раз заходили в свой аккаунт. Вы можете ограничить видимость этой информации на странице. Выберите пункт «Конфиденциальность» (в других версиях приложения может называться «Приватность»). Нажмите строчку «Кто видит, что я онлайн», выберите нужную настройку. Например, это могут быть «Друзья и контакты» 2.4.
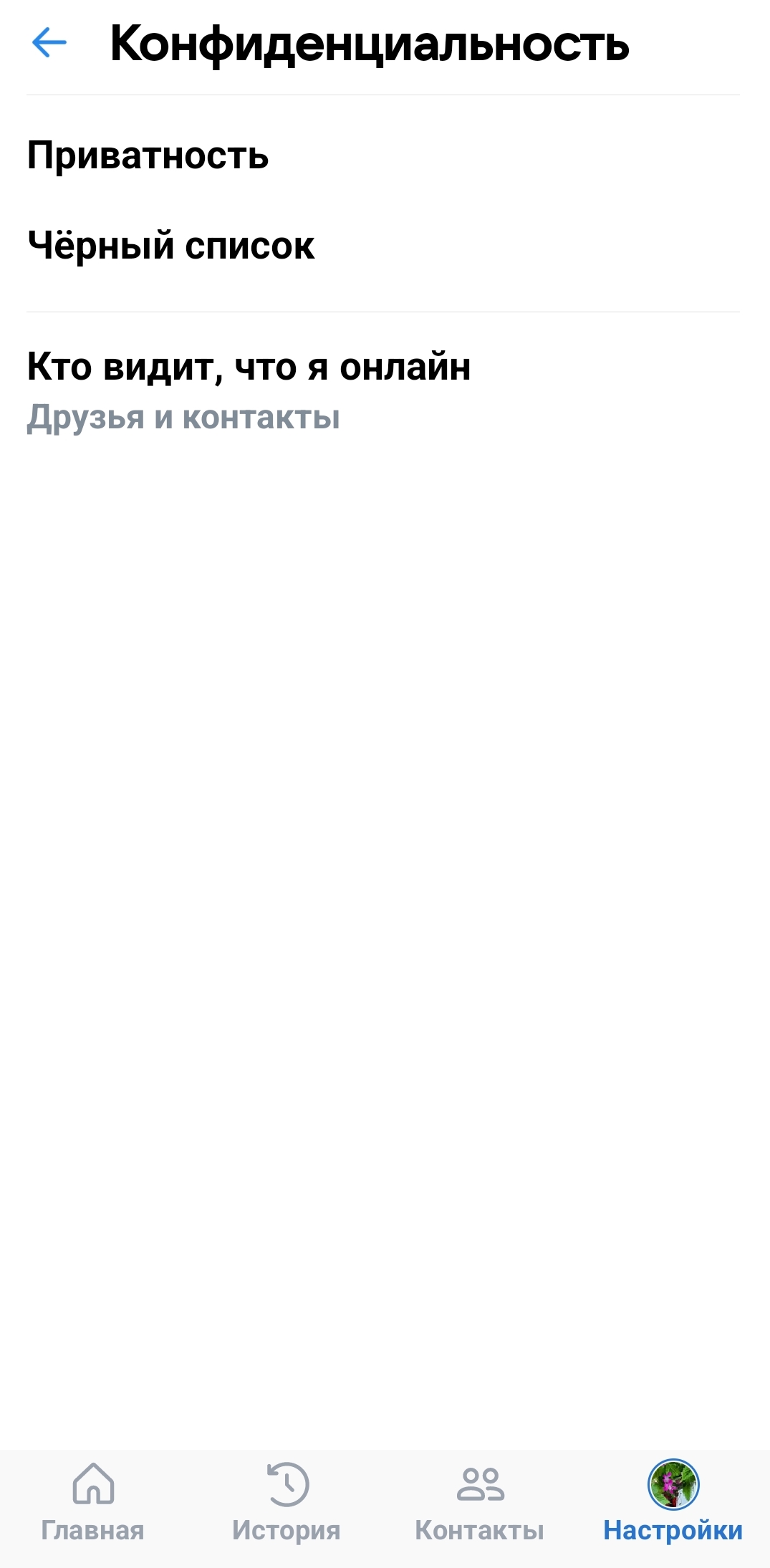
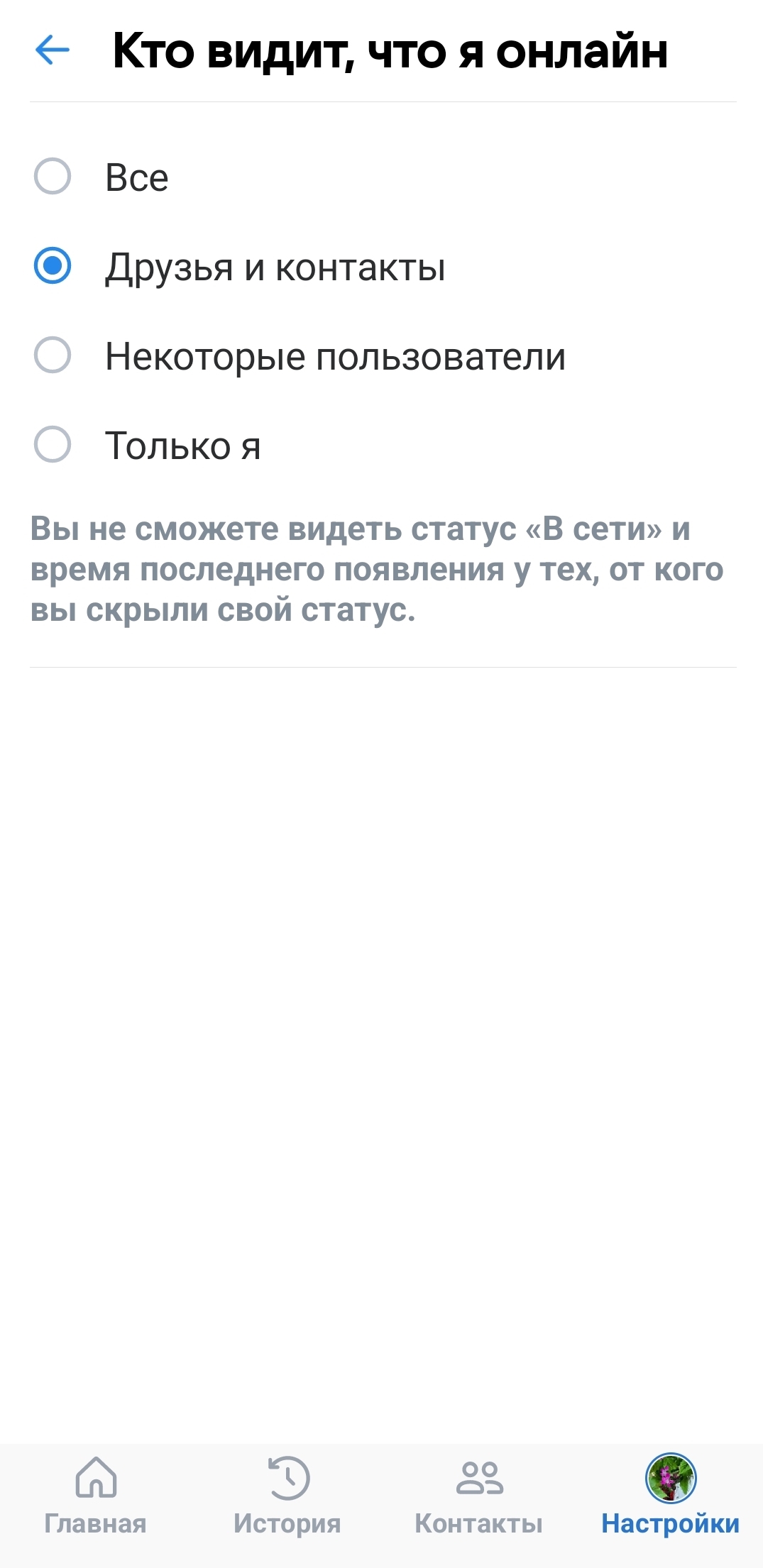
Точно также можно отметить, кто может вам звонить, писать сообщения, будет у вас закрытый от посторонних профиль или нет и т.д. Для этого нужно нажать пункт «Конфиденциальность» и далее строчку «Приватность». Чтобы внести изменения в настройки, нужно нажать на тот или иной пункт и затем выбрать соответствующий параметр. Но имейте в виду, что если вы ограничите возможность связи (например, выберете, что устанавливать прямое соединение в звонках вы можете только с друзьями и контактами), вы не сможете позвонить пользователям сети, которые не включены в список ваших друзей в этой соцсети.
Кроме этого, в «Настройках» вы найдете записи звонков (если вы активировали эту функцию при звонке), также в пункте «О приложении», строчка «Обратная связь» можно задать вопрос специалистам службы поддержки.
Полезной будет функция «Определитель номера». Если вы пока не пользуетесь этой функцией у других разработчиков, можно подключить. (Определитель номера можно подключить в сервисах Яндекса, СБЕРа, некоторых мобильных операторов.) На странице данного раздела есть подробная инструкция, как это сделать.
Поиск собеседника
В разделе «Контакты» будет отображаться список ваших потенциальных собеседников: друзья в социальной сети ВКонтакте
и контакты из телефонной книги вашего смартфона. Если список отражается не полностью, нажмите вверху
«Пригласить
друзей»
. Система синхронизирует список контактов, страница обновится. Для звонка доступны все, у кого напротив имени
отображается значок трубки и видеокамеры 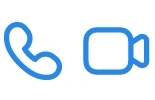 (возможность аудио- и видеозвонка). Можно нажать на значок и начать
общение. Если нажать на строчку с именем контакта, откроется карточка вашего потенциального собеседника. Вы можете
перейти на его страницу в социальной сети ВКонтакте и написать сообщение данному адресату 2.5.
(возможность аудио- и видеозвонка). Можно нажать на значок и начать
общение. Если нажать на строчку с именем контакта, откроется карточка вашего потенциального собеседника. Вы можете
перейти на его страницу в социальной сети ВКонтакте и написать сообщение данному адресату 2.5.

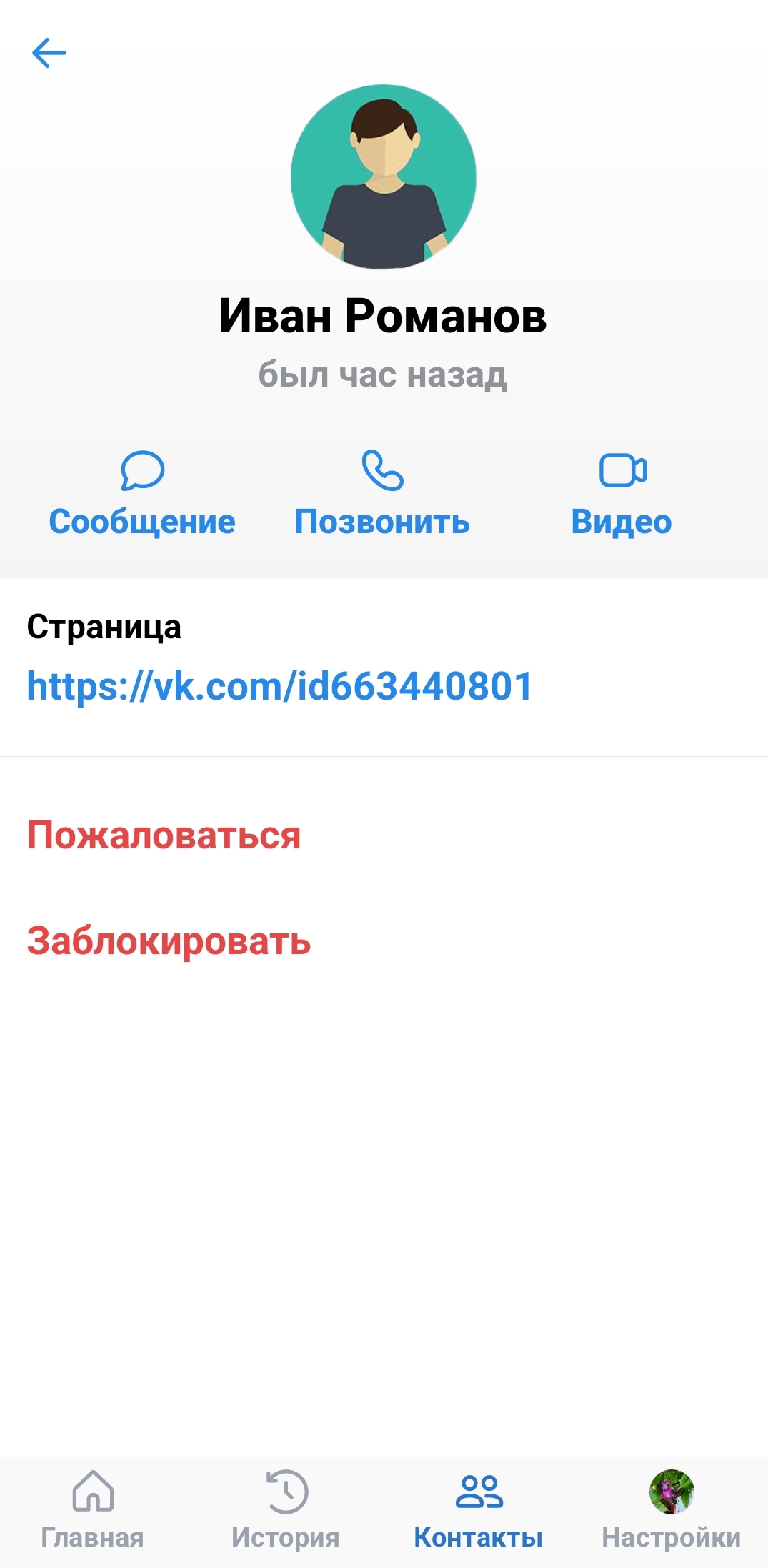
Чтобы пригласить друзей в приложение в VK Звонки, нужно:
- Зайти в раздел «Контакты».
- Нажать «Пригласить друзей».
- Выбрать нужный контакт.
- Нажать «Пригласить».
- Отправить sms-сообщение со ссылкой.
Вы можете пригласить своих друзей зарегистрироваться в приложении VK Звонки:
- Перейдите в раздел «Контакты».
- Нажмите «Пригласить друзей».
- Выберите нужный контакт.
- Нажмите «Пригласить».
- Программа автоматически откроет страницу sms-сообщения, где уже будет ссылка на приложение, которое собеседник может установить у себя на смартфоне. Вам останется лишь нажать «Отправить».
В приложении вы можете записать новый контакт. Для этого используйте команду «Создать контакт».
Проведение видеовстречи по ссылке
В приложении вы можете общаться с собеседниками, не добавляя их в свои контакты, а также проводить онлайн-конференции и мастер-классы для широкого круга пользователей интернета. Для этого создается ссылка на звонок в разделе «Главное». Звонок по ссылке еще называется групповым звонком.
Как с ней работать?
- Для непубличных встреч вы высылаете ссылку на подключение собеседнику или группе собеседников, с которыми хотите обсудить какие-то темы и вопросы. Переслать ссылку можно в sms-сообщениях, в мессенджере, в личной переписке в социальной сети, в письме в электронной почте.
- Для проведения открытых онлайн-конференций и мастер-классов публикуете ссылку в интернете (например, в социальных сетях). Так вы можете пригласить всех желающих на ваш мастер-класс по какой-либо тематике. В посте вы пишете информацию о мастер-классе, времени проведения и размещаете ссылку для подключения. В назначенное время все желающие подключаются к вашей видеовстрече.
Есть два способа организации встречи и создания ссылки:
- запланировать звонок на определенную дату и время и заранее пригласить участников, разослав им ссылку для подключения;
- начать звонок в данное время и, уже перейдя на страницу звонка, сформировать ссылку и пригласить собеседников.
Наиболее популярный вариант – планирование звонка на определенное время. В этом случае у ваших собеседников будет время увидеть ссылку на подключение, запланировать время для видеовстречи.
Чтобы создать ссылку на видеовстречу в определенное время нужно:
- Перейти в раздел «Главная».
- Нажать «Запланировать».
- В блоке «Название» вписать тему встречи (по желанию).
- Выбрать дату. В блоке «Начало» по умолчанию стоит «Сегодня». Нажмите на эту надпись - откроется календарь. Выберите нужную дату.
- Указать, сколько будет длиться встреча. Если она не ограничена по времени, укажите время подключения. Нажмите на это поле и впишите нужные часы и минуты.
- Выберите надпись «4 часа».
- Чтобы активировать пункт «Напоминание», передвиньте ползунок в положение «Активно». Вам придет уведомление, что вы запланировали встречу. Вы можете указать, за сколько минут напомнить вам о встрече. По умолчанию стоит «За 15 минут» 2.6.
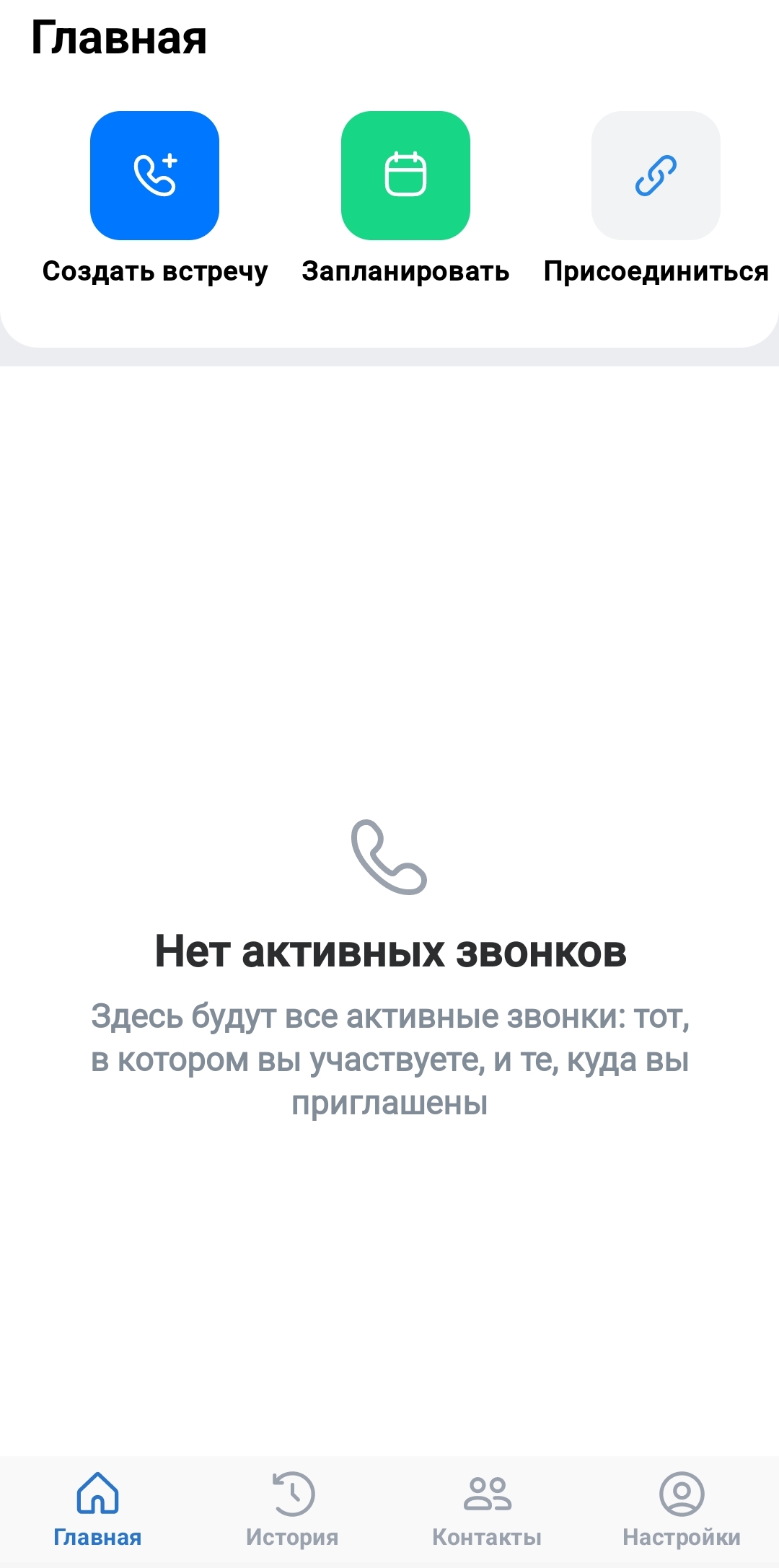
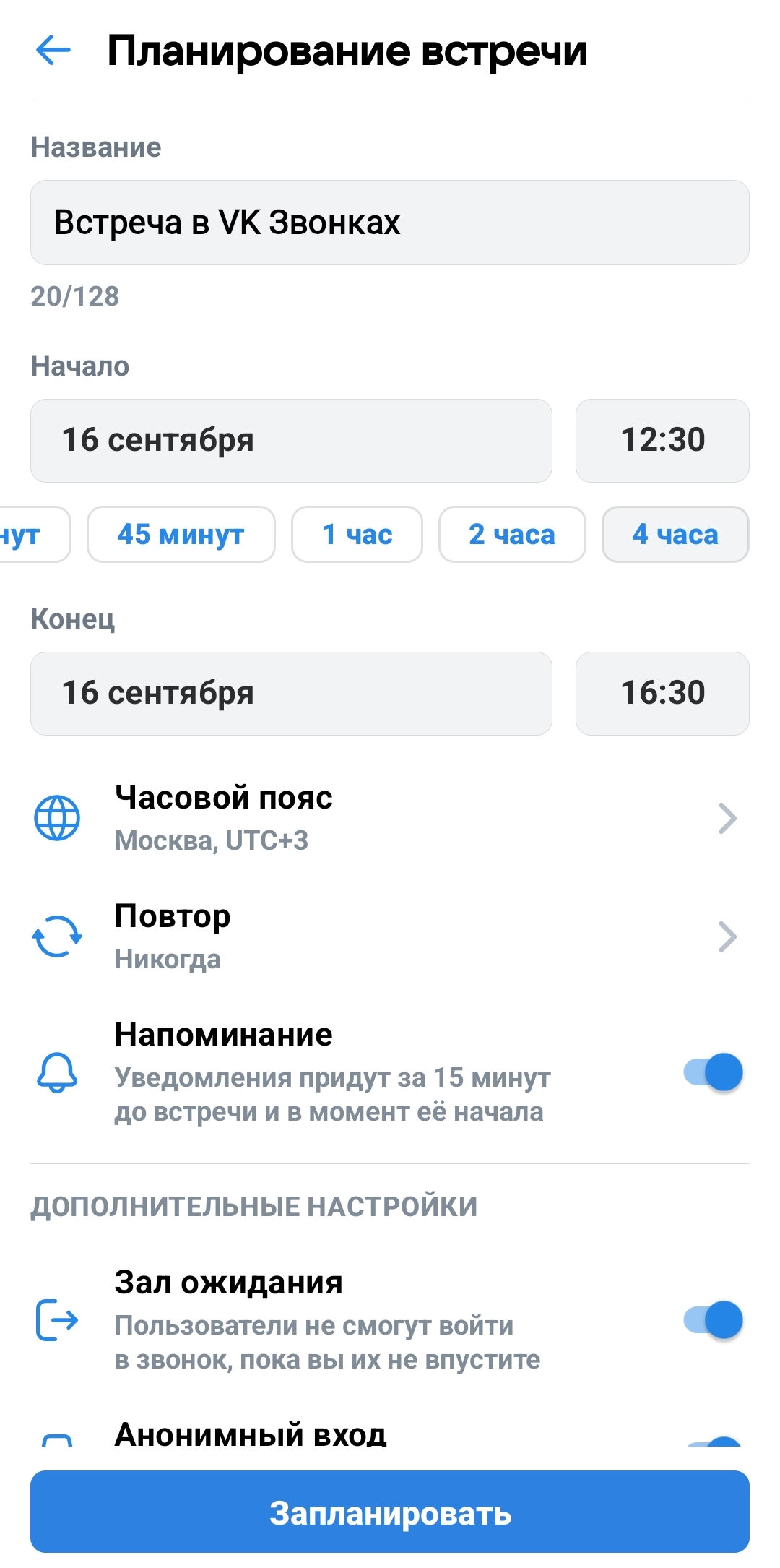
В зависимости от задач, в видеовстречах можно активировать те или иные дополнительные функции:
- «Зал ожидания». Если он включен, значит, собеседники при подключении сначала попадают в зал ожидания, пока вы как организатор конференции не предоставите им доступ к видеовстрече. Это позволяет ограничить доступ к звонку нежелательных собеседников;
- «Анонимный вход». Активировав этот параметр, вы предоставляете возможность подключиться к встрече и тем, у кого нет странички в социальной сети ВКонтакте;
- «Реакции». Функция позволяет участникам встречи проявлять активность. Например, поднять руку, поставить смайлик;
- «Микрофоны». Настройка зависит от формата видеовстречи. Если это онлайн-лекция, то можно выбрать «Отключены только при входе» . В этом случае не получится ситуация, когда у участников при подключении будет работать микрофон, создавая лишний шум. Если вы проводите небольшую видеовстречу коллег или знакомых, можно оставить «Доступны при входе и во время звонка»;
- «Видео и показ экрана». Параметр, который также, как и «Микрофоны», выбирают в зависимости от задач видеовстречи;
- «Совместный просмотр». Функция должна быть активна, чтобы вы смогли все вместе посмотреть видео из VK Видео.
После настроек следует нажать «Запланировать» 2.7.

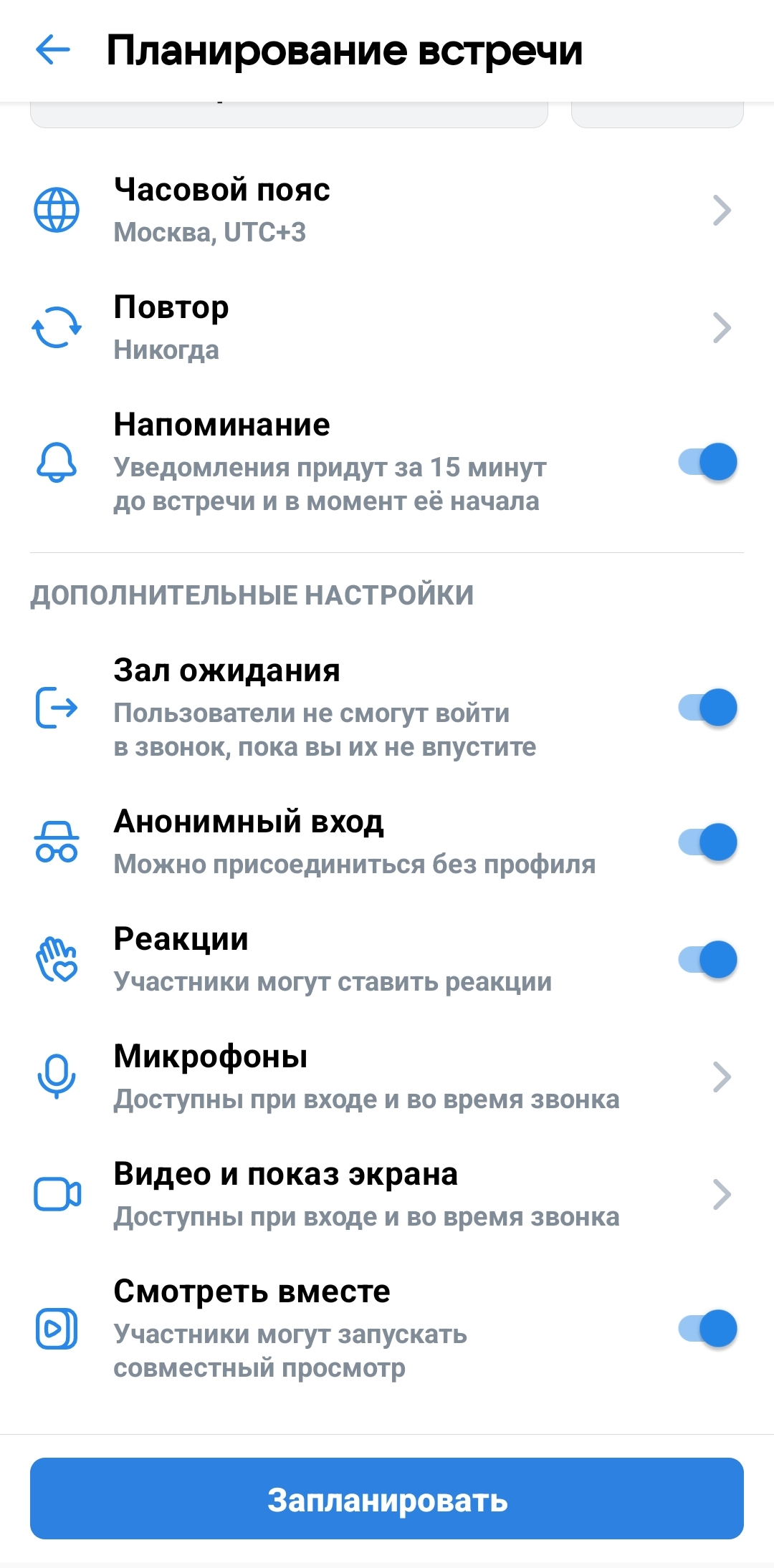
Ссылка создана. Теперь нужно ей поделиться. Выберите наиболее удобный вам вариант:
- «Пригласить по почте» и сразу выбрать адресатов в приложении электронной почты (должна быть установлена на смартфоне);
- «Поделиться ссылкой». Откроется список приложений на смартфоне. Выберите мессенджер и собеседника или группу, где вы хотите опубликовать ссылку на звонок 2.8.
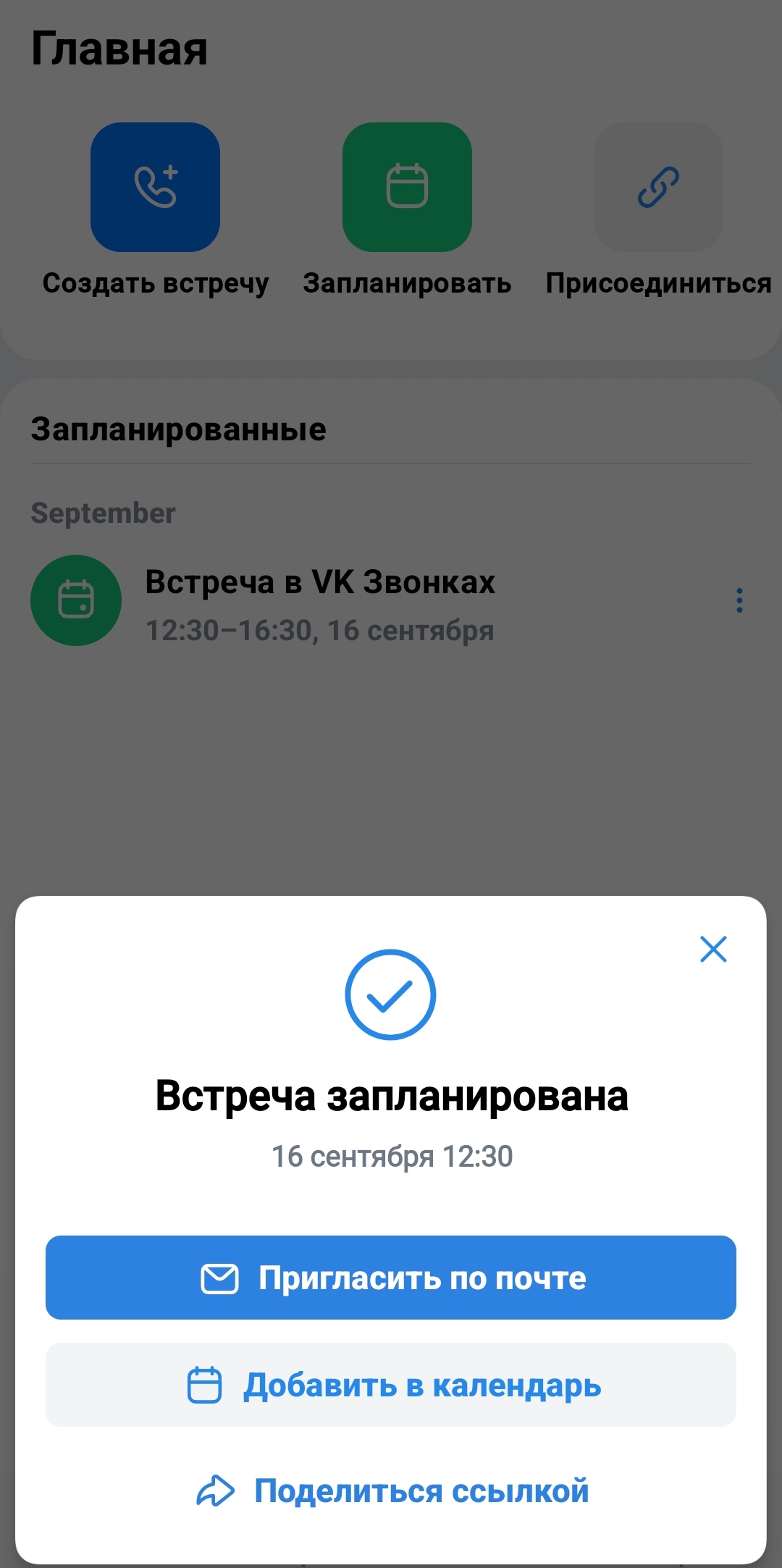
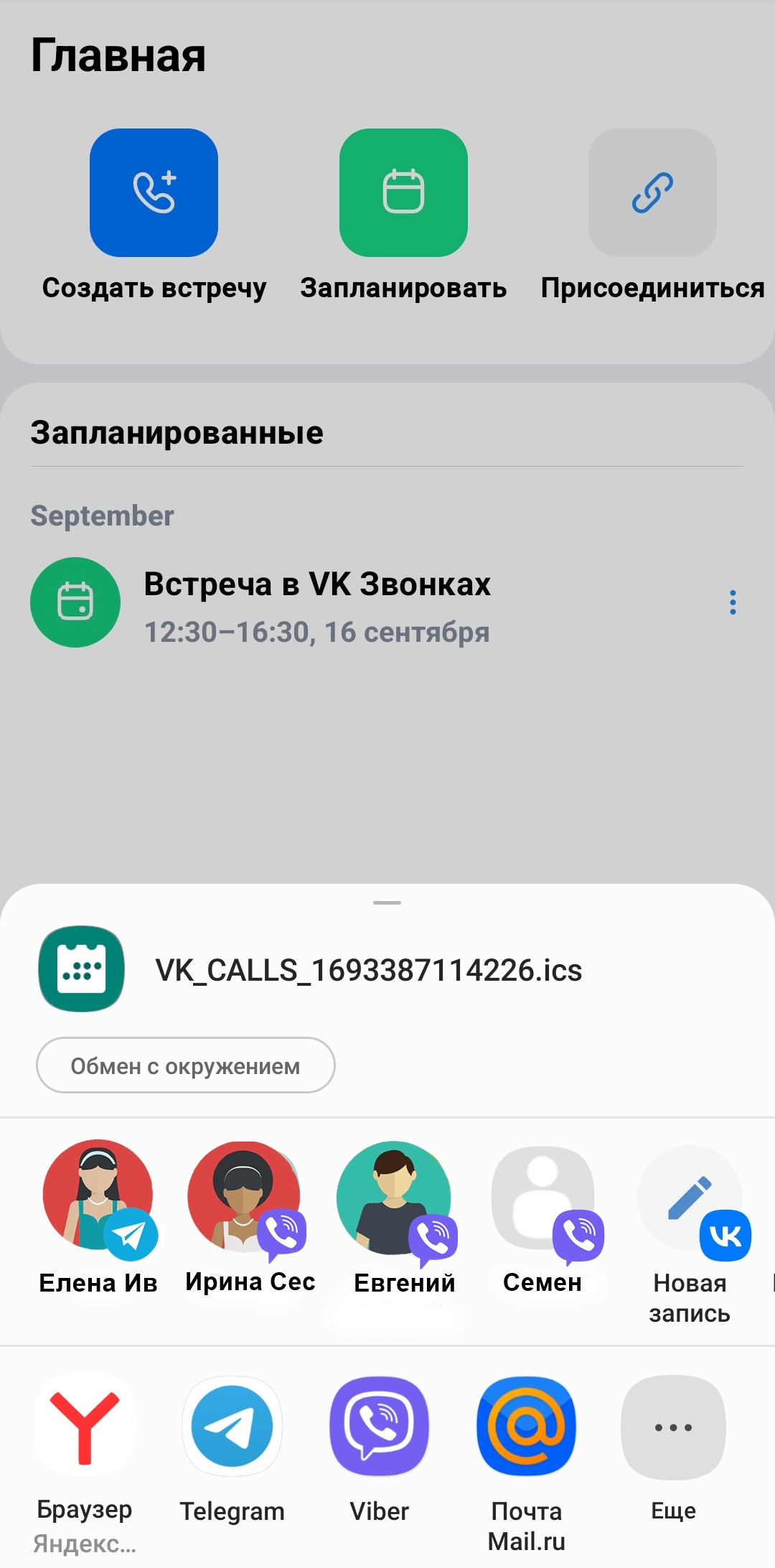
Если нажать «Добавить в календарь», встреча будет добавлена в календарь либо в вашей почте, либо в приложение «Календарь» на смартфоне, чтобы вы могли планировать свое время.
Звонок
Когда вы нажимаете на значок видеозвонка собеседнику или переходите в звонок по ссылке, появляется экран звонка.
Если вам звонят, нужно снять трубку также, как и при звонке на мобильный телефон. Если вам прислали ссылку на звонок, нужно на нее нажать. Вы сразу окажетесь на связи (если организатор звонка подключил виртуальный зал ожидания, нужно дождаться, когда он вам даст доступ на страницу звонка).
На самой странице звонка есть ряд кнопок, обозначенных иконками, которые помогут перейти к разным параметрам звонка.
С помощью значков внизу можно:
- переключить камеру на смартфоне на фронтальную (в этом случае собеседник увидит то, что вас окружает);
- выключить или включить микрофон и видеокамеру;
- выбрать реакцию на сообщение собеседника. Это будет смайлик. Отметим, что приложение распознает некоторые жесты. Так, если вы покажете вашему собеседнику жест «победа» (два поднятых вверх пальца: указательный и средний), то программа автоматически запустит на экране реакцию из похожих смайликов 2.9.
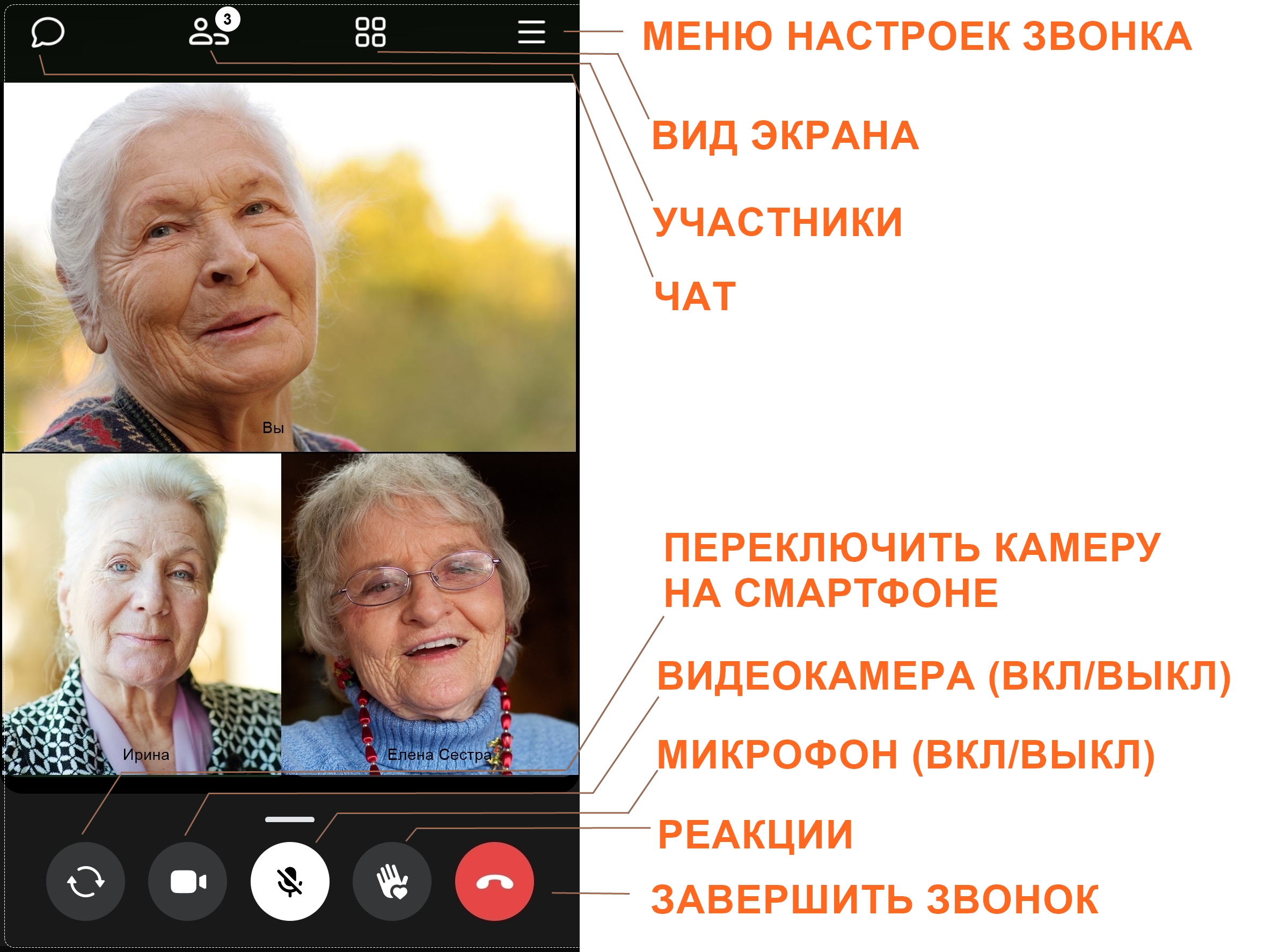
Вверху есть значок чата. Нажав на него, вы сможете писать сообщения в общем чате видеозвонка. Написанное будут видеть все участники.
С помощью иконки «Вид экрана» можно настраивать расположение окон участников видеовстречи на экране. Есть несколько режимов.
Значок «Участники» позволяет увидеть всех, кто участвует во встрече, и, если необходимо, добавить собеседников.
Значок «Меню настроек звонка» дает доступ к ряду важных параметров при звонке.
«Меню настроек» во время звонка
На смартфонах с ОС Андроид это иконка вверху экрана, на Айфонах меню открывается свайпом вверх (проводят пальцем от значков внизу экрана вверх).
Здесь есть ряд важных настроек. Вы можете включить трансляцию экрана, перейти к совместному просмотру сайта или видео в интернете, включить запись видеозвонка, подключить субтитры, включить фон для своего видео, подправить свою внешность, дополнительно скорректировать фильтр для улучшения изображения лица, отрегулировать доступ участников к звонку и т.д.
Выбор фона
Приложение позволяет менять фон, на котором собеседники вас видят во время звонка. Это удобно, если вы не хотели бы, чтобы участники видеовстречи видели на экране то, что находится позади вас. Чтобы заменить фон, нужно:
- Открыть «Меню настроек звонка».
- Выбрать пункт «Фон».
- Внизу экрана в галерее выбрать фон (можно выбрать рисунки или поставить размытый фон).
- Вверху нажать «Готово» (значок «галочка»).
Теперь ваши собеседники видят вас на выбранном фоне 2.10.



Демонстрация экрана
Чтобы начать демонстрацию экрана, необходимо:
- Подготовить файл, который вы будете демонстрировать. Вы должны точно знать, какое приложение открыть, чтобы его показать.
- Перейти в «Меню настроек звонка».
- Нажать «Показать экран».
- Далее подтвердить свое действие.
- Теперь все участники видят экран вашего смартфона.
- Вы можете прикрыть страничку звонка, смахнув пальцем снизу вверх (свайп вверх).
- Открыть приложение и затем файл, который хотите всем показать. Таким образом можно показать фото и видео из вашей «Галереи» или презентацию, которую предварительно нужно загрузить на смартфон. Например, вы можете предварительно переслать ее на электронную почту и скачать ее оттуда, а на видеовстрече уже открыть ее из приложения «Менеджер файлов», пункт «Загрузки».
При трансляции экрана вверху будет надпись «Участники видят ваш экран». После завершения демонстрации нажмите вверху «Остановить». Собеседники перестанут видеть экран вашего устройства 2.11.
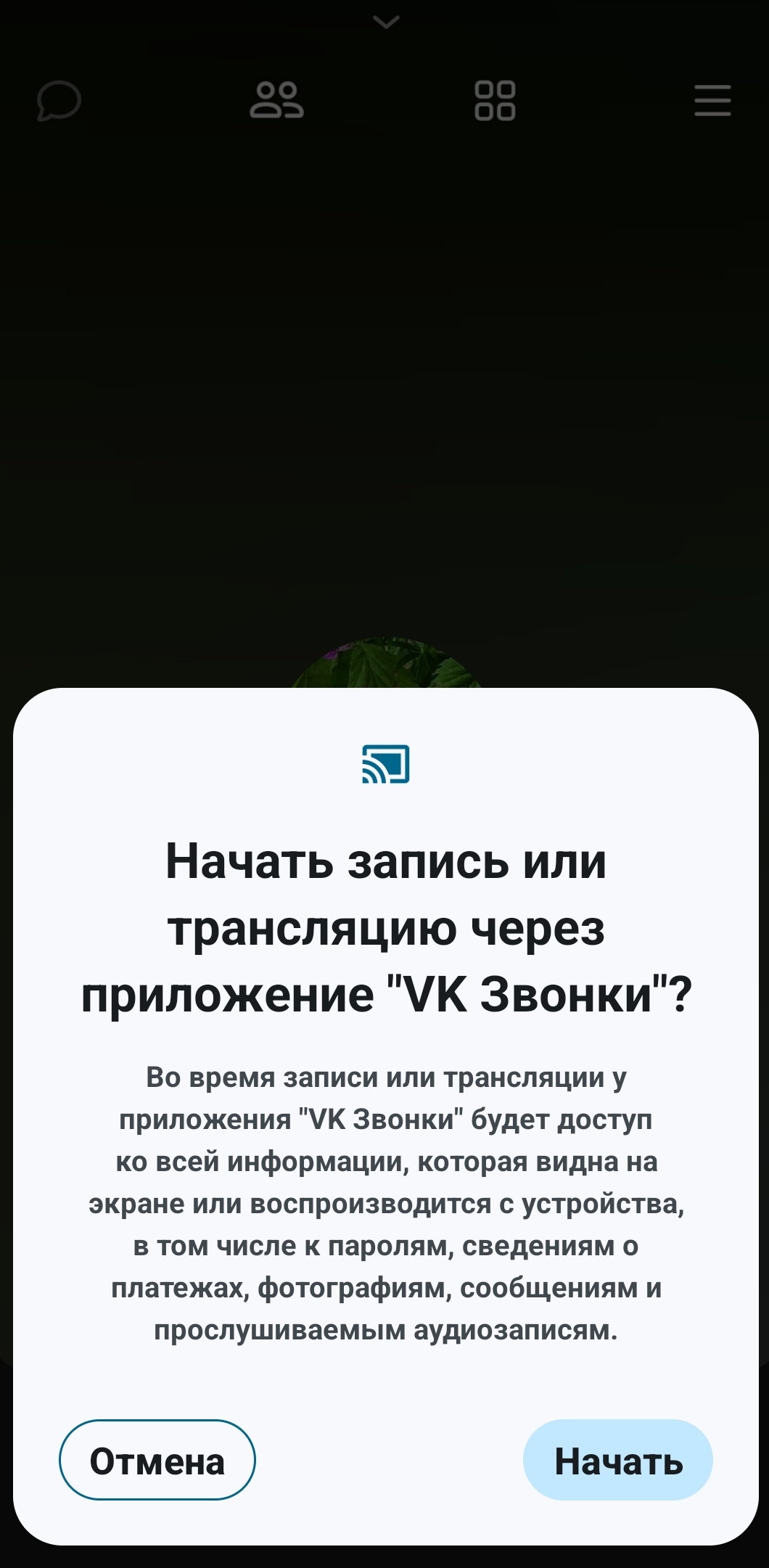

Запись видеовстречи
В приложении можно записать видеовстречу. Для этого нужно:
- Перейти в «Меню настроек звонка».
- Выбрать пункт «Записать звонок».
- Далее нужно выбрать, у кого будет доступ к записи. Например, это могут быть участники звонка.
- Нажать «Записать звонок». У собеседников появится уведомление о записи видеовстречи.
Вы можете в любой момент остановить запись, нажав вверху экрана надпись «Завершить». Запись звонка вы найдете в приложении в разделе «Настройки», пункт «Записи звонков».
Смотреть вместе видео
Параметр «Смотреть вместе» позволяет вместе с участниками видеовстречи смотреть видео из VK Видео. Например, вы хотите показать всем какое-то видео. Загрузите его предварительно в VK Видео. Теперь вы можете открыть его и вместе с участниками видеовстречи посмотреть. Чтобы начать совместный просмотр, нужно:
- Открыть «Меню настроек звонка».
- Нажать «Смотреть вместе».
- Выбрать нужное видео в списке или найти его по названию или ссылке.
Улучшение внешности
Чтобы включить фильтр улучшения внешности на 100%, нужно:
- Перейти в «Меню настроек звонка».
- Выбрать пункт» «Настройки».
- Нажать на строчку «Улучшение черт лица».
- Передвинуть ползунок вправо до отметки 100 2.12.
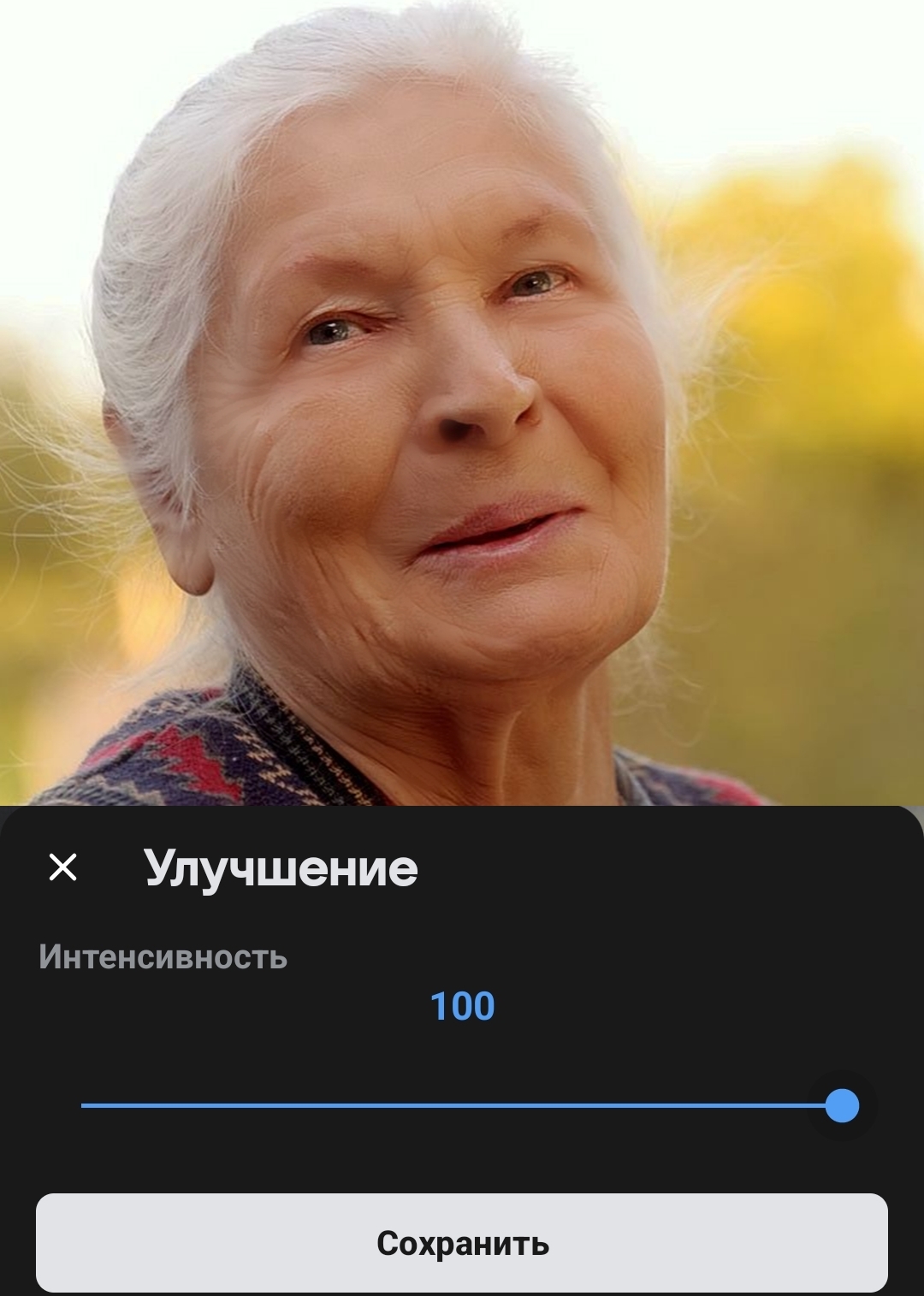
Отключить микрофоны участникам
Пункт «Доступы участников» позволяет настроить доступ участников к микрофонам или видео. Например, если вы проводите лекцию для 100 участников, лучше отключить микрофоны, чтобы не было лишнего шума. Вы можете попросить слушателей писать вам вопросы в чате. При этом не забудьте отключить у всех микрофоны. Для этого:
- Перейдите в «Меню настроек звонка».
- Нажмите пункт «Доступы участников».
- Нажмите строчку «Микрофоны».
- Выберите команду «Запретить доступ совсем».
Добавление собеседников в звонок
Увидеть список всех участников видеовстречи можно в любое время. Еще можно добавить собеседников в ваш звонок.
Вверху нажмите значок «Участники».
Откроется страница, где будут отображаться все участники встречи. Ниже список контактов, которые можно добавить, позвонив им. Для звонка нужно нажать на «плюс».
Если ваш потенциальный собеседник не отображается в этом списке контактов, то, скорее всего, его нет среди ваших друзей в социальной сети ВКонтакте.
Вы можете пригласить его, выслав ему ссылку на звонок. Переслать ссылку можно несколькими способами. Самый простой – поделиться ссылкой на звонок в любом приложении-мессенджере или приложении электронной почты, которые установлены на вашем смартфоне.
Чтобы пригласить собеседника на видеовстречу по ссылке, нужно:
- На странице звонка нажать вверху значок «Участники».
- Затем выбрать пункт «Пригласить по ссылке».
- Нажать «Поделиться ссылкой».
- Выбрать на смартфоне приложение-мессенджер или электронную почту и указать вашего потенциального собеседника.
- Ссылка автоматически отправится вашему адресату 2.13.
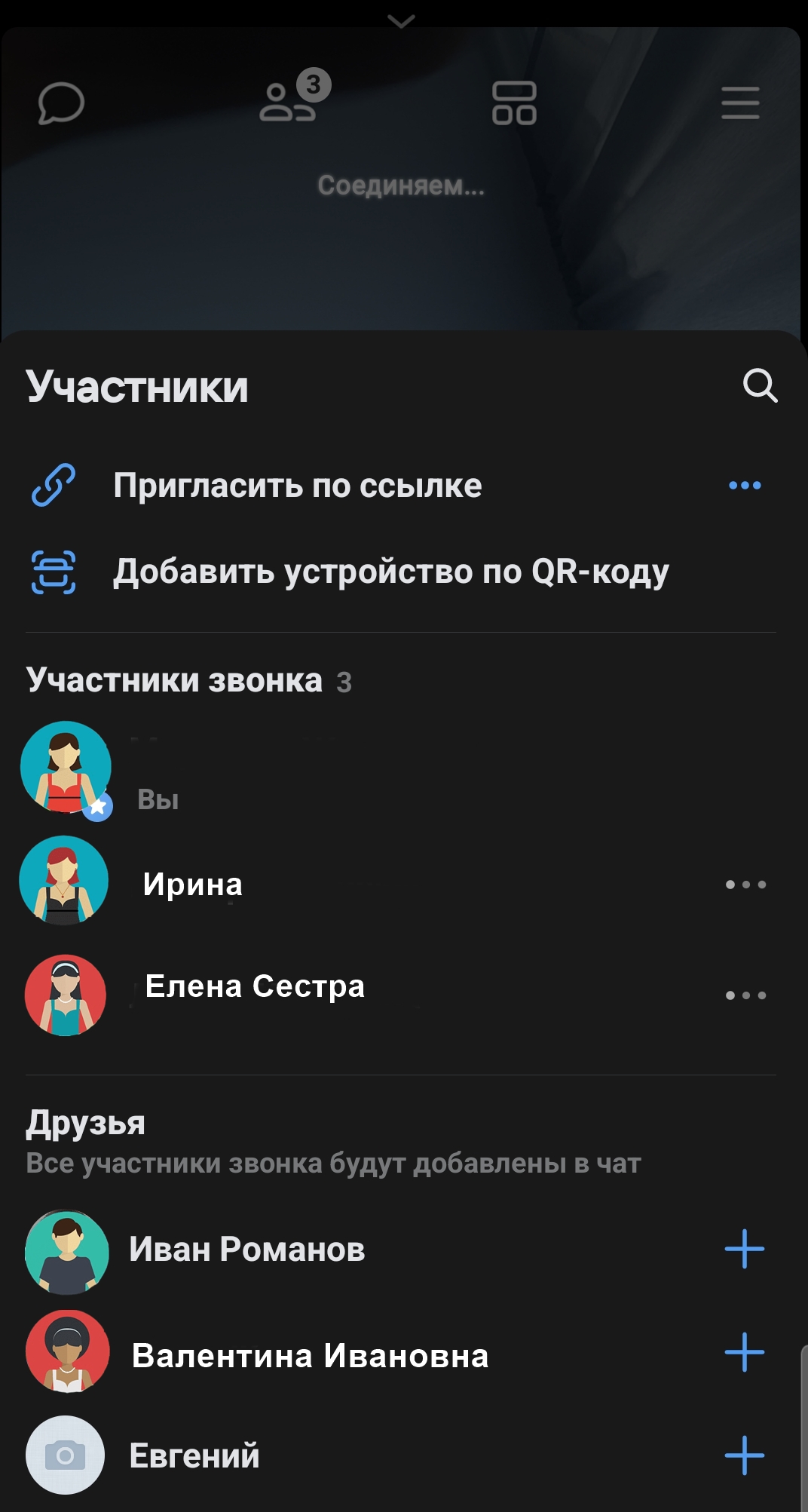
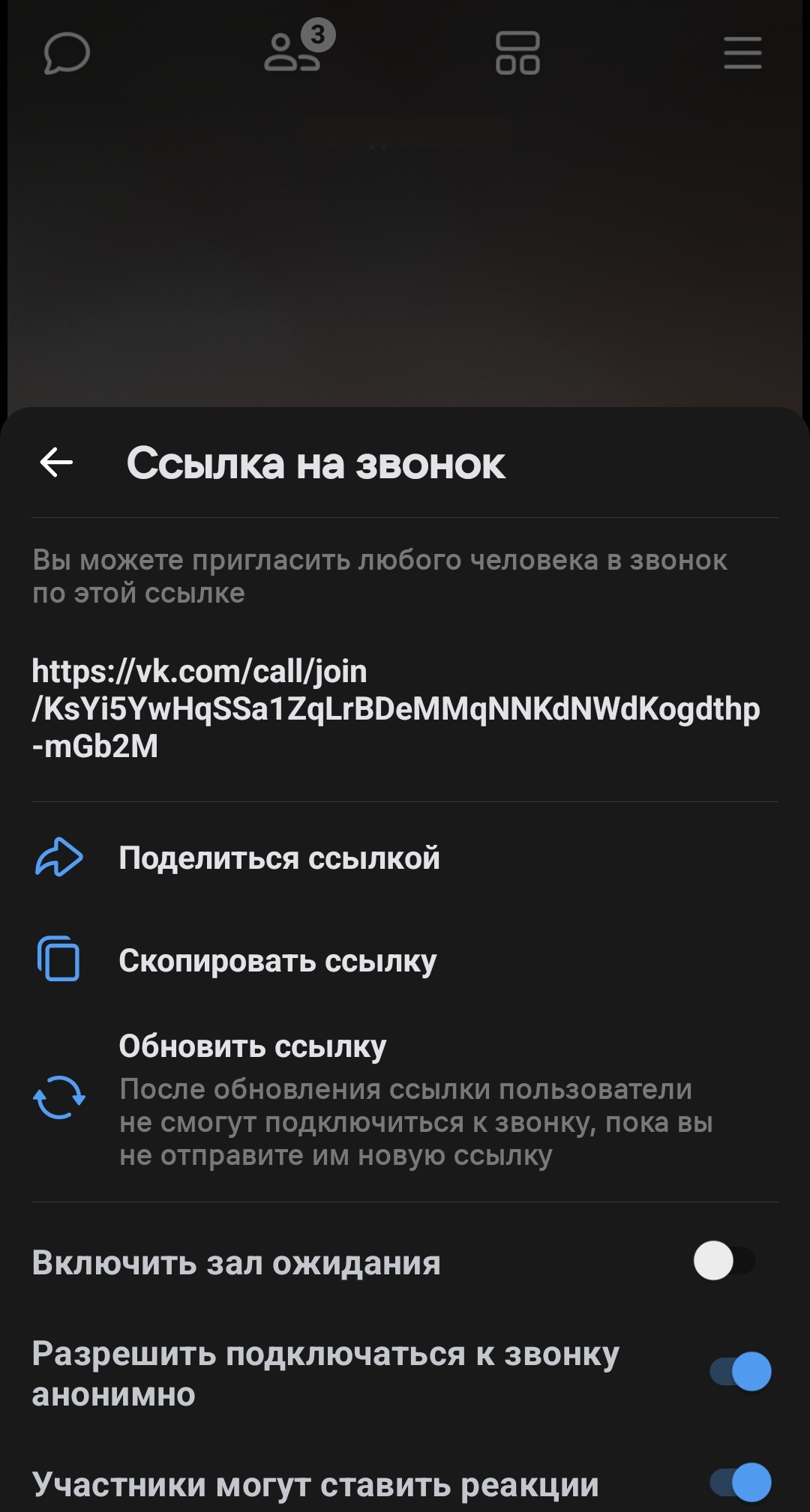
Теперь ему нужно открыть присланное вами сообщение и нажать на ссылку.
Как при звонке по ссылке назначить участника администратором видеовстречи
Если вы создаете ссылку на звонок, то вы будете организатором видеовстречи, и все управление видеовстречей будет только у вас. Но бывают случаи, когда необходимы помощники, которые также, как организатор, могли бы что-то координировать во время встречи: следить за микрофонами, трансляцией экрана, добавлением участников и прочее. В этом случае организатор наделяет правами администратора кого-то из участников.
Чтобы передать права администратора участнику, нужно:
- На странице звонка нажать вверху значок «Участники».
- Выбрать участника.
- Нажать на строчку с его именем.
- В списке выбрать «Назначить администратором» 2.14.
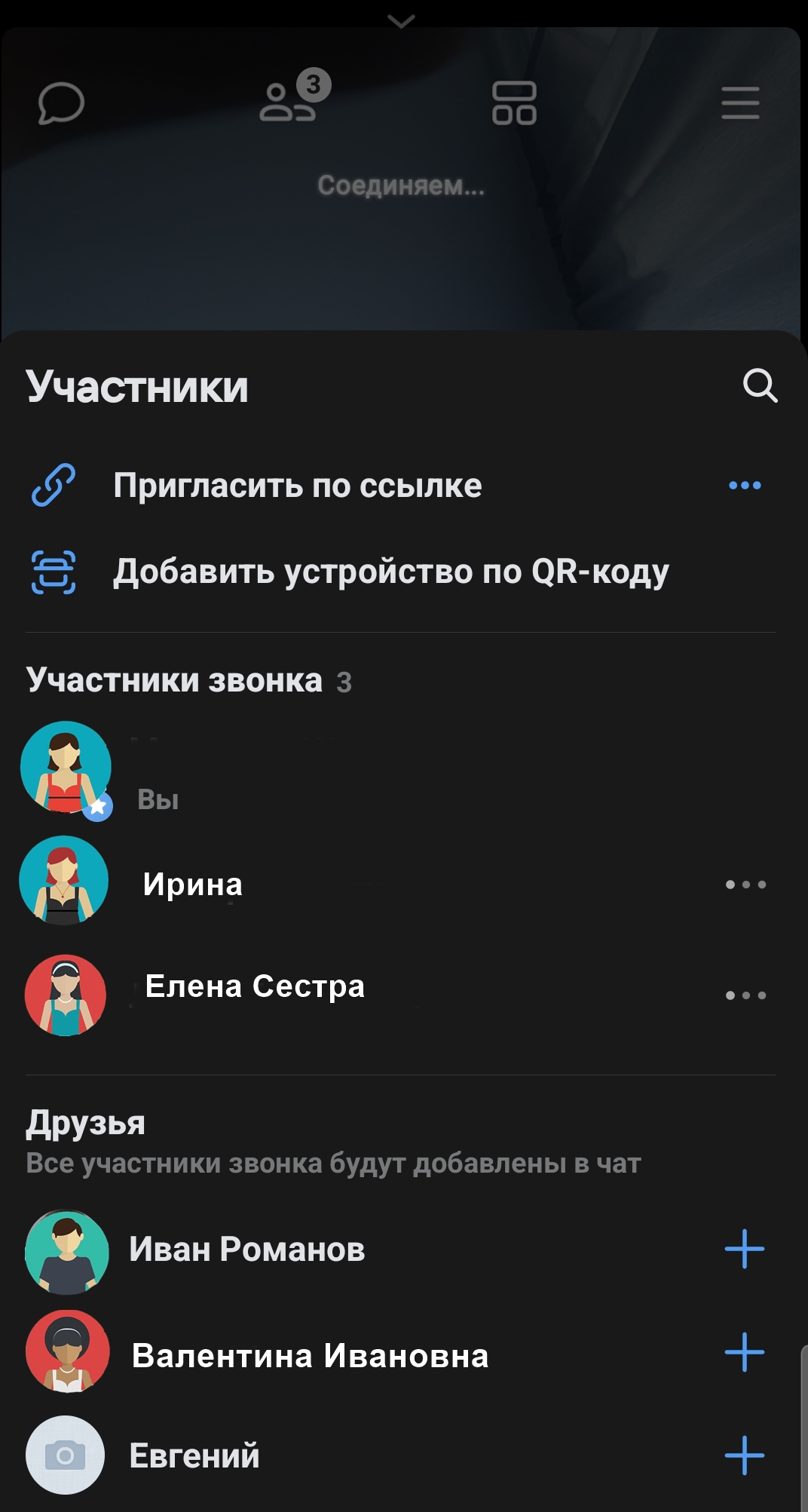
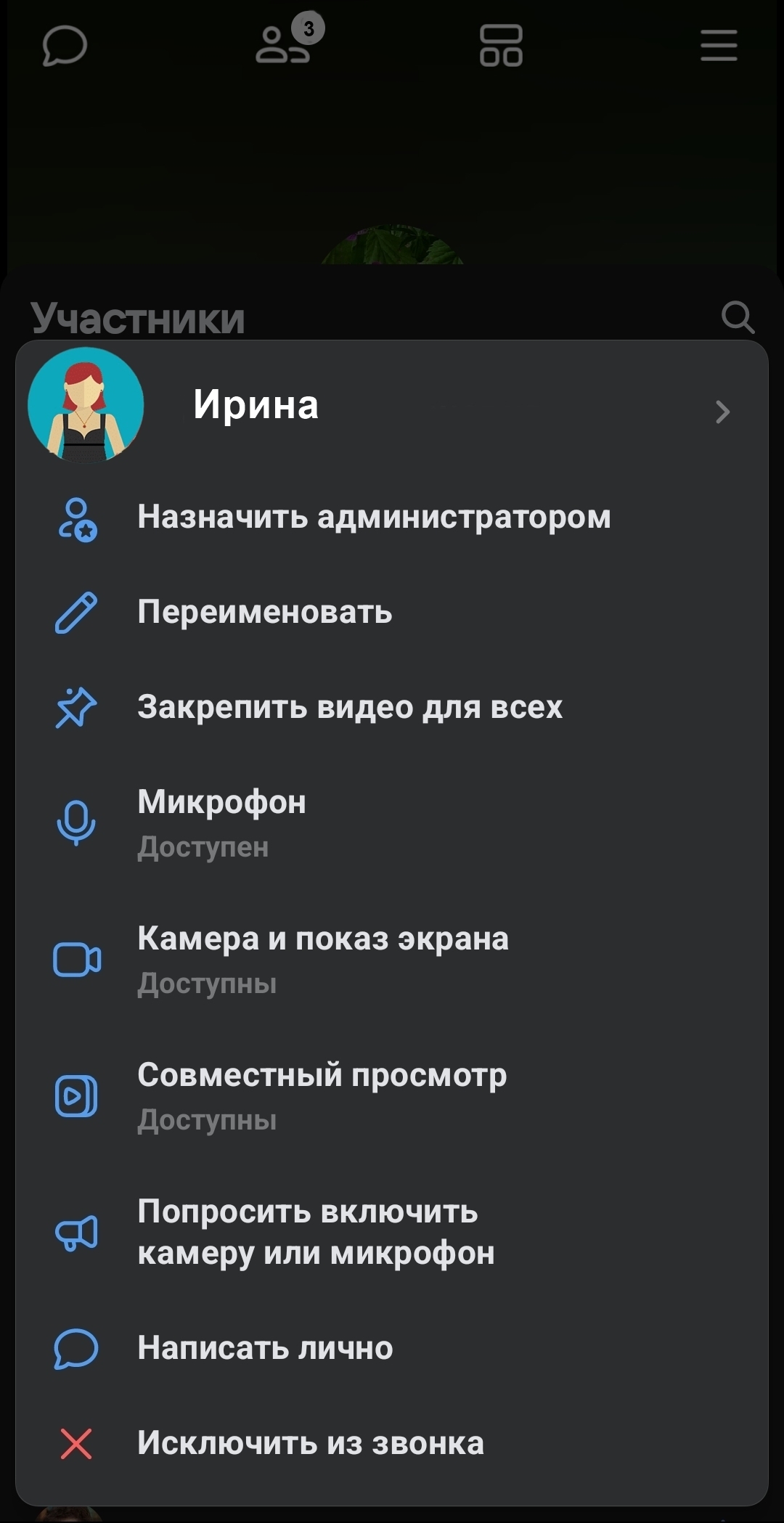
Как написать личное сообщение в чат
Чтобы во время встречи написать личное сообщение кому-то из собеседников, и его не было видно другим участникам, нужно:
- Нажать значок «Участники».
- Выбрать нужного участника.
- В списке выбрать «Написать лично».
Также через страничку участника вы сможете попросить его включить или выключить микрофон (собеседник получит соответствующее уведомление на экране звонка), исключить из звонка или задать другое имя контакту.
Завершение звонка
Для завершения звонка также, как и при обычном звонке со смартфона, нужно нажать на красный значок с изображением трубки.
Если это был звонок своим контактам, доступным для общения в VK Звонки, вы сразу выйдете из звонка.
Если участников звонка было больше, чем два, программа предложит вам два варианта завершения разговора: «Выйти из звонка» или «Завершить звонок для всех».
Если вы нажмете «Завершить звонок для всех», видеовстреча завершится. Если выберете команду «Выйти из звонка», то выйдете с видеовстречи только вы, а звонок по-прежнему будет активным. При этом приложение предложит назначить администратора (участник, который будет вместо вас управлять звонком, давать разрешения участникам и т.д.).
Чтобы выбрать администратора, нужно нажать «Назначить администратора» и выбрать его из числа участников встречи. Если нет необходимости назначать администратора, то выберите команду «Выйти из звонка» 2.15.
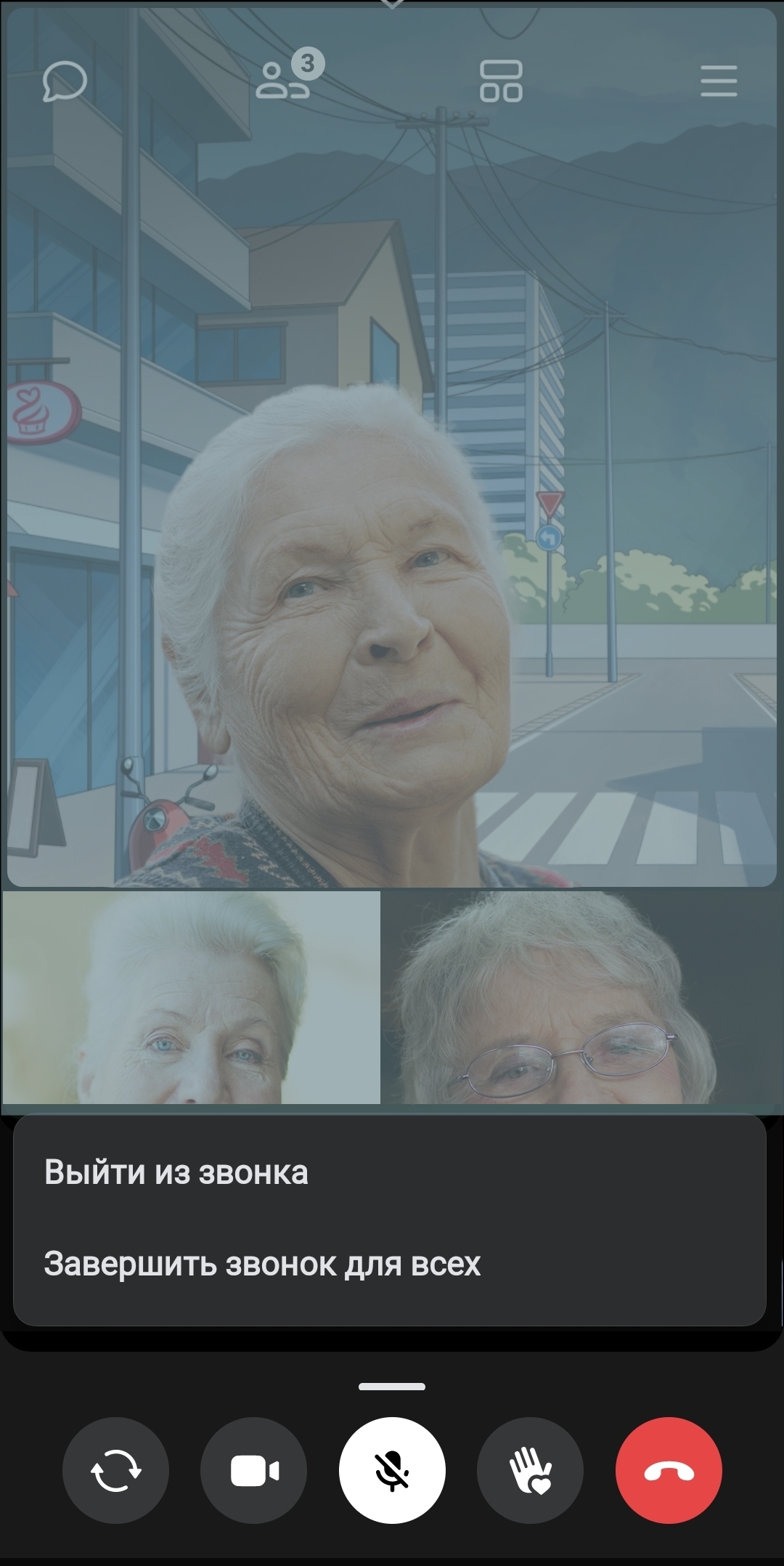
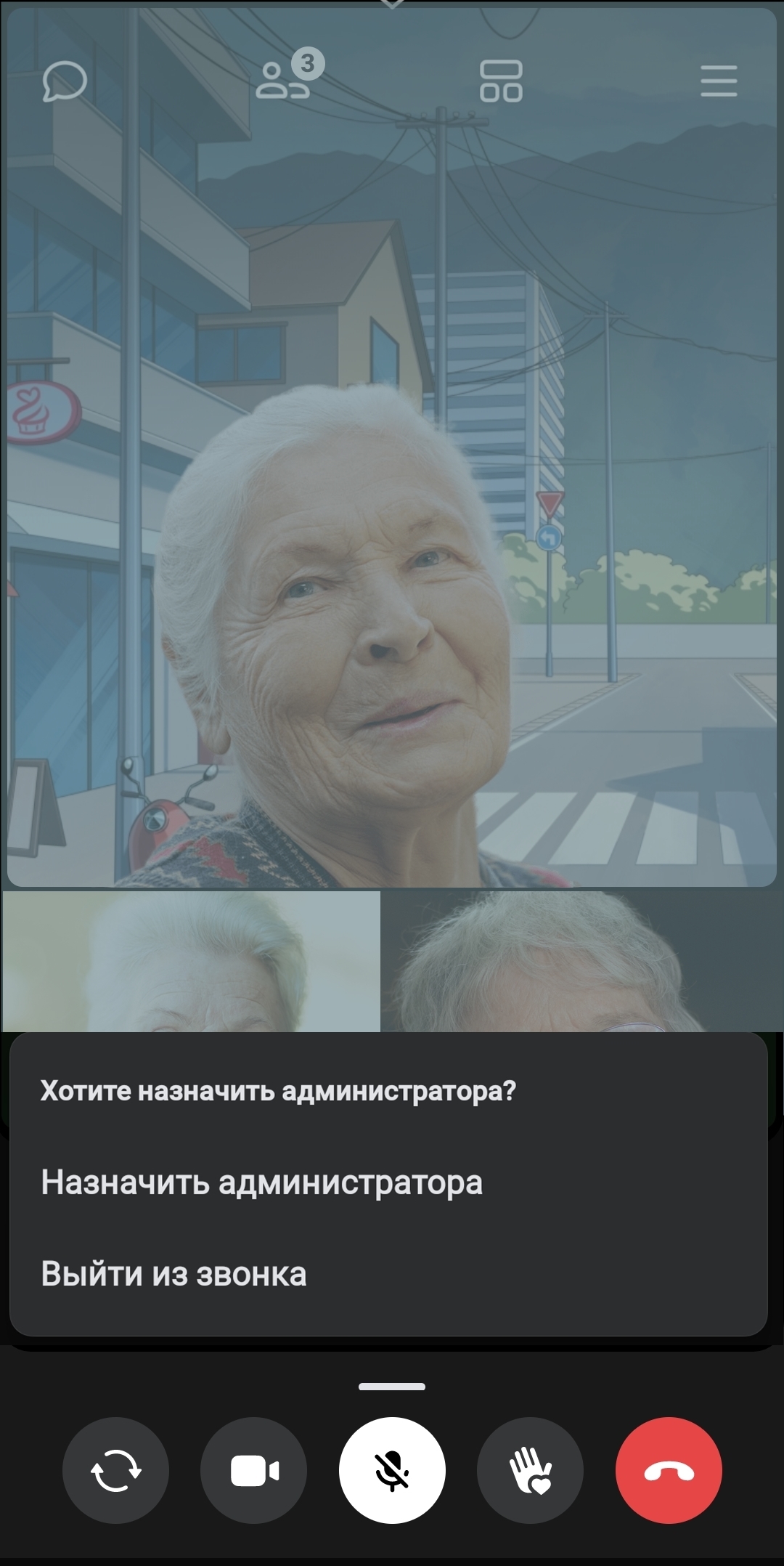
Контрольные вопросы:
- Какие функции есть в приложении VK Звонки?
- Кто может подключиться к видеовстрече по ссылке?
- Как пригласить участника на видеовстречу по ссылке?
- Зачем нужен администратор в групповом звонке по ссылке?
- Как написать сообщение своему собеседнику?
- Кто может включать и отключать микрофоны в групповом видеозвонке?


