Учебник. Базовый курс
бесплатные видеозвонки и обмен сообщениями между пользователями. Рабочая станция К 10 (Alt Linux)
Сервисы видеообщения
Если у вас есть компьютер и он подключен к Сети интернет, значит, вы можете связаться со своими родственниками, друзьями по видеосвязи, где бы они ни находились. В их распоряжении также должен быть компьютер, подключенный к интернету.
Возможность видеообщения сегодня предоставляют многие сервисы: социальные сети «ВКонтакте», «Одноклассники», сервис «Яндекс Телемост», который сегодня многие используют для видеоконференций. Функции видеозвонков есть в мессенджерах WhatsApp (Востап), Viber (Вайбер), Telegram (Телеграм), ICQ (Ай си кью). Одной из первых появилась программа видеообщения Skype (Скайп).
Практически все сервисы работают и на компьютере, и на планшете, и на смартфоне. Практически все из них можно установить и на компьютеры с операционной системой Linux как программы-приложения. Некоторые нужно будет скачать с официального сайта для установки, а некоторые уже есть в Центре программ Discover. Например, мессенджеры «Телеграм», «Вотсап», «Вайбер», «Скайп».
Что необходимо, чтобы совершить видеозвонок
Для видеозвонка вам понадобятся:
- Компьютер, подключенный к сети интернет.
- Веб-камера.
- Микрофон.
- Динамики или наушники, чтобы слышать голос собеседника.
- Бесплатная программа видеообщения
Некоторые компьютерные устройства уже имеют встроенные камеры и динамики, например, моноблоки, ноутбуки, смартфоны. Приобретать дополнительные устройства не потребуется. Возможно, будут не лишними наушники, если вы не хотите, чтобы вашего собеседника слышали все, кто находится рядом.

В случае, когда на вашем компьютере нет видеокамеры, ее можно приобрести. Есть недорогие варианты. Можно выбрать камеру со встроенным микрофоном.
Также можно купить бюджетную гарнитуру: наушники с микрофоном.
Имейте ввиду, выйти с вами на видеосвязь может лишь тот человек, у которого также есть компьютер или смартфон, подключенный к интернету, и регистрация в той же программе видеообщения, как и у вас.
Как выбрать программу видеообщения
Нужно определиться, в какой программе вы будете общаться. Тут надо принять во внимание следующие критерии:
- Какие программы для видеообщения используют ваши потенциальные собеседники?
- Будете ли вы общаться и на компьютере, и на смартфоне?
«Азбука интернета» рекомендует больше обращать внимание на программы российских разработчиков, чтобы всегда оставаться на связи.
Что еще нужно знать?
Программы для общения, в которых можно регистрироваться только на смартфонах
Чтобы установить «Телеграм», «Вотсап», «Вайбер» на компьютер с ОС «Aльт», нужно:
- Зайти в «Меню приложений».
- В разделе «Система» выбрать «Discover».
- Далее слева указать «Приложения».
- Выбрать «Интернет» и затем пункт «Общение».
- Справа найти название программы и нажать «Установить».
Есть сервисы для видеообщения (это в основном мессенджеры, программы для быстрого обмена сообщениями на смартфонах), которые можно установить на компьютер с операционной системой «Aльт». Например, «Вайбер», «Востап», «Телеграм».
А вот зарегистрироваться на компьютере в них не получится. Сначала нужно скачать эти приложения на смартфон, зарегистрироваться в них и только потом авторизоваться в приложении на компьютере.
Регистрация в смартфоне простая. Нужно будет ввести номер своего мобильного. Затем на телефон в сообщении придет код для подтверждения. Его также нужно будет ввести. И далее вас попросят указать свои имя и фамилию и добавить фото.
После этого нужно установить программу на компьютере.
Приложение можно скачать из центра программ Discover.
- Необходимо перейти в «Меню приложений» (кнопка на нижней панели).
- Выбрать раздел «Система».
- В списке кликнуть «Discover (Центр программ)».
- В открывшемся окне слева вверху выбрать пункт «Приложения».
- В списке слева указать «Интернет».
- Далее выбрать «Общение».
- Справа отобразится список программ, доступных для установки.
- Можете пролистнуть его вверх. Здесь доступны для установки «Скайп», «Вотсап», «Вайбер» и в том числе «Телеграм».
-
Для установки нужно нажать «Установить» напротив нужной программы 13.1.
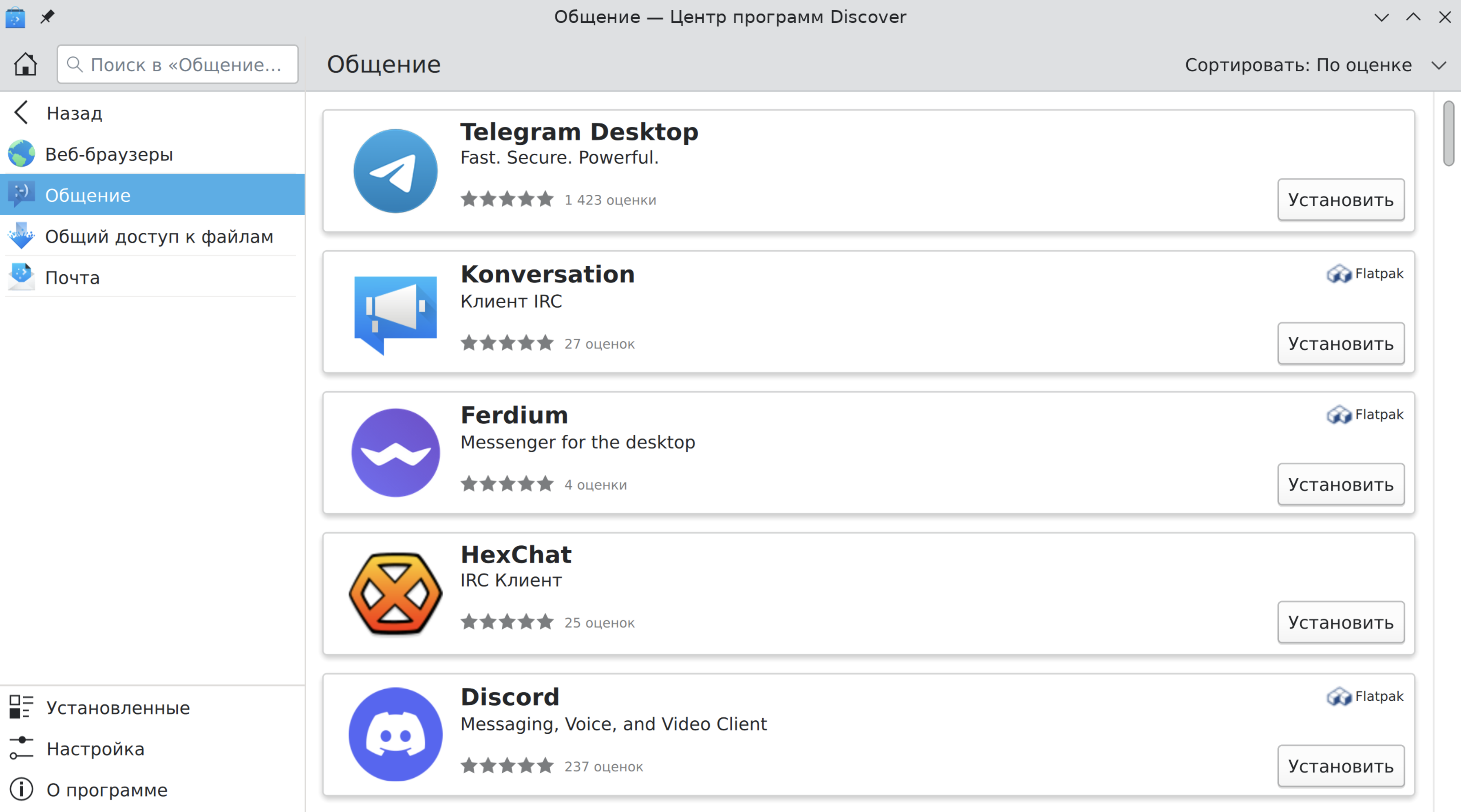 13.1
13.1
Вы найдете программу, перейдя вновь в «Меню приложений». Здесь нужно будет выбрать раздел «Сеть». В списке найдете строчку с названием скачанной программы.
Вы можете вывести значок программы на нижнюю панель или на «Рабочий стол».
- Наведите курсор на название программы.
- Нажмите левую клавишу мыши и, не отпуская, сдвиньте мышь так, чтобы значок оказался или на «Рабочем столе», или на нижней панели. Отпустите левую клавишу мыши.
- Если нужно, нажмите подтверждение «Копировать сюда».
Значок будет всегда под рукой. Теперь, чтобы перейти в программу, не нужно открывать «Меню приложений». Достаточно просто кликнуть на значок 13.2.
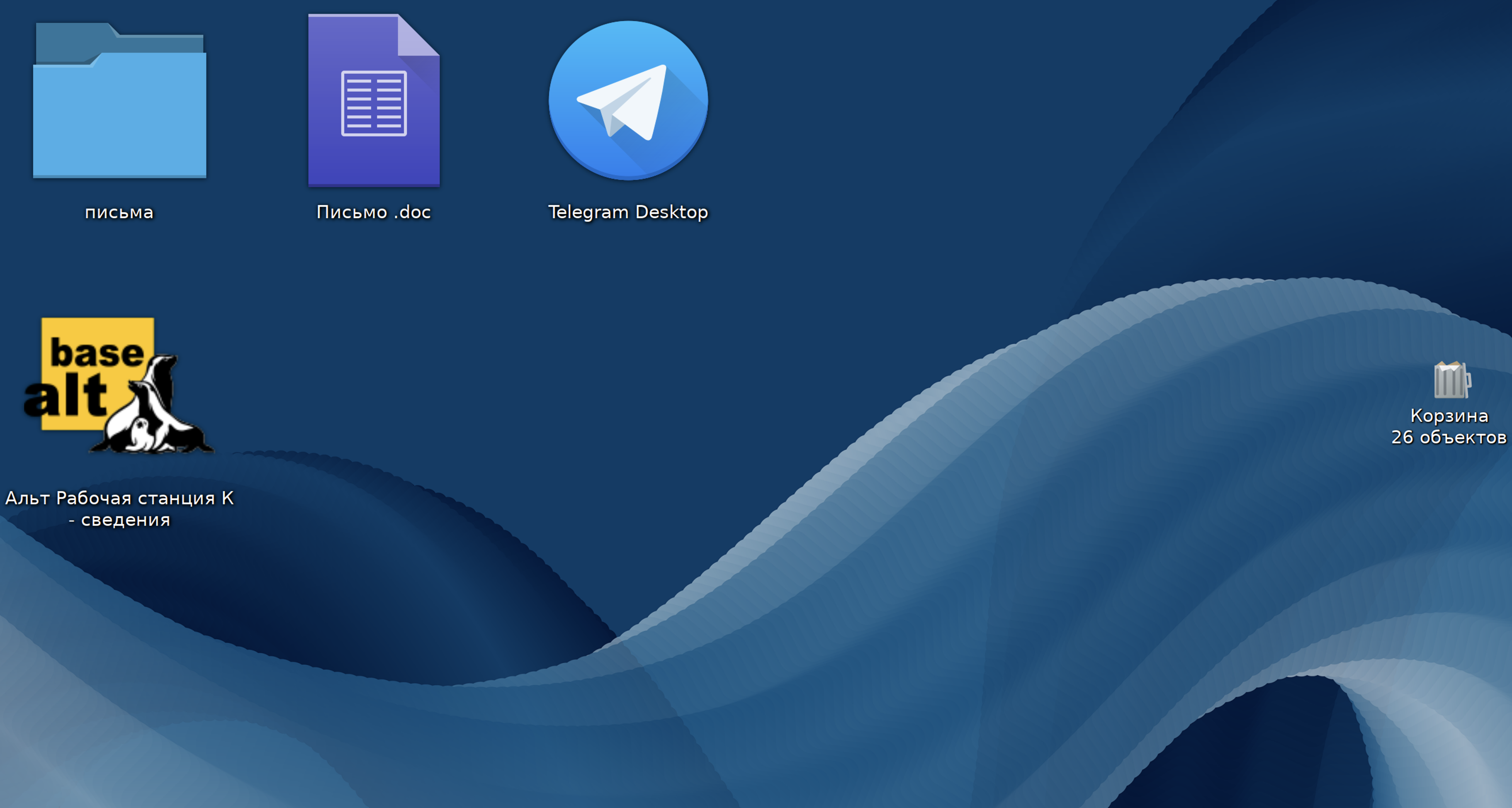
Далее нужно будет авторизоваться в программе. Для этого понадобится смартфон. Нужно будет открыть приложение на смартфоне и найти в настройках раздел для считывания QR-кода. Затем навести камеру смартфона на QR-код в приложении на компьютере. Программа автоматически распознает аккаунт и откроет его на компьютере 13.3.

Программы видеообщения, в которых можно общаться с сайта в браузере
Практически во всех программах можно проводить видеовстречи, не устанавливая программу на компьютер. Такая возможность есть у «Яндекс Телемост», «VK Мессенджер» («VK Звонки» для видеоконференций), «Вотсап», «Телеграм», ICQ. Как правило, для звонков с сайта есть раздел «Web-версия». Например, на сайте ICQ такой пункт вверху (icq.com) а на сайте «Телеграм» - внизу (telegram.org ).
Чтобы начать видеообщение, нужно:
- Установить программу.
- Зарегистрироваться в программе.
- Найти собеседника, позвонить ему.
- Начать общение.
Но если в «Вотсап», «Телеграм», «Вайбер» для звонков с сайта нужно будет сначала зарегистрироваться в приложении на смартфоне, то в «Яндекс Телемост», в «ВКонтакте», «Одноклассниках» можно зарегистрироваться в программе тут же, на сайте. А если у вас уже есть электронная почта в «Яндекс», аккаунт в «ВКонтакте», «Одноклассниках», то нужно будет просто ввести свой логин и пароль от «Яндекс Почты» (для «Яндекс Телемост»), а в «ВКонтакте» и «Одноклассниках» просто зайти на страничку своего аккаунта.
Нужно принять во внимание, что в данных сервисах можно общаться и на смартфоне или планшете. Есть мобильные приложения «Яндекс Телемост», «Одноклассники» и целых три приложения для общения через сервис видеозвонков в «ВКонтакте» — это:
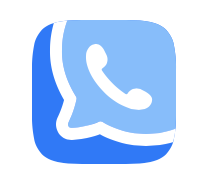 «VK Звонки» - приложение только для видеозвонков, c функционалом для больших видеоконференций
«VK Звонки» - приложение только для видеозвонков, c функционалом для больших видеоконференций
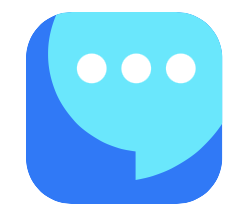 «VK Мессенджер» - приложение, где можно и созваниваться и вести личную переписку;
«VK Мессенджер» - приложение, где можно и созваниваться и вести личную переписку;
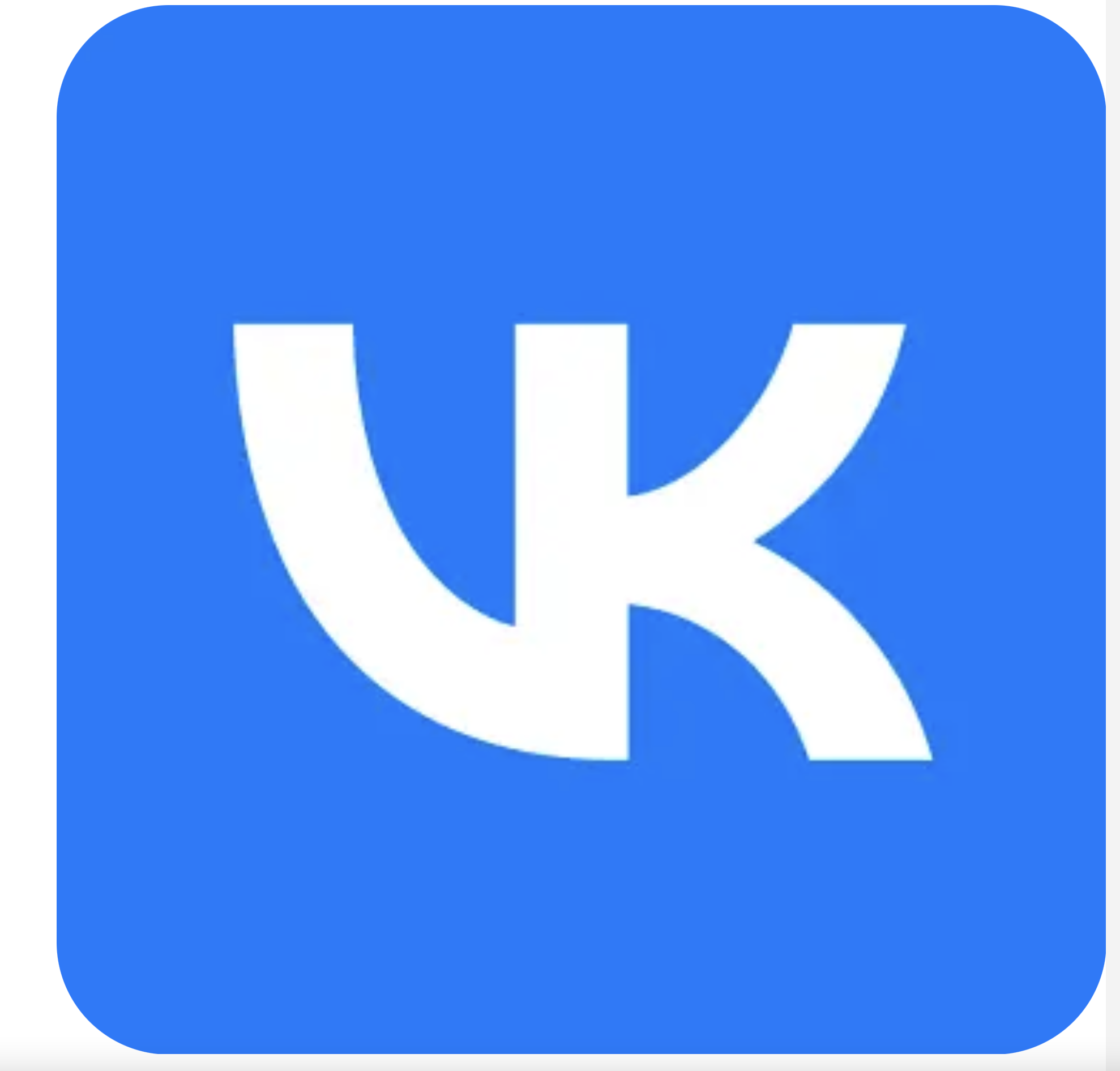 «ВКонтакте» - полноценное приложение социальной сети. Можно и общаться, размещать публикации, находить друзей, создавать группы и т.д.
«ВКонтакте» - полноценное приложение социальной сети. Можно и общаться, размещать публикации, находить друзей, создавать группы и т.д.
Если вы будете практиковать видеообщение и переписку через социальную сеть в «ВКонтакте», рекомендуем на смартфон установить приложение «VK Meccенджер». Если часто проводите видеовстречи с несколькими участниками или предпочитаете больше разговаривать, чем писать, используйте «VK Звонки».
Вход в программу видеообщения (на примере социальной сети ВКонтакте («VK Мессенджер», «VK Звонки»)
Чтобы перетащить значок программы на нижнюю панель или на «Рабочий стол» необходимо:
- Найти название программы в списке в «Меню приложений».
- Навести на название программы курсор, нажать левую кнопку мыши.
- Не отпуская, сдвиньте мышь так, чтобы «перетащить» значок в нужное место на экране.
- Отпустите левую кнопку мыши.
- Подтвердите действие, нажав «Копировать сюда».
Для начала звонка нужно перейти в браузер. Кликните на «Меню приложений». Далее перейдите в раздел «Сеть».
Выберите программу-браузер (программа входа в интернет).
Вы можете сразу перетащить отсюда значок браузера на «Рабочий стол» или на нижнюю панель. Тогда не нужно будет каждый раз заходить в «Меню приложений».
Далее в строке поиска введите: vk.com. Откроется страница социальной сети «ВКонтакте» 13.4.
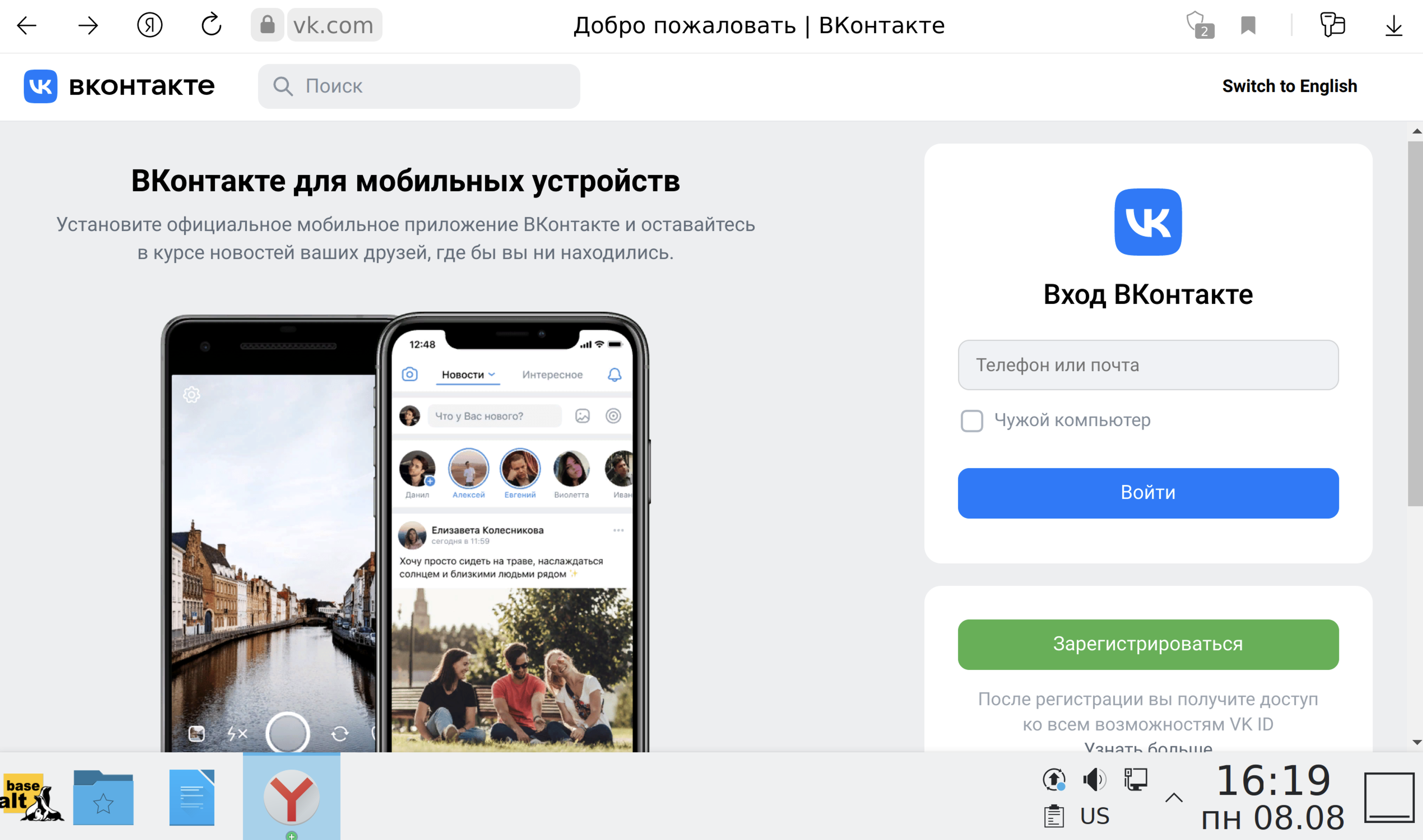
Если нет регистрации, нужно будет зарегистрироваться. Для этого понадобится ввести номер телефона. Также стоит заполнить профиль в социальной сети (как минимум ввести имя и фамилию, указать ваше местонахождение, так будет проще находить вас вашим знакомым) и найти своих друзей и знакомых, с которыми вы планируете общаться.
Первый звонок
Есть два способа совершить звонок в социальной сети «ВКонтакте» (также как и в «Одноклассниках»).
- Вы находите своего собеседника. Добавляете его в друзья. Он добавляет вас, появляется в списке ваших друзей или контактов, и вы можете в любое время с ним созвониться.
- Вы создаете ссылку на звонок и присылаете ее по почте или в личных сообщениях в «ВКонтакте» вашим собеседникам. А они подключаются. Такую видеовстречу можно запланировать на определенное время. И созваниваться и с теми, кто в «ВКонтакте» не зарегистрирован.
Если вы будете часто общаться с собеседником по видеосвязи, конечно, стоит его найти и добавить в друзья. Сегодня многие пользователи зарегистрированы в социальной сети «ВКонтакте».
Нажмите раздел слева «Друзья».
Далее в центре страницы нажмите кнопку «Найти друзей».
На открывшейся странице вверху в поле поиска введите имя и фамилию своего потенциального собеседника. Справа можно будет уточнить параметры поиска, потому что вариантов откроется много. Например, указать возраст и населенный пункт.
После того, как вы выберете нужный профиль, необходимо нажать около него «Добавить в друзья» 13.5.
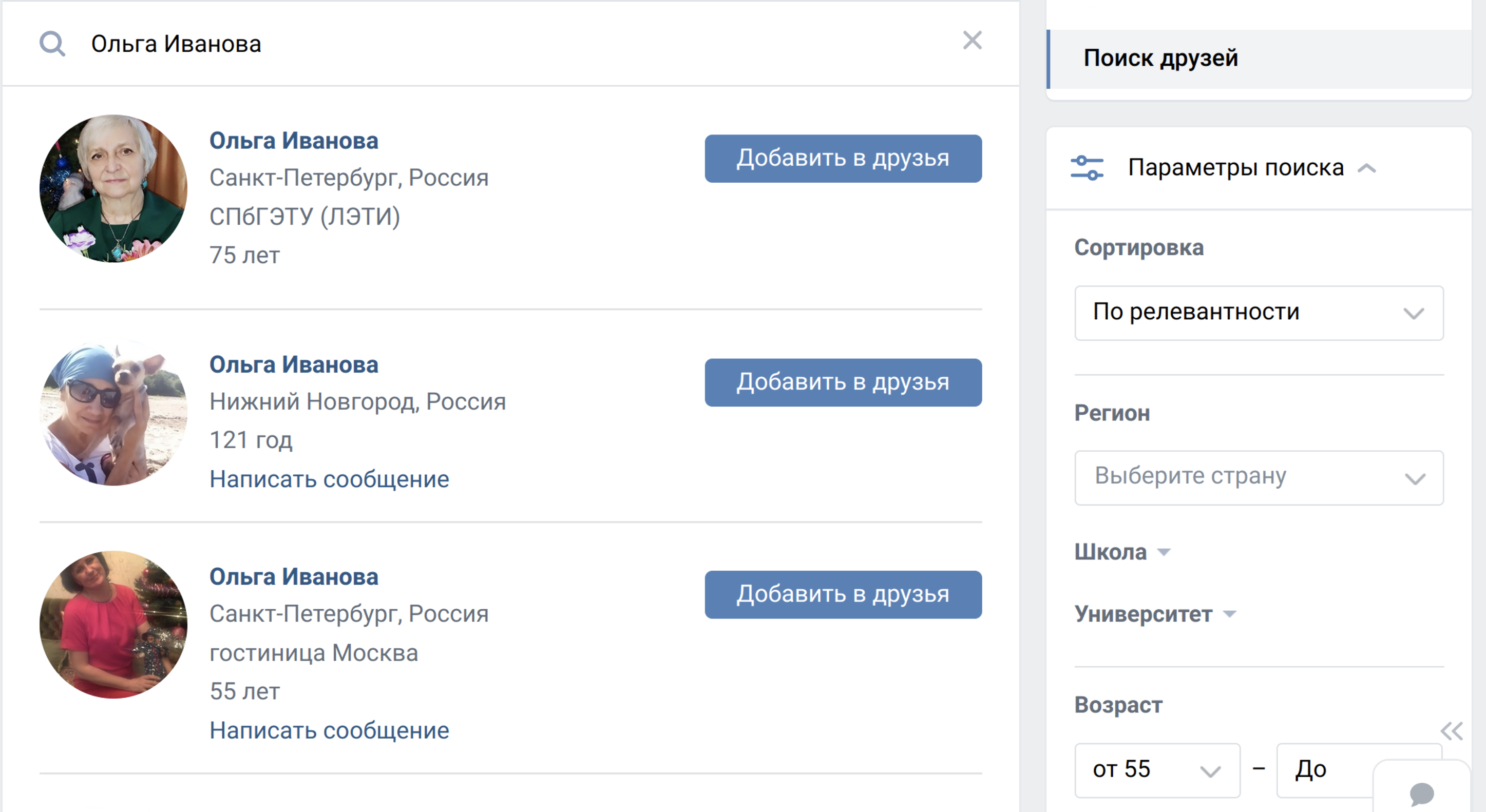
Кнопка «Добавить в друзья» есть и на странице любого профиля под главным фото (если только владелец не отключил эту возможность в настройках).
Вашему собеседнику придет от вас заявка добавление в друзья. Он должен принять предложение дружбы и тогда он появится у вас в списке друзей.
Для того, чтобы совершить звонок, на главной странице своего профиля в «ВКонтакте» слева выберите раздел «Звонки».
Затем в блоке «Позвонить друзьям» выберите нужного собеседника.
Кликните по иконке его профиля.
Сервис предложит скачать приложение. Но мы организуем видеовстречу через браузер. Нажмите внизу окна надпись «Начать звонок через браузер» 13.6.
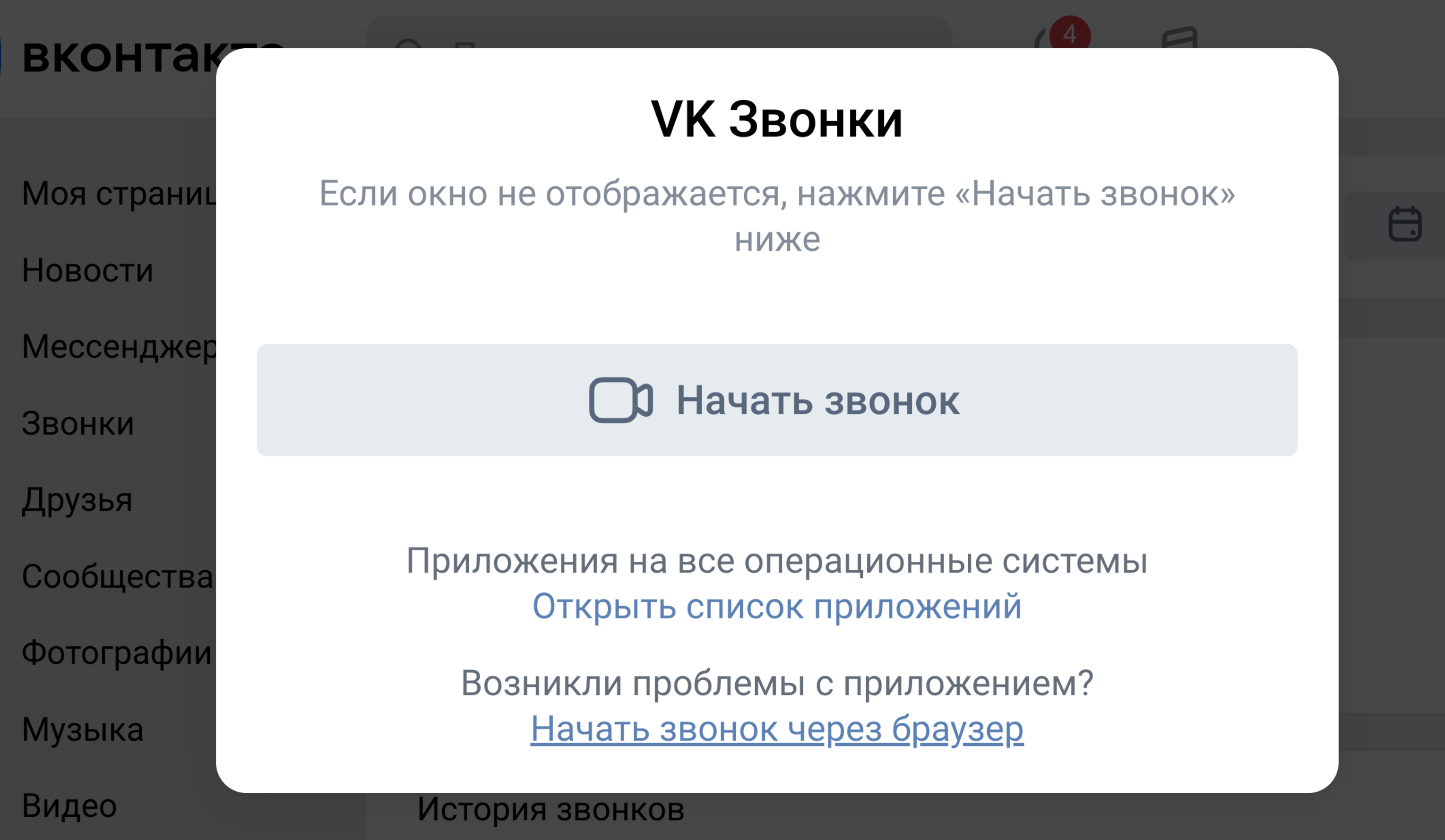
Начнется вызов. Когда ваш собеседник ответит, вы сможете начать общение.
После того как вы вышли на связь с адресатом, в центре страницы отобразится история звонков, а значок профиля вашего собеседника будет одним из первых в блоке «Позвонить друзьям».
Обзор основного меню окна видеосвязи.
Когда начинается звонок, открывается окно видеосвязи. Если навести курсор на нижнюю часть окна, появятся кнопки управления видеосвязью 13.7.
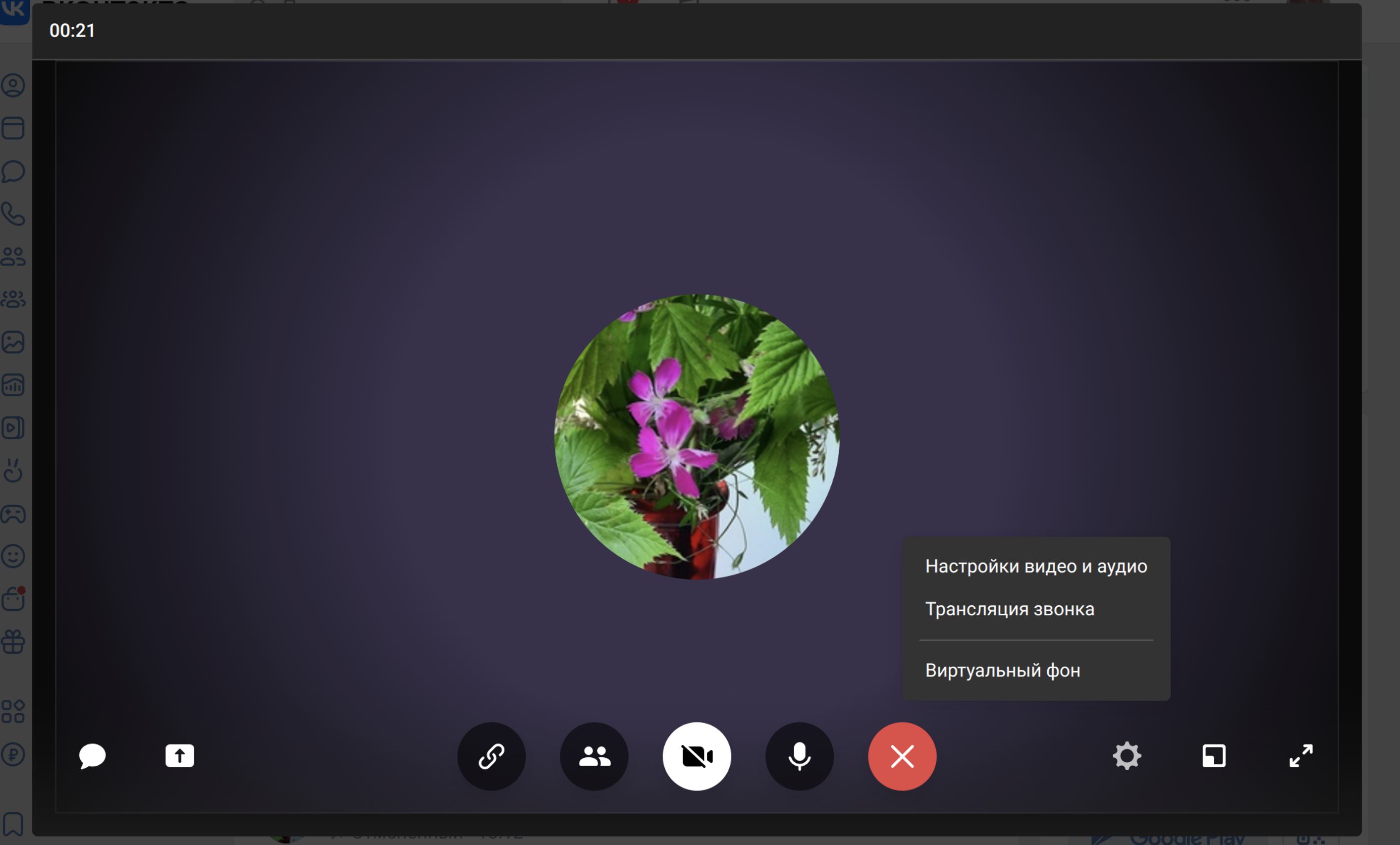
Внизу слева направо:
 - переход в чат, к переписке с собеседниками.
- переход в чат, к переписке с собеседниками.
 - переход к демонстрации экрана. Можно выбрать, демонстрировать весь экран или одно окно. Если вы показываете какой-то сайт, значит нужно будет выбрать именно эту вкладку в браузере. Окно управления демонстрацией экрана достаточно просто оформлено и интуитивно понятно.
- переход к демонстрации экрана. Можно выбрать, демонстрировать весь экран или одно окно. Если вы показываете какой-то сайт, значит нужно будет выбрать именно эту вкладку в браузере. Окно управления демонстрацией экрана достаточно просто оформлено и интуитивно понятно.
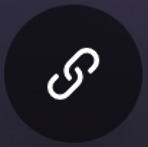 - создать ссылку на звонок; можно переслать ее другим собеседникам для подключения к разговору.
- создать ссылку на звонок; можно переслать ее другим собеседникам для подключения к разговору.
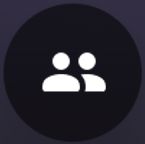 - подключить других собеседников или друзей к беседе.
- подключить других собеседников или друзей к беседе.
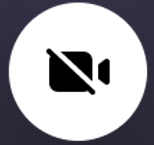 - включить/отключить камеру. Вы можете в любой момент отключить видео и общаться без картинки. При отключенной камере значок будет перечеркнут.
- включить/отключить камеру. Вы можете в любой момент отключить видео и общаться без картинки. При отключенной камере значок будет перечеркнут.
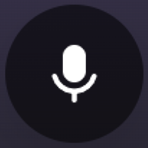 - включить/отключить микрофон. Если есть необходимость отвлечься во время разговора, отключайте микрофон, чтобы собеседник не слышал посторонние звуки.
- включить/отключить микрофон. Если есть необходимость отвлечься во время разговора, отключайте микрофон, чтобы собеседник не слышал посторонние звуки.
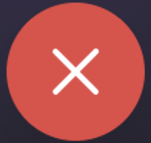 - завершить звонок.
- завершить звонок.
 - настройка видео и аудио; можно добавить фон, запустить звонок в трансляцию и указать, кто может видеть и участвовать в общении.
- настройка видео и аудио; можно добавить фон, запустить звонок в трансляцию и указать, кто может видеть и участвовать в общении.
 - открыть на полный экран.
- открыть на полный экран.
 - свернуть/развернуть окно.
- свернуть/развернуть окно.
У вашего адресата при этом будет отображаться вот такой экран при звонке 13.8. На нем видно имя вашего собеседника, а также две основные кнопки.
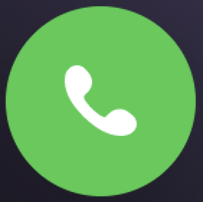 Чтобы ответить, нужно нажать на зеленый значок с трубкой
Чтобы ответить, нужно нажать на зеленый значок с трубкой
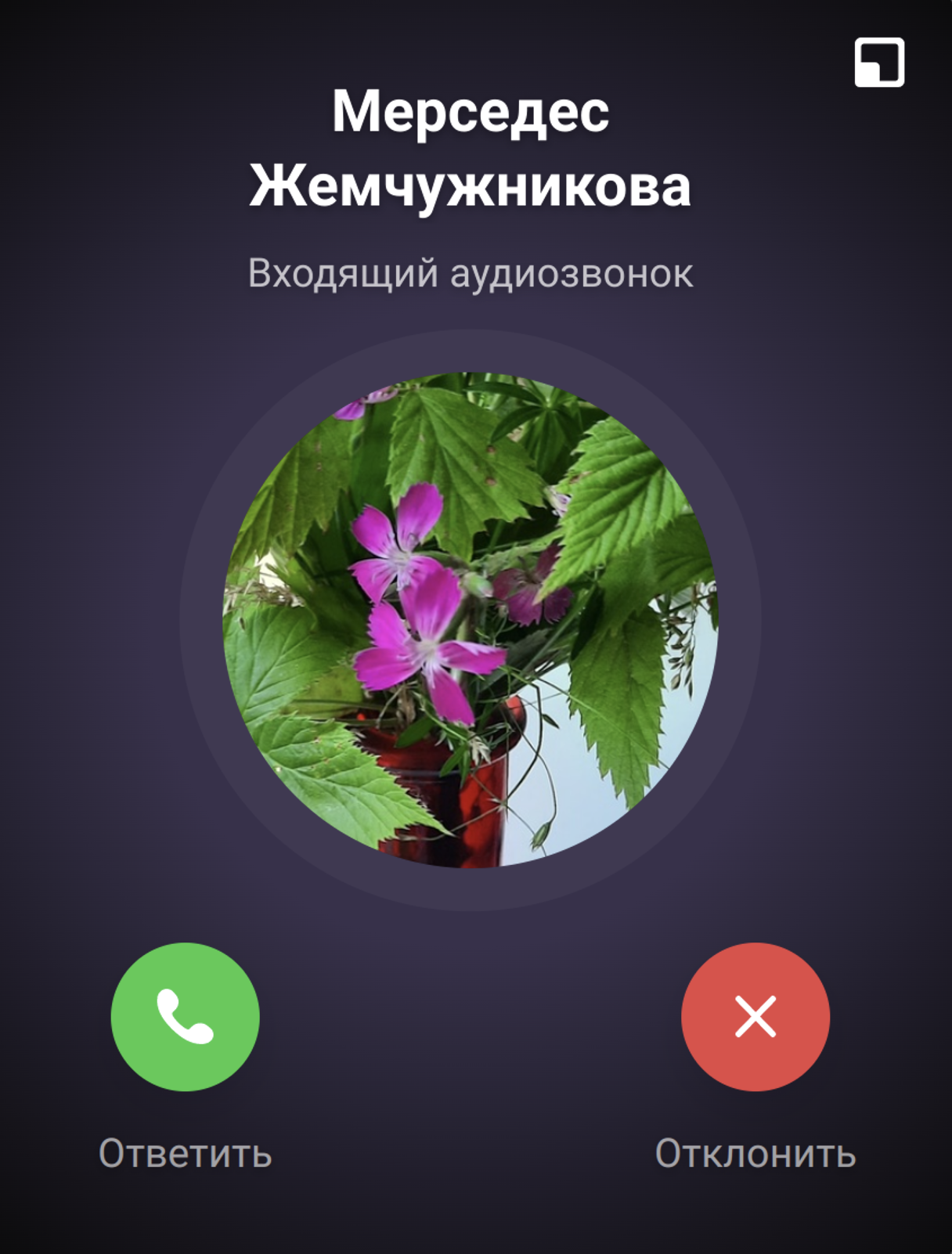
Организация видеовстречи по ссылке
Чтобы создать видеовстречу по ссылке, нужно перейти на своей странице в раздел «Звонки».
Нажать «Создать».
В следующем окне стоит отрегулировать настройки. Вы можете, например, активировать создание зала ожидания. То есть каждый подключающийся по вашей ссылке сможет войти в сеанс связи только по вашему разрешению.
При этом по ссылке возможно общаться и с теми, кто не зарегистрирован в «ВКонтакте». Для этого данную настройку нужно будет также активировать (подвинуть ползунок напротив нужного пункта так, чтобы он окрасился в синий цвет) 13.9.
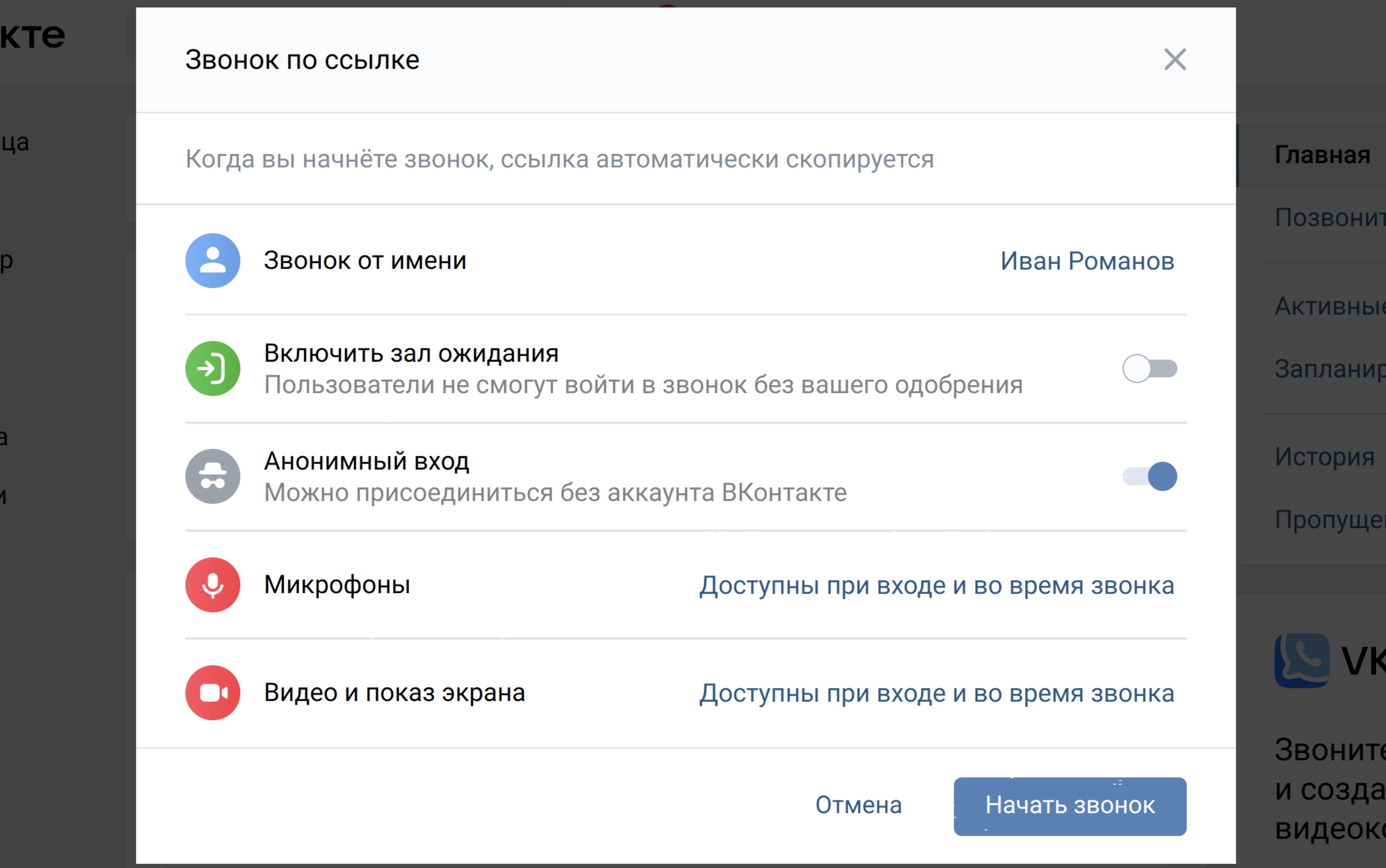
Далее нажмите «Начать звонок».
Вы окажитесь в своей видеотрансляции, в которой пока нет собеседников. Автоматически программа уже создала ссылку на эту видеовстречу. Все что нужно сделать ее выслать вашим собеседникам.
Вы можете нажать на любое пустое место около окна, размер экрана вашей видеовстречи уменьшится, и вы сможете перейти в раздел «Мессенджер». Здесь нужно будет выбрать собеседника. Кликнуть на значок его профиля и далее внизу в строку ввода текста установить курсор, нажать правую кнопку мыши и кликнуть «Вставить». Ссылка вставится. Можете к ней вписать сообщение: «Это ссылка на подключение» 13.10.
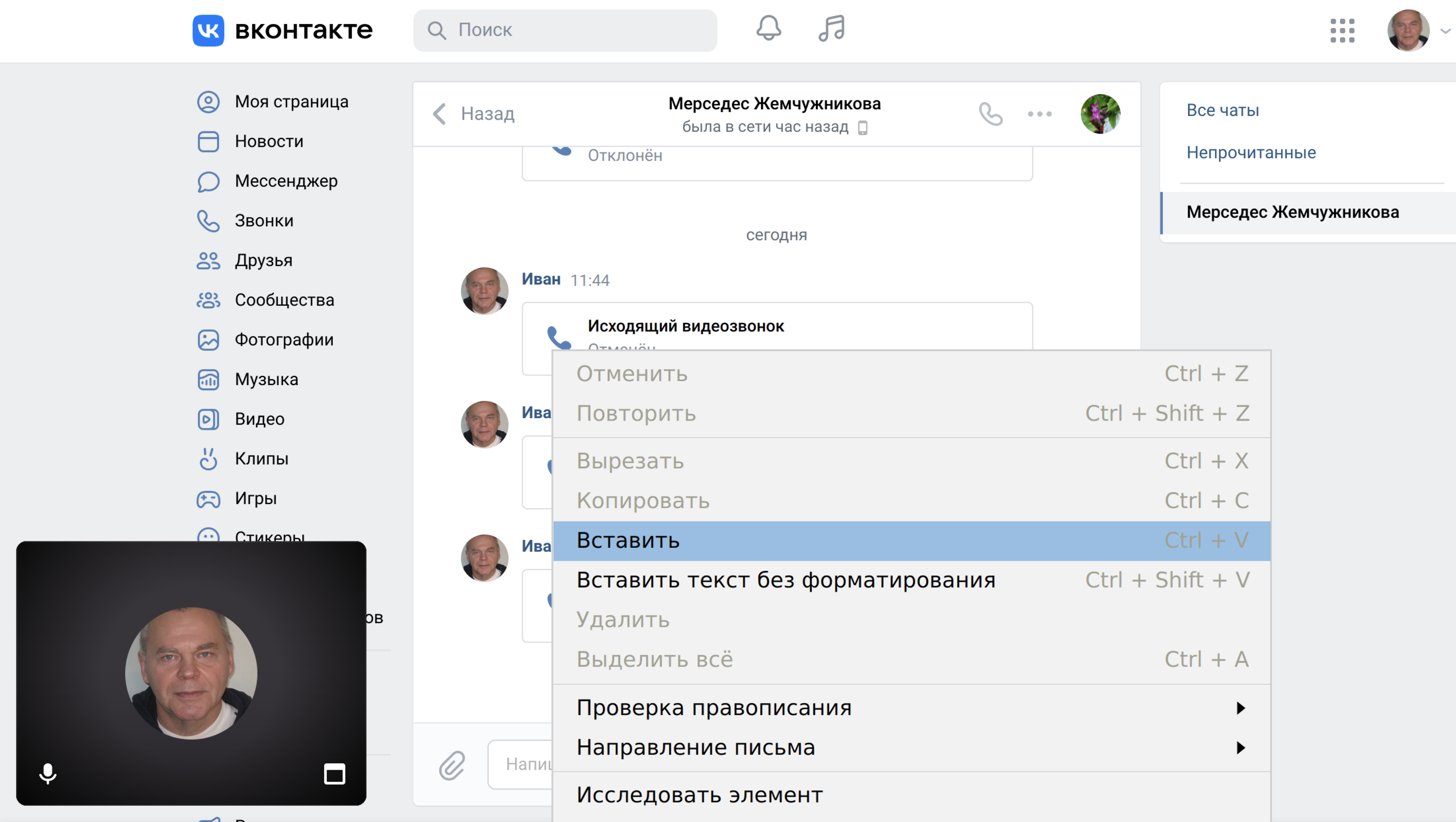
Отправить ссылку можно по электронной почте или через приложение-мессенджер (если оно установлено на вашем компьютере).
Чтобы вернуться к видеовстрече, нажмите на окно видеообщения внизу экрана.
Вы можете запланировать встречу на определённое время, заранее выслав ссылку вашим собеседникам.
- Перейдите в раздел «Звонки».
- Выберите вверху «Запланировать».
- Далее в окне укажите название встречи.
- Выберите время (нужно нажать на дату и изменить ее на нужную).
- Включить напоминание, зал ожидания.
- Можно добавить встречу во встроенный в сервисе календарь.
- Далее нажмите внизу «Запланировать».
- Программа сформирует текст вашего приглашения. Вы можете его скопировать. И затем выслать ссылку на приглашение либо в личных сообщениях в разделе «Мессенджер», либо по электронной почте или через приложение общения.
- Закройте окно.
- Чтобы перейти к данной встрече в запланированное время, нужно будет зайти в раздел «Звонки». В центре страницы, в блоке «Запланированные», выбрать нужную дату.
- Нажать напротив нее меню действий (три горизонтальных точки).
-
Выбрать «Войти» 13.11.
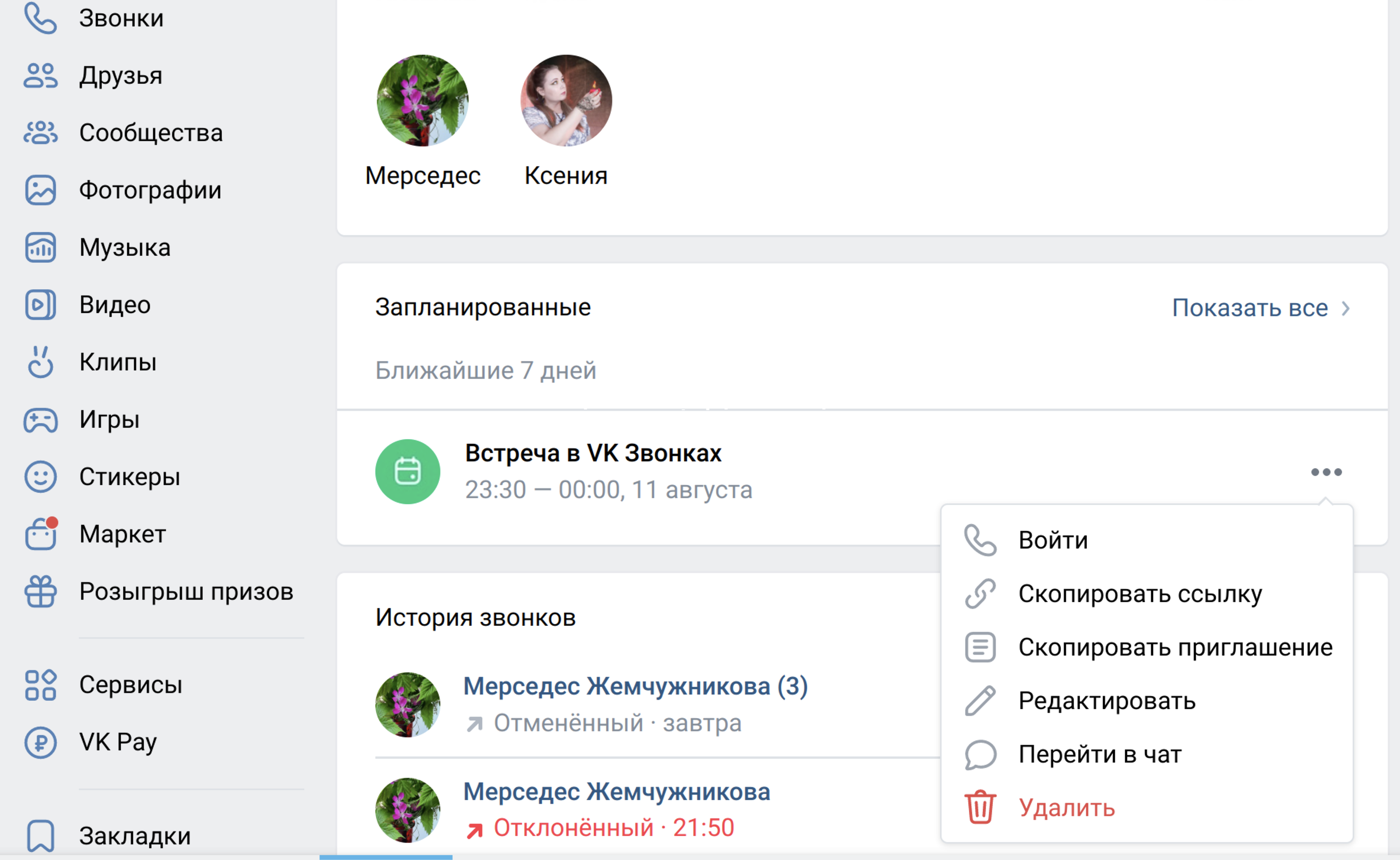 13.11
13.11