Учебник. Базовый курс
Рабочий стол в Windows 7
Работа в Windows 7
Когда вы покупаете компьютер, на нем уже установлена операционная система – основная программа, выполняющая команды, которые вы задаете с помощью клавиатуры и мыши. Одна из самых распространенных операционных систем – Windows (Виндоус). Программы, обслуживающие компьютер, постоянно обновляются и улучшаются. Так, например, несколько лет назад на компьютеры устанавливалась операционная система Windows 7, а на современные компьютеры ставят, как правило, Windows 10. Разработчики стараются сохранить основную навигацию и функциональные особенности операционных систем, но при этом многие кнопки, оформление и подходы к размещению информации меняются, появляются новые функции.
В данном разделе представлено описание Рабочего стола и меню кнопки «Пуск» на примере Windows 7. Главное – понять сам принцип работы в операционной программе Windows, тогда вы сможете освоить любую обновленную версию данной программы. Работа с файлами и папками одинакова и в Windows XP или Vista, и в Windows 7, и в Windows 10.
На каждом компьютере установлена основная программа – операционная система. Без нее он – никому не нужный ящик. Любое задание, которое вы даете компьютеру, выполняет программа. Быстрее или медленнее, зависит от мощности компьютера.
Когда включается компьютер, вы видите Рабочий стол – это определенное оформление, набор кнопок, файлов, папок. Кнопки вызывают программу, файлы – это созданные вами документы, папки – группы файлов.
Так выглядит оформление самой распространенной операционной системы Windows 2.1.
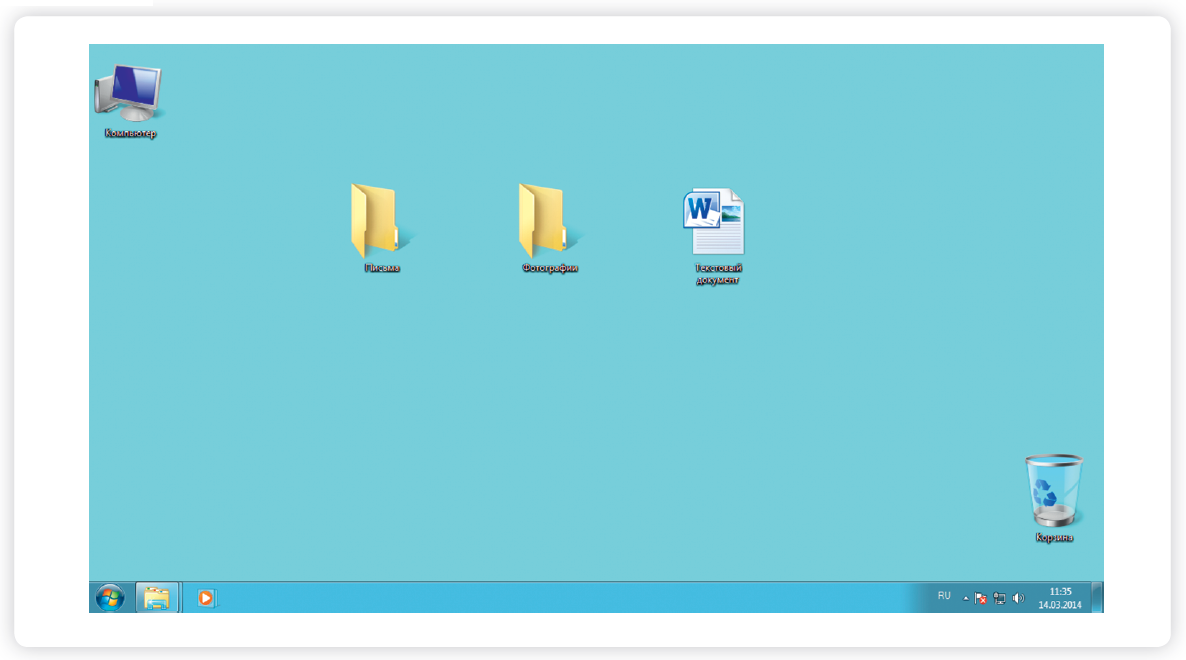
Управление и оформление программы Windows могут отличаться, но мы видим Рабочий стол, файлы и папки на нем, внизу меню и кнопку «Пуск».
Файлы и папки
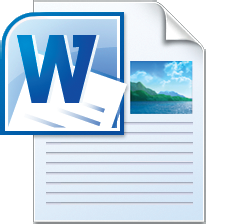 2.2
2.2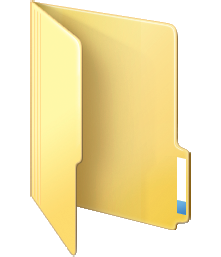 2.3
2.3Любая информация хранится на компьютере в виде файлов. Это могут быть текст, фотография, песня, фильм. В компьютере вы их видите в виде значков 2.2. Файлов может быть очень много. Их можно группировать по видам или темам и складывать в папки 2.3. Папки обычно окрашены в желтый цвет, но могут иметь и другой вид. Это зависит от графического оформления операционной системы.
По такому принципу и хранится информация в компьютере. Файл – в папке, каждая папка может быть внутри другой папки, а та, в свою очередь, в основной памяти компьютера – на жестком диске.
Безопасное хранение информации в компьютере
Обычно в компьютере установлено два больших хранилища информации 2.4. На диске С всегда хранятся файлы операционной системы и программ. Перемещать, изменять, корректировать эти файлы не рекомендуется. Это приведет к поломке компьютера.
Для хранения фотографий, рисунков, музыки, фильмов и другой личной информации рекомендуется использовать отдельный диск, например D.
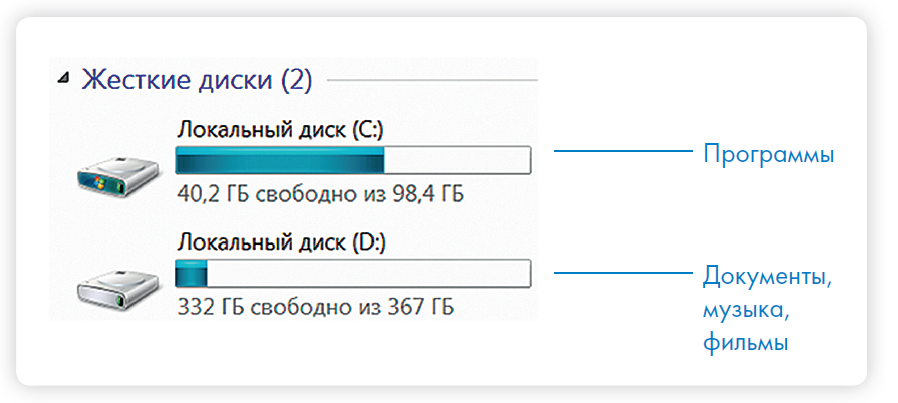
Это как квартира, разделенная на комнаты. Вы вряд ли храните на кухне одежду, а кухонную посуду складываете в спальне.
Вы можете всегда создать папку на рабочем столе. Найти ее потом будет просто. Но слишком много файлов и папок на рабочем столе лучше не держать. Это сказывается на надежности работы всей системы компьютера. Используйте рабочий стол для временного хранения и обработки данных.
Меню «Пуск» в Windows 7

В меню «Пуск» вы можете найти доступ ко всем программам, которые установлены на компьютере, файлам, папкам и настройкам всей системы. В зависимости от версий операционной системы кнопка «Пуск» может выглядеть по-разному.
Она находится в левом нижнем углу экрана. Чтобы попасть в два основных хранилища информации на компьютере – на диск С и диск D, необходимо в меню «Пуск» выбрать кнопку «Мой компьютер» 2.5.
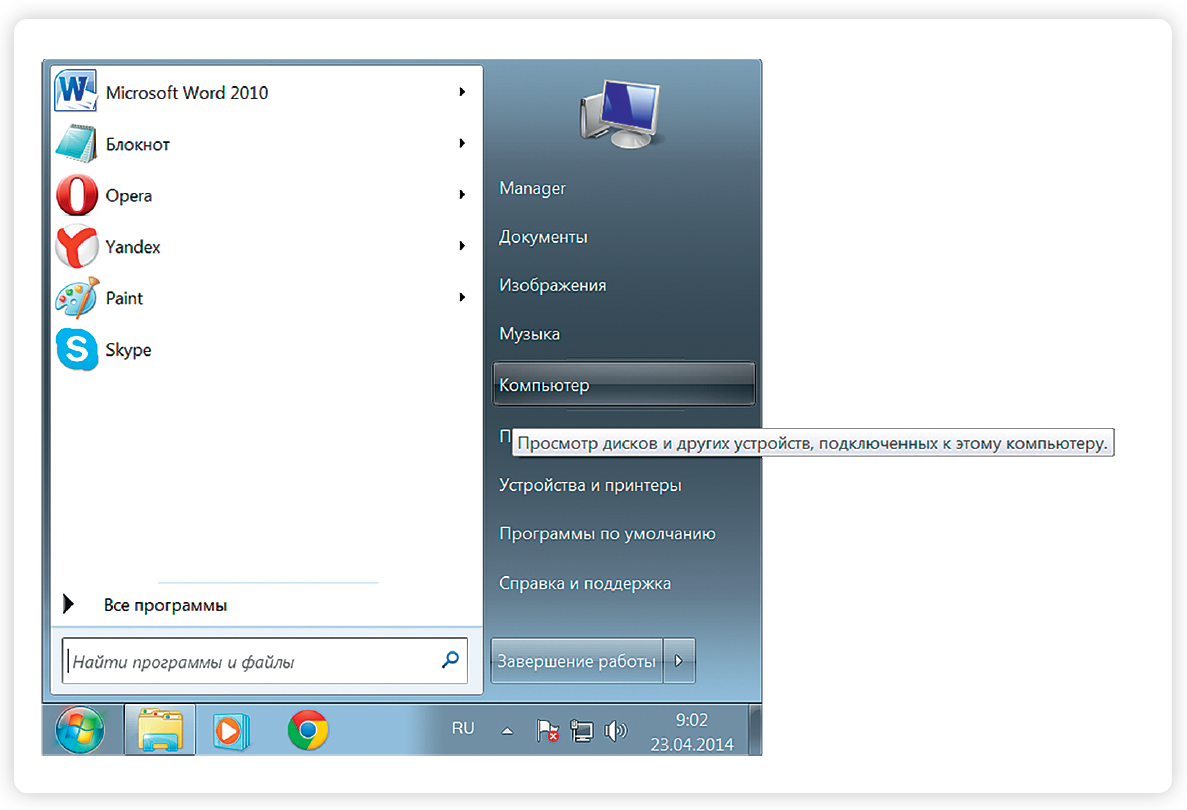
В открывшемся окне слева выбрать «диск С» или «диск D» 2.6.
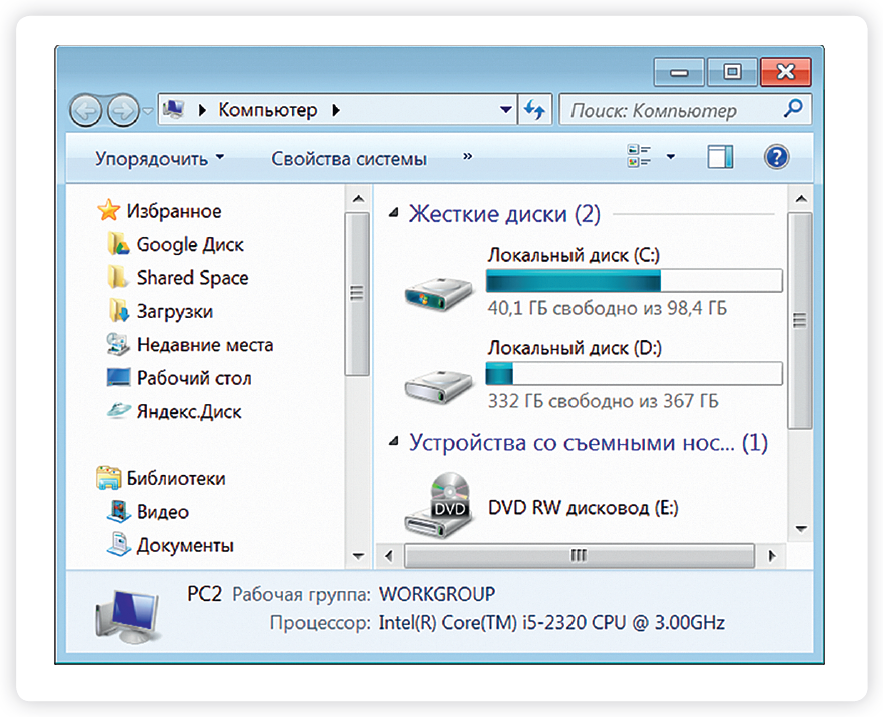
Для того чтобы открыть диск С или D, необходимо кликнуть два раза левой кнопкой мыши по соответствующей надписи.
Меню «Пуск», кнопка «Все программы» дают полный список программ, которые установлены на компьютере. Вы можете запустить любую программу двумя кликами по левой кнопке мыши 2.7.
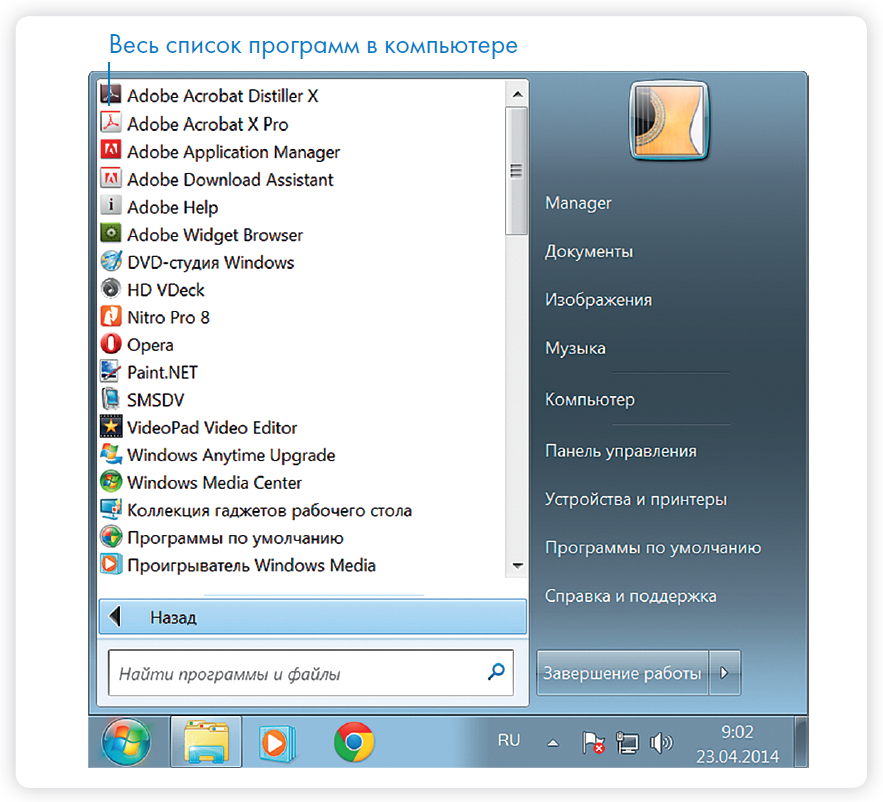
В компьютере уже установлены стандартные программы, чтобы вы могли выполнять основные задачи.

Internet Explorer – программа, при помощи которой можно выходить в сеть Интернет и открывать сайты.
Windows Media Player – проигрыватель музыкальных и видеофайлов.
Игры – набор простых компьютерных игр.
Пуск → Все программы → Стандартные:
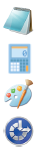
Блокнот – простейшая программа для создания и редактирования текста.
Калькулятор – программа для подсчетов.
Paint – программа для рисования и работы с графическими файлами.
Специальные возможности – несколько простых и удобных настроек и программ для людей с ограниченными возможностями.

Примеры дополнительных программ, которых нет в новом компьютере, их устанавливают отдельно.
Microsoft Word – программа для работы с текстом.
Microsoft Excel – программа для проведения расчетов, составления таблиц и диаграмм, вычисления сложных функций.
WinRaR (7-Zip, WinZip) – архиватор, то есть программа, при помощи которой можно уменьшить размер файла или папки с файлами.
Skype – программа для голосового и видеообщения по Интернету.
Как создать папку
Щелкните один раз правой кнопкой мыши по пустому месту, когда вы находитесь на Рабочем столе или в другой папке. Должен появиться список 2.8.
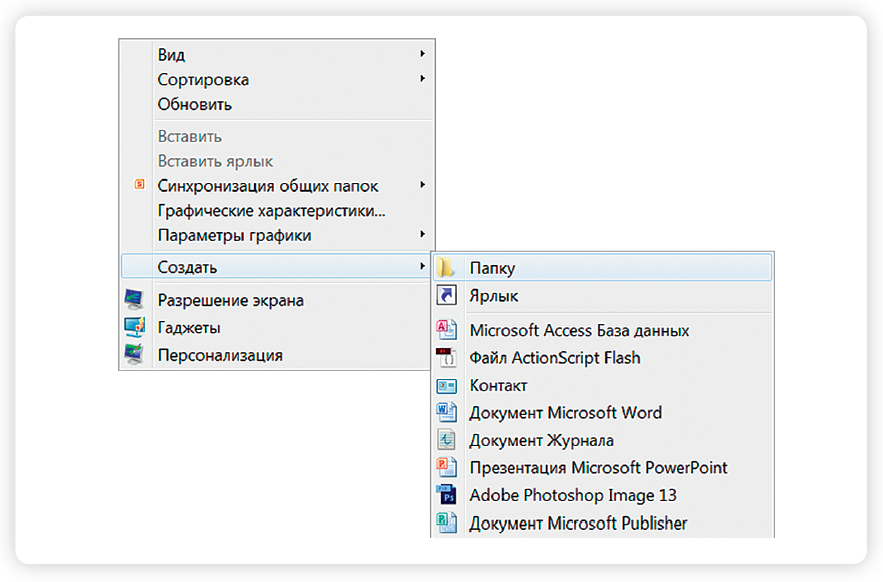
Наведите курсор на пункт «Создать». Нажмите левую кнопку мыши.
Наведите курсор на самый верхний пункт «Папку» и также нажмите левую кнопку мыши.
Должна появиться новая папка. Буквы будут подкрашены синим цветом. Это означает, что папка уже создана и компьютер предлагает выбрать для нее название.
Впишите название. Чтобы закрепить введенное слово за папкой, щелкните по пустому месту левой клавишей мыши или нажмите клавишу Enter на клавиатуре.
Как переименовать папку или файл
Чтобы переименовать папку, наведите курсор мыши на нужный объект. Щелкните правой кнопкой мыши. В меню выберите пункт «Переименовать». 2.9.
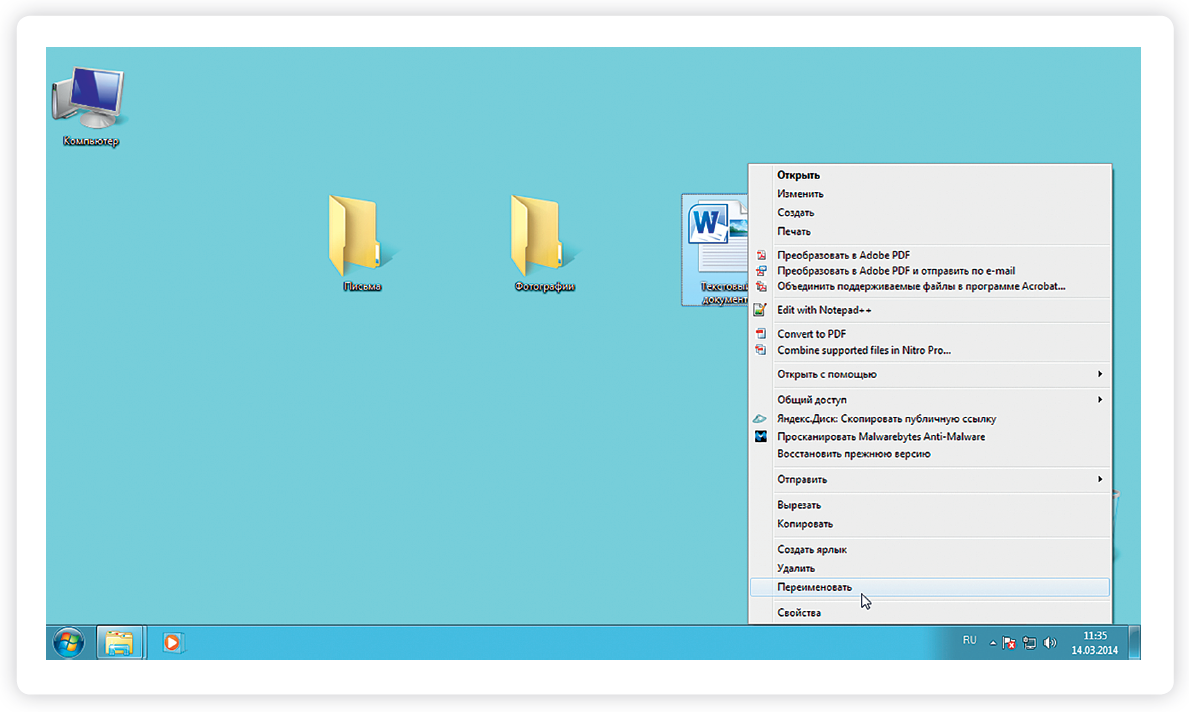
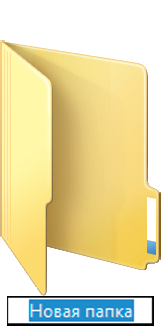
Вы можете также выбрать нужный объект мышью и нажать клавишу F2 в самой верхней строке клавиш. Вы сразу перейдете в режим редактирования названия объекта Кликните по нему левой кнопкой мыши. Введите название. Нажмите Enter на клавиатуре.
Копирование и перемещение файла или папки
Перемещать файлы и папки вы будете часто. Для этого нужный объект вам придется копировать. Копировать можно фотографии из фотоаппарата, текстовые страницы из Интернета, фильмы, музыку, документы с флеш-носителей. Есть несколько способов копирования. Рассмотрим самый универсальный.
Кликните один раз правой кнопкой мыши по файлу или папке, которую хотите перенести в другое место.
Объект выделяется. А в открывшемся списке нажмите на пункт «Копировать» 2.10.
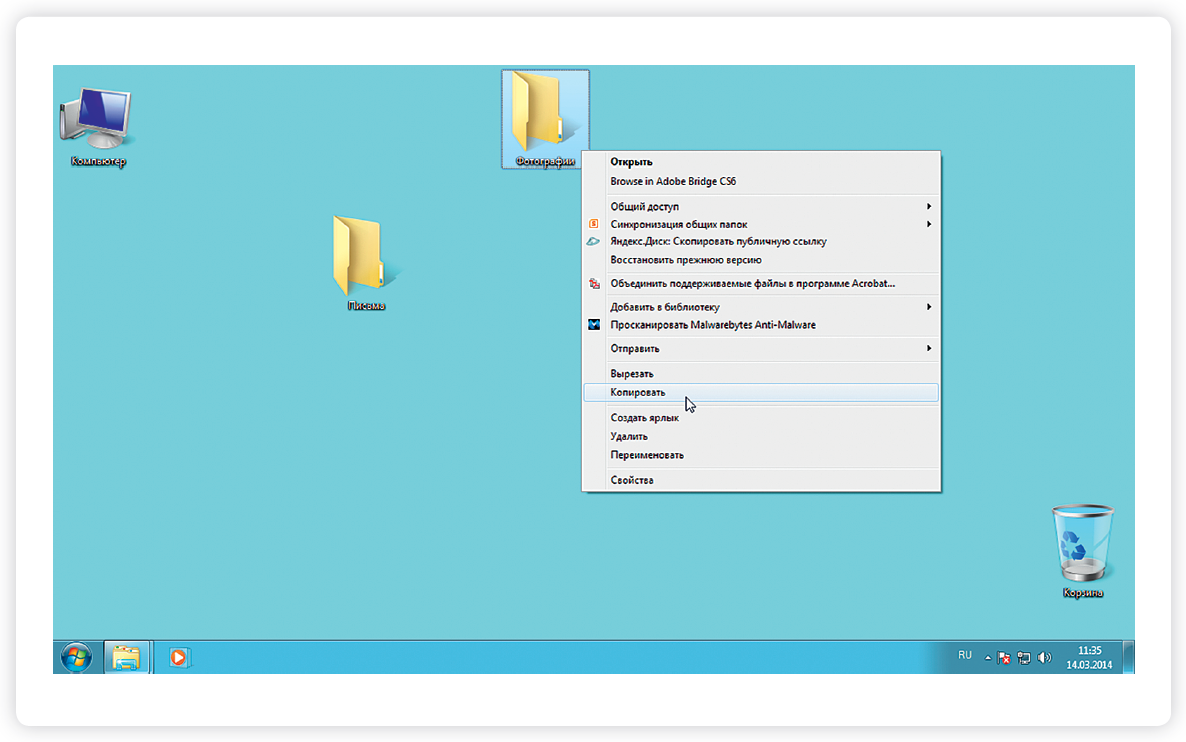
Откройте на компьютере то место, куда хотите перенести файл или папку. В открывшемся окне это могут быть локальные диски С или D, флешка или любая папка.
В открывшемся окне наведите курсор на пустое место, кликните правой кнопкой мыши.
Из списка выберите пункт «Вставить» 2.11.
Теперь этот файл или папка есть в двух местах: и в том месте, откуда вы его взяли, и там, куда скопировали.
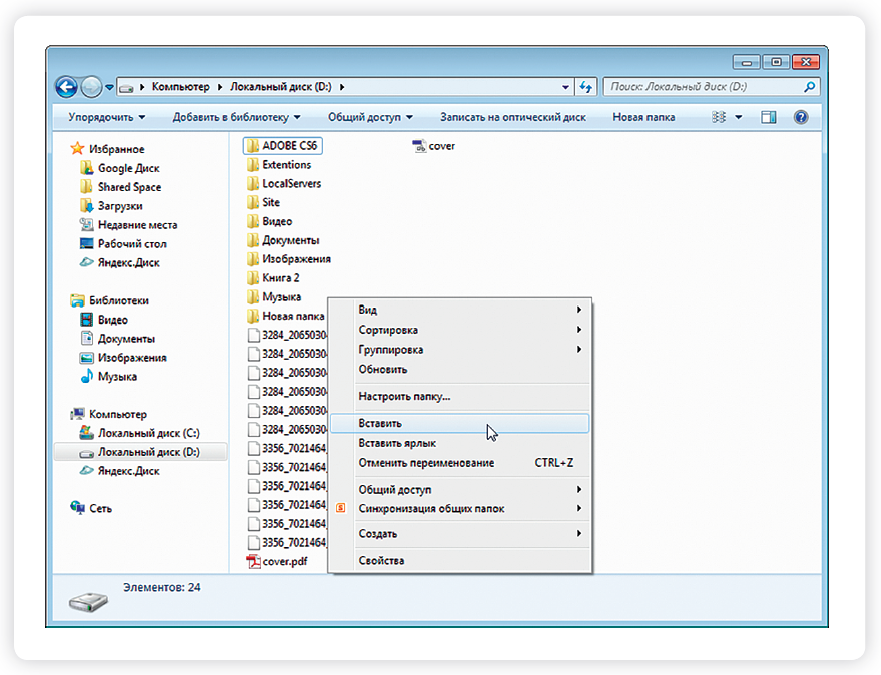
Вы можете перенести файл или папку. Отличие этой операции от копирования в том, что вы не создаете еще один файл-копию, а перемещаете единственный файл или папку. Последовательность действий такая же, как и при копировании. Необходимо лишь в самом начале операции выбрать «Вырезать», а не «Копировать».
Копирование и перемещение нескольких файлов или папок
Для того чтобы скопировать несколько объектов, необходимо сначала их выделить. Поместите стрелку (курсор) на пустое место рядом с файлами и папками, которые необходимо перенести 2.12.
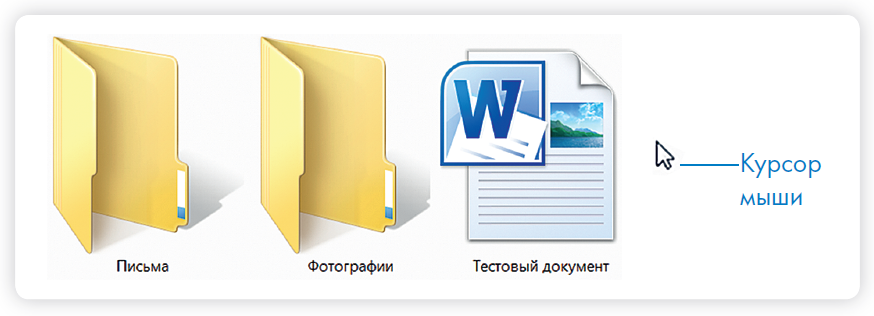
Файлы и папки можно:
- Создавать.
- Переименовывать.
- Копировать.
- Перемещать.
- Удалять.
- Восстанавливать.
Нажмите левую кнопку мыши и, не отпуская ее, обведите прямоугольником необходимые файлы и/или папки. Когда они закрасятся цветом, это будет означать, что файлы и папки выделены. Отпустите левую кнопку мыши 2.13.
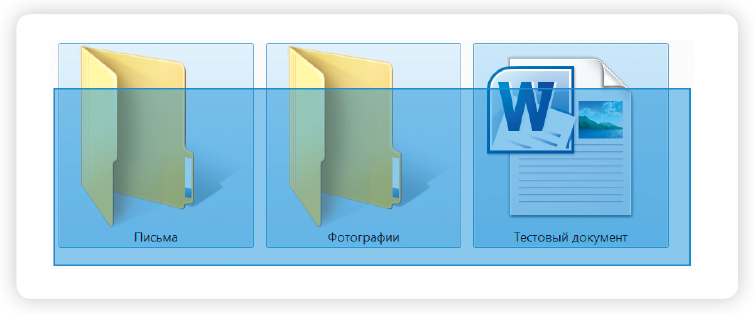
Далее наведите курсор на выделенный фрагмент. Кликните правой кнопкой мыши. Выберите «Копировать» 2.14 или «Вырезать». Затем откройте нужное место. Кликните правой кнопкой мыши. Выберите «Вставить».
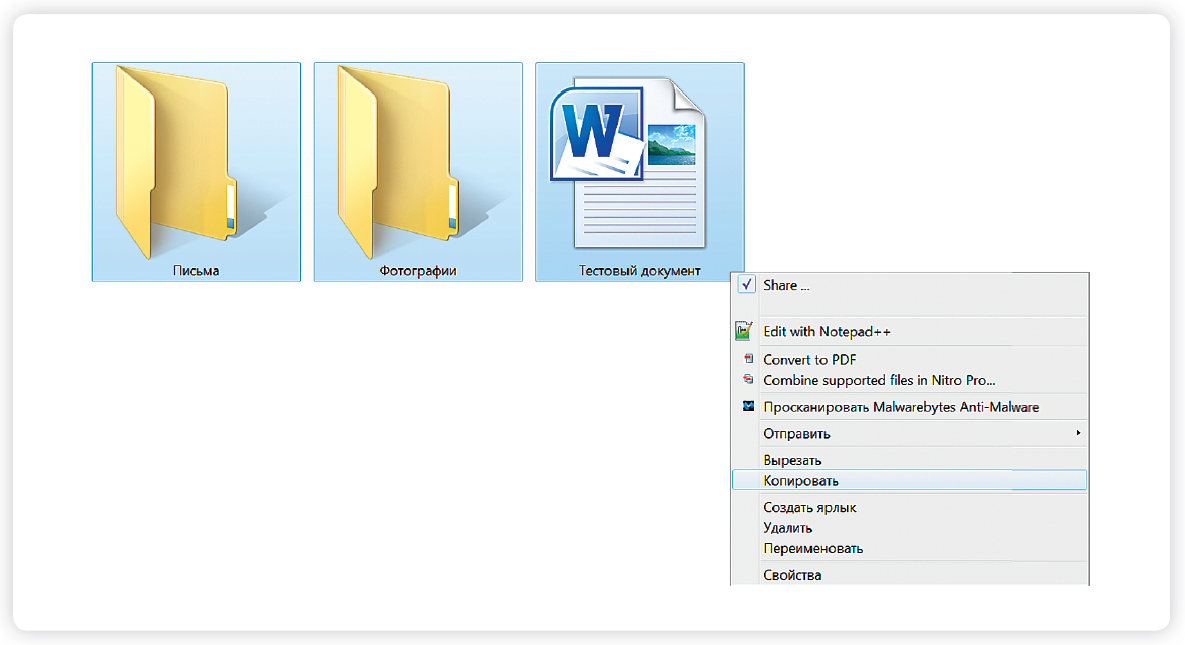
Как удалить файл или папку
Наведите курсор на выбранную папку. Кликните правой кнопкой мыши. Выберите пункт «Удалить». Нажмите левую кнопку мыши. Появится окно, уточняющее ваши действия. Если хотите удалить, нажмите левой кнопкой мыши «Да» 2.15. Папка будет перемещена в корзину компьютера. Ее возможно восстановить.
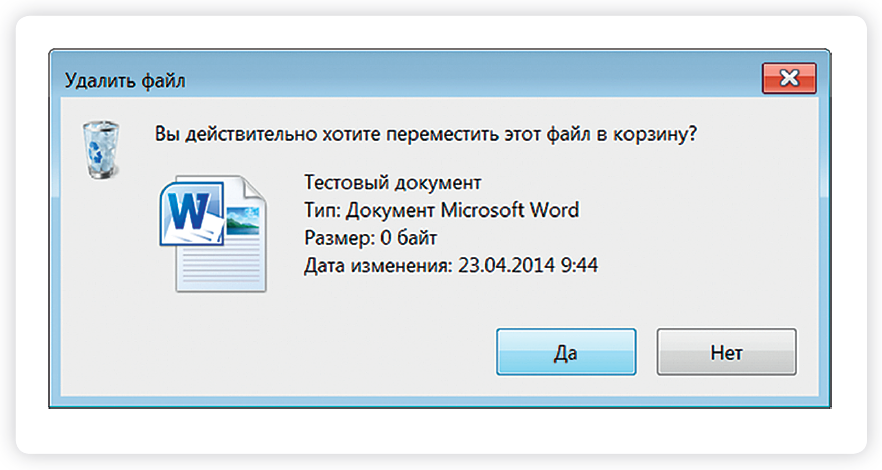

Значок «Корзина» расположен на Рабочем столе. Кликнув по нему, можно посмотреть удаленные файлы, удалить их окончательно или восстановить. Чтобы не засорять компьютер, регулярно удаляйте файлы из корзины. После очистки корзины восстановить файлы будет нельзя.
Управление окнами
Когда вы открываете папку или программу, это значит – вы открываете окно, в котором содержатся различные файлы (значки). Каждая программа открывается в отдельном окне 2.16.
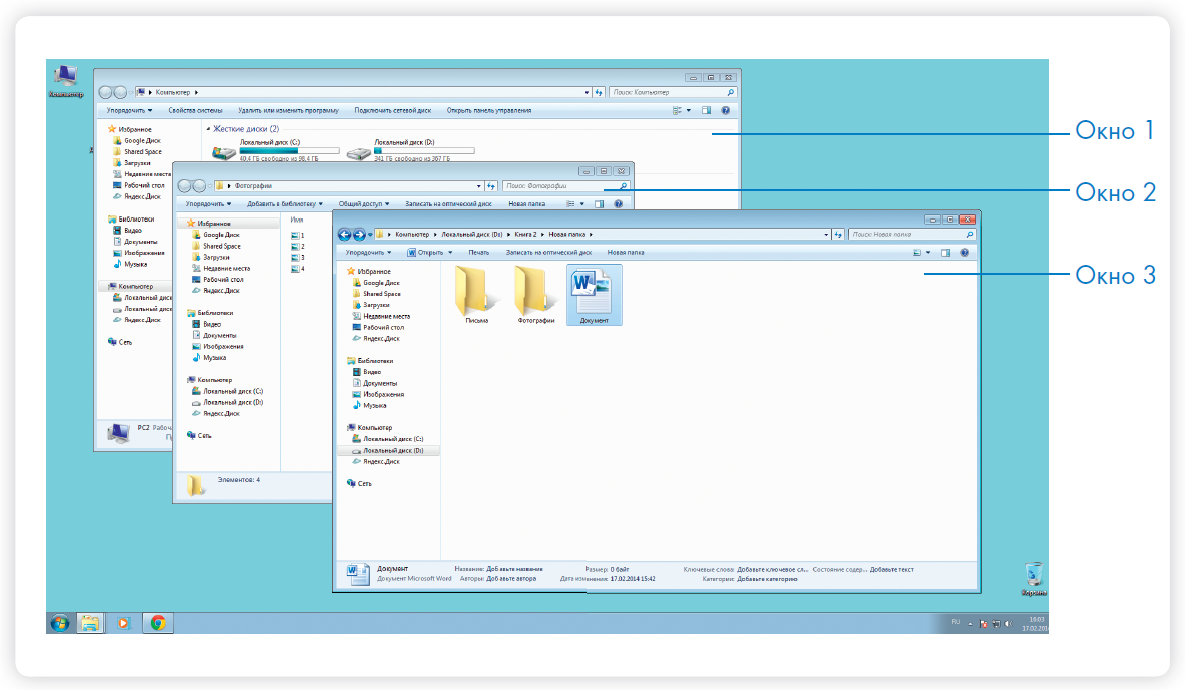
Одновременно можно открыть несколько программ. Все окна будут видны на Рабочем столе. И будут накладываться друг на друга. Чтобы сделать нужное вам окно активным, необходимо кликнуть мышью по любому его месту.
Можно корректировать размер и положение каждого окна на экране. Для этого используют три кнопки в правом верхнем углу:
 закрыть окно (выйти из программы).
закрыть окно (выйти из программы).
 свернуть окно (и поместить его закладку на нижнюю панель рабочего стола).
свернуть окно (и поместить его закладку на нижнюю панель рабочего стола).
 развернуть окно на весь экран.
развернуть окно на весь экран.
 сделать меньше размер окна или вернуть к прежнему размеру.
сделать меньше размер окна или вернуть к прежнему размеру.
Уменьшенное открытое окно можно перемещать по Рабочему столу и менять его размеры с помощью кнопки мыши.
Чтобы перемещать окно по Рабочему столу:
- Наведите курсор мыши на верхнюю панель окна.
- Нажмите на левую кнопку мыши. Не отпуская кнопку, переместите окно в нужное место на рабочем столе.
- Отпустите кнопку мыши.
Чтобы изменить размер уменьшенного окна:

- Наведите курсор мыши на самый край или угол открытого окна. При этом вид курсора изменится. Он будет выглядеть как двойная стрелка.
- Нажмите на левую кнопку мыши. Не отпуская кнопку, передвиньте границу окна (увеличьте или уменьшите).
- Отпустите кнопку мыши.
Также у каждого окна есть линии прокрутки – тонкая полоска с ползунком прокрутки и стрелочками по краям. Она может располагаться по вертикали и по горизонтали 2.17.
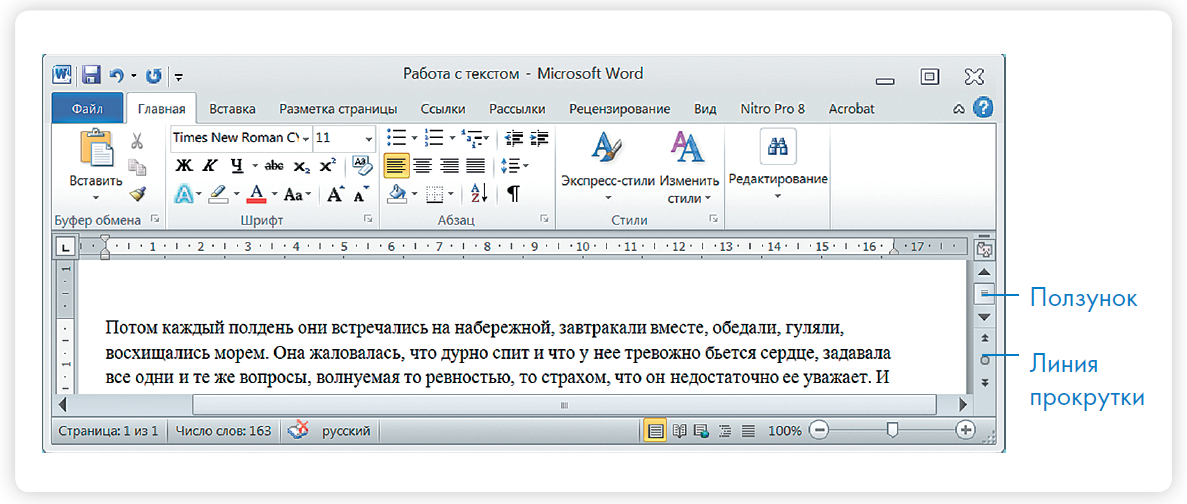
Линии прокрутки помогут увидеть все содержимое окна. Есть несколько способов:
- Наведите курсор на стрелки и нажимайте левой кнопкой мыши.
- Наведите курсор на ползунок, нажмите левую кнопку мыши и, не отрывая, перетащите ползунок влево или вправо, вверх или вниз.
- Наведите курсор на ползунок. Кликните левой кнопкой мыши и крутите колесико. Колесиком можно пролистывать содержимое окон только по вертикали.
Особенности работы в Windows 10
На новых компьютерах, как правило, предустановлена операционная система Windows 10. Эта версия отличается от Windows 7 оформлением и некоторыми новыми функциями. Здесь предустановлено значительно больше программ-приложений. Например, есть программа по обработке фотографий, видеообщения, две программы для доступа в Интернет и т.д. Но важно понять, что принцип работы операционной системы такой же, что и в предыдущих версиях.
Рабочий стол в Windows 10
После включения компьютера на экране появляется Рабочий стол. На изображении ниже представлен Рабочий стол в операционной системе Windows 10 2.18.
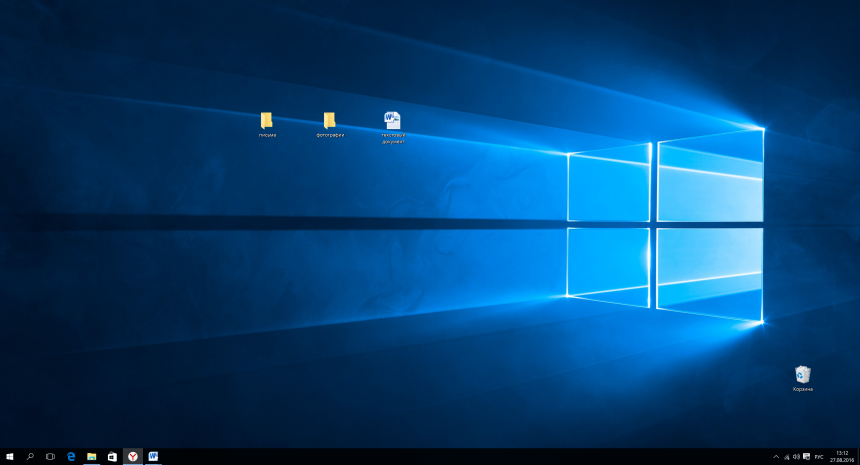
Здесь располагаются различные значки – иконки, пиктограммы, ярлыки (ссылки, запускающие программы), папки и файлы. Вы можете сами размещать значки на Рабочем столе. Сюда стоит вынести то, что должно быть у вас под рукой. Например, папки и текстовые документы, с которыми вы часто работаете, ярлык программы для видеообщения. Внизу находится панель управления. На панели слева по умолчанию размещены:
 - кнопка «Пуск» - доступ ко всем программам, приложениям, настройкам в компьютере,
- кнопка «Пуск» - доступ ко всем программам, приложениям, настройкам в компьютере, - значок «Поиск», позволяющий найти любой файл или программу на компьютере,
- значок «Поиск», позволяющий найти любой файл или программу на компьютере, - значок «Представление задач», регулирующий расположение окон на экране,
- значок «Представление задач», регулирующий расположение окон на экране, - значок программы-браузера, обеспечивающий вход в сеть Интернет,
- значок программы-браузера, обеспечивающий вход в сеть Интернет, - значок папки, предоставляющий доступ к файлам и папкам на компьютере, к хранилищам информации: локальным дискам С и D, подключенным устройствам (флэш-накопителям),
- значок папки, предоставляющий доступ к файлам и папкам на компьютере, к хранилищам информации: локальным дискам С и D, подключенным устройствам (флэш-накопителям),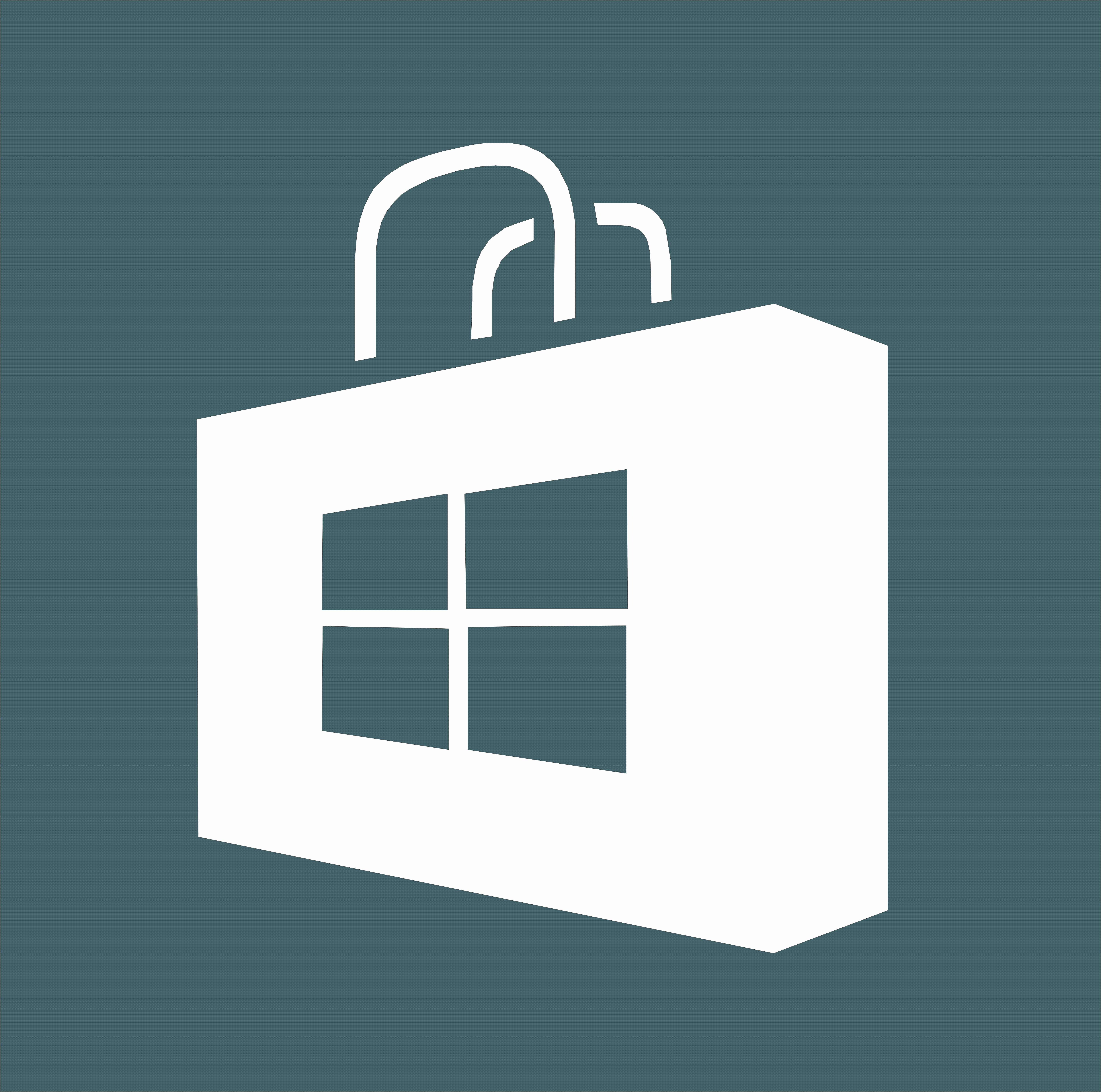 - значок магазина, где можно выбрать и купить интересующую вас программу или приложение.
- значок магазина, где можно выбрать и купить интересующую вас программу или приложение.
Если подвести курсор мыши к любому значку, появится его название. Например, наведите курсор на изображение лупы – прочтете надпись «Поиск в Windows».
Некоторые программы устанавливаются бесплатно, но в процессе использования может взиматься плата за доступ к определенным функциям – так называемые, встроенные покупки.
На Рабочий стол также можно поместить ссылки на часто используемые программы или папки. Например, значок программы Word (программа для работы с текстом), программы для видеообщения. Кроме того, когда вы открываете папку, файл или программу, ее значок автоматически отображается на нижней панели управления (подчеркнут синей линией) 2.19.

Справа на панели управления находятся кнопки переключения языка, выбора даты и времени, управления громкостью, подключения к сети Интернет, подключенных устройств (например, флеш-накопитель) 2.20.

Меню «Пуск» в Windows 10
Чтобы перейти к тому или иному разделу, нужно навести курсор на нужную строчку или изображение и кликнуть два раза по левой кнопке мыши.
Кнопка «Пуск» позволяет получить доступ ко всем настройкам системы, а также ко всем программам, приложениям, файлам и папкам, которые установлены на вашем компьютере. Нажмите на кнопку на нижней панели в углу слева ![]() .
.
Откроются три колонки меню: основное, список всех программ и анимированные иконки разделов («живые плитки»).
В крайнем слева столбике располагается основное меню – значки, которые помогут вам перейти к настройкам, программам и хранилищам компьютера (локальным дискам). Они не подписаны, но вы можете их развернуть, нажав вверху столбика на значок ![]() 2.21.
2.21.
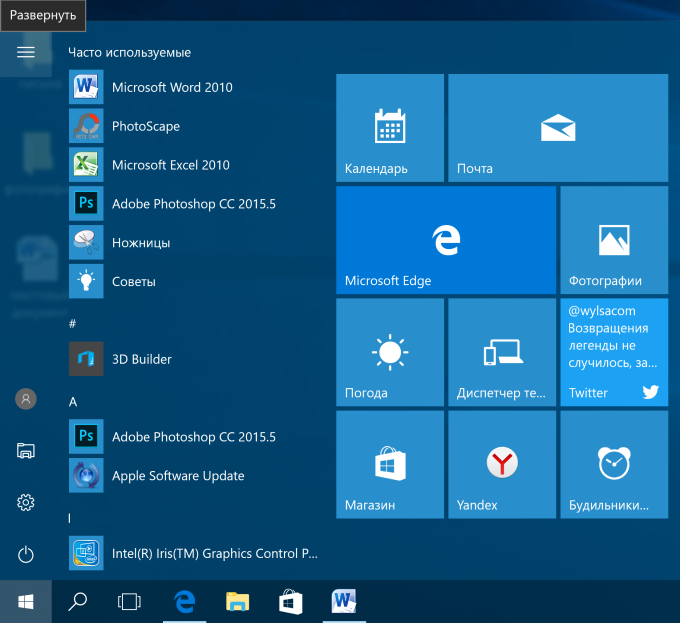
Откроется панель, где можно прочитать подписи к значкам 2.22.
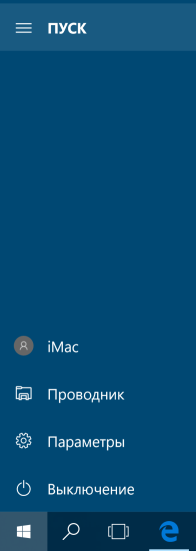
Чтобы перейти к папкам и локальным дискам компьютера (основным хранилищам), а также к другим подключенным к устройству флеш-накопителям, нажмите в списке слева строчку «Проводник». Откроется окно, где, кликая на папки слева, вы можете найти всю информацию и все файлы, находящиеся в компьютере. Нажмите левой кнопкой мыши на строчку слева «Этот компьютер». Справа отобразятся все локальные диски и подключенные устройства 2.23.
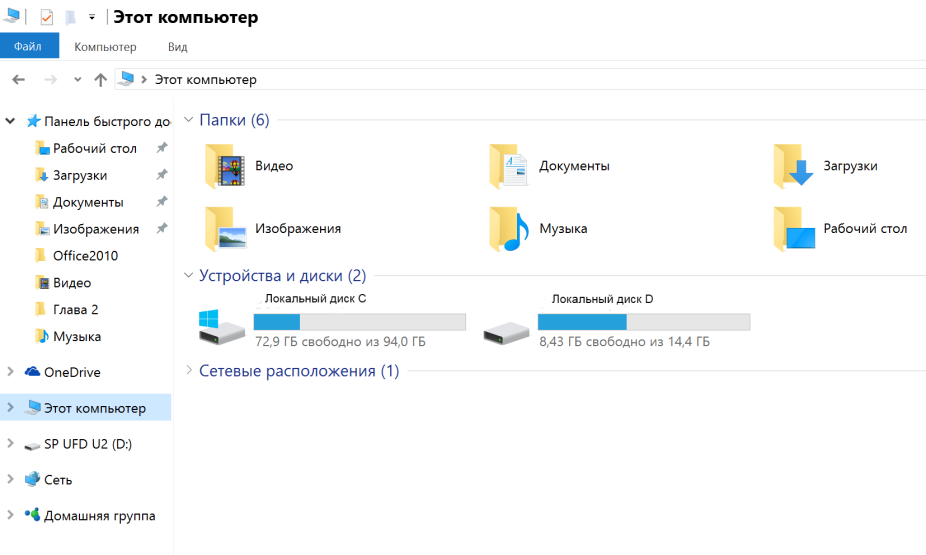
В раздел «Проводник» также можно перейти, нажав значок с изображением желтой папки на нижней панели.
Чтобы открыть папку или диск, кликните два раза левой кнопкой мыши по его названию.
Пункт «Параметры» в основном меню кнопки «Пуск» поможет вам перейти к настройкам компьютера:
- в разделе «Система» вы сможете отрегулировать параметры экрана, настроить показ нужных вам приложений и программ;
- в разделе «Сеть и Интернет» можно выбрать параметры для подключения компьютера к интернету;
- в разделе «Персонализация» – выбрать удобное для вас оформление экрана и кнопки «Пуск»;
- в разделе «Учетные записи» вы сможете настроить доступ для других пользователей данного компьютера или внести коррективы в собственные данные 2.24.
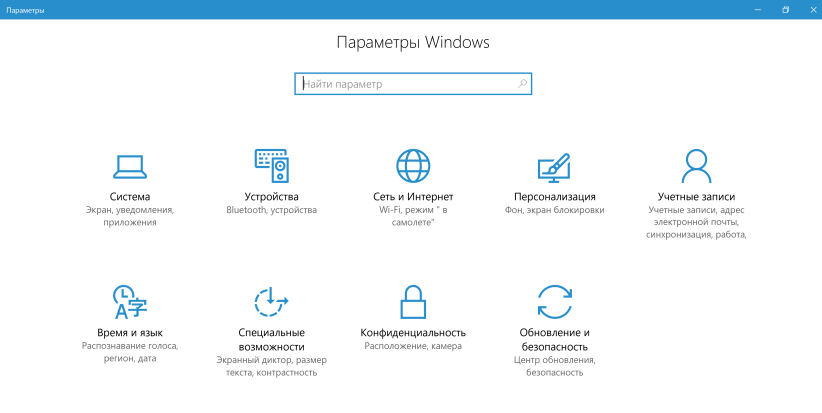
Чтоб посмотреть весь список программ, которые есть на компьютере, нажмите кнопку «Пуск». Слева во второй колонке найдете часто используемые программы и далее расположенный по алфавиту полный список программ и приложений, установленных на компьютере 2.25.
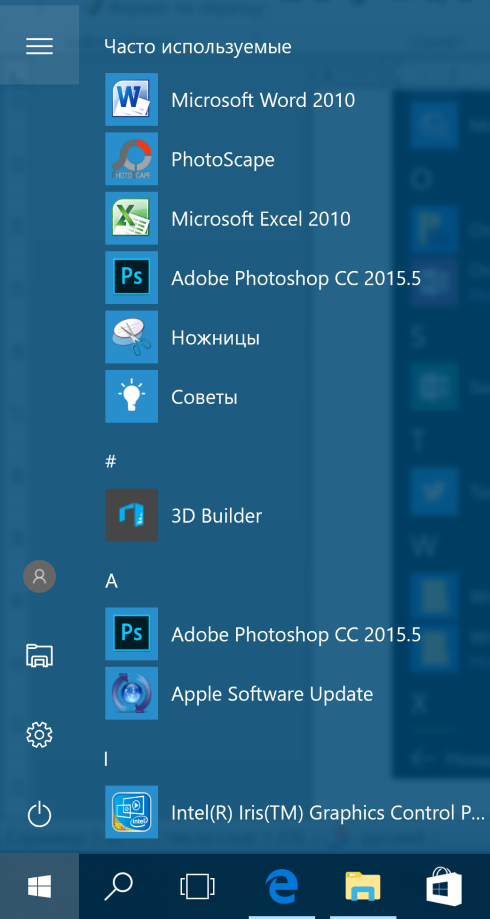
Чтобы ярлык (значок) приложения или программы вывести на панель внизу, нужно:
- Нажать «Пуск».
- Навести курсор на выбранное приложение (программу).
- Нажать левую кнопку мыши и, не отпуская ее, вести курсор вниз на нижнюю панель.
- Отпустить левую клавишу мыши.
Здесь также размещены ссылки на популярные сайты социальных сетей, интернет-ресурсы с картами местности, с играми, с программой для видеообщения. Чтоб открыть приложение, наведите на него курсор, кликните два раза левой кнопкой мыши. Чтобы посмотреть весь список, наведите курсор на эту часть экрана и покрутите на себя колесико мыши.
Ярлык (значок) любого приложения (программы) можно вывести на нижнюю панель. Для этого нужно:
- Нажать «Пуск».
- Выбрать нужную программу.
- Навести на значок программы курсор.
- Нажать левую кнопку мыши и, не отпуская ее, вести курсор вниз на нижнюю панель.
- Отпустить левую клавишу мыши.
Теперь вам не нужно будет искать приложение в меню «Пуск», ссылка на него будет перед глазами. В примере ниже мы переместили на панель ссылку на сайт электронной почты (изображение конверта) 2.26.

Нажав на кнопку «Пуск», вы сможете перейти к меню с «живыми плитками» (правая колонка) 2.27.
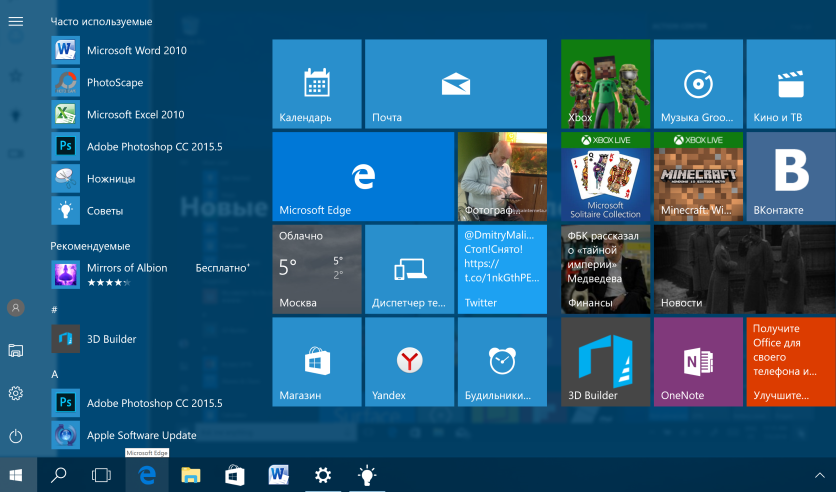
Кликнув на плитку со значком, вы сможете быстро перейти в выбранную программу или приложение. Добавьте сюда ссылки на те программы, которые чаще используете. Для этого «перетащите» из меню слева нужную ссылку. Если анимационное меню вам не нравится, вы можете вовсе его убрать. Нажмите на изображение правой кнопкой мыши. В открывшемся списке команд выберите «Открепить от начального экрана». Ссылка будет удалена из разделов справа.
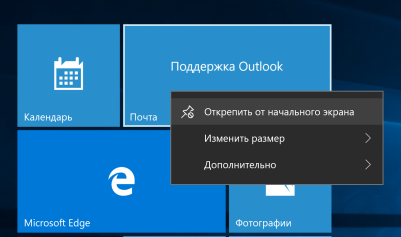
Основные программы и приложения в Windows 10
В операционных системах всегда уже установлены многие самые простые полезные программы. Их можно найти в разделе «Пуск», «Стандартные» 2.28.
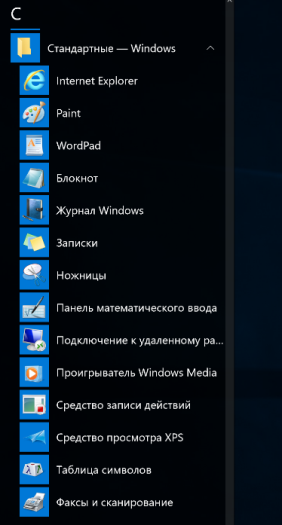
Internet Explorer – программа для выхода в интернет.
Paint – простая программа для работы с изображениями.
Ножницы – программа, позволяющая сделать скриншот (фотографию) изображения на экране монитора.
WordPad, Блокнот – простейшие программы для написания и редактирования текстов.
Проигрыватель Windows Media – программа для прослушивания аудиофайлов.
Средство записи действий – программа, с помощью которой можно записать любую последовательность действий, которые выполняются во время работы с Windows.
Также в компьютере установлены «Калькулятор», «Камера», «Календарь» 2.29.

В разделе «Специальные возможности» можно найти программы для слабослышащих и слабовидящих людей 2.30.

Чтобы найти нужный файл, папку или программу в компьютере, нужно:
- Кликнуть на кнопку «Поиск в Windows» (изображение лупы).
- В поле ввести название папки, файла или программы.
- В результатах поиска кликнуть на название нужной папки или файла.
Кроме того, есть ряд программ, которые устанавливают на компьютер дополнительно, например: Microsoft Office – набор программ для работы с текстами и данными, подготовки презентаций и отчетов; Skype – программа для видеообщения.
Поиск в компьютере нужной информации (Windows 10)
Если вы не можете найти нужный файл, папку, программу на компьютере, воспользуйтесь кнопкой «Поиск в Windows», которая есть на нижней панели. Введите в строку поиска название искомой папки, файла или программы. Вверху появится ссылка на нее. Например, найдем папку «Фотографии» 2.31.
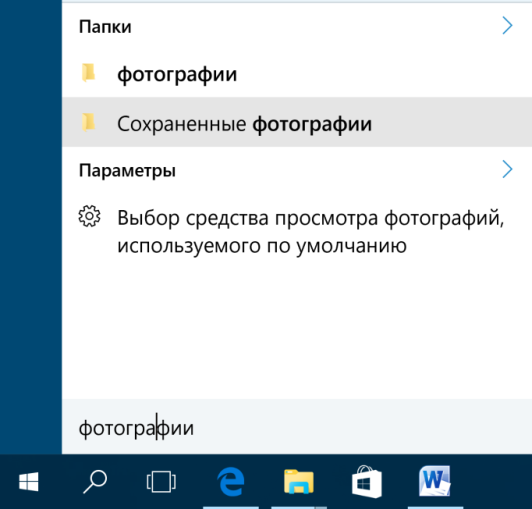
Новые функции Windows 10
По сравнению с Windows 7, которую мы рассмотрели выше, в операционной системе Windows 10 предусмотрена возможность авторизации. Это позволяет обмениваться информацией со всеми устройствами, на которых у вас будет установлена операционная система Windows (например, компьютер может быть взаимосвязан с планшетом). По сути, вы регистрируете свою личную страничку в системе Microsoft Windows, данные с которой вам будут доступны на любом устройстве, поддерживающем операционную систему Windows.
Здесь также предусмотрена возможность отдельных входов в систему для нескольких пользователей на одном компьютере. Зайдите в меню «Пуск», «Параметры», «Учетные записи» и добавьте еще одного или несколько пользователей 2.32.
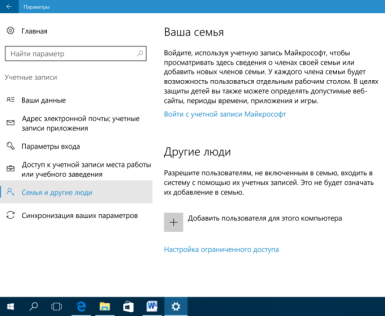
Меню «Пуск» можно настроить так, чтобы оно открывалось на весь экран. Для этого зайдите в меню «Пуск», «Параметры». Далее кликните по разделу «Персонализация». Слева выберите «Пуск». На основной странице под надписью «Открывать начальный экран в полноэкранном режиме» передвиньте белый ползунок вправо 2.33.
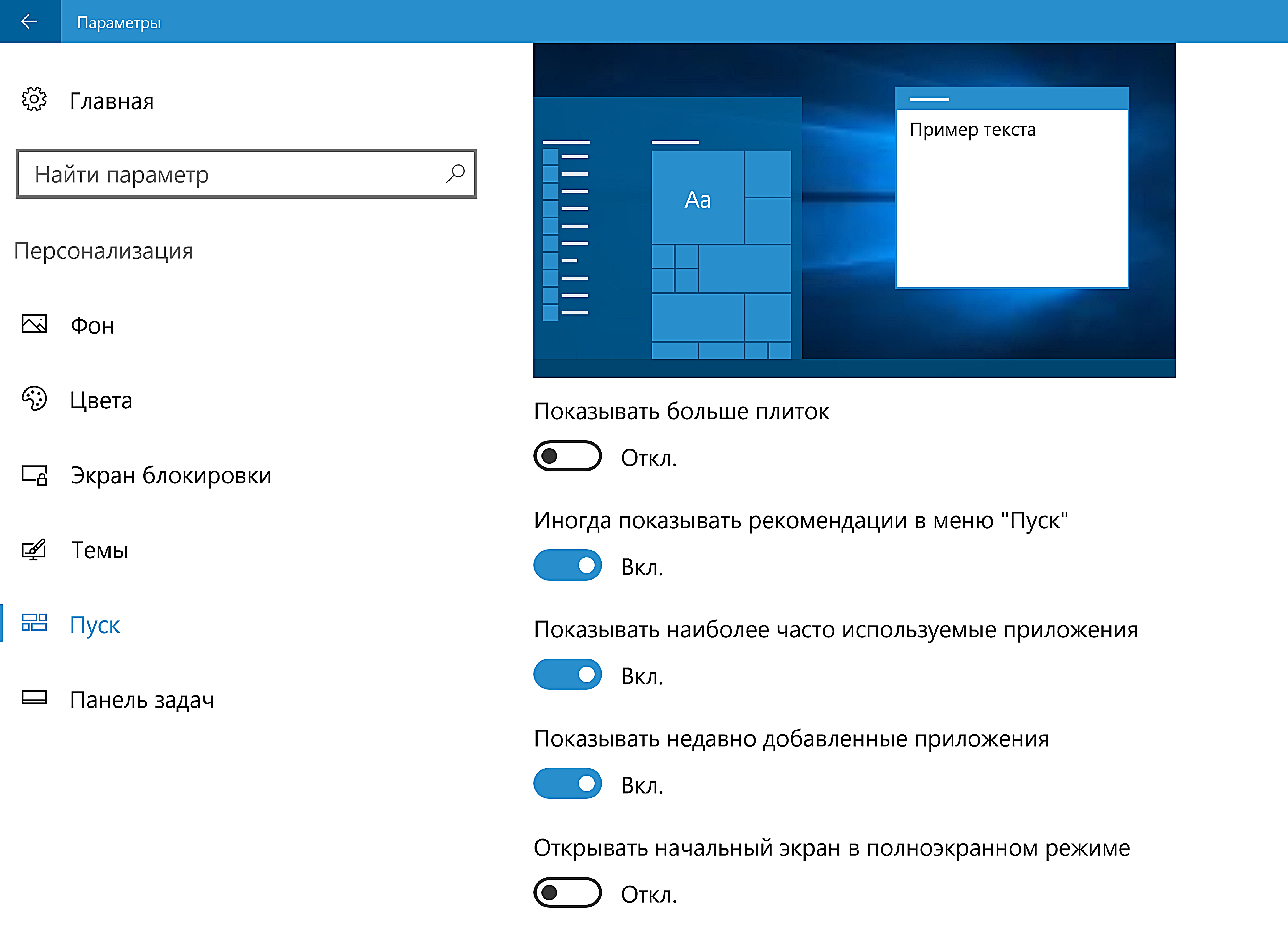
В разделе «Персонализация», используя меню слева, можно поменять цвет экрана.
Еще одна особенность Windows 10 – встроенное приложение «Фотографии», найти его также можно через меню «Пуск». Здесь можно хранить все свои фотографии и видео. Это удобно, они все будут сложены в одном месте, их будет легко найти.
Также полезным будет раздел «Советы» в меню «Пуск» 2.34
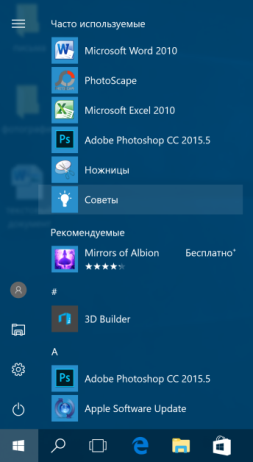
В приложении "Cоветы" выбирая разделы слева, можно узнать о новых функциях и вариантах настройки вашей операционной системы. 2.35.
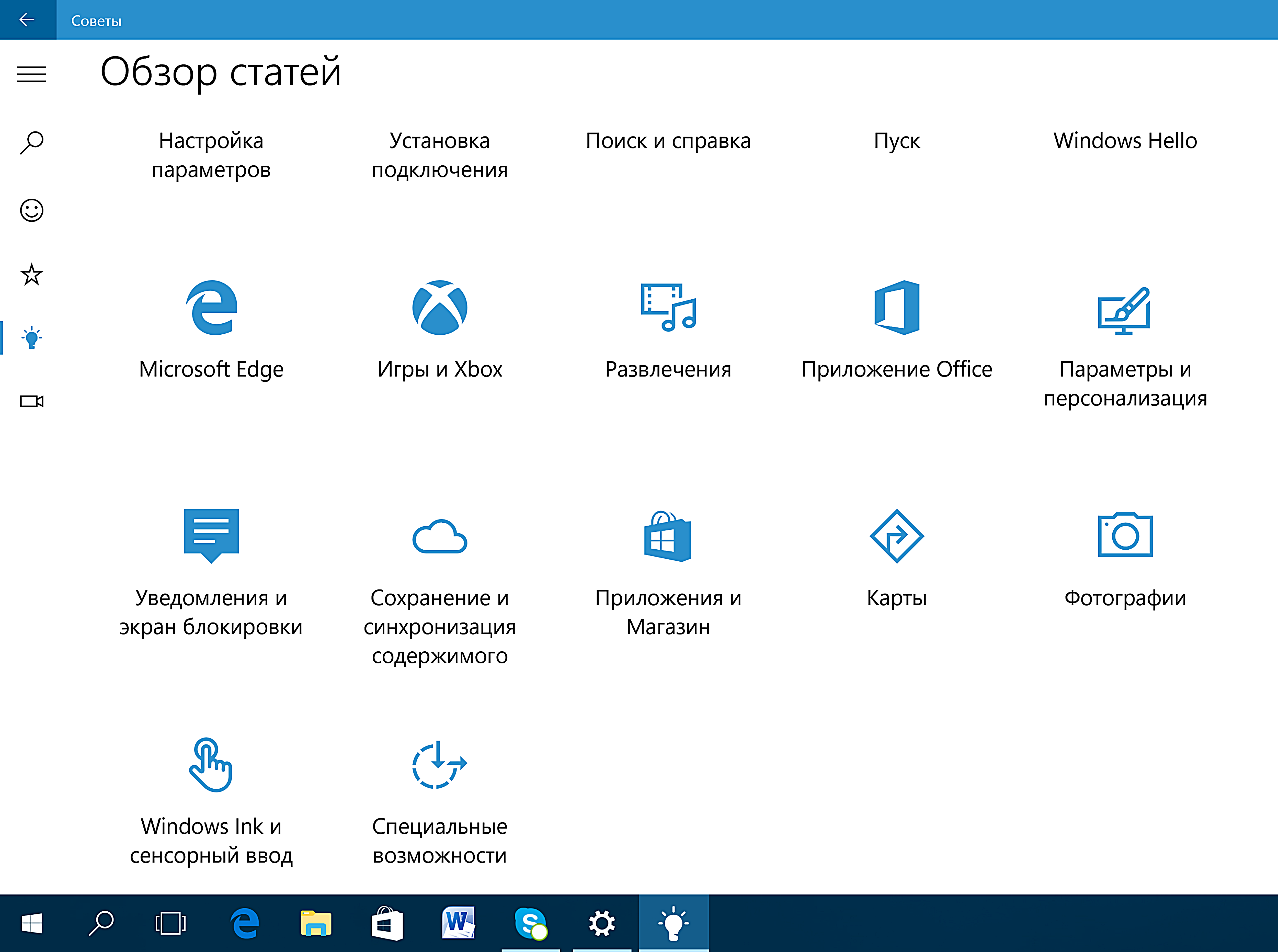
Установка программы

На компьютер можно установить любую программу. Также можно установить игру – это тоже программа. Источник программы может быть разным: диск, флешка, программа, скачанная из сети интернет. Чтобы программу использовать, необходимо установить ее на ваш компьютер.
Процесс установки программы проходит в несколько этапов. Вначале будет предложено принять условия использования программы. Далее будет предложено выбрать путь установки программы, обычно это диск С. Не изменяйте этот путь.
Чтобы установить программу с диска:
- Диск вставьте в дисковод зеркальной стороной вниз.
- Подождите, пока компьютер считает диск.
- В зависимости от типа программы компьютер сразу начнет процесс установки или откроет файлы, записанные на диск.
- Если компьютер не начал установку, выберите на диске файл Install.exe или Setup.exe.
Таков же алгоритм установки программы с флешки или другого выносного накопительного диска.
Сам процесс установки может занимать от нескольких секунд до нескольких часов. Будьте терпеливы, не выключайте компьютер из сети до завершения процесса. Некоторые программы после установки перезагружают компьютер. Он самостоятельно выключится и включится.
Контрольные вопросы:
- На каком диске компьютера рекомендуется хранить информацию (файлы, папки)?
- Чем файлы отличаются от папок?
- Как создать папку?
- Как копировать, удалить файл или папку?
- Как закрыть, свернуть окно программы?
- Что такое операционная система?
- Какие программы предустановлены в операционной системе (на компьютере)?
- Какая кнопка обеспечивает доступ ко всем настройкам и программам операционной системы?
Тест проходить можно неограниченное количество раз, это ни к чему не обязывает и это совершенно бесплатно.
Если тест будет пройден без ошибок, в личном кабинете появится сертификат, подтверждающий безупречное освоение вами этой главы.
Вы сможете его распечатать и показать близким.