Учебник. Базовый курс
Работа в текстовом редакторе LibreOffice Writer
На компьютере можно написать и напечатать текст. Для вывода текста на бумагу вам понадобится специальное устройство – принтер. Создавать текст, оформлять его помогают специальные программы-редакторы. Их несколько. Есть платные, есть бесплатные варианты. По функционалу они практически не отличаются. Отличается оформление программ. Поэтому если вы освоите один из редакторов, другие вам будет освоить проще.
Например, «Мой Офис» в домашней версии бесплатен для пользователя. В пакет входит текстовый редактор и программа работы с таблицами. Программу можно скачать с официального сайта в интернете: https://myoffice.ru/home/. (При скачивании выбирайте вариант для вашей операционной системы Рабочая станция К 10 (Alt Linux)- Linux RPM).
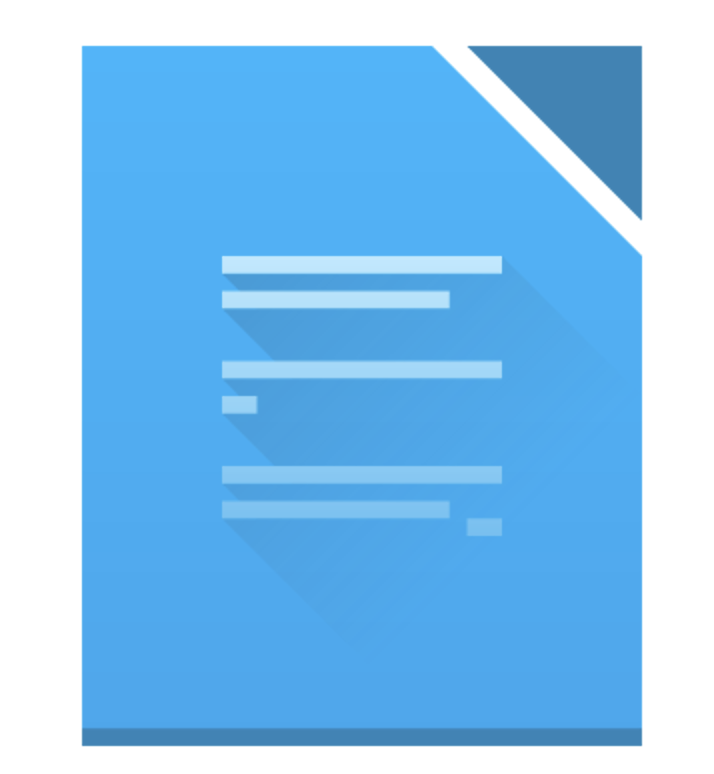
В ОС «Альт» есть бесплатный пакет программ с набором возможностей для создания презентаций, таблиц, работы с рисунками, формулами и большими базами данных. Это LibreOffice. Текстовый редактор - LibreOffice Writer.
Чтобы запустить программу LibreOffice Writer нужно открыть «Меню приложений», выбрать пункт «Офис», навести курсор на строчку «LibreOffice Writer» и кликнуть один раз левой клавишей мыши. Откроется окно программы.
Поскольку вы часто будете использовать программу для написания и редактирования текстов, рекомендуем значок программы (ярлык) вынести на нижнюю панель.
Чтобы вынести значок программы на нижнюю панель, нужно:
- Открыть «Меню приложений».
- Выбрать пункт «Офис».
- Навести курсор на строчку «LibreOffice Writer». Нажать левую клавишу мыши и не отпуская ее двигать мышью так, чтобы «зацепленный объект» переместился на нижнюю панель.
- Отпустить левую клавиши мыши. На панели появился значок программы 3.1.
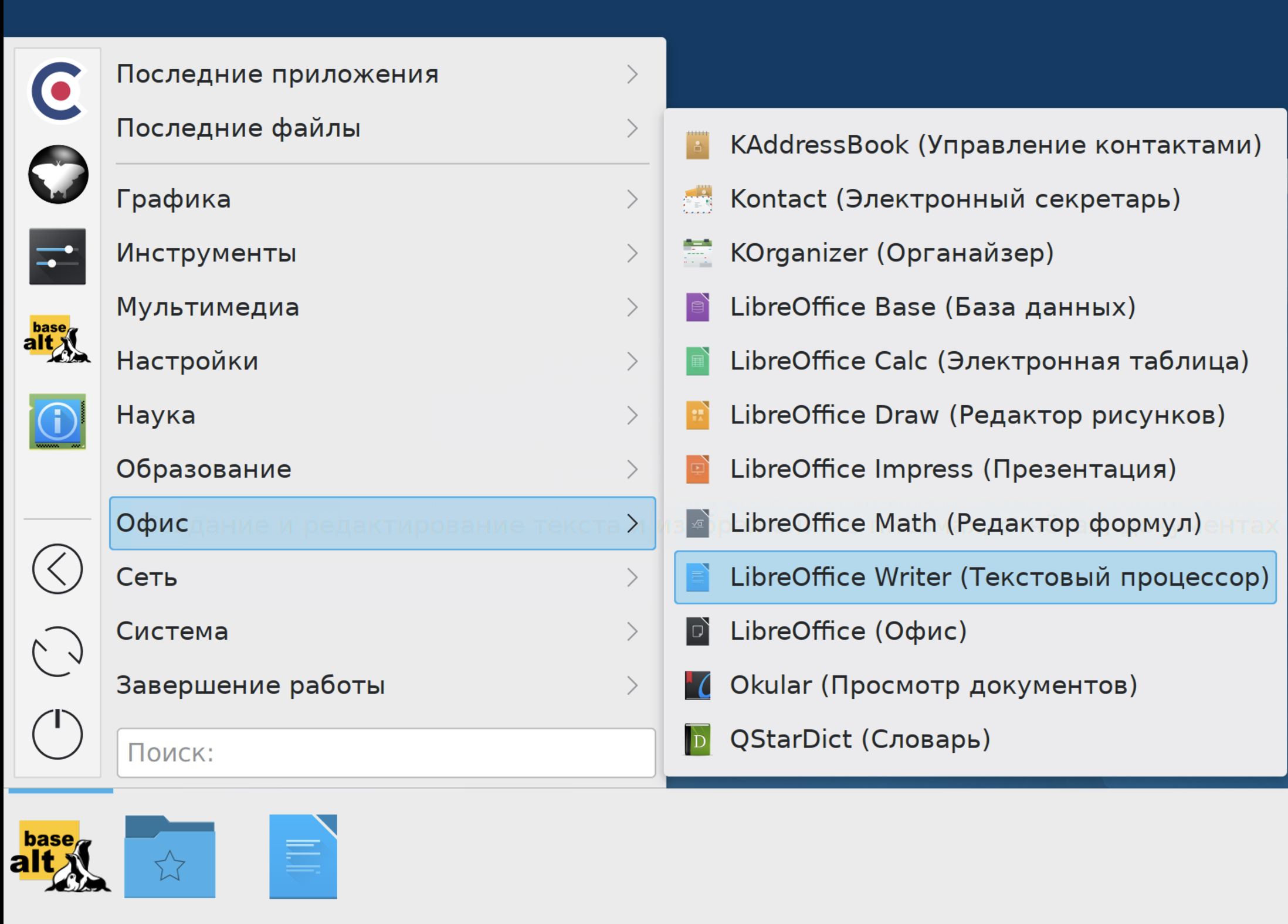
В этом случае вы будете запускать программу с одного нажатия на значок на нижней панели, не заходя в «Меню приложений».
После открытия программы перед вами будет чистый лист, вы уже можете вводить текст при помощи клавиатуры. Редактировать и форматировать текст можно позже 3.2.
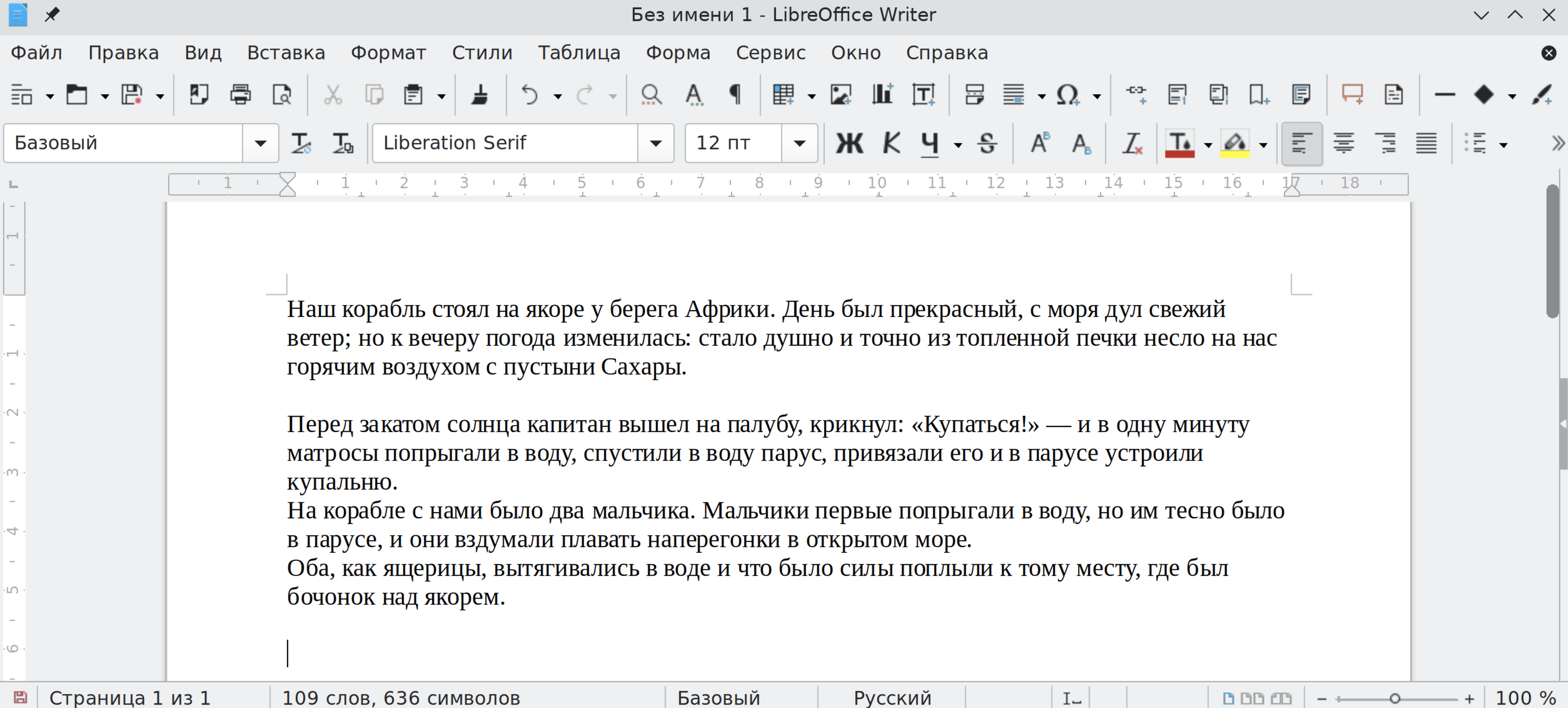
Когда текст длинный, обычно всю страницу не видно на экране. В этом случае можно раскрыть окно полностью на весь экран, нажав кнопку «Распахнуть» (стрелочка вверх) вверху справа.
Если вы не хотите открывать окно на весь экран, можно отрегулировать масштаб страницы. На нижней панели окна справа есть несколько значков 3.3.
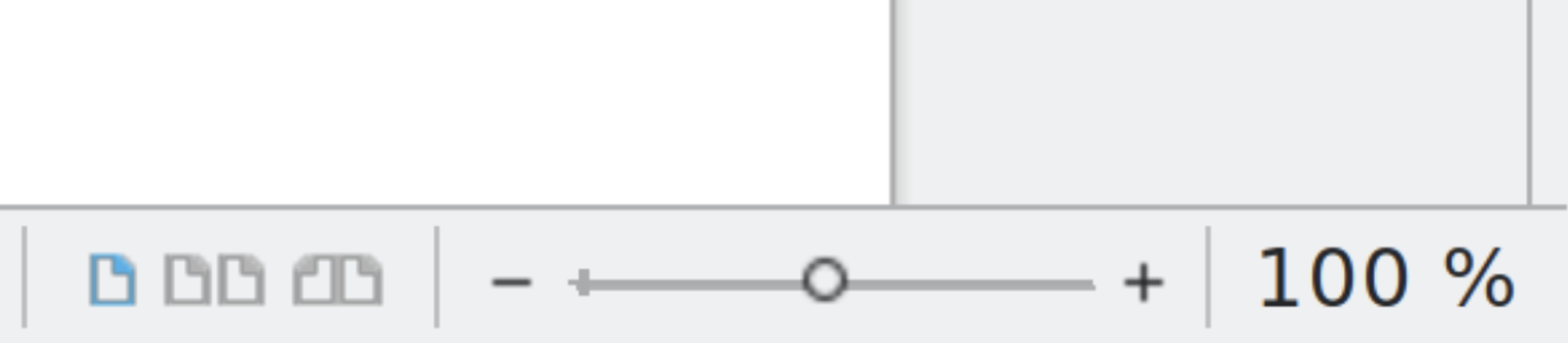
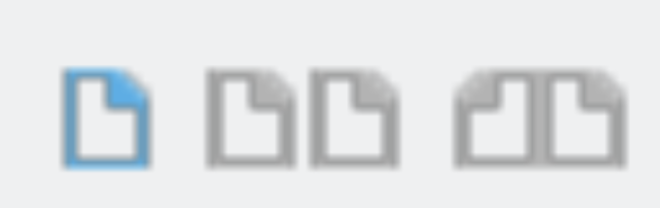
Значки с изображением загнутых листов бумаги позволяют переключать вид текста с одной странички на несколько страниц или на книжный вид.
Книжный, например, удобен, если у вас текст на несколько страниц и вам нужно посмотреть, как он будет выглядеть.

Ползунок регулировки масштаба можно передвигать.
Нужно нажать левую клавишу мыши и не отпуская ее двигать мышью влево (уменьшая размер) или вправо (увеличивая масштаб). Регулировать масштаб страницы можно с помощью команд на клавиатуре. Для этого нужно нажать клавишу Ctrl и одновременно вращать колесико мыши.
- Открыть (создать) новый документ.
- Набрать текст.
- Отформатировать.
- Сохранить.
- Просмотреть.
- Распечатать.
- Закрыть документ.
Уменьшение или увеличения масштаба никак не влияет на размеры страницы при печати. Вы просто регулируете вид страницы на экране.
Чтобы редактировать и форматировать текст, нужно воспользоваться меню на верхней панели окна.
Самое верхнее меню - название основных разделов программы. При клике на тот или иной пункт, открывается дополнительный список команд, который позволяют оформить текст 3.4.
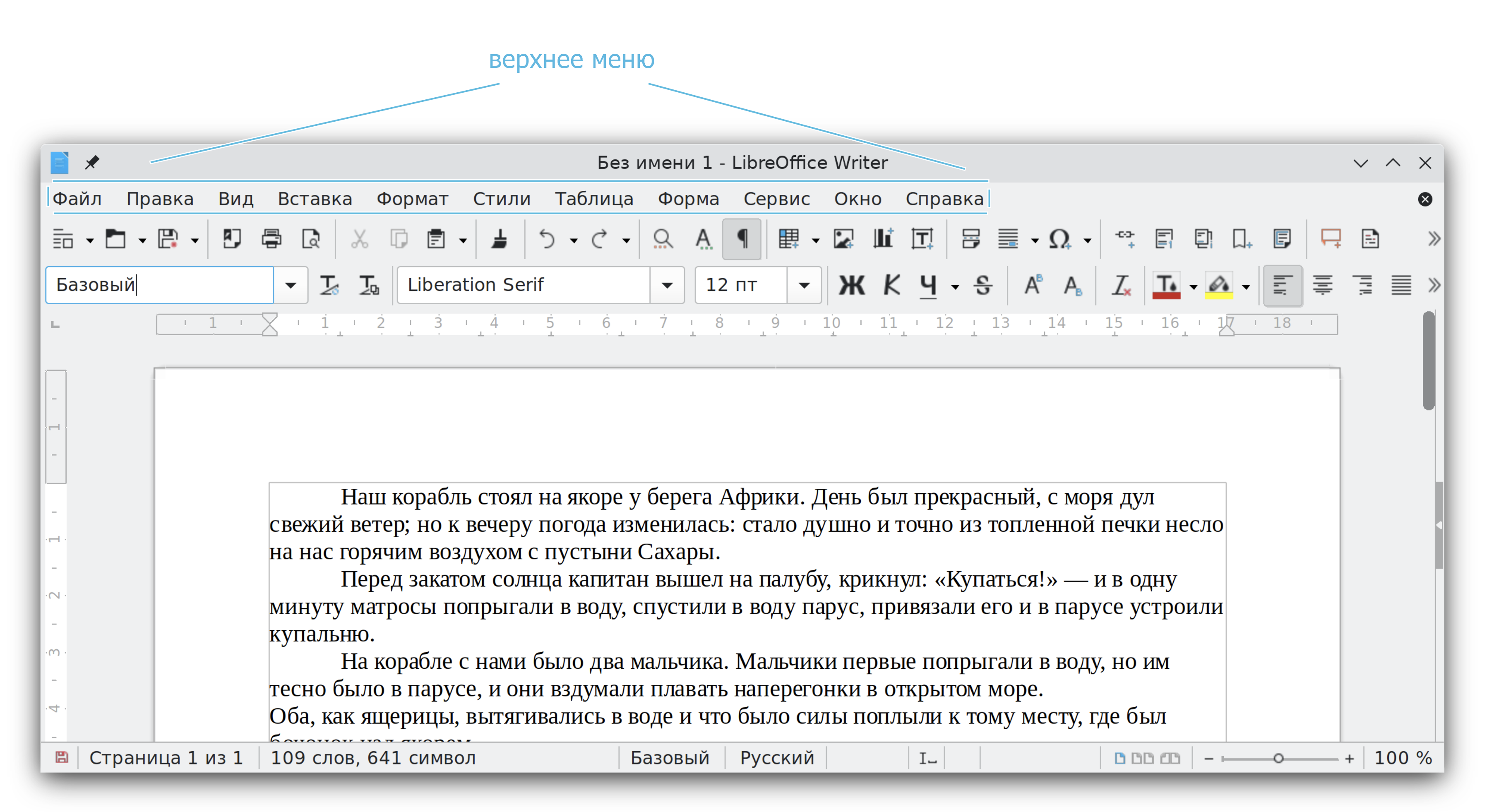
Чаще всего вы будете пользоваться разделами:
- «Файл» - для создания, сохранения и печати документов.
- «Вставка» - для включения в текст изображения.
- «Таблица» - для добавления в документ таблицы.
- «Формат» - для выбора межстрочных интервалов, размера полей или ориентации страницы.
- «Сервис» - для проверки орфографии.
Но не всегда нужно переходить в данные разделы. Ниже есть две строки различных значков-кнопок. Это быстрый доступ к тем или иным командам - конкретным действиям 3.5.
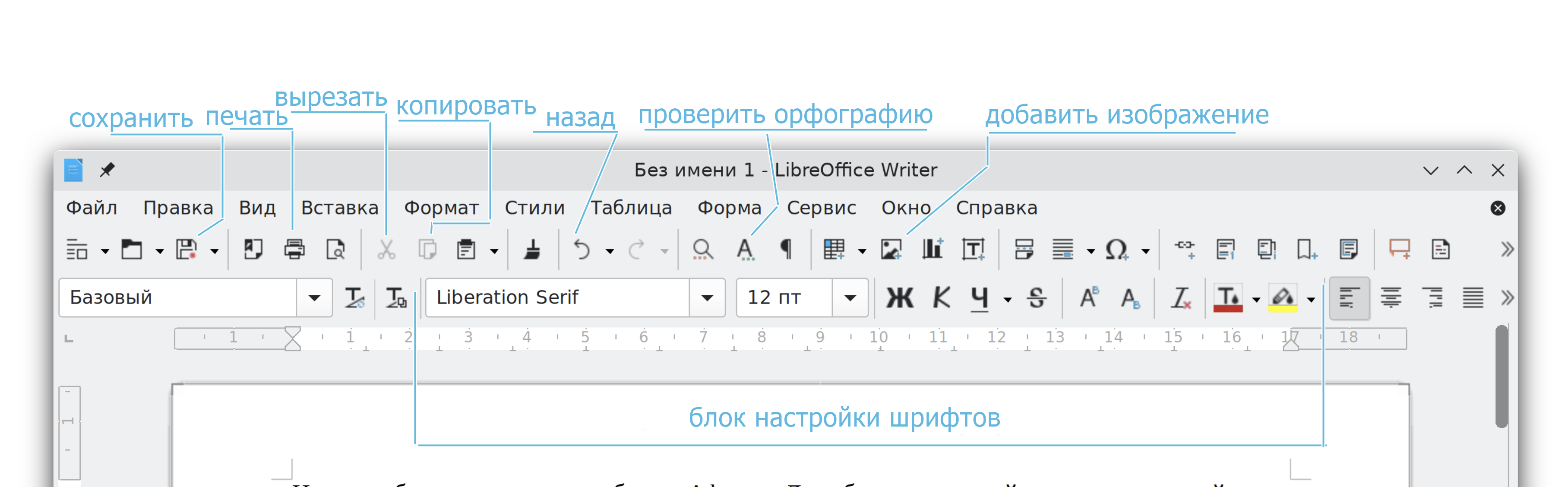
Верхняя строчка значков:
- ножницы – вырезать,
- принтер – печать,
- квадратик-дискета – сохранить,
- стрелочка влево - вернуться к предыдущему варианту документа,
- лупа - поиск по документу,
- заглавная буква «А» с подчеркиванием - проверка орфографии,
Здесь же есть кнопки, позволяющие вставить таблицу, диаграмму, изображение, сноски и т.д.
На второй сверху строчке обозначены не менее полезные быстрые команды, с помощью которых можно:
- изменить размер шрифта,
- изменить цвет фона и текста,
- выделить текст жирным или курсивом,
- поменять стиль написания,
- выровнять текст по центру, по левому или правому краю и т.д.
Координатные линейки, полосы прокрутки страниц
Работая с текстом, вы сразу видите, как он будет выглядеть на бумаге после печати. Не стоит беспокоиться, если вы хотите написать текст на несколько страниц. Когда будет заполнена первая страница, программа тут же открывает вторую и так далее.
Координатные линейки с цифрами есть сверху и слева документа. С их помощью можно устанавливать поля страниц, отступы абзацев, изменять ширину столбцов в таблицах и даже устанавливать абзацы. Чтобы изменить ширину полей с помощью координатной линейки нужно навести курсор мыши на ползунок, нажать левую клавишу мыши и не отпуская ее подвинуть мышь в нужную сторону (передвинуть ползунок увеличивая или уменьшая размер поля документа) 3.6.

Для того, чтобы установить абзац, координатные линейки редко используются. Чтобы сделать абзац, курсор устанавливают в начало нужной строчки и нажимают кнопку «Tab» на клавиатуре. Она отвечает за табуляцию.
Полоса прокрутки (вертикальная) предназначена для перемещения текста в окне по вертикали. Для этого нужно навести курсор на ползунок, нажать левую клавишу мыши и, не отпуская ее, двигать мышью, как бы листая страницу. Также листать документ можно с помощью колесика мыши. Крутите на себя – документ поднимется вверх, от себя – вернется к началу.
Создание нового документа
Когда вы запускаете программу, она автоматически предлагает вам чистый документ, в котором можете сразу начинать работать. Если вам понадобилось одновременно написать два письма, нажмите на кнопку «Файл» и выберите в появившемся меню надпись «Создать». Новый документ – чистый лист – немедленно появится в основном окне LibreOffice Writer. При этом прежний документ не закроется. Будут открыты два окна. Можно работать сначала в одном документе, потом в другом. Для удобства в этом случае один из документов можно свернуть, нажав на стрелочку вниз вверху справа (кнопки управления окном). Значок свернутого документа будет отображаться на нижней панели. Чтобы открыть его вновь, нужно навести на него курсор и кликнуть левой клавишей мыши.
Сохранение текста
Не надейтесь, что программа помнит, чем вы занимались при работе за компьютером в последний раз. Необходимо «приказать» компьютеру сохранить работу в виде документа (файла).
Чтобы сохранить документ:
- Нажмите кнопку «Файл».
- Выберите строку «Сохранить как».
- В открывшемся окне в левой части выберите место для хранения файла. Например, «Документы».
- В правой части окна выберите папку, в которую будете сохранять файл. (Также можно создать дополнительную папку или сохранить документ вне папки).
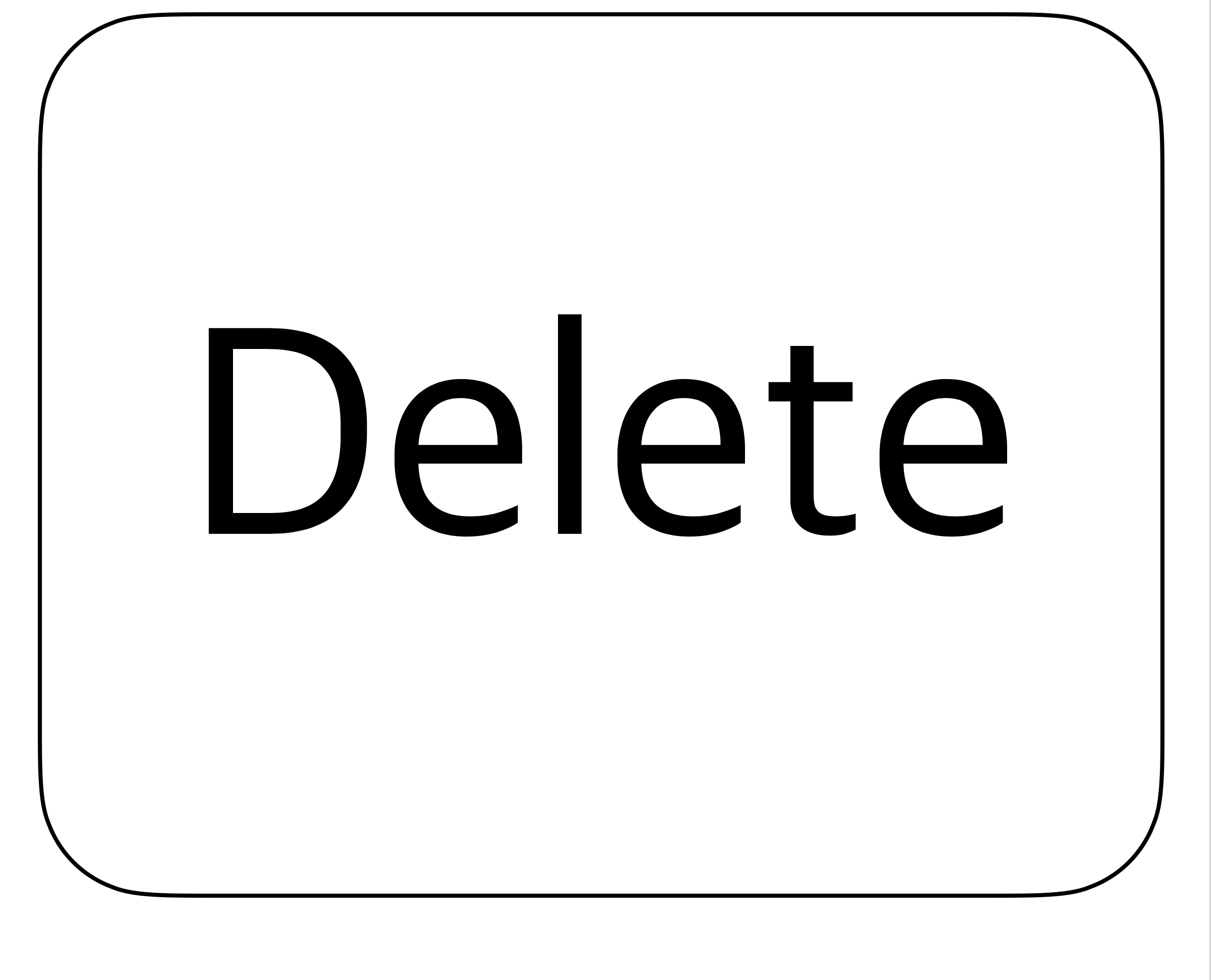
- Дайте имя документу. Для этого в нижней части в поле «Имя» удалите имеющуюся надпись и впишите свое название. Чтобы удалить текст, установите курсор в конце текста и нажмите клавишу «Delete» на клавиатуре. Каждое нажатие удаляет по одному знаку в тексте.
-
Выберите формат сохранения (расширение файла). Дело в том, что текстовые программы разные и могут сохранять документы в разных форматах. Бывает так, что у вас текстовый файл открывается и читается, а на других компьютерах с другой операционной системой и в другом текстовом редакторе текст не виден. Это вопрос форматов. Формат файла или его расширение указывается в названии файла в конце после точки.
LibreOffice Writer по умолчанию сохраняет текст в формате .odt. Рекомендуем сохранять его в формате .doc или .docx. Для этого при сохранении файла в поле «Фильтр» в правой части нажмите на стрелочку и выберите строчки: «Word 97-2003 (.doc)» или «Word 2007-365 (.docx)». После выбора формата поставьте галочку внизу около строчки «Автоматически выбирать расширение файла (.doc)». В этом случае программа будет автоматически выбирать нужный формат 3.7.
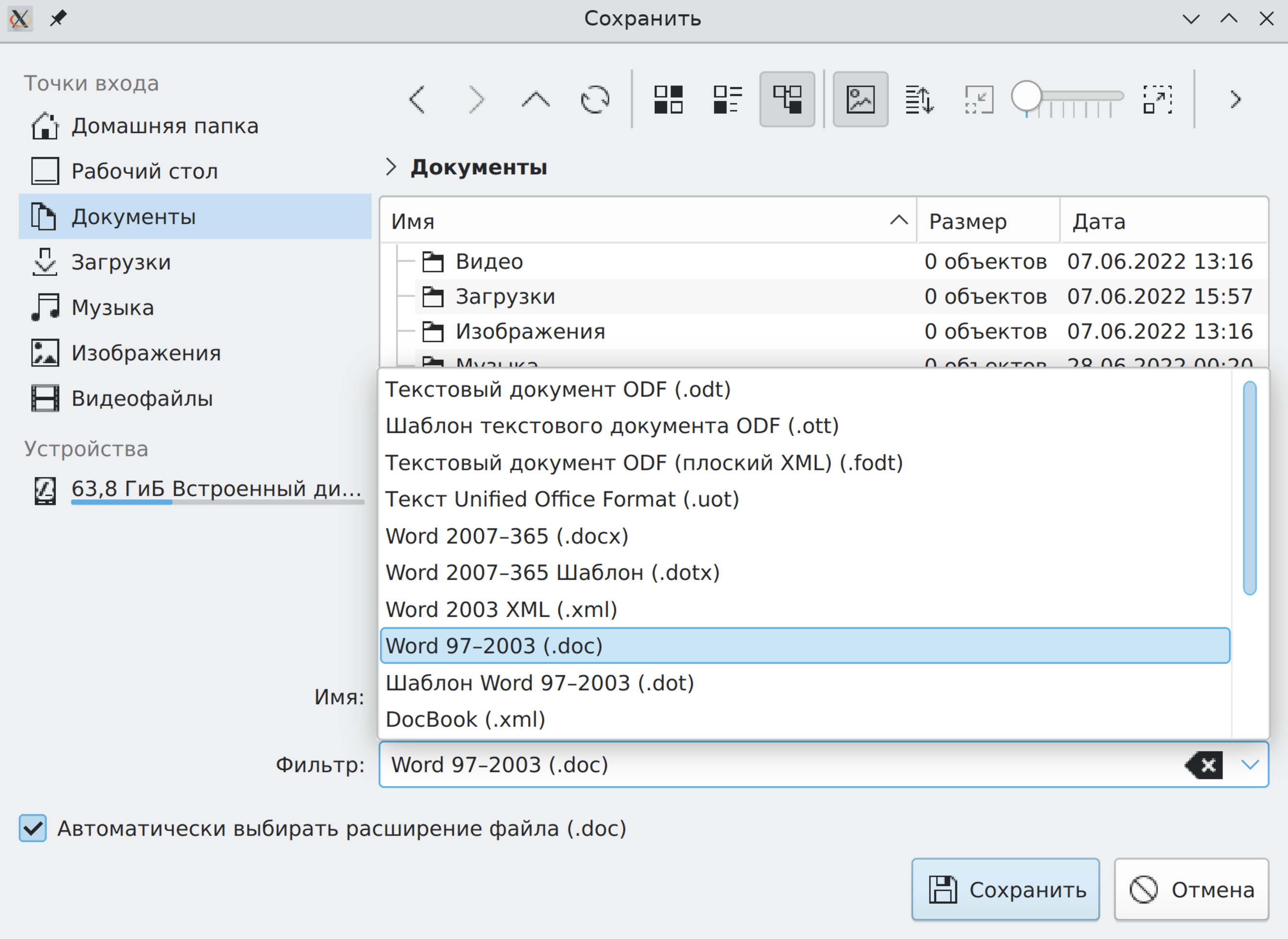 3.7
3.7 -
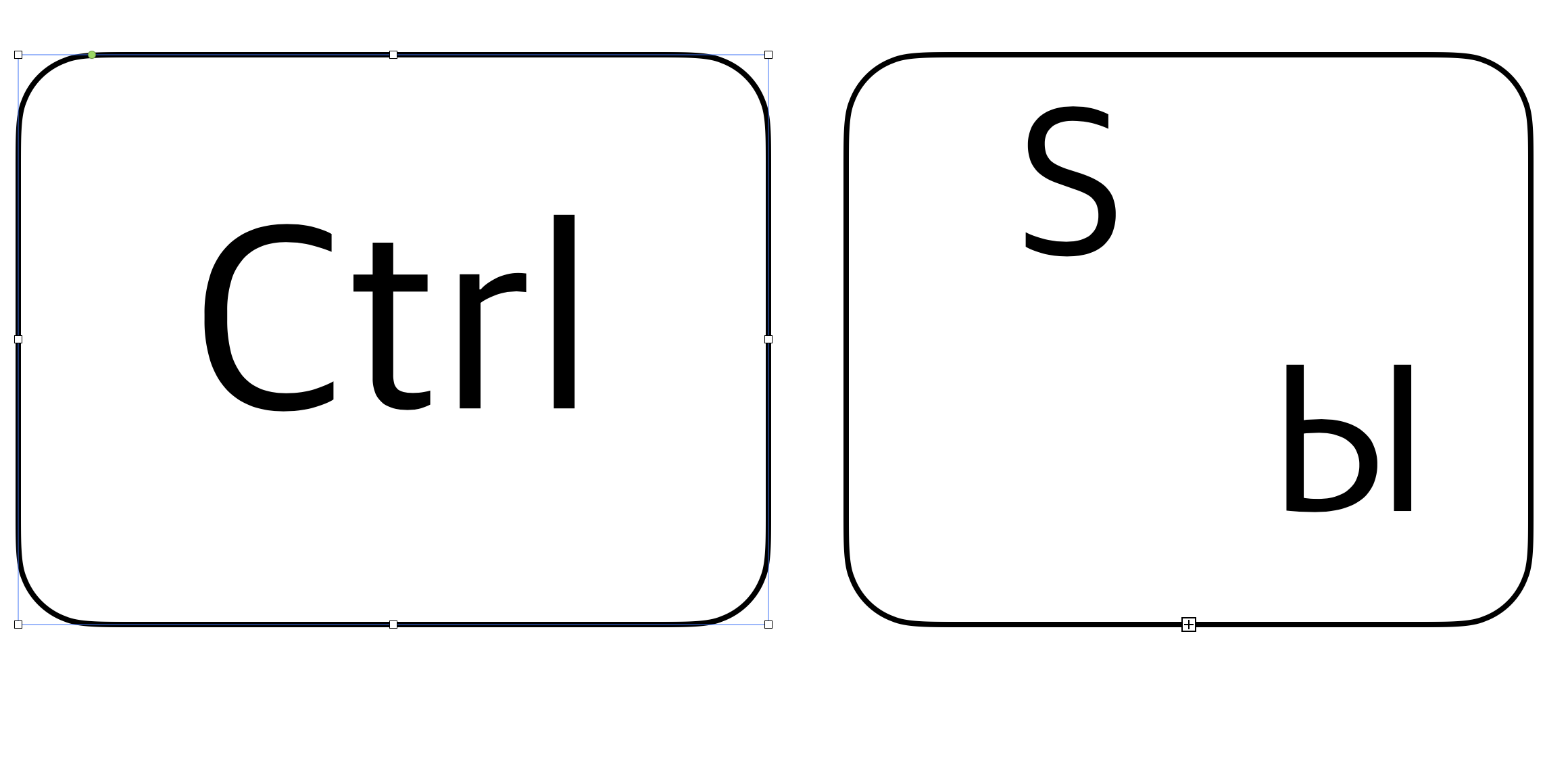
Сохранить файл
Нажмите кнопку «Сохранить».
Также для сохранения можно воспользоваться сочетанием клавиш «Сtrl + S», либо нажать на квадратик-дискету 3.8.
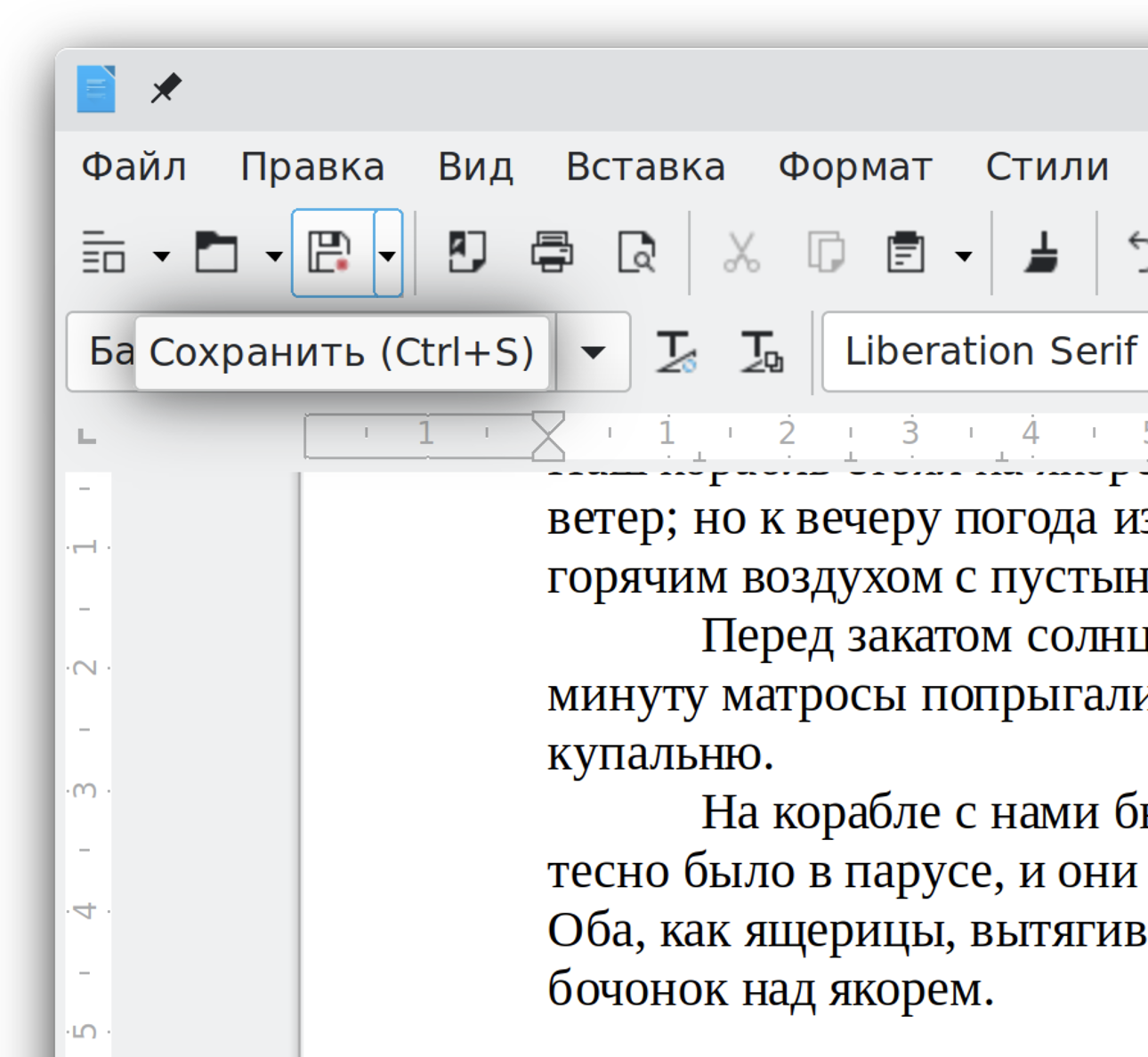 3.8
3.8
Последние два варианта удобны, если вы ранее уже сохранили текст в нужном вам месте. И далее при работе с ним просто его пересохраняете, чтобы не потерять изменения. Но если вы только открыли документ и нажали на синий квадратик, компьютер может в зависимости от настроек сохранить его где угодно. И потом вам будет трудно найти этот файл.
Как выделить, скопировать, вырезать или удалить текст
Чтобы выделить и скопировать текст:
- Подведите курсор к началу нужного фрагмента текста.
- Нажмите левую кнопку мыши и, удерживая ее, проведите курсор до конца выделяемого текста.
- Отпустите левую кнопку мыши. Текст окрасится в синий цвет. Это означает, что он выделен.
- Нажмите на выделенный фрагмент правой кнопкой мыши. Выберите
надпись «Копировать» 3.9.
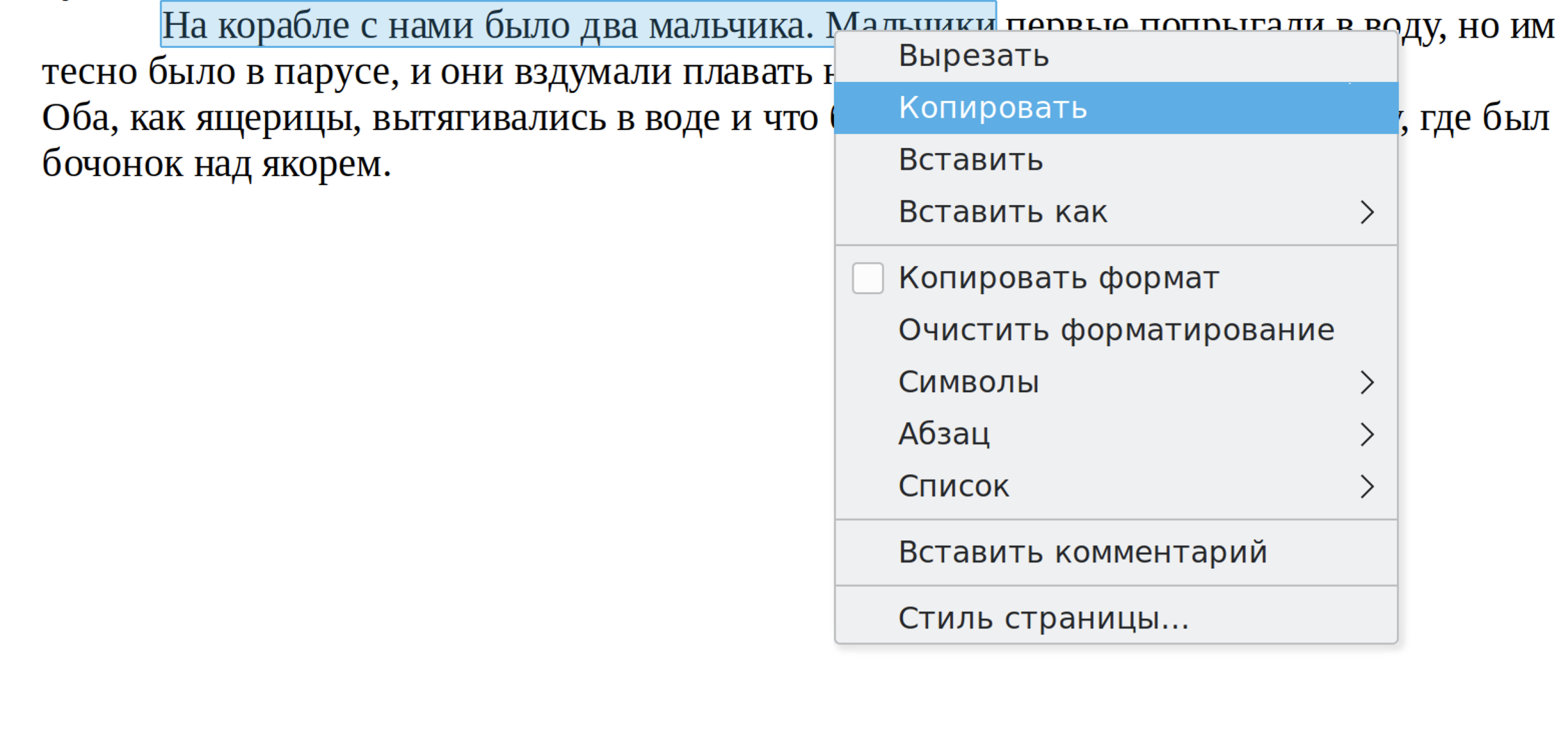 3.9
3.9
Меню закроется. Выделенный текст теперь находится в памяти компьютера. Вставить его можно куда угодно. Когда вы определитесь с местом для переноса текста:
- Нажмите правой кнопкой мыши в то место, куда хотите перенести скопированный текст.
- Выберите «Вставить».
Если вы хотите удалить большой фрагмент текста, то также сначала выделите его левой кнопкой мыши. Затем нажмите клавишу «Backspace» или «Delete» на клавиатуре.
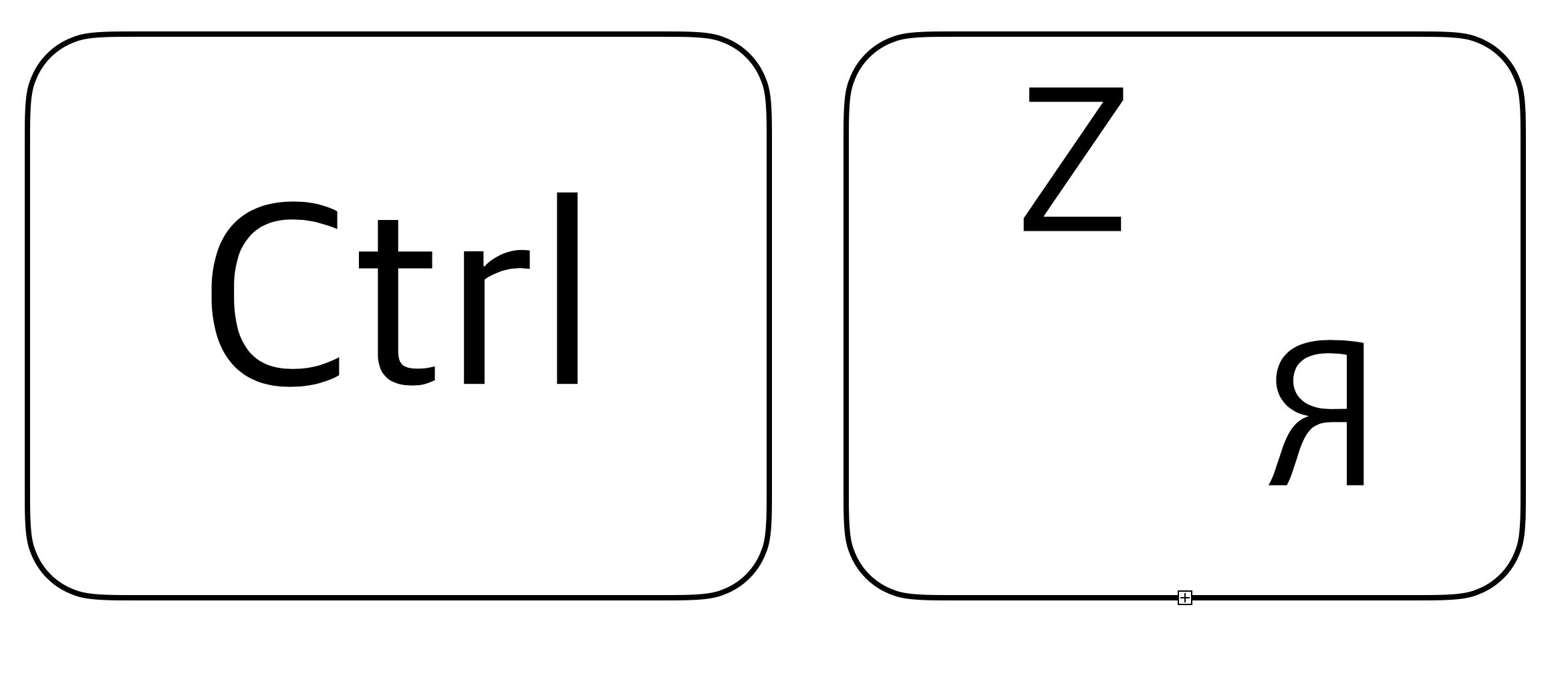
Вернуть назад сделанные изменения
Вы можете перемещать курсор между словами и буквами не только при помощи мыши, но и используя кнопки клавиатуры – стрелки.
Все сделанные и несохраненные изменения вы можете вернуть назад сочетанием клавиш «Ctrl + Z», либо кнопкой «Назад» в верхнем меню документа.
Форматирование текста
- Выделить текст левой кнопкой мыши.
- Нажать клавишу Backspace или Delete на клавиатуре.
После того как текст написан и сохранен, рекомендуется его отформатировать. В разделе «Формат» можно отформатировать поля, выбрать ориентацию страницы, разбить текст на колонки, подкорректировать интервал между строками, поставить номера страниц. В разделе «Сервис» – проверить текст на правописание. Программа подчеркивает красной волнистой линией слова с грамматическими ошибками, зеленой – возможные ошибки пунктуации. При печати документа этих линий вы не увидите.
Многие команды уже вынесены на две верхние панели кнопок, и не всегда нужно переходить в меню вверху и искать те или иные команды.
Например, кнопки на нижней панели позволят отформатировать шрифт и выровнять текст по краям или по центру.
Использование разных шрифтов
- Для того чтобы назначить шрифт, выберите текст, который будет напечатан другим шрифтом.
- Выделите фрагмент, в котором необходимо изменить шрифт.
- Нажмите на кнопку около названия шрифта (на верхней панели).
Откроется список установленных на компьютере шрифтов 3.10.
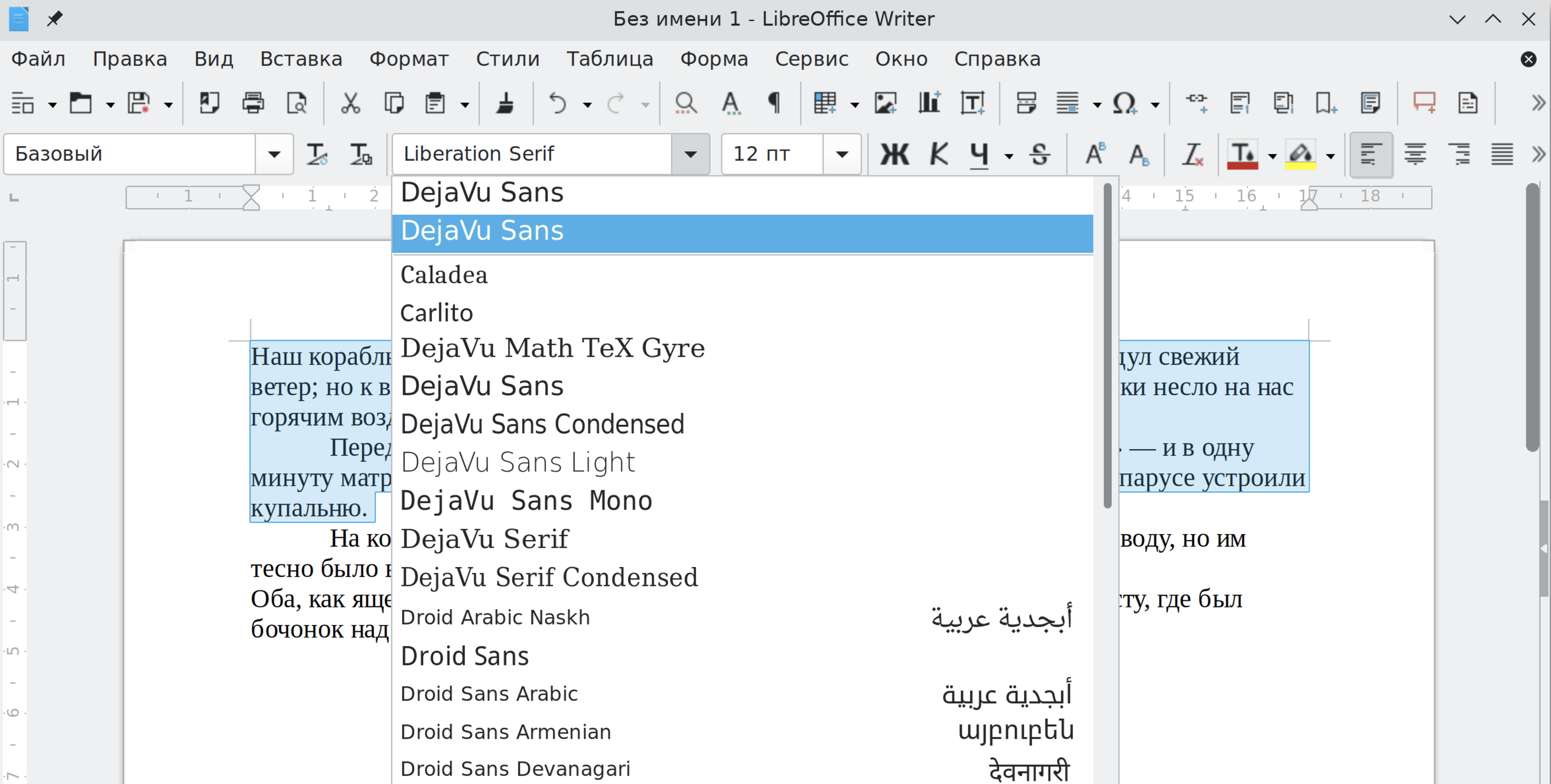 3.10
3.10 - Выберите из списка нужный вам шрифт, и он в выделенном фрагменте изменится.
Точно также можно кнопкой рядом с полем выбора стиля текста сразу поставить размер шрифта (кегль).

Любой шрифт, слова или даже буквы вы можете сделать жирным, курсивом или подчеркнуть. Для этого необходимо выделить фрагмент текста, слово или букву, далее использовать соответствующие кнопки в верхней строке значков.
Как распечатать текст
Для печати вам понадобится принтер. Принтер должен быть подключен к компьютеру. Также на компьютере должна быть установлена специальная программа, которая для каждого принтера своя. Чтобы избежать сложностей, попросите опытного пользователя установить программу принтера на ваш компьютер.
Принтер должен быть включен. В специальный лоток должна быть загружена бумага определенного формата, обычно это формат А4.
Напечатать текст можно двумя способами:
- Вы можете кликнуть один раз на специальный значок принтера.
Тогда будет напечатан весь документ.

-
Вы также можете напечатать только первую или любую другую выбранную вами страницу. Еще можно задать нужное количество копий документа 3.11.
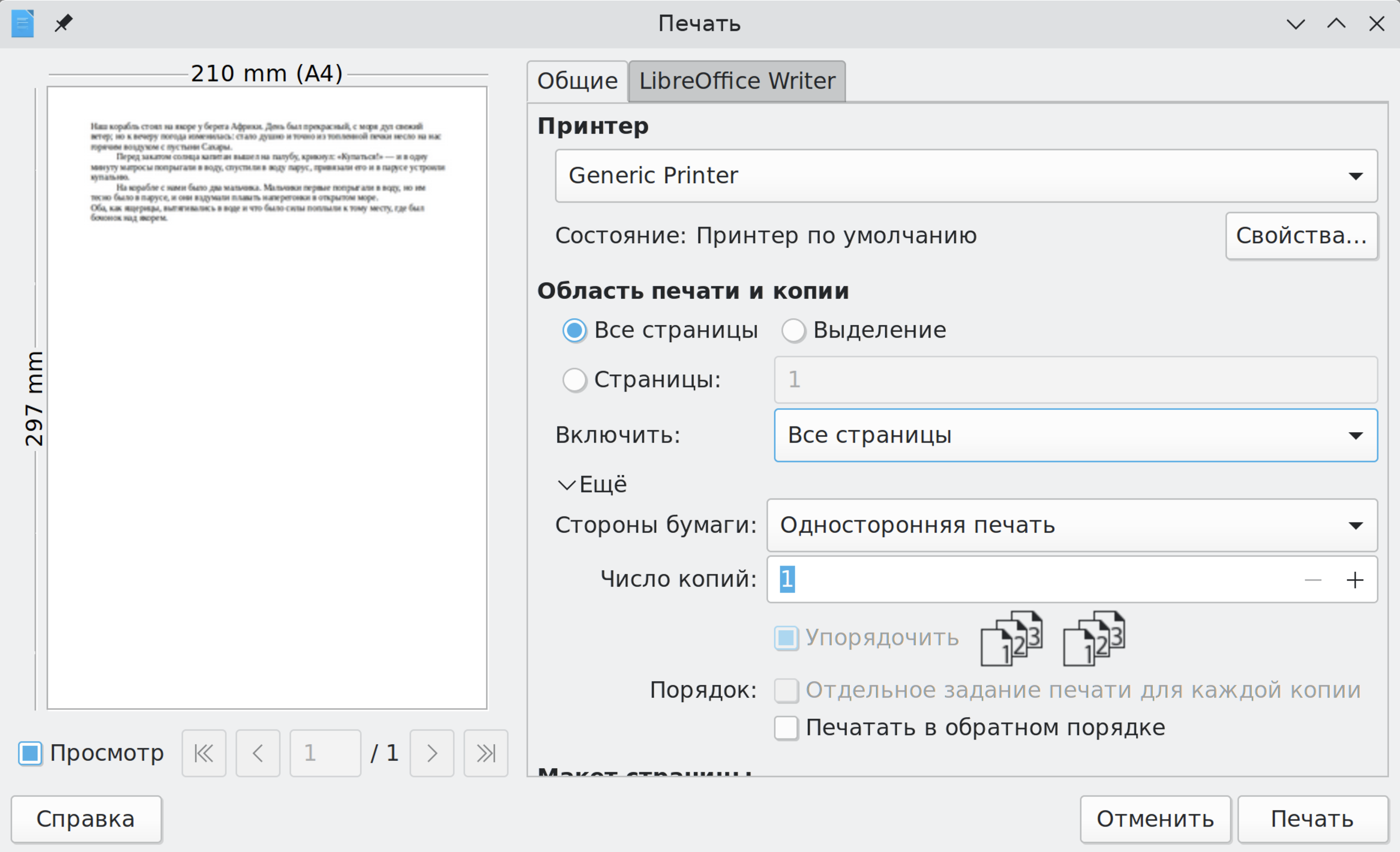 3.11
3.11
Для этого:
- Нажмите кнопку «Файл».
- Выберите «Печать».
- В открывшемся окне в блоке «Область печати и копии» выберите число копий, печать одной или всех страниц документа.
- Нажмите внизу кнопку «Печать». Документ будет напечатан.
Как выйти из программы LibreOffice Writer
Для завершения работы с программой необходимо закрыть окно программы (кнопка закрытия окна Х верху справа). Перед закрытием программы не забудьте сохранить документ.