Учебник. Базовый курс
Как работает электронная почта
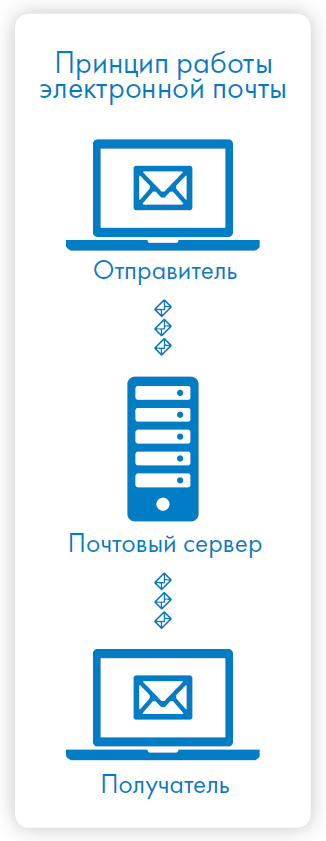
Электронная почта – служба, которая позволяет обмениваться письмами и сообщениями с адресатами в различных частях страны и мира. Она похожа на обычную почтовую связь. Вы тоже пишете письмо. Указываете адрес получателя. Можете добавить фото или документ. Только вам не надо запечатывать письмо в конверт, покупать марку и опускать в почтовый ящик. Достаточно нажать на кнопку «Отправить». И ваше письмо практически мгновенно доходит до адресата.
Это абсолютно бесплатно. Не обязательно совершать междугородние звонки. Можно вести ежедневную переписку с нужным вам человеком.
Письма приходят в почтовый ящик. Так же, как и по обычной почте. Только у электронной почты почтовый ящик – на экране компьютера. И доставляют почту не почтальоны, а специальная программа. Ваше электронное письмо отправляется с вашего компьютера на сервер (это как почтовое отделение), где программа автоматически распознает адрес получателя и отправляет ваше письмо адресату.
Сообщение сохраняется в почтовом ящике получателя. Если адресат откроет свой почтовый ящик, то увидит ваше письмо. Чтобы начать переписку, вам необходимо зарегистрировать свой почтовый ящик и знать адрес почтового ящика вашего адресата.
Электронные адреса
Адреса электронной почты отличаются от обычных. Вы не указываете улицу или дом, город или страну, где сейчас находится человек, которому пишете. Необходимо знать только имя почтового ящика адресата. Например, адрес электронной почты может быть таким: petrov@yandex.ru.
Любой электронный адрес состоит из четырех частей.
Имя пользователя @ (собака) название почтового сервера. (точка) домен
- Имя пользователя (может состоять из цифр, букв). Это может быть ваша фамилия, имя, его производные, номер телефона, любое слово. В нашем примере: petrov.
- Далее стоит знак «@» (называется «собака»).
- Затем идет название почтовой службы (тот самый сервер), где размещен почтовый ящик. В нашем случае: yandex.
- Далее обязательно стоит точка и буквы, указывающие местоположение или тематику почтовой службы (.com, .net, .org, .ru и так далее). В нашем примере: ru.
petrov@yandex.ru
Как зарегистрировать электронный почтовый ящик
Есть много различных почтовых сервисов. Например: mail.ru, rambler.ru, gmail.com, ya.ru. Зарегистрировать свой почтовый ящик можно бесплатно на любом из них. Также у вас может быть несколько ящиков на одном или нескольких почтовых сервисах. Как правило, регистрация почтового ящика может предоставлять доступ к другим возможностям сайта (облачному хранилищу, музыкальным сервисам, сервису просмотра видео, сервисам видеообщения, заказа такси, объявлений, блогам и соцсетям) Например, логин и пароль от электронной почты mail.ru может стать логином и паролем к социальным сетям «ВКонтакте» и «Одноклассники». Получается, что, регистрируя почтовый ящик, вы оказываетесь в центре целой системы различных онлайн-сервисов.
Процесс регистрации одинаков во всех почтовых службах.
- Зайдите на сайт. Найдите кнопку «Войти» или «Регистрация нового ящика». (В «Яндекс Почта» нужно будет следующим шагом нажать «Создать ID»)
- Зайти на сайт почтового сервиса.
- Зарегистрировать почтовый ящик.
- Узнать электронный адрес получателя.
- Написать и отправить письмо.
- Заполните регистрационную форму. Введите свои данные (имя и фамилию) – эти данные будет видеть получатель письма.
- Выберите имя своего почтового адреса. Необходимо придумать первую часть вашего почтового адреса (логин). Вторая часть в нашем случае будет @yandex.ru. Логин обязательно должен состоять из латинских букв, может содержать цифры. Вы можете ввести свое имя латинскими буквами. Как только вы введете желаемый логин, программа подскажет вам, создал ли кто-то уже такой ящик или это название еще свободно. Если выбранное вами имя уже кем-то занято, Вам предложат варианты похожих свободных имен.
- Придумайте и введите пароль.
- Возможно, необходимо будет ввести и подтвердить свой номер мобильного телефона.
Чтобы отправить письмо электронной почтой:
Описание электронного почтового ящика
После регистрации вы сможете отправлять и получать почту. На странице почтового ящика слева расположены разделы – папки, где будут храниться письма.
«Входящие» – это те письма, что прислали вам.
«Рассылки», «Социальные сети» (могут иметь разные названия в разных постовых сервисах) - дополнительные папки, куда обычно подают рассылки от сайтов, где вы зарегистрировали личные кабинеты и подписались на новости.
«Отправленные» – это те, что отправили вы.
Также есть папка «Спам», куда перенаправляются письма с рекламными предложениями.
В папке «Черновики» можно сохранять свои наброски писем.
В папке «Удаленные» будут храниться те письма, которые вы удалили из «Входящих» 7.1.
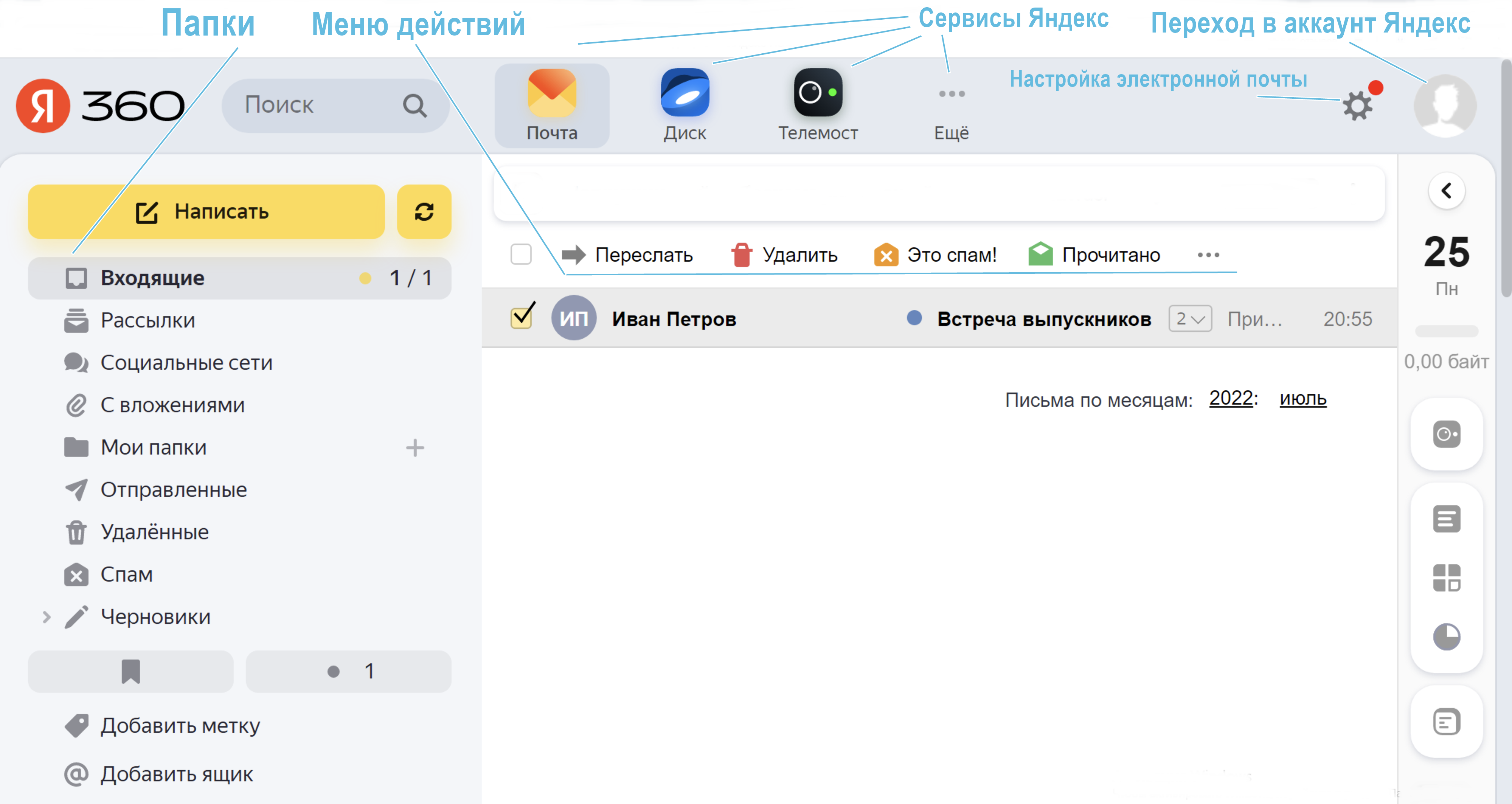
Чтобы посмотреть, какие письма в какой папке лежат, нажмите левой кнопкой мыши на соответствующий раздел.
Вы можете создать свои папки и сортировать корреспонденцию по своему усмотрению.
Сверху находится еще несколько кнопок «Меню действий». Они позволяют управлять корреспонденцией. Вы можете написать письмо, проверить, вся ли почта дошла, переслать письмо другому адресату, удалить.
В верхнем правом углу есть значок вашего аккаунта, который позволяет перейти к другим почтовым ящикам или в Личный кабинет сервисов «Яндекса».
Здесь же кнопка дополнительных настроек. Нажав на значок «Шестеренка», можно настроить вид почтового ящика, перейти к другим настройкам: поставить свою фотографию, подпись, создать дополнительные папки.
Как написать электронное письмо
Чтобы отправить письмо:
- Нажмите кнопку «Написать».
- Укажите адрес получателя. Необходимо узнать у получателя его адрес электронной почты и правильно вписать его в поле «Кому».
- Впишите тему письма. Так получателю будет проще понять, кто и о чем ему пишет. Но вы можете и проигнорировать это поле.
- Напишите текст. Если вы заполните все окошко для ввода текста письма, не волнуйтесь, после заполнения окно автоматически увеличится, и вы сможете продолжить. Пока вы пишете письмо, почтовый сервис сохраняет черновик. Вы сможете писать письмо сколь угодно долго, возвращаясь к письму в папке «Черновики».
- Нажмите кнопку «Отправить» 7.2.
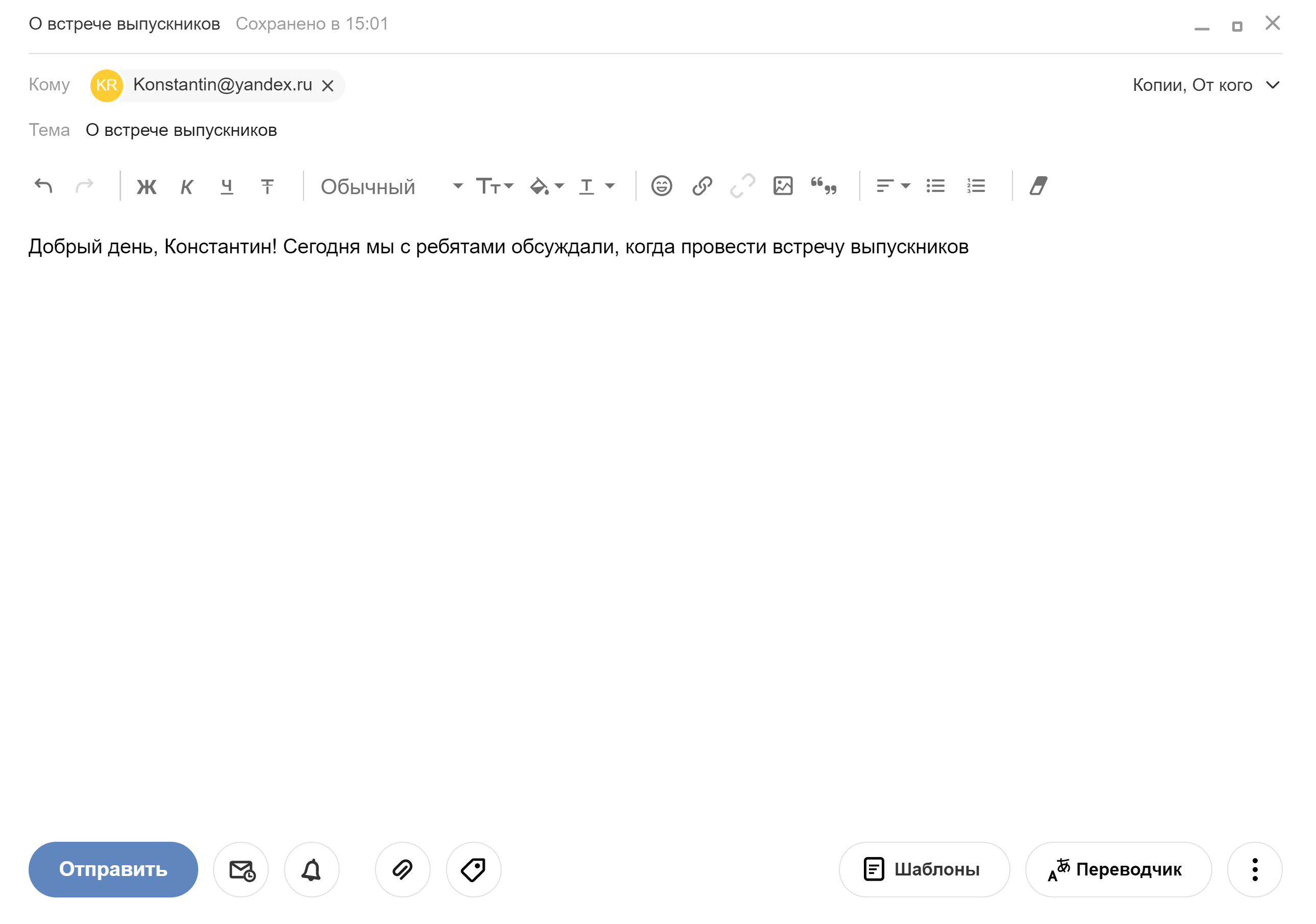
Как узнать, что вам пришло письмо
Для того чтобы узнать, ответили вам или нет, зайдите в почтовый ящик. Наберите логин и пароль. Нажмите кнопку «Войти». Напротив папки «Входящие» вы увидите цифры. Первая цифра – новые, непрочитанные письма, вторая (через дробь) – прочитанные 7.3.
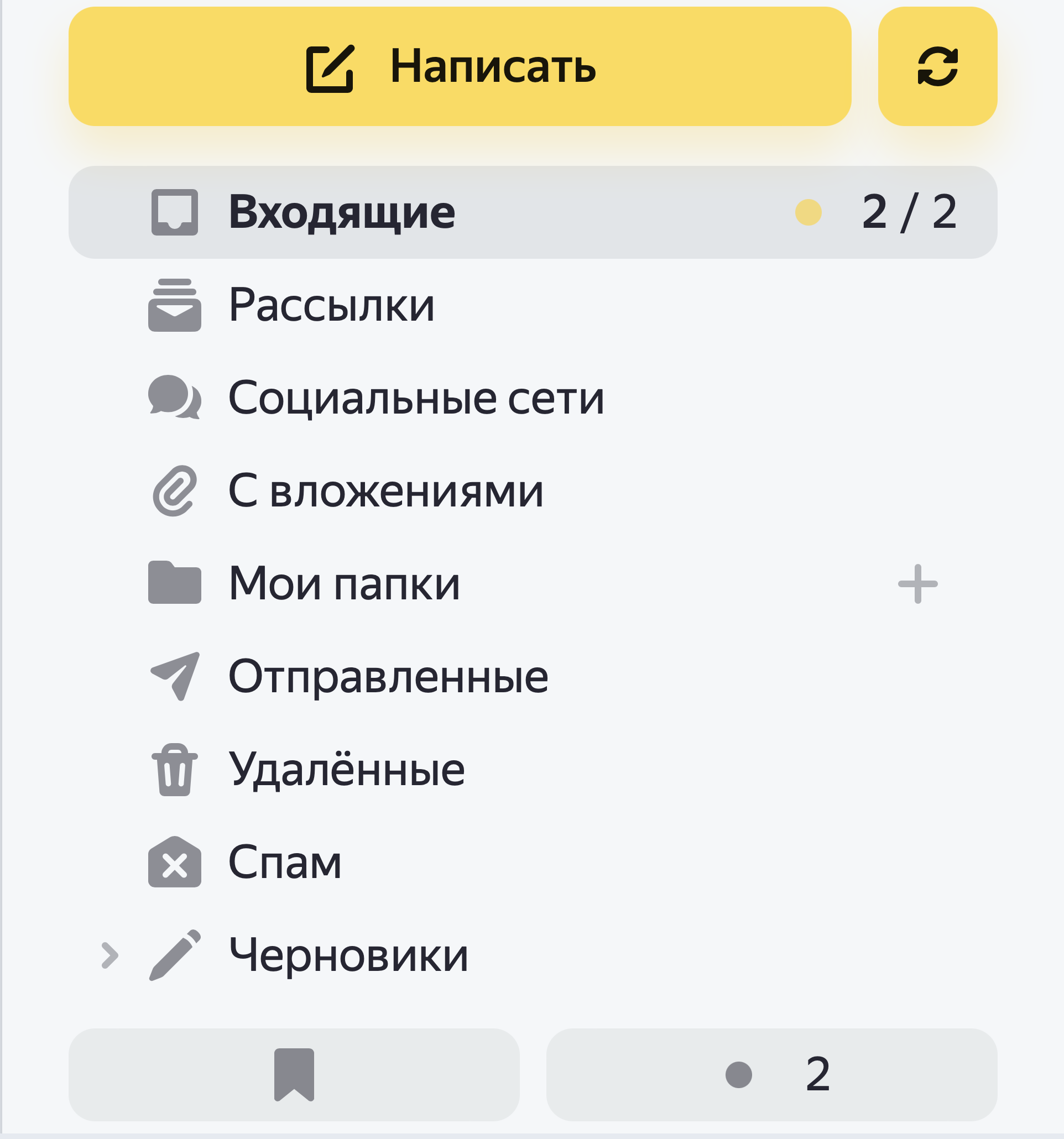
В основном поле вверху увидите письма. Жирным шрифтом будут выделены имя отправителя и тема. Это значит, письмо не прочитано вами, вы его не открывали. В самом конце строки можете посмотреть, во сколько пришло письмо. Кликайте на него и читайте 7.4.
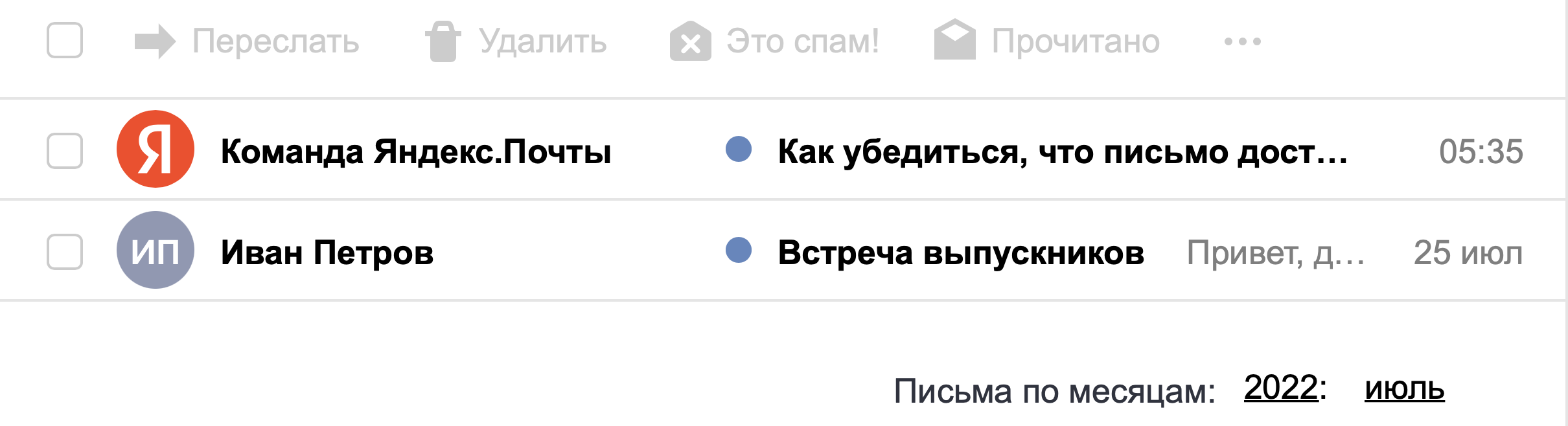
Как отправить в электронном письме фото, видео, музыку или документы
Электронным письмом невозможно отправить вещи, но можно выслать документы, фото или даже видео. Эти файлы можно просто прикрепить к письму. Фотографии или видеоролики, которые вы хотите переслать, уже должны храниться у вас на компьютере. Найдите, где они размещены.
После создания письма обратите внимание, что вверху или внизу страницы есть изображение скрепки. Нажмите на него, если хотите прикрепить файлы 7.5.
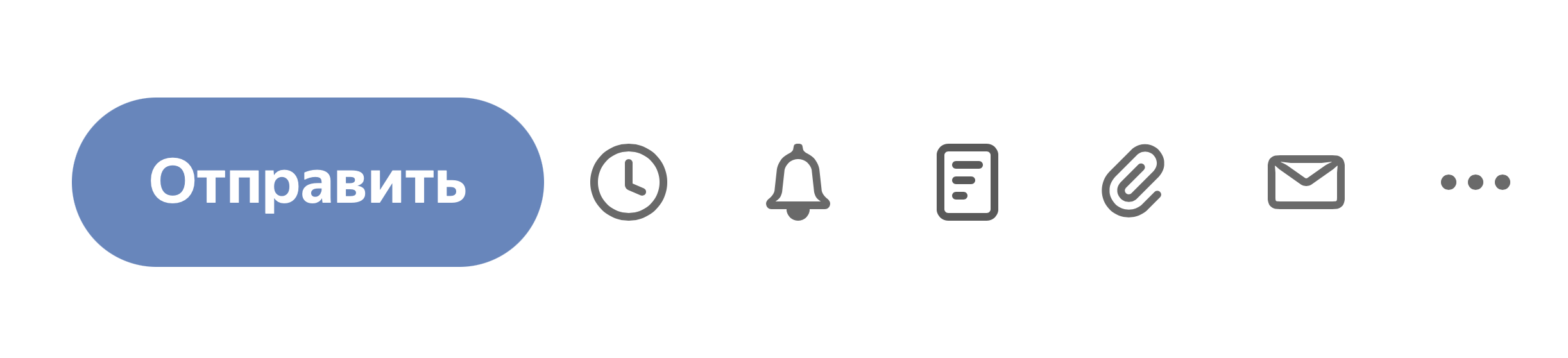
В появившемся окне справа найдите папку, где хранится нужный файл, кликните по ее названию левой кнопкой мыши, например, «Рабочий стол» 7.6.

Откройте папку, где хранится файл. Нажмите на его название. Кликните кнопку «Открыть». Файл будет прикреплен к письму.
Каждый файл имеет свой размер, а почтовые сервисы имеют ограничения по размеру пересылаемых файлов. Видеофильм существенно больше, чем фотография или песня. Не отправляйте по электронной почте слишком большие файлы. Письмо в таком случае может быть не доставлено.
Как скачать на компьютер присланные в письме файлы
Ваш собеседник может прислать вам какие-то документы или фотографии, которые вам необходимо сохранить себе на компьютер.
Откройте полученное письмо. В почте Яндекс приложенные файлы вверху. В других почтовых службах они могут быть внизу письма. Около таких файлов всегда есть значки или надписи типа «Сохранить на Диск», «Скачать», «Посмотреть» 7.7.
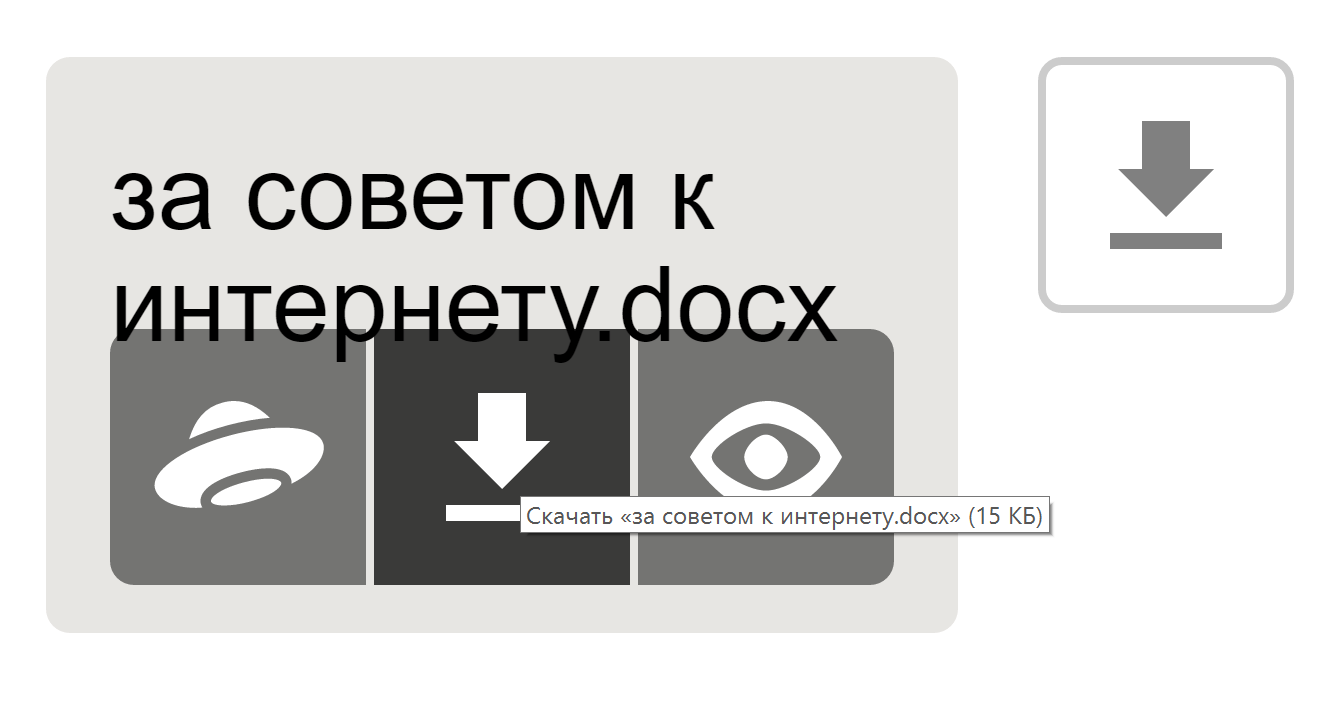
Необходимо нажать кнопку «Скачать». Когда присланный файл откроется, сохраните его на компьютере там, где вам удобнее будет потом его найти.
Действия с письмами в почтовом ящике

Слева от каждого письма размещен маленький квадратик. Если кликнуть по нему один раз левой кнопкой мыши, то письмо выделится. В списке писем вы можете выбрать несколько писем, а затем производить те или иные действия с одним или несколькими письмами.
Используя кнопки меню 7.8, можно пересылать полученные письма другим адресатам (для этого следует нажать кнопку «Переслать»), удалять, помечать нежелательные письма как спам (они будут перенесены в соответствующую папку и удалятся автоматически через 10 дней). Можно пометить письмо как непрочитанное (оно выделится жирным шрифтом).

Восстановление письма
Если вы случайно удалили письмо, не волнуйтесь, оно будет храниться в папке «Удаленные» семь дней и его можно вернуть в папку «Входящие», где можно хранить почту сколь угодно долго.
- Перейдите в папку «Удаленные» (в меню слева).
- Выделите письмо, которое необходимо восстановить.
- В «Меню действий» нажмите три точки. Откроется дополнительное
меню. Выберите «В папку» 7.9.
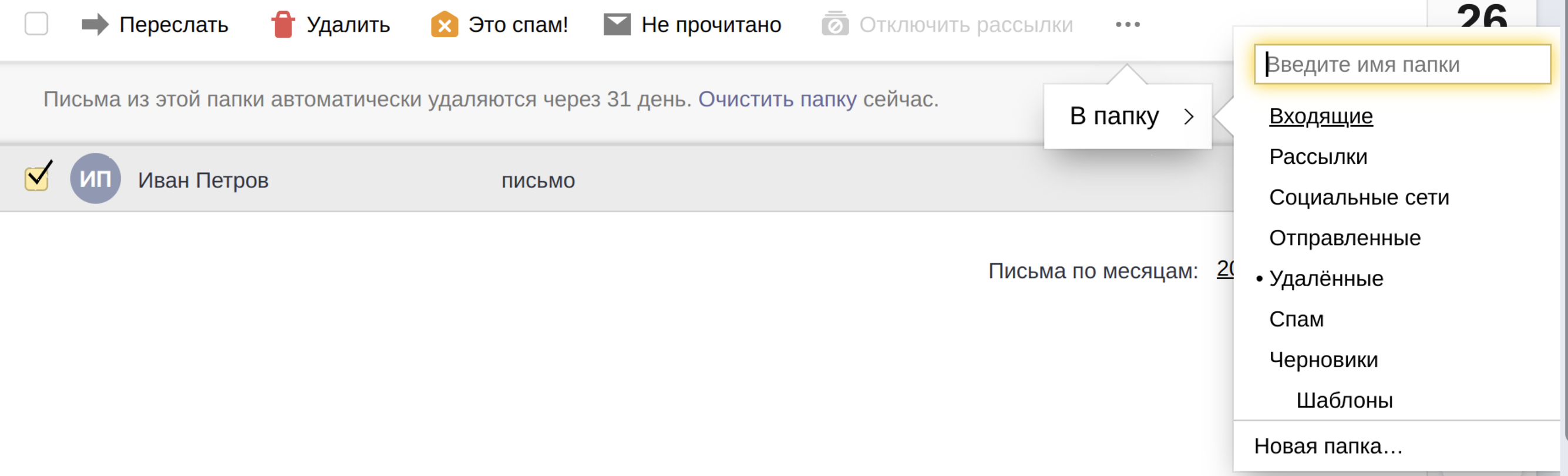 7.9
7.9 - Откроется меню со всеми папками, выберите в нем папку «Входящие».
- Письмо мгновенно будет перенесено в выбранную папку. Теперь вы должны вернуться к папке «Входящие», опять используя меню слева.


