Учебник. Расширенный курс
Зачем нужен Firewall (Файервол)/Брандмауэр

Кроме антивирусных программ, которые пользователь сам устанавливает на устройство, есть программы, защищающие всю систему в целом. Это брандмауэр или файервол. По сути, это некий экран или стена, которая фильтрует всю поступающую на компьютер и исходящую информацию на предмет угроз и вредоносных программ.
Брандмауэр отличается от антивируса тем, что он оповещает пользователя о большинстве вредоносных программ извне (из интернета). Если вирус все же уже попал в компьютер, брандмауэр его не увидит, а антивирус увидит его.
В операционной системе Windows встроенный брандмауэр. Его настройки можно увидеть, перейдя в «Панель управления» (в Windows 10 раздел «Параметры»). Открыв «Пуск» на компьютере, в строке поиска введите запрос «Брандмауэр Защитника Windows». Откроется окно, где можно увидеть настройки брандмауэра 4.1.
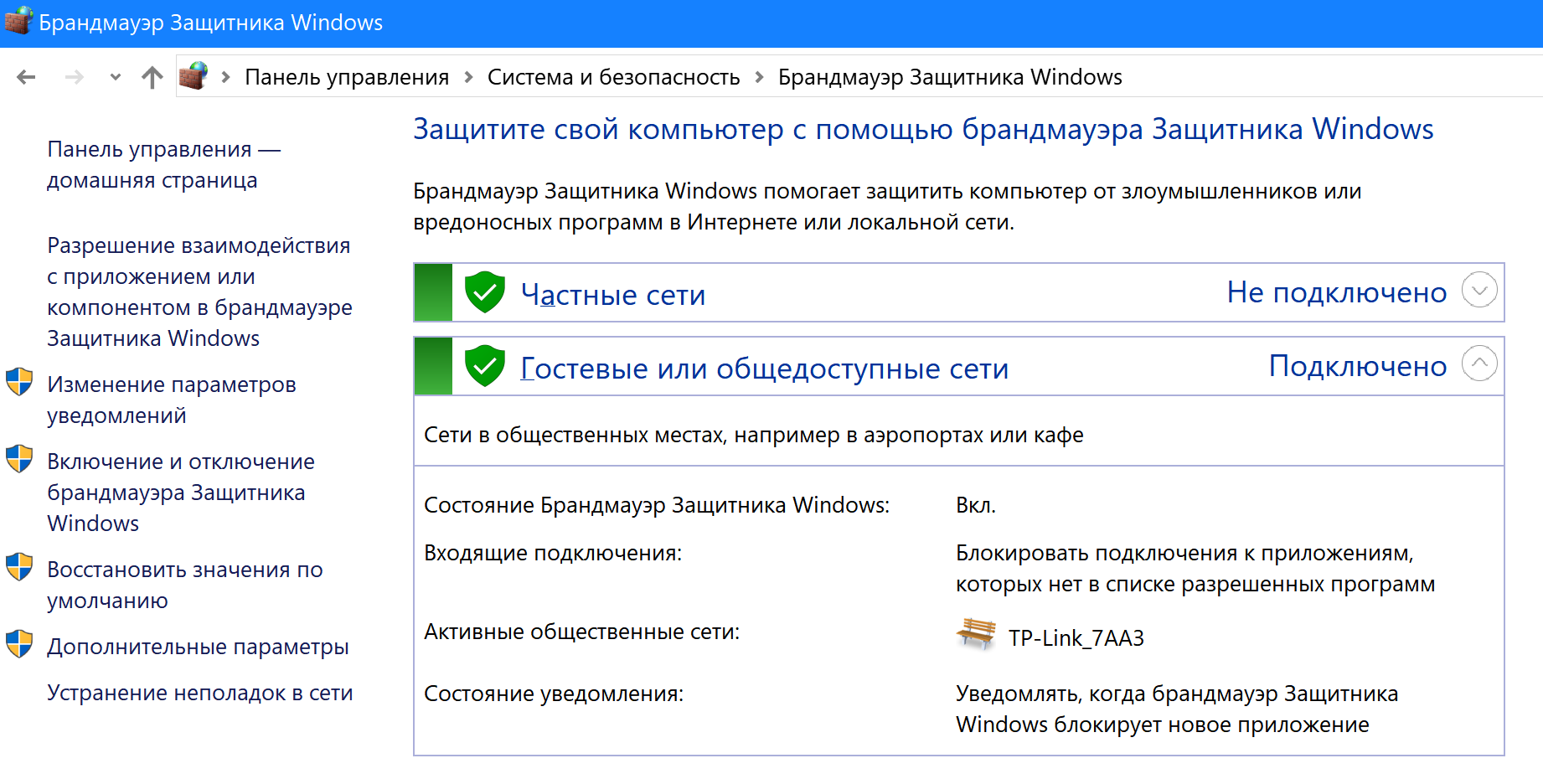
Переключаясь по пунктам меню слева, можно корректировать работу программы. Но, как видите, ряд настроек можно регулировать только с правами администратора.
Это серьезные настройки безопасности компьютера, и экспериментировать с ними не стоит. По умолчанию брандмауэр должен быть у вас обязательно включен.
Если на компьютере установлен антивирус, то часто он имеет встроенный брандмауэр и управляет настройками компьютера в этой части.
Windows – самая распространенная операционная система в мире и поэтому самая уязвимая. К ней создается больше всего вирусов. А вот российская разработка - операционная система Альт (Alt Linux) - имеет высокий уровень безопасности. Здесь используются встроенные решения по защите данных для работы в интернете и использования цифровой подписи на государственных сайтах (например, портале Госуслуги).
Безопасная настройка браузера
Главная программа, через которую проходит весь ваш интернет-трафик (вся информация о действиях в сети), – это браузер. Именно он знает о вашем местоположении, в нем сохраняются файлы-куки, кэш и история посещенных вами страниц, введенные вами пароли, логины и все данные при заполнении форм.
Поэтому настройки браузера важны для сохранения конфиденциальности и безопасного поиска.
Они немного отличаются у разных программ, предоставляющих возможность входа в интернет. Но функционал, как правило, одинаковый.
Но и браузер для домашнего пользователя стоит настроить. Рассмотрим настройку Яндекс Браузера.
Чтобы перейти к функционалу безопасности, вверху справа зайдите в меню настроек - это три горизонтальные черты. Здесь есть целый ряд полезных для безопасности разделов 4.2.
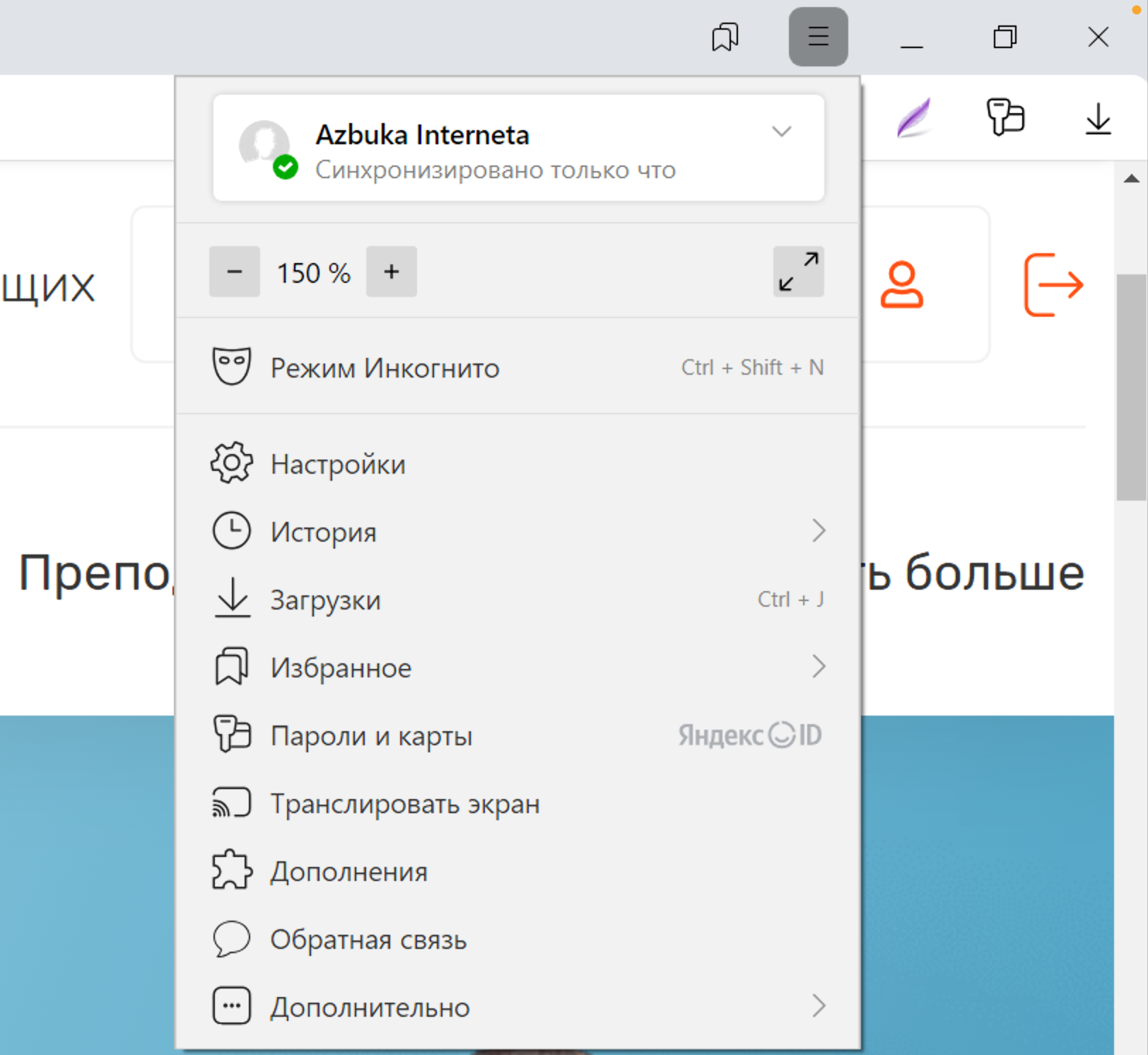
Можно перейти в режим «Инкогнито» - это режим анонимности. В этом случае браузер не запоминает историю ваших поисков, не хранит историю ваших загрузок и не собирает файлы-куки, но так или иначе у браузера есть информация о вашем местоположении, но это не защитит вас от вредоносных программ. Рекомендуется в режиме «Инкогнито» работать на чужих компьютерах.
Здесь же есть раздел «История», где вы можете посмотреть список ранее посещенных интернет-ресурсов.
Чтобы посмотреть, какие функции защиты в браузере включены, нужно перейти в раздел «Настройки» и выбрать вверху «Безопасность». В браузер встроена система защиты Protect. Здесь необходимо активировать настройки, которые будут проверять безопасность сайтов и файлов, защищать от перехода на поддельные сайты и открывать страницы оплаты в защищённом режиме. Браузер может проверить компьютер на наличие угроз. Для этого нужно нажать «Проверить сейчас» 4.3.
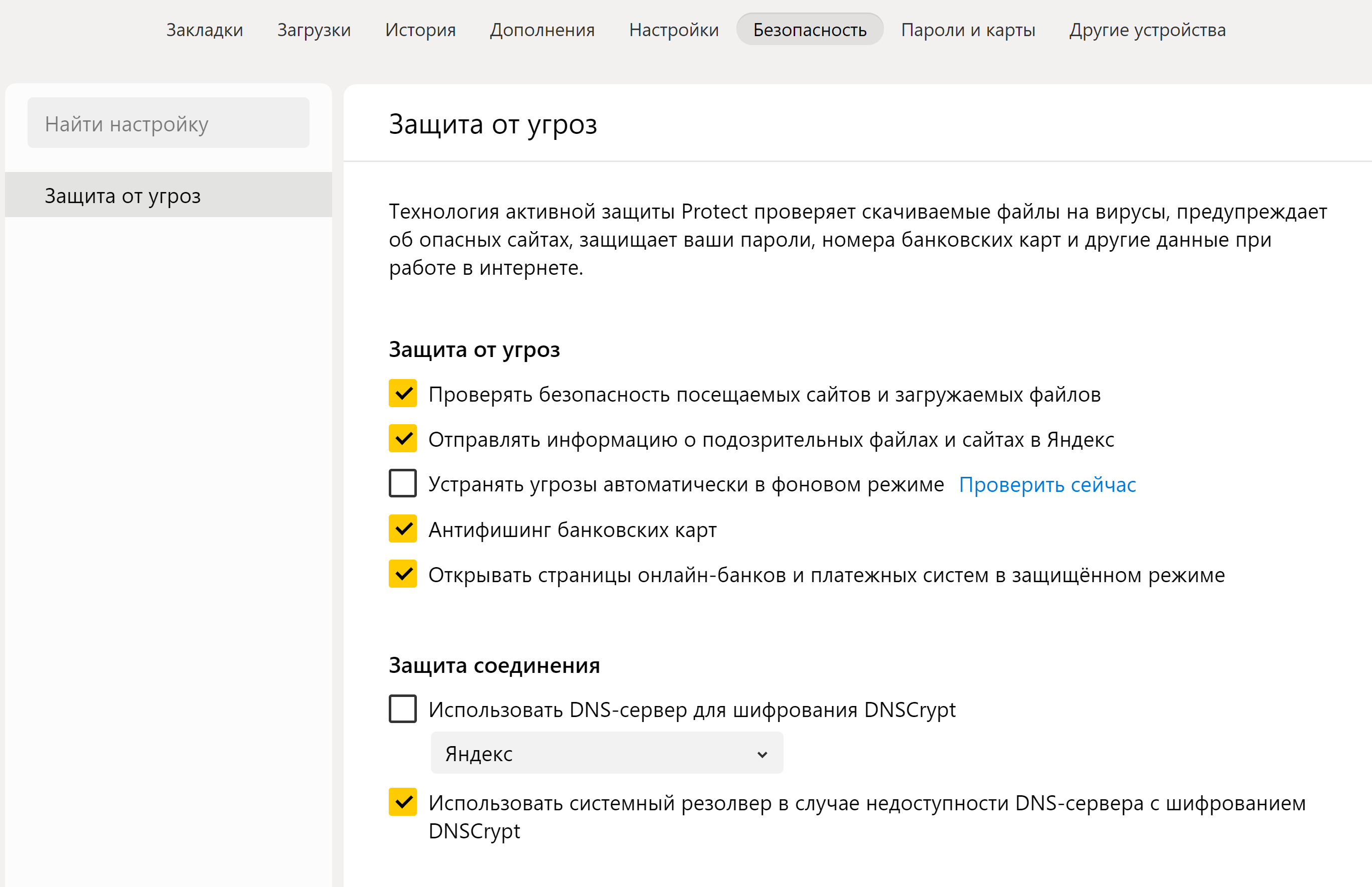
Чтобы запретить сайтам присылать вам запросы на отправку уведомлений:
- Перейдите в меню браузера, нажав три полоски вверху справа.
- Выберите пункт «Настройки».
- Далее вверху также нажмите на вкладку «Настройки».
- Слева выберите «Сайты».
- Активируйте пункт «Не показывать запросы на отправку».
Далее вверху выберите раздел «Настройки». Переходя по разделам слева, можно настроить вид, панель инструментов, а также включить некоторые настройки безопасности.
Настройки=Инструменты
Чтобы перейти в раздел «Инструменты», нужно:
- открыть меню браузера;
- перейти в раздел «Настройки»;
- выбрать вверху вкладку «Настройки»;
- слева кликнуть на строчку «Инструменты».
Здесь поставьте галочки напротив опций, позволяющих блокировать неприятную рекламу и рекламу, мешающую просмотру страниц.
Также обратите внимание на пункт «Автозаполнение». Лучше отключить данную опцию, чтобы ваши личные данные случайно не отобразились в формах на ненадежных, подозрительных сайтах 4.4.
4.4
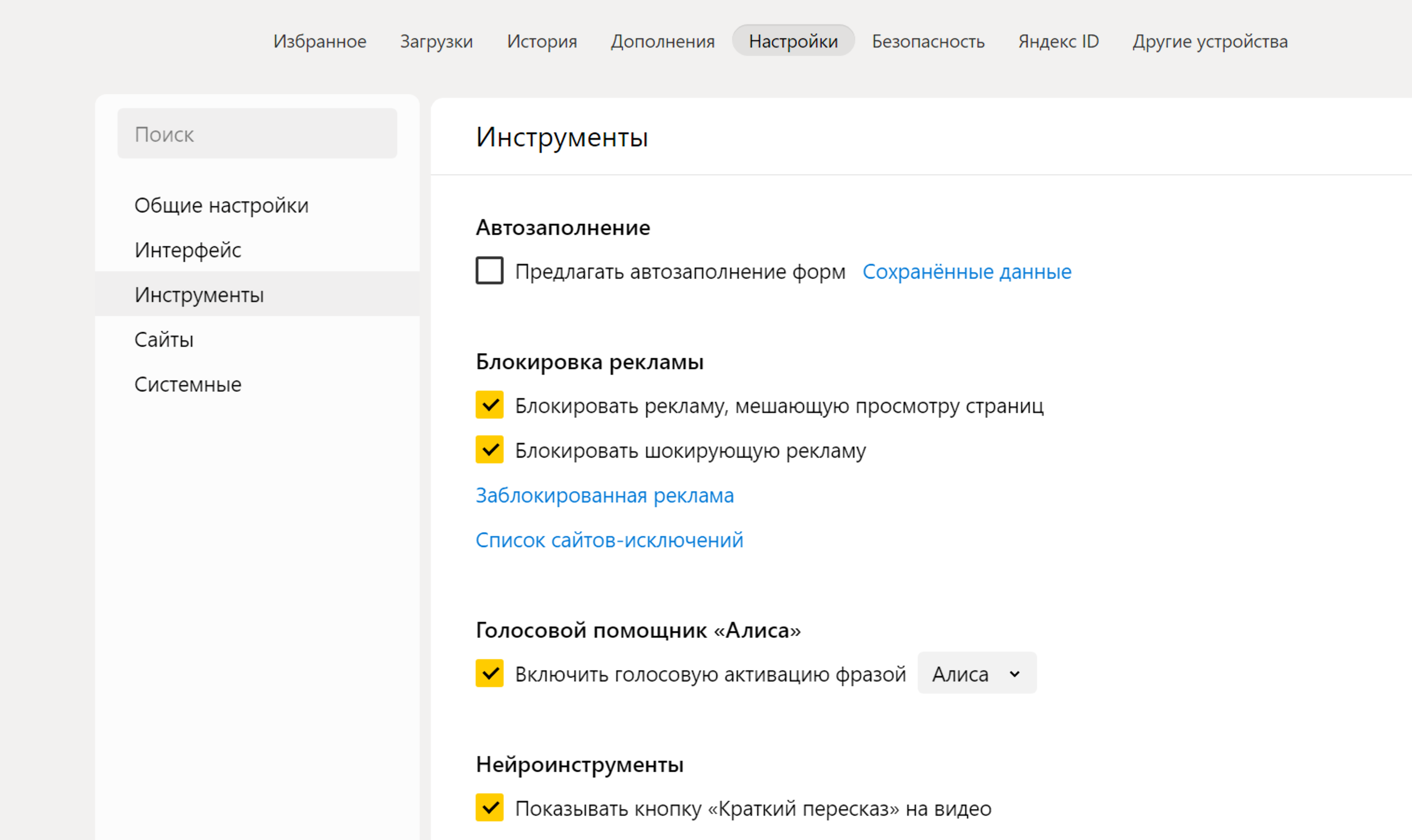
Настройки=Сайты
Чтобы перейти в раздел «Сайты», нужно:
- открыть меню браузера;
- перейти в раздел «Настройки»;
- выбрать вверху вкладку «Настройки»;
- слева кликнуть на строчку «Сайты».
Здесь много полезных настроек. Например, можно установить размер шрифта на сайтах. И здесь же настроить показ уведомлений от сайтов.
В разделе «Запросы на отправку уведомлений» установите отметку напротив пункта «Не показывать запросы на отправку».
Если вы случайно подписались на какие-то уведомления от сайтов, тут их можно отключить. В блоке «Уведомления» нажмите строчку «От прочих сайтов» 4.5.
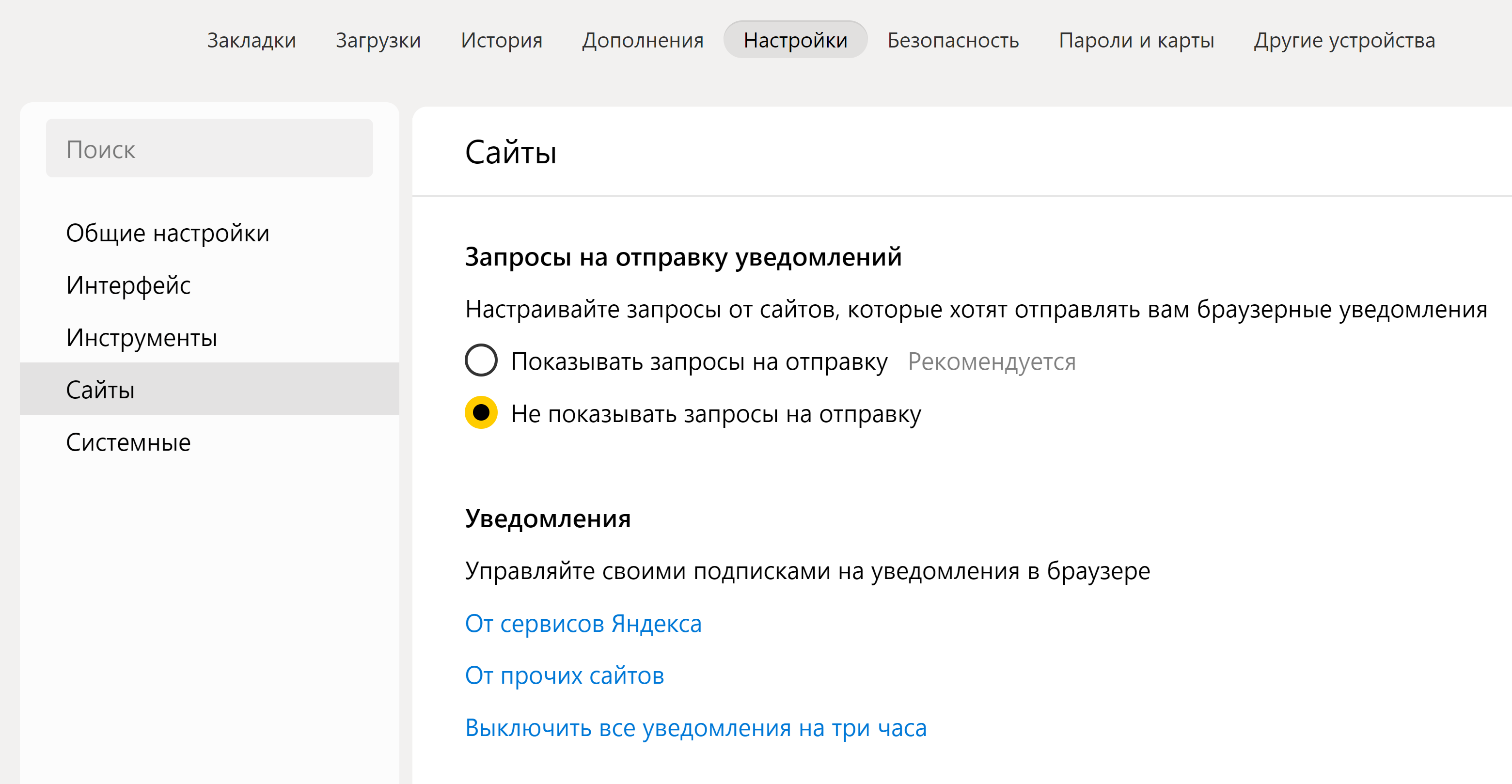
Во вкладке «Разрешена» можно посмотреть список сайтов, которым разрешена отправка уведомлений. Выделив ссылку на сайт, можно включить запрет 4.6.
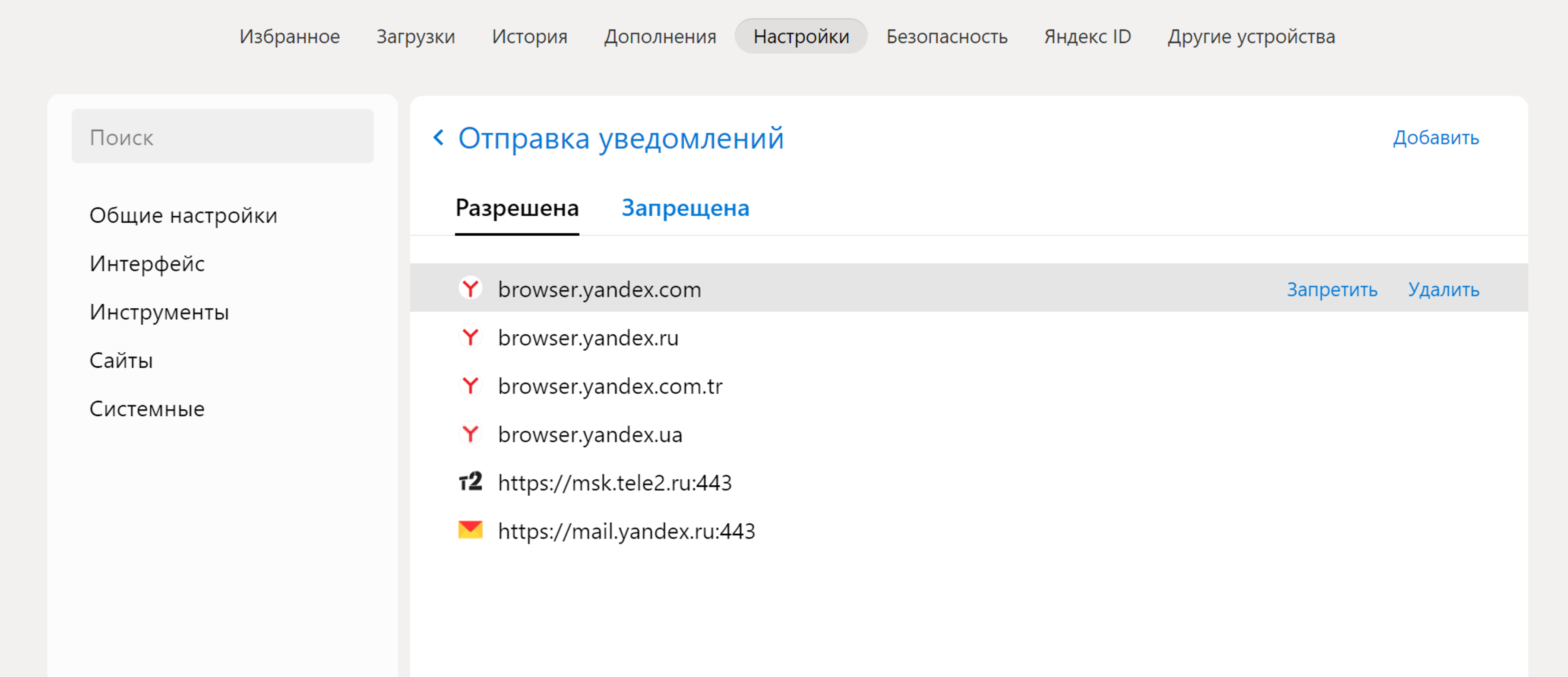
Чтобы заблокировать сторонние куки-файлы, нужно:
- Перейти в меню браузера.
- Выбрать пункт «Настройки».
- Затем вверху выбрать вкладку «Настройки».
- Перейти в «Расширенные настройки сайтов».
- Выбрать блок «Coоkie-файлы».
- Активировать команду «Заблокировать сторонние cookie».
В разделе «Сайты» есть возможности для расширенной настройки сайтов. Такая строчка-ссылка есть внизу блока. Можно поставить запрет на всплывающие окна, обязательство запрашивать разрешение на доступ к камере, микрофону, запретить автоматическую загрузку файлов.
Здесь же есть настройки по управлению куки-файлами. Можно установить запрет на сохранение куки-файлов либо дать команду очищать куки при выходе из браузера. Но надо помнить, что при этом будут стираться все данные в заполненных формах, введенные вами логины и пароли. Это значит, что для того, чтобы зайти в электронную почту или личный кабинет на каком-то сайте, нужно будет снова вводить ваши данные. Поэтому решать вам. Однозначно стоит активировать блокировку сторонних куки-файлов, потому что это запись ваших действий, которая отправляется сторонним ресурсам для анализа ваших интересов в сети 4.7.
4.7
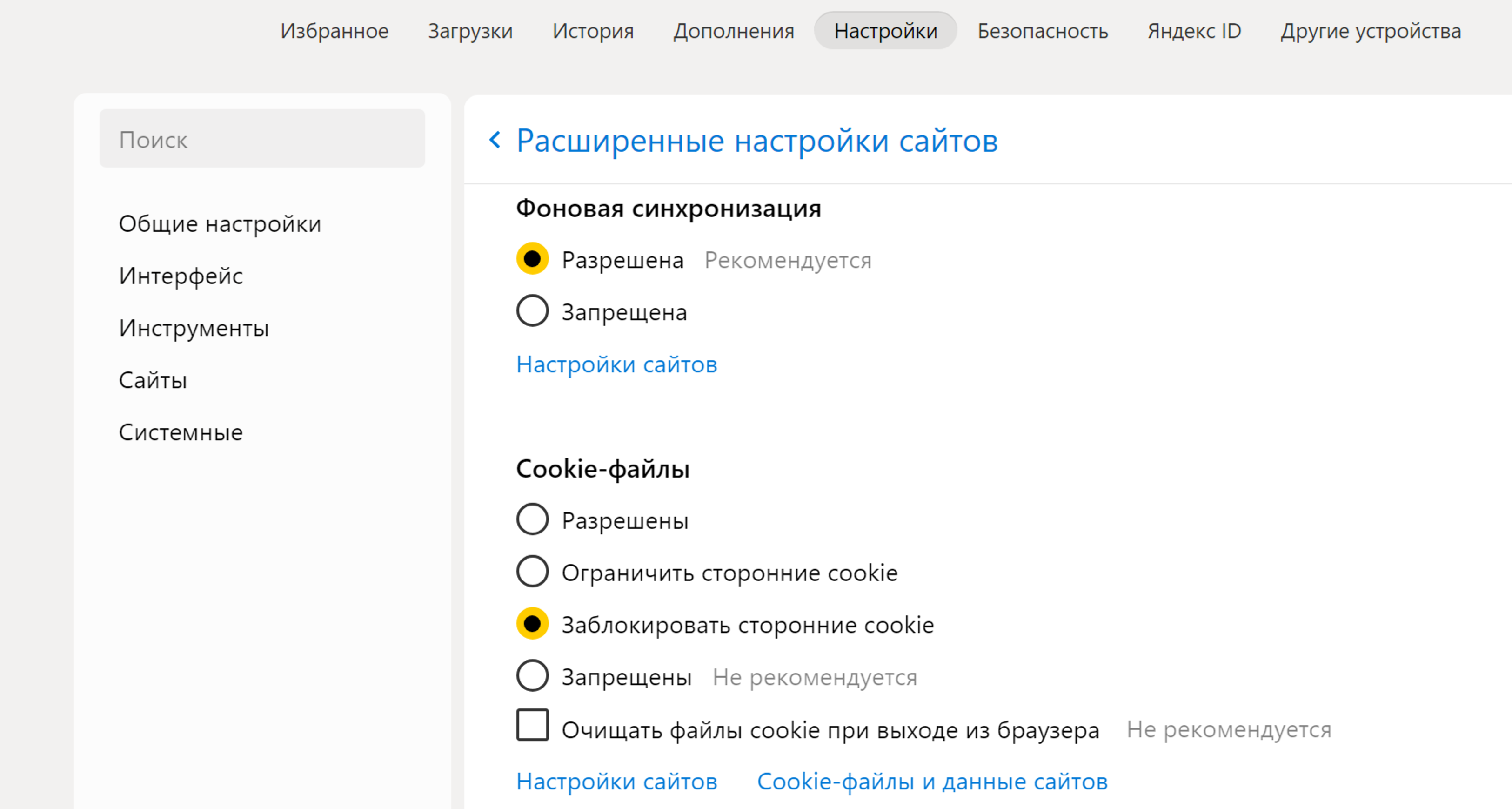
Настройки=Системные
Чтобы перейти в раздел «Системные», нужно:
- открыть меню браузера;
- перейти в раздел «Настройки»;
- выбрать вверху вкладку «Настройки»;
- слева кликнуть на строчку «Системные».
В центре страницы расположен ряд важных настроек.
В разделе «Сеть» поставьте галочку напротив команды «Автоматически открывать сайт по протоколу НTTPS». Это защищенное соединение с сайтами.
Внизу нужно нажать на строчку «Настройка персональных данных». Здесь можно отключить отправку статистики о вашем пребывании в интернете, активировать отправку сайтам запроса «Не отслеживать» 4.8.
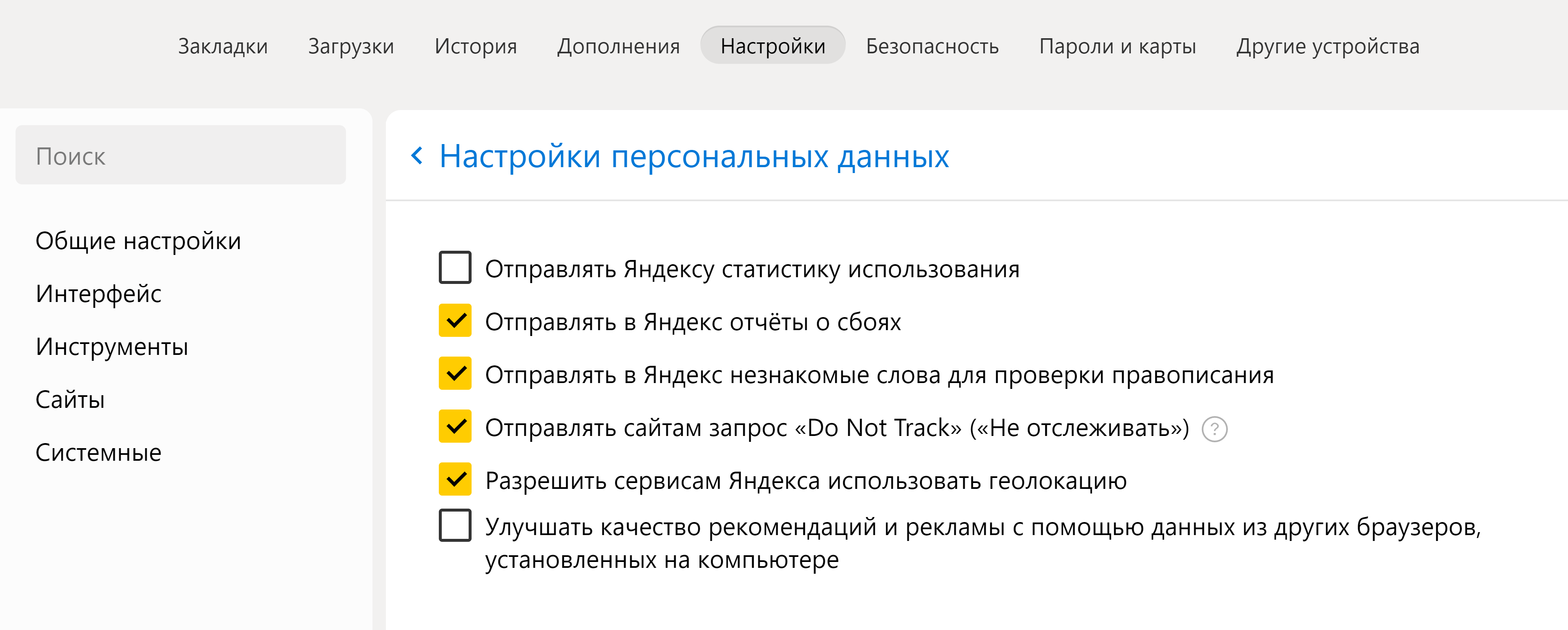
Нужно учитывать, что запрос «Не отслеживать» понимают не все сайты. Многие из них все равно будут собирать и использовать данные о вашей работе в интернете. Также мы оставили галочку напротив пункта «Геолокации». Определение местоположения пользователя позволяет быстрее находить в интернете нужные адреса, товары и услуги. Но вы можете ее также отключить.
Пароли и карты
Если вы зарегистрированы в сервисах Яндекс (Яндекс Почта, Яндекс Маркет и т.д.), то вы авторизованы в браузере, а все ваши данные для доступа ко всем сервисам Яндекса хранятся в Яндекс ID. И здесь тоже есть важные настройки, касающиеся хранения паролей и данных вашей банковской карты.
Чтобы перейти к данным с паролями и банковским картам, нужно:
- открыть меню браузера;
- перейти в раздел «Пароли и карты».
Настройками можно управлять с помощью меню слева. Здесь вы найдете личную информацию, которая сохранена в вашем личном кабинете в Яндекс (Яндекс ID) по итогам посещения сайтов и сервисов Яндекса. Если слева выбрать «Пароли», откроется список сайтов и логинов, которые сохранены у вас в браузере. Чтобы увидеть пароль, нужно нажать на строчку с записью. Откроется карточка, где напротив строчки с паролем нужно нажать на значок «Увидеть». Отобразится пароль, который вы сохранили для входа на данный сайт. Если нажмете «Проверка паролей», система проверит, насколько надежны были сохраненные вами пароли на сайтах. И самые неудачные с точки зрения безопасности порекомендует изменить.
В разделе «Карты Яндекс Пэй» вы увидите данные карт, которые вы сохранили в браузере. Для неопытных пользователей рекомендуется все данные карт удалить и никогда не сохранять их после ввода на сайтах 4.9.
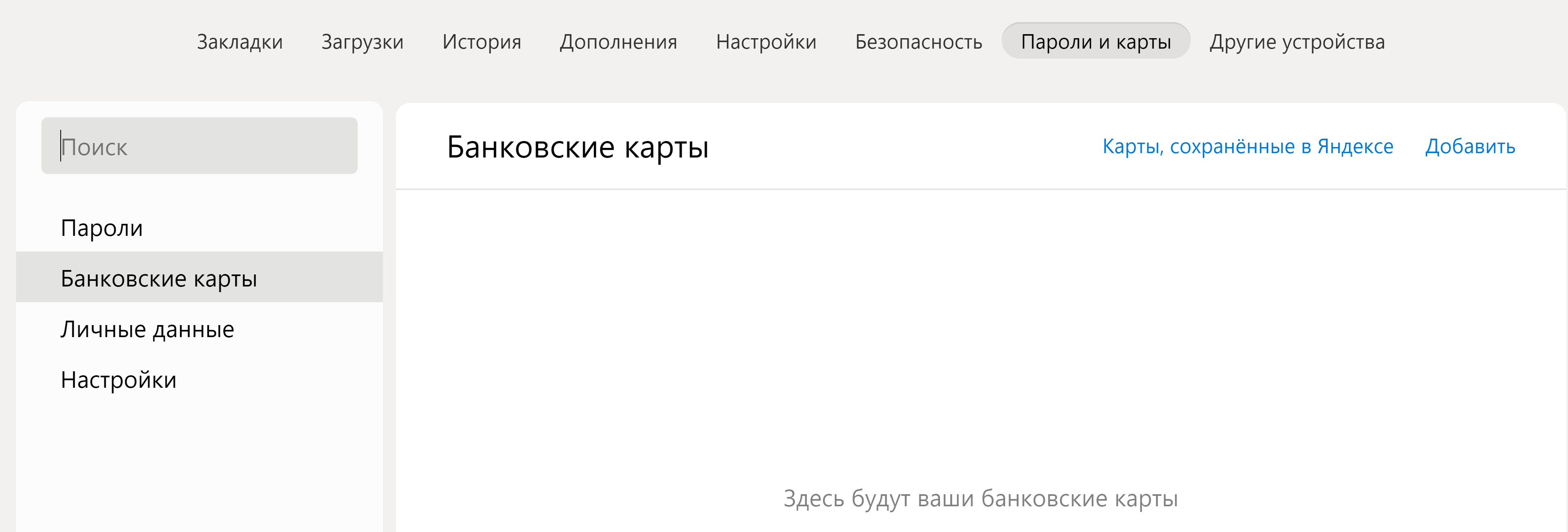
Проверьте также раздел «Платежи». Здесь тоже могут быть данные банковских карт, которые сохранила система.
В разделе «Личные данные» можно увидеть ваши имя и фамилию, адрес электронной почты, которые вы обычно вводите на формах для регистрации на сайтах. Их также можно удалить.
В разделе «Настройки» можно отредактировать варианты хранения личных данных в браузере. Рекомендуется выключить синхронизацию, чтобы ограничить доступ к вашим данным на разных устройствах, а также выключить менеджер банковских карт и менеджер паролей.
Надо признать, что сохранение паролей - удобный функционал, если вы часто заходите в электронную почту, в социальные сети. Выключив менеджер сбора паролей, вы будете каждый раз при входе в личные кабинеты на сайтах вводить логин и пароль заново. Поэтому, если вы не отключили менеджер паролей, рекомендуется зашифровать доступ к ним - для этого вам предложат придумать мастер-пароль. И при каждом входе в систему авторизации на сайтах вам нужно будет всегда вводить данный мастер-пароль, чтобы браузер мог подставить в форму ваши сохраненные данные 4.10.

Дополнения
Важными для безопасности будут настройки в разделе «Дополнения». Перейти к ним можно из основного меню Яндекс. В списке разделов будет пункт «Дополнения».
Это небольшие приложения, которые включают в браузере дополнительные функции. Их еще называют «Расширения». Некоторые из них уже предустановлены в браузере. Другие можно скачать. Все расширения разделены по тематике. Тематические разделы размещены слева. Один из блоков касается вопросов безопасности в сети.
В нашем примере установлены дополнительно два расширения, блокирующие некоторые рекламные объявления в интернете. Также можно установить еще одно, которое помогает скрыть выплывающие окна, видеорекламу и т.д. 4.11.
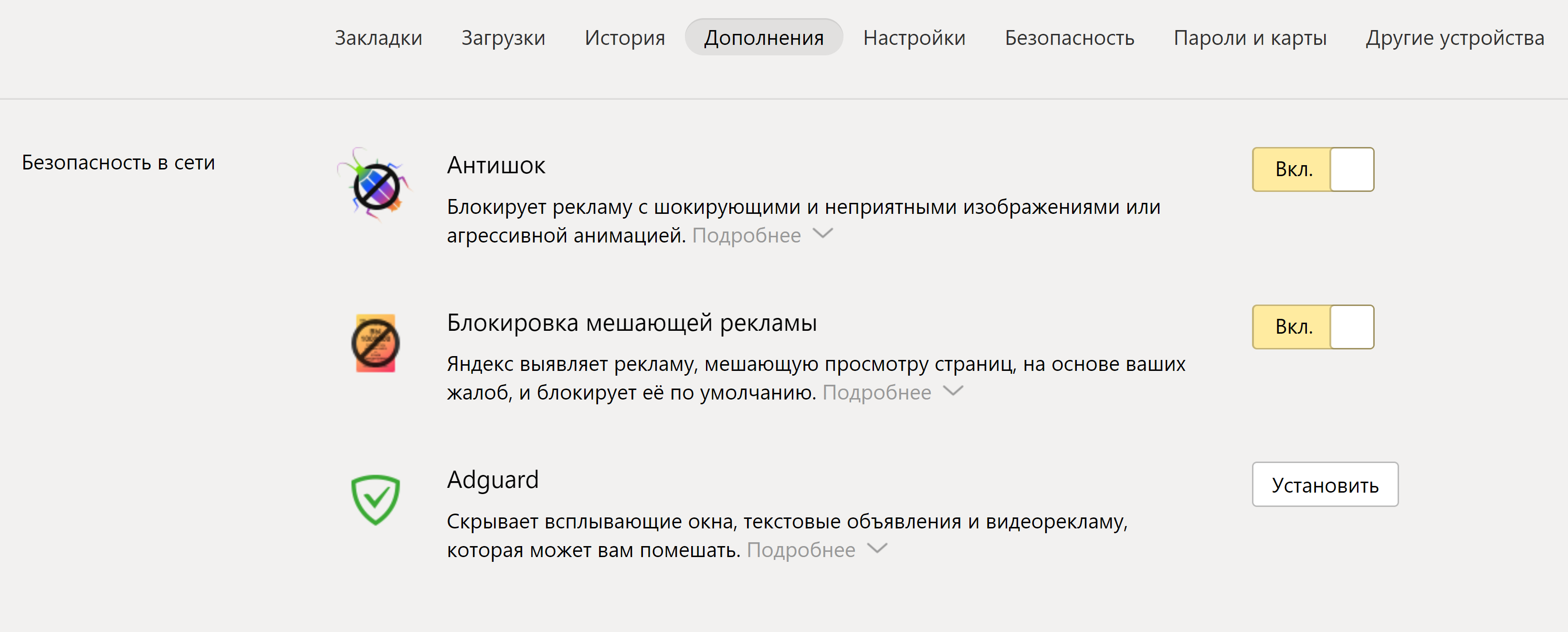
Можно добавить больше расширений. Для того, чтобы выбрать походящие, нужно будет внизу слева нажать ссылку «Каталог расширений». В настройках вы в любой момент можете отключить или включить нужные дополнения к основному функционалу браузера.
Настройки личного аккаунта в браузере
- открыть меню браузера;
- перейти в раздел «Настройки»;
- выбрать вверху вкладку «Яндекс ID»;
- слева кликнуть на строчку «Аккаунт» 4.12.
Чтобы перейти в аккаунт Яндекс, нужно:
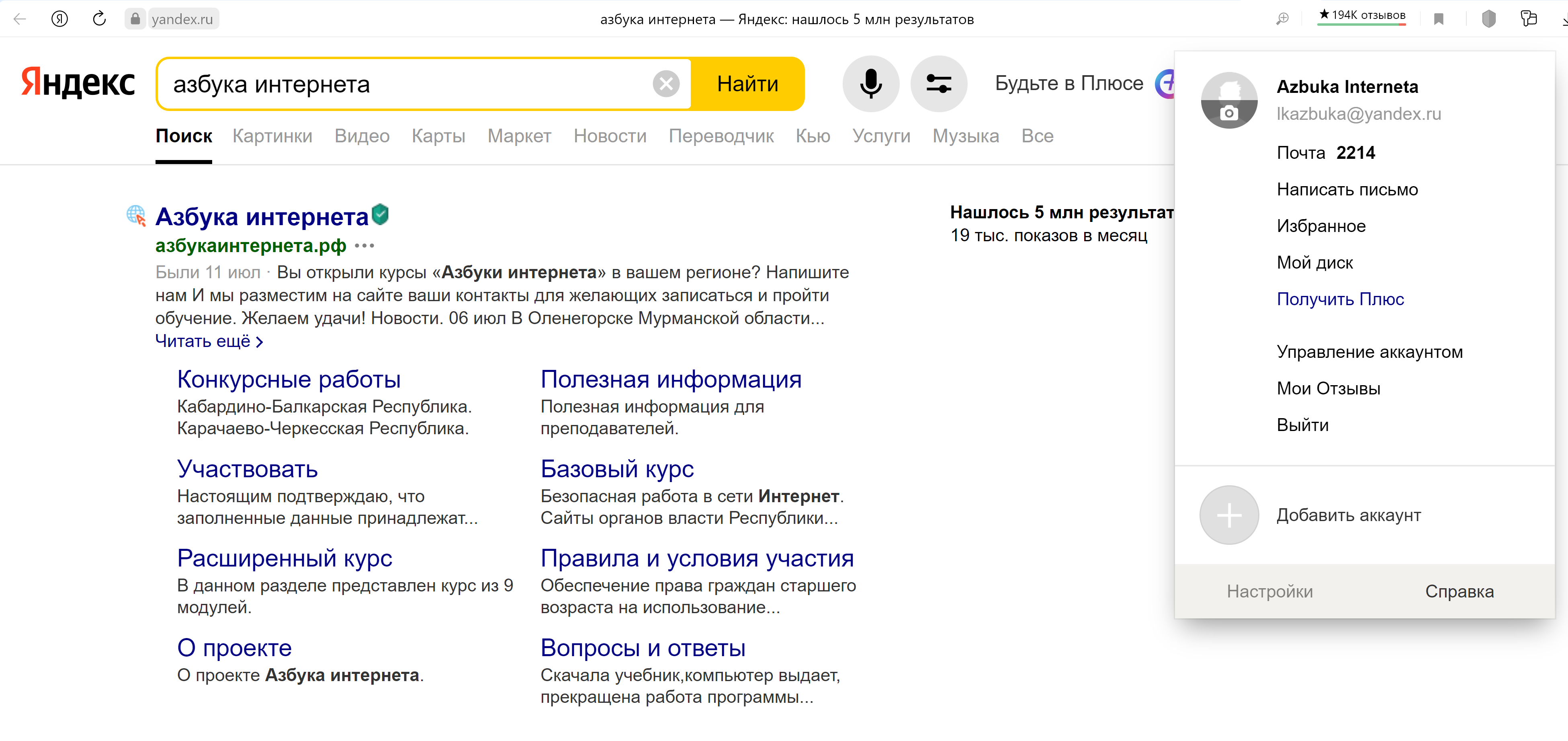
Здесь вы можете увидеть, какая информация хранится в вашем аккаунте Яндекс (Яндекс ID). Для перехода между разделами воспользуйтесь разделами слева. В разделе «Данные» будут отображаться ваши документы, адреса доставки и контакты, если вы пользуетесь Яндекс Навигатором и Яндекс Маркетом. Возможно, адрес есть необходимость указать, остальные данные можно не заполнять 4.13.
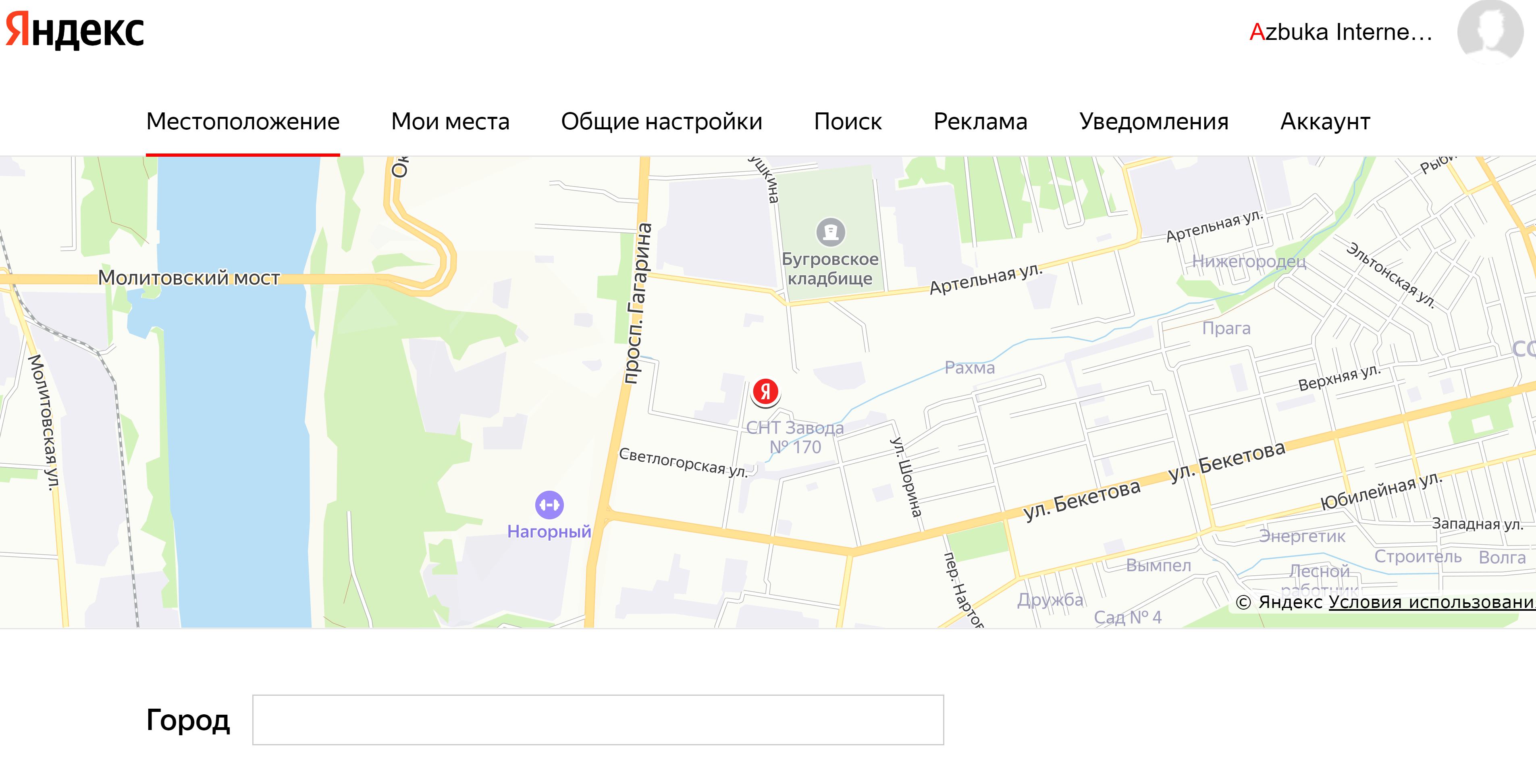
В разделе «Пэй» хранятся данные банковских карт. Лучше их удалить.
В разделе «Семья» есть возможность добавить близких, с которыми можно пользоваться вместе теми или иными сервисами по подписке - Яндекс Музыка, Яндекс Плюс и т.д. В разделе «Безопасность» можно обновить пароль, увидеть номер телефона, к которому привязан аккаунт, способы входа. А самое главное - в блоке «Устройства» вы увидите все компьютерные устройства, на которых вы разрешили вход в ваш аккаунт Яндекса 4.14.
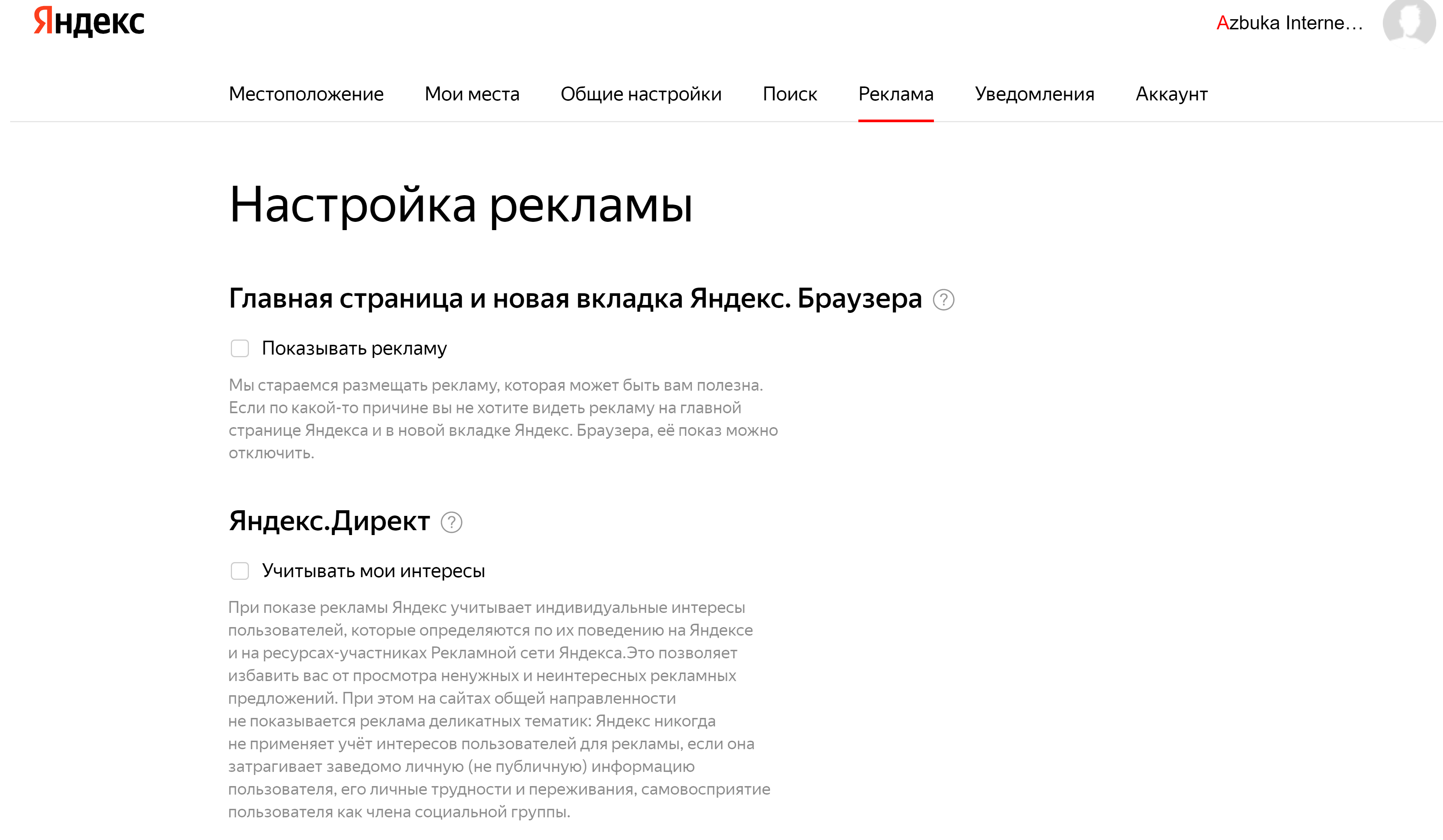
Нажмите «Список устройств». Откроется список устройств, где есть доступ к вашим данным. Вы можете удаленно отключить доступ, выбрав устройство и нажав «Отключить устройство».
Пункт «Поддержка» позволяет перейти к тематическим чатам со специалистами в разных сервисах Яндекса.
Нужно ли очищать кэш и куки
Эксперты по безопасности рекомендуют периодически очищать кэш и куки. Кэш – это фактически копии посещенных вами страниц в интернете. Они хранятся, чтобы в следующий раз вы смогли быстро попасть на ранее посещенный вами сайт. Кэш во многом засоряет оперативную память компьютера. Стоит удалять и файлы куки, и периодически очищать историю просмотров. Это очень помогает в том случае, когда компьютер начинает «тормозить».
Чтобы очистить компьютер от собранных данных во время вашей навигации в интернете:
- Зайдите в настройки браузера. В Яндексе три горизонтальные черты вверху справа.
- Наведите курсор на строчку «История». В открывшемся окне кликните по надписи «История».
- Далее найдите внизу строчку «Очистить историю».
- В открывшемся окне поставьте галочки напротив всех строчек. (Имейте в виду, что в этом случае также будут удалены все данные паролей и логинов для входа на сайты. Определитесь, ставить или не ставить галочки напротив соответствующих строчек.)
- Зайдите в настройки браузера.
- Выберите пункт «История».
- Далее нажмите «Очистить историю».
- Укажите период.
- Выберите, что конкретно вы хотите удалить.
- Нажмите «Очистить».
- Вверху выберите, за какой срок удалить данные. Вы можете выбрать «За прошедший час», или «За последний месяц», или «За все время» 4.15.
4.15
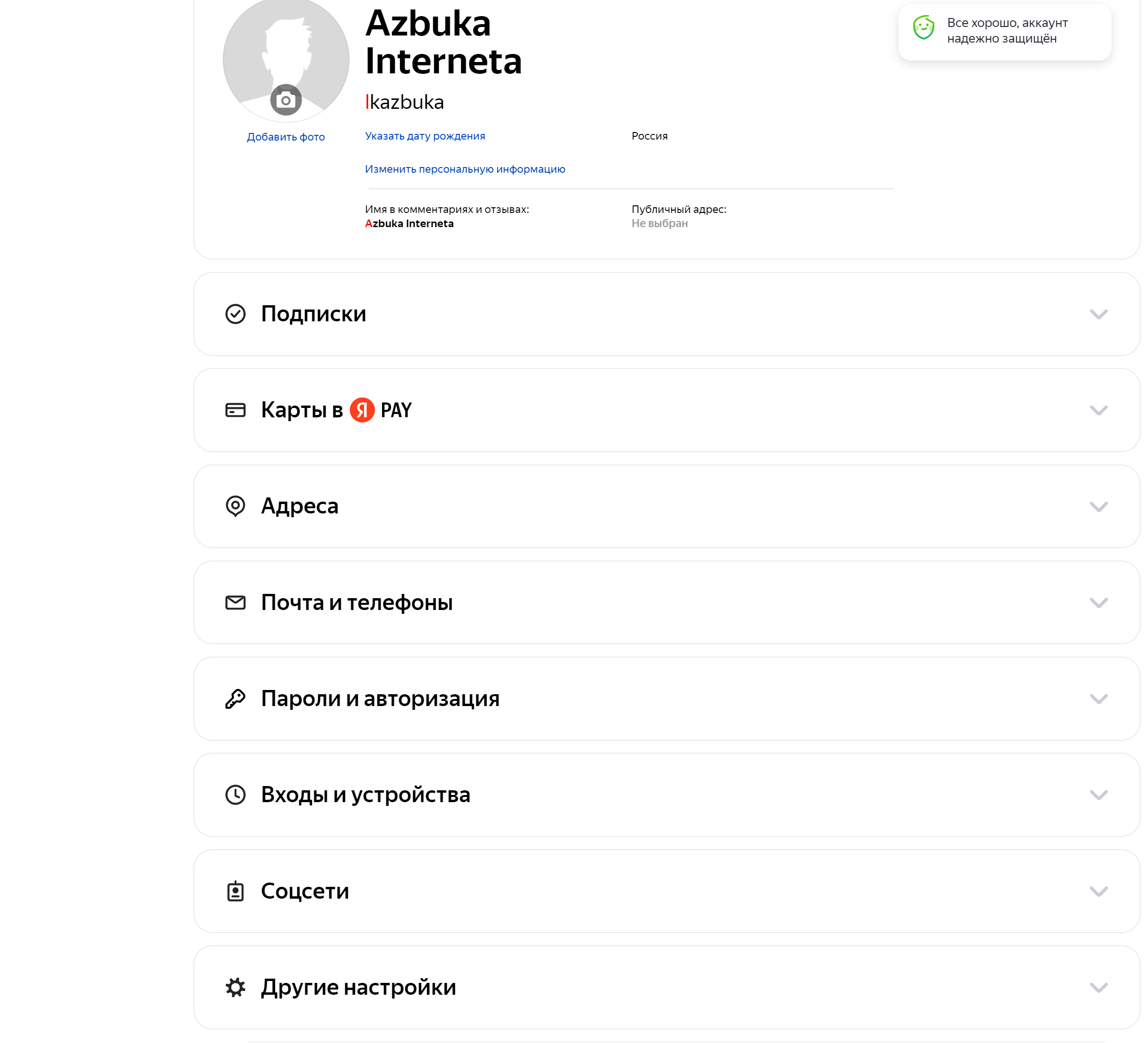
- Нажмите «Очистить».
Как очистить историю просмотров в браузере:
Блокировщики рекламы
Рекомендуется также использовать блокировщик рекламы. Как правило, такие программы устанавливаются как дополнение к браузеру (расширение), бывают встроены в антивирусные программы. Встроенный в браузер блокировщик вряд ли защитит от отслеживания, зато не позволит показывать навязчивую рекламу, которую могут использовать и мошенники.
В Kaspersky Internet Security уже есть функция «Антибанер».
Расширение-блокировщик также уже встроено в Яндекс Браузер. Мы его настраивали в разделе «Настройки/Инструменты».
Найти его можно:
- В настройках Яндекса.
- В разделе «Дополнения».
В блоке «Безопасность» должно быть данное расширение. Если его нужно активировать, нажмите «Установить». Если его нет, листайте вниз страницы и нажмите кнопку «Каталог расширений для Яндекс Браузера».
На следующей странице в строке поиска введите запрос «Блокировщик рекламы». Появятся предложения расширений. Чтобы выбрать подходящий, смотрите описание, рейтинг, отзывы, условия установки 4.16.
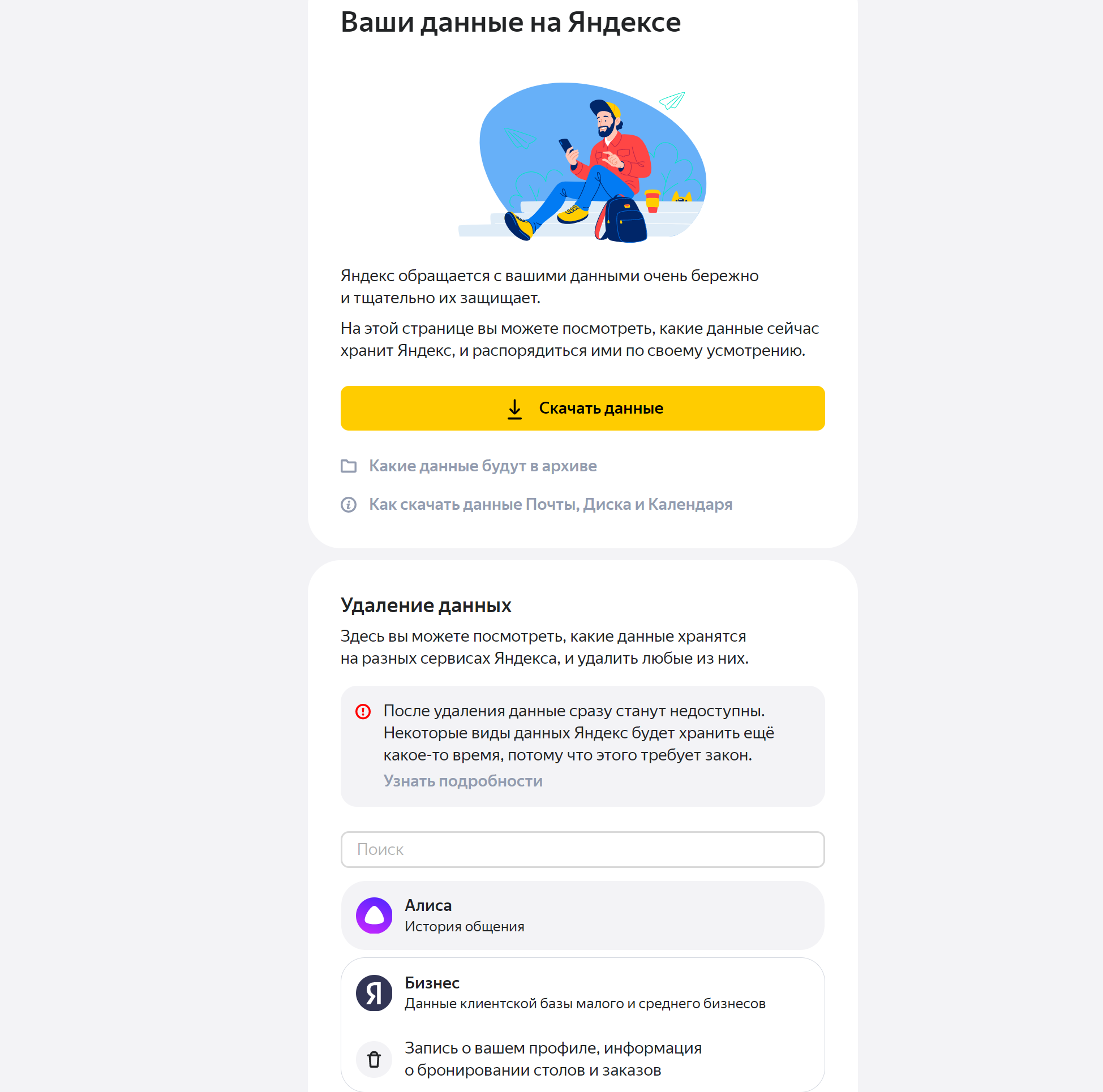
После того как вы выбрали расширение, нажмите «Добавить в Яндекс Браузер». Можно настроить отображение скачанного расширения в верхней панели.
Вы всегда сможете остановить работу расширения. Для этого нужно перейти в «Настройки», далее в раздел «Дополнения» и поставить рычажок напротив соответствующего расширения в положение «Выключено» 4.17.
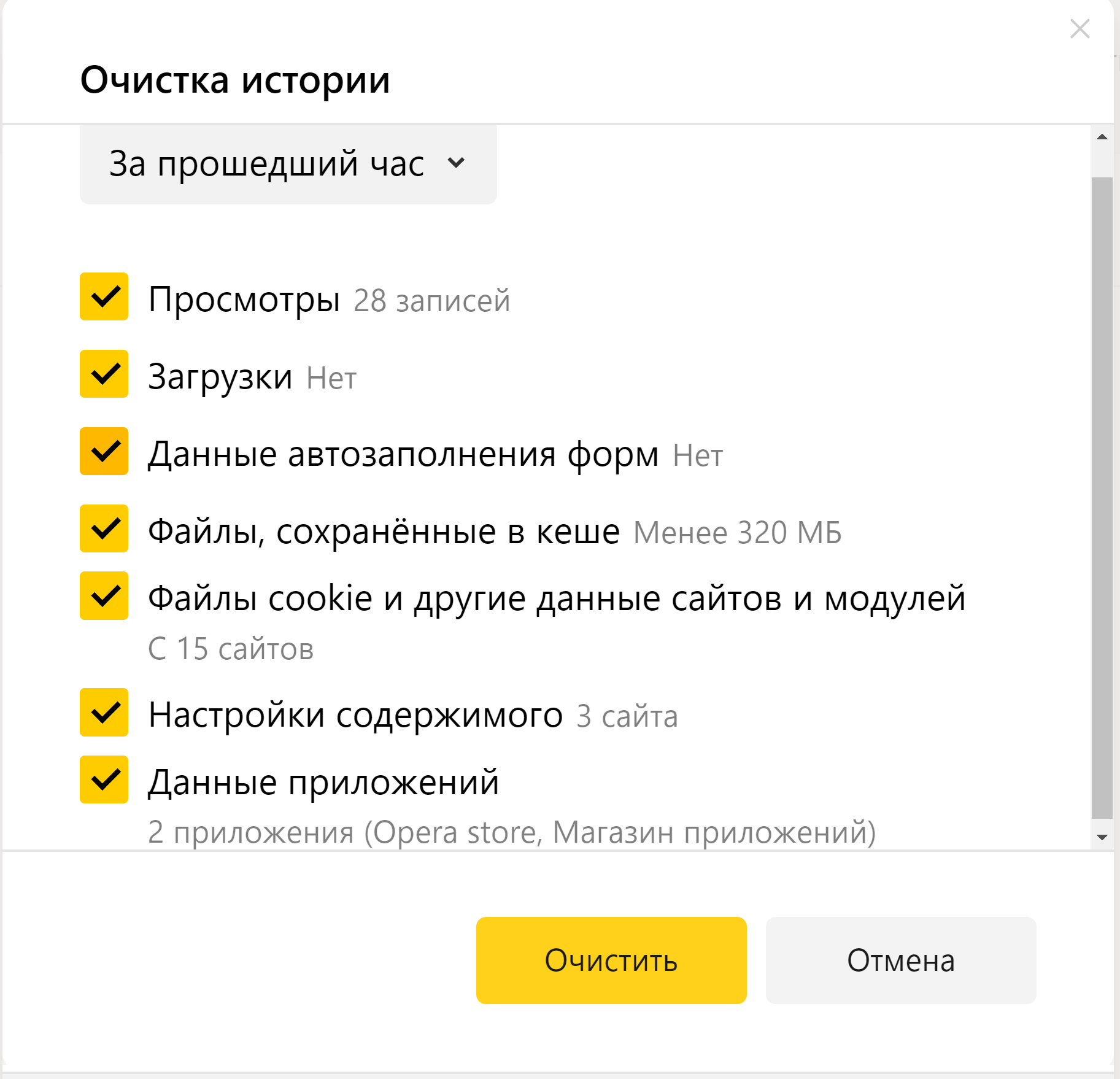
Безопасный поиск в интернете
Все настройки безопасного поиска в интернете есть в браузере. Во многом они защищают пользователя от шокирующего или нежелательного контента 4.18.
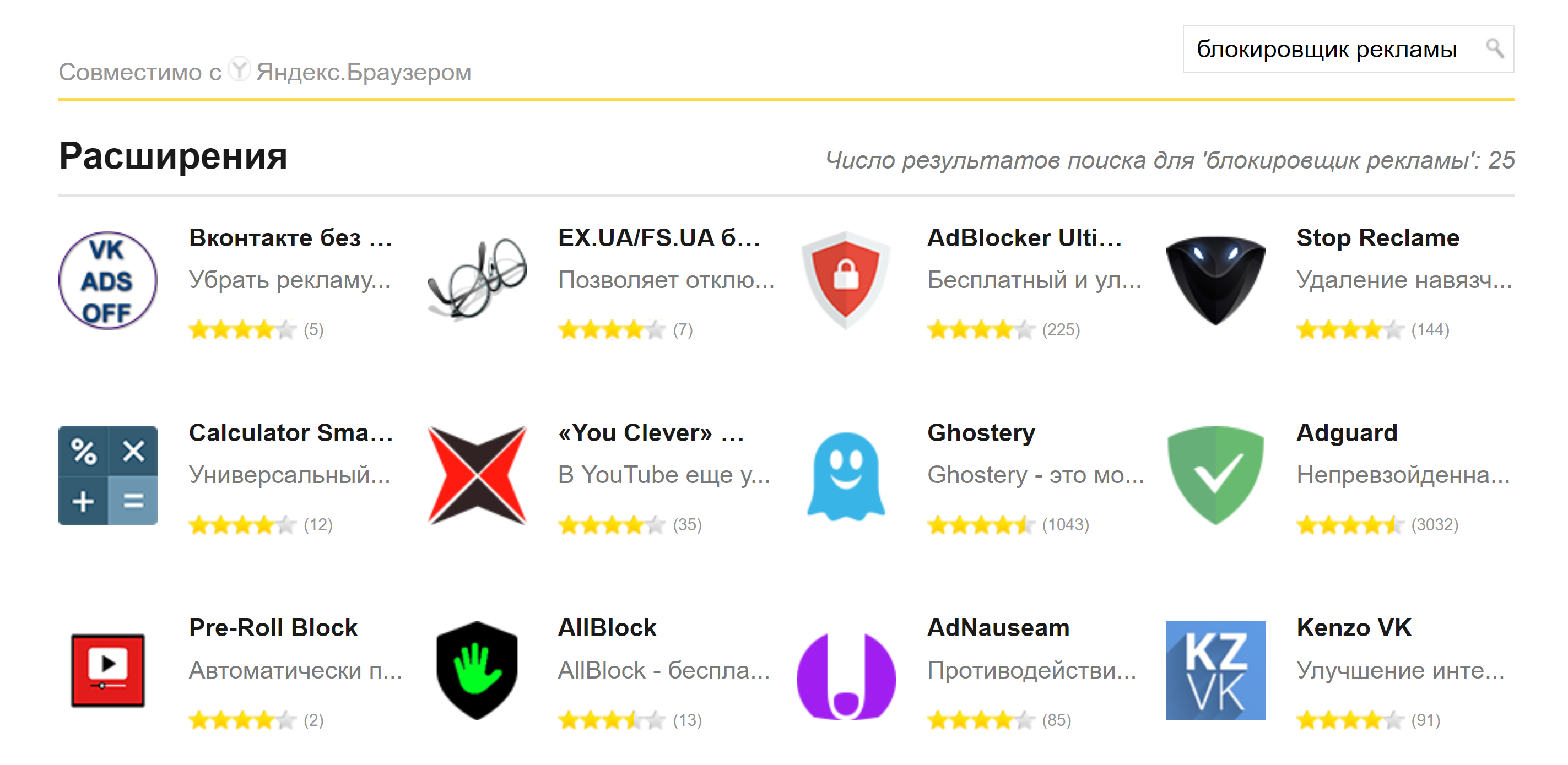
Но есть браузеры, которые предоставляют возможность анонимного поиска.
Они не сохраняют ваш IP-адрес, не используют и не сохраняют файлы куки для отслеживания.
Например, браузер Mozilla (Мозила) заботится о приватности, поэтому Firefox (Фаерфокс) не только не подсматривает за вами, но и блокирует чужие инструменты слежки. Позиционирует себя как безопасный и простой в настройках российский браузер Atom.
Поисковики DuckDuckGo (Дак дак гоу) и StarPage (СтарПейдж) не запоминают, что вы искали. Но и результаты поиска на ваши запросы в этих поисковых системах не столь полные, как в привычных поисковиках.
Вам выбирать, какие инструменты и настройки использовать. Здесь главное соблюсти баланс. Быть осторожным, но не впадать в панику.
Контрольные вопросы:
- Стоит ли смотреть настройки аккаунта в браузере?
- Можно ли убрать из браузера информацию о введённых вами данных платежных карт?
- Нужно ли удалять куки и кэш? Зачем?
- Как настроить блокировщик рекламы?
- Достаточно ли для безопасности только настроить браузер?
- Какие настройки нужно прежде всего найти в браузере?
- Как работает брандмауэр?