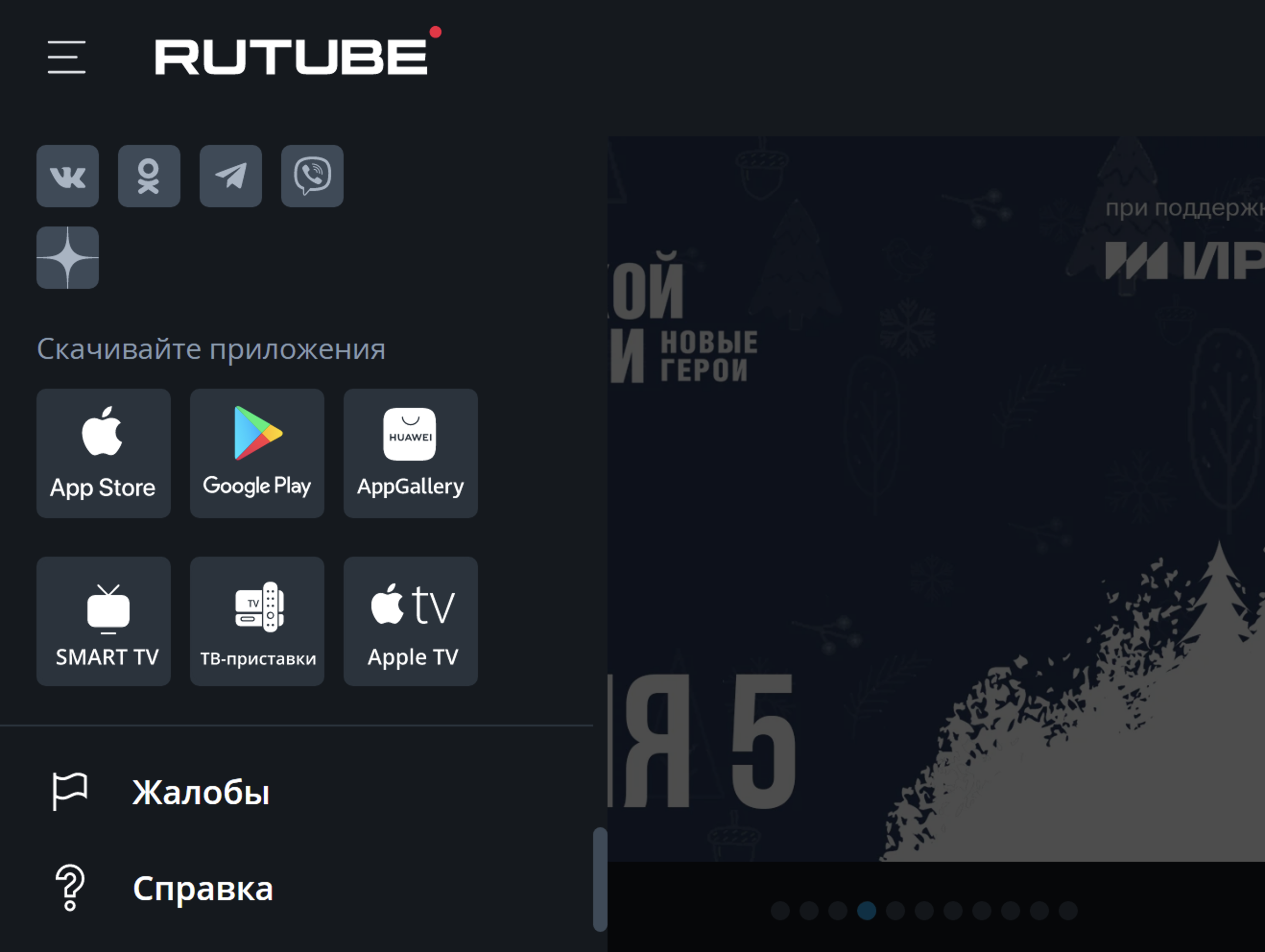Расширенный курс
Видеохостинг-платформа — это сайт, где размещен большой архив видеоматериалов. Пополняется он пользователями, которые открывают здесь свои видеоканалы и видеоблоги.
RuTube — это российский аналог YouTube. Есть и другие социальные сети, которые дают доступ к большому архиву видео и позволяют вести видеоблоги. Например, «ВКонтакте», «Одноклассники». У этих платформ есть отдельные программы монетизации (заработка) для видеоблогеров. Именно возможность зарабатывать привлекает многих авторов-видеоблогеров.
Смотреть RuTube можно и на компьютере, и на смартфоне, и на планшете. Есть и мобильное приложение RuTube.
Регистрация профиля
Для просмотра видео необязательно регистрироваться на сайте, но, чтобы вести свой канал, подписываться на любимые видео и каналы, регистрация необходима.
Для регистрации нужно:
- зайти на сайт rutube.ru;
- вверху справа нажать «Регистрация»;
- в открывшемся окне вписать свою электронную почту или номер телефона;
- поставить галочку напротив пункта о согласии на обработку персональных данных;
- подтвердить, что вы не робот;
-
нажать «Продолжить» 6.1.
6.1
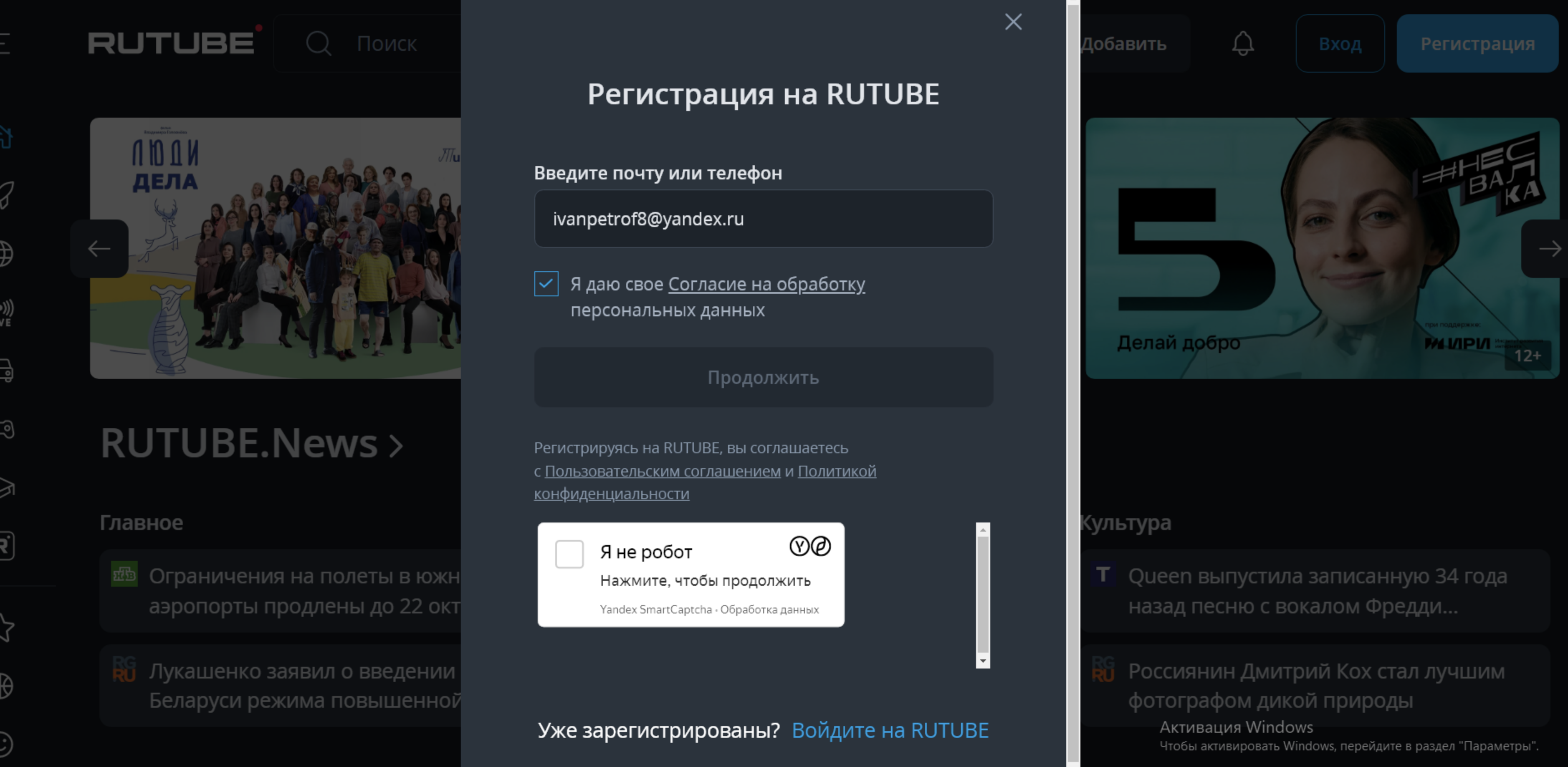
- в зависимости от выбранного варианта регистрации на электронную почту или в СМС на смартфон вам поступит код для подтверждения регистрации, который нужно ввести в указанное поле;
- далее придумать и ввести пароль (этот пункт можно пропустить, нажав внизу «Пропустить», но лучше сделать сразу);
- нажать «Сохранить».
Регистрация пройдена. Вверху появится значок вашего аккаунта (профиля). Можно его настроить.
Настройки профиля
Чтобы перейти к настройкам, нужно вверху справа кликнуть на значок профиля и выбрать изображение шестеренки 6.2.
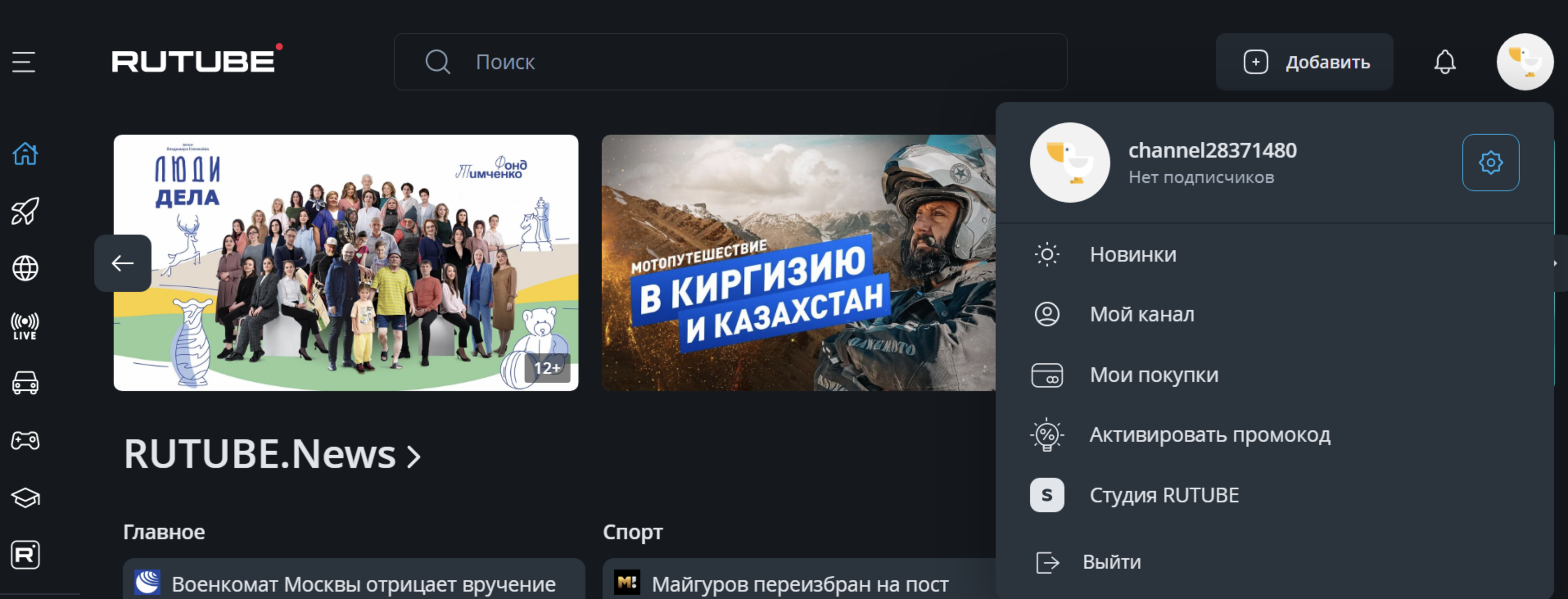
- Вписать запрос в поле поиска.
- Поискать в тематических разделах слева.
Вы увидите ряд вкладок, где можно изменить личные данные, например:
- вписать свое имя;
- разместить главную фотографию (если вы намерены завести свой канал, стоит сделать это чуть позже при создании канала);
- изменить пароль (раздел «Общие настройки»);
- перейти к уведомлениям;
- посмотреть свои подписки, покупки, историю платежей;
- ввести промокоды (набор букв или цифр, дающий право на скидку).
Видеохостинг предоставляет также платные услуги и работает как платформа, дающая доступ к просмотру фильмов и телеканалов.
Поиск видео и каналов на RuTube
Искать видео и каналы можно, набрав вверху в строке поиска соответствующий запрос. Например, «посадка огурцов». Нажмите клавишу Enter на клавиатуре. Появится список с несколькими видео. Мы можем уточнить поиск. Вверху слева нужно нажать на кнопку «Фильтры». Появится ряд пунктов. Можем выбрать видео за сегодняшний день или за год, фильтровать по длительности или задать команду по их расположению. Например, сначала новые 6.3.
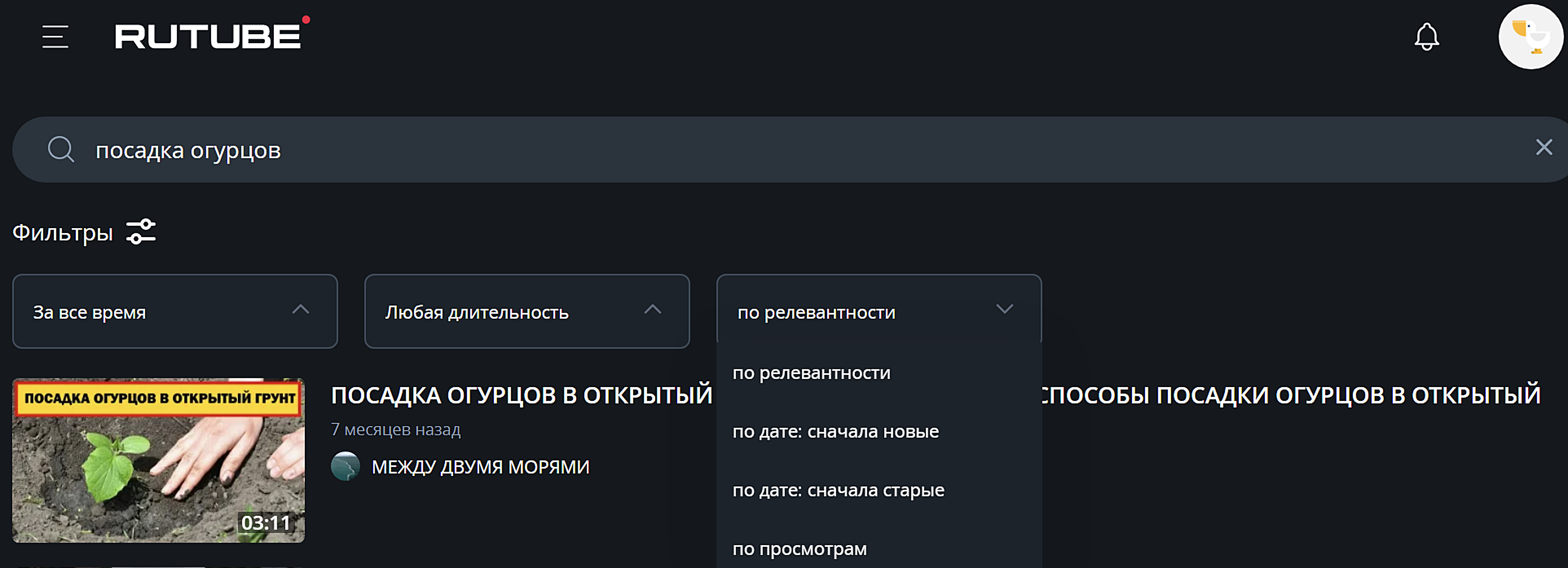
Второй способ поиска видео — по темам.
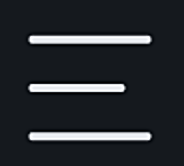 Слева на главной странице расположен ряд значков. Вверху нажмите на иконку меню.
Слева на главной странице расположен ряд значков. Вверху нажмите на иконку меню.
Около значков появятся надписи. Список достаточно длинный. Пролистните его вверх, чтобы увидеть все разделы и выбрать интересующий: например, посмотреть самые популярные видео в разделе «В топе», перейти к роликам по обучению, выбрать тему «Лайфхаки», а можно поискать фильмы или сериалы или просто включить ТВ-канал 6.4.
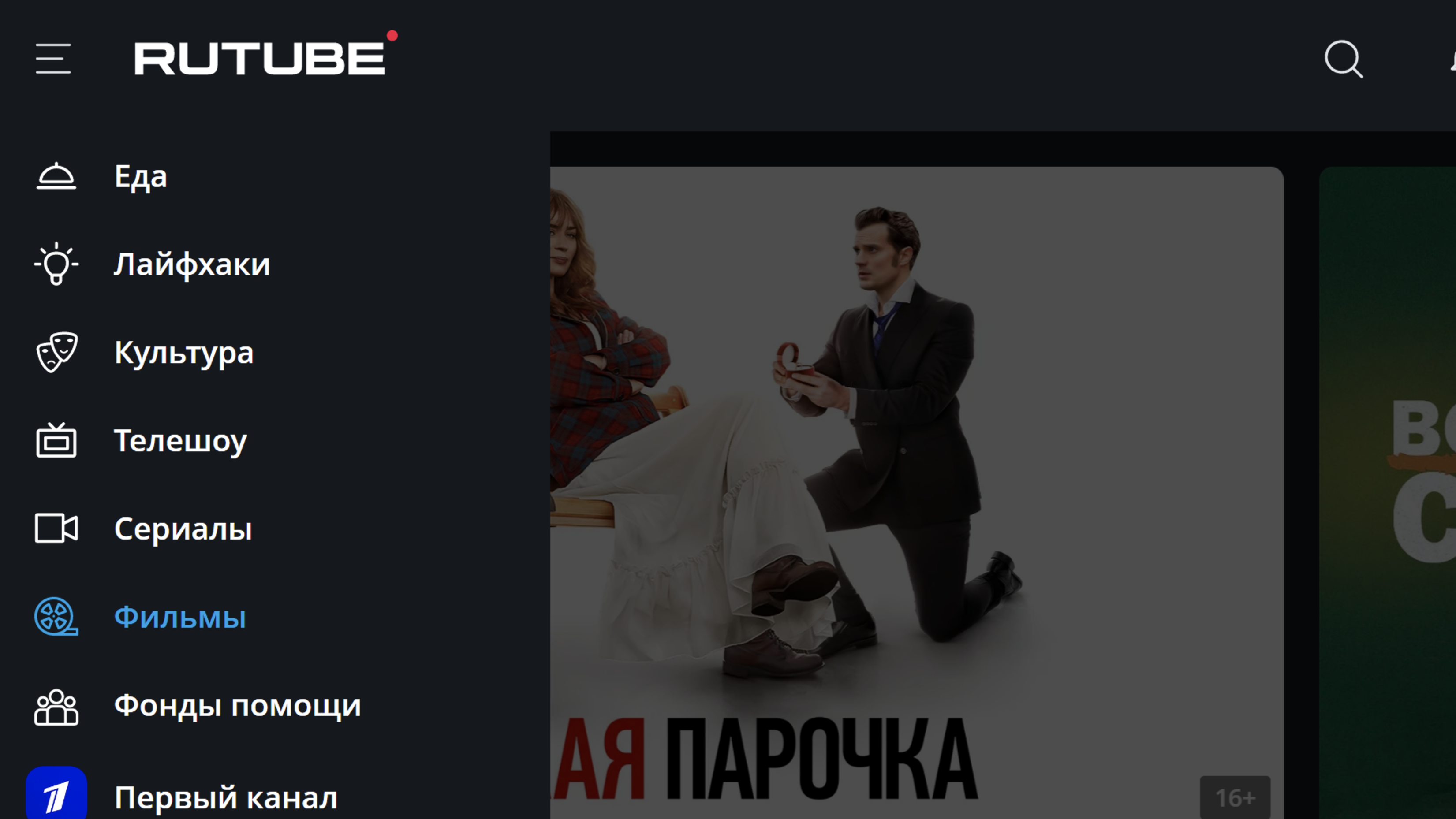
Параметры поиска можно уточнить. Если вы кликнули «Фильмы», то можете воспользоваться разделами в центре страницы: выбрать фильмы по странам, годам, жанрам и т.д. Листайте страницу вверх. Фильмы расположены не списком, а блоками 6.5.
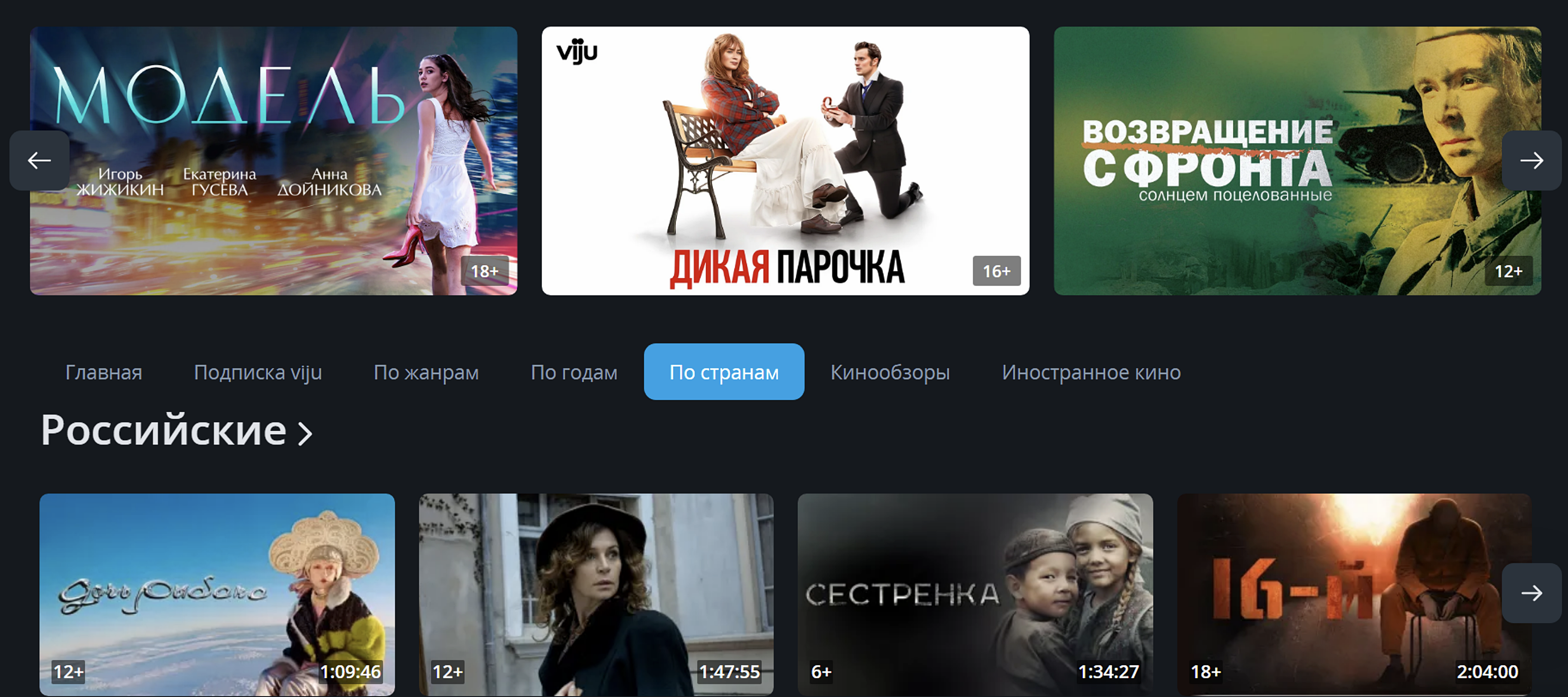
Управление видеоплеером
Когда определитесь с выбором видео, кликните на его иконку или название. Откроется видеоплеер. И сразу начнется воспроизведение (возможно, перед видео будет реклама).
Под видео располагается ряд значков. Если наводить курсор поочередно на каждый из них, появятся названия данных кнопок. Вы можете промотать видео на 10 секунд вперед или назад. Если нажать на паузу, воспроизведение остановится. Еще раз нажать — видео вновь запустится. На компьютере останавливать и запускать видео можно с помощью клавиши «Пробел» на клавиатуре.
В правой части экрана вы найдете значок громкости. Здесь же указана длительность видео.
Вы можете также передвигать ползунок и выбирать любое место в видео для повторного просмотра.
В левой части находится кнопка «Настройки», которая позволит увеличить или уменьшить скорость видео и выбрать качество воспроизведения.
Если вы подключили свое устройство к смарт-телевизору, полезной будет кнопка «Широкий экран» (для широкоформатного экрана).
Можете раскрыть видео на весь экран, нажав кнопку «Во весь экран» или клавишу F11 на клавиатуре 6.6.

Как сохранить видео, разместить комментарии, поделиться
Под каждым видео имеется ряд кнопок, которые позволяют проголосовать за него (добавить в топ), сохранить его на своем устройстве, поделиться (ссылкой в социальных сетях или просто скопировать ее и переслать по электронной почте), подписаться на канал. Чтобы выполнить то или иное действие, нужно нажать на соответствующий пункт.
Еще ниже указана информация, чей это канал, краткое описание видео и комментарии. Зарегистрированный пользователь может оставить сообщение. Для этого нужно поставить курсор в поле «Оставьте свой комментарий», набрать текст и затем нажать «Отправить». Комментарий появится под видео 6.7.
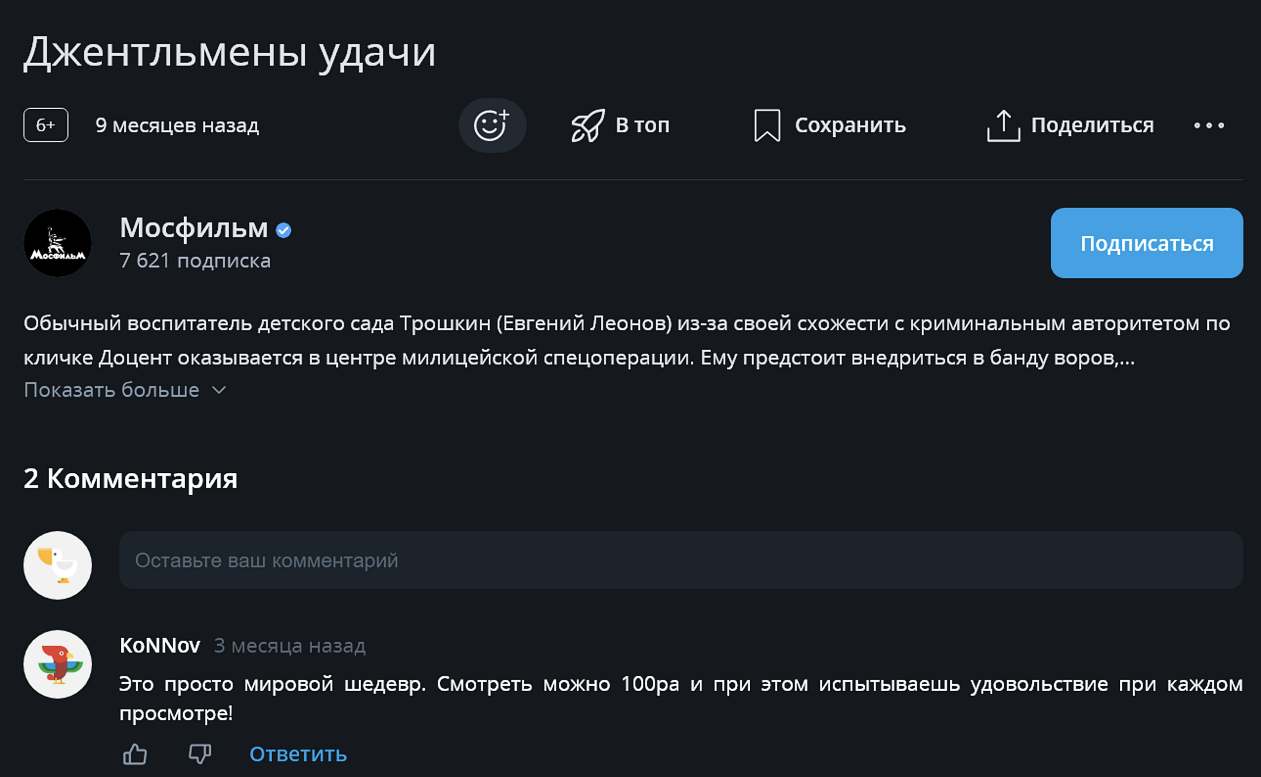
- Перейти на главную страницу RuTube.
- Вверху справа нажать на значок меню.
- Открыть пункт «Посмотреть позже».
Чтобы найти все видео, которые вы сохранили для просмотра, нужно:
- перейти на главную страницу RuTube;
- вверху справа нажать на значок меню;
- открыть пункт «Посмотреть позже».
Чтобы найти список всех просмотренных видео, в том числе и не сохраненных вами, необходимо:
- перейти на главную страницу RuTube;
- вверху справа нажать на значок меню;
- открыть пункт «История просмотров».
Все каналы, на которые вы подписались, будут также отображаться в меню разделов слева.
Оформление своего видеоканала
Если вы решили создать свой видеоканал, нужно будет сначала выбрать его тематику и название, затем оформить. Для этого нажмите вверху значок профиля и выберите пункт «Студия RuTube» 6.8.
Чтобы перейти на главную страницу RuTube, нужно нажать на логотип RuTube вверху слева.
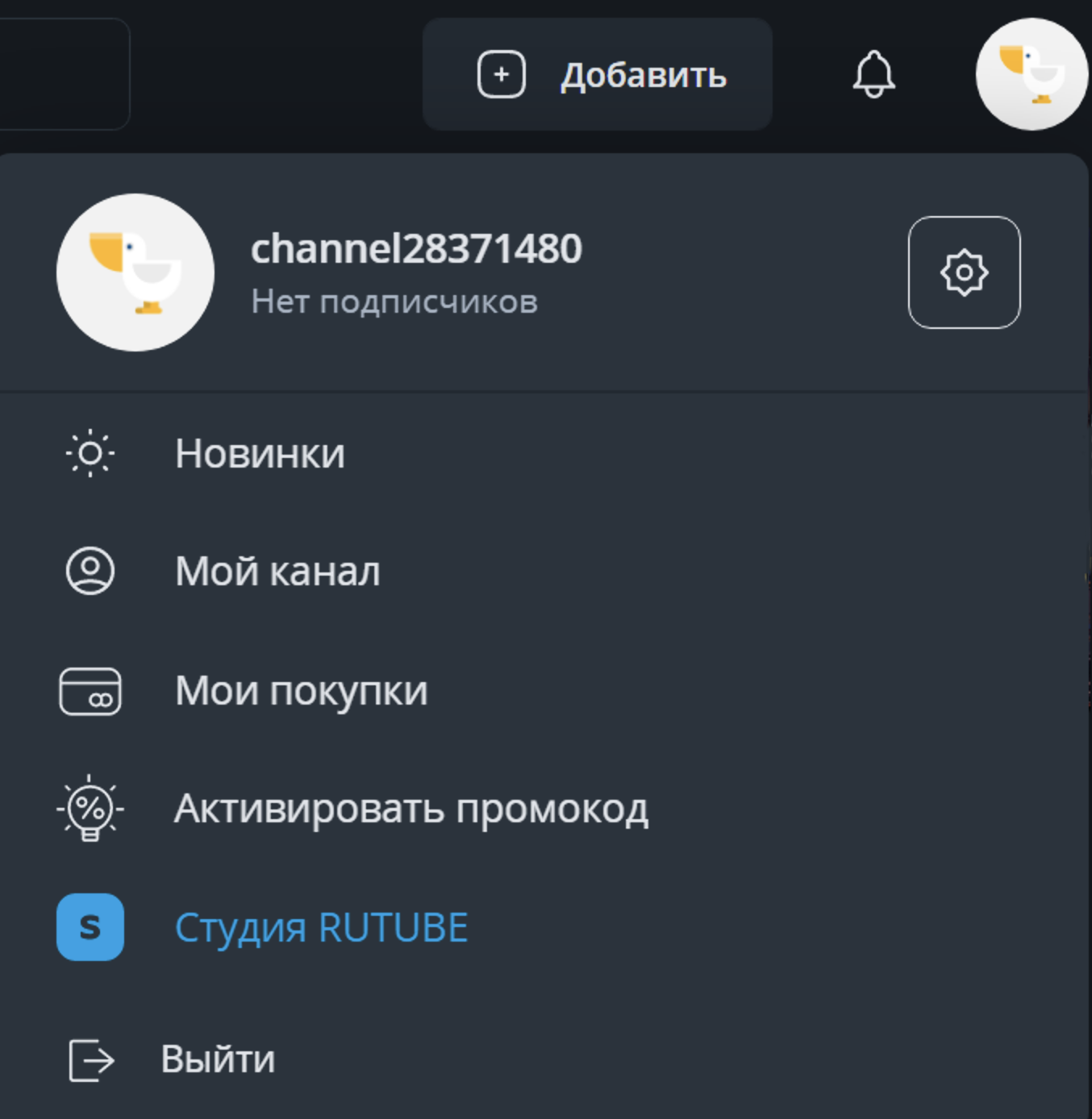
Здесь вы можете настроить свой канал и управлять им. Чтобы создать видеоканал, слева кликните на пункт меню «Настройка канала». Добавьте фото профиля. Для этого нажмите «Изменить» напротив надписи «Фотография профиля». Откроется окно, где нужно указать местоположение вашего фото. Вы можете разместить свою портретную фотографию или любую картинку. (Если это авторский канал, и вы позиционируете себя как блогер, лучше повесить фотопортрет.) 6.9.
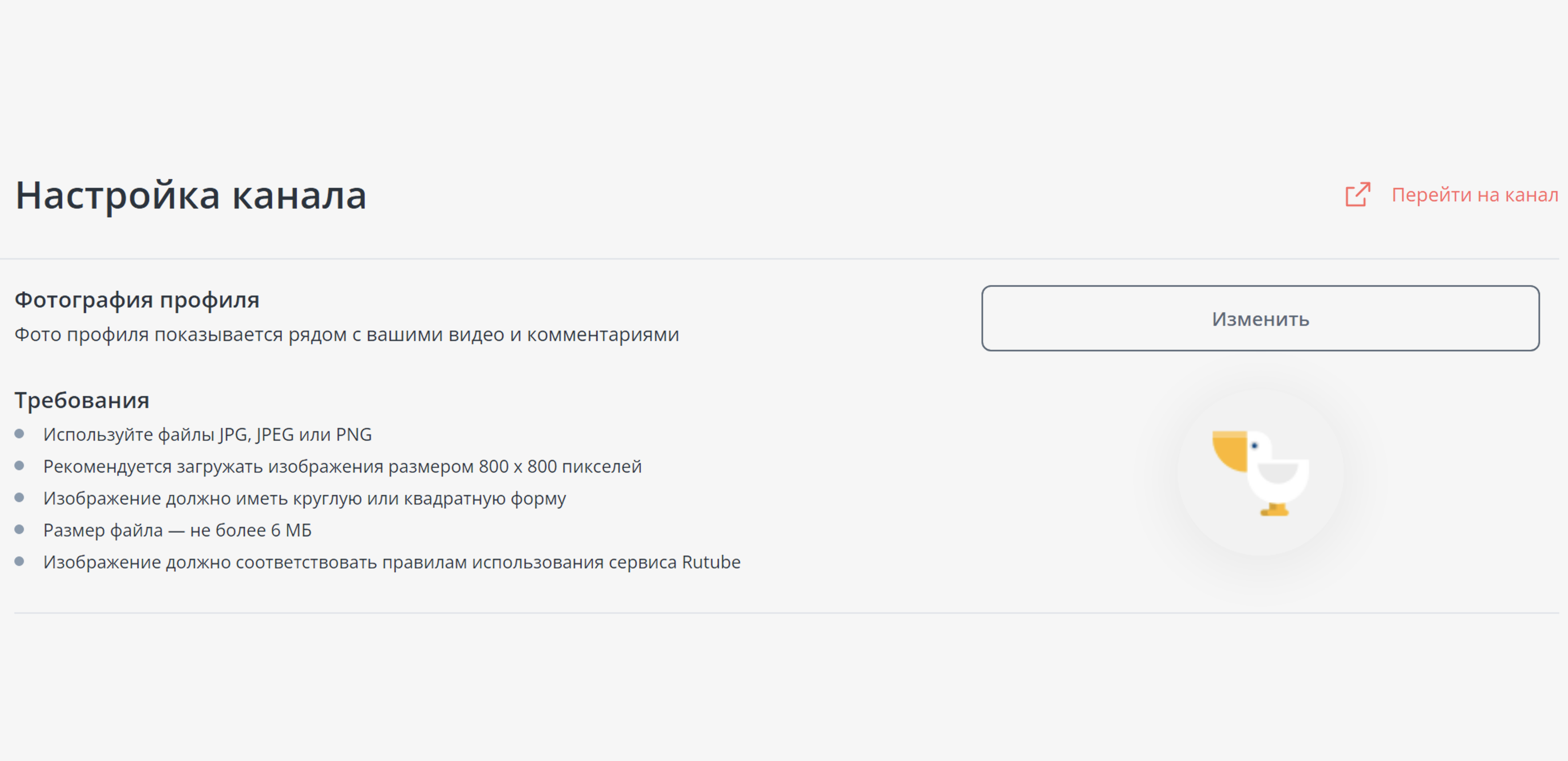
- Нажать вверху на иконку профиля.
- Выбрать «Студия RuTube».
- Кликнуть на пункт «Настройки профиля».
- Нажать «Изменить» около надписи «Фотография профиля».
- В окне указать место, где находится ваше фото.
- Нажать «Открыть».
Предположим, оно на «Рабочем столе» в папке «Соцсети Фото», тогда:
- в левой части окна кликаем на «Рабочий стол»;
- в правой — на папку «Соцсети Фото»;
- нажимаем на нужное фото;
- внизу кликаем «Открыть»;
- затем корректируем размер;
- кликаем «Обновить»;
- фото добавлено.
Точно так же можно добавить обложку своего профиля.
Далее нужно придумать и вписать название канала. Затем добавить его описание: буквально несколько предложений, которые должны содержать интересную, цепляющую информацию для пользователей.
Еще ниже вы можете поставить ссылку на прием донатов (благотворительных средств от подписчиков). Многие перечисляют небольшие деньги автору. Таким образом подписчики поддерживают существование канала. Чтобы собирать донаты, нужно будет зарегистрировать свой профиль на донат-сервисе. Например, есть российский сервис Donate.Stream, но существуют и другие. Подберите свой вариант.
Далее вы можете отказаться от трансляции рекламы на вашем канале. Для этого нужно нажать «Отключить рекламу». Но в этом случае вы не сможете участвовать в программе RuTube по монетизации канала.
Также сервис предлагает авторам каналов принять участие в благотворительной программе. Выбрав нужные настройки, нажмите «Сохранить».
Несколько советов:
- Выбирайте какую-то конкретную тематику для канала. Это позволит быстрее набрать аудиторию.
- Оставляйте описания к видео. Они должны быть небольшими — от двух до пяти небольших предложений.
- Размещаемые вами видео не должны быть слишком длинными - теряется динамика, и зрители уходят.
- Старайтесь продумать текст в кадре. Отрепетируйте его. Избегайте лишних слов. Излагайте информацию четко и по делу, чтобы было максимальное количество полезной информации.
- Хорошо, если вы снимаете с разных ракурсов и разными планами, а потом монтируете - это создает динамику. Можно чередовать общий, крупный и средний планы.
- В кадре всегда должно что-то происходить. Должно быть движение. Если это какой-то ваш рассказ о том, чего нет в кадре, лучше тогда рассказывать на камеру на крупном или среднем плане.
- Отвечайте на комментарии своих подписчиков.
Загрузка видео
На канале вы можете загружать уже готовые видео или сразу начать онлайн-трансляцию.
Для добавления видео можно воспользоваться кнопкой «Добавить» около значка профиля вверху справа, а можно на странице «Студии RuTube» выбрать слева раздел «Загрузка видео» 6.10.
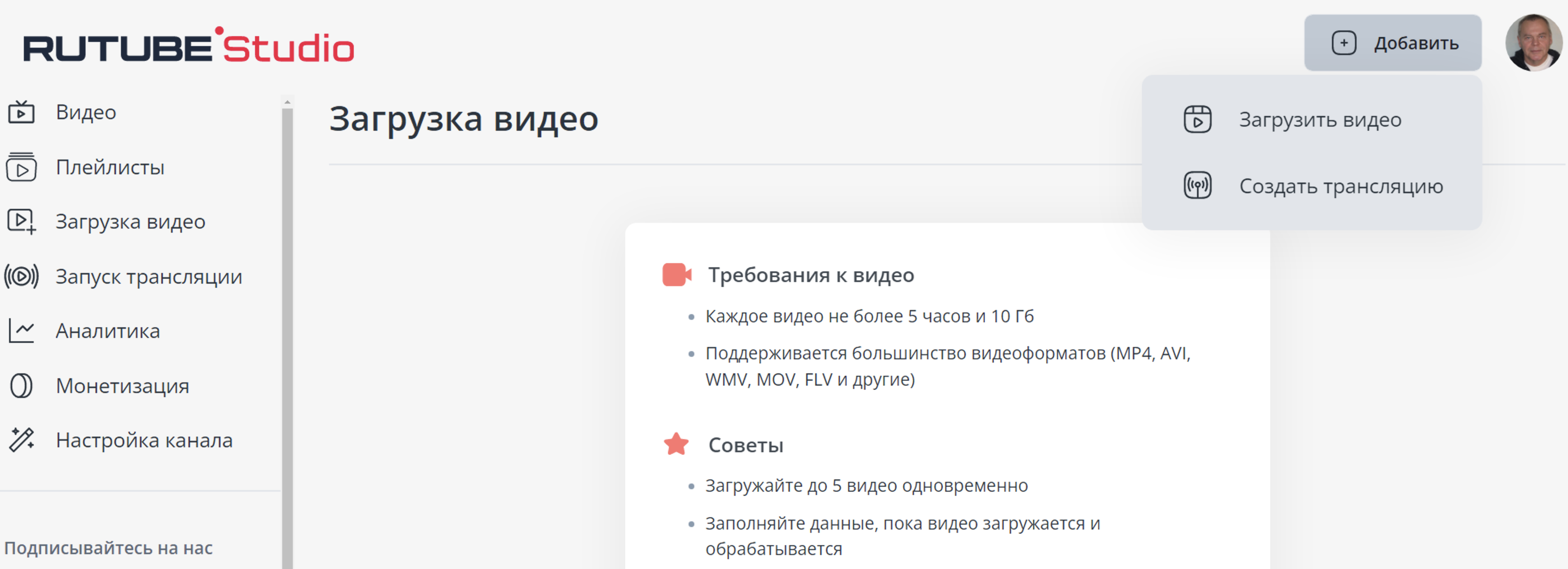
Далее на странице загрузки нажмите кнопку «Выберите файлы для загрузки». Откроется окно, где нужно будет указать место на компьютере, где находится файл с видео. (Принцип тот же, что и для добавления фотографии.) Затем нажать «Открыть». Начнется загрузка. Далее вы можете вписать название видео, его описание.
Обязательно укажите категорию (тематику). Для этого кликните на стрелочку в поле «Выберите категорию».
Вы можете отложить публикацию. Поставить ее на определенную дату. Поставьте галочку около пункта «Отложить публикацию». Появятся дополнительные поля, где вы можете указать желаемые дату и время публикации видео 6.11.
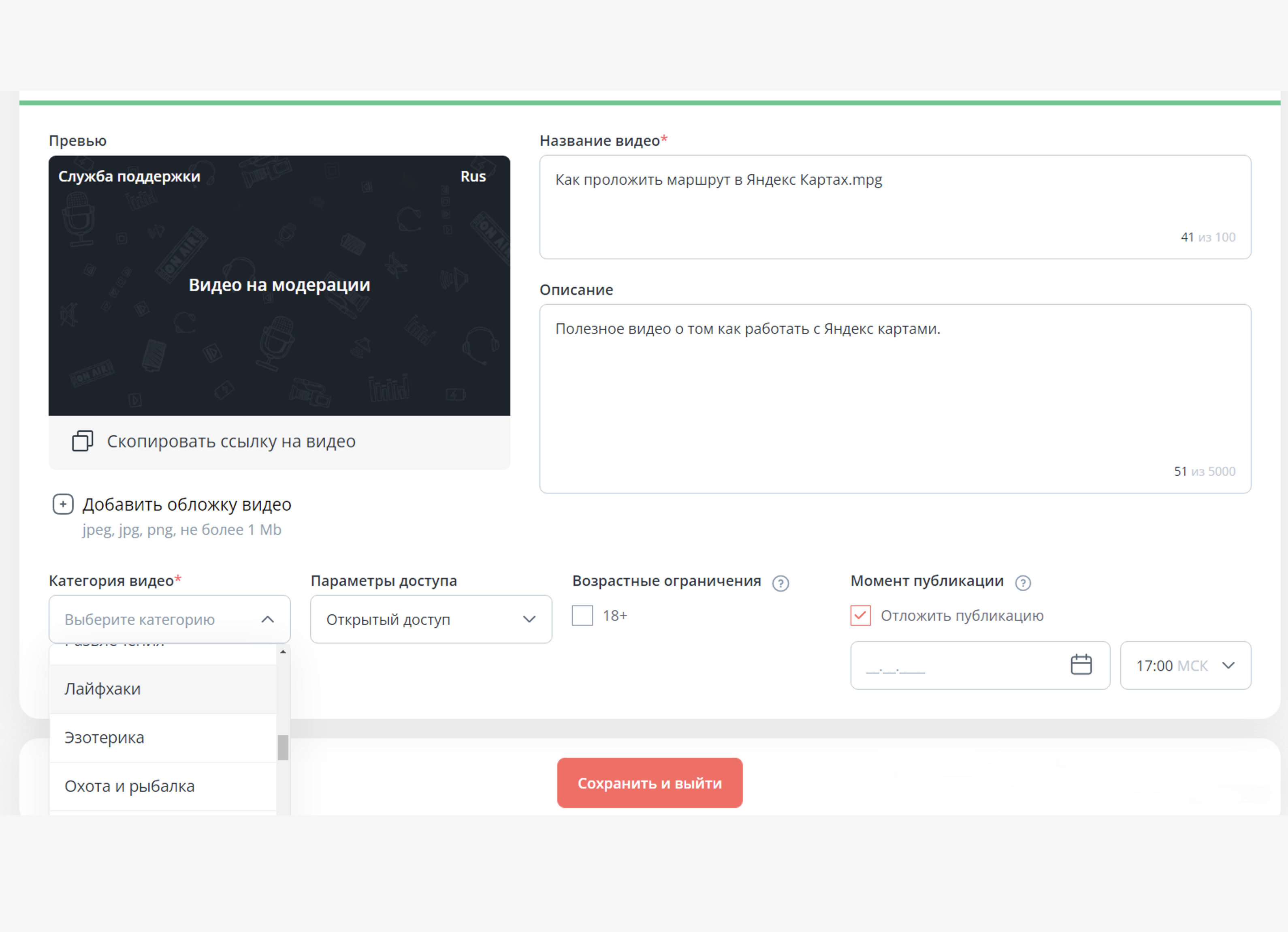
Вы можете одновременно загрузить несколько видео, а размещать их в разные даты.
Все видео проходят модерацию сервиса, поэтому нужно подождать какое-то время, прежде чем оно появится на вашем канале.
После загрузки видео отобразится на странице «Студия RuTube» в разделе «Видео». Вы сможете его отредактировать или удалить в любое время. Для этого нужно:
- навести курсор на иконку видео;
- справа верху иконки появится значок меню;
- кликните по нему;
- выберите нужное действие 6.12.

- Кликнуть на значок профиля справа вверху.
- Выбрать пункт «Студия RuTube».
- Нажать слева на раздел «Видео».
- Навести курсор на иконку видео.
- Справа вверху иконки кликнуть на значок меню.
- Выбрать нужное действие.
Чтобы посмотреть, как выглядит ваш канал на ресурсе, нужно:
- вверху нажать значок профиля;
- в списке выбрать пункт «Мой канал».
Здесь же на своем канале вы увидите комментарии к своим видео, можете на них ответить.
Монетизация
Чтобы подключиться к программе монетизации канала, нужно будет перейти в соответствующий раздел. Для этого:
- нажмите вверху справа на значок профиля;
- далее выберите «Студия RuTube»;
- в меню слева кликните на раздел «Монетизация». Он будет активным после того, как ваши видео наберут 5 тыс. просмотров на канале. Вам нужно будет дать согласие на заключение договора- оферты.
Чтобы оценить, как пользователи реагируют на ваши публикации, ориентируйтесь на аналитику в разделе, который вы найдете на странице «Студия RuTube».
Перед тем как монетизировать свою страничку, изучите действующее законодательство, закон о рекламе. Возможно, вам будет необходимо зарегистрироваться в Едином реестре интернет-рекламы. Но в отдельных случаях эту обязанность берет на себя сама социальная сеть. Стоит задать вопрос на эту тему специалистам социальной сети.
Обратная связь на RuTube
Чтобы прочесть больше полезной информации о возможностях и регистрации на платформе, нужно:
- на главной странице нажать вверху слева значок меню;
- пролистнуть страницу вверх;
- выбрать пункт «Справка».
Также всегда можно задать вопрос на официальных страницах сервиса в социальных сетях, например, «ВКонтакте».
Для того чтобы перейти на страничку сервиса в социальной сети:
- на главной странице нажмите значок меню вверху слева;
- пролистните страницу вверх;
- слева кликните на значок социальной сети 6.13.