Учебник. Расширенный курс
Функциональное назначение программы PowerPoint (Пауэр Пойнт)
Программа Power Point (Пауэр Пойнт) устанавливается на компьютер в пакете Microsoft Office. Найти ее можно через кнопку «Пуск» на компьютере 4.1.
- Нажмите «Пуск».
- Затем кликните на надпись «Все программы».
- В списке выберите папку Microsoft Office.
- Откройте ее. Выберите программу Microsoft PowerPoint.
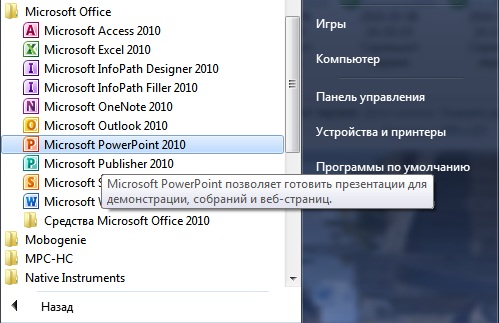
Значок программы обозначается буквой Р -  .
.
Программа предназначена для работы со слайдами, создания презентаций. Умение работать в такой программе приветствуется работодателем, поскольку к докладам и презентациям часто бывает необходимо подготовить яркие наглядные материалы, где используются и текст, и картинки, и таблицы. Освоить создание простейших презентаций несложно. Достаточно иметь представление об основных особенностях и возможностях программы.
Меню выстроено так же, как и в других программных продуктах Microsoft Office (Word, Excel).
Во вкладке «Главная» предусмотрены функции для редактирования текста, создания структуры презентации, последовательности слайдов 4.2.
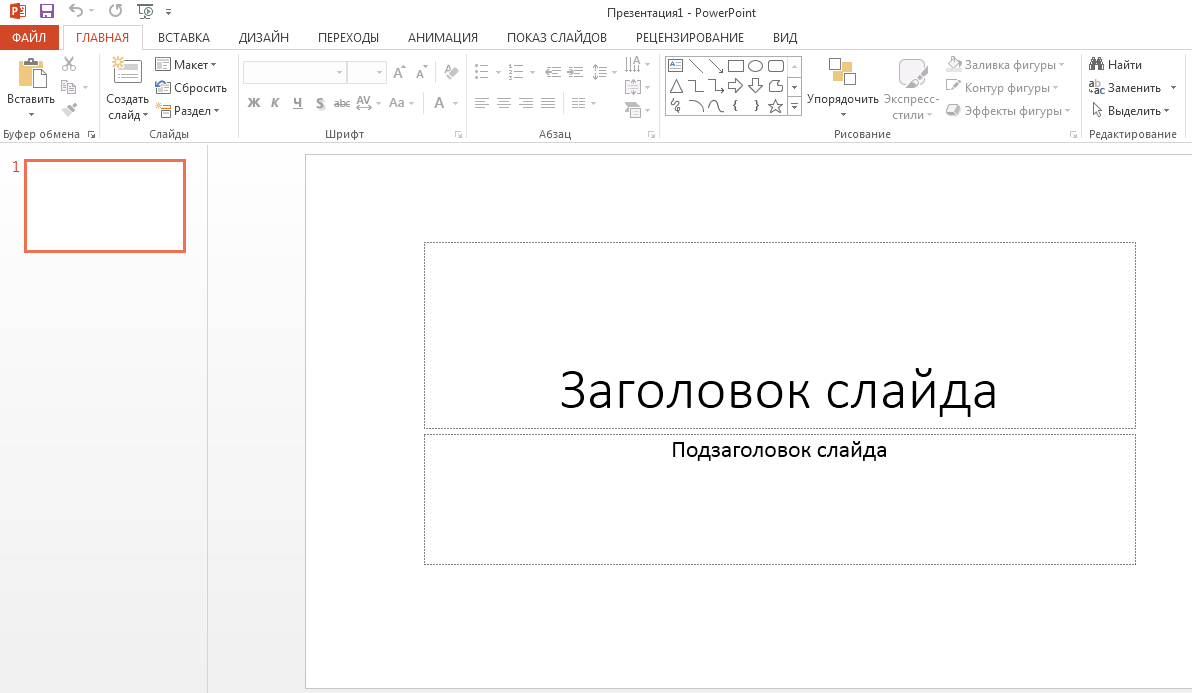
Раздел «Вставка» позволяет вставить в презентации рисунки, таблицы, диаграммы, а также видео и звук 4.3.

В разделе «Дизайн» можно выбрать шаблон для оформления слайда по расположению текста, цвету фона и т.п. При этом цвет вы можете изменить по своему вкусу, также как и размещение объекта или текста на слайде 4.4.
Вкладка «Переходы» позволит установить тип перехода от слайда к слайду (плавный сдвиг, галерея, проявление и т.п.), добавить эффекты «перевертывания страниц» или «исчезания».
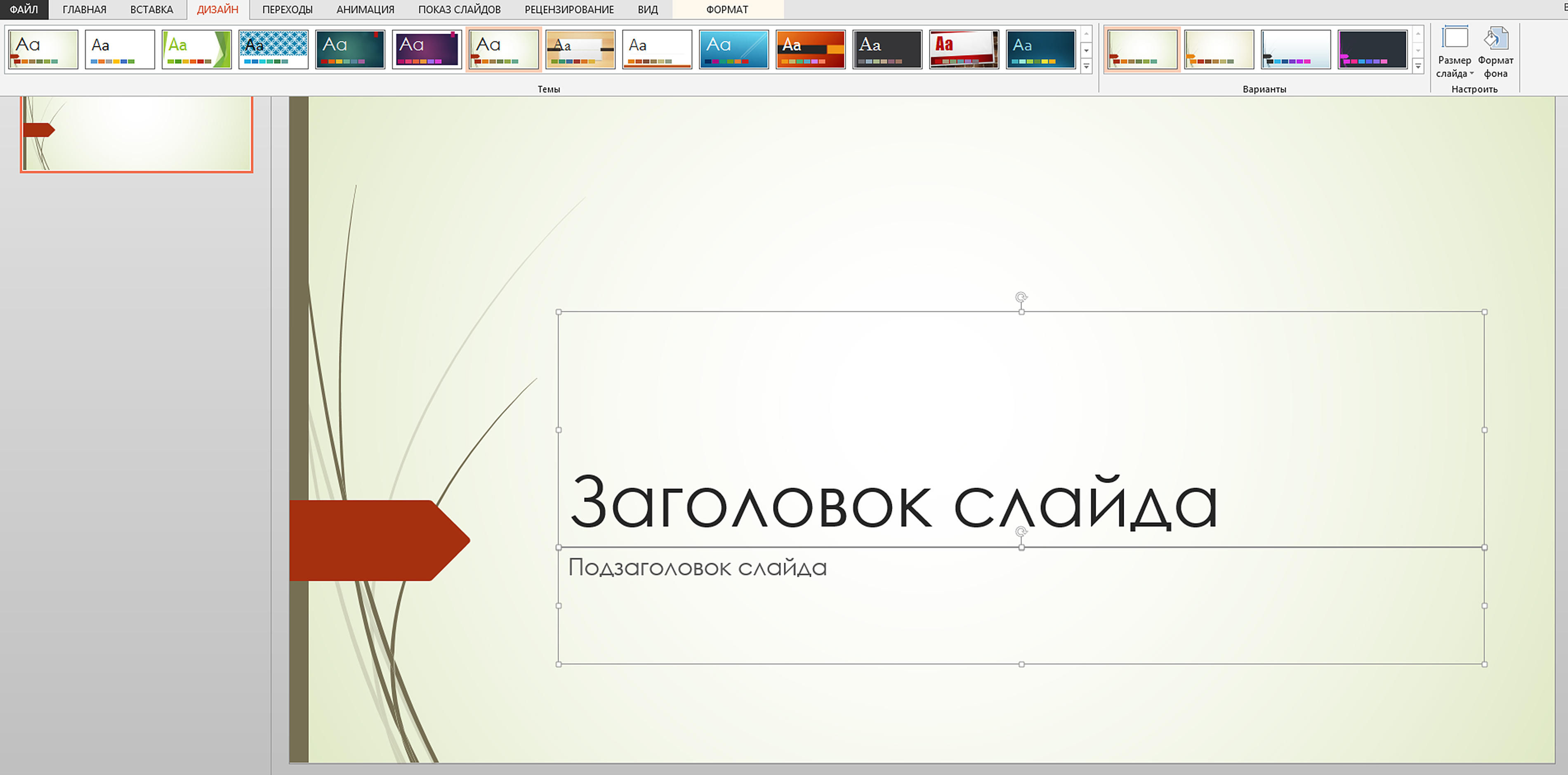
В разделе «Анимация» вы можете добавить в слайд движущиеся объекты. А перейдя к вкладке «Показ слайдов» можно настроить режим трансляции презентации – установить время показа каждого слайда, автоматическое или ручное переключение со слайда на слайд и т.п. В раздел «Вид» есть возможность выбрать режим просмотра слайдов на компьютере – показывать на экране монитора по одному слайду или по два, в цветном или черно-белом варианте.
Создание последовательности слайдов
Для подготовки презентации вы можете сразу создать структуру презентации по разделам. На странице справа у вас отображается последовательность слайдов, а в центре тот слайд, над которым вы сейчас работаете.
Чтобы добавить слайд, нажмите в разделе «Главная» надпись «Создать слайд». Для начала работы со слайдом выделите его слева 4.5. Он появится на основной странице.
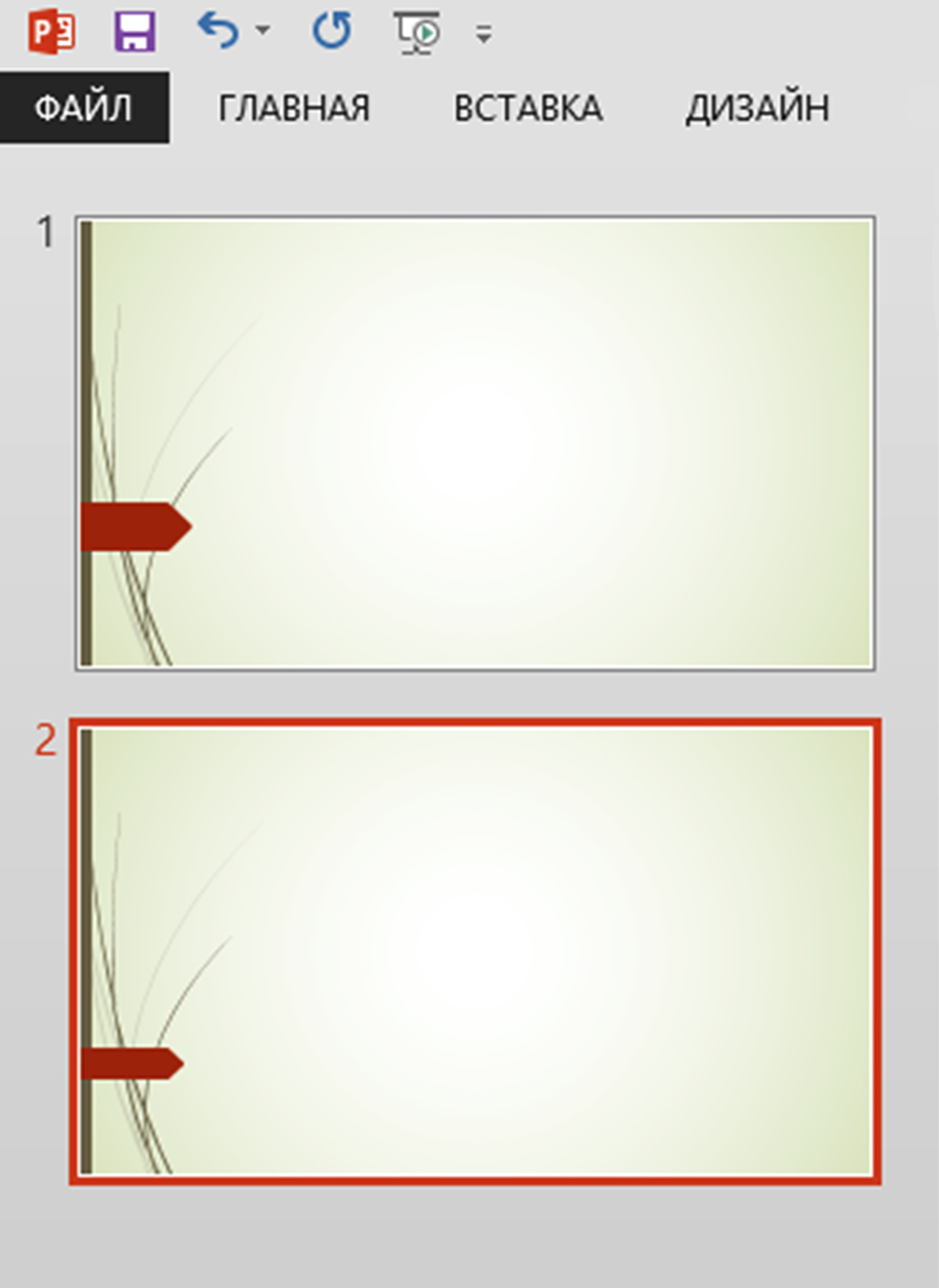
Можно выбрать макет слайда. В разделе «Главная» нажмите на надпись «Макет». Откроются варианты макетов презентационной страницы. Вы можете выбрать любую форму. Нажмите на понравившийся вариант 4.6.
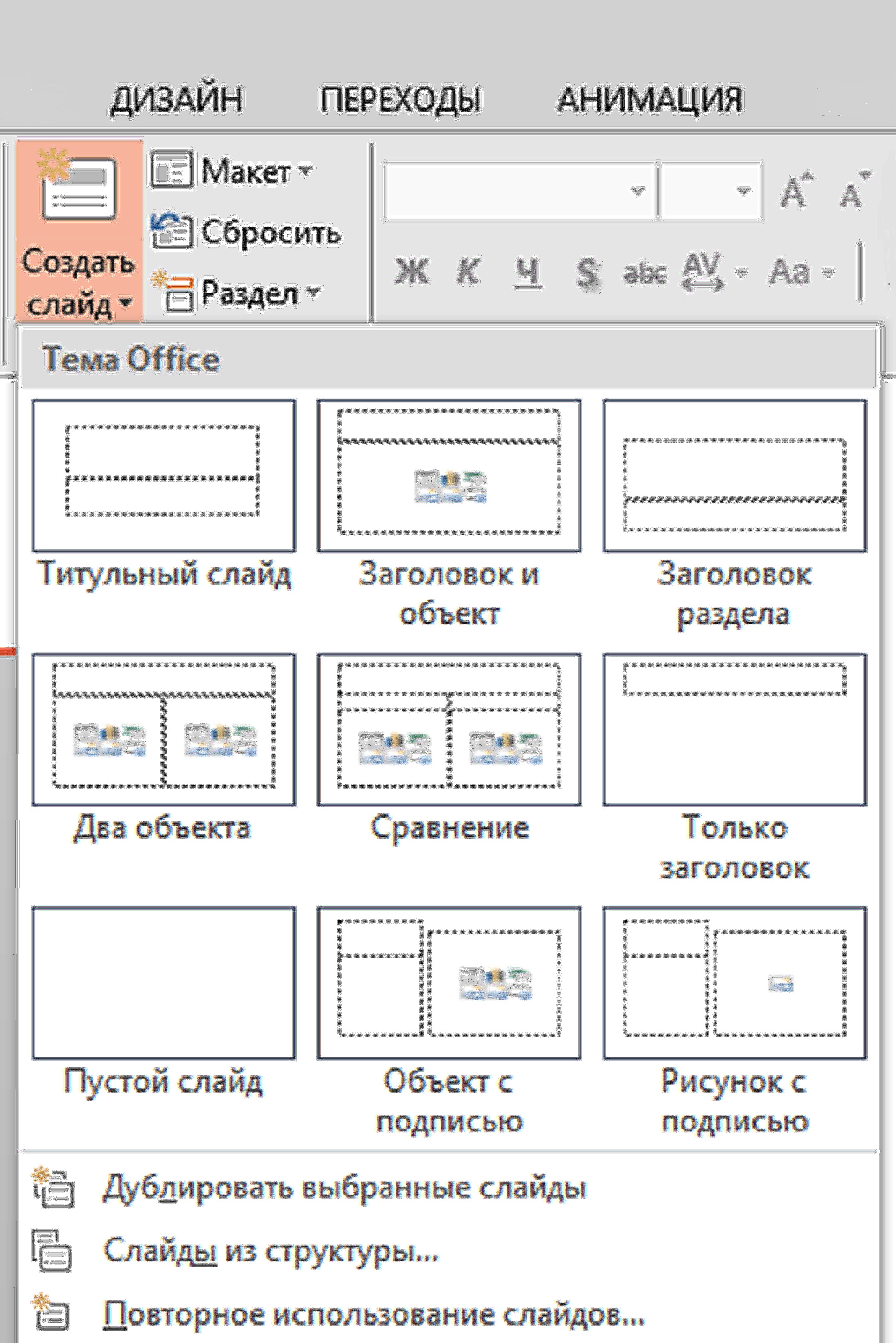
В центре страницы отобразится выбранный вами формат слайда.
Чтобы переместить слайд в презентации, выделите его и, удерживая левую кнопку мыши, перетащите его в нужное место.
Программа позволяет структурировать слайды по разделам. Для того чтобы добавить раздел, выделите слайд, после которого требуется поставить раздел. В верхнем меню нажмите строку «Раздел». В открывшемся окне кликните на надпись «Добавить раздел» 4.7.
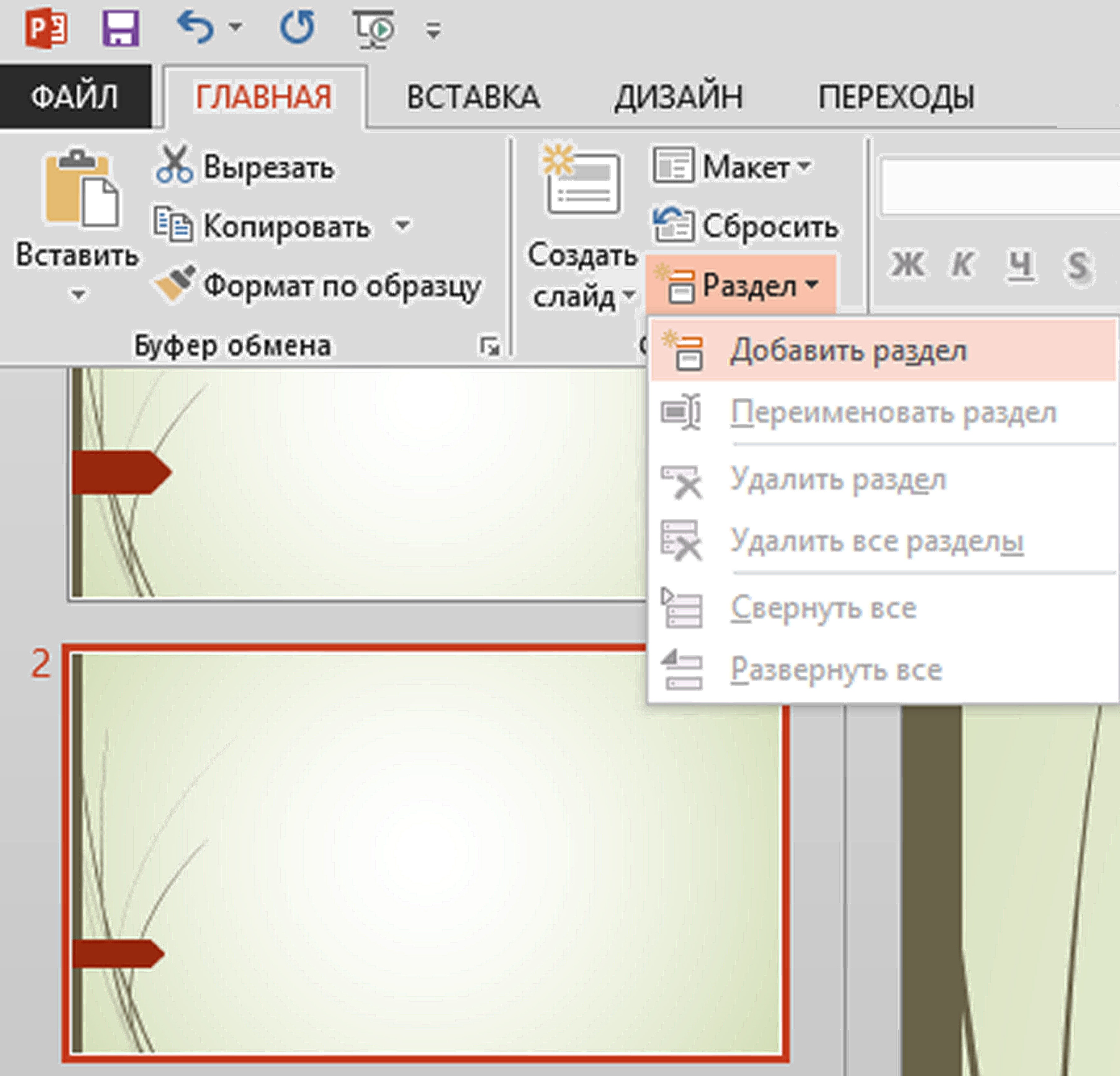
Форматирование слайдов
Чтобы подготовить презентацию, нужно выбрать оформление страниц. Желательно, чтобы они были в одном стиле. Нажмите в верхнем меню на вкладку «Дизайн». Нажимая на разные варианты оформления, просмотрите их и выберите подходящий 4.8.

Вы также можете изменить цвета и шрифт заголовка и подзаголовка, используя разделы в меню справа 4.9.
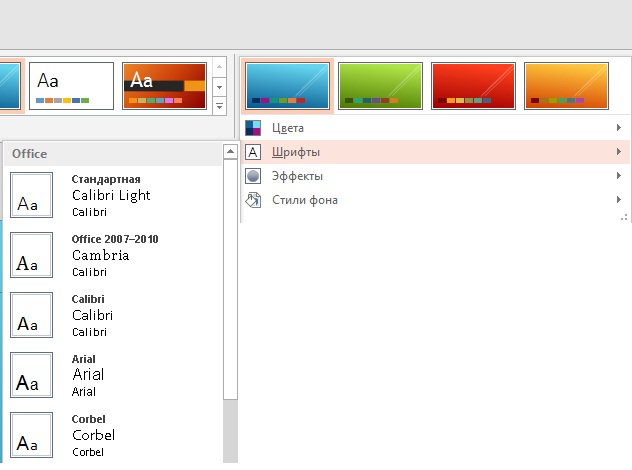
Фон можно изменить, нажав на стрелочку возле надписи «Стили фона» 4.10.
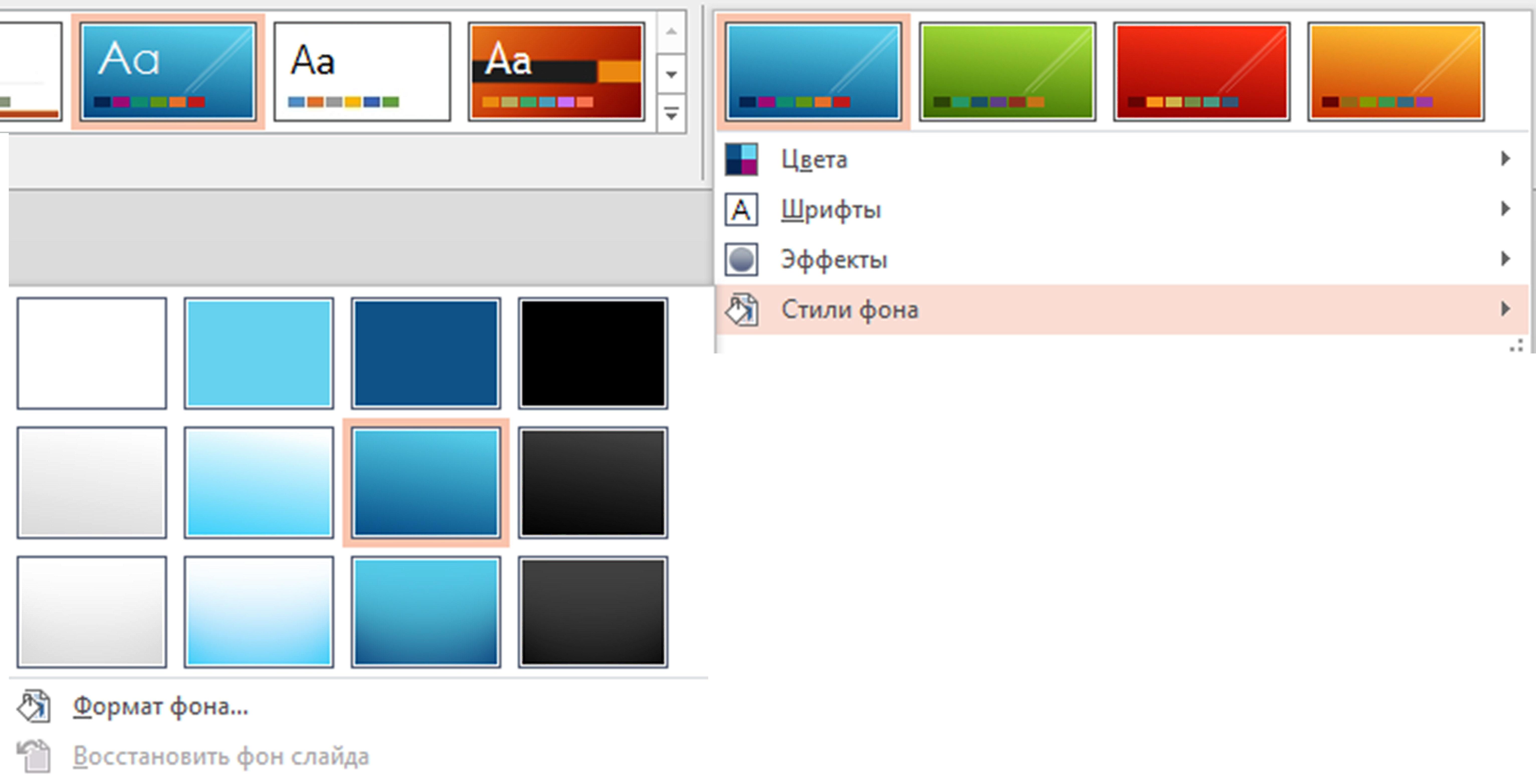
Также вы можете редактировать цвет и форму фигуры внутри слайда. Выделите объект. Нажмите в разделе «Главная» кнопку «Экспресс-стили». Выберите понравившийся 4.11.

При выделении объекта внутри слайда в меню появляется дополнительный раздел «Формат/Средства рисования». При переходе на эту вкладку вы сможете упорядочить объекты внутри слайда, подкорректировать надписи, если необходимо, вставить текст и различные фигуры 4.12.

Добавление изображений
Чтобы добавить в слайд изображение, перейдите в раздел «Вставка». Нажмите на кнопку «Рисунки» 4.13.
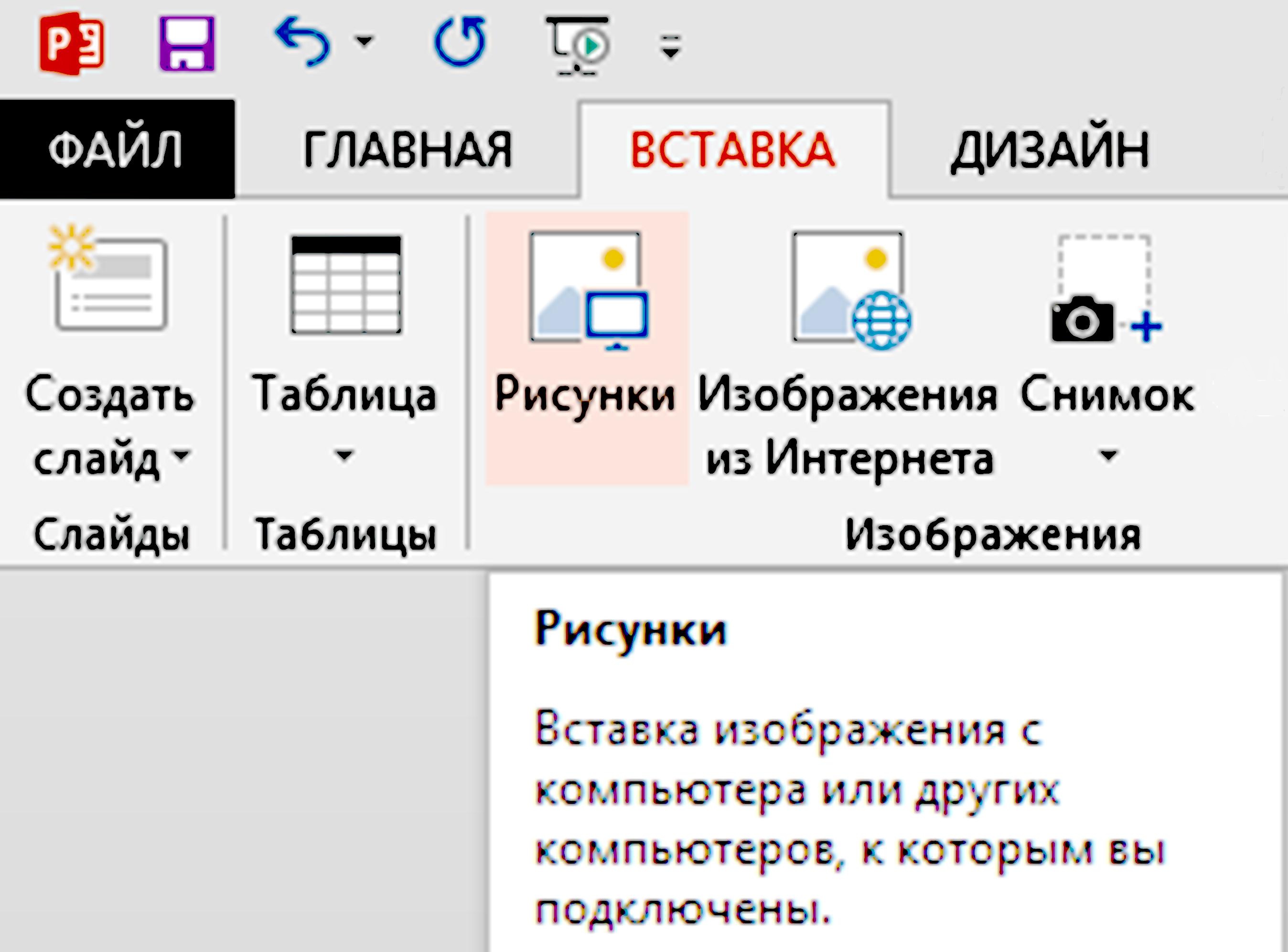
Откроется новое окно, которое позволит указать нужное изображение (оно уже должно находиться у вас на компьютере). Выделите его. Нажмите «Вставить» 4.14.
- Наведите на него курсор.
- Кликните левой кнопкой мыши. Вокруг изображения появится рамка, обозначенная в углах кружочками.
- Наведите курсор на один из кружочков.
- Нажмите левую кнопку мыши и потяните курсор либо внутрь картинки (изображение уменьшится), либо растяните его в большую сторону.
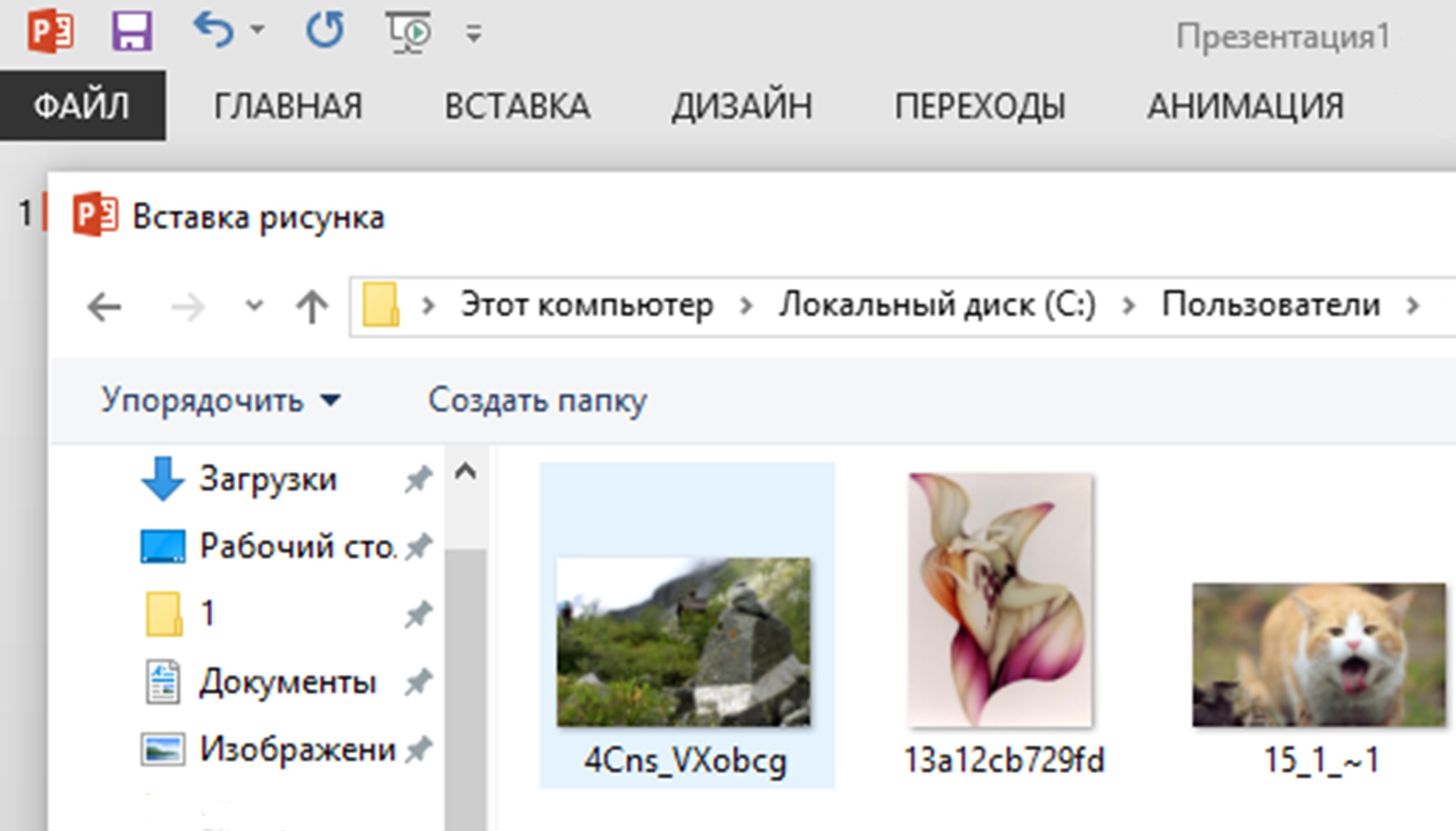
Выбранная картинка появится на вашем слайде. Вы можете добавить любое количество изображений на слайд 4.15.
4.15

- Кликните левой кнопкой мыши по изображению.
- Нажмите левую кнопку мыши.
- Удерживая кнопку, переместите изображение в нужное место.
Также вы можете передвигать изображение по слайду. Для этого кликните на вставленную картинку или фотографию левой кнопкой мыши (курсор примет вид крестика со стрелками на концах), нажмите левую кнопку мыши, и удерживая ее, «тащите» рисунок в нужное место.
Когда вы выделите изображение, вверху появится дополнительный раздел в меню «Формат/Работа с рисунками». Теперь вы можете выбрать параметры для обработки изображений: выбрать форму, поместить рисунок или фото в рамку, добавить художественные эффекты, сделать изображение ярче 4.16.

Добавление текста
В макетах слайдов уже предусмотрены поля для ввода текста. Вам нужно лишь поставить курсор в нужное поле и набрать текст 4.17.

Чтобы добавить дополнительное поле для текста, нажмите на раздел «Вставка». Затем кликните по кнопке «Надпись» 4.18.
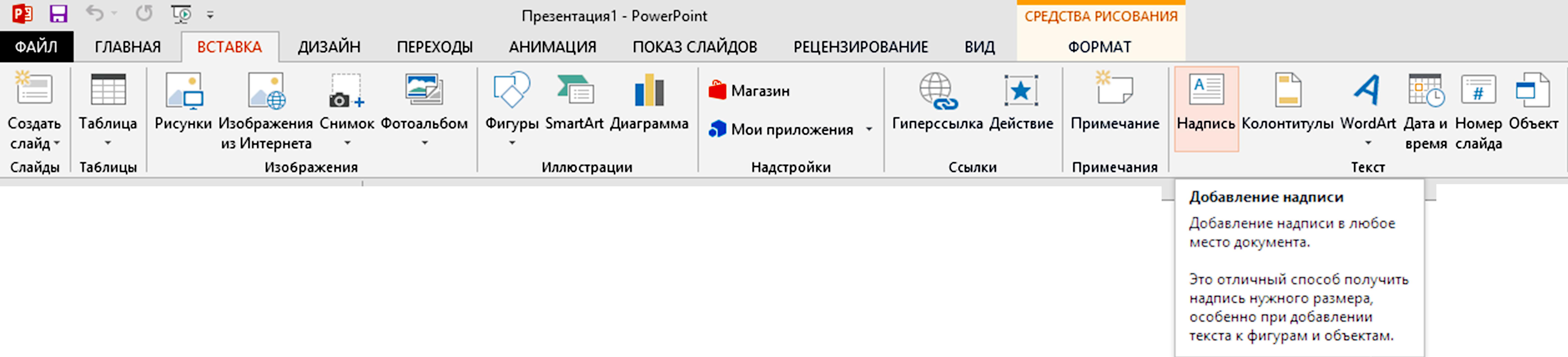
Затем поставьте курсор в то место на слайде, где хотите вписать свой текст. Кликните левой кнопкой мыши. Появится рамка. Зацепив курсором за край, растяните рамку так, чтобы в ней поместился весь планируемый текст 4.19.
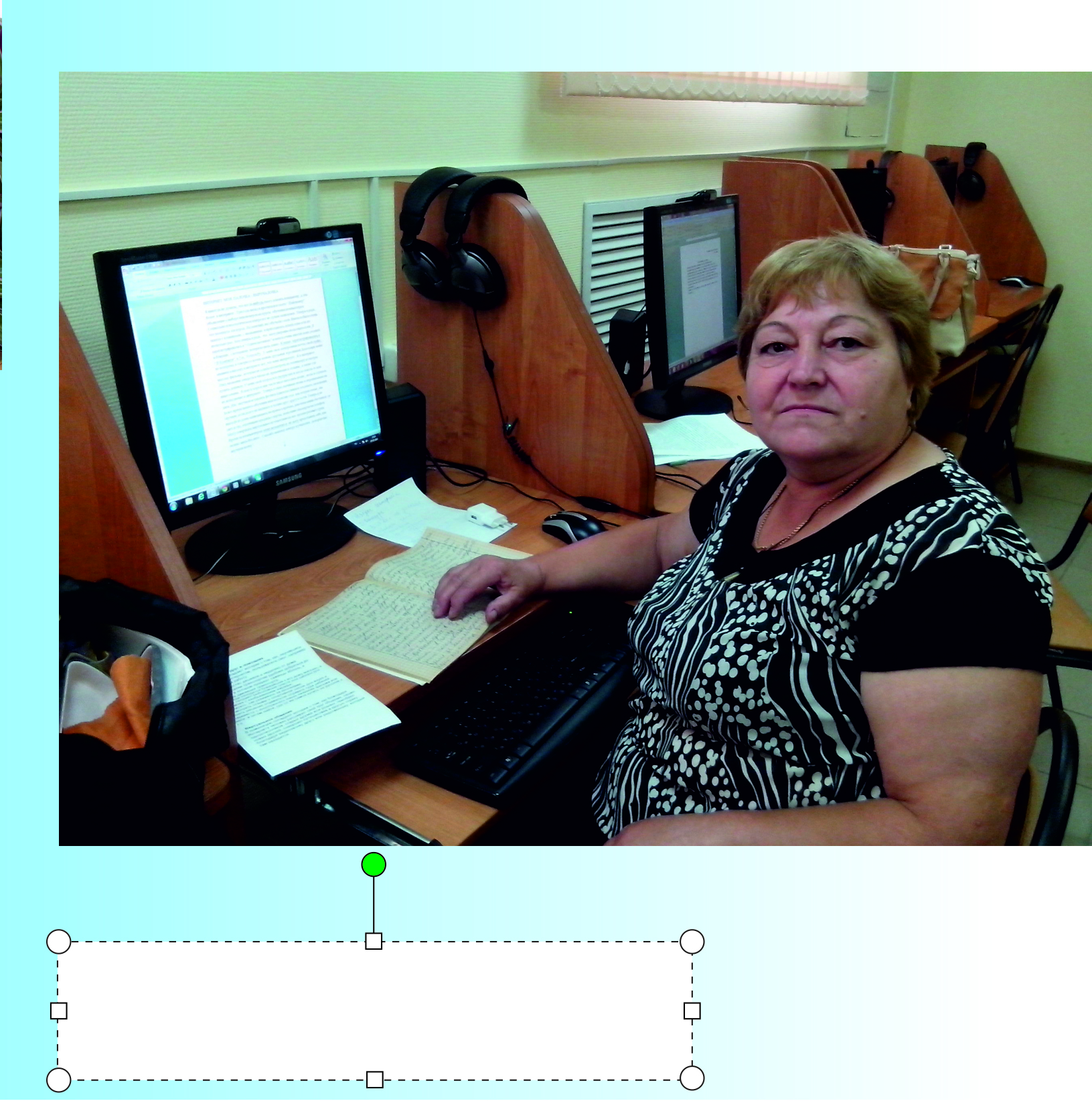
И начинайте его набирать. Размер рамки можно корректировать по мере ввода текста. Если рамка пропадет, ее можно восстановить, если кликнуть на набранный текст левой кнопкой мыши 4.20.
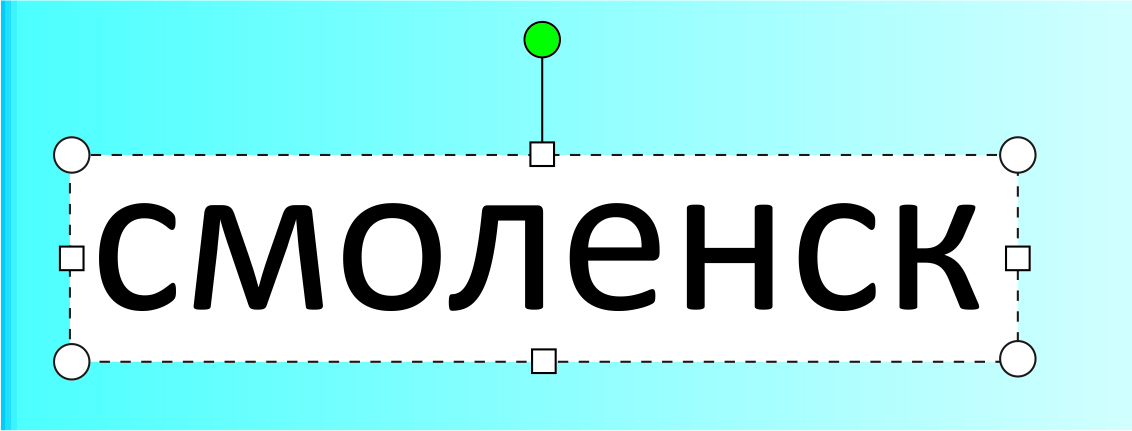
Добавление анимации и переходы между слайдами
Вы можете украсить свою презентацию анимацией внутри слайда. То есть отдельные объекты на слайде будут всплывать, или постепенно менять цвет, или уменьшаться/увеличиваться в размерах 4.21.

Зайдите в раздел «Анимация». Выделите на слайде объект, к которому будет применен тот или иной эффект. Затем выберите эффект, который вам нравится, кликнув в меню соответствующую кнопку 4.22.

Чтобы посмотреть, как будет выглядеть анимация, нажмите в меню кнопку «Просмотр».
Также можно добавить анимационные эффекты в переходы между слайдами. Тогда каждая страница презентации будет выводиться на экране постепенно 4.23.
Зайдите в раздел «Переходы». Выберите понравившийся вам эффект 4.24.


Раздел «Показ слайдов» позволяет просмотреть презентацию в разных режимах, оценить, как получилось. Нажмите на раздел «Показ слайдов», затем кликните на кнопку «Сначала» 4.25.

По умолчанию слайды будут меняться по вашей команде (нажатием клавиши «пробел» на клавиатуре компьютера или кликом по левой клавише мыши). Используя меню раздела «Показ слайдов», вы можете также настроить презентацию по времени. Страницы презентации будут меняться через заданный вами период времени.