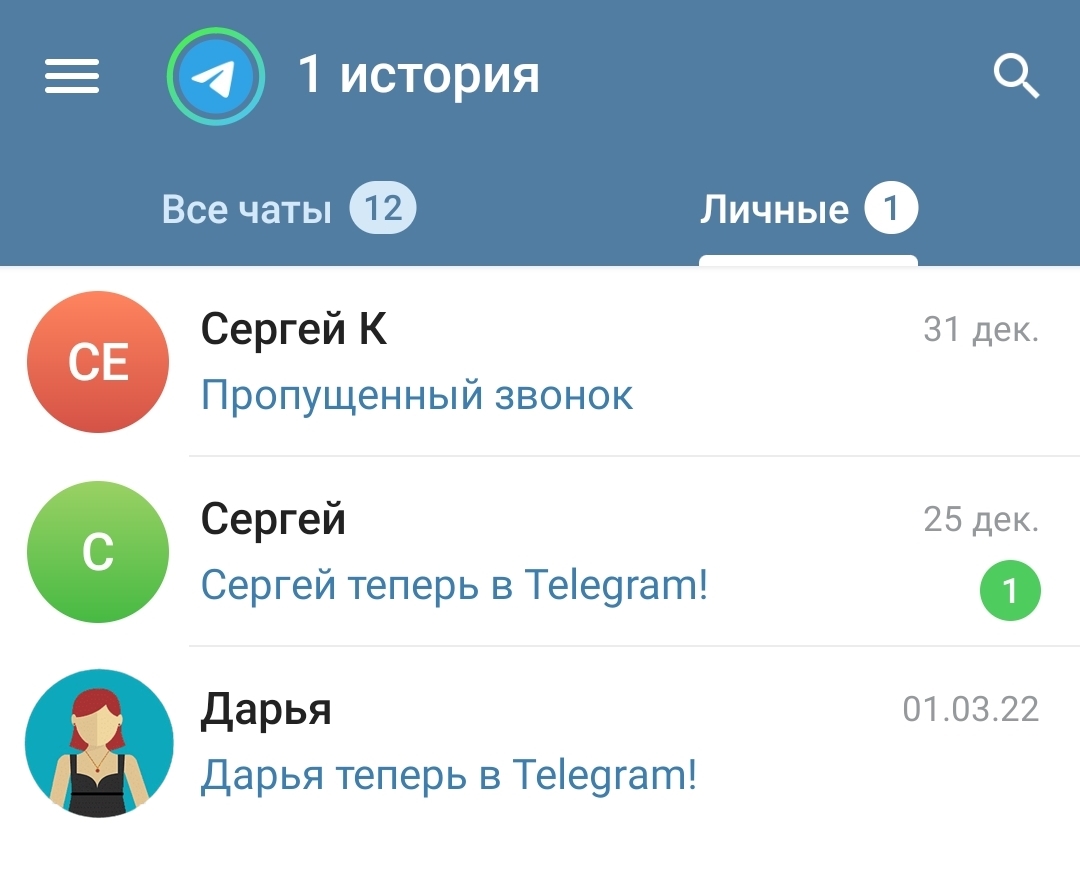Учебник. Расширенный курс
Особенности приложения Телеграм
Телеграм - это мессенджер (приложение для быстрого обмена сообщениями) с элементами блог-платформы.
То есть приложение позволяет общаться и совершать звонки контактам, которые также зарегистрированы в программе, а еще можно создавать сообщества - свои каналы - и подписываться на другие каналы. Кроме этого, можно настраивать видеотрансляции.
Участниками видеовстреч могут быть до 1 000 человек, то есть через приложение можно смотреть лекции, концерты, трансляцию публичных и массовых мероприятий.
Установка приложения
Приложение можно установить из магазина приложений. На смартфонах с операционной системой Андроид – Google Play (возможно, появится и в российском магазине приложений RuStore), на смартфонах Huawei – AppGallery, на смартфонах iPhone (Айфон) – AppStore.
Найти его можно через поисковый запрос. Нужно:
- Вверху в строку ввести название приложения «Телеграм».
- Затем нажать на клавиатуре «Поиск»
 .
. - Выбрать из результатов поиска приложение и нажать «Установить»3.1.

Начнется его установка. После чего иконка для входа в приложение появится у вас на экране смартфона.
Регистрация в приложении
Зарегистрироваться в мессенджере Телеграм можно только на смартфоне. Для регистрации нужно:
- Открыть приложение.
- Выбрать русский язык.
- Разрешить приложению принимать звонки, дать доступ к контактам, камере и микрофону, списку вызовов, истории звонков.
- Указать страну, ввести свой номер телефона 3.2
3.1
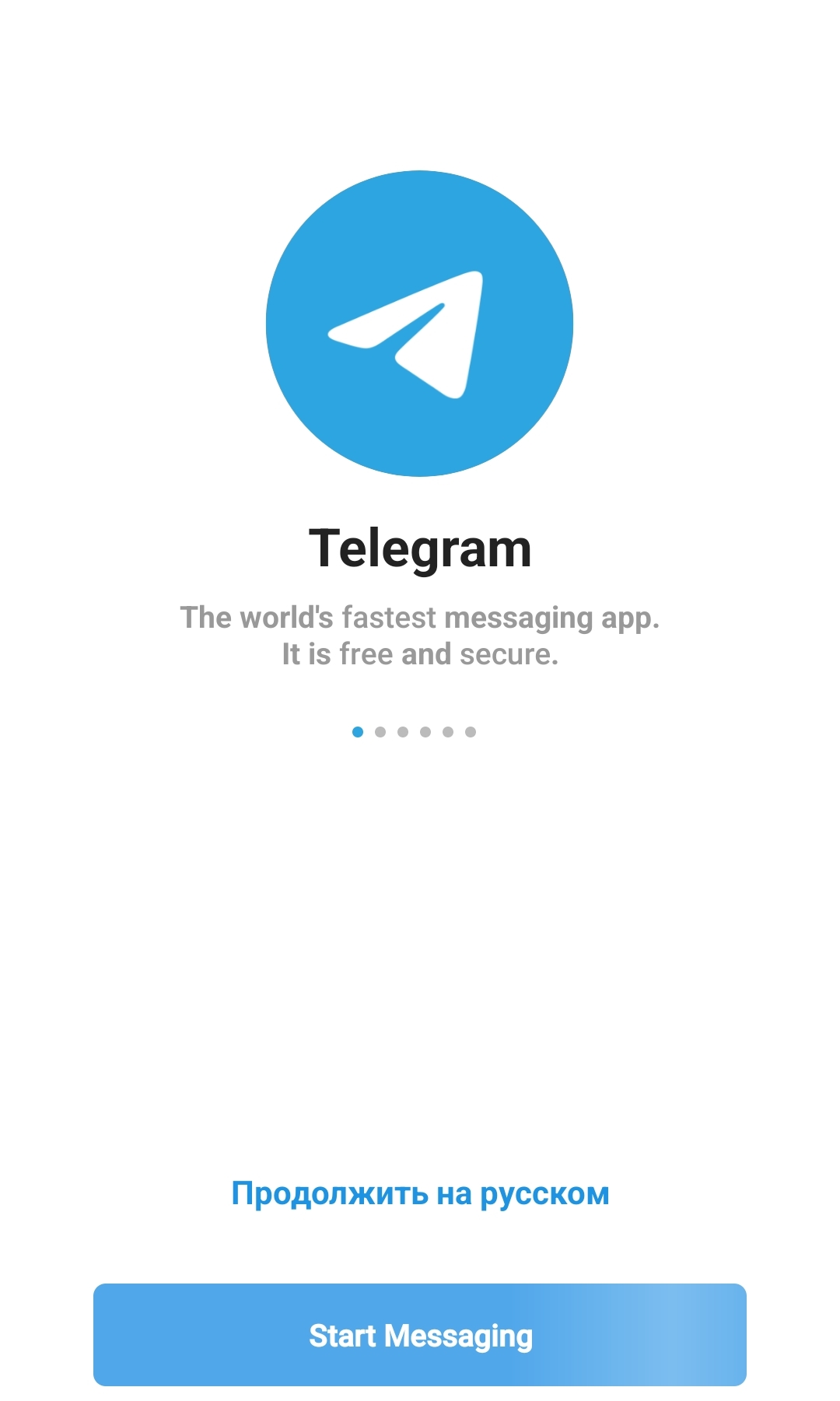
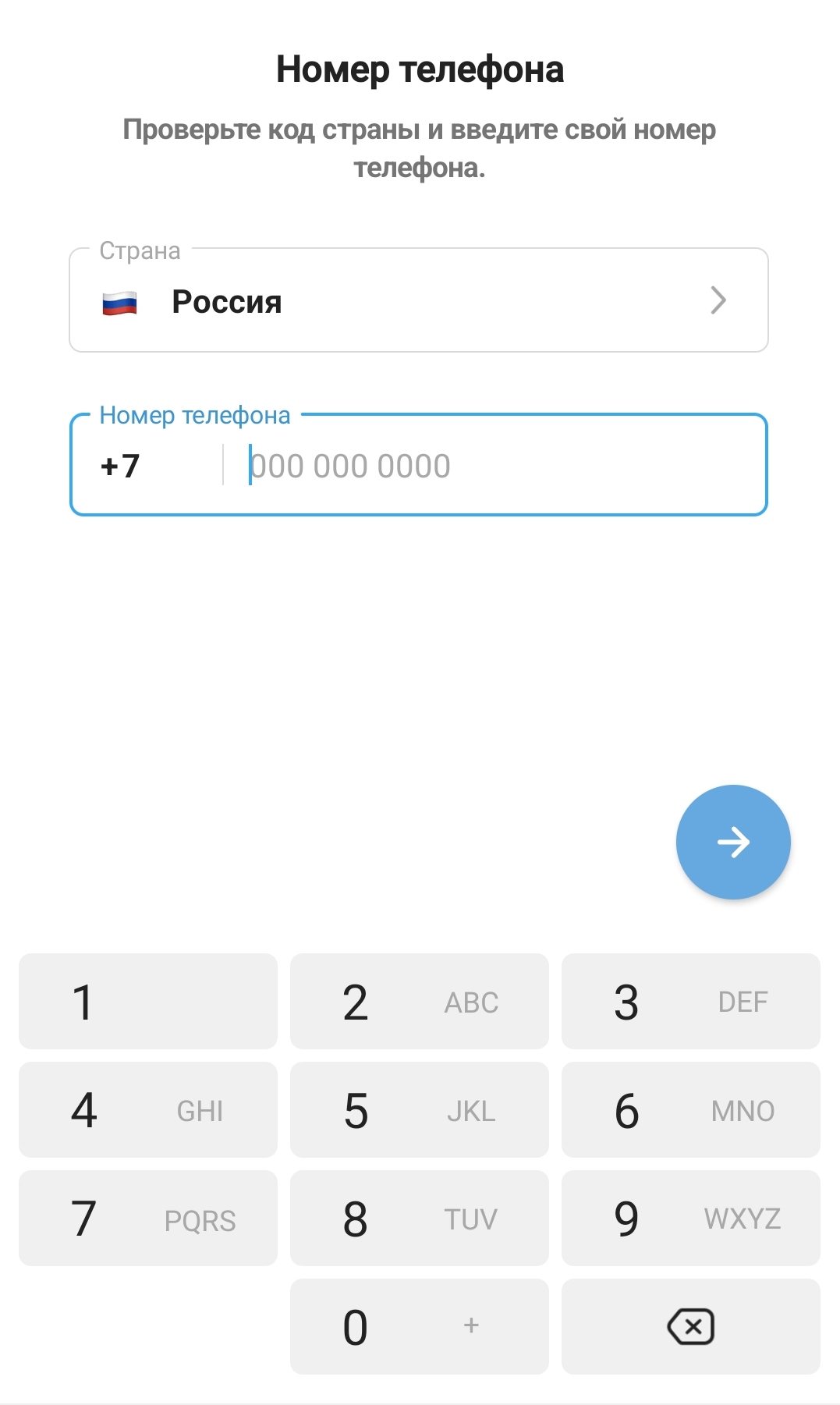
- Затем ввести код из пришедшего sms-сообщения (иногда код система считывает автоматически, и сразу открывается ваша страничка в приложении).
- Ввести свое имя (можно псевдоним), добавить фото своего профиля (оно должно быть в «Галерее» на смартфоне; это можно сделать и позже).
- Разрешить уведомления о новых сообщениях (настроить уведомления тоже можно позже).
Регистрация пройдена. На главной странице будут отображаться ваши контакты и каналы, на которые вы подписались.
Авторизация в приложении на компьютере (ноутбуке, планшете)
Приложение Телеграм устанавливают на компьютер с официального сайта программы - telegram.space. Также можно зайти в свой профиль прямо с сайта - web.telegram.org/a/ (это называется веб-версия программы).
Авторизуются (заходят в свой аккаунт) в приложении и в веб-версии программы с помощью QR-кода при условии, что уже зарегистрировались в приложении на смартфоне.
Регистрация – это когда вы создаете свой профиль (аккаунт, личный кабинет, страничку) на сервисе (сайте, в программе, в приложении).
Авторизация – это когда вы входите в свой уже созданный профиль на сервисе. Обычно для авторизации нужно ввести логин и пароль, который вы создавали при регистрации. Но сейчас есть и другие способы. Например, подтвердить то, что вы владелец профиля, можно с помощью QR-кода.
Чтобы авторизоваться на компьютере, нужно:
- Открыть приложение Телеграм на компьютере или перейти на страницу сайта с веб-версией программы - web.telegram.org/a/. На экране должен отобразиться QR-код.
-
Открыть приложение Телеграм на смартфоне:
- нажать вверху меню (значок состоит из трех горизонтальных линий);
- перейти в «Настройки»;
- выбрать пункт «Устройства»;
- далее нажать «Подключить устройство» 3.3.
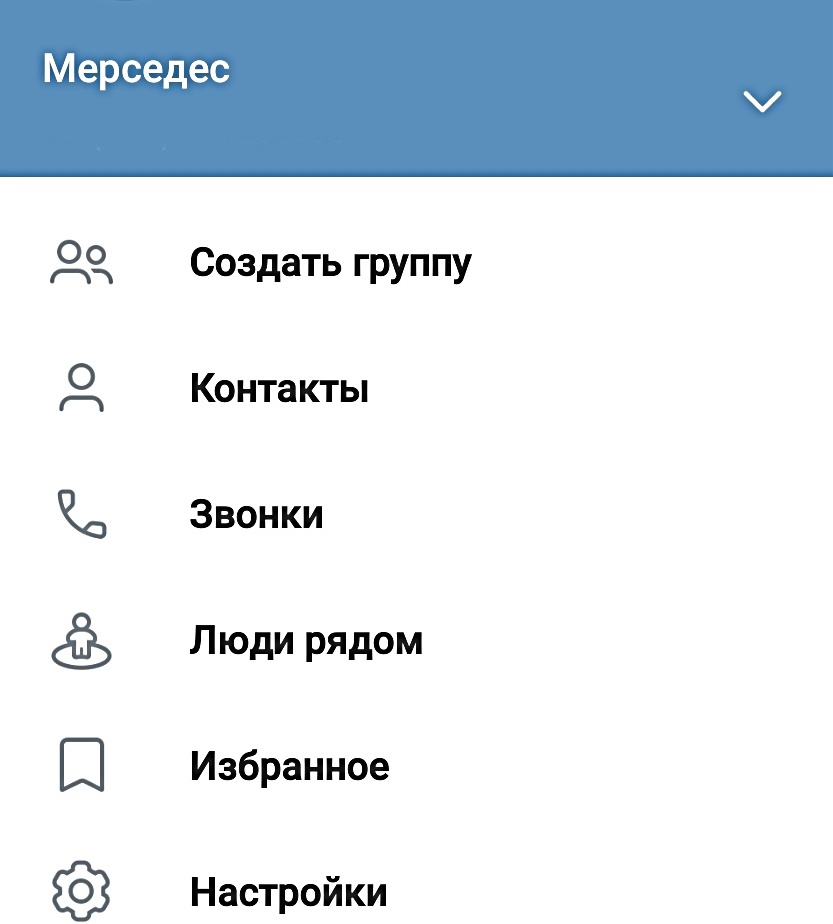
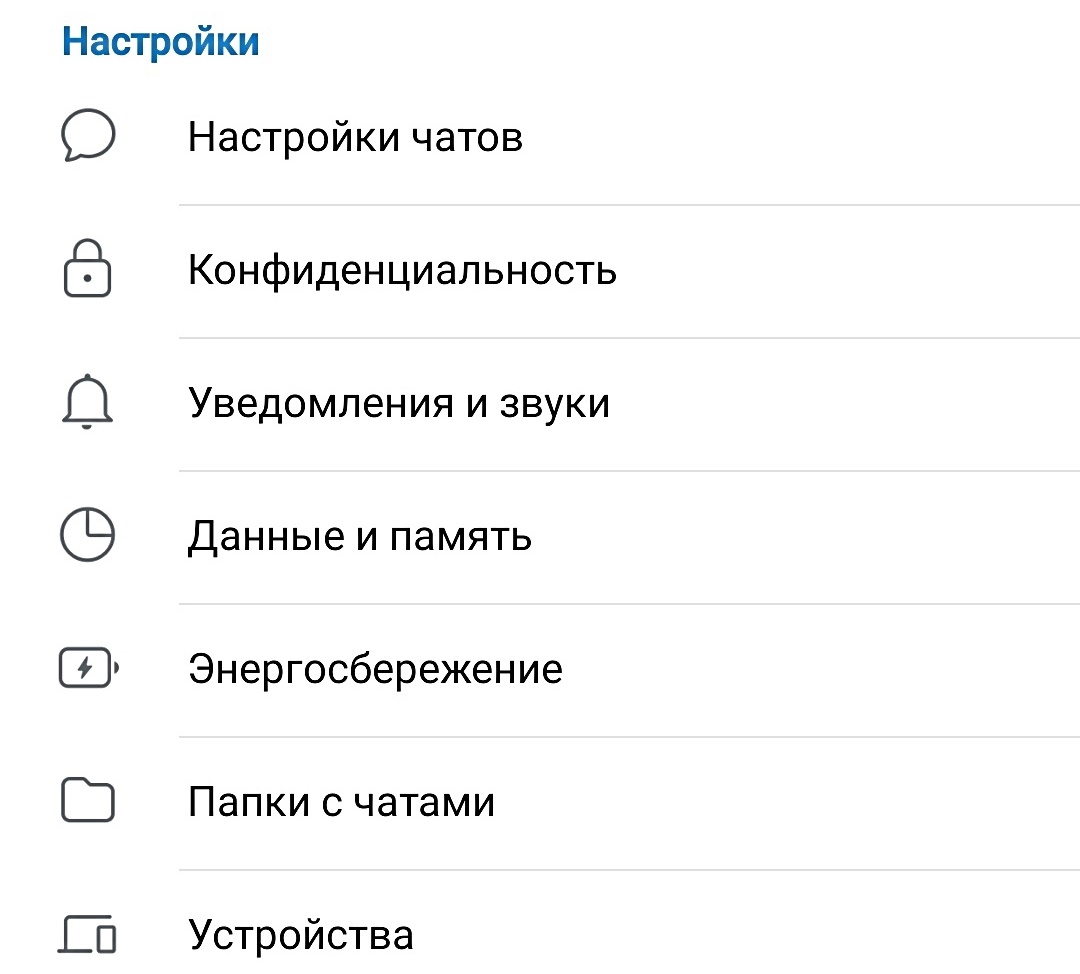
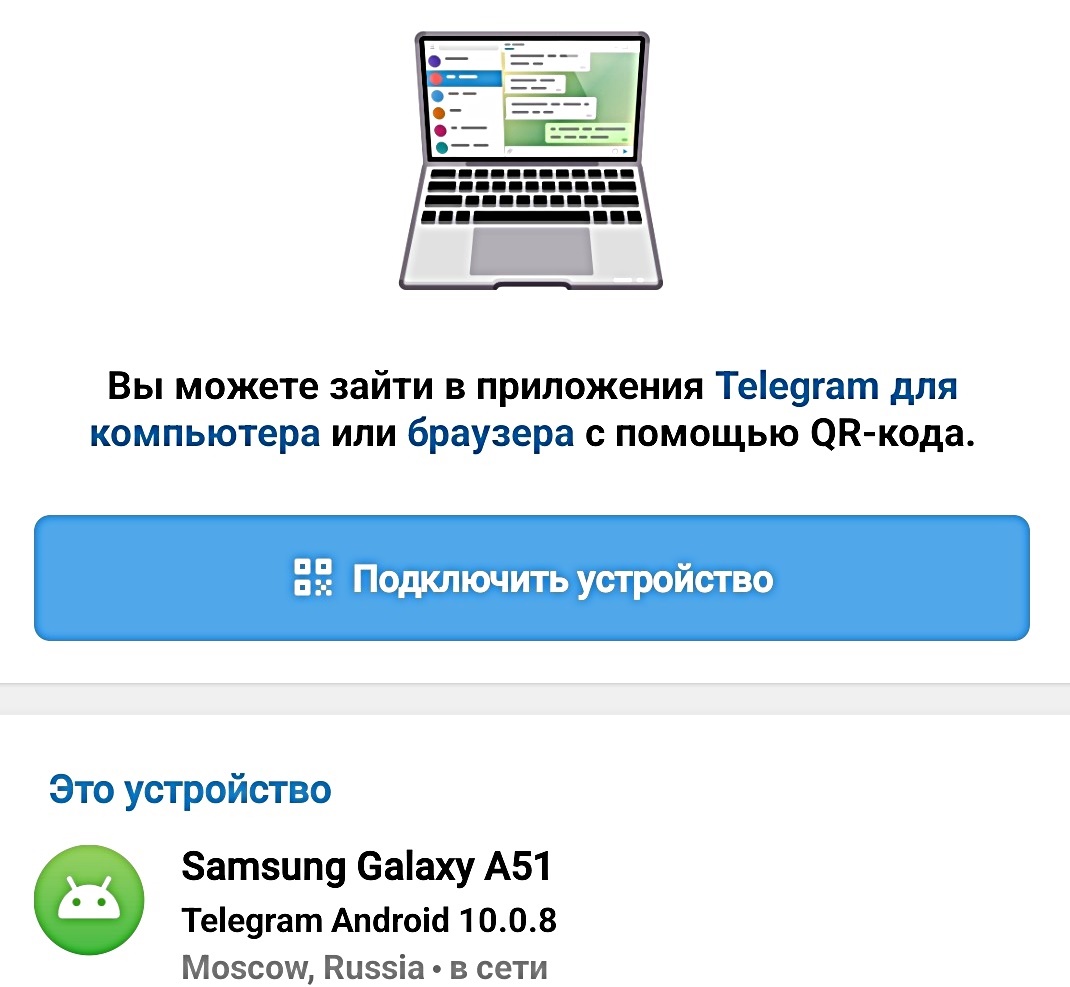
Откроется камера. Наведите ее на QR-код на экране компьютера. Программа считает QR-код. Вход в ваш аккаунт в программе Телеграм выполнен.
Вы можете удаленно выйти из аккаунта на других устройствах. Для этого нужно будет в приложении Телеграм на смартфоне:
- Открыть меню.
- Выбрать раздел «Настройки».
- Выбрать пункт «Устройства». Здесь хранится список всех устройств, на которых вы заходили в свой аккаунт в Телеграме.
- Выберите то устройство, на котором хотите выйти из программы.
- Нажмите «Завершить сеанс».
Настройка профиля (аккаунта)
Имя пользователя
При первом входе зайдите в меню вверху и выберите «Настройки».
Здесь есть ряд разделов, которые помогут настроить профиль. Вы можете вписать имя своего профиля, написать несколько слов о себе. Это особенно полезно тем, кто хотел бы создать свой канал или много общается в приложении по профессиональным вопросам.
Кроме этого, если вы укажете свое имя, то будет скрыт номер вашего телефона. В Телеграм пользователя не из списка контактов можно найти либо по номеру, либо по имени (никнейму), который он указал в своем профиле. Если вы установили имя пользователя, то вы можете сообщить собеседнику не номер телефона, а только это имя.
Чтобы вписать его на странице раздела «Настройки», нажмите «Имя пользователя», впишите его латинскими буквами.
Размер шрифта в чатах
Вы можете настроить размер текста сообщений в чатах. Для этого в разделе «Настройки» нажмите «Настройки чатов». Затем в блоке «Размер текста сообщений» подвиньте ползунок в нужном направлении (вправо – увеличение размера, влево – уменьшение размера шрифта) 3.4.
Здесь же можно изменить цвет темы, обои, выбрать форму блоков с сообщениями.


Настройка видимости данных для пользователей
Чтобы настроить видимость данных для других пользователей, нужно в разделе «Настройки» перейти в пункт «Конфиденциальность».
В пункте «Номер телефона» выбрать видимость номера для пользователей приложения. Например, выбрать «Мои контакты» 3.5.
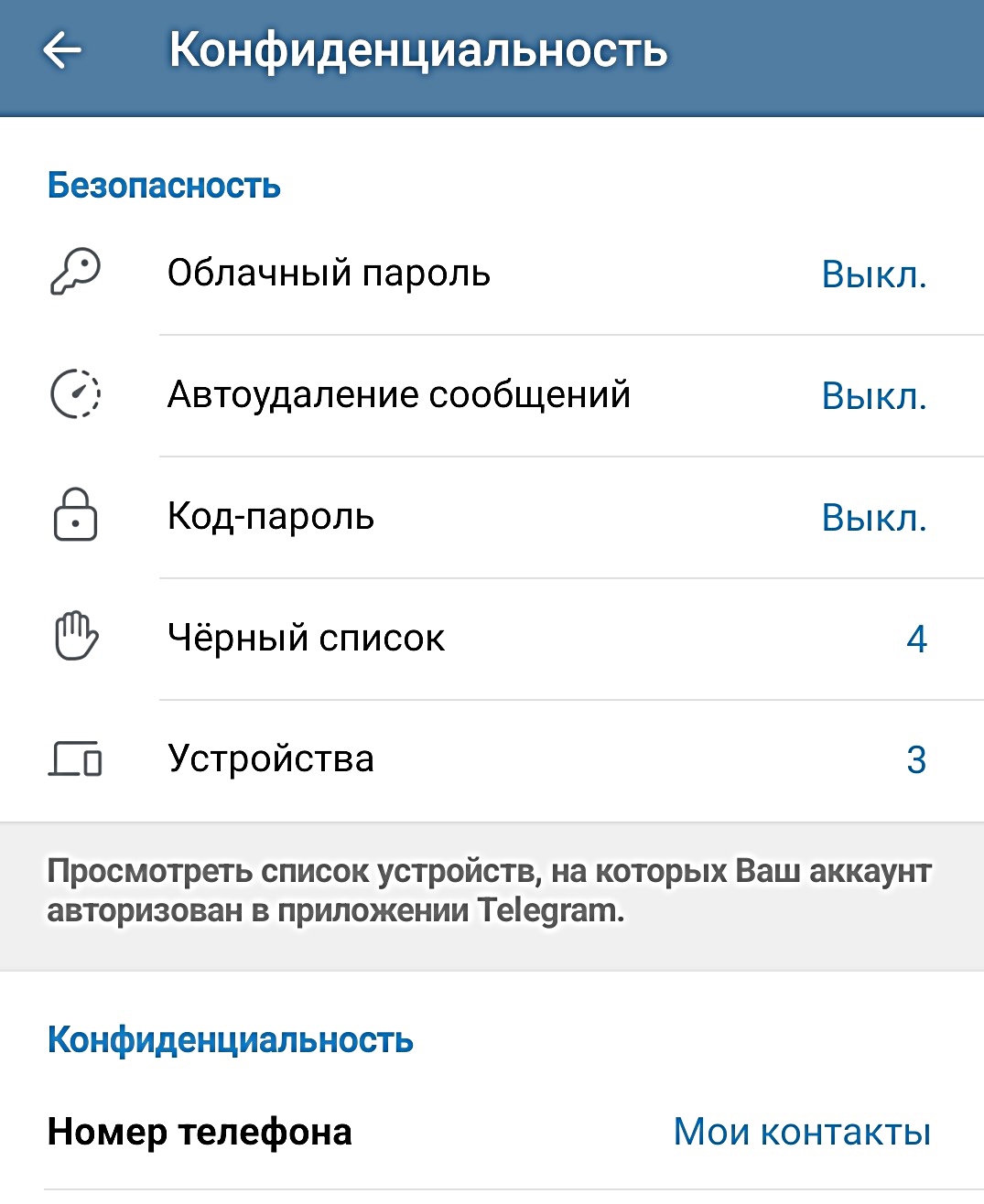
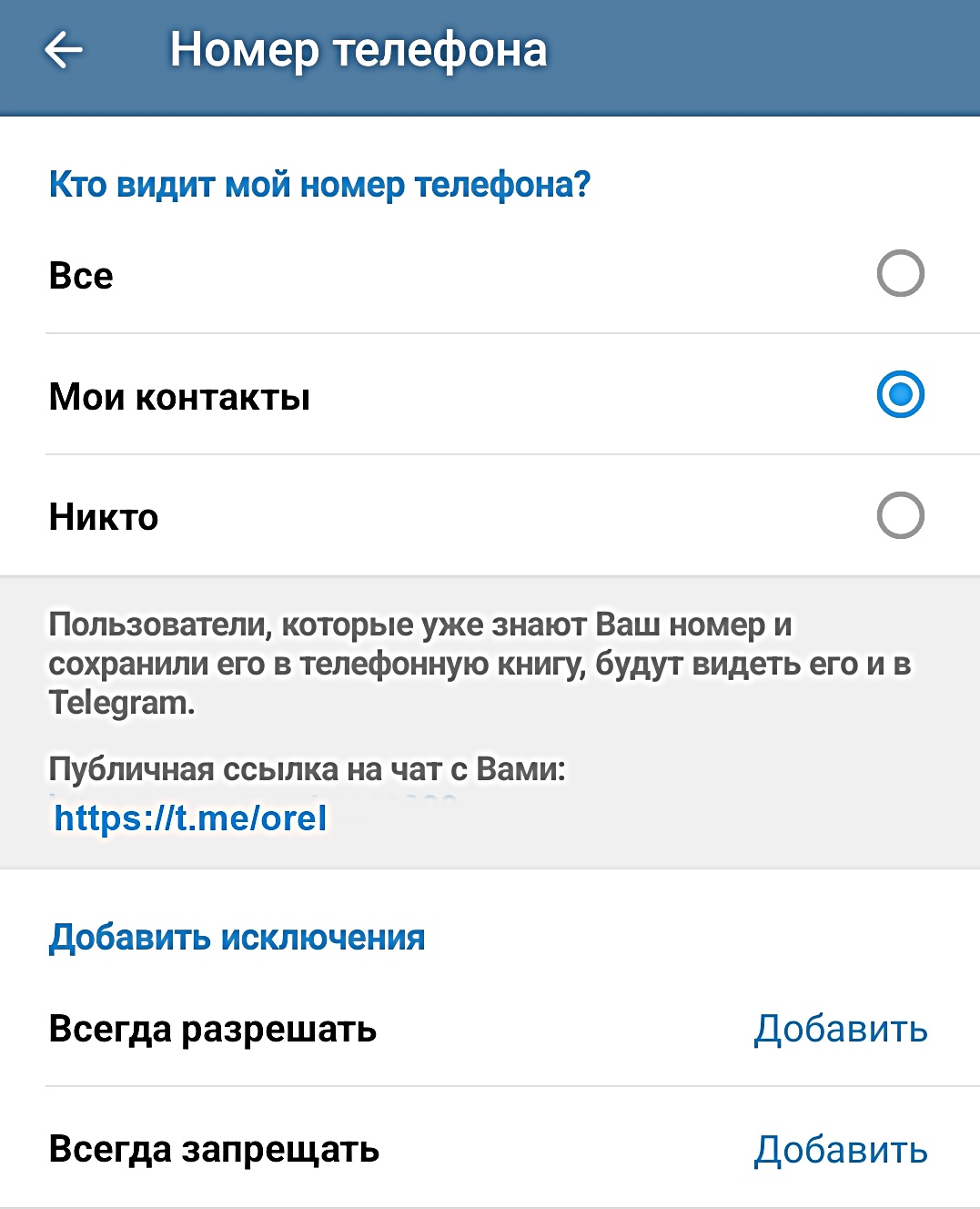
Также можно скрыть информацию о вашей активности. По умолчанию около контакта видно, в сети пользователь или нет. В пункте «Последняя активность» можно выбрать, кто будет видеть эту информацию.
Точно также можно настроить и видимость других параметров.
Чтобы иметь возможность общаться со всеми пользователями, в пункте «Звонки» следует выбрать настройку «Все».
Настройка дополнительной безопасности
Чтобы обезопасить профиль, можно также ввести «Облачный пароль» (пункт «Облачный пароль»). В этом случае при входе в ваш профиль с другого устройства нужно будет ввести придуманный вами пароль в дополнение к коду из sms-сообщения.
Настройка уведомлений
По умолчанию приложение будет присылать вам уведомления обо всех сообщениях и событиях в приложении.
Например, некоторым не нравится, что приходят уведомления о том, что кто-то из контактов также зарегистрировался в Телеграм. Чтобы запретить это уведомление, перейдите в разделе «Настройки» в пункт «Уведомления и звуки». Далее в блоке «События» передвиньте ползунок в неактивное положение напротив строчки «Контакт присоединился к Telegram» 3.6.
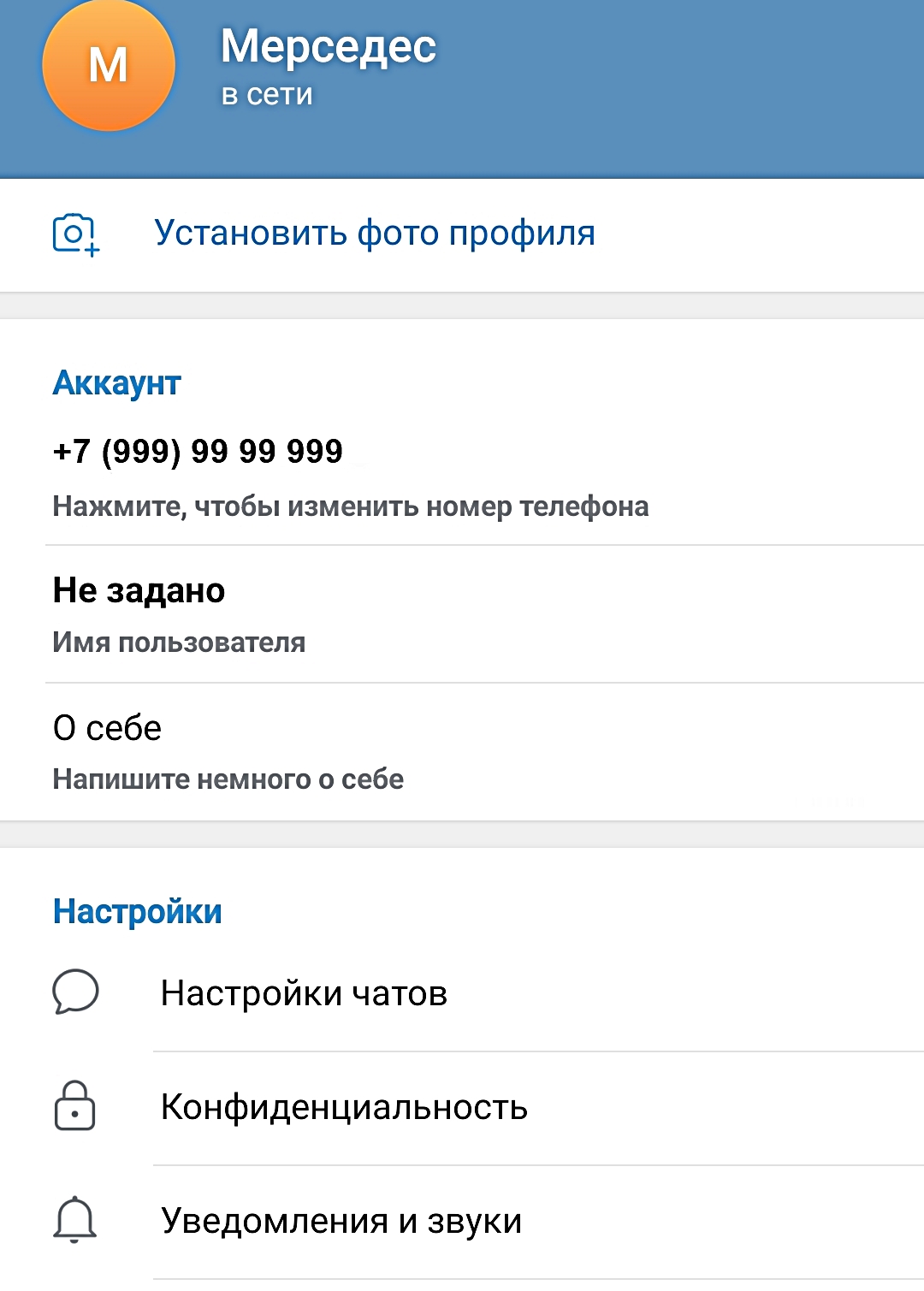
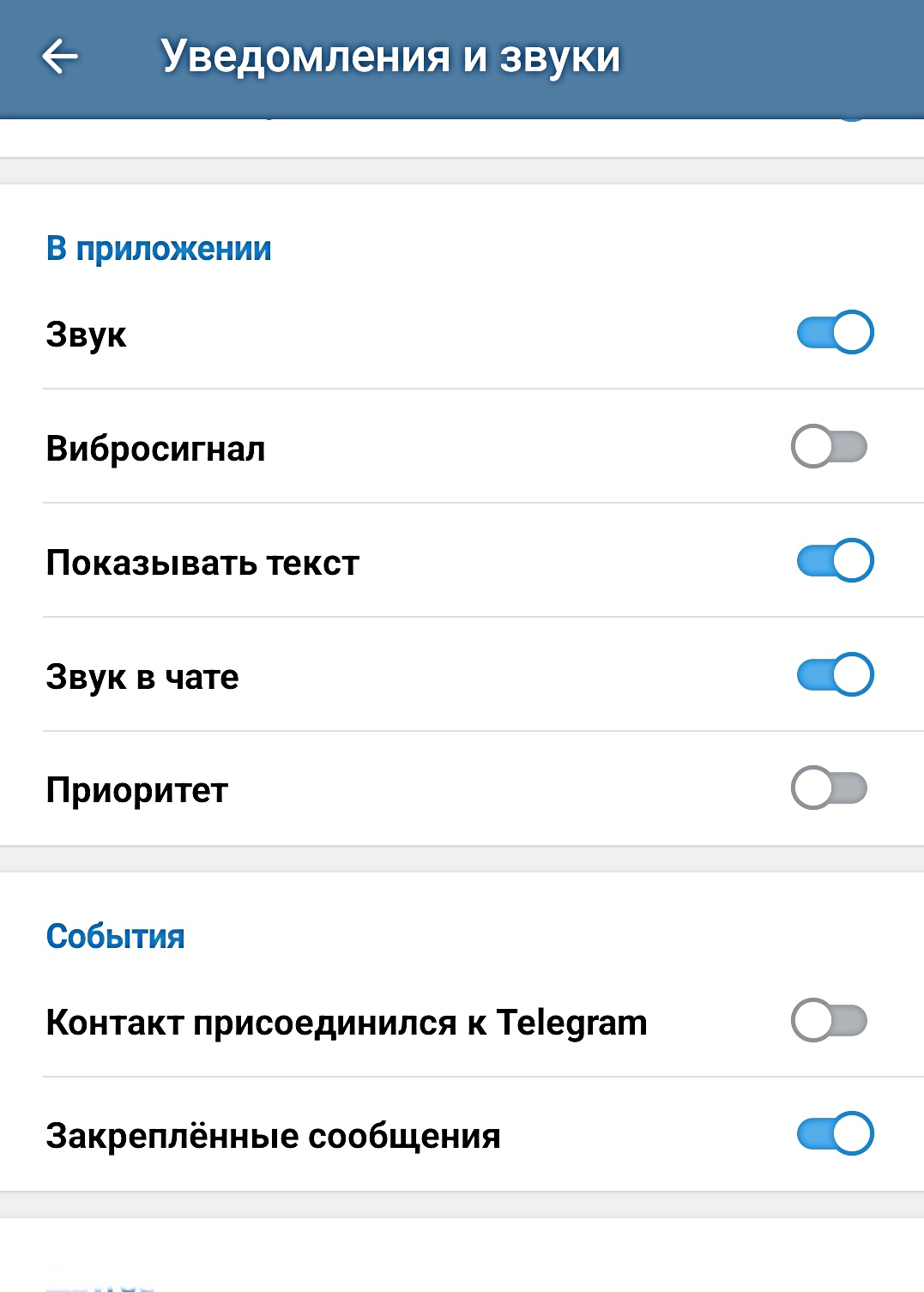
Здесь же можно отключить звук и вибросигнал уведомлений, а также запретить их показ.
Кроме этого, показ уведомлений от приложений вы можете настроить в приложении «Настройки» на самом смартфоне. Для этого необходимо:
- Открыть приложение «Настройки».
- Перейти в раздел «Приложения».
- Выбрать нужное приложение.
- Выбрать пункт «Уведомления».
- Передвинуть ползунок в положение «Неактивно», тем самым заблокировав уведомления от приложения.
Запрет на сохранение медиафайлов в галерею на смартфоне
Вернемся в приложение Телеграм в раздел «Настройки». В пункте «Данные и память» поставьте разрешения для автозагрузки медиафайлов по всем каналам интернет-связи и запретите сохранение в галерею телефона медиафайлов из чатов, каналов и групп.
На каких устройствах был вход в ваш профиль?
Открыв «Устройства», вы увидите, на каких устройствах выполнен вход в ваш профиль. Если видите активные сеансы на неизвестных вам устройствах, можете их открыть и завершить. Программа автоматически выйдет из вашего профиля на данных устройствах.
Поиск собеседников
Собеседниками могут быть все, кто установил и зарегистрировался в приложении. Если вы разрешили приложению доступ к вашим контактам на смартфоне, программа тут же их увидит и покажет.
По умолчанию на главной странице вы видите список ваших чатов. Здесь показаны каналы, на которые вы подписаны, и ваши личные переписки.
Чтобы увидеть, кто из ваших контактов зарегистрирован в Телеграм, нужно:
- Нажать меню.
- Выбрать «Контакты» 3.7.
Вы можете выбрать контакт, позвонить или написать ему, удалить контакт или добавить.
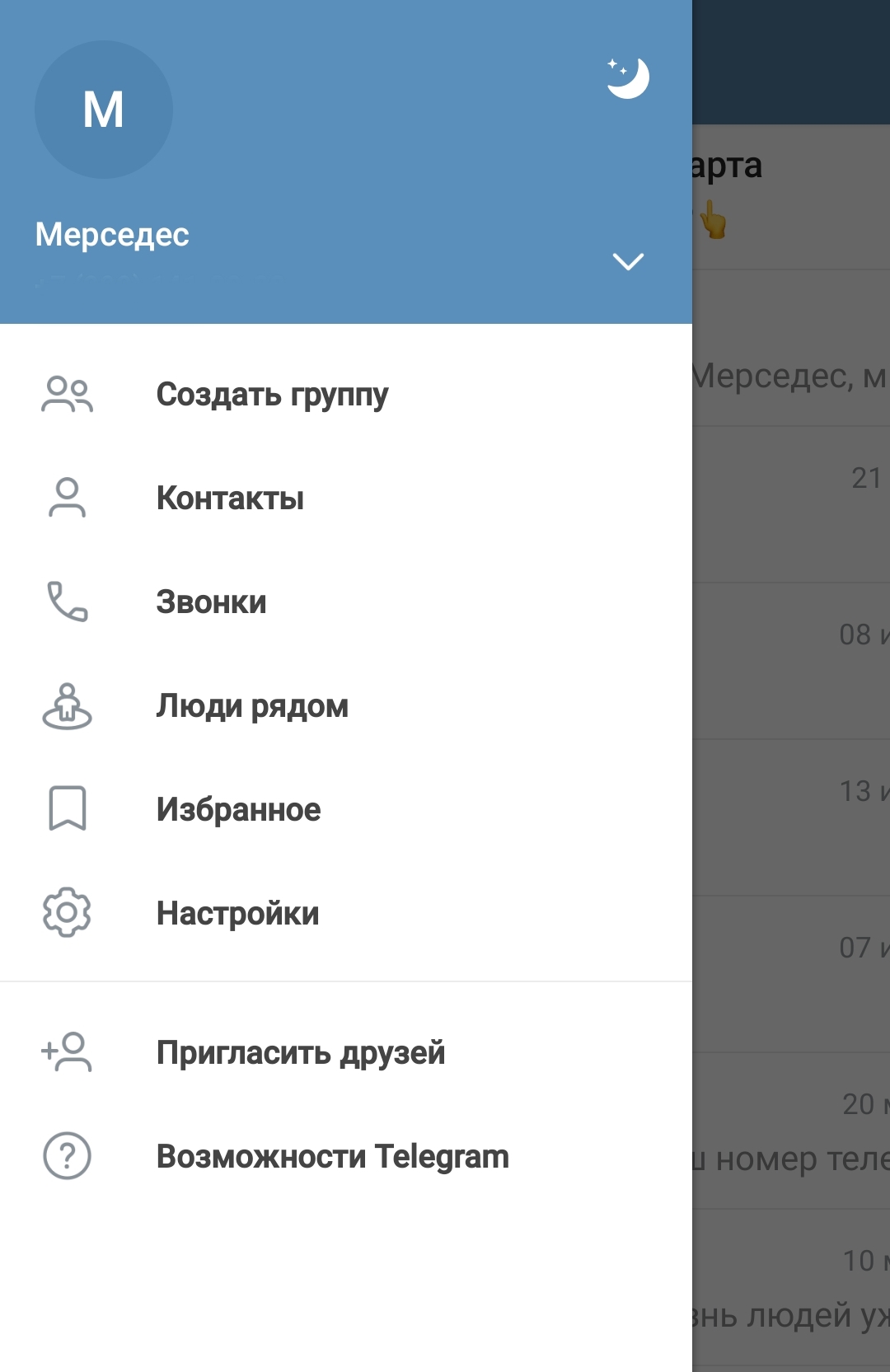
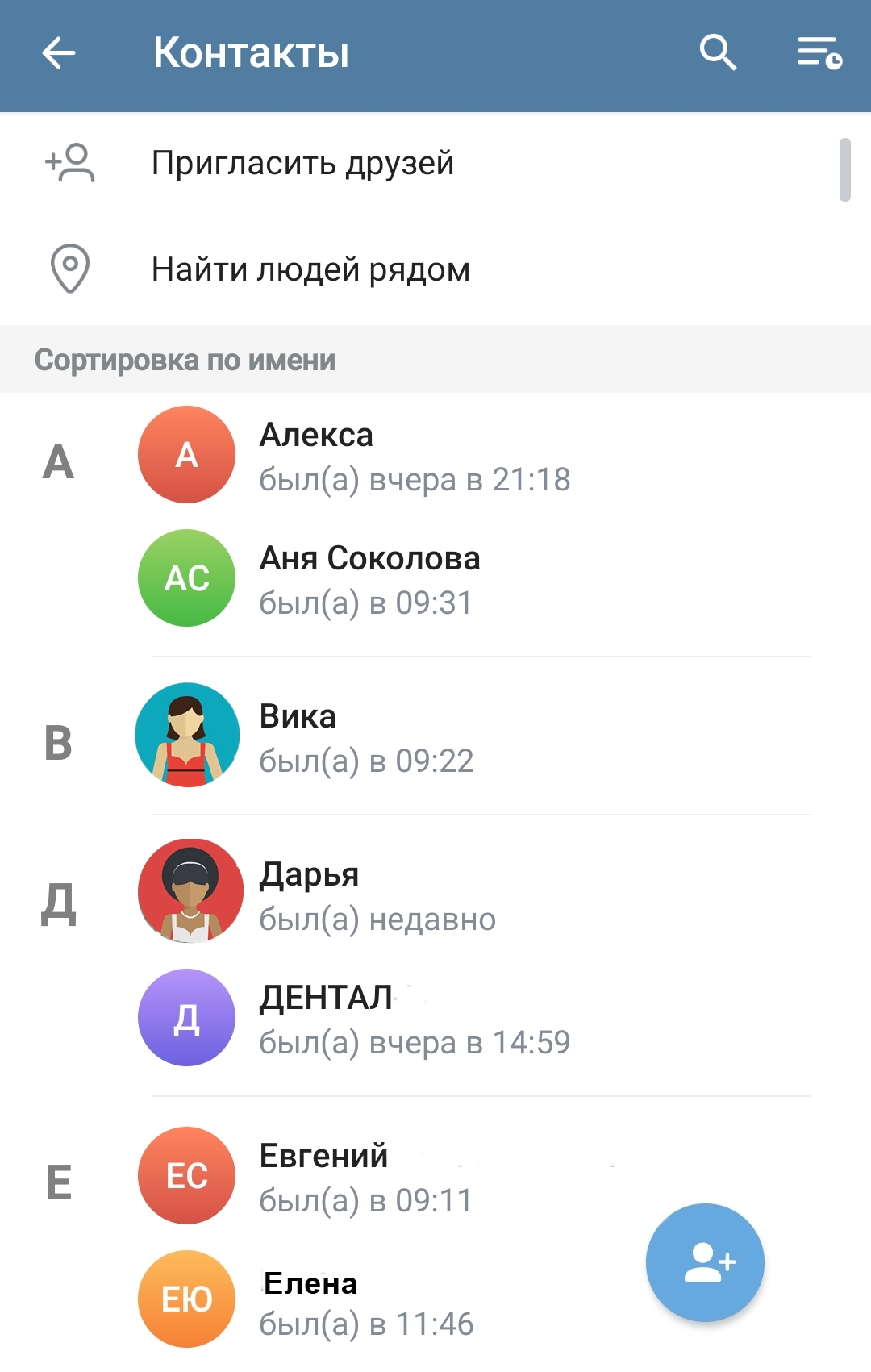
Также можно пригласить пользователя из списка контактов в смартфоне в Телеграм. Для этого:
- Нажмите «Пригласить друзей».
- В списке выберите, кого хотите пригласить.
- Нажмите на строчку с его именем. Автоматически сформируется sms-сообщение со ссылкой на приложение.
- Отправьте сообщение.
- Пользователь получит ваше приглашение, перейдет по ссылке, установит и зарегистрируется в приложении и сможет выйти с вами на связь в Телеграм.
Чтобы добавить пользователя в список своих контактов в приложении, нужно:
- Чтобы он зарегистрировался в приложении.
- Далее в разделе «Контакты» нажать на значок «Добавить контакт»
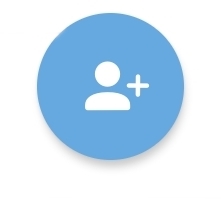 .
. - Ввести номер телефона, имя.
- Нажать «Создать контакт».
Если ваш потенциальный собеседник уже зарегистрирован в Телеграм, то вы можете поискать его профиль. Для этого воспользуйтесь строкой поиска.
- Перейдите в раздел «Контакты».
- Вверху нажмите на значок поиска
 .
. - Введите имя или телефон пользователя.
- В списке выберите нужный контакт. Можете позвонить ему или написать сообщение.
Управление контактами
Контакт можно заблокировать или удалить, а можно вести с ним личную переписку.
Чтобы написать сообщение контакту в Телеграме:
- Откройте список контактов.
- Нажмите на нужное имя.
- В поле внизу напишите сообщение.
- Нажмите «Отправить».
Чтобы написать сообщение контакту в Телеграме:
- Откройте список контактов.
- Нажмите на нужное имя.
- Внизу напишите сообщение. Если нужно, прикрепите картинку или видео, нажав на изображение скрепки.
- Нажмите «Отправить».
Для того, чтобы удалить контакт, нужно:
- Перейти в раздел «Контакты».
- Нажать и удерживать палец на строчке с ненужным контактом.
- Вверху отобразится меню.
- Нажмите на значок «Корзина».
- Контакт будет удален 3.8.
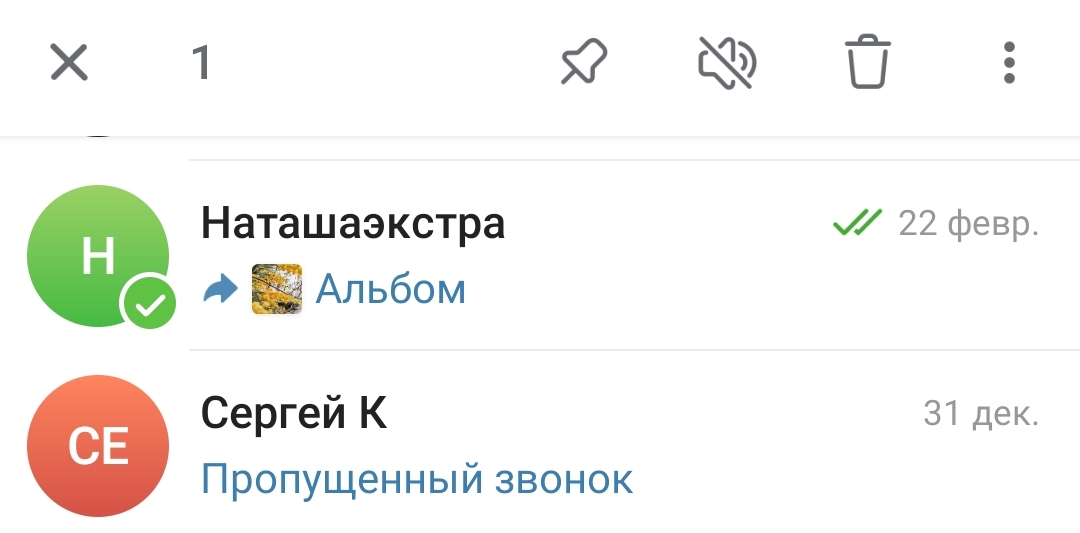
Звонок одному собеседнику
В приложении вы можете делать личные звонки пользователям (аудио- и видеозвонки) и создавать групповые видеоконференции. Чтобы позвонить, нужно добавить собеседника в список своих контактов.
- Перейти в раздел «Контакты».
- Открыть контакт.
- Если нажать на значок трубки, начнется аудиозвонок. Чтобы совершить видеозвонок, нужно нажать на значок меню и выбрать пункт «Видеозвонок» 3.9.
- Начнется вызов.
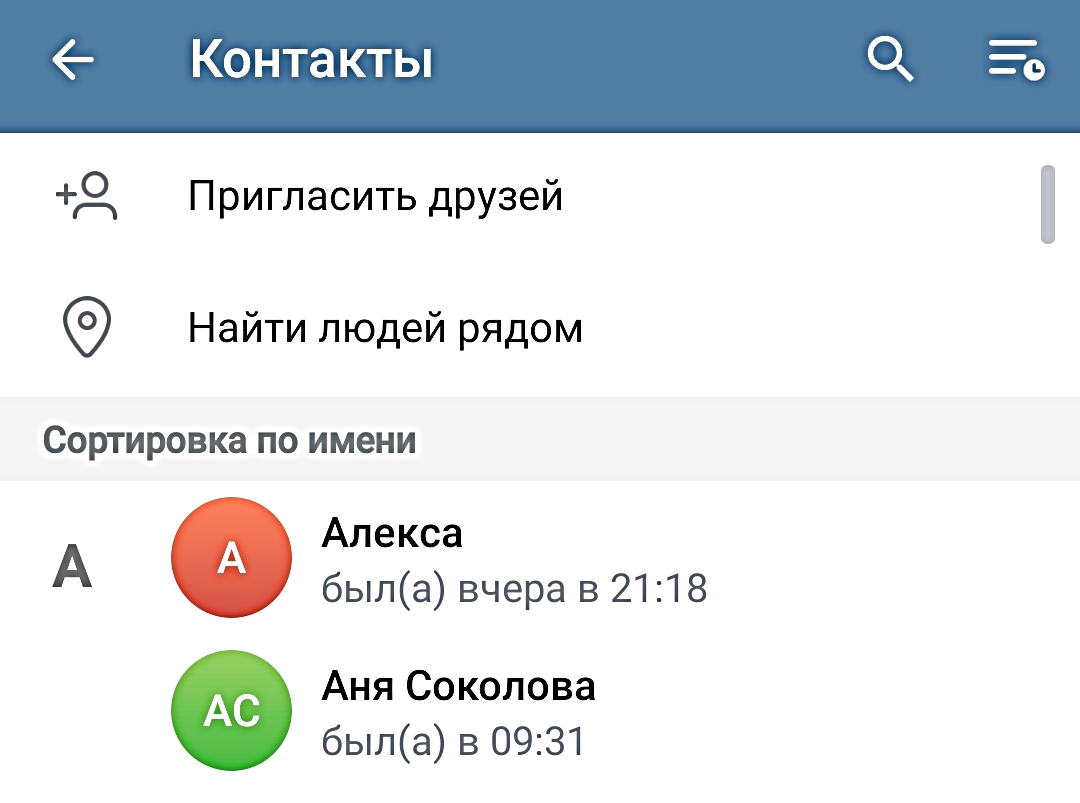
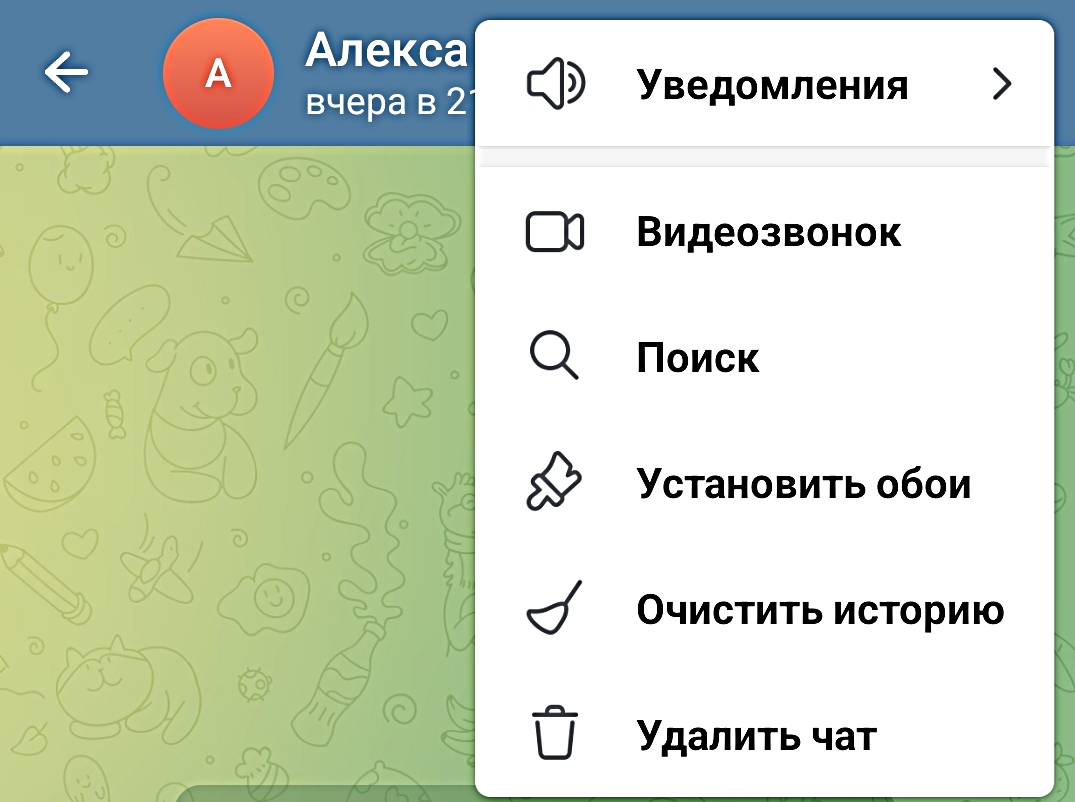
Историю ваших звонков вы сможете найти в разделе «Звонки». Нужно перейти на главную страницу, открыть меню и нажать на пункт «Звонки». Если вы часто созваниваетесь с одними и теми же собеседниками, вы можете не искать контакт, а, зайдя на страницу истории звонков, повторить его.
Экран звонка
На экране звонка есть ряд значков. Они могут быть подписаны.
Включить/выключить громкую связь – одна из важных команд. Иногда при звонке по умолчанию включается режим громкости для разговора по телефону. То есть для того, чтобы услышать, что говорят, нужно приложить трубку к уху. Для видеозвонка следует использовать режим громкой связи – для этого нажать на изображение громкоговорителя. Тогда звук будет идти не из динамика трубки, а из динамика смартфона.
Чтобы написать сообщение своему собеседнику (например, переслать фото), нужно будет вернуться в приложение. Кнопка вверху слева. При этом вы останетесь в звонке.
Вы всегда можете выключить камеру или звук, если вам необходимо отойти или отвлечься от звонка.
Вы можете выбрать не переднюю камеру на смартфоне, а ту, что сзади, на тыльной стороне телефона. В этом случае проще показывать, что вас окружает. Кнопка выбора камеры находится внизу.
Чтобы завершить звонок, нужно внизу нажать на значок «Положить трубку» 3.10.
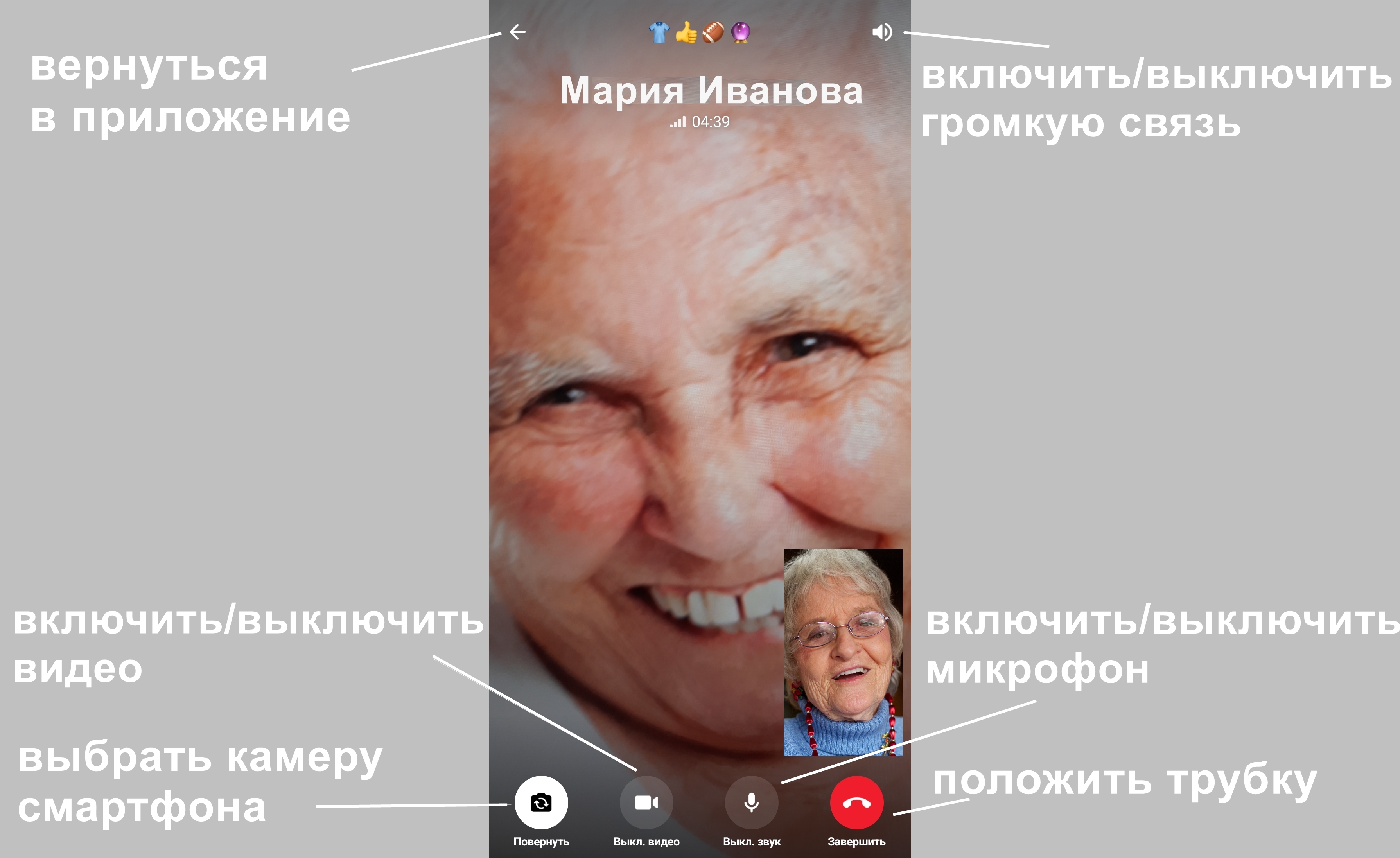
Групповой звонок
Групповые звонки в Телеграме более сложные, чем, например, в VK Звонки. Вы не сможете, беседуя в режиме «один на один», добавить в звонок еще собеседников. Но их можно добавить, если вы сразу организовывали групповой звонок.
Принцип организации группового звонка в «Телеграм»:
- Создать группу.
- Зайти на страницу видеозвонка.
- Выслать участникам ссылку на звонок.
- Участники подключаются сами, нажимая на ссылку.
Фактически групповой звонок – это видеовстреча по ссылке. То есть вы не звоните участникам, как по телефону. Вы переходите на страницу видеовстречи – звонка, затем высылаете собеседнику ссылку. Собеседник нажимает на нее и появляется в вашей видеовстрече.
Организовать групповой видеозвонок можно только в группе. Поэтому, чтобы провести видеовстречу, сначала нужно создать группу. Для этого:
- Нажмите вверху значок меню.
- Перейдите в раздел «Создать группу».
- Выберите контакты участников видеозвонка (просто нажмите на строчку с именем собеседника, их аккаунты будут добавляться вверху). Если вы случайно добавили не тот контакт, можете удалить его из группы - нажмите на иконку контакта в группе, появится изображение крестика. Нажмите еще раз. Контакт будет удален.
- После добавления контактов в группу нажмите на значок «Далее»
 . Он внизу страницы. Можете вписать название
группы
вверху и даже добавить фото.
. Он внизу страницы. Можете вписать название
группы
вверху и даже добавить фото. - Нажмите значок «Готово»
 3.11.
3.11.
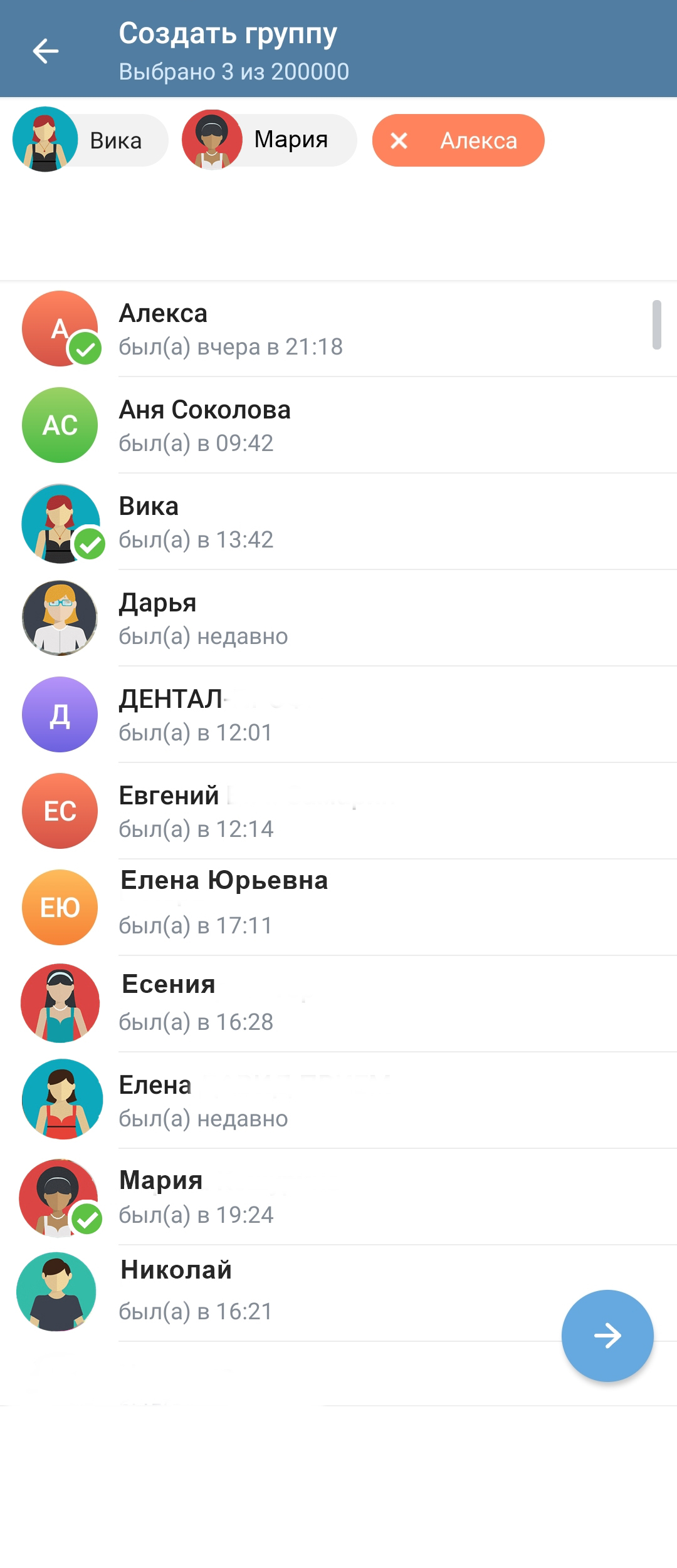
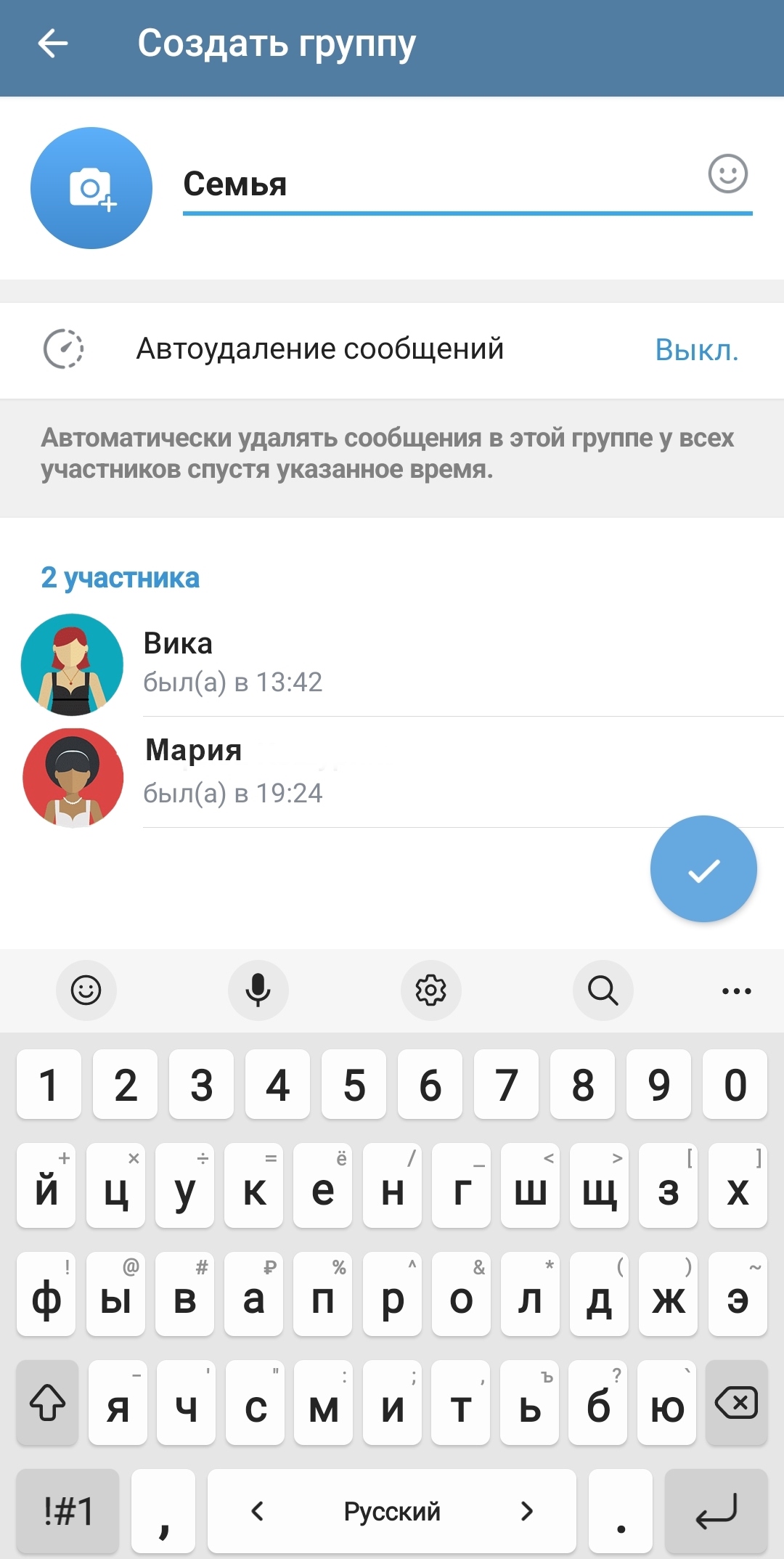
Вы увидите страницу группы. Внизу можно писать сообщения. Их увидят все участники.
Вы можете добавлять дополнительных участников группы, нажав вверху «Добавить участников», а также управлять группой,
перейдя вверху справа в меню  .
.
Чтобы запустить видеочат, нужно:
- Нажать на название группы вверху. Вы перейдете в профиль данной группы.
- Вверху нажмите значок меню
 .
. - Выберите «Начать видеочат». Затем можете уточнить, от чьего имени вы будете вести видеочат - от своего или от имени созданной группы.
- Чтобы сразу перейти на страницу звонка, нужно нажать «Начать видеочат».
- Чтобы запланировать звонок на определенное время – нажать «Анонсировать чат» 3.12.
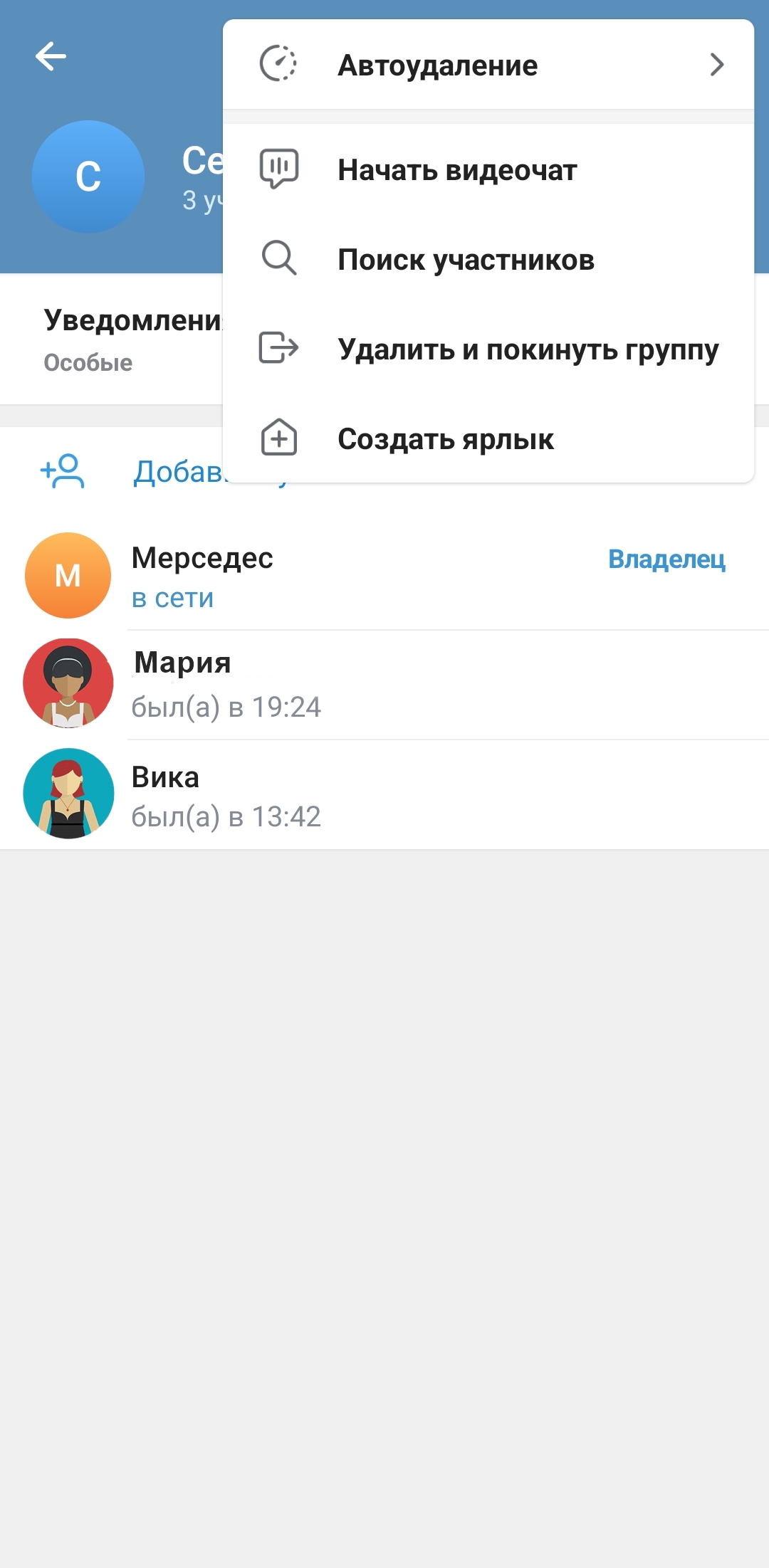
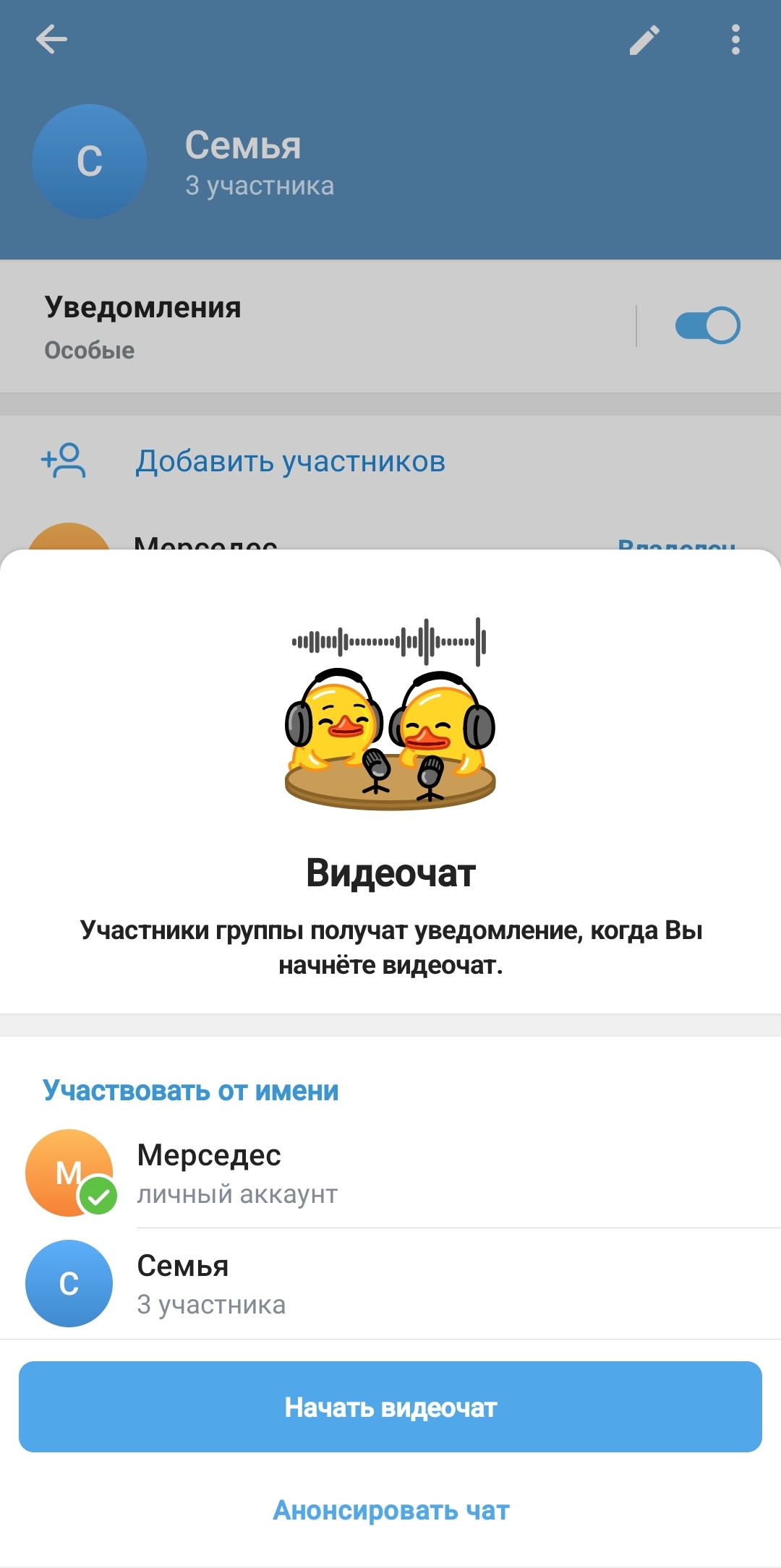
Если вы намерены созвониться в определенное время:
- Нажмите «Анонсировать чат».
- Далее выберите дату и время. Нажмите «Начать в указанное время».
- На следующей странице можете отправить всем участникам группы ссылку на данный звонок. Нажмите «Отправить».
- Выберите участников и подтвердите отправку. Участники получат ссылку в сообщении в Телеграме. В обозначенное время нажмут на странице, где пришло сообщение, кнопку «Вступить» и подключатся к видеочату.
- Вы также должны запустить в назначенное время видеовстречу. На странице вашей группы вверху будет закреплено сообщение о начале видеочата в определенное время. Вы можете нажать на нее и перейти к странице запуска видеовстречи.
Участники должны подключиться сами. Если участники не подключились, нажмите «Пригласить участников». Выберите адресата и подтвердите отправку приглашения в видеочат.
После подключения участников для видеовстречи нужно будет подключить камеру. Участникам нужно нажать «Продолжить», а организатору «Начать трансляцию». Видеовстреча начнется. Здесь есть ряд значков для управления видеообщением.
Кнопка выбора камеры позволит переключиться на камеру на тыльной стороне смарфтона и показать, что вас окружает.
Вы можете включить или выключить камеру или микрофон.
Вверху есть кнопка «Фоновый режим». Она позволяет вывести окно общения поверх всех открытых окон. То есть, даже если вы перейдете в другие приложения, вы все равно будете видеть и слышать участников встречи.
Есть дополнительные возможности управления чатом. Чтобы их увидеть, нужно нажать вверху «Меню управления видеочатом» 3.13.
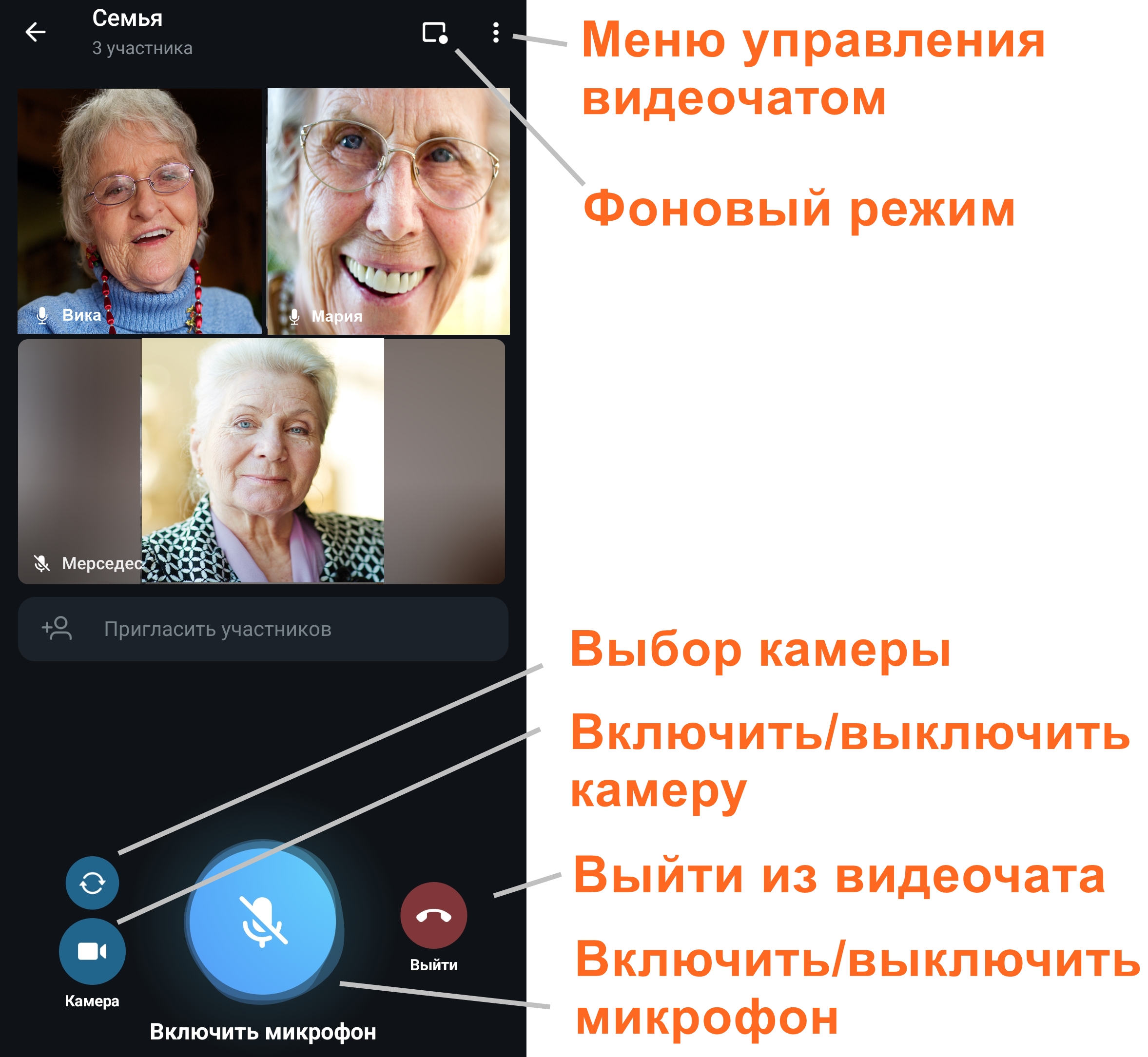
«Меню управления видеочатом» позволит вам выбрать режим звука. Например, «громкую связь» через динамики смартфона (изображение динамика).
Включить «Шумоподавление», чтобы при общении было не слышно посторонних шумов, вас окружающих.
Можно изменить название чата или установить права участников. Например, если участников несколько десятков, то можно отключить всем микрофоны, чтобы не было лишних шумов.
Можно пригласить по ссылке других участников, выбрав их среди своих контактов. Приглашение будет сформировано автоматически. Вам нужно будет лишь его отправить.
Если нажать «Транслировать экран», в этом случае участники будут видеть все, что происходит на экране вашего смартфона.
Записать видеовстречу, нажав «Начать запись». При этом можно выбрать, это будет запись звука или звука с видео.
«Завершить видеочат». Нужно будет подтвердить действие 3.14. Завершить беседу также можно, нажав на кнопку «Выйти» внизу экрана.
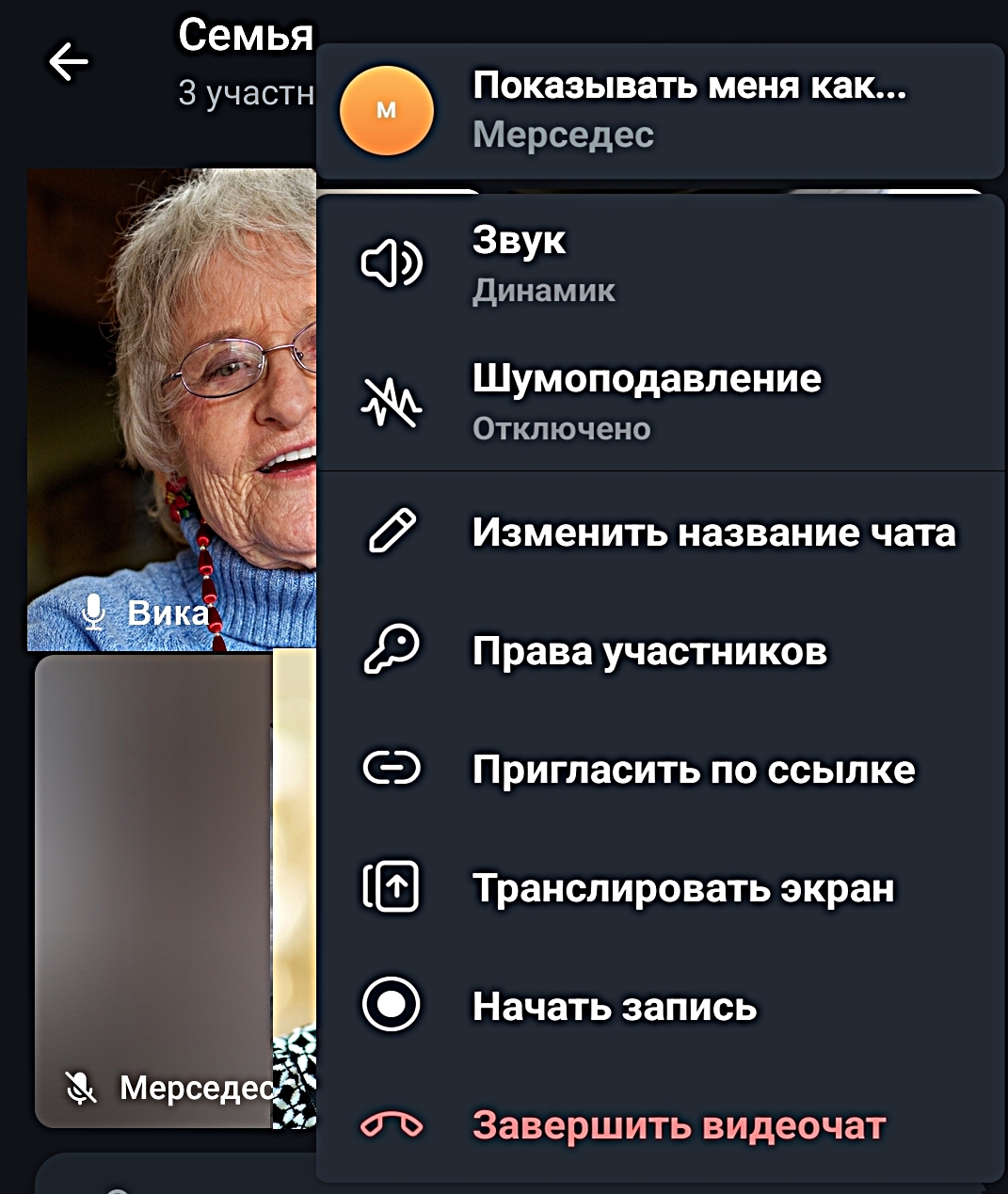

Поиск каналов
В Телеграме пользователи могут создавать свои каналы. И сегодня их достаточно много по разным тематикам. Есть каналы компаний, известных личностей, пользователей, которые готовы поделиться своими знаниями и навыками.
Вы всегда можете найти то, что вам интересно. Есть два способа поиска:
- найти каталоги каналов в Телеграме в интернете. Можно поискать по тематике. Например, сайт с каналами в Телеграме - https://tgstat.ru/;
- поискать через запрос на главной странице приложения, где отображается весь список ваших чатов.
Чтобы найти канал через запрос, нужно:
- На главной странице приложения вверху нажать на значок поиска
 .
. - Ввести запрос, касающийся тематики канала. Например: «Огород, дача», «Рыбалка», «Кулинария» и т.д. Можно делать запрос, набирая впереди знак тега «@» - «@кулинария».
- Если вы знаете адрес канала, можно его вписать.
- В результатах вы можете открыть список каналов. Посмотреть публикации.
Обращайте внимание на количество подписчиков и дату последней публикации. Если подписчиков очень мало, а последняя публикация была больше месяца назад, скорее всего, канал не ведется или публикации на нем очень редки. Если канал вас заинтересовал, то можете подписаться, нажав внизу «Присоединиться» 3.15.
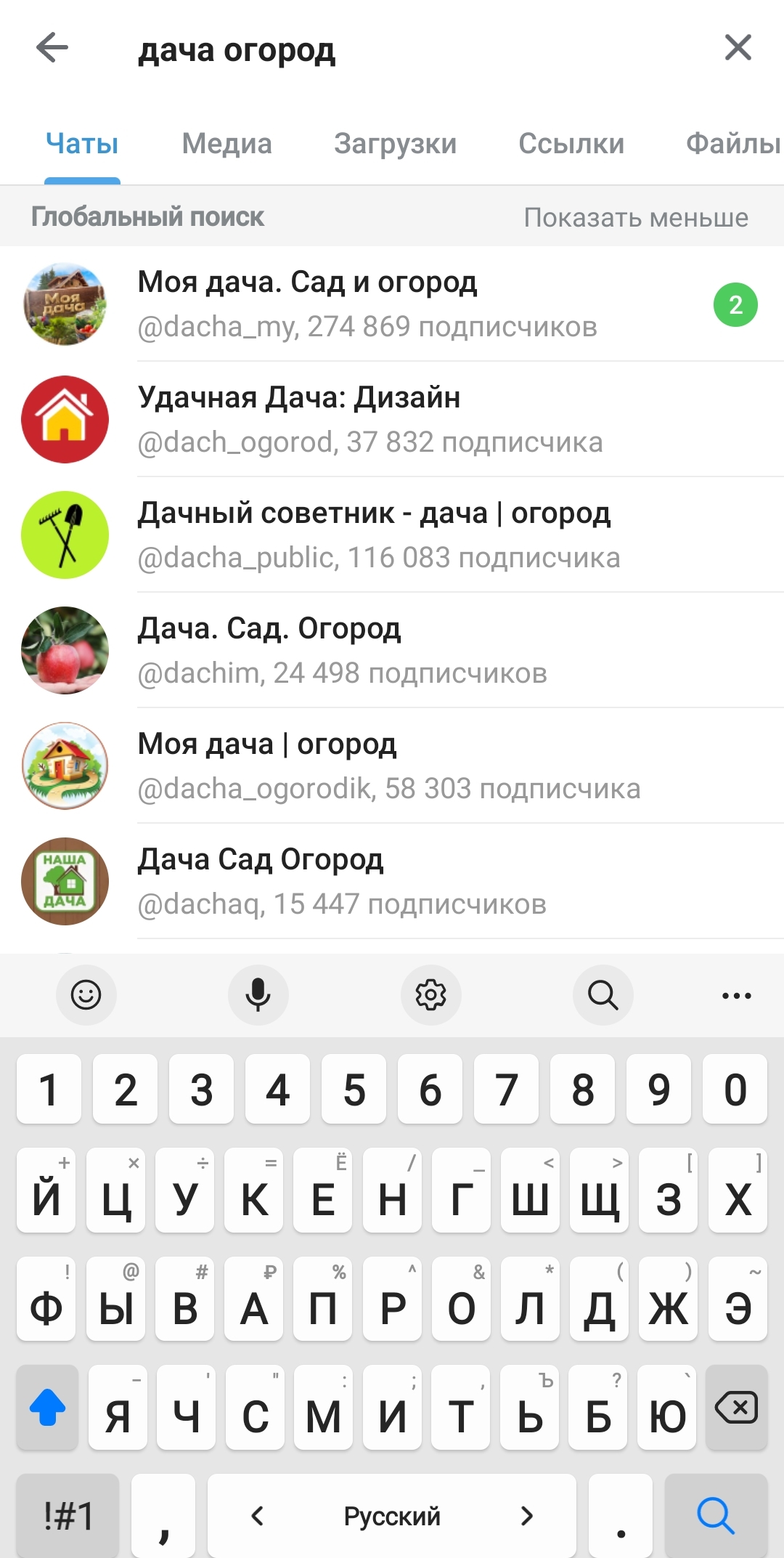
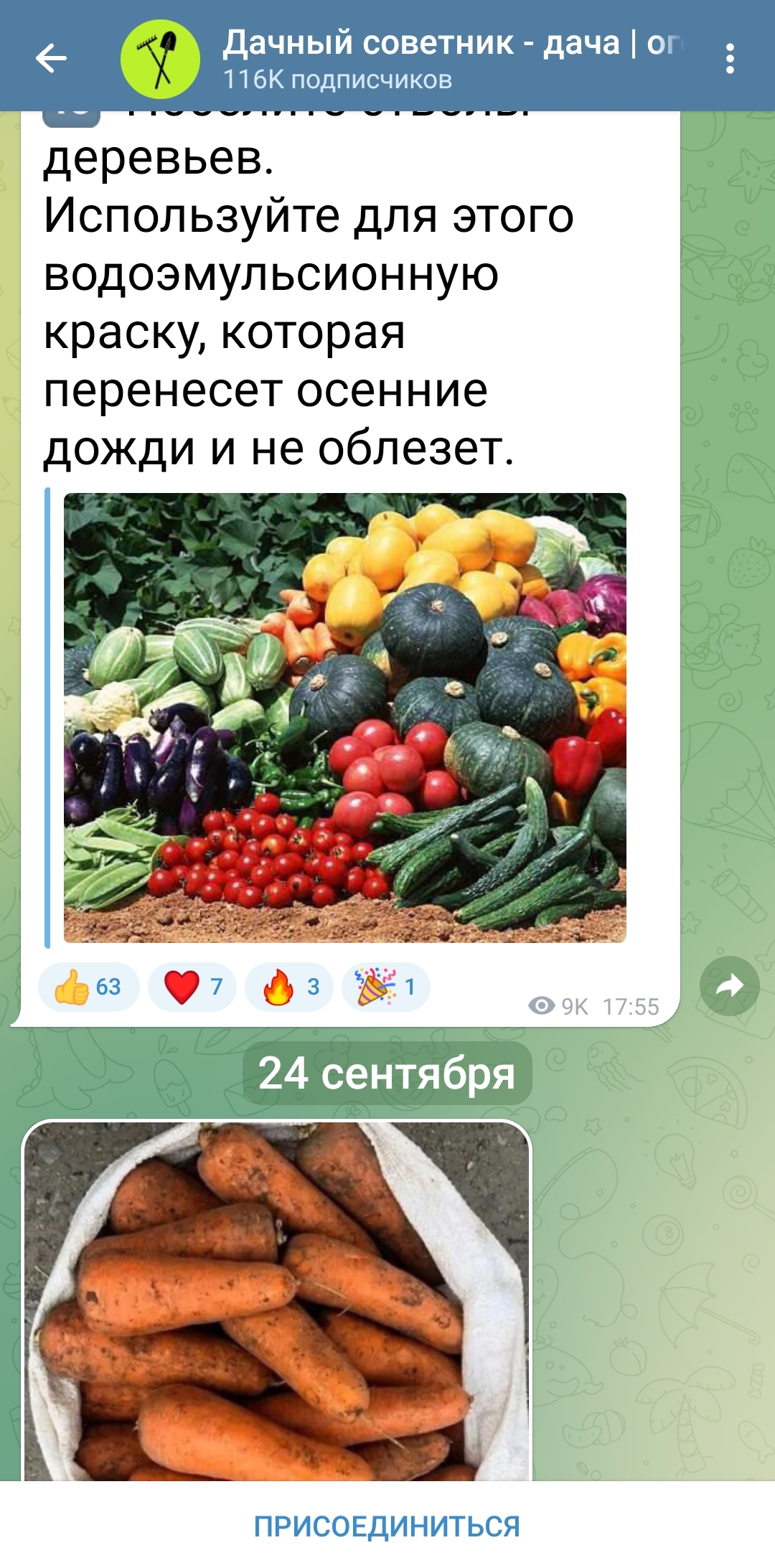
Чтобы увидеть полное описание канала, нажмите на его название. Вы перейдете в профиль данного канала. Здесь есть ссылка – приглашение для вступления. Вы можете ею поделиться со своими знакомыми. Также здесь организаторы канала могут оставлять ссылки на аккаунты, где вы можете лично связаться с ними.
Также нужно отрегулировать уведомления. Вы можете их отключить, если не хотите, чтобы вам поступали сообщения о новых публикациях на канале.
Чтобы покинуть канал (отписаться), нужно вверху нажать на значок меню  и выбрать
«Покинуть канал».
и выбрать
«Покинуть канал».
Как поделиться публикацией с канала
Публикации на канале вы можете лайкать, комментировать (если автор не отключил комментарии) и делиться ими со своими друзьями и знакомыми.
Чтобы переслать публикацию нужно:
- Нажать на нее (в Андроид – это легкое одиночное касание, в Айфонах - длительное нажатие).
- Откроется дополнительное меню, где вы можете выбрать эмодзи (значок, обозначающий ту или иную эмоцию), копировать или переслать публикацию.
- Нажмите «Переслать». Откроется список ваших чатов.
- Выберите, куда вы хотели бы переслать сообщение. Есть еще вариант поместить его в «Избранное», то есть сохранить у себя 3.16.
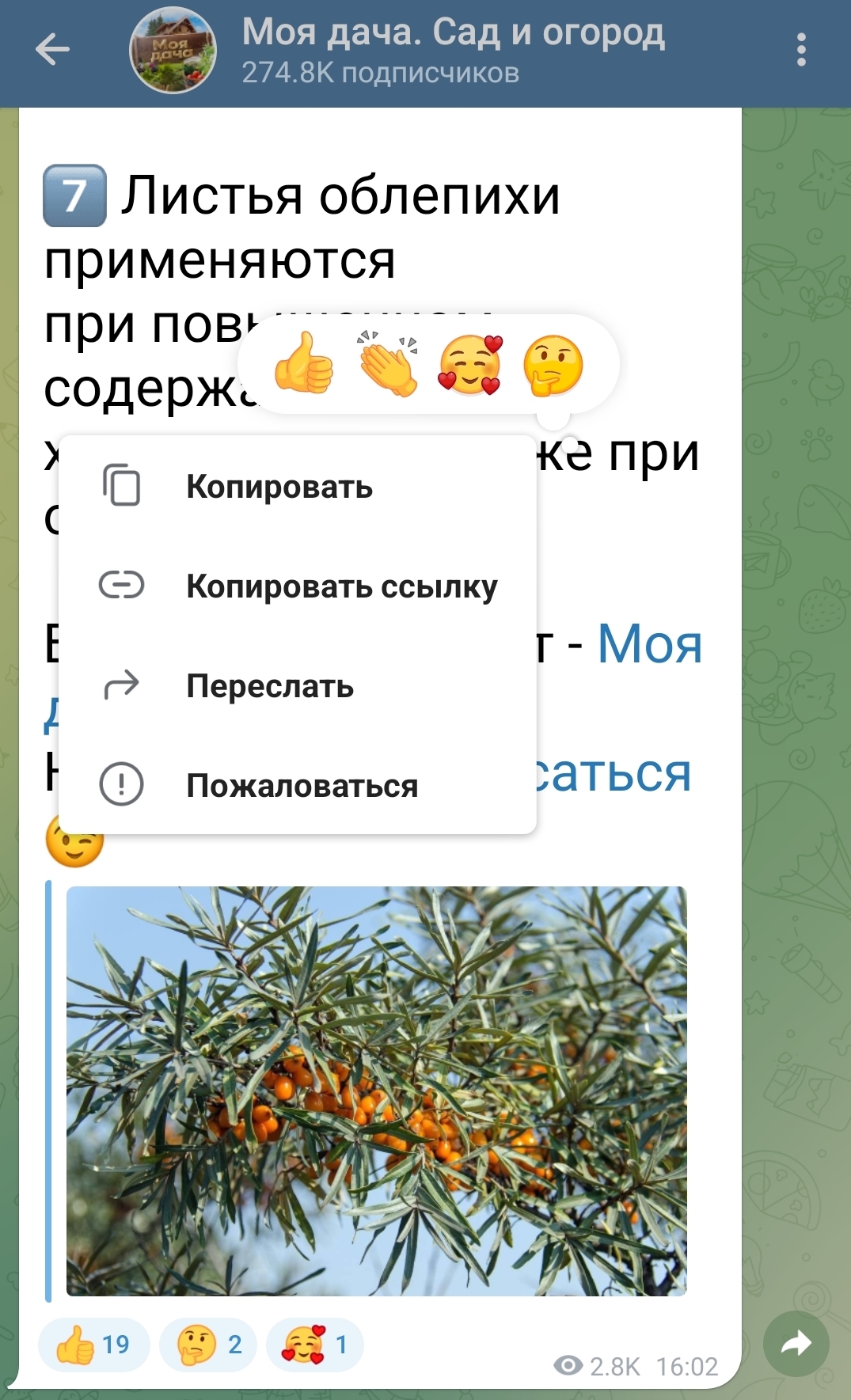
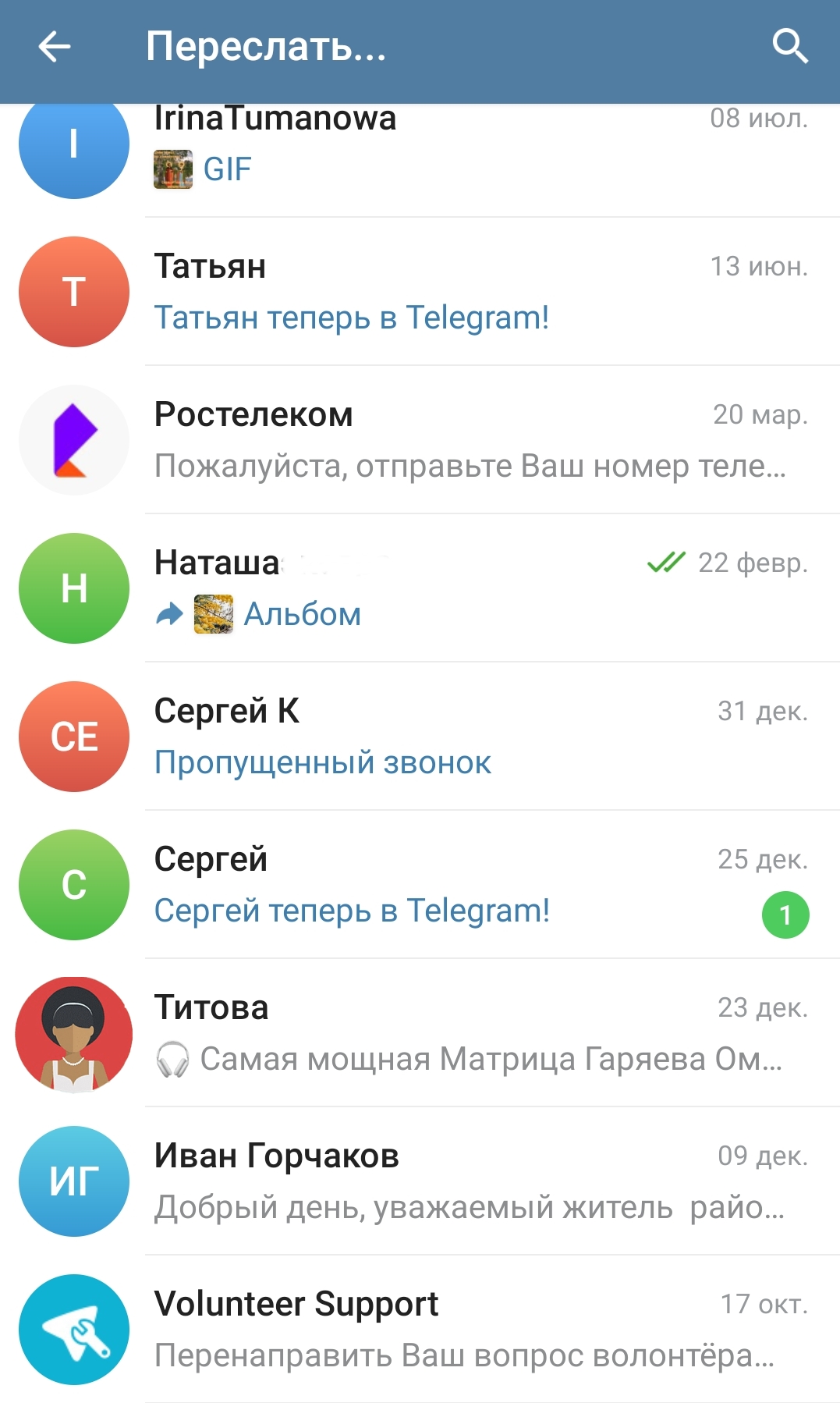
Второй способ поделиться публикацией – скопировать ее. Например, вы можете нажать «Копировать ссылку» или «Копировать». И затем вставить ее в переписке на своей страничке в социальной сети или в другом мессенджере. Для этого откройте приложение, где хотите вставить ссылку. Выберите контакт или страницу, где вы хотите ее разместить. Удерживайте палец в форме ввода текста, пока не появится надпись «Вставить». Нажмите «Вставить».
Создание своего канала
Чтобы создать свой канал в Телеграме, нужно:
- На главной странице внизу нажать значок «Создать»
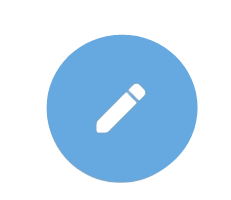 .
. - Выбрать вверху «Создать канал».
- Вписать название канала, прикрепить фотографию, добавить описание.
- Нажать вверху значок «Готово»
 .
. - Указать, будет это открытый или закрытый канал.
- Придумать название – публичную ссылку. Например, можно латинскими буквами вписать название канала.
- Вверху нажать значок «Готово»
 3.17.
3.17.
- Пригласить подписчиков из числа ваших контактов.
- Выбрать контакты и нажать значок «Далее»
 . Приглашение автоматически отправится.
. Приглашение автоматически отправится.
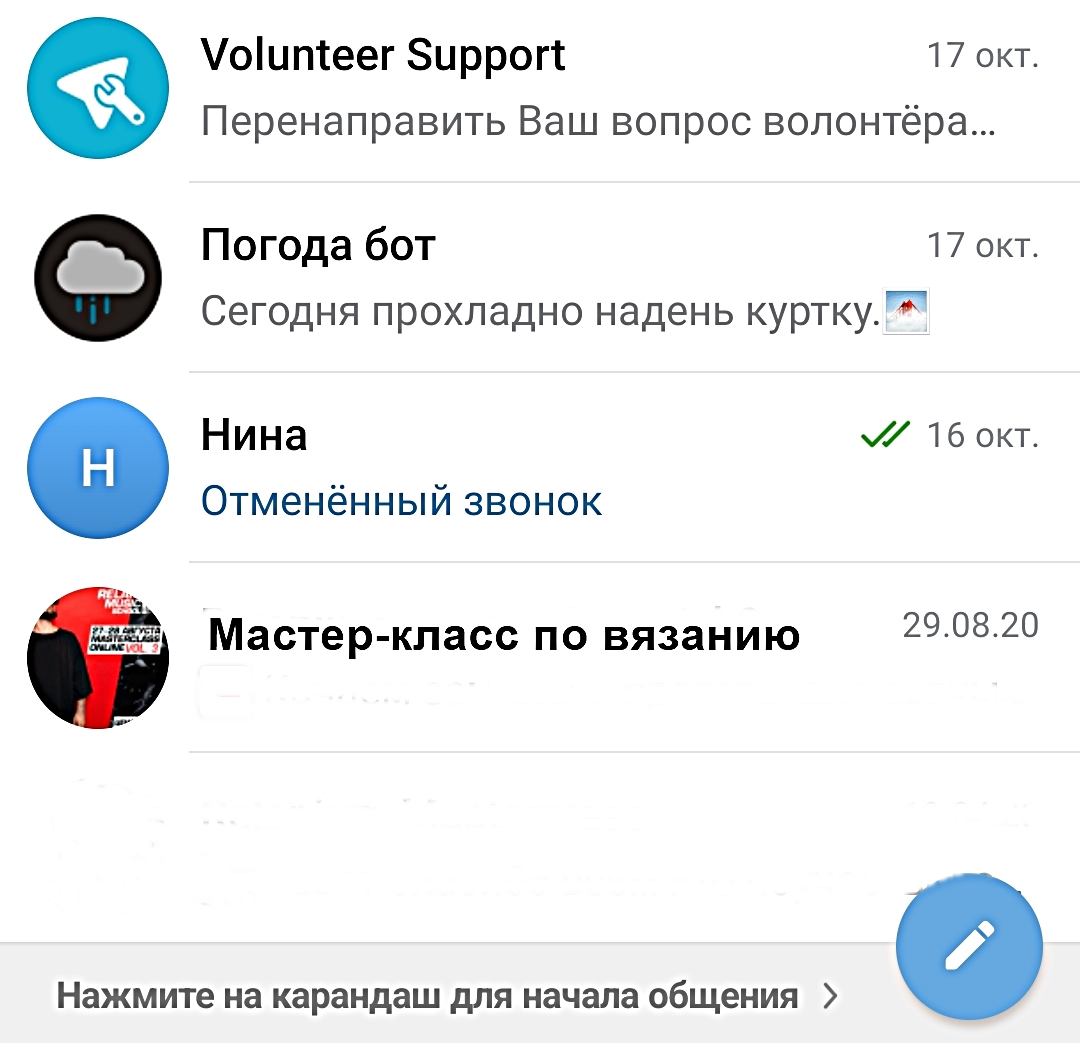
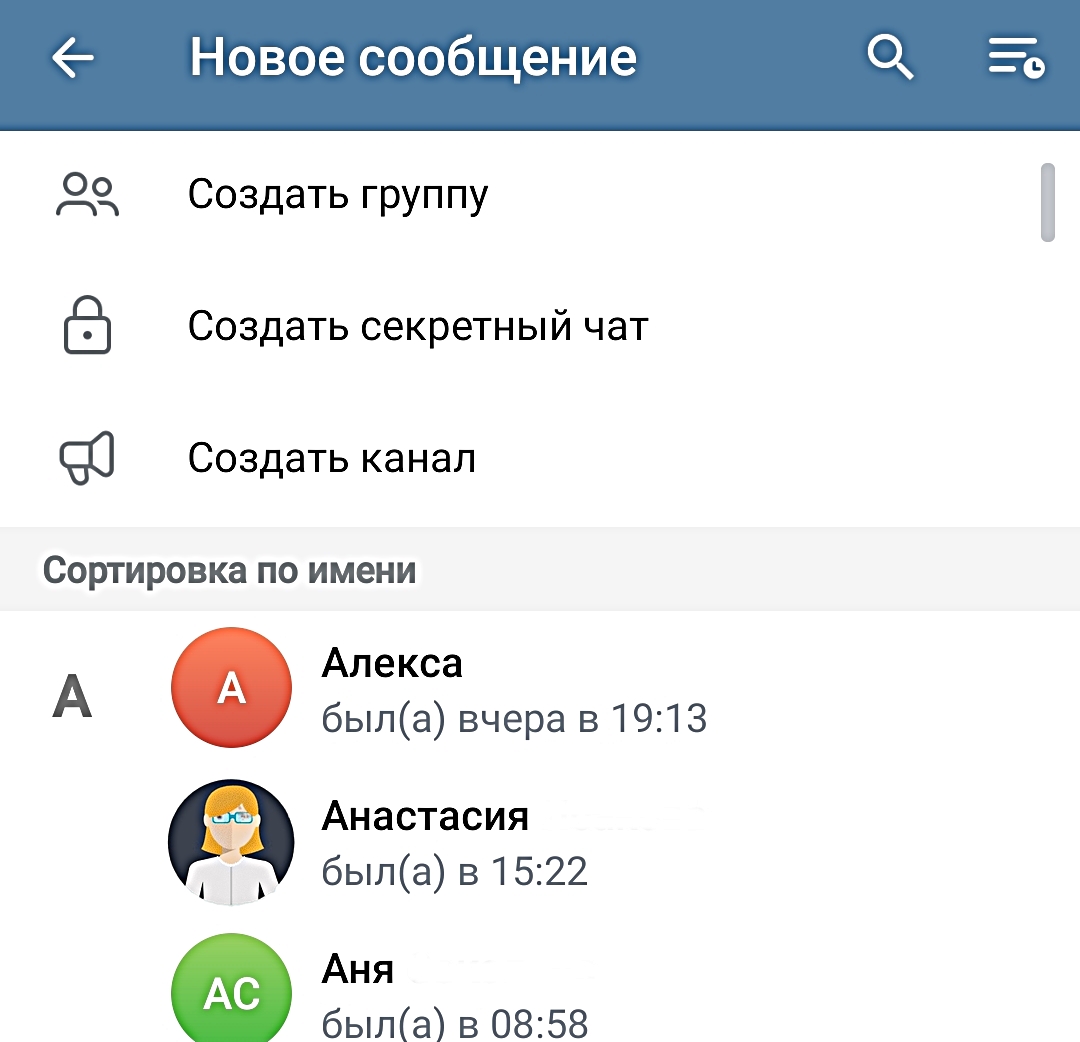
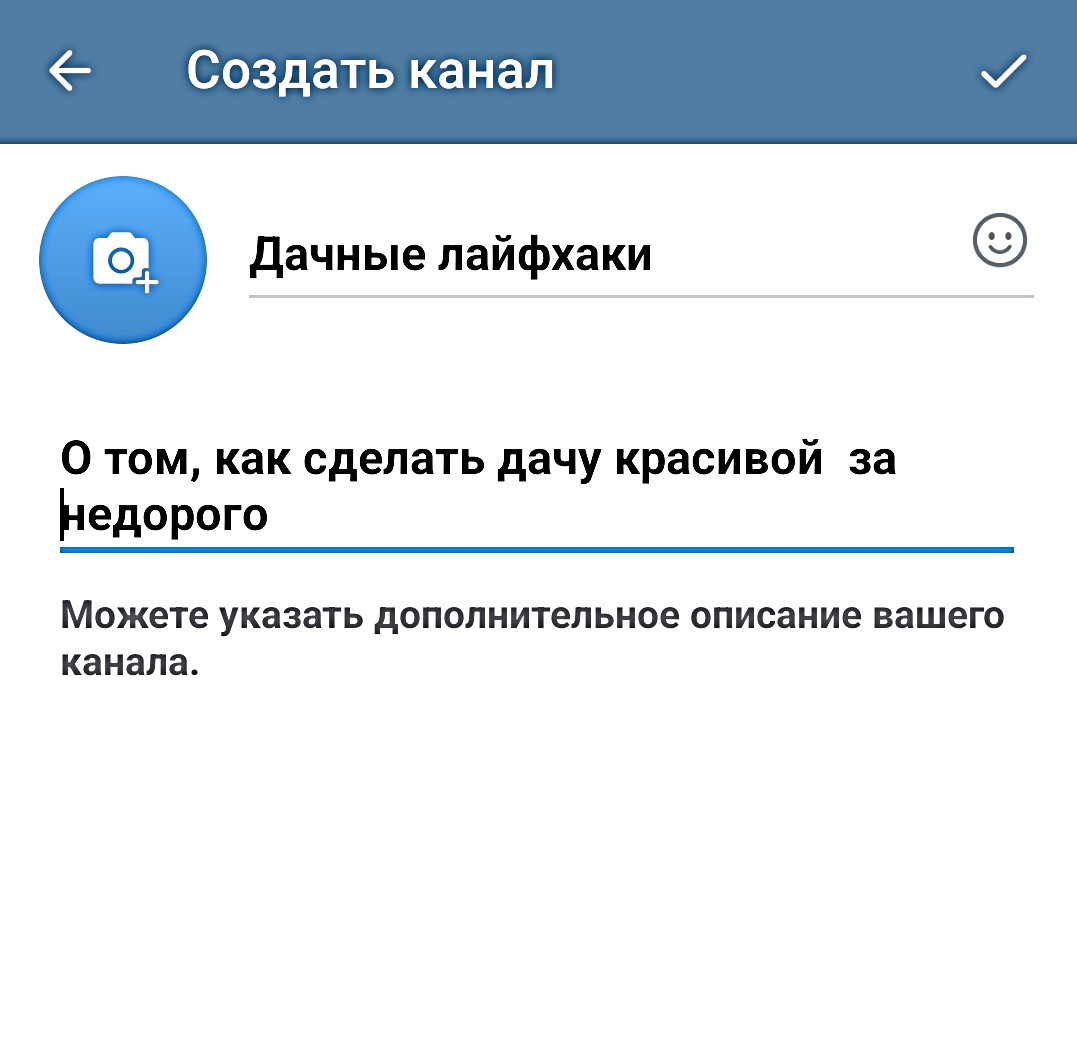
Канал создан. Вы найдете его у себя в списке каналов и контактов.
Можете начать публиковать записи. Старайтесь писать не слишком большие тексты и всегда добавлять фото или видео.
В Телеграме каналы с большим количеством подписчиков можно монетизировать (получать деньги за ведение канала). Есть несколько вариантов получения дохода: размещать рекламу, создать доступ к каналу по платной подписке, опубликовать данные для сбора донатов (благотворительных средств).
Канал нужно продвигать, чтобы собрать больше подписчиков. Размещайте рекламу о нем на других каналах, где может быть ваша аудитория, оставьте ссылку на него на своей страничке в социальных сетях, проводите конкурсы для подписчиков.
Структурирование чатов
В Телеграме вы можете подписаться на множество каналов, которые будут отображаться у вас на главной странице в общем списке вместе с контактами.
При этом чаты и каналы с недавними сообщениями будут автоматически подниматься вверх.
Пользователем бывает сложно сразу увидеть сообщения в личных чатах, потому что много публикаций выходит на публичных каналах.
Что можно сделать в этой ситуации? Как выделить важные каналы или контакты?
-
Можно включить уведомления только на личные чаты. И тогда информация о новых личных сообщениях будет появляться на экране смартфона.
- перейдите в раздел «Настройки»;
- выберите пункт «Уведомления и звуки»;
- переведите ползунок напротив надписи «Личные чаты» в положение активно;
- остальные уведомления должны быть неактивны.
-
Закрепить важные переписки или каналы вверху страницы. Для этого нужно на главной странице выбрать важный для вас чат, нажать на него и удерживать палец, пока вверху не появится меню действий. Это ряд значков. Чтобы закрепить чат, выберите значок с изображением «кнопки». Чат будет закреплен вверху. Таким образом вы можете закрепить не более 5 чатов (в платной версии до 10) 3.18.
3.18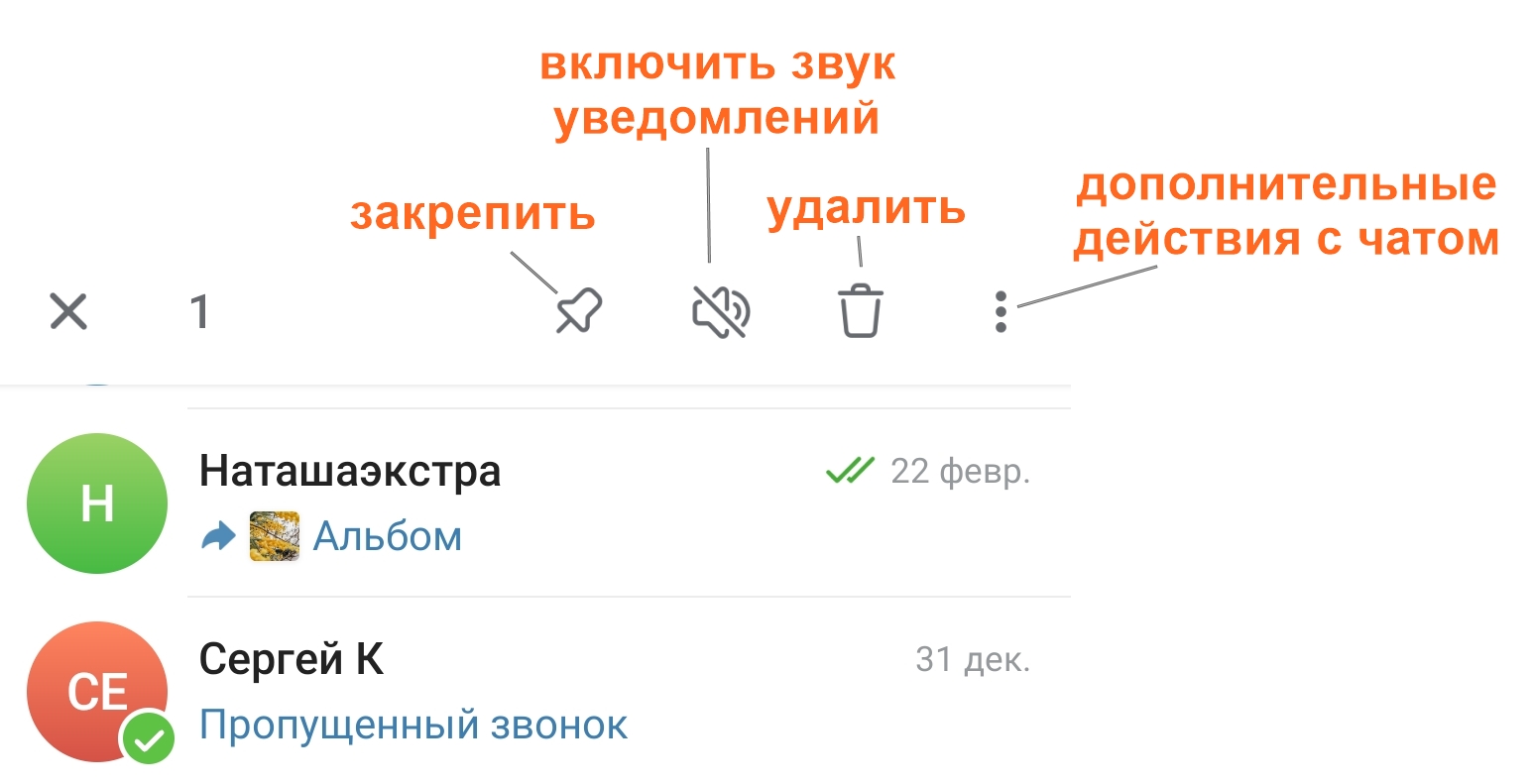
-
Еще вариант - структурировать каналы и личные чаты по папкам.
Чтобы создать папку с личными чатами, нужно:
- открыть меню;
- перейти в раздел «Настройки»;
- нажать пункт «Папки с чатами»;
- в блоке «Рекомендованные папки» нажать «Добавить» напротив надписи «Личные». Папка добавится в блок ниже
«Папки с чатами». (Вы можете создать новую папку и вписать любое название. Для этого нужно нажать «Создать
новую папку».) 3.19;
3.19
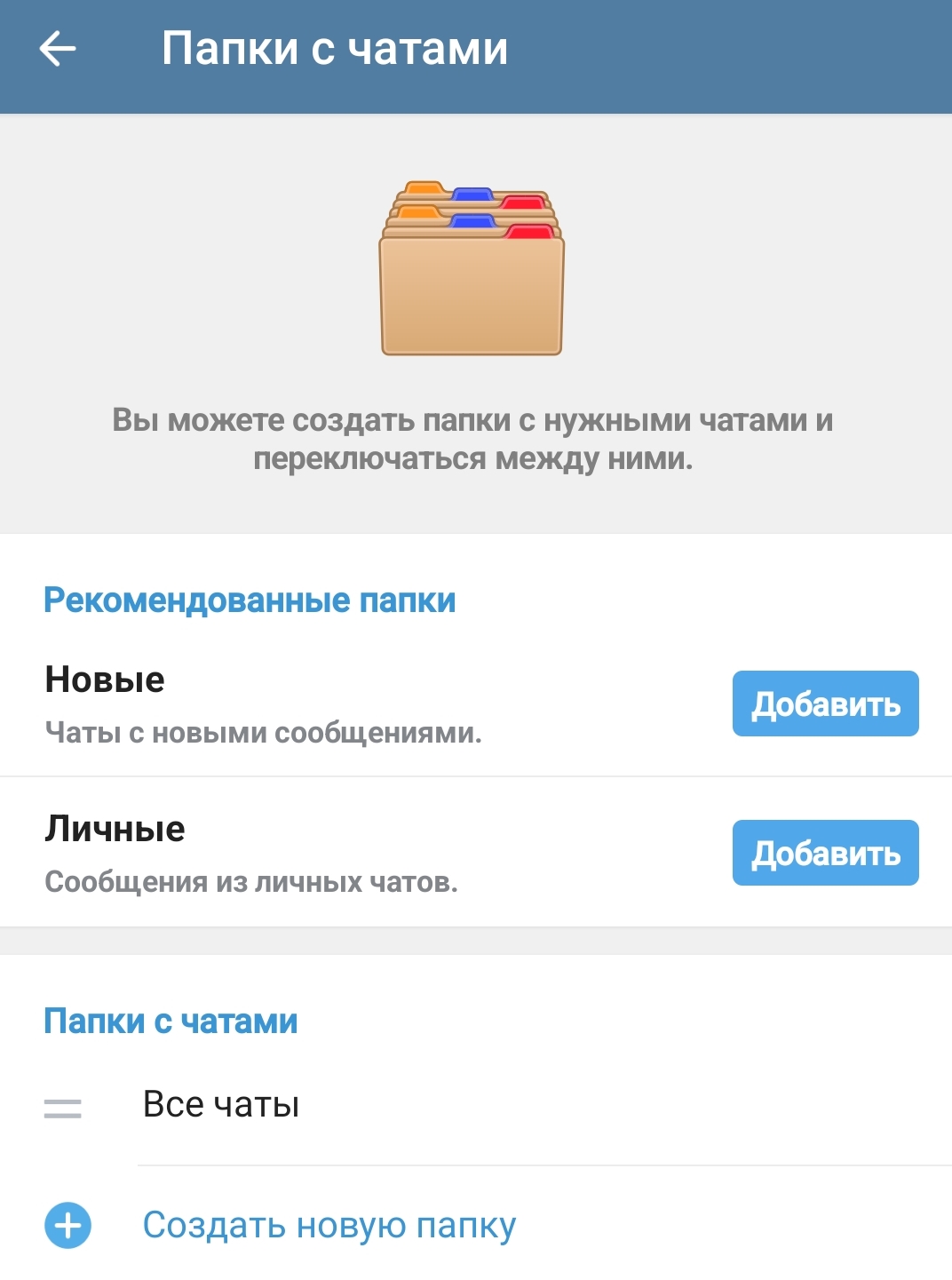
- папка появится в блоке «Папки с чатами». Откройте созданную папку;
- в блоке «Выбранные чаты» удалите все лишние группы (нужно нажать и выбрать «Удалить»);
- нажмите «Добавить чаты» 3.20;
3.20
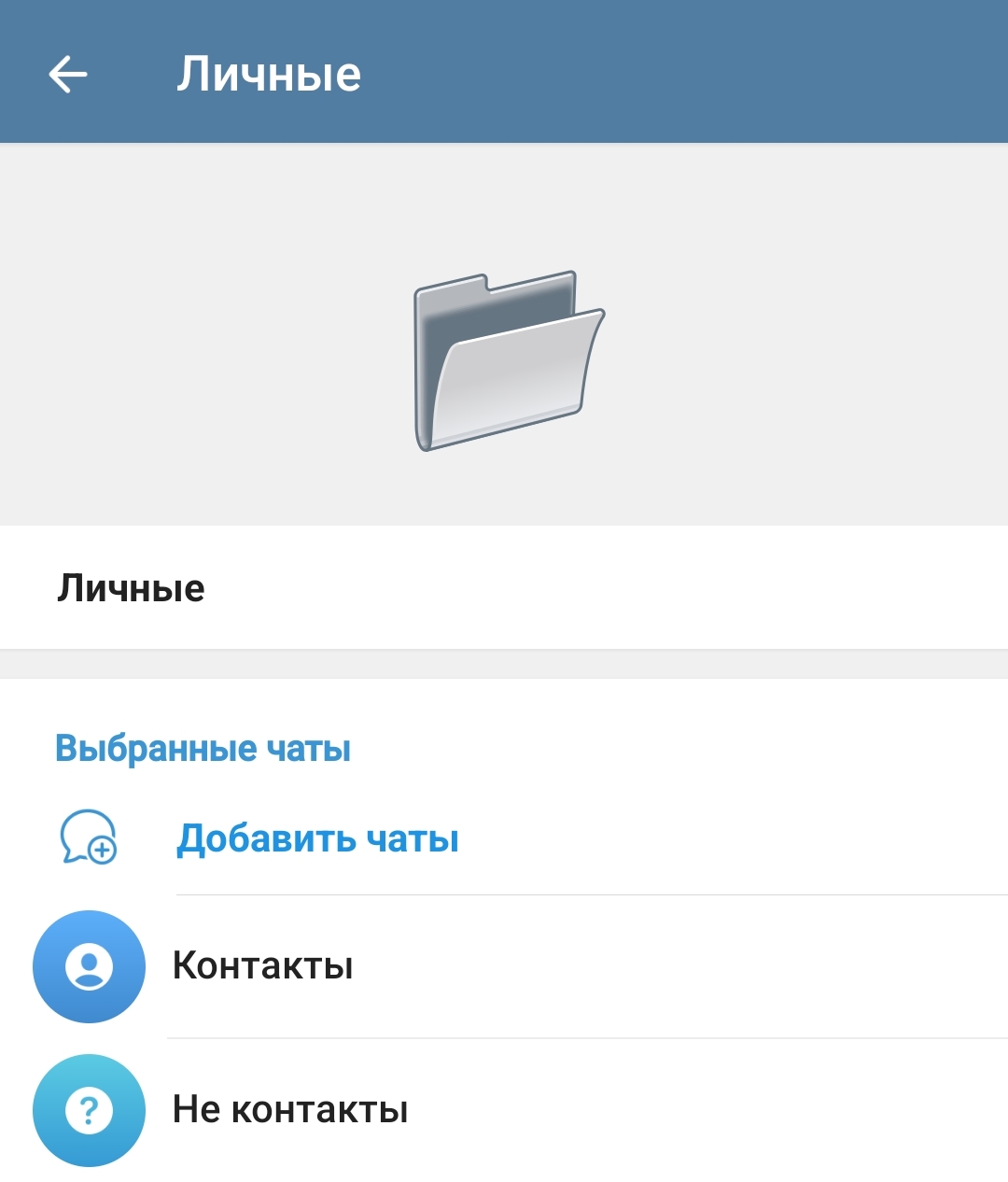
- в списке выберите ваши чаты с контактами, где вы ведете личную переписку;
- нажмите значок «Готово»
 ;
; - далее нажмите «Сохранить»;
- вернитесь на главную страницу;
- папка «Личные» появится у вас вверху. Вы можете нажать на нее и сразу перейдете к выбранным личным контактам 3.21
3.21