Учебник. Расширенный курс
В этой главе учитываются рекомендации преподавателя компьютерной грамотности для граждан старшего возраста в СПБ ГБУ «КЦСОН Приморского района» Салаховой Татьяны Рифхатовны.
Ряд полезных мобильных приложений также рассматривается в главах 3-8 модуля 12 «Основы работы на смартфоне» расширенного курса «Азбука интернета»
Приложение «Яндекс.Клавиатура»
Главное назначение мобильного телефона – общение и поиск информации. Именно с помощью смартфона вы можете обмениваться мгновенными сообщениями, искать информацию в интернете. Одним словом, клавиатура – один из главных инструментов в мобильном телефоне.
Рекомендуется установить «Яндекс.Клавиатуру» - она обладает гибкими настройками, поддерживает автоисправление, подсказывает слова, включает переводчик, имеет встроенный поиск Яндекс.
Чтобы установить «Яндекс.Клавиатуру», нужно:
- Зайти в магазин приложений.
- Найти и скачать приложение «Яндекс.Клавиатура».
Далее нужно ее интегрировать во все приложения на смартфоне. Для этого необходимо:
- открыть приложение «Яндекс.Клавиатура» и дать доступ приложению к уведомлениям;
- нажать «Включить»;
- откроется страница, где нужно будет активировать «Яндекс.Клавиатуру». (Если у вас уже установлено приложение «Яндекс - с Алисой», то в списке доступных клавиатур уже будет «Яндекс.Клавиатура».);
- затем нажать «Выбрать»;
- выбрать «Яндекс.Клавиатуру» 2.1;
- далее нажать «Продолжить», затем «Готово».
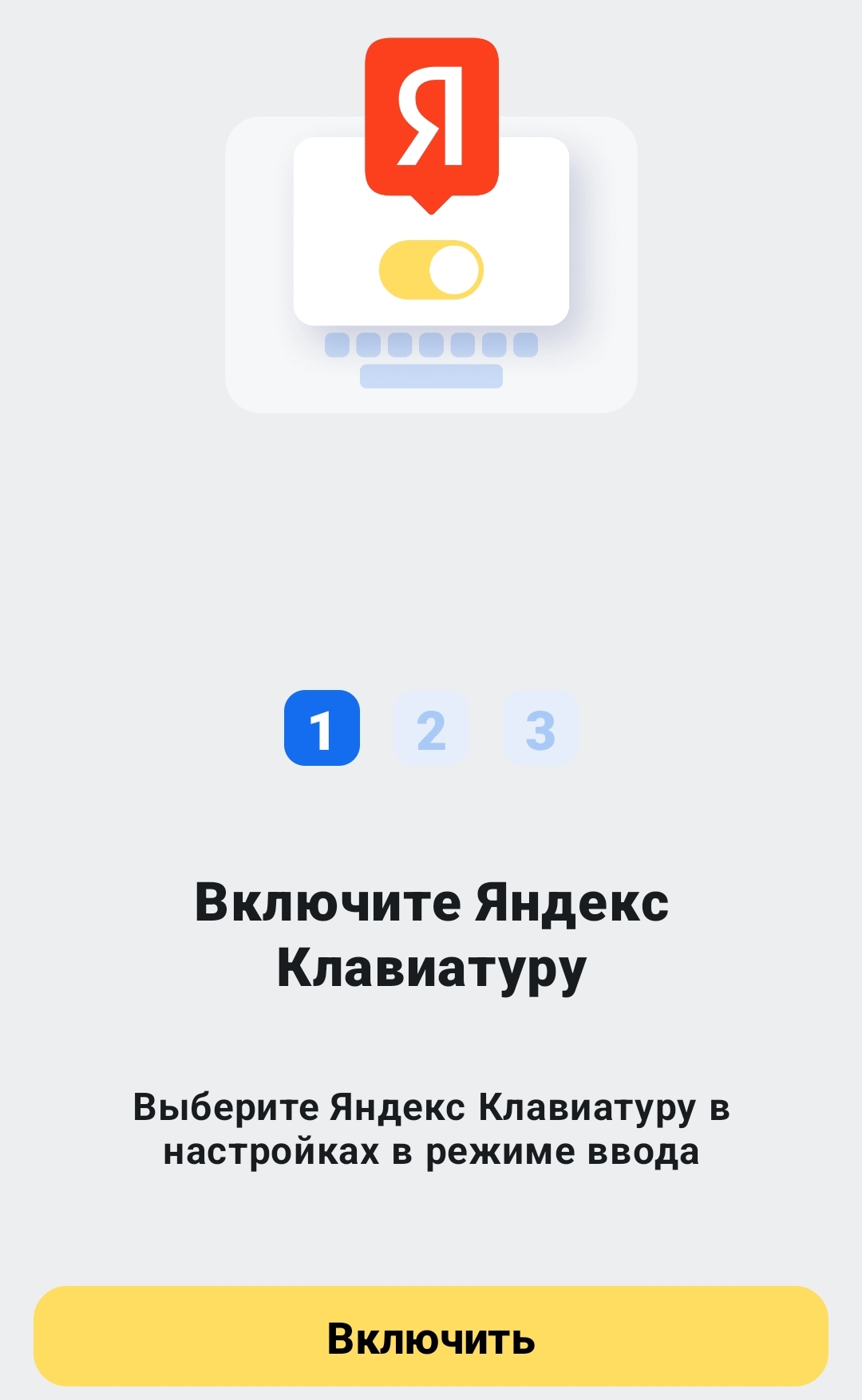
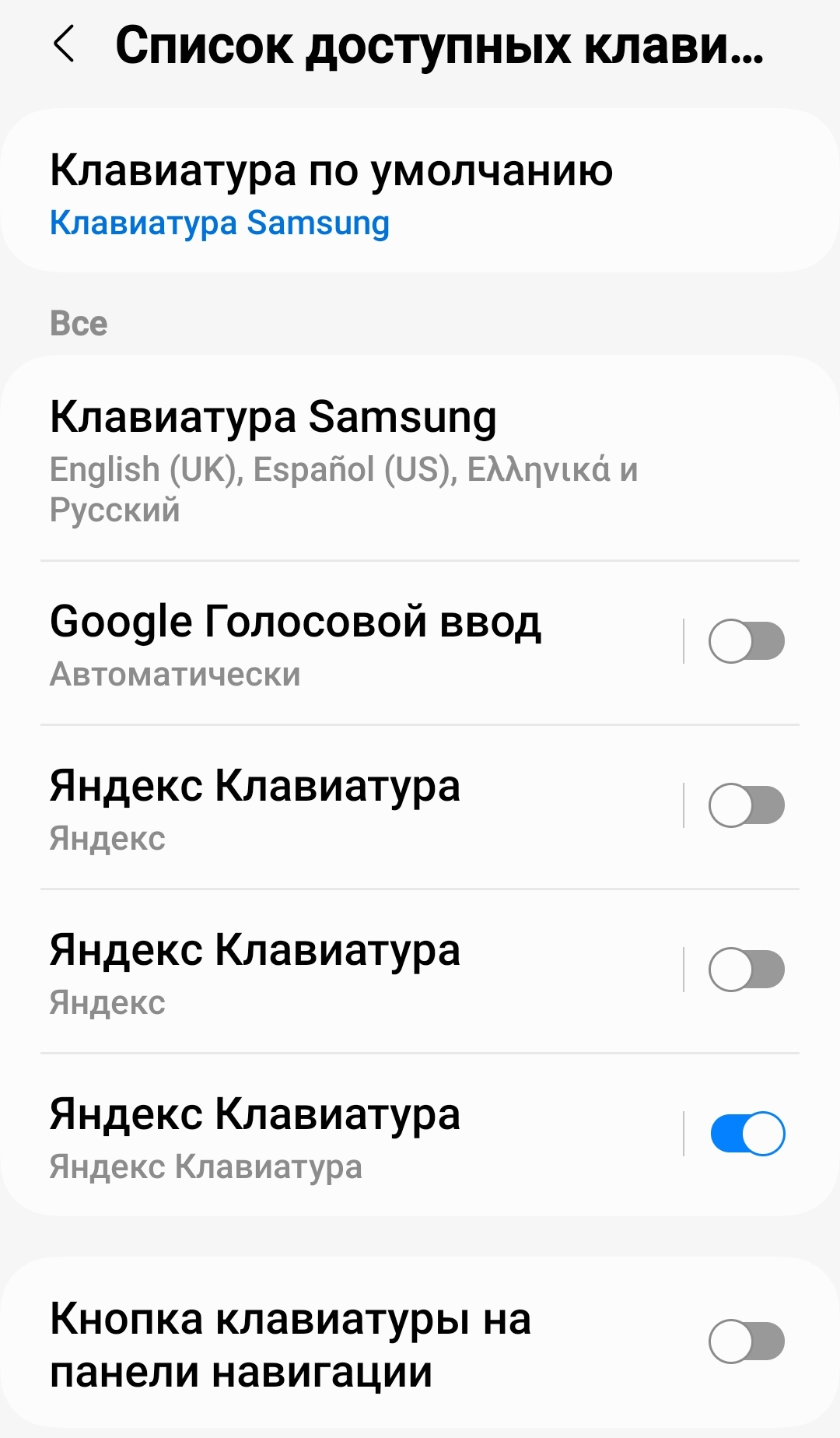
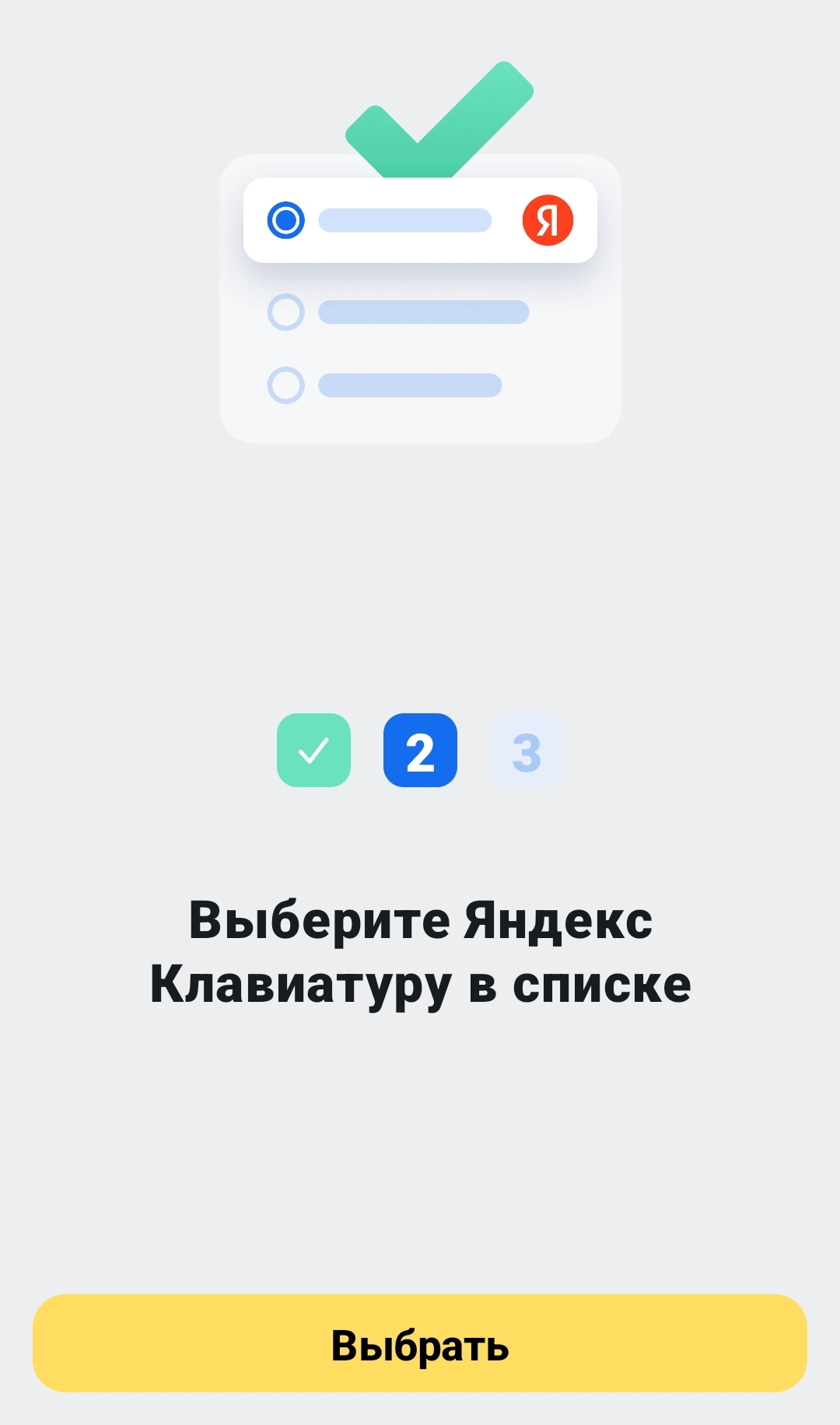
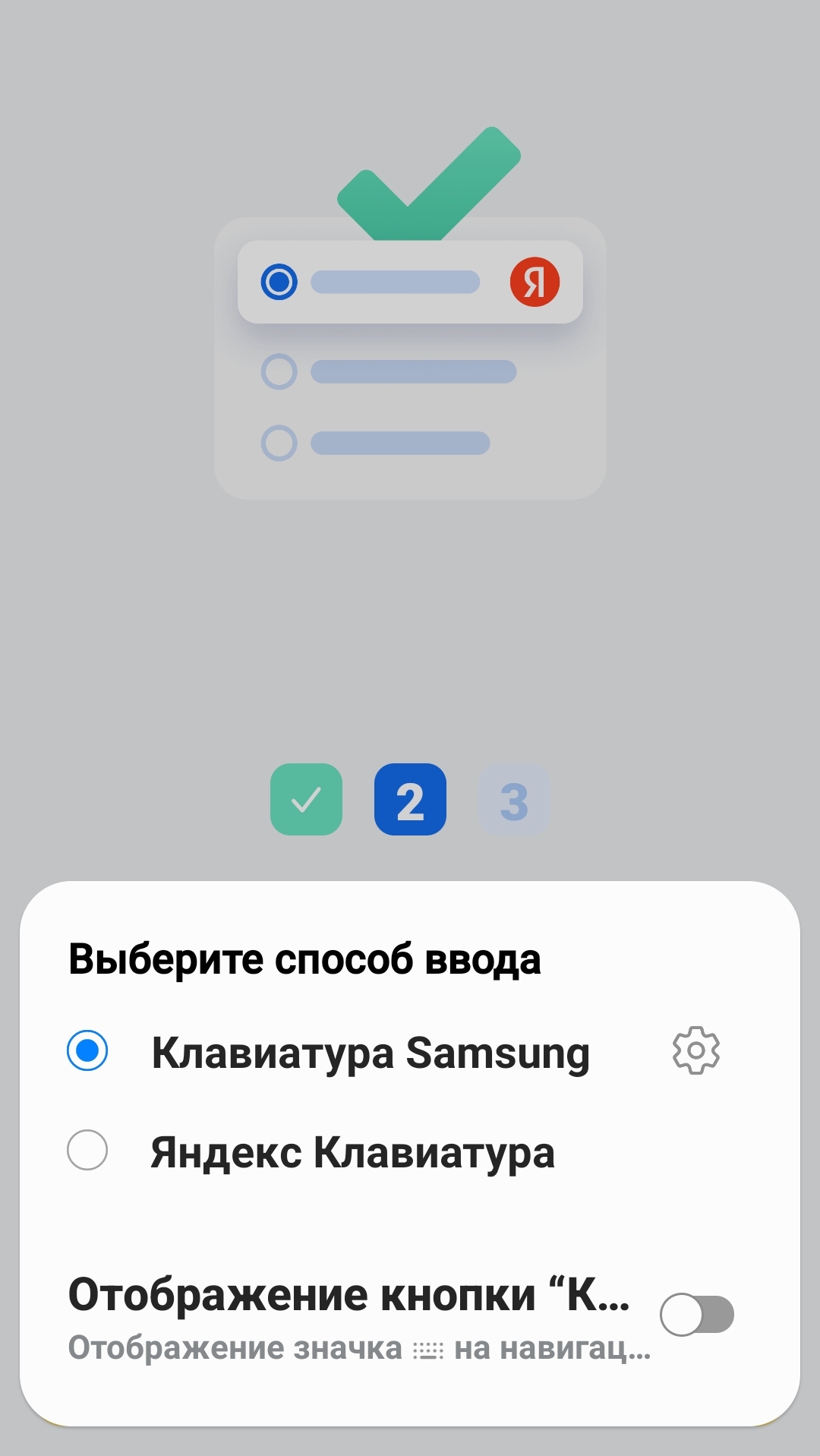
Теперь можно перейти к настройкам клавиатуры. На открывшейся странице вам предложат отметить дополнительные настройки:
- можно поставить дополнительный ряд цифр (так удобнее будет вводить цифры);
- заблокировать нецензурные слова в подсказках;
- активировать редактор.
Далее пролистните страницу вверх 2.2.
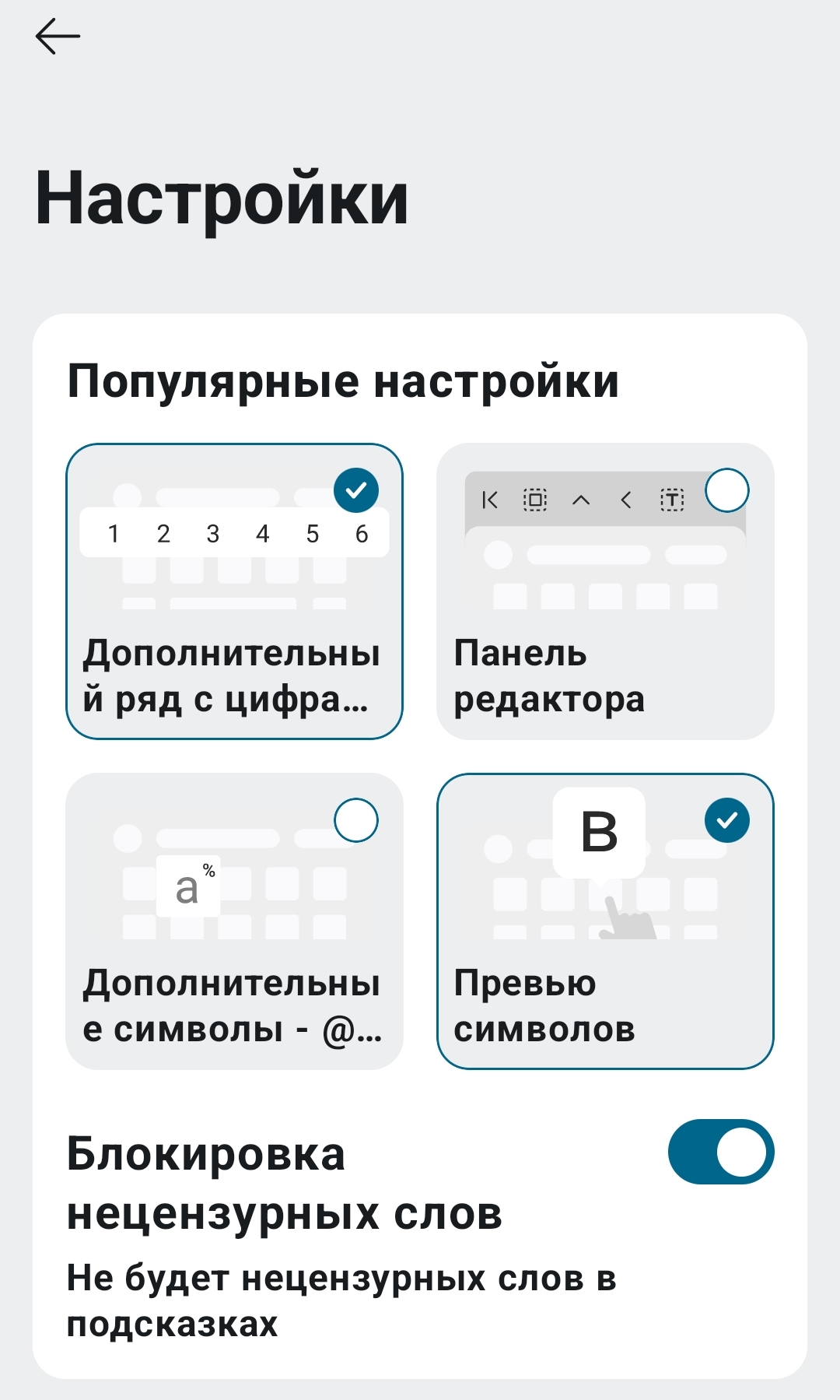
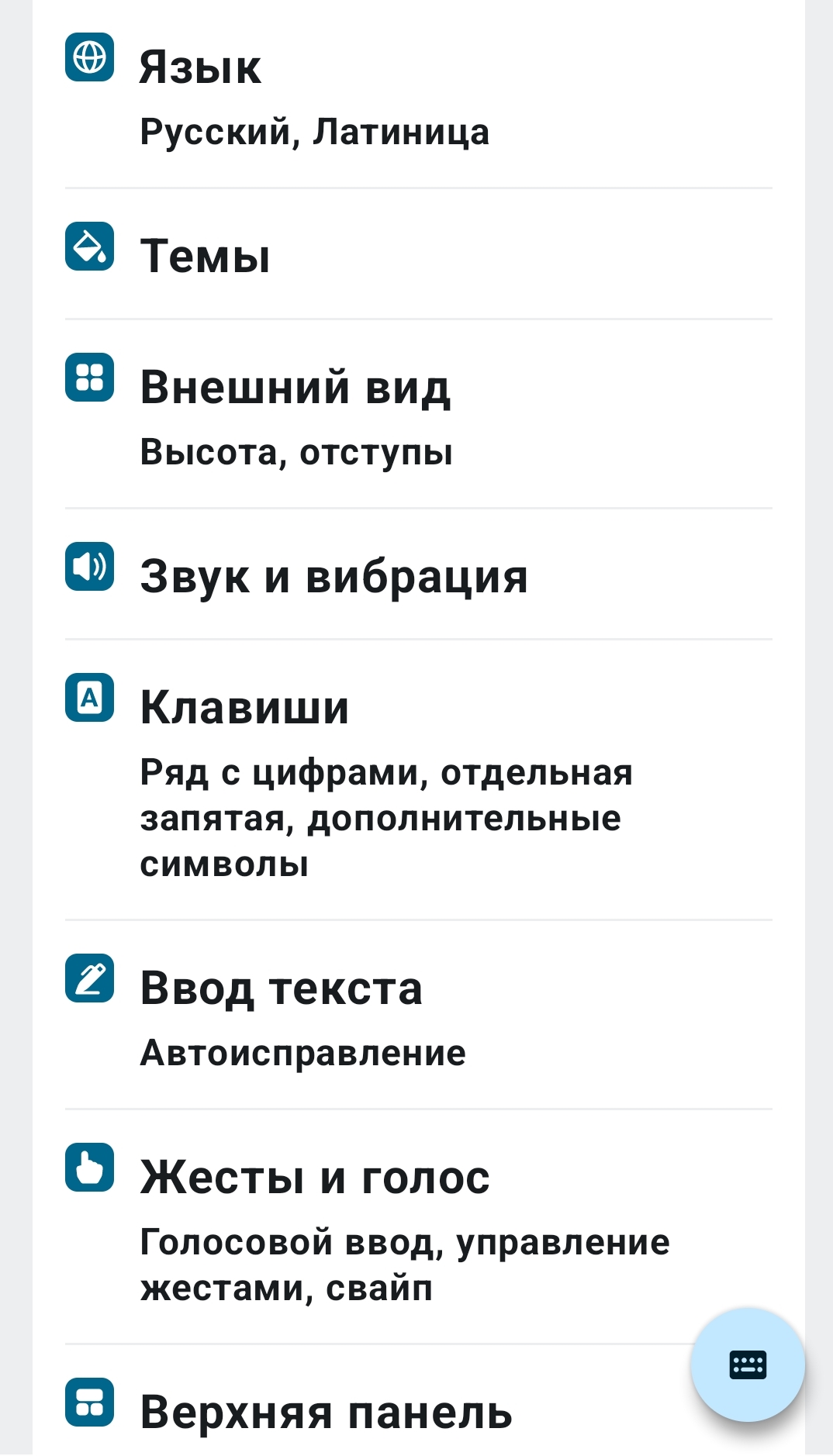
Теперь можно:
- выбрать нужные языки. По умолчанию стоит русский и латиница;
- откорректировать внешний вид (например, увеличить размер клавиатуры);
- обязательно зайти в пункт «Ввод текста» и здесь активировать все подсказки;
- в пункте «Верхняя панель» включить отображение подсказок;
- активировать все сервисы в пункте «Персонализация».
Клавиатура настроена. Теперь можно ее опробовать. Откройте браузер или любое приложение для общения. В строке ввода текста установите курсор - внизу отобразится клавиатура.
Значки над клавиатурой помогут перейти к ее настройкам, к поиску в Яндексе или к встроенному переводчику 2.3.
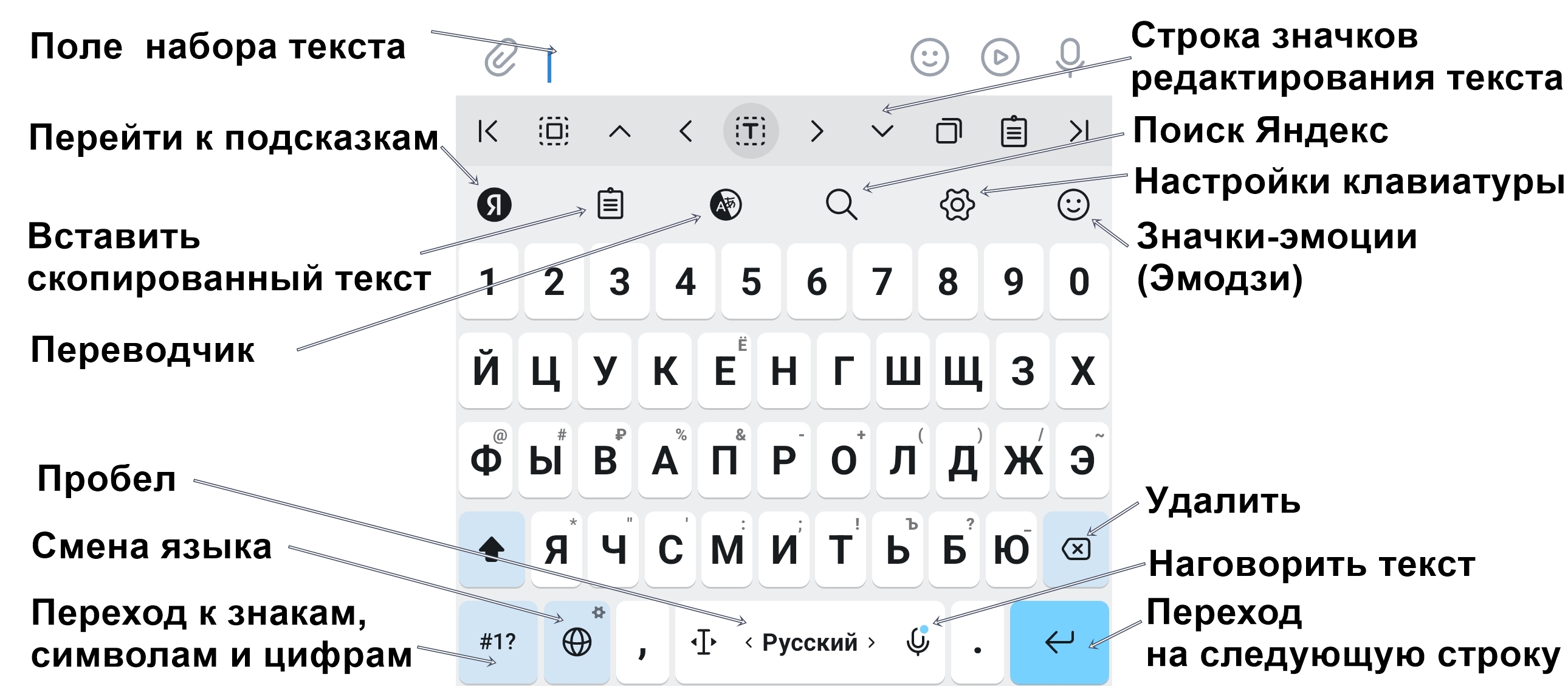
Например, если нажать на значок «Переводчик», отобразится строка для ввода текста. Вы можете сверху выбрать язык, на который нужно будет перевести набранный вами текст.
Начните набирать текст и вы увидите, что переводчик автоматически начал перевод. Чтобы отключить переводчик, нужно над клавиатурой нажать значок «Крестик» 2.4.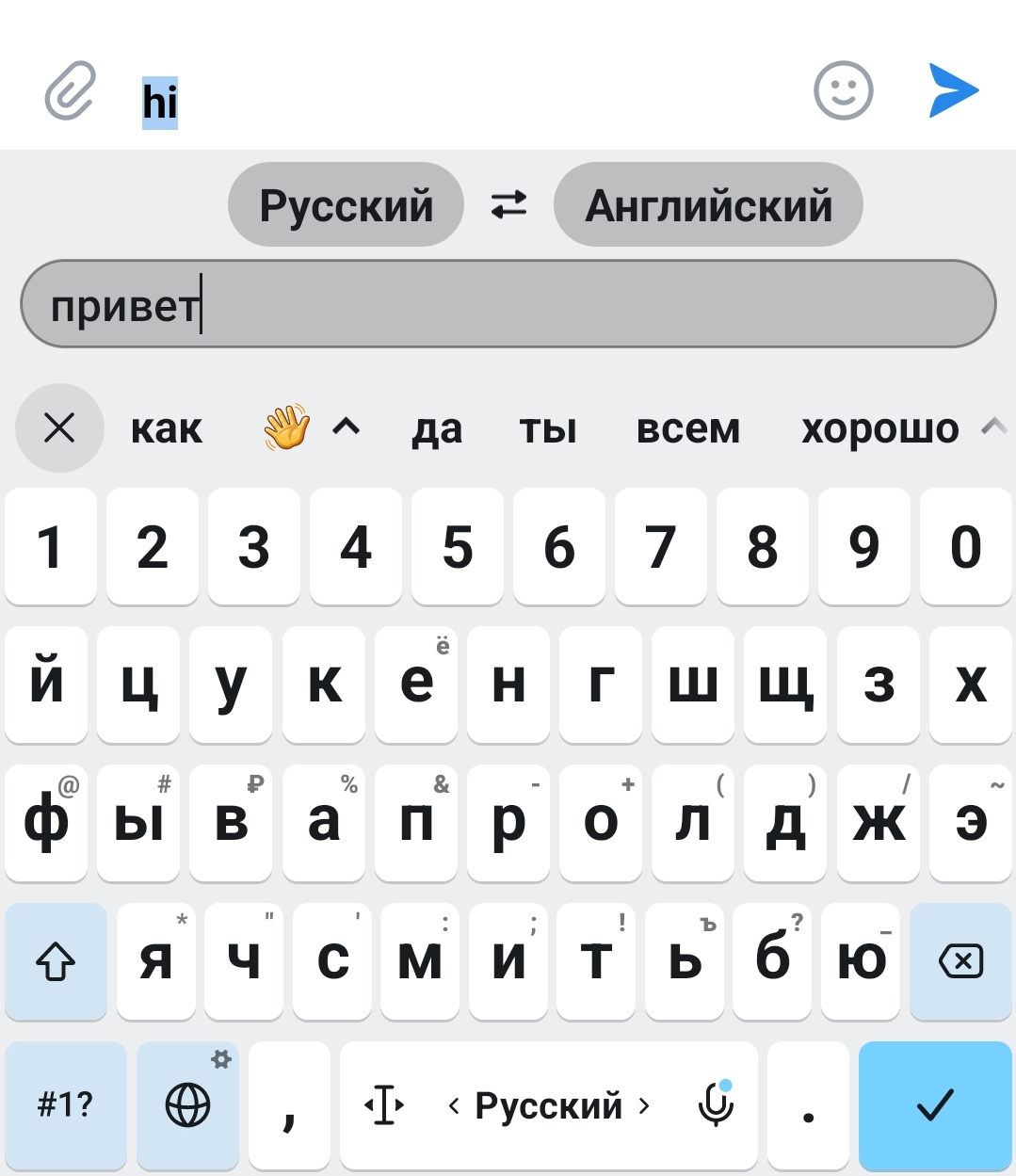
На «Яндекс.Клавиатуре» можно быстро набрать текст и не сделать ошибок. При наборе в верхней части клавиатуры начнут отображаться слова подсказки. Пальцем передвиньте строку с подсказками влево, тогда вы сможете получить больше подсказок. Если вы увидели нужное слово, можете не набирать его полностью, а просто нажать на него - текст отобразится в сообщении.
Приложение «Определитель номера»
Полезное приложение, которое позволяет фильтровать личные и спам-звонки от компаний и мошенников. Сервис «Определитель номера» есть в приложении Яндекс Браузера, СБЕРа и других.
Есть отдельные приложения, определяющие нежелательные звонки. Например, «Антиспам: Kaspersky Who Calls». Его можно найти в магазине приложений. Установите приложение и найдите его на экране смартфона 2.5.
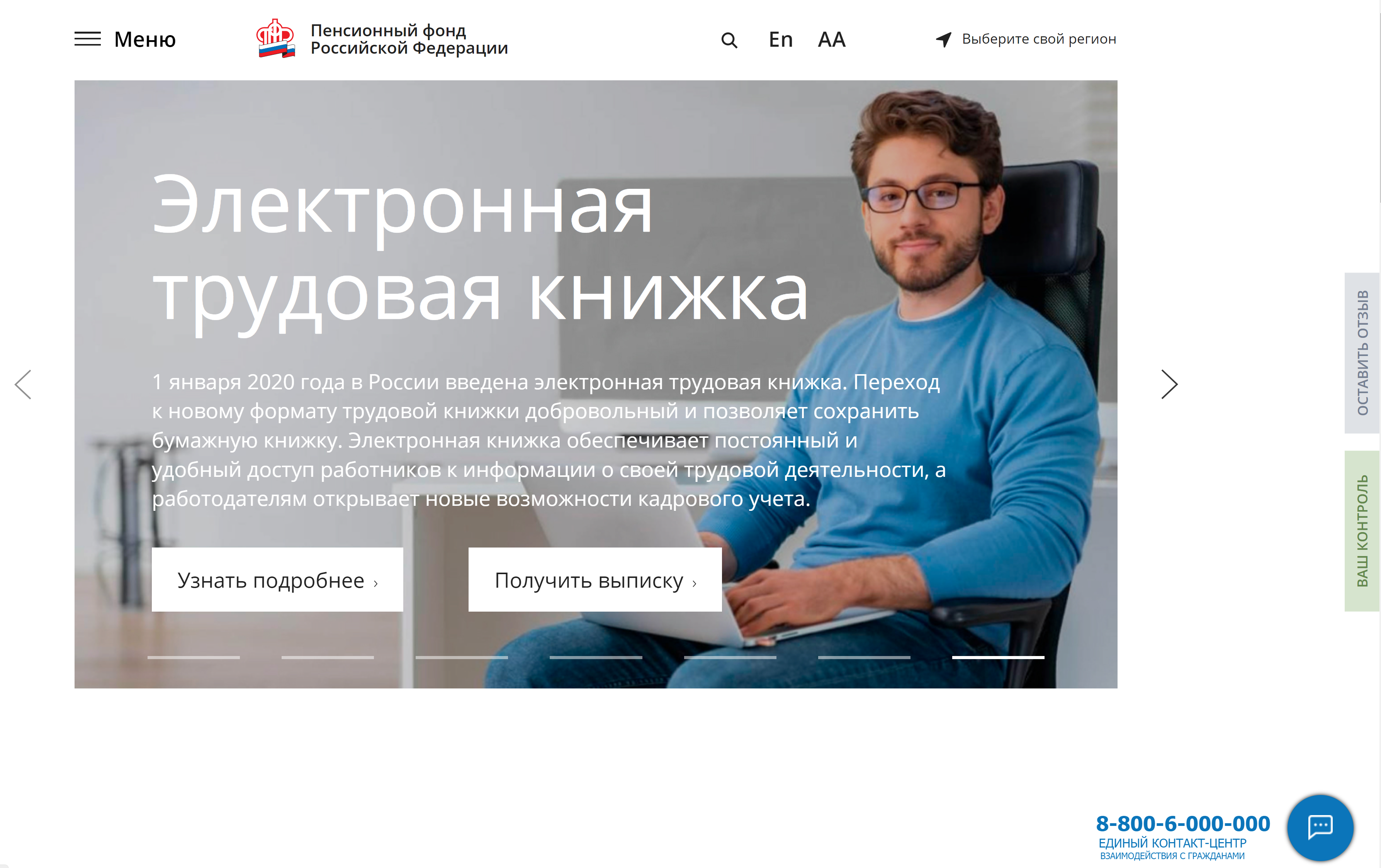
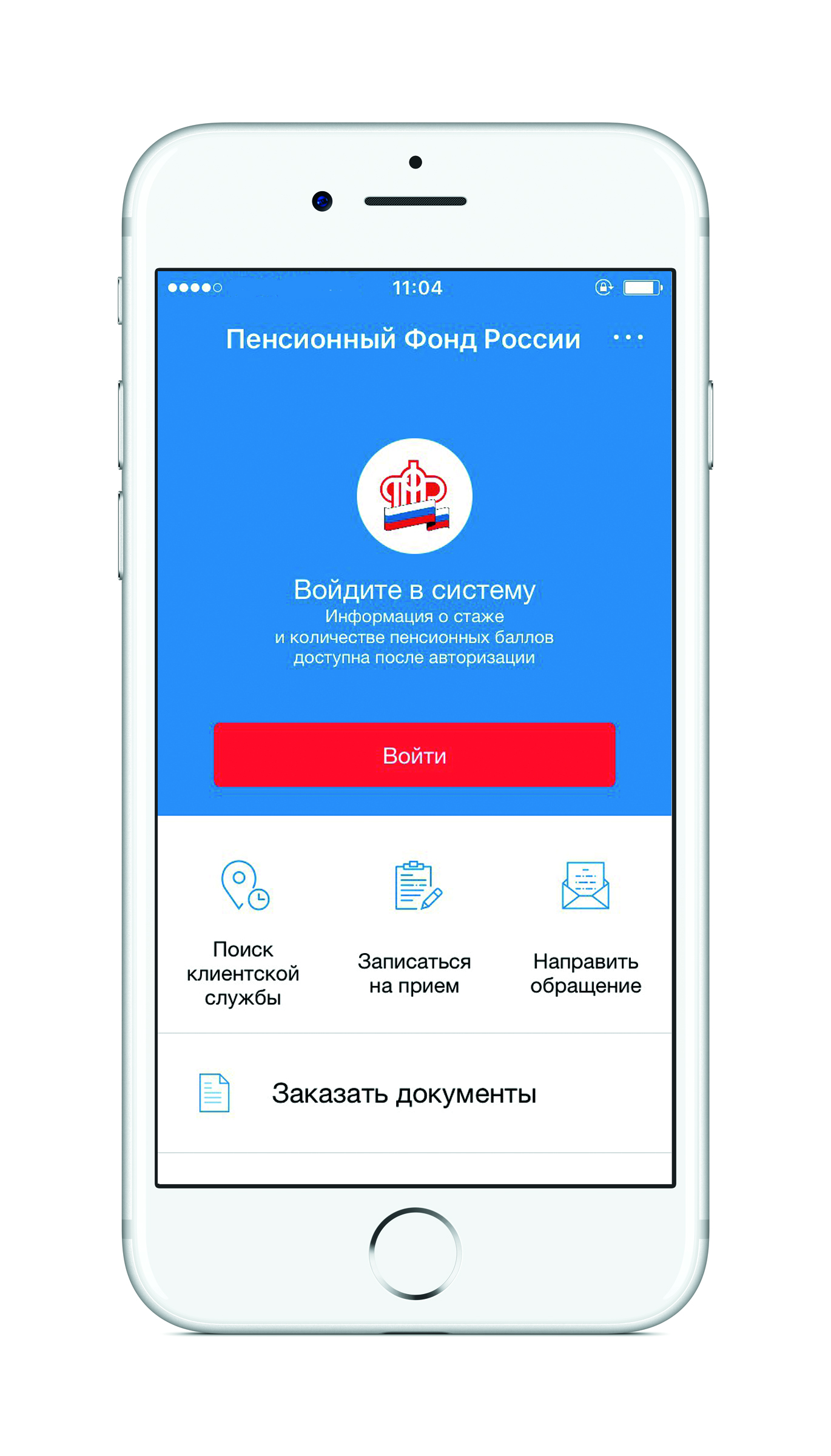
При первом входе следуйте подсказкам на экране.
- Нажмите «Далее», затем снова «Далее».
- Разрешите доступ приложению к списку вызовов и уведомлениям.
- Нажмите «Далее».
- Вновь нажмите «Далее».
- Разрешите доступ к контактам и нажмите «Далее».
- Разрешите совершать звонки и управлять ими.
- В списке выберите Who Calls и нажмите «По умолчанию».
- Закройте рекламное предложение, нажав вверху слева крестик 2.6.
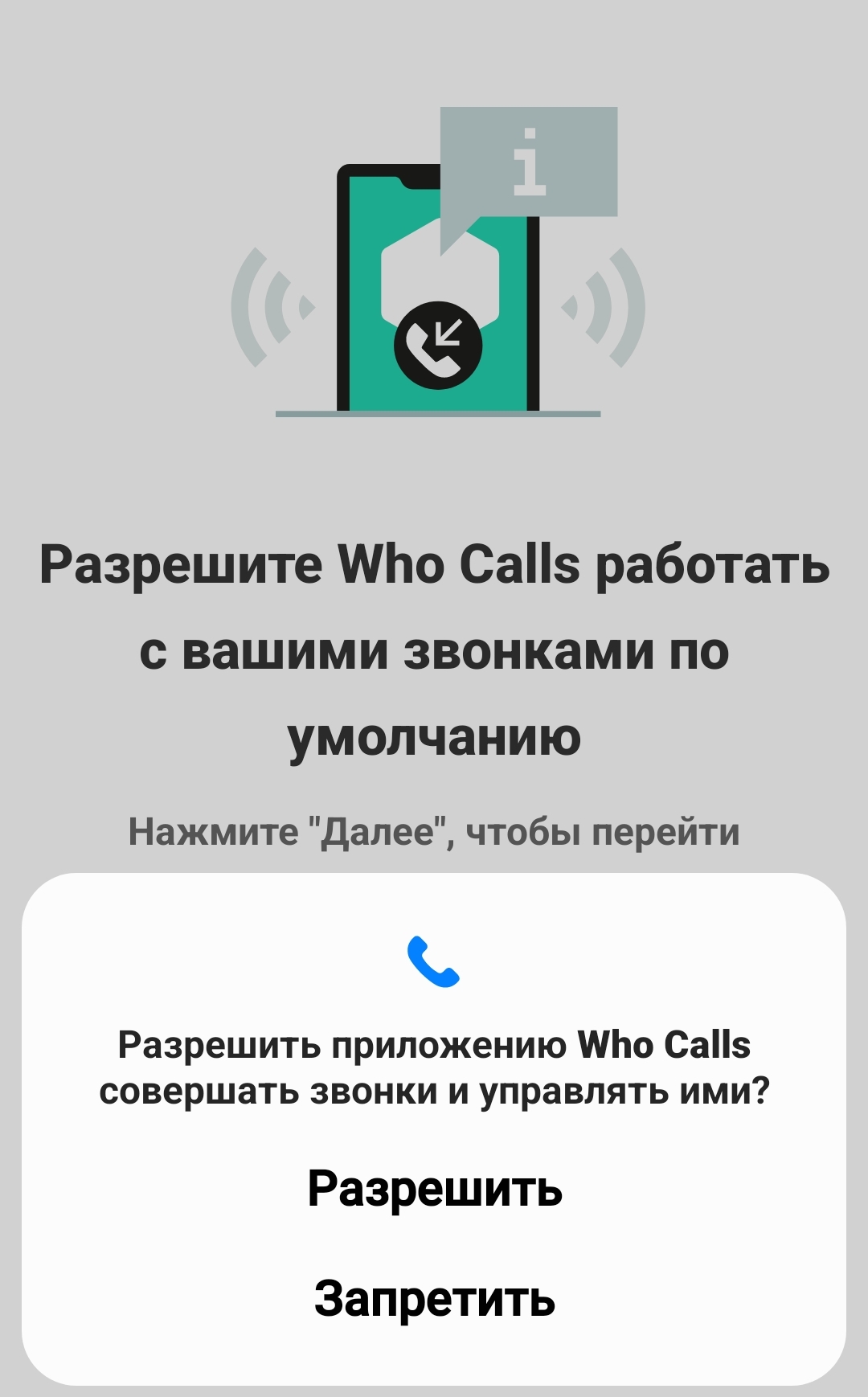
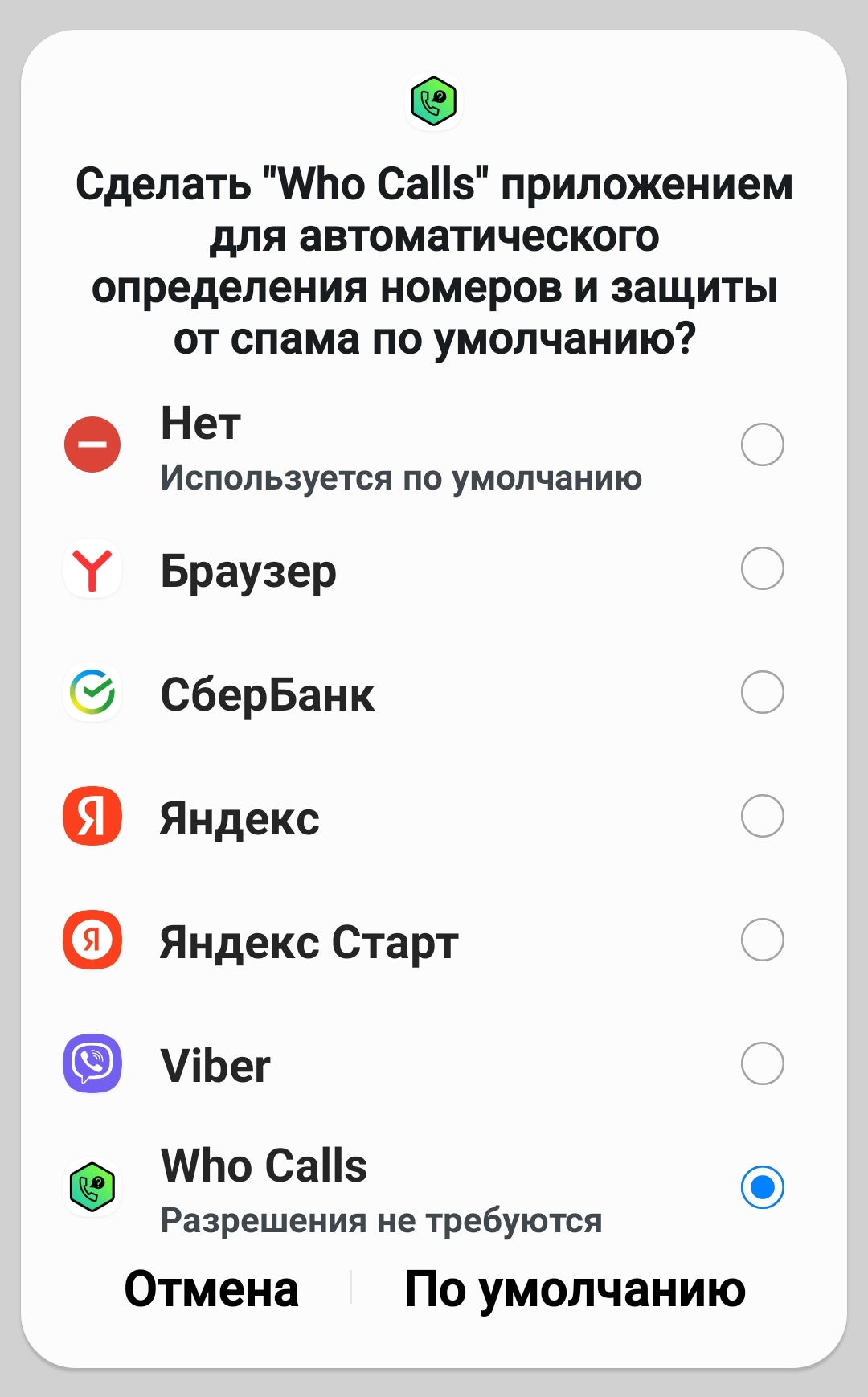
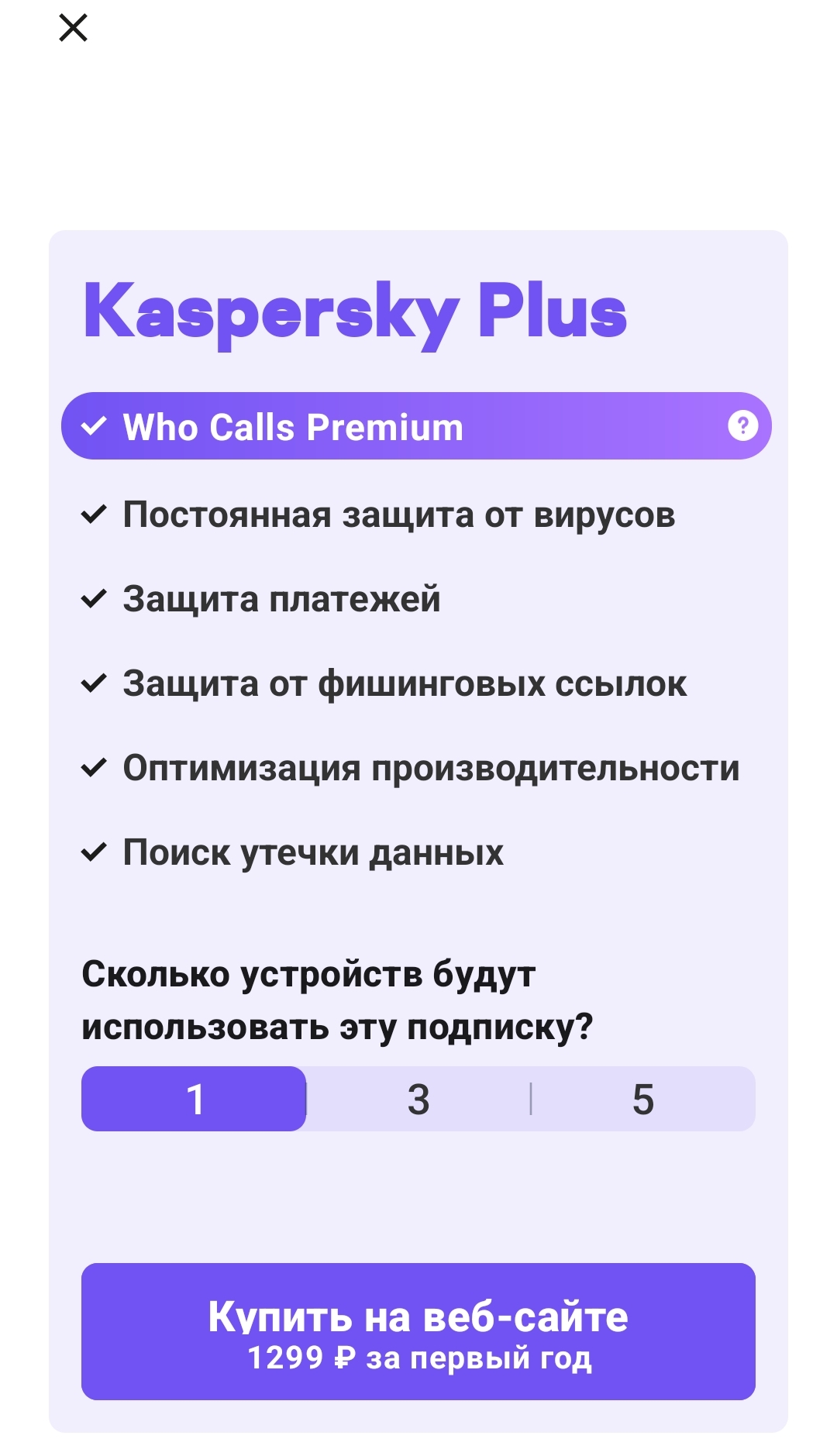
Приложение проинформирует вас, сколько организаций звонили вам за последний месяц. Нажмите «Спасибо».
Закройте появившееся окно оценки приложения - вы сможете оценить его позже.
Теперь перейдите в раздел «Звонки». Звонки от организаций и жалобы на спам будут подписаны.
В разделе «Проверка» вы можете проверить любой номер, если он вызывает у вас подозрения. Просто введите его в указанное поле, и приложение сообщит информацию о нем 2.7.
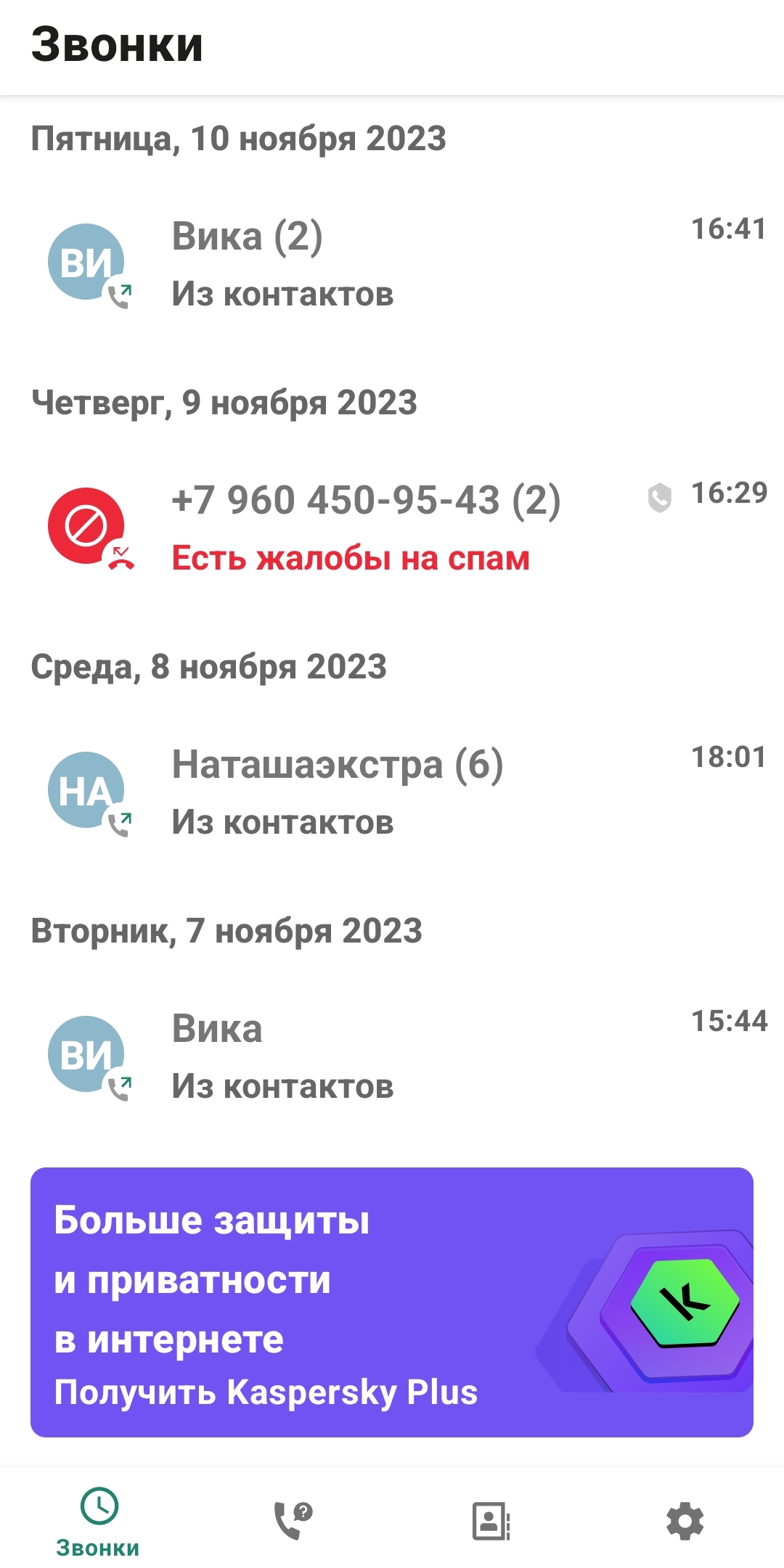
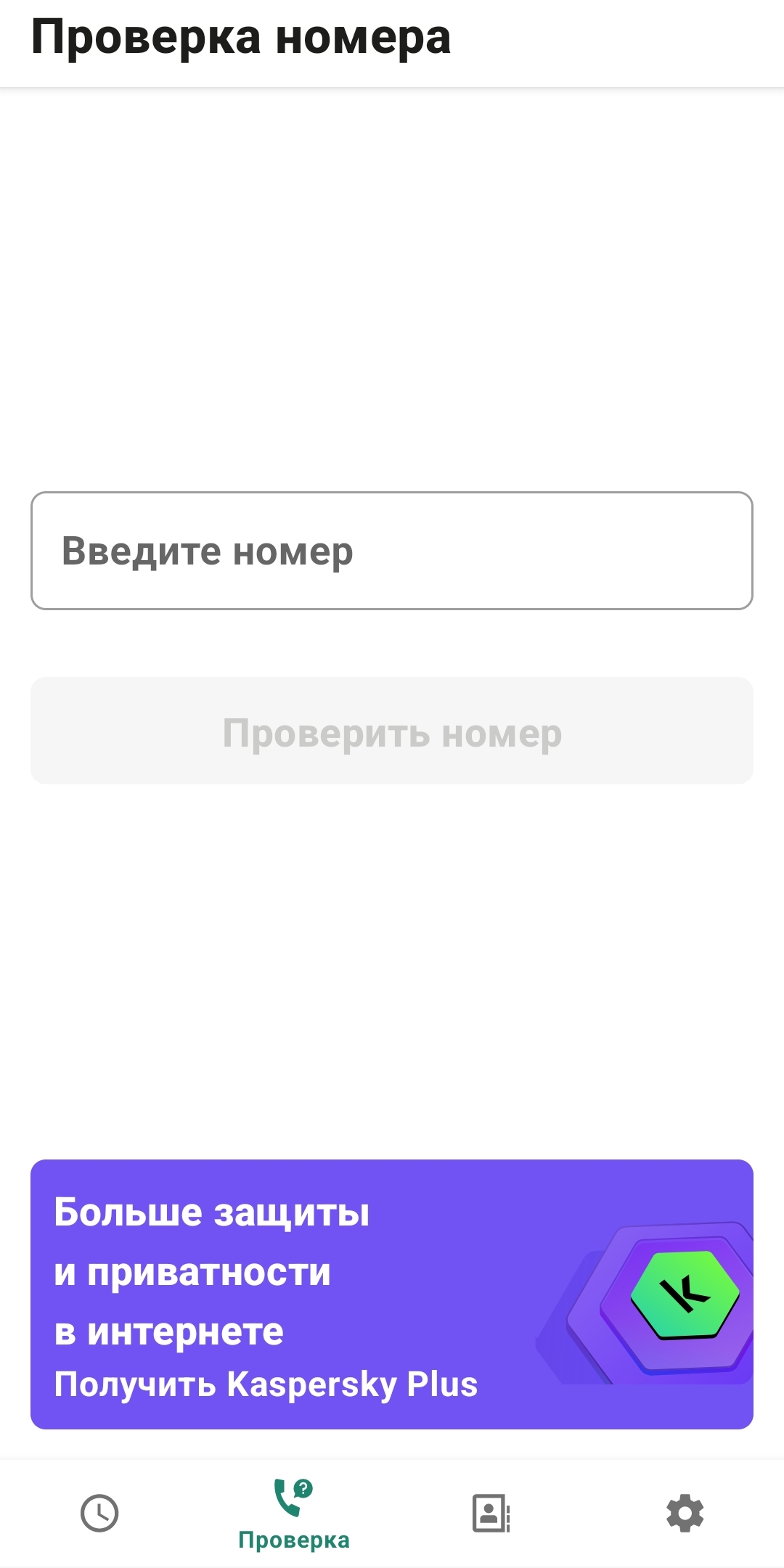
Также для безопасности есть приложение с расширенными функциями, которое обеспечивает и антивирусную защиту устройства. Называется «Kaspersky: Антивирус и Защита». Его можно скачать из российского магазина приложений RuStore.
При установке следуйте инструкциям на экране. Бесплатно здесь можно использовать сервисы «Проверка устройства», выбрав «Быструю» или «Полную проверку», и «Безопасный сканер штрих-кодов», он открывает камеру и останавливает переходы по вредоносным ссылкам. Мошенники в последнее время используют QR-коды для перехода на поддельные сайты. Поэтому, если вы сомневаетесь в надежности QR-кода, просканируйте его с помощью данного сервиса.
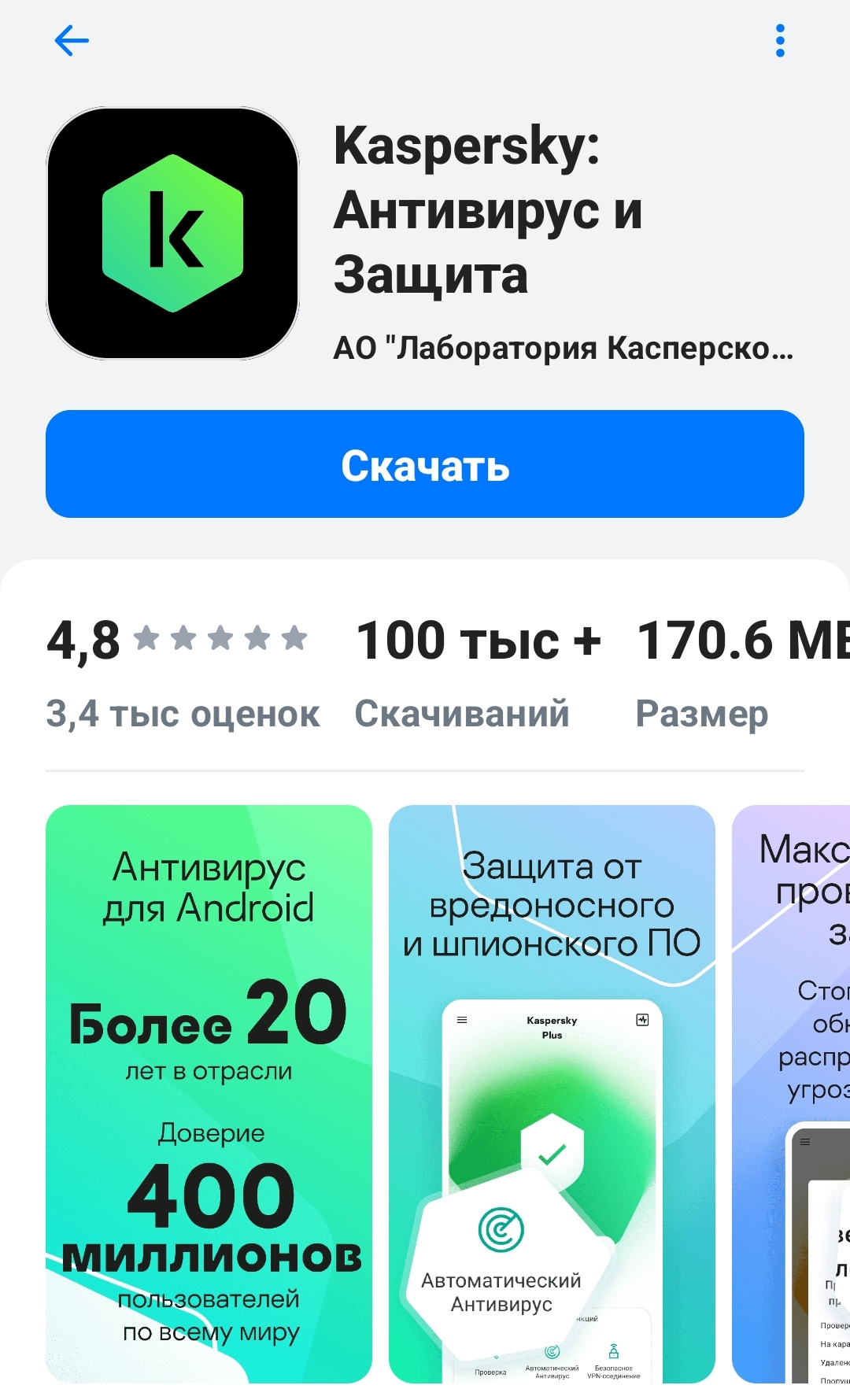
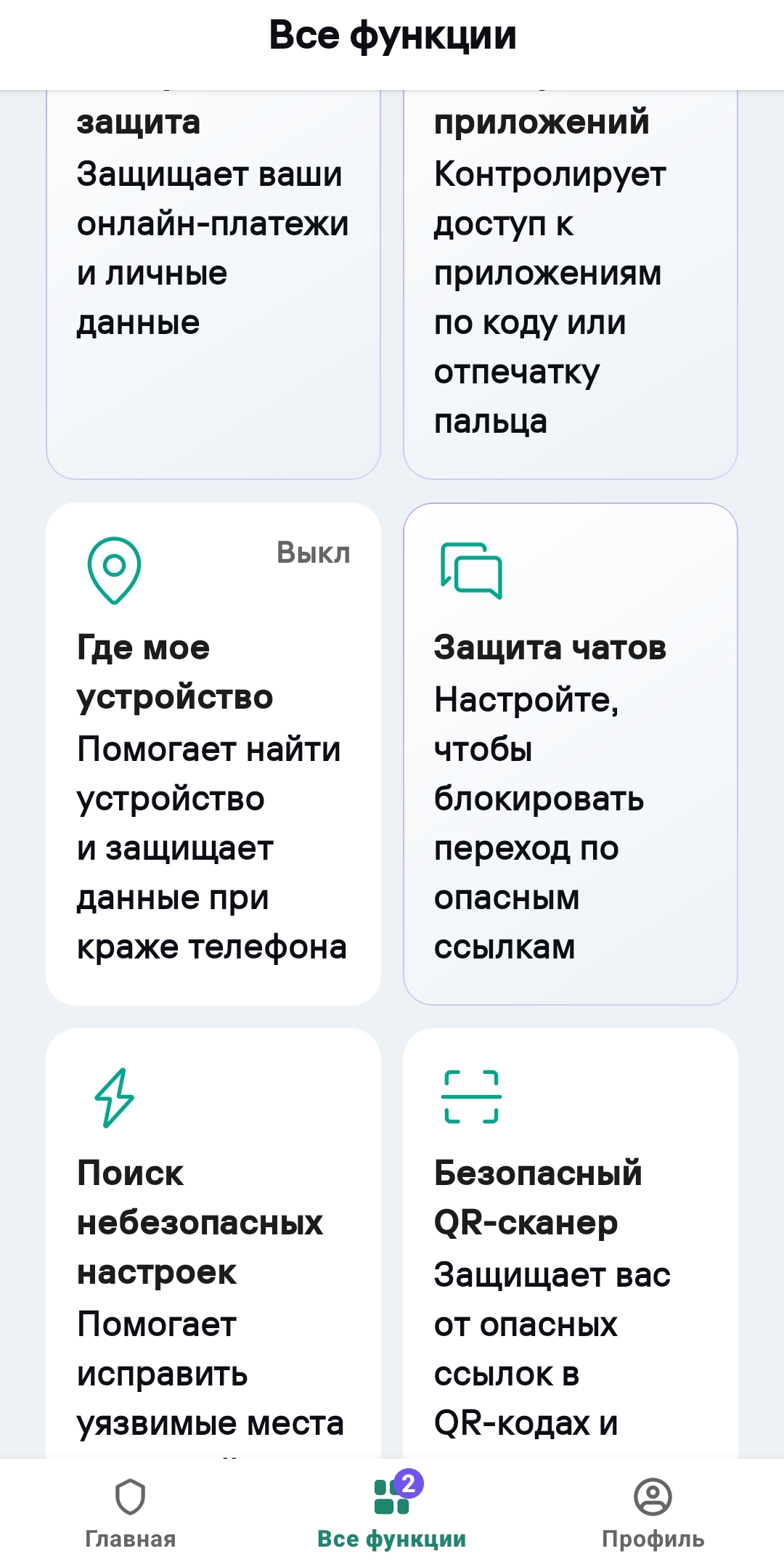
Приложение «Лупа»
Подобных приложений, увеличивающих изображение, немало. Одно из наиболее удобных - «Ваша лупа», его также можно скачать из магазина приложений 2.9.
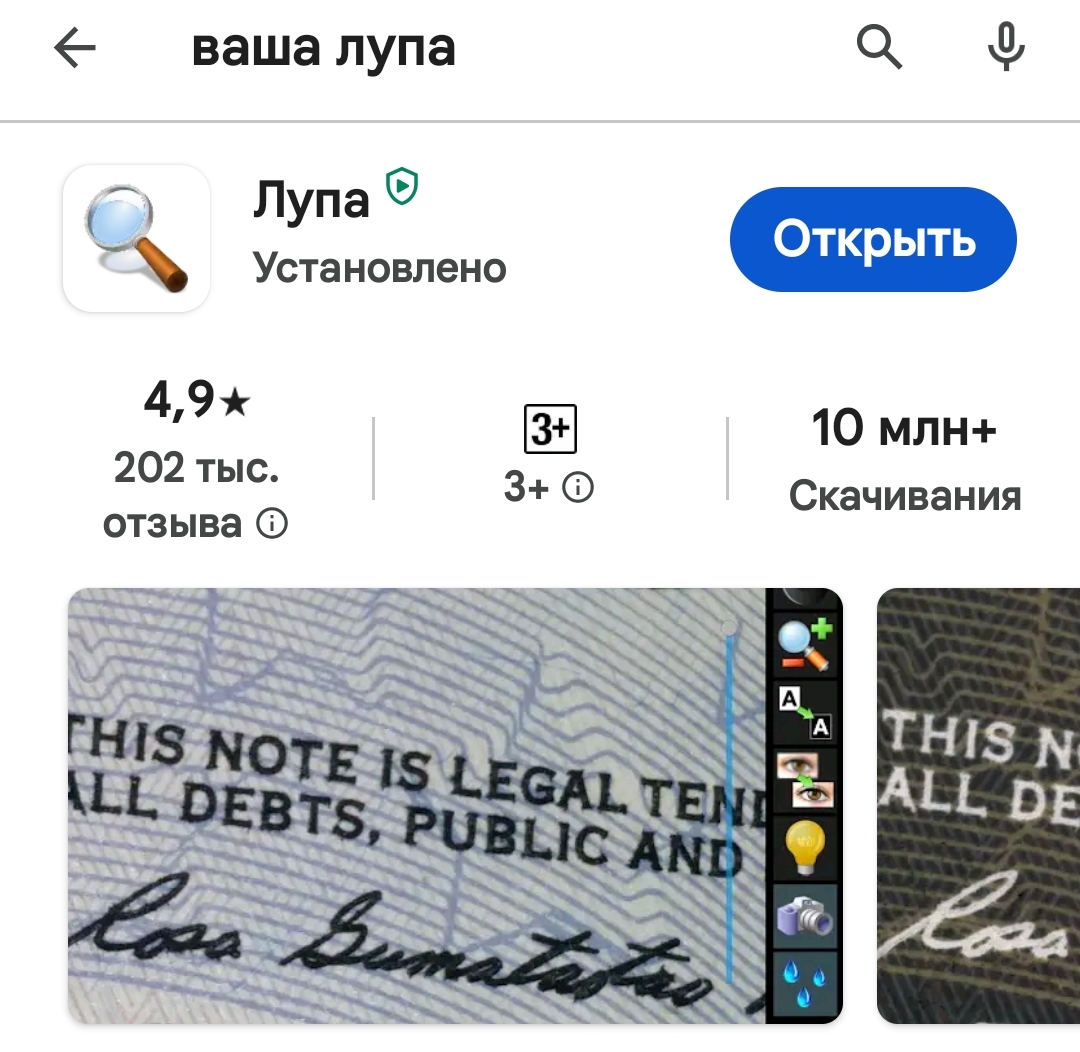
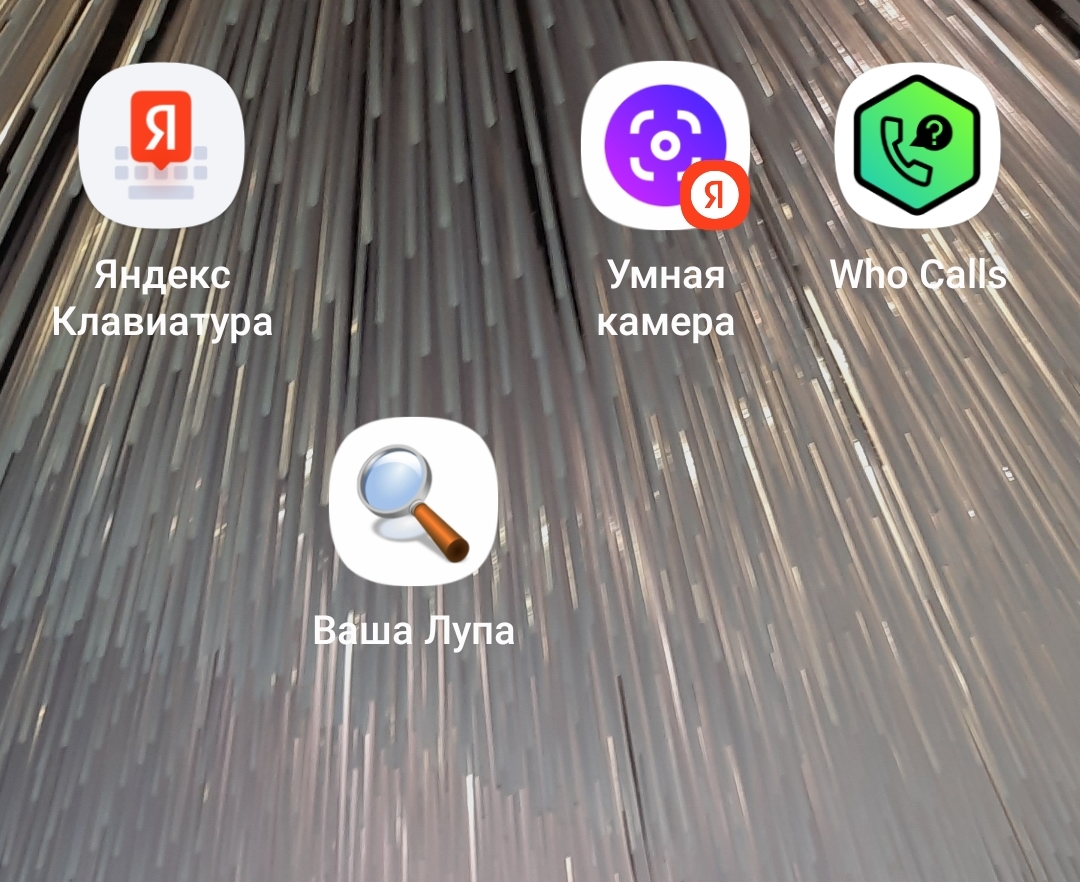
Приложение в начале использования попросит разрешения для съемки фото и видео. Выберите «При использовании приложения». И далее приложение готово к работе.
Внизу есть ряд кнопок, которые позволяют включить подсветку, изменить цвет фона, повернуть изображение, сфотографировать его, увеличить изображение, улучшить фокус или перейти к настройкам. Чтобы увидеть все доступные кнопки управления, нужно сдвинуть панель влево (свайп влево) 2.10.
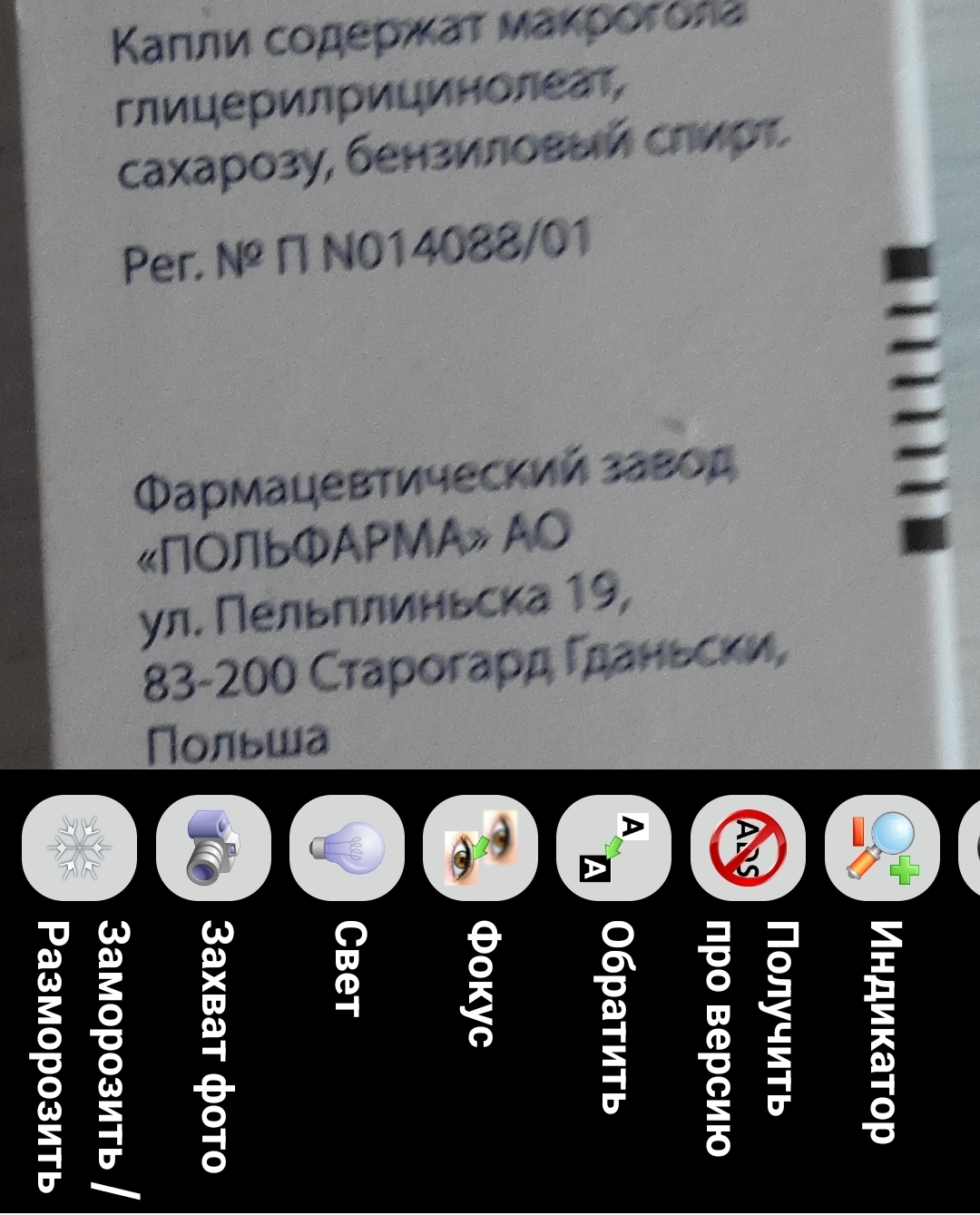
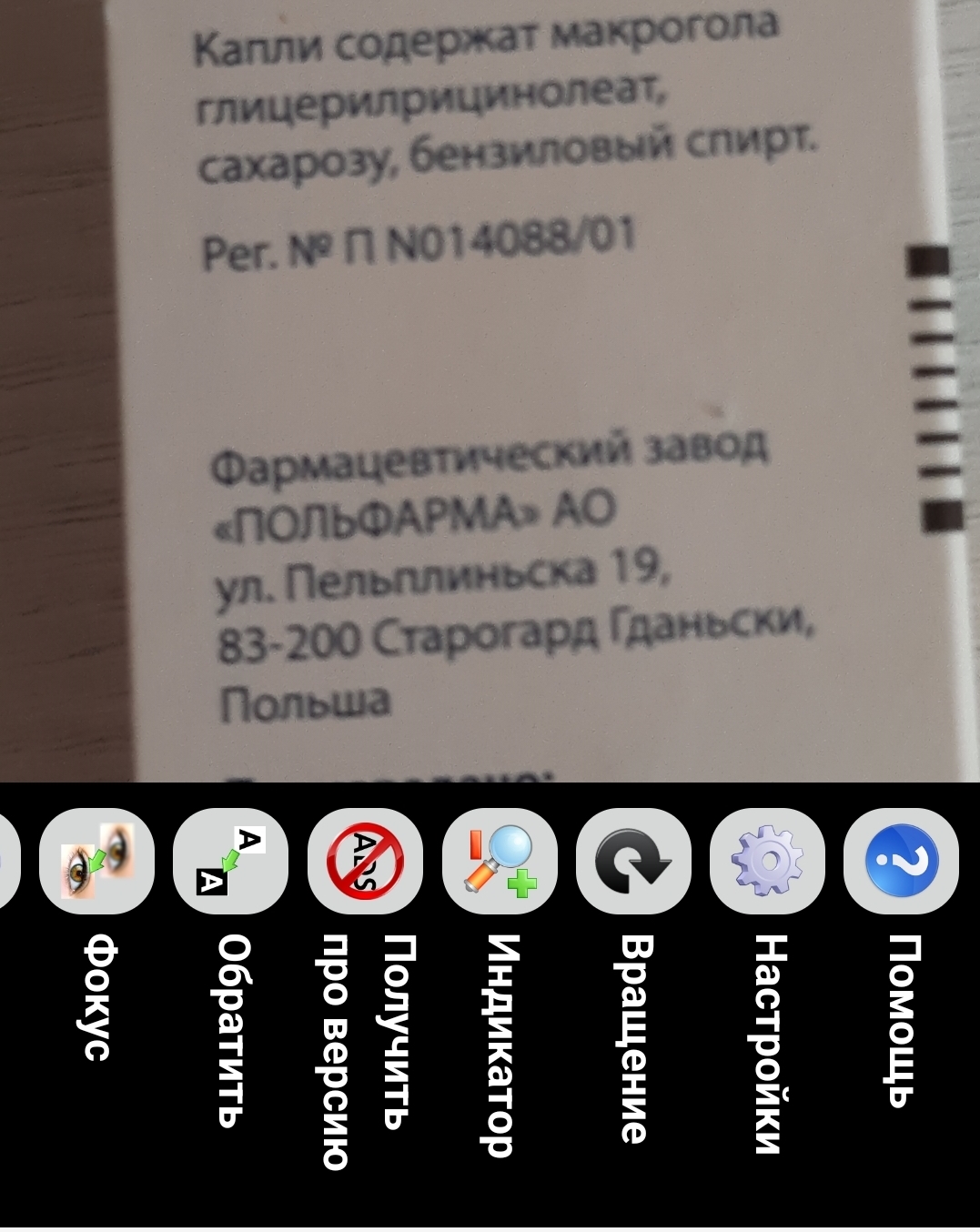
Приложение «Шаги в ВКонтакте»
Приложений, позволяющих считать шаги и следить за своей активностью, немало. Достаточно удобный шагомер встроен в приложение «ВКонтакте». Он позволяет не только считать шаги, но и соревноваться с друзьями из социальной сети, участвовать в специальных заданиях по достижению цели – определенного количества шагов в день. Сервис бесплатный.
Чтобы активировать его:
- откройте приложение «ВКонтакте»;
- внизу нажмите раздел «Сервисы»;
- если среди сервисов не увидели «Шаги», нажмите «Все сервисы»;
- если и здесь не увидели «Шаги», посмотрите в категории «Здоровье и фитнес» 2.11;
2.11
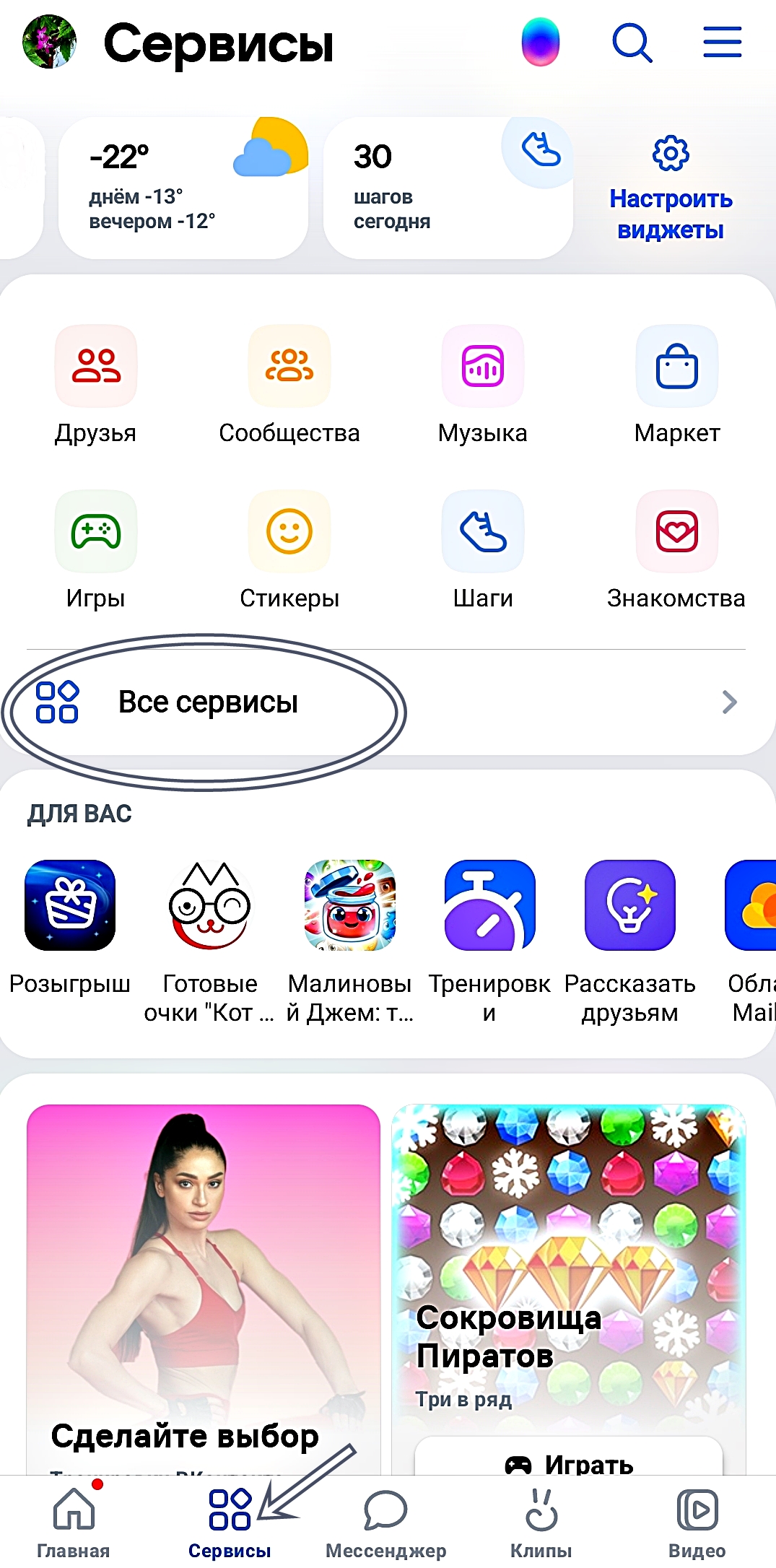
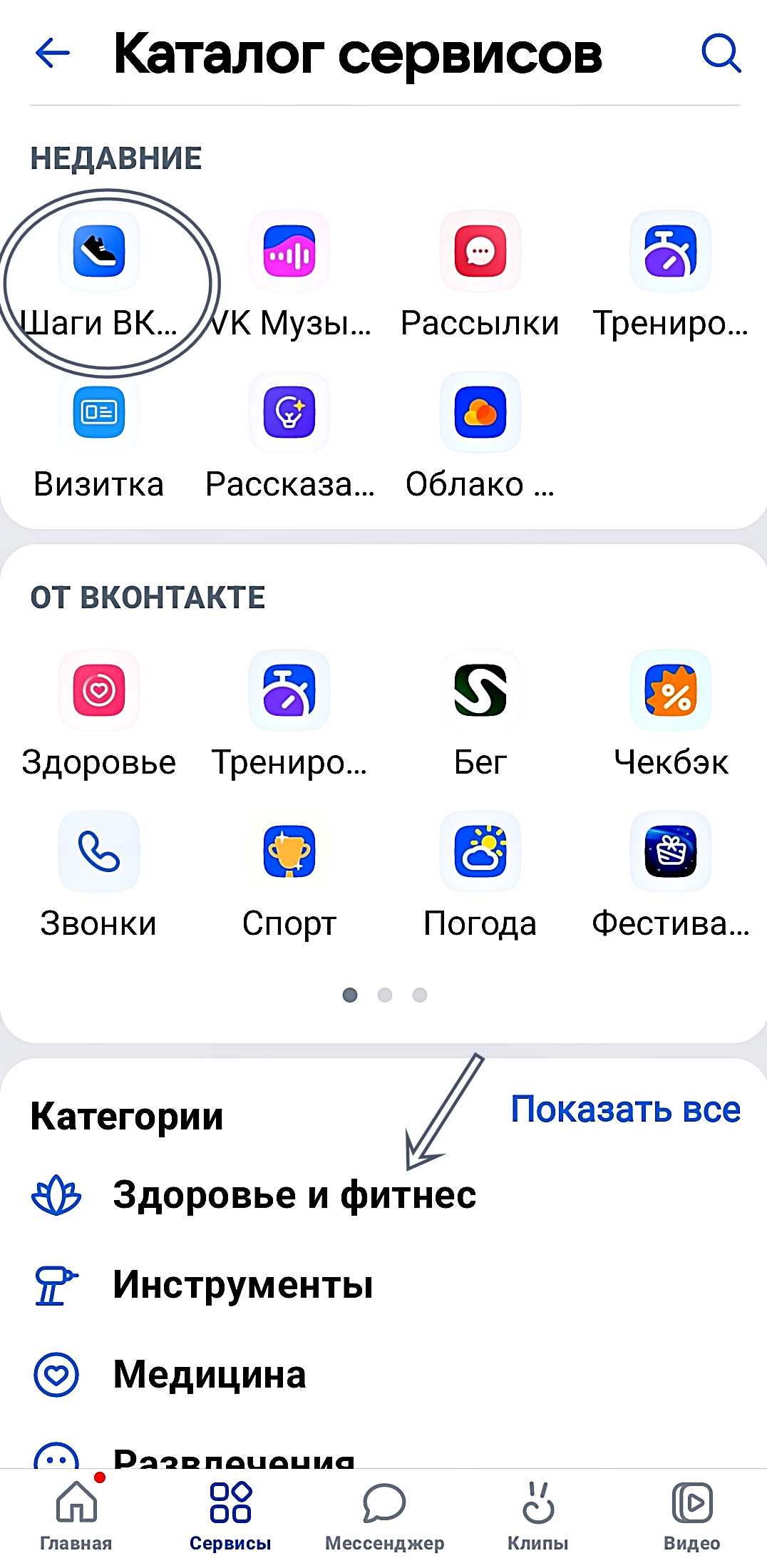
- откройте сервис «Шаги».
Для удобства стоит добавить иконку сервиса на экран мобильного телефона: нажмите «Добавить на главный экран», затем «Добавить» и еще раз «Добавить».
На странице сервиса вы сможете:
- перейти в раздел «Статистика» и посмотреть свои результаты по шагам за несколько дней или даже месяцев;
- поделиться достигнутыми результатами на своей странице в социальной сети «ВКонтакте»;
- увидеть свои достижения;
- перейти к статьям о поддержании здоровья;
- перейти к настройкам 2.12.

В настройках вы можете выбрать цель - сколько шагов в день вы планируете совершать. Выберите нужное количество 2.13.
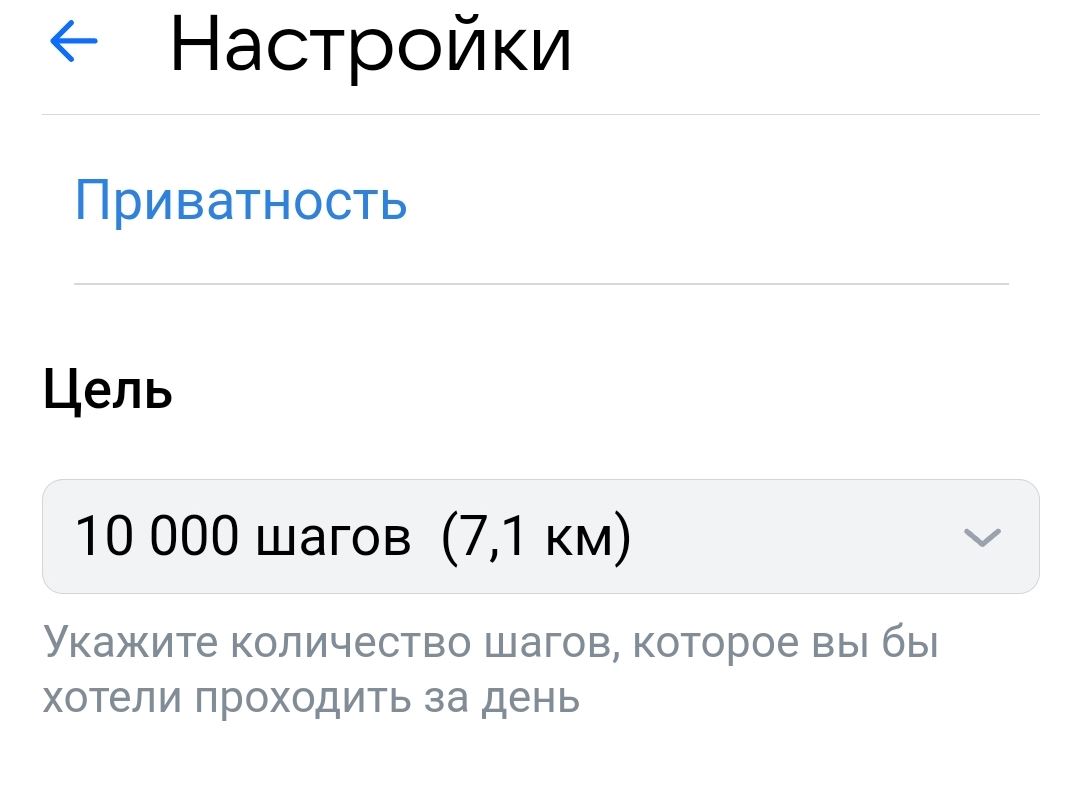
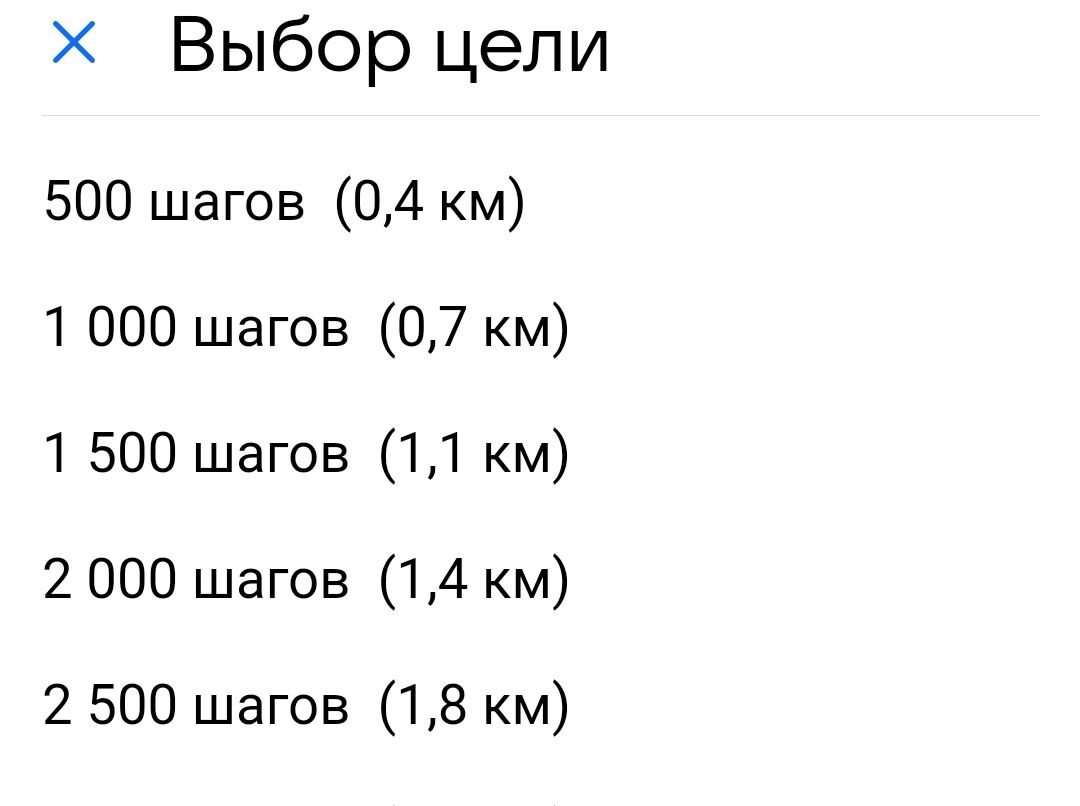
Чтобы пригласить друзей из социальной сети к соревнованиям и каждый день видеть, кто в тройке лидеров, пролистните страницу вверх.
Здесь есть блок «Топ друзей».
- Нажмите «Настроить» - вы увидите тех, кто уже использует сервис «Шаги» и можете пригласить других своих знакомых. Для этого нужно нажать «Пригласить» напротив имени друга.
- Друзья получат приглашение настроить сервис «Шаги» у себя в «ВКонтакте».
- Нажмите «Готово» 2.14.
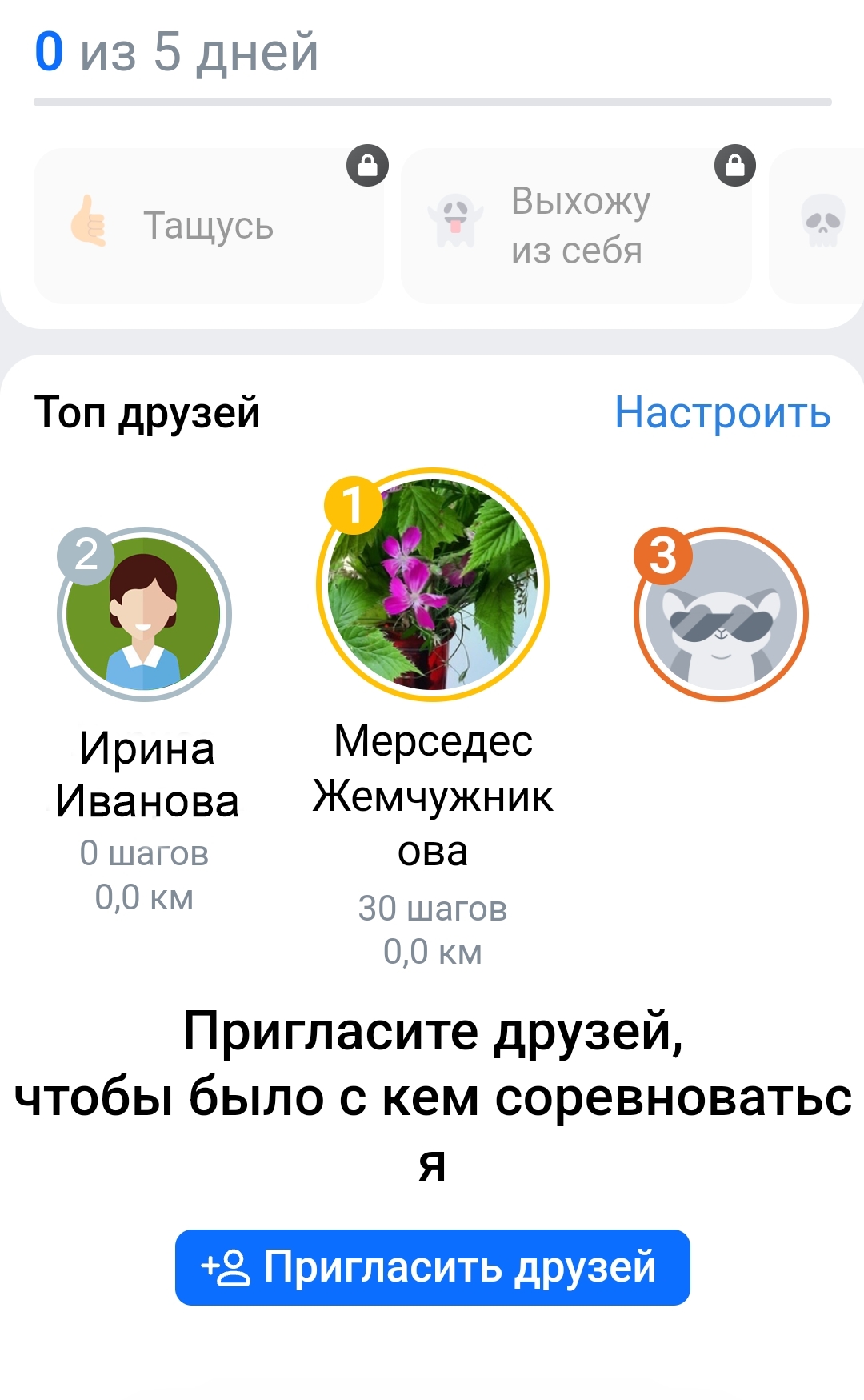
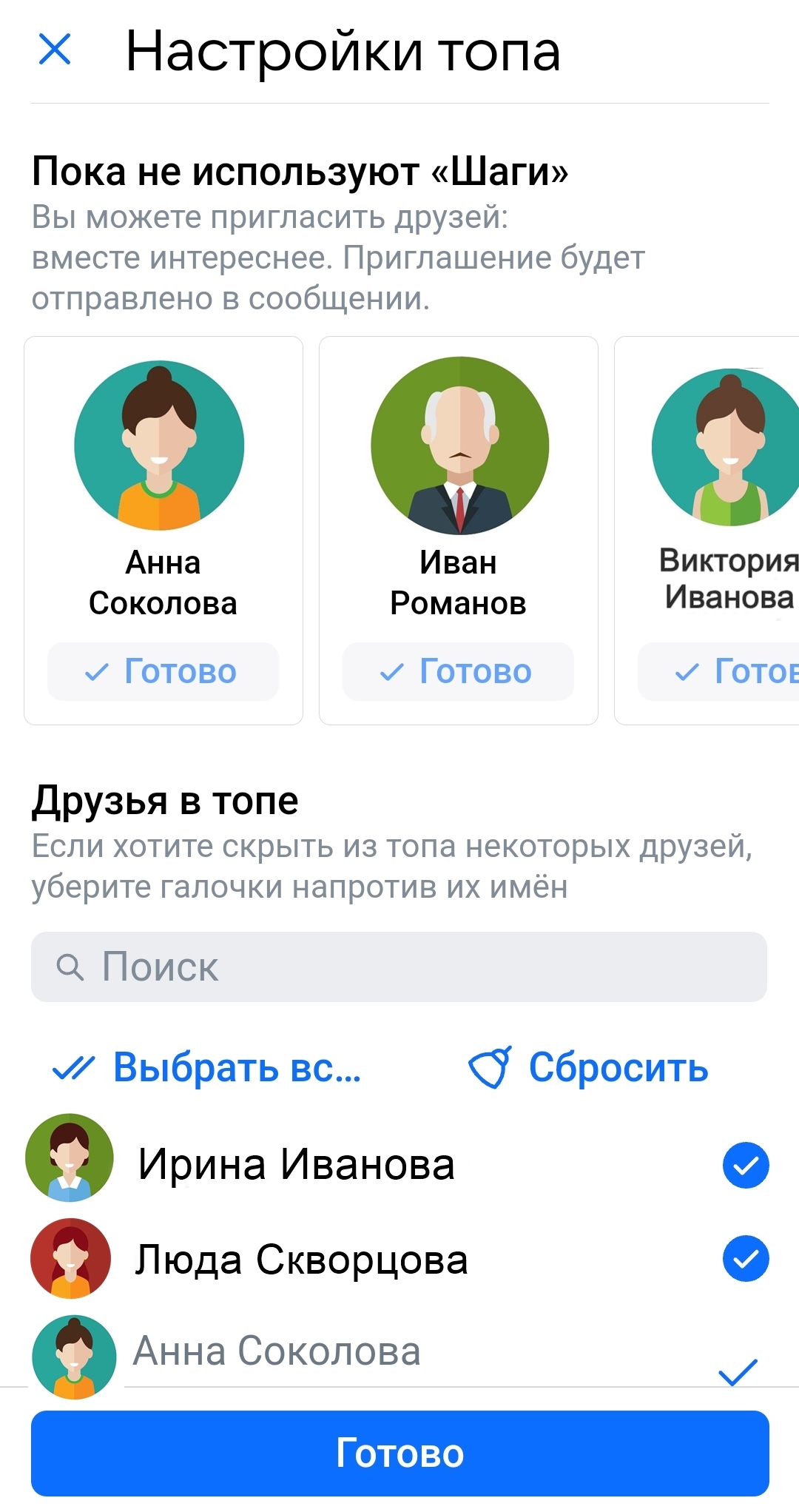
Вы можете выбрать любое приложение-шагомер. Например, «Шагомер – счетчик шагов» или «Шагомер Pacer и счетчик шагов». Некоторый функционал в них будет платным, также периодически будет появляться реклама. Но увидеть количество шагов, посмотреть статистику можно и бесплатно.
Скачайте, установите, попробуйте. Если приложение для вас неудобно, удалите его. Удаляйте приложение через «Настройки», раздел «Приложения».
Подробная информация по выбору и удалению неактуальных приложений есть в главе 3 модуля 12 «Основы работы на смартфоне» расширенного курса «Азбука интернета».
Сервис «Умная камера» от Яндекса
«Умная камера» позволяет распознать предметы на фото, определить породу кошки или собаки по фотографии, перевести текст, отсканировать документ, распознает и выведет текст на экран, предложит решение уравнений.
Чтобы начать пользоваться «Умной камерой», нужно из магазина приложений скачать приложение «Яндекс - с Алисой». Найти его значок на экране смартфона и открыть 2.15.
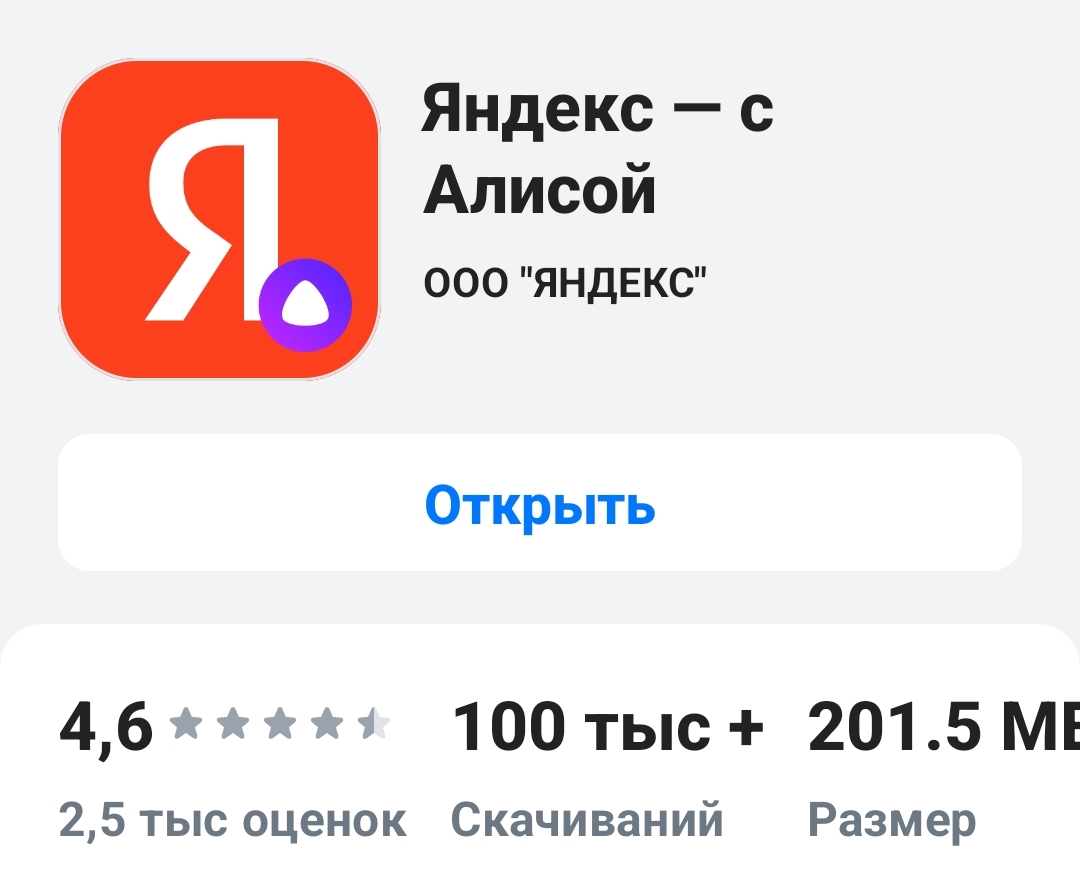
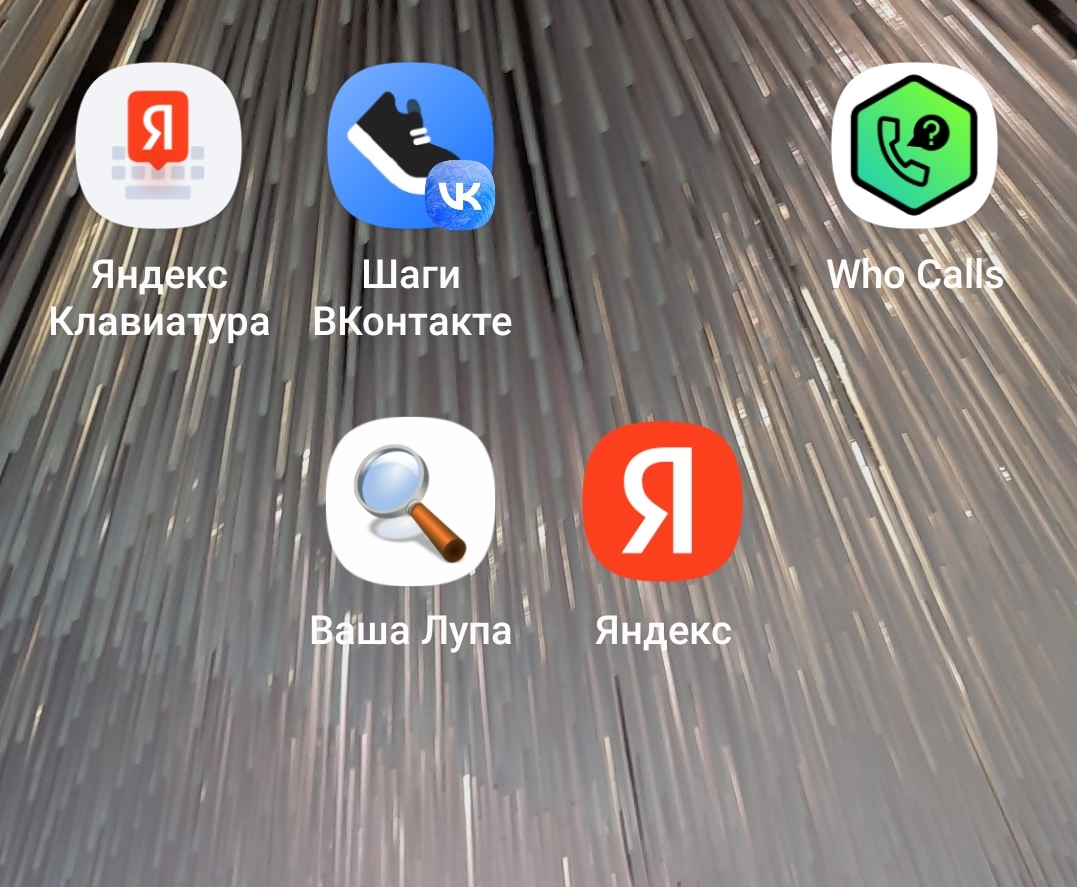
В строке поиска справа нажать на значок фотоаппарата - откроется «Умная камера». Сразу добавьте виджет (значок) сервиса на экран смартфона - в этом случае вам не нужно будет заходить в Яндекс, чтобы использовать «Умную камеру», достаточно будет нажать на значок сервиса.
Чтобы добавить его на экран:
- откройте «Умную камеру»;
- вверху нажмите на значок меню;
- нажмите «Добавить на главный экран» 2.16;
2.16
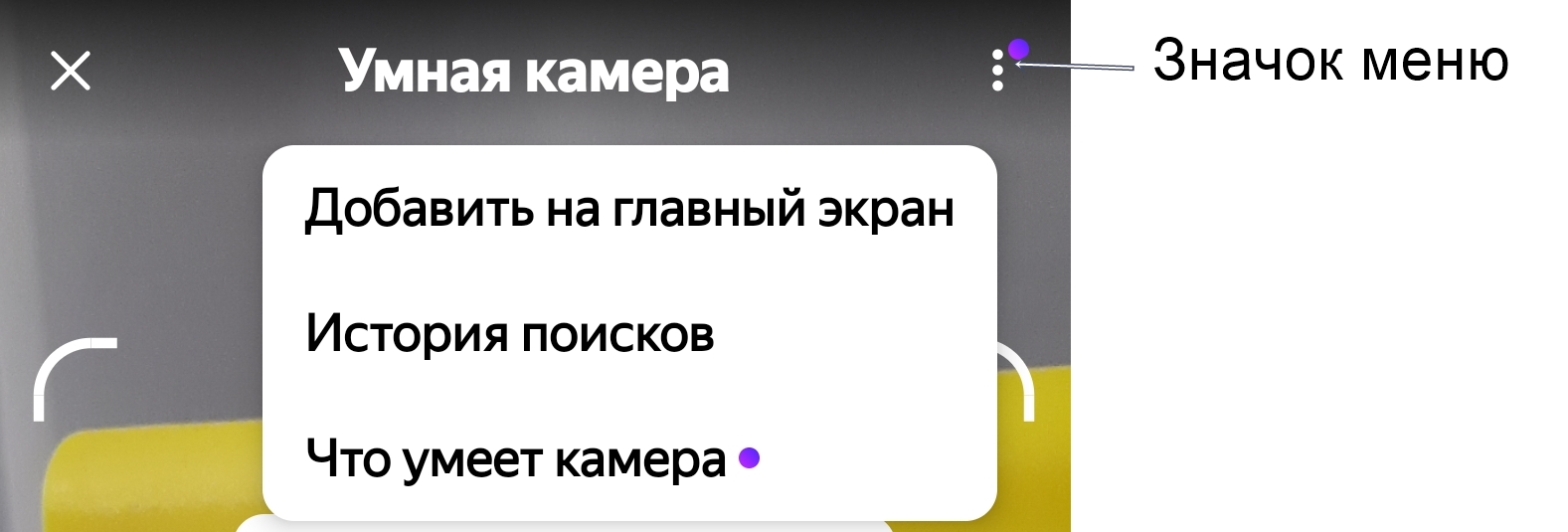
- затем вновь нажмите «Добавить».
Значок «Умная камера» появится у вас на экране смартфона 2.17
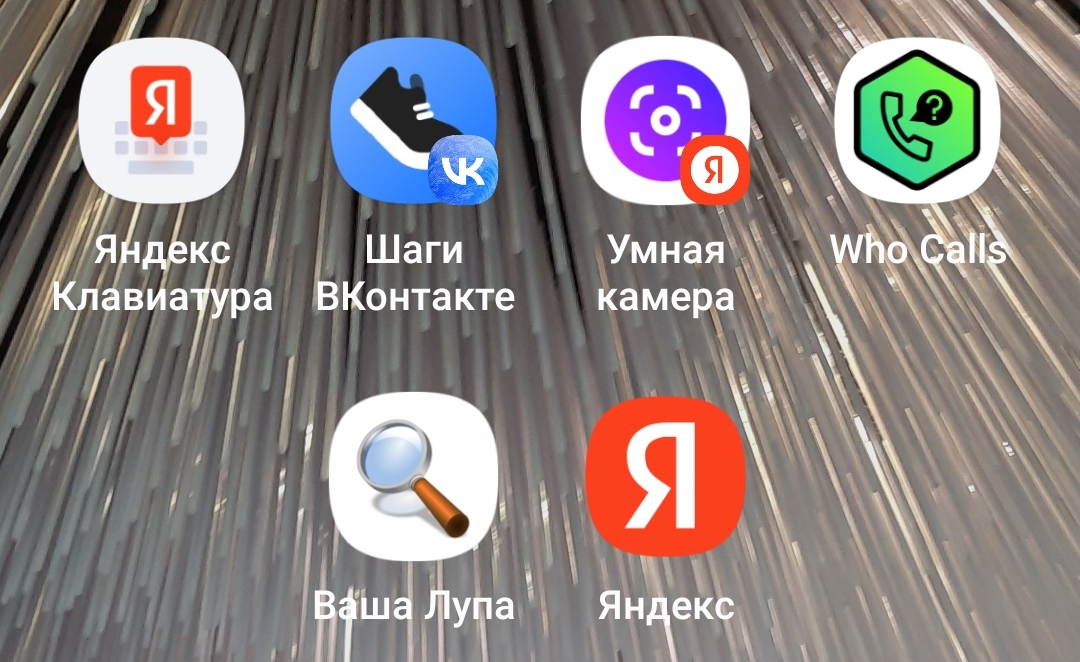
Для работы с «Умной камерой» пользуйтесь подсказками на экране и разделами внизу.
Здесь два меню. Одно позволяет переходить от одной задачи к другой. Чтобы увидеть все возможности, проведите пальцем влево (свайп влево).
Выберите, что вы хотите сделать: решить пример, перевести текст, сделать скан или распознать предмет на фото.
Второе меню находится ниже. Оно позволяет увеличить изображение, переключить камеру, включить подсветку (вспышку) 2.18.
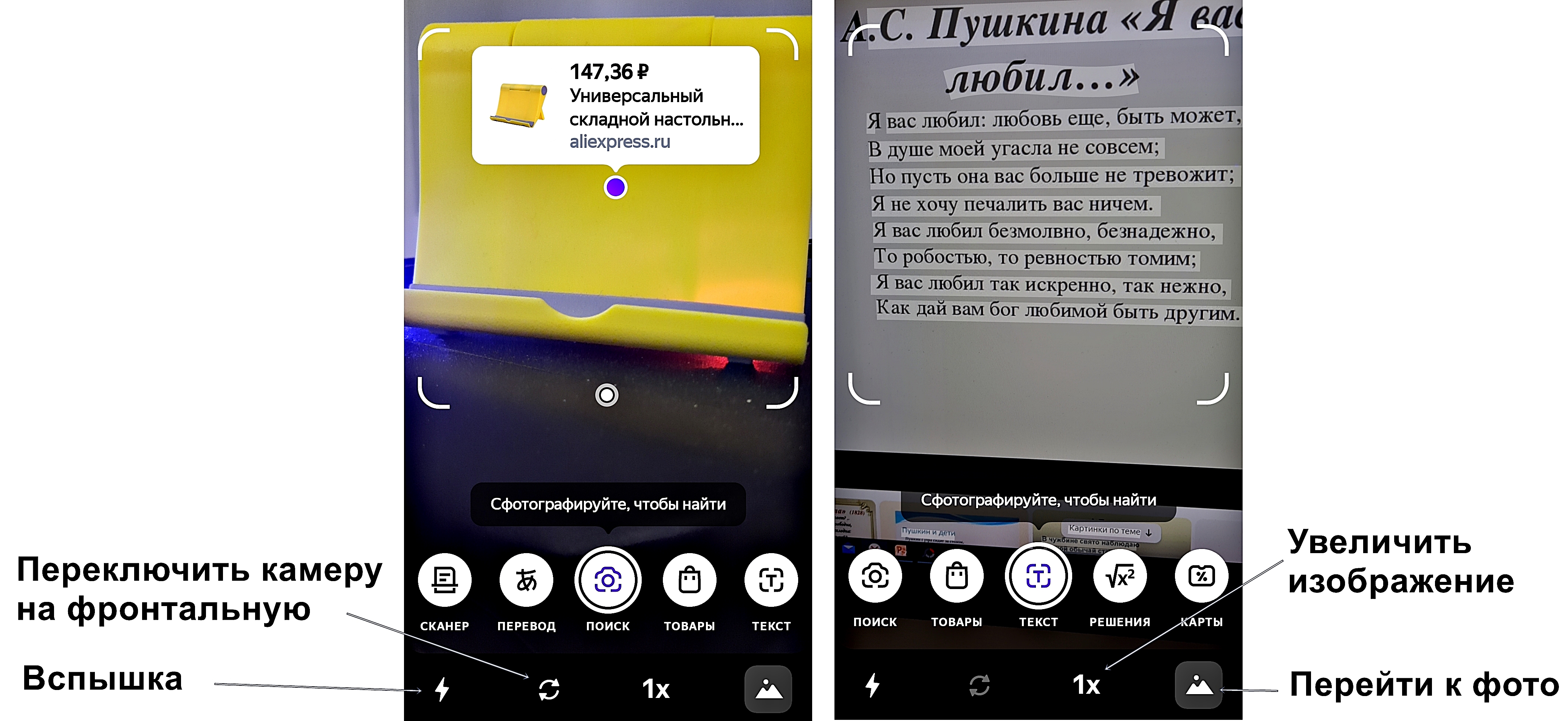
Например, вы хотите сделать перевод текста. Внизу нажмите «Перевод». Наведите камеру на текст, который нужно перевести. Сфотографируйте его, нажав снова «Перевод». Камера обработает фотографию и покажет переведенный текст.
Какие приложения стоит установить на смартфон
Какие приложения полезно установить на смартфон?
О полезных приложениях в модуле 12 «Основы работы на смартфоне» расширенного курса «Азбука интернета».
В целом, список приложений может выглядеть вот так:
- приложение-электронная почта (выбирайте российские почтовые службы - mail.ru, yandex.ru);
- облачное хранилище для пересылки видео (Облако Mail.ru, Яндекс Диск);
- приложение социальных сетей, блог-платформ (ВКонтакте, Одноклассники, Дзен);
- приложения-мессенджеры для звонков и быстрого обмена сообщениями (VK Звонки, Телеграм, Вайбер, Вотсап,Там-Там);
- приложение «Госуслуги»;
- приложение для жителей региона или региональных служб ЖКХ, где можно передавать показания счетчиков (поищите ссылки на обратной стороне квитанции за оплату ЖКУ или поинтересуйтесь в управляющей компании);
- приложение-антивирус (Kaspersky: Антивирус и Защита);
- приложение-браузер (выбирайте российские сервисы: Яндекс, Атом);
- российский магазин приложений RuStore;
- приложения-видеохостинги - VK Видео, RuTube, YouTube;
- приложение объявлений «Авито»;
- приложения-маркетплейсы. Установите несколько, чтобы сравнивать цены и выбрать лучший вариант (Мегамаркет, Вайлдберис, Озон, Яндекс Маркет, АлиЭкспресс);
- приложение онлайн-банка;
- приложение «Привет, Мир», здесь могут быть выгодные предложения на услуги и товары;
- приложение-аптека с возможностью заказа и доставки лекарств;
- приложения магазинов продуктов (Магнит, Спар, Пятерочка и т.д.), где есть возможность заказать доставку продуктов;
- приложение–переводчик (Яндекс Переводчик);
- приложение «Яндекс Карты»;
- приложение для создания текста и картинок «Шедеврум»;
- приложения для обработки изображений и видео;
- приложение-лупа;
- приложение-шагомер;
- приложение-определитель номера (Определитель номера Яндекс, Антиспам: Kaspersky Who Calls).
Вы можете установить приложения, которые пригодятся вам в поездках, например, карты метро, бронирования жилья (Островок, Суточно.ру), РЖД.
Вы всегда можете удалить те или иные приложения, если ими не пользуетесь. И наоборот, быстро установить нужное. Например, в магазинах вы можете купить продукты дешевле, если у вас будет карта магазина. Перед тем как подойти к кассе, установите на смартфон приложение магазина и зарегистрируйтесь в нем (обычно требуется ввести номер телефона и затем подтвердить его, введя код, пришедший в смс). Карта будет выпущена автоматически, и вы найдете ее в приложении. Откройте, покажите ее на кассе и получите скидку по карте. Если не находите карту в приложении, попросите помочь сотрудников магазина.
Контрольные вопросы: