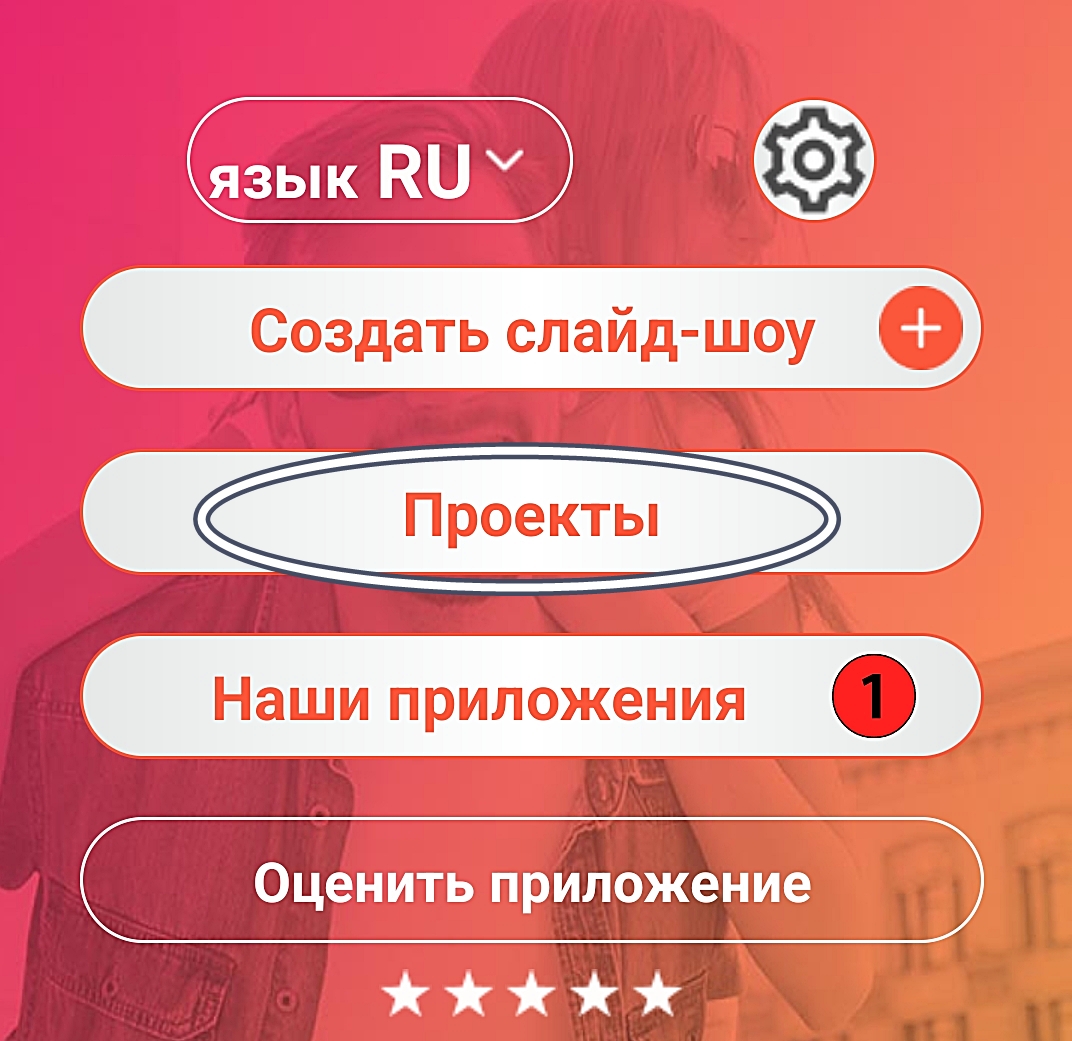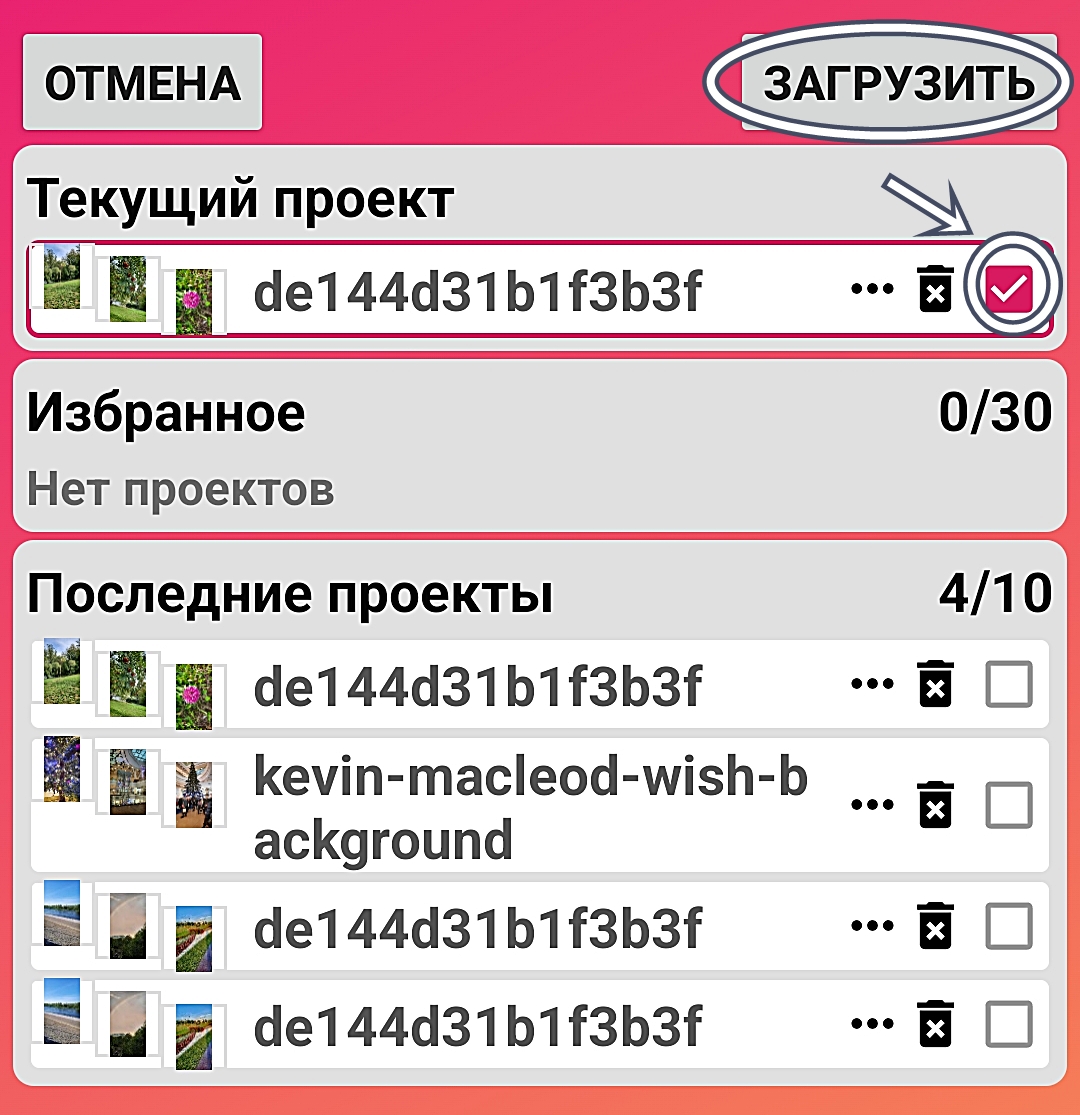Учебник. Расширенный курс
В главе учитываются рекомендации преподавателя компьютерной грамотности для граждан старшего возраста в СПБ ГБУ «КЦСОН Приморского района» Салаховой Татьяны Рифхатовны.
Ряд полезных мобильных приложений также рассматривается в главах 3 - 8 модуля 12 «Основы работы на смартфоне» расширенного курса «Азбука интернета».
Обработка видео в приложении «Галерея»
В приложении, где хранятся ваши фотографии и видео, встроены инструменты, которые помогут в обработке видео и даже создании небольшого фильма. То есть вы можете подретушировать видео, склеить несколько разных видеофрагментов, подрезать их, наложить текст и музыку.
Советы для монтажа видеоролика
Чтобы видео было динамичным и не затянутым, нужно знать некоторые секреты съемки и монтажа (склеивания) видео. Мы приведем самые простые, но, если вы хотите делать более профессиональные ролики, нужно будет поучиться. В интернете можно найти и обучающие видео, и статьи на эту тему.
В видео должны меняться и чередоваться планы: общий, средний, крупный. Один план для ритмичного видео должен быть не более 3-4 секунд, для видео под более медленную музыку - 6 секунд 5.1.
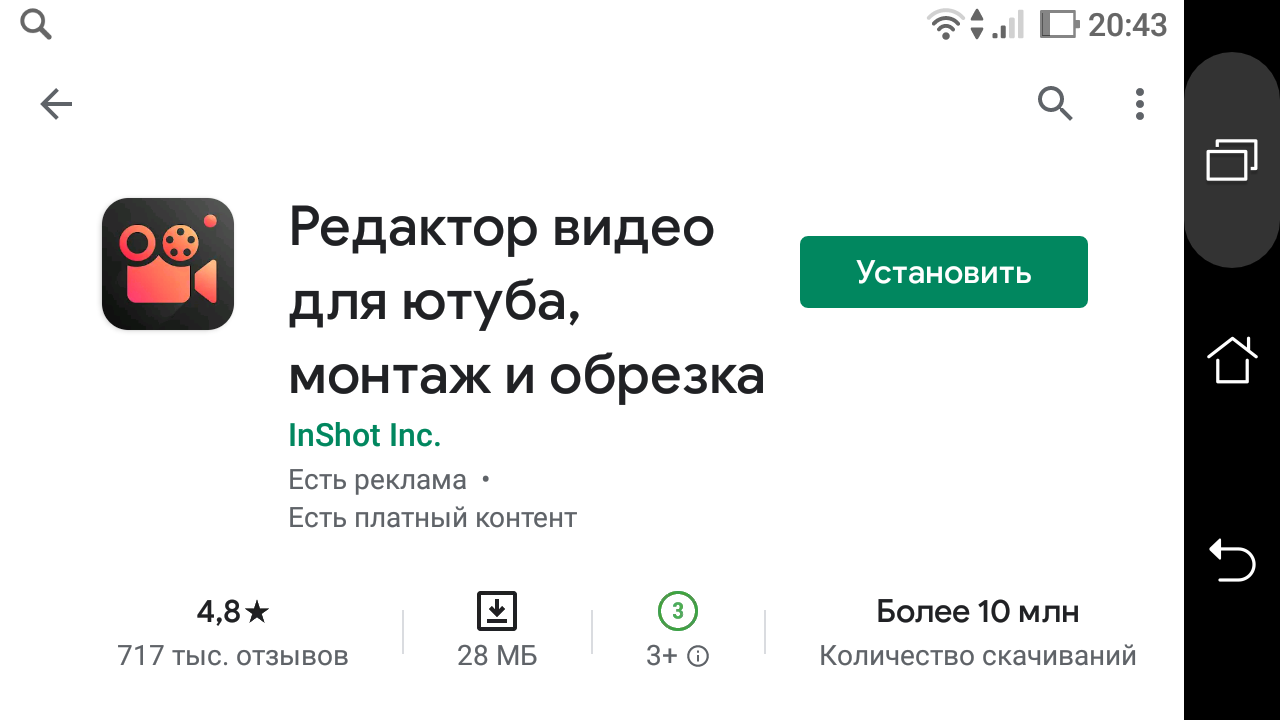
Секреты видео:
- Чередование планов: крупный, средний, общий.
- Один план от 3 до 6 секунд в зависимости от ритма фоновой музыки и сюжета видеоролика.
- В кадре должно быть движение.
В кадре должно быть движение. Вы можете двигать камерой, выполняя «наезды», «отъезды» и «проездки». Например, вы начинаете с общего плана и затем увеличиваете какой-то объект, приближаете его, либо поднося к нему камеру смартфона, либо пальцами на экране раздвигая картинку. Но прежде чем выполнить проездку камеры, решите, откуда и куда вы будете двигать кадр. Кадр должен с какого-то объекта начинаться и каким-то объектом заканчиваться.
Можно не использовать движение камерой, если у вас есть движение в самом кадре. Например, кто-то танцует или двигается, а вы его снимаете. Лучший вариант, если вы снимете несколько раз одно и то же движение: сначала на общем плане, потом - на крупном. В этом случае вы сможете потом смонтировать два этих видеофрагмента, чередуя планы. Смотреться это будет живее и динамичнее, чем если бы вы сняли видео только на общем плане.
Подбор музыки
Чтобы склеить несколько видеофрагментов в один ролик и затем наложить музыку, стоит, в первую очередь, подобрать музыку. Она должна быть скачана на ваш смартфон. Можно зайти в браузер и поискать в интернете бесплатную музыку - для этого введите примерно такой запрос: «скачать бесплатную красивую музыку для фильма». В результатах откройте один из сайтов. Всегда можно предварительно прослушать музыку. Если она вам понравилась, нажмите «Скачать» 5.2.

Музыка будет у вас в приложении «Мои файлы» в разделе «Загрузки». Но при монтаже фильма приложение само найдет файл с музыкой.
Редактирование видео
Далее подготовьте видео - встроенное приложение уже предлагает широкий спектр инструментов для редактирования.
Откройте видео в приложении «Галерея». Чтобы перейти к его редактированию, нажмите внизу значок «карандаш».
Здесь практически такие же инструменты для редактирования, как и в фотографиях, но добавляется еще значок «ножницы», который позволяет отрезать лишний фрагмент. Как это сделать?
Включите видео. Внизу под видео будет «Линия Времени» или «Таймлайн», где видео отображается покадрово.
Ползунок движется по ней по мере воспроизведения видео.
В начале и в конце линии есть рамки таймлайна. Вы можете пальцем их сдвигать и, таким образом, отрезать начало или конец видеоролика 5.3.

Предположим, вам нужно отрезать концовку. Включите видео и остановите на том моменте, кадре, который должен быть последним. Ползунок остановится на таймлайне именно на этом месте. Сдвиньте пальцем крайнюю справа рамку таймлайна до ползунка - видео будет воспроизводиться только до этого момента. Затем вверху нажмите «Сохранить».
Кроме того, вы можете замедлять или убыстрять видео. Для этого нужно нажать на значок «Скорость» около кнопки воспроизведения и выбрать нужную скорость 5.4.
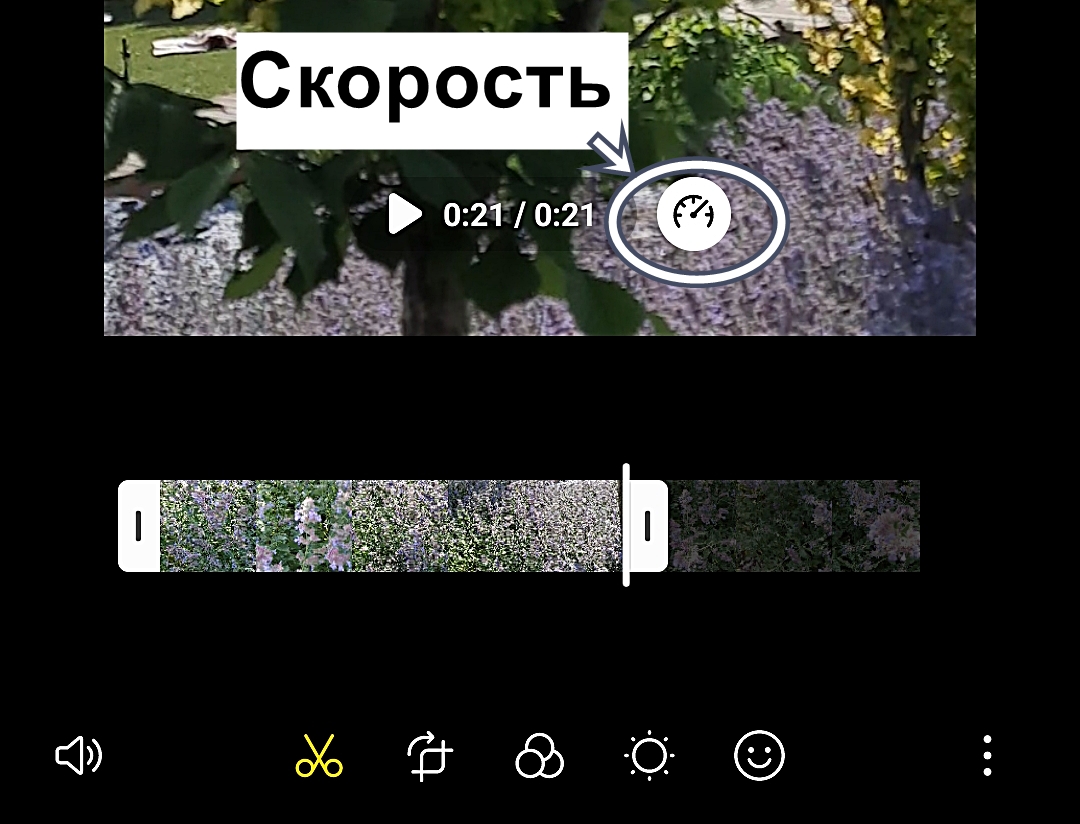
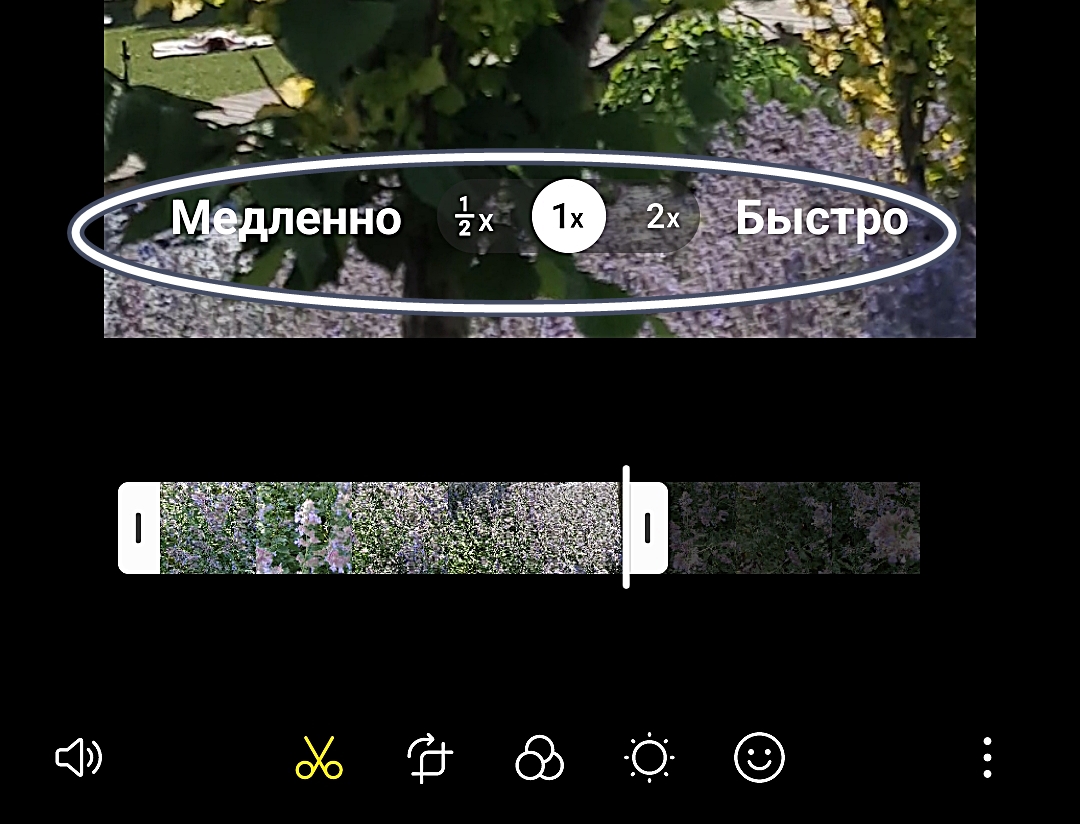
Вы также можете подобрать фильтр и даже отретушировать внешность героя видео. Для этого нажмите на кнопку «Дополнительные инструменты» и выберите пункт «Ретушь».
Работают данные инструменты редактирования также, как и при редактировании фотографий. Мы описывали их в главе 4 данного модуля.
Монтаж видео
Чтобы соединить несколько видеофрагментов, нужно:
- Скачать музыку на смартфон.
- Открыть приложение «Галерея».
- Открыть поочередно видеоролики, которые вы планируете соединить. Отредактируйте их, если нужно – обрежьте и сохраните.
- Затем вновь откройте первое видео, с которого вы планируете начать мини-фильм. Отредактируйте его, если нужно – подрежьте.
- Перейдите в режим редактирования - для этого нужно нажать внизу изображение карандаша.
- Затем нажмите кнопку меню «Дополнительные инструменты».
- Выберите «Создать фильм».
- Откроется «Галерея», где хранятся ваши фото и видео. Выберите то видео, которое хотите соединить с предыдущим, и нажмите вверху «Готово». Добавлять можно и видео, и фото, но в этом случае нужно установить определенный хронометраж для видео, чтобы все изображения были в одном формате и одной длительности. Удобнее создавать слайд-шоу в специализированном приложении 5.5.
5.5
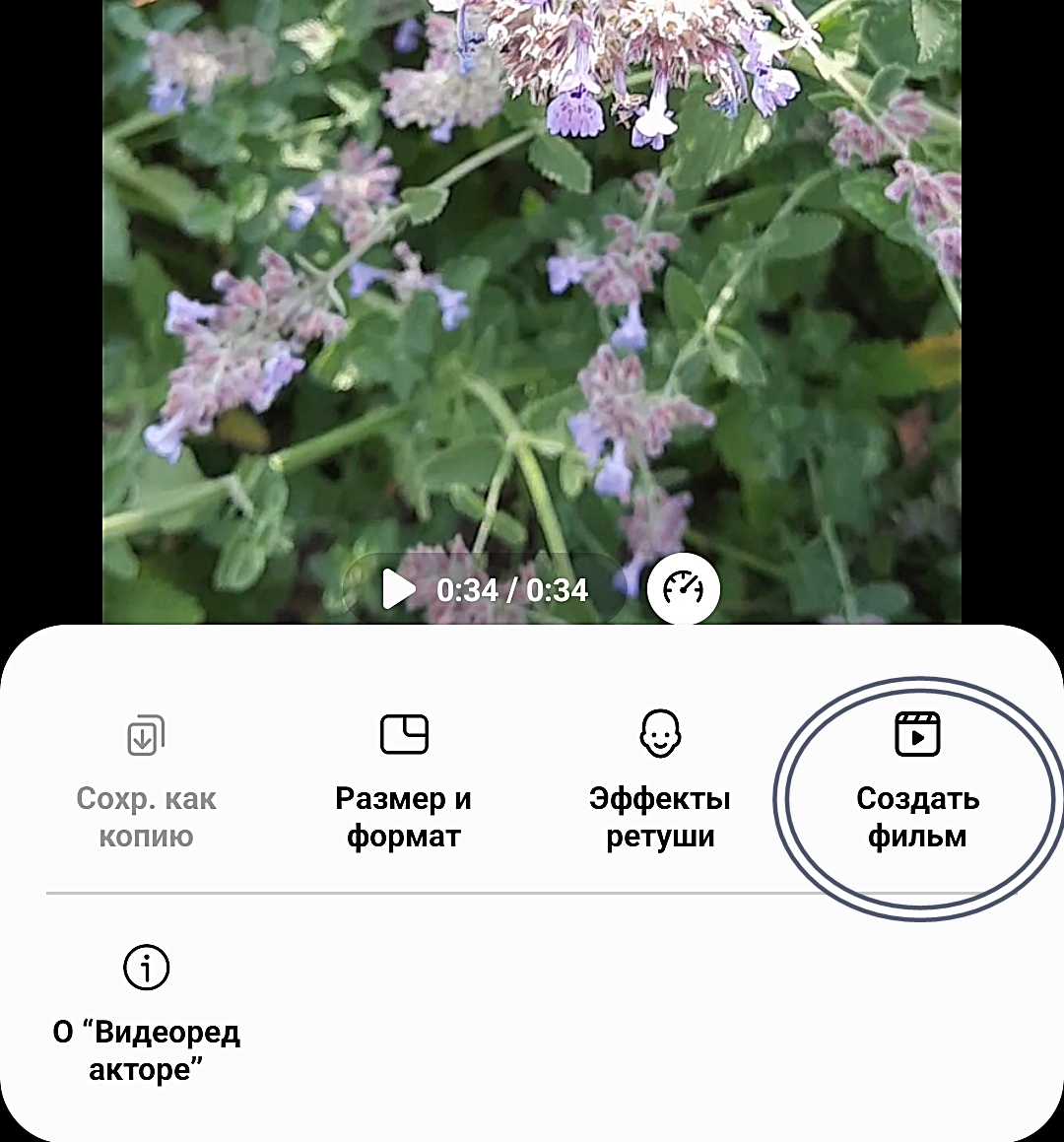
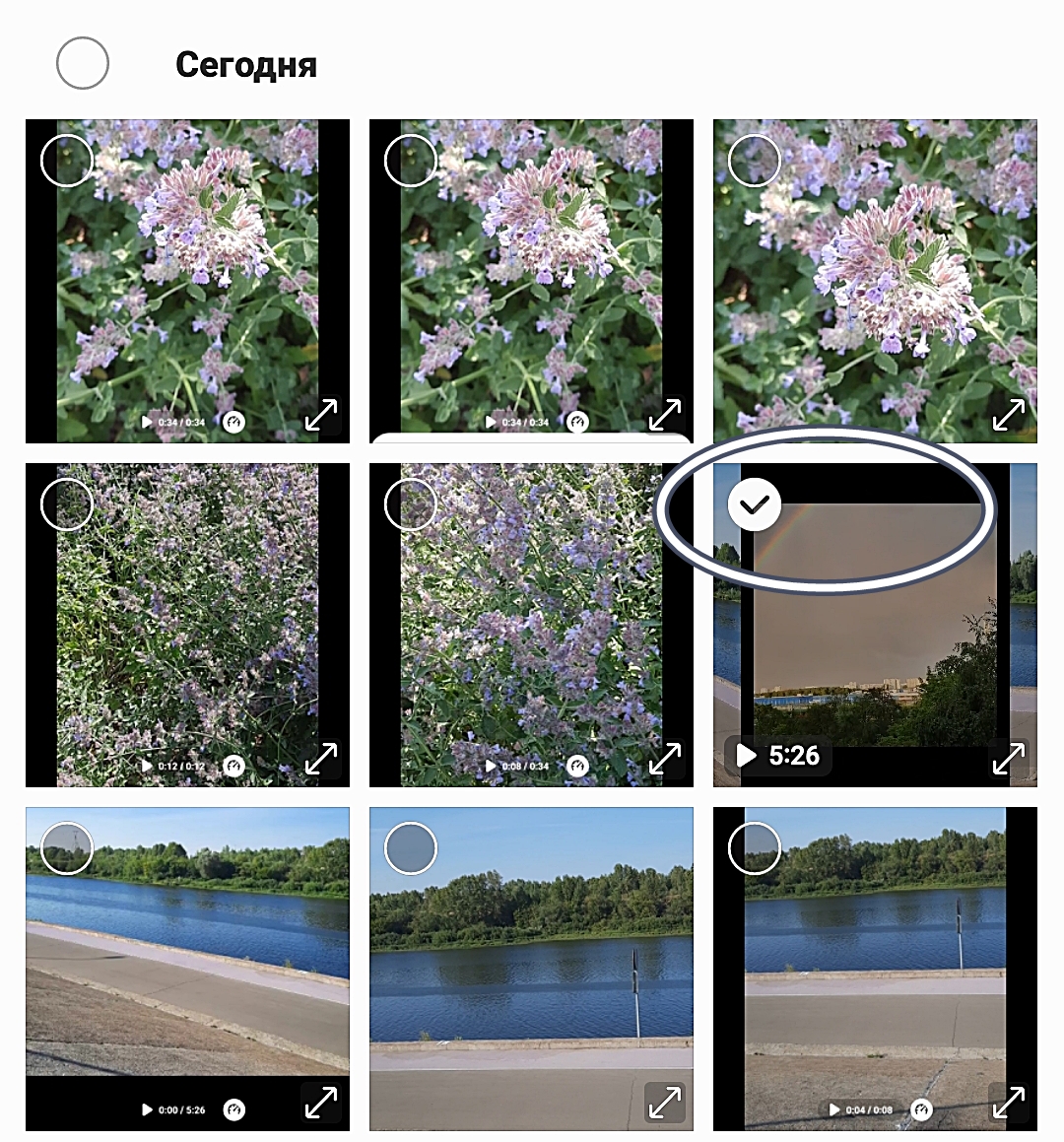
- На следующей странице вы увидите на линейке таймлайна два объединенных видеофрагмента. Нажав на «плюс», можно будет добавить еще видео.
- Выберите склейку (переход) между видео. Для этого нажмите на линейке таймлайна на значок перехода. Выберите вариант, как будет уходить видео: затухать, сдвигаться и т.д. 5.6.


Чтобы наложить музыку на получившийся мини-фильм, необходимо внизу под видео нажать на изображение ноты. Отрегулируйте уровень закадрового звука. Если при съемках видео слышны посторонние звуки, уберите его совсем (сдвиньте ползунок максимально влево).
Чтобы добавить фоновую музыку, нажмите «Добавить» 5.7.
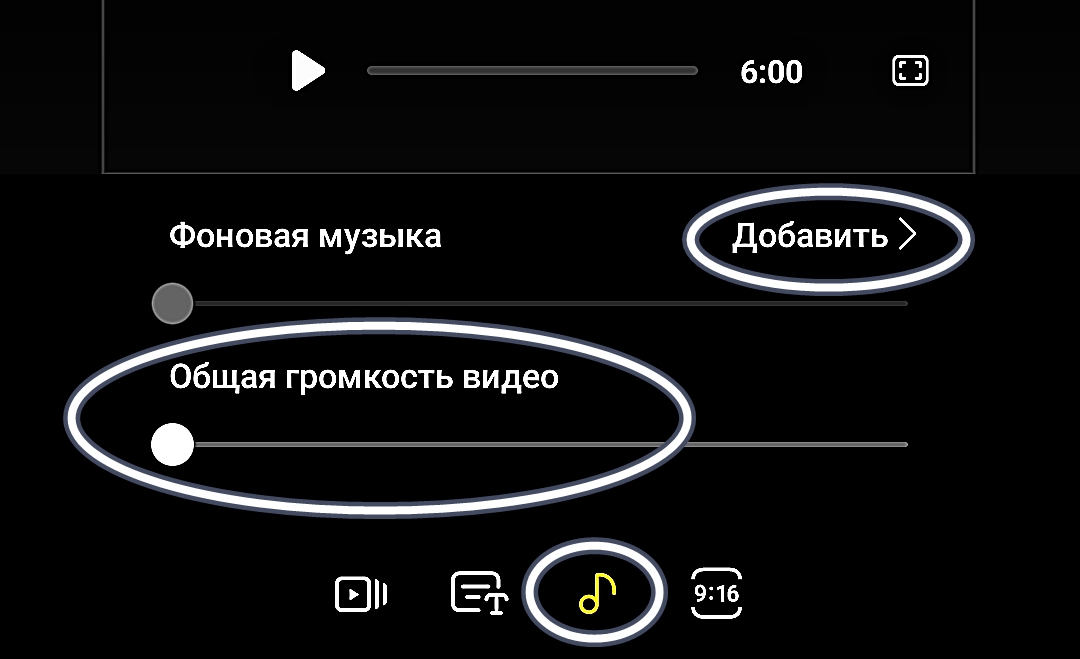
Далее откроется набор музыкальных файлов, которые предустановлены на устройстве. С помощью пунктов внизу можно выбрать стиль фоновой музыки. Нажимая на название той или иной композиции в списке, можете ее прослушать, и, если понравилась, выбрать. Чтобы увидеть скачанные композиции, нужно нажать вверху значок «плюс» 5.8.
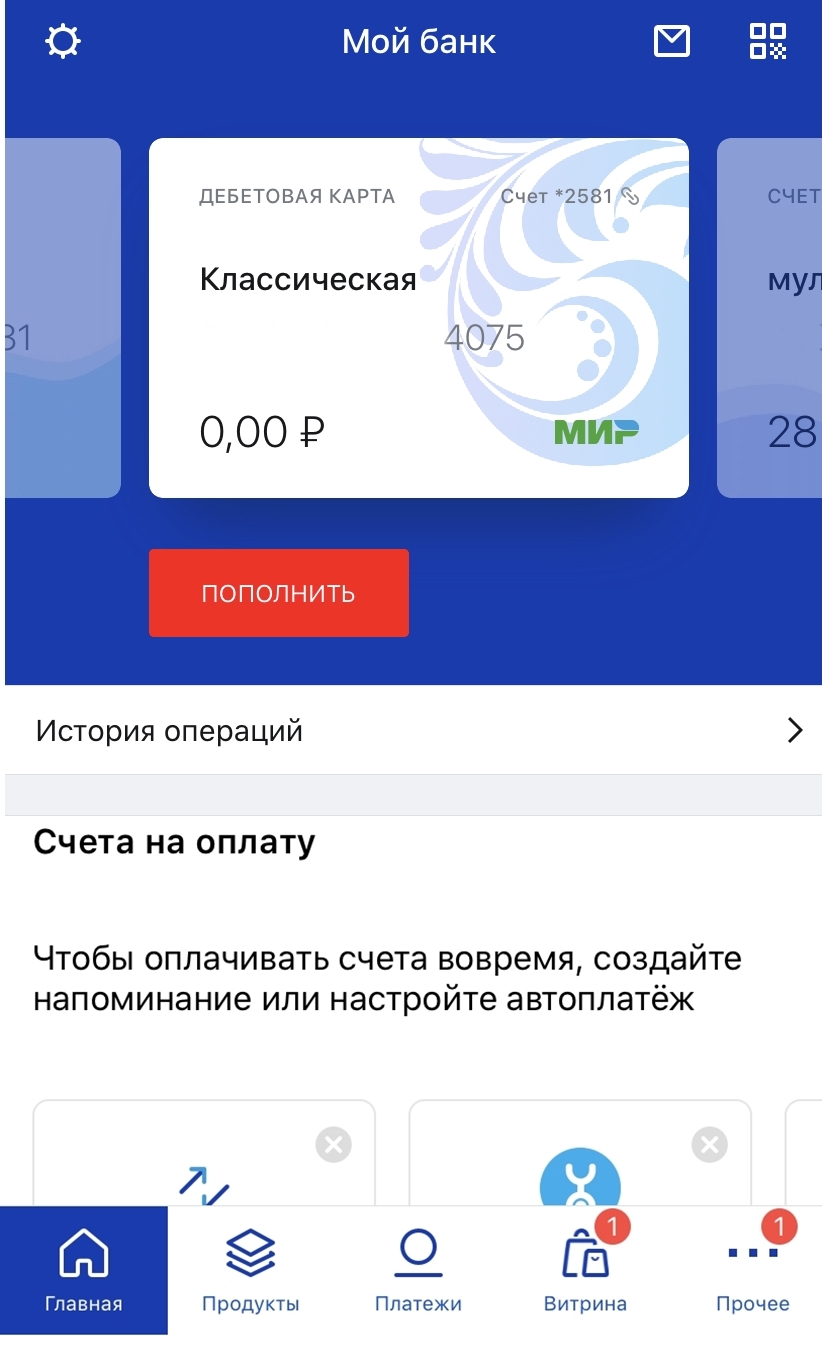
Чтобы добавить титры в начале вашего мини-фильма:
- нажмите на значок добавления текста;
- далее выберите, где будут располагать титры (внизу, вверху, посередине);
- нажмите на значок ввода текста 5.9
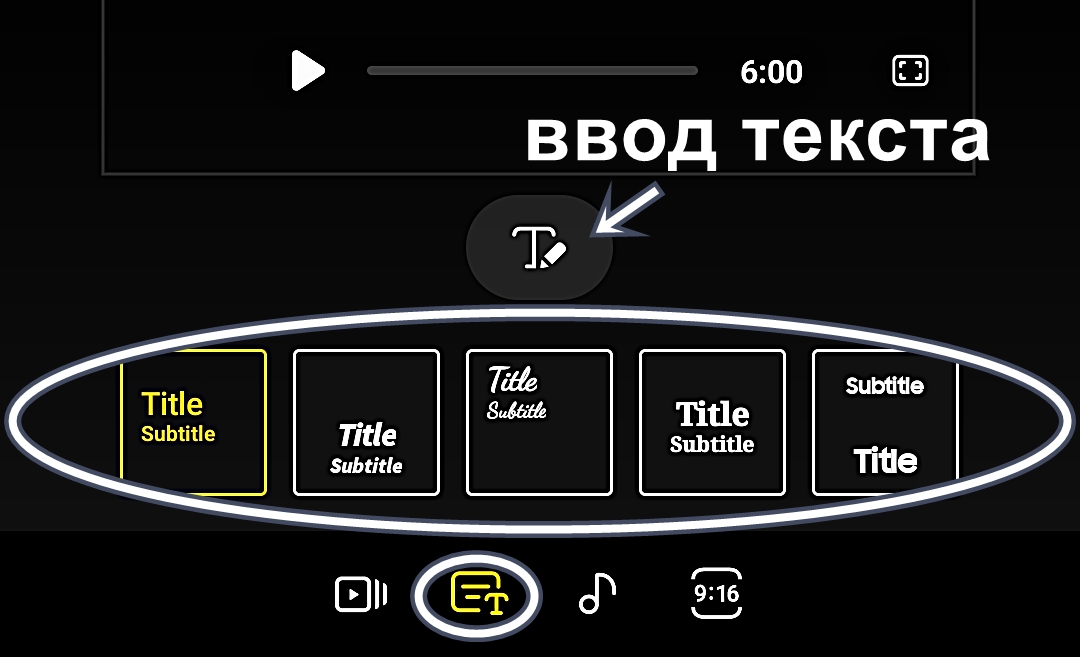
Откроется клавиатура. Начните набирать текст. По завершении нажмите на черное пространство рядом - клавиатура закроется. Запустите видео - ваш мини-фильм начнется с титров.
Когда ваш фильм будет готов, нажмите вверху «Сохранить» - фильм сохранится в приложении «Галерея». Если вам захочется что-то изменить, откройте фильм, перейдите в режим редактирования (значок «карандаш») и вверху нажмите «Вернуть». Можете смонтировать видео заново.
Приложение для создания слайд-шоу
Для создания слайд-шоу можно использовать бесплатные возможности частично платного приложения «Слайд-шоу с фото и музыкой». Найти и скачать его можно из магазина приложений.
При первом входе нужно будет дать разрешение на доступ к фото и видео на смартфоне.
Чтобы создать слайд-шоу, нужно:
- подобрать в интернете подходящую бесплатную фоновую музыку;
- открыть приложение, нажать «Создать слайд-шоу»;
- далее выбрать подходящие для вашего слайд-шоу фотографии. Листайте страницу вверх. Нажмите на нужные фото. Затем вверху нажмите «Готово» 5.10.
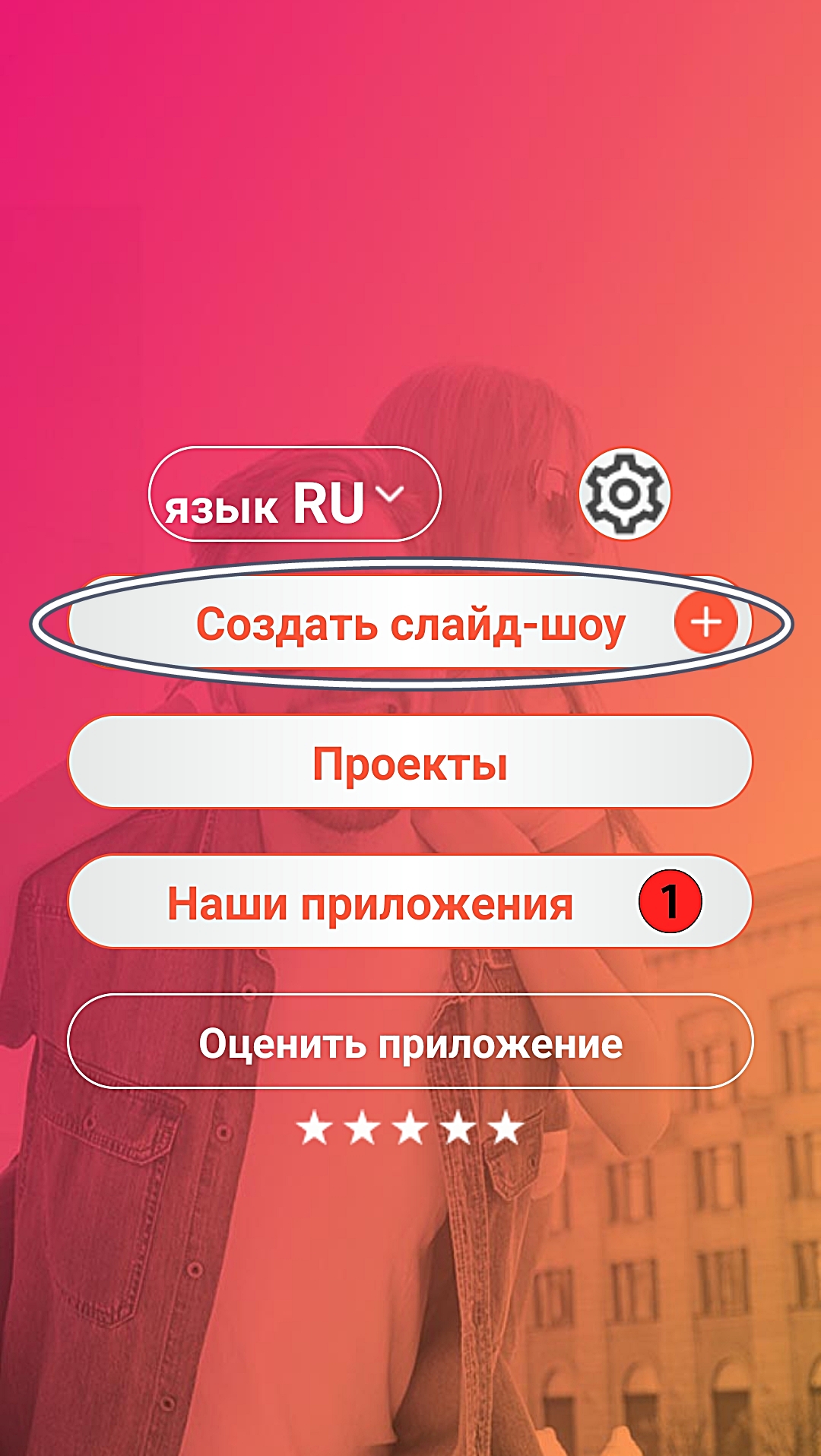
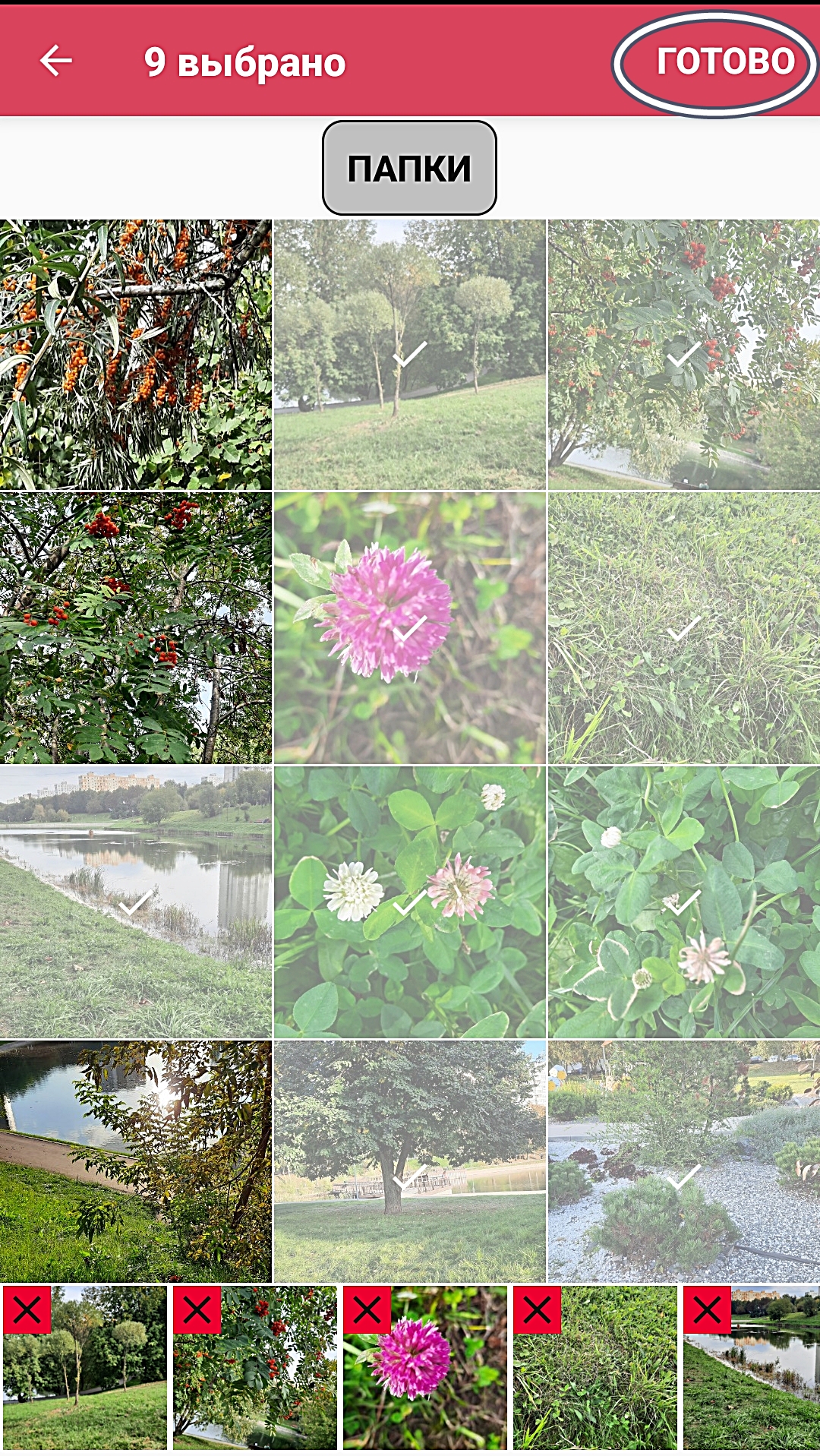
На следующей странице вы увидите все выбранные вами фотографии.
Нажмите на любое фото - оно выделится. Вы можете стрелками передвинуть эту фотографию в слайд-шоу вперед или назад, или с помощью разделов внизу обрезать ее или удалить из слайд-шоу.
В приложении можно выбрать функцию интеллектуальной обрезки. Для этого нужно нажать «Обрезать фото» и затем выбрать «Интеллектуальная обрезка» 5.11.

Важно выбрать размер вашего слайд шоу. Это зависит от того, где вы его планируете размещать. Если на видеохостингах RuTube, YouTube, VK Видео, то выставьте горизонтальный формат, например, 4:3 или 16:9. Если в мессенджерах Телеграм, Вайбер или в VK Клипах, то лучше выбрать вертикально ориентированный формат 3:4 или 9:16.
Чтобы выбрать размер, нажмите внизу раздел «1:1». И далее выберите нужный формат, либо оставьте «1:1». Это средний формат между вертикально и горизонтально ориентированным 5.12.

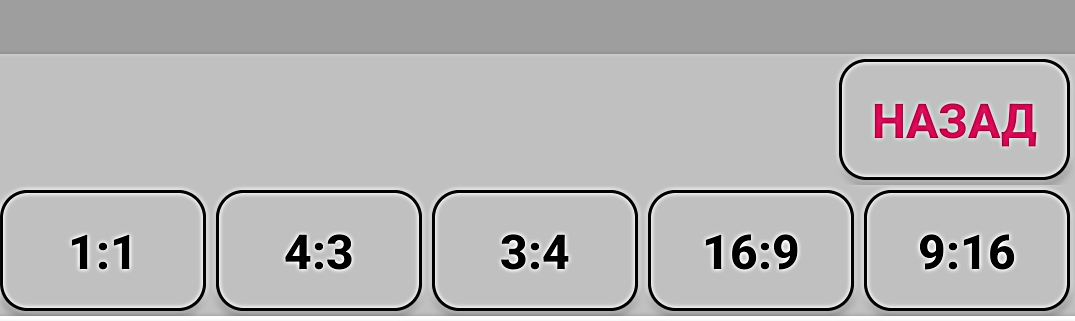
После ввода настроек нажмите «Готово». Вы окажетесь на странице выбора музыки.
Это список той музыки, который есть у вас на смартфоне. Выберите нужную композицию. Вы можете нажать на значок воспроизведения и предварительно прослушать ее. Нажмите «Готово» 5.13.
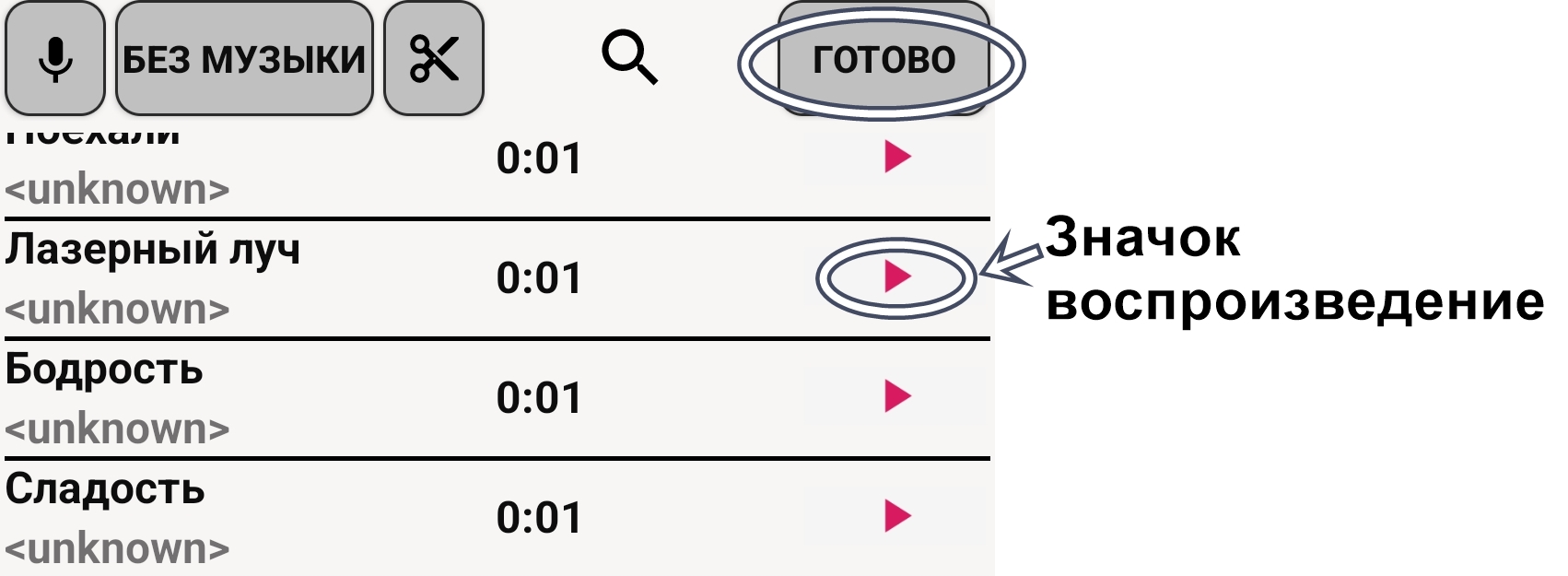
Теперь включите видео. Если все устраивает, можно сохранить слайд-шоу. Если время демонстрации кадра кажется слишком длинным или коротким, можно его подкорректировать. Нажмите «Время» 5.14.
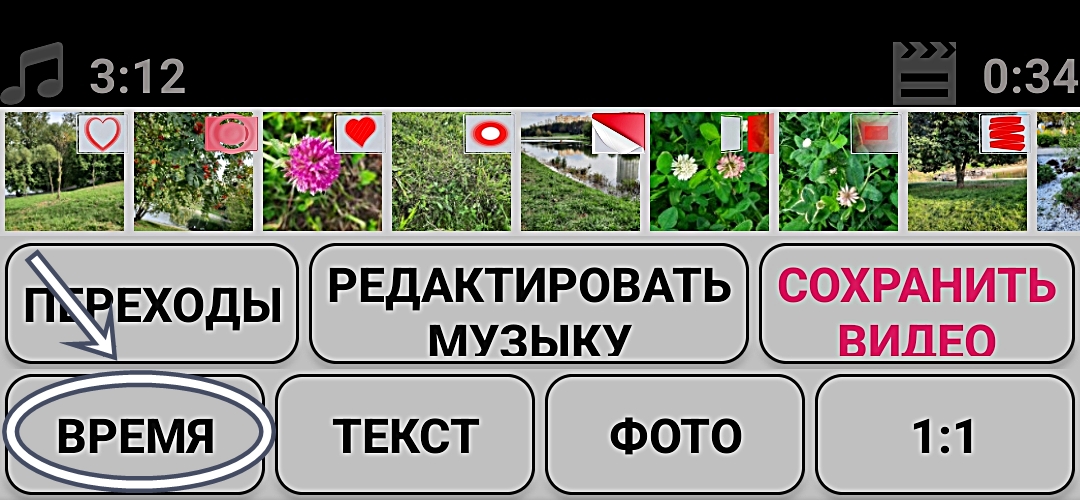
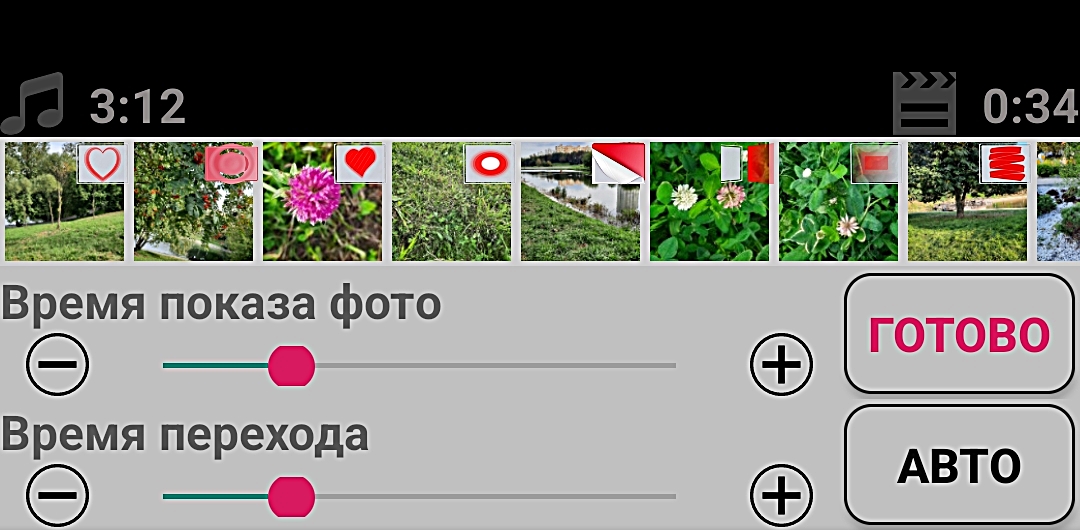
Переходы программа расставит автоматически. Если они вам не нравятся, можно нажать «Переходы» и выбрать другие варианты. Точно также можно удалить или добавить фотографии, заменить музыку.
Также можно написать текст.
Чтобы написать текст на слайд-шоу:
- нажмите «Текст»;
- выберите слайд, на который будет добавлен текст;
- нажмите «Добавить текст»;
- введите текст и нажмите «Готово»;
-
теперь пальцем переместите рамку с текстом на нужное место. Можете ее
увеличить или уменьшить, потянув за края рамки
5.15;
5.15

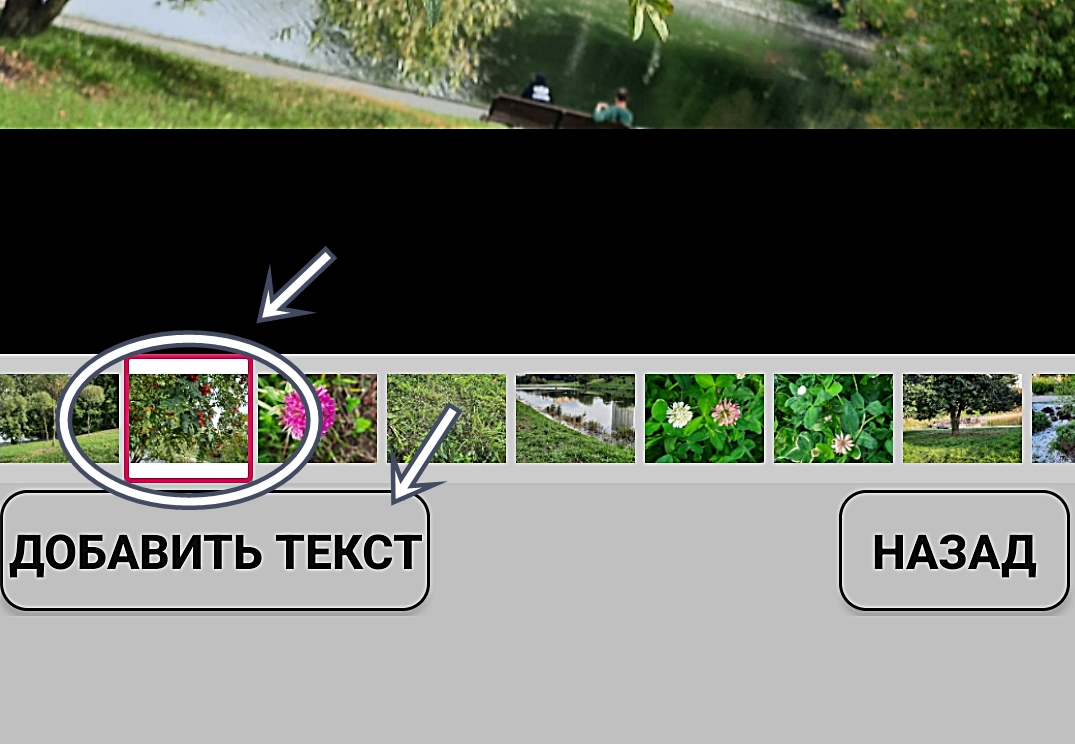

- текст можно отредактировать, выбрав размер, шрифт или эффекты. После ввода текста нажмите «Назад».
Нажмите «Сохранить видео». При сохранении вы можете выбрать качество. Нажмите «Настройки» и выберите высокое разрешение без сжатия. Видео будет хорошего качества, но будет занимать много места. Для экономии объема памяти можно выбрать высокое разрешение и сжать файл 5.16.

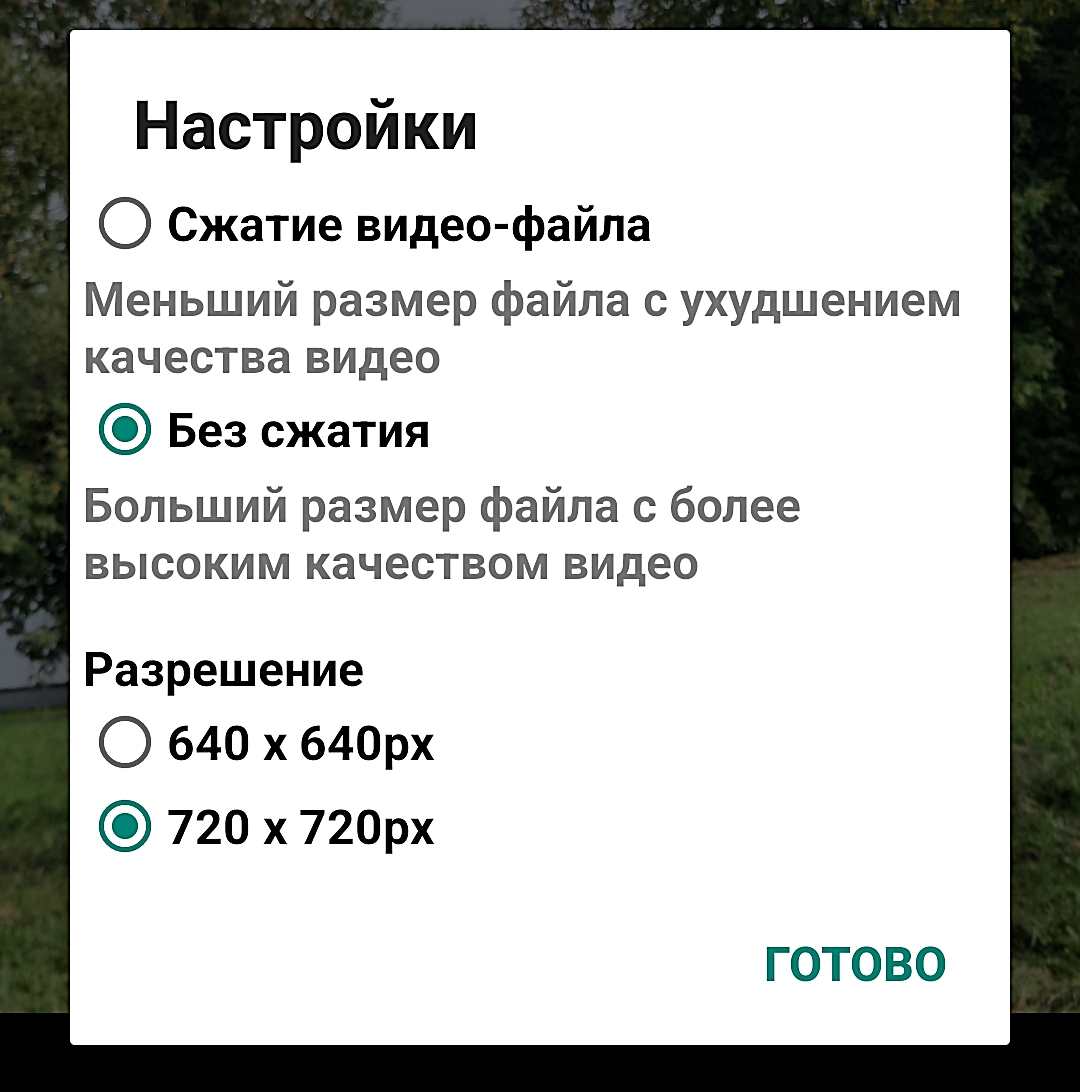
Нажмите «Готово» и далее сохраните видео.
Приложение частично платное, поэтому может появиться реклама.
Выйдите в главное меню.
Чтобы найти свои видео:
- на главной странице нажмите пункт «Проекты»;
- далее выделите нужный проект;
- нажмите «Загрузить» 5.17.
Чтобы найти свои видео в приложении «Слайд-шоу с фото и музыкой»:
- на главной странице нажмите пункт «Проекты»;
- далее выделите нужный проект;
- нажмите «Загрузить».