Учебник. Базовый курс
Работа в текстовом редакторе Word
На компьютере можно написать и напечатать текст. Для вывода текста на бумагу вам понадобится специальное устройство – принтер. Создавать текст, оформлять его помогают специальные программы-редакторы. Их необходимо установить на компьютер.
Например, скачать бесплатно из интернета OpenOffice Writer или купить Microsoft Word в специализированном магазине.

Чтобы запустить программу Word, необходимо дважды кликнуть на значок программы на Рабочем столе. Либо найти значок программы в меню «Пуск». Для запуска любой программы необходимо время. Будьте терпеливы.
После открытия программы перед вами будет чистый лист, вы сразу же можете вводить текст при помощи клавиатуры. Редактировать и форматировать текст можно позже 3.1.
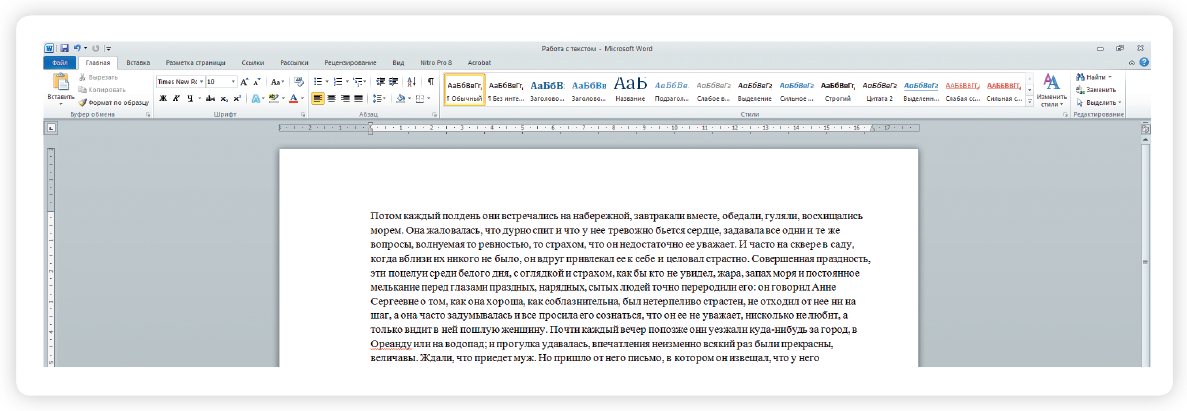
Над белым листом – кнопки (меню), которые помогут работать с текстом. Они могут различаться в разных версиях программы, но основные остаются неизменными.
Алгоритм работы в программе Word:
- Открыть (создать) новый документ.
- Набрать текст.
- Отформатировать.
- Сохранить.
- Просмотреть.
- Распечатать.
- Закрыть документ.
Определенные значки означают возможность конкретных действий 3.2. Ножницы – вырезать, принтер – печать, синий квадратик-дискета – сохранить.
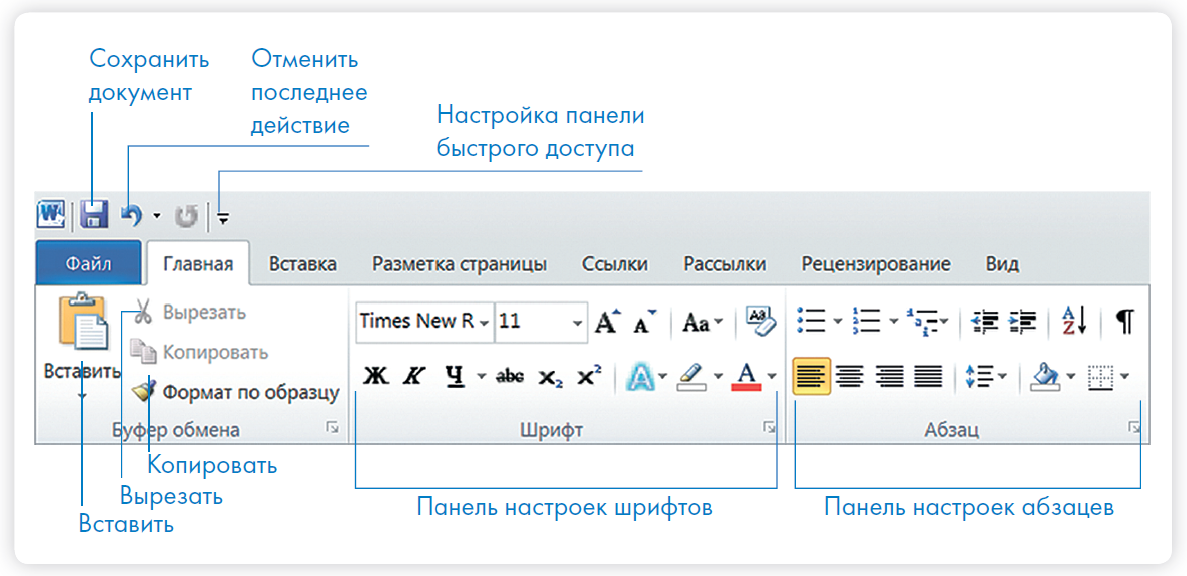
Вверху панели есть надписи: «Главная», «Вставка», «Ссылки», «Рецензирование». Это разделы, которые пригодятся вам при редактировании и наборе текста. Каждая объединяет группу различных команд.
Кликнув на кнопку «Главная», вы увидите, какие у вас есть основные возможности при работе с текстом. Можете изменить шрифт, его цвет, выделить абзацы.
Нажав на кнопку «Разметка страницы» (в Microsoft Word 10), сможете увеличить или уменьшить поля документа, выбрать вертикальный или горизонтальный формат страницы, скорректировать интервал между строками.
Координатные линейки, полосы прокрутки страниц
Работая с текстом, вы сразу видите, как он будет выглядеть на бумаге после печати. Не стоит беспокоиться, если вы хотите создать большой текст на несколько страниц. Новая страница появится сразу после уже заполненной.

Координатные линейки с цифрами есть сверху и слева документа. С их помощью можно устанавливать поля страниц, отступы абзацев, изменять ширину столбцов и устанавливать позиции табуляции.
 Перемещение страницы на одну строку вверх.
Перемещение страницы на одну строку вверх.
-
 Перемещение страницы на одну строку вниз.
Перемещение страницы на одну строку вниз.
 Перемещение страницы влево.
Перемещение страницы влево. Перемещение страницы вправо.
Перемещение страницы вправо. Перемещение страницы на один объект(страницу, рисунок, таблицу и пр.) вверх.
Перемещение страницы на один объект(страницу, рисунок, таблицу и пр.) вверх.
-
 Перемещение страницы на один объект вниз.
Перемещение страницы на один объект вниз.
Полосы прокрутки (вертикальная и горизонтальная) предназначены для перемещения текста в окне по вертикали и по горизонтали. Можно перемещаться по документу с использованием линеек прокрутки. Для этого необходимо кликнуть левой кнопкой мыши по значку. Также листать документ можно с помощью колесика мыши. Крутите на себя – документ поднимется вверх, от себя – возвратится к началу.
Создание нового документа
Когда вы запускаете Word, он автоматически предлагает вам чистый документ, в котором можете сразу начинать работать. Если вам понадобилось одновременно написать два письма, нажмите на кнопку «Файл» и выберите в появившемся меню надпись «Создать». Новый документ – чистый лист – немедленно появится в основном окне Word. При этом прежний документ не закроется, будут открыты два окна. Можно работать сначала в одном документе, потом в другом.
Сохранение текста
Не надейтесь, что программа помнит, чем вы занимались при работе за компьютером в последний раз. Необходимо «приказать» компьютеру сохранить работу в виде документа (файла).
Чтобы сохранить документ:
- Нажмите кнопку «Файл».
- Выберите строку «Сохранить как».
- В открывшемся окне выберите место для хранения файла (разделы в левой части окна). Например, локальный диск D.
- В основном окне выберите нужную папку.
- Дайте имя документу.
- Нажмите кнопку «Сохранить».
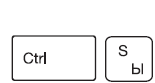
Также для сохранения можно воспользоваться сочетанием клавиш Сtrl + S либо нажать на синий квадратик-дискету 3.3. Последние два варианта удобны, если вы уже сохранили текст в нужном месте. И далее при работе с ним просто его пересохраняете, чтобы не потерять изменения. Но если вы только открыли документ и нажали на синий квадратик, компьютер может в зависимости от настроек сохранить его где угодно. И у вас возникнут затем проблемы с поиском этого файла.
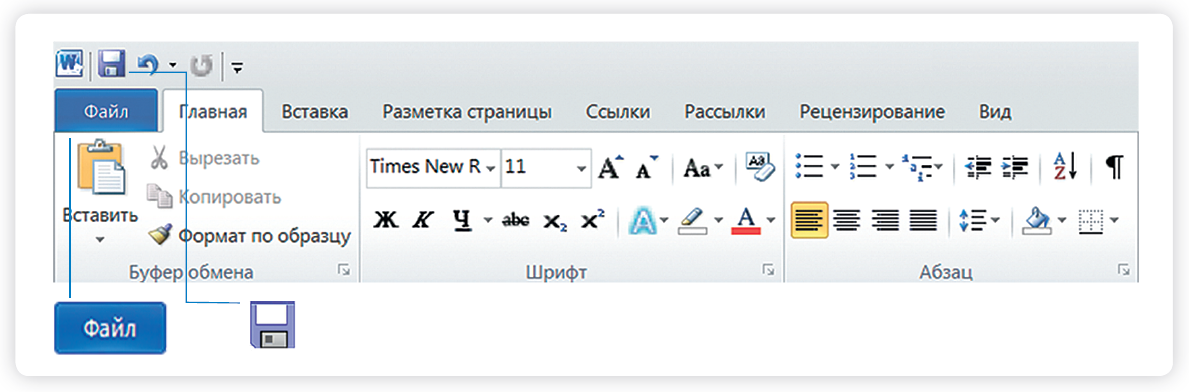
Как выделить, скопировать, вырезать или удалить текст
Чтобы выделить и скопировать текст:
- Подведите курсор к началу нужного фрагмента текста.
- Нажмите левую кнопку мыши и, удерживая ее, проведите курсор до окончания выделяемого текста.
- Отпустите левую кнопку мыши. Текст окрасится в синий цвет. Это означает, что он выделен.
- Нажмите на выделенный фрагмент правой кнопкой мыши. Выберите надпись «Копировать» 3.4.
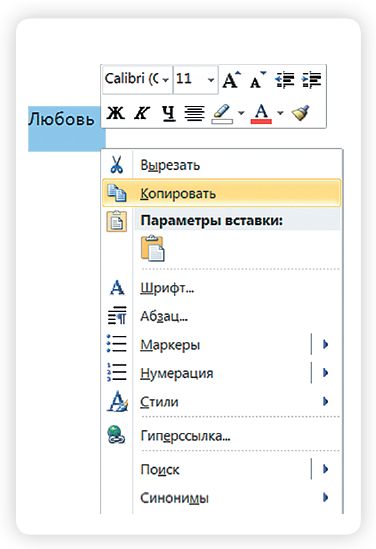
Меню закроется. Выделенный текст теперь находится в памяти компьютера. Вставить его можно куда угодно. Когда вы определитесь с местом для переноса текста:
- Нажмите правой кнопкой мыши в то место, куда хотите перенести скопированный текст.
- Выберите «Вставить».
Если вы хотите удалить часть текста, то также сначала выделите его левой кнопкой мыши. Затем нажмите клавишу Backspace или Delete на клавиатуре. Вы можете удалить выделенный фрагмент целиком или одну букву. Чтобы удалить одну букву, сначала необходимо поставить курсор в конец или начало слова.
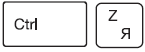
Вы можете перемещать курсор между словами и буквами не только при помощи мыши, но и используя кнопки клавиатуры – стрелки.
Все сделанные и несохраненные изменения вы можете вернуть назад сочетанием клавиш Ctrl + Z либо кнопками назад в верхнем меню документа.
Форматирование текста
Чтобы удалить текст:
- Выделить текст левой кнопкой мыши.
- Нажать клавишу Backspace или Delete на клавиатуре.
После того как текст написан и сохранен, рекомендуется его отформатировать. В разделе «Разметка страницы» можно отформатировать поля, выбрать ориентацию страницы, разбить текст на колонки, подкорректировать интервал между строками, поставить номера страниц. В разделе «Рецензирование» – проверить текст на правописание. Программа подчеркивает красной волнистой линией слова с грамматическими ошибками, зеленой – возможные ошибки пунктуации. При печати документа этих линий вы не увидите.
Использование разных шрифтов
- Для того чтобы назначить шрифт, выберите текст, который будет напечатан другим шрифтом.
- Выделите фрагмент, в котором необходимо изменить шрифт.
- Кликните на кнопку «Главная».
- Нажмите на кнопку около названия шрифта – откроется список установленных на компьютере шрифтов 3.5.
- Выберите из списка нужный шрифт, и шрифт в выделенном фрагменте изменится.


Любой шрифт слова или даже буквы вы можете сделать жирным, курсивом или подчеркнуть. Для этого необходимо выделить фрагмент текста, слово или букву, далее использовать кнопки.
Как распечатать текст
Для печати вам понадобится принтер. Принтер должен быть подключен к компьютеру. Также на компьютер должна быть установлена специальная программа, которая для каждого принтера своя. Чтобы избежать сложностей, попросите опытного пользователя установить программу принтера на ваш компьютер.
Принтер должен быть включен. В специальный лоток должна быть загружена бумага определенного формата, обычно этот формат А4.

Напечатать текст можно двумя вариантами:
- Вы можете кликнуть один раз на специальный значок принтера. Тогда будет напечатан весь документ.
- Вы также можете напечатать только первую или любую другую выбранную страницу. Или задать нужное число копий документа 3.6.
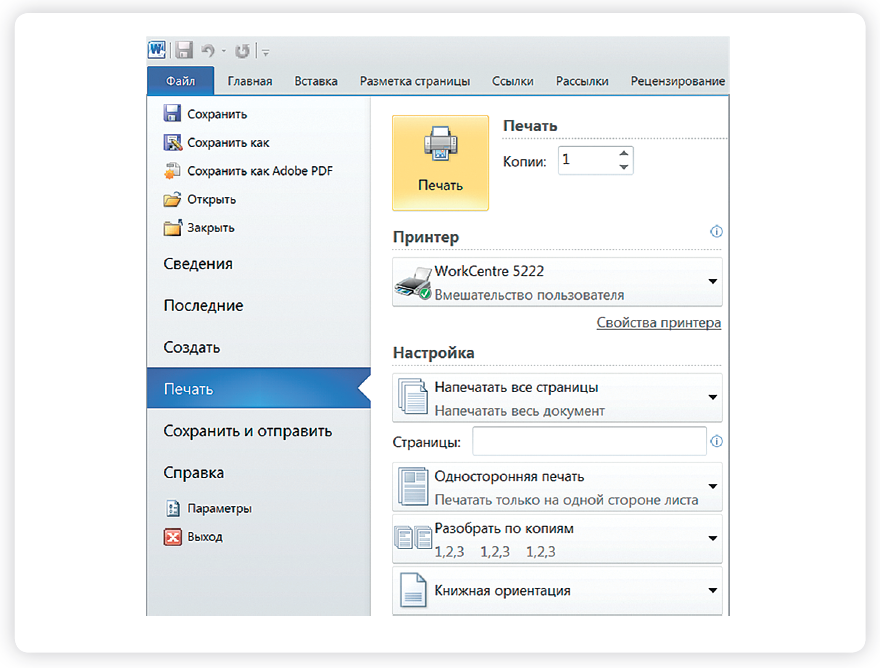
Для этого:
- Нажмите кнопку «Файл».
- Выберите «Печать».
- В окне выберите число копий, печать одной или всех страниц документа.
- Подтвердите выбранный режим печати, нажав кнопку «Ок». Документ будет напечатан.
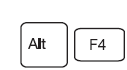
Как выйти из программы Word
Для завершения работы с программой необходимо закрыть окно программы (кнопка закрытия окна Х или комбинация клавиш Alt + F4). Перед закрытием программы не забудьте сохранить документ.
Тест проходить можно неограниченное количество раз, это ни к чему не обязывает и это совершенно бесплатно.
Если тест будет пройден без ошибок, в личном кабинете появится сертификат, подтверждающий безупречное освоение вами этой главы.
Вы сможете его распечатать и показать близким.