Учебник. Расширенный курс
Автоплатежи и сохранение данных банковских карт в приложениях
Смартфон является удобным инструментом для оплаты и товаров, и услуг. Практически каждое приложение, каждый аккаунт сегодня предлагает сохранить данные банковской карты, чтобы было легче оплачивать покупки, продлевать или покупать подписки на ряд услуг.
Поэтому в этом вопросе нужно быть очень внимательными. Обычно данные банковской карты сохраняются при оплате вами услуг или товаров в приложении. Иногда об этом предупреждают, а иногда сразу при оплате привязывают данные вашей карты к вашему профилю.
Например, на Госуслугах в разделе «Профиль» есть пункт «Банковские карты». Обычно данные карты добавляются автоматически, если вы проводите оплату 8.1.
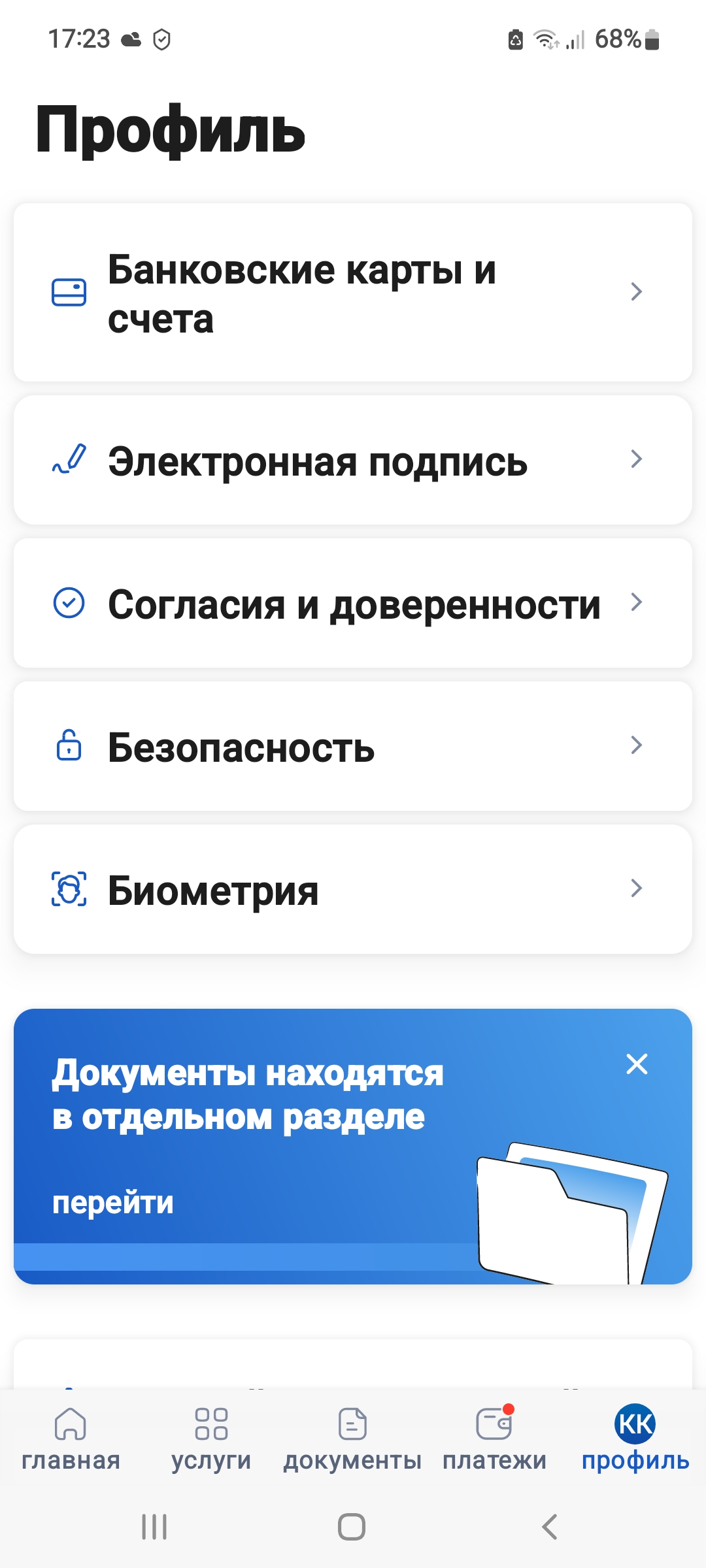
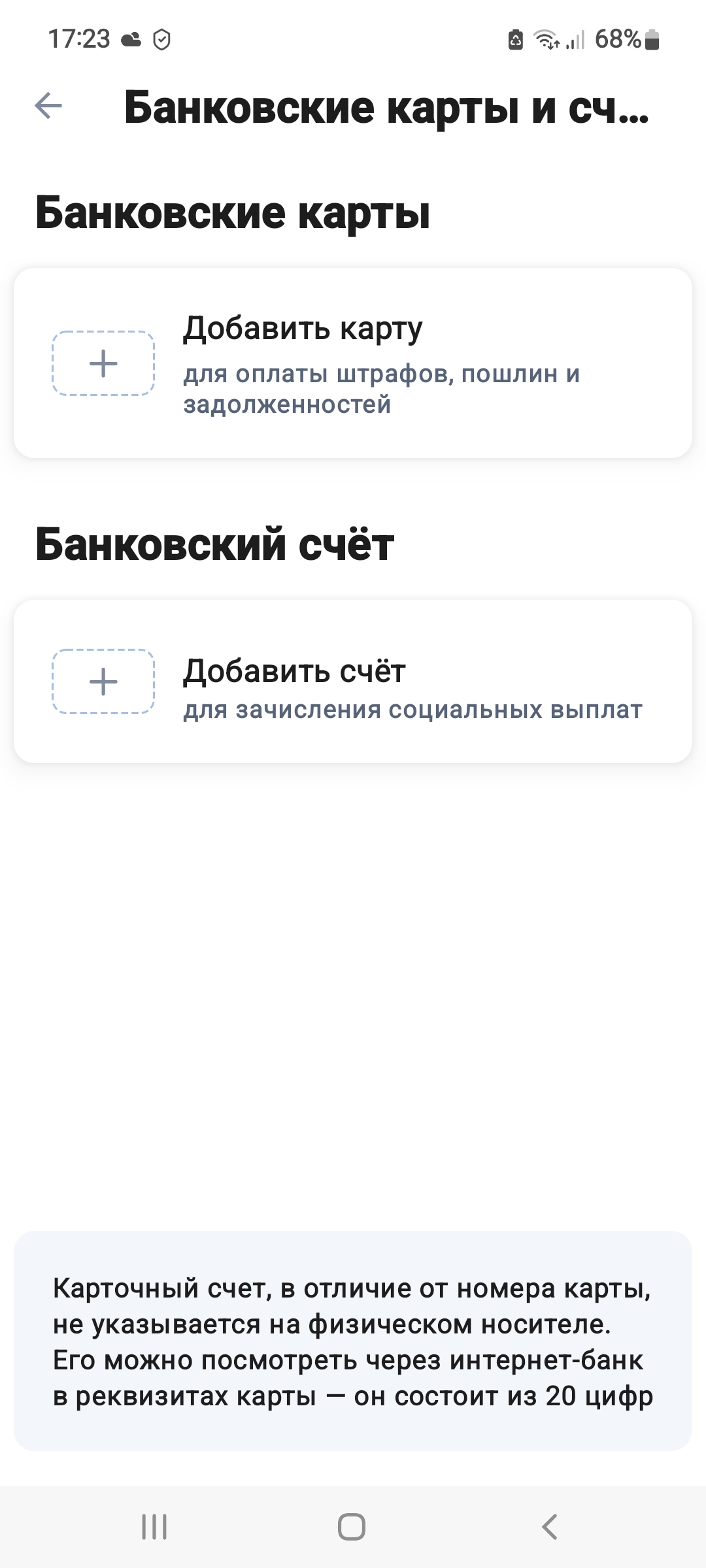
В других приложениях предлагается при совершении операции сразу привязать карту. Конечно, после проведения платежа данные банковской карты можно отвязать и удалить информацию. Как правило, в раздел «Банковские карты, платежи» можно перейти через настройки личного профиля.
В принципе, это удобно, если карта привязана в приложении: вы быстро совершаете платеж, не нужно каждый раз искать и вписывать данные карты. Но, прежде чем вносить данные, следует оценить, как часто вы делаете покупки в этом приложении, платите ли за одну услугу или есть риск случайно заплатить за ненужные вам опции.
Например, в магазинах приложений часто встроен сервис оплаты, ведь многие приложения платные. Если вы покупали какое-то приложение или бонусы в мобильных играх, то очевидно, что указанные вами данные банковской карты сохранились в магазине приложений.
Бывают ситуации, когда вы скачали платное приложение и поскольку ваша карта привязана к магазину приложений автоматически после пробного периода в 3 или 7 дней активируется подписка. С вашей карты списываются деньги.
«Азбука интернета» начинающим пользователям не рекомендует оставлять данные своей банковской карты в магазинах приложений.
В главе 3 данного модуля мы знакомились в настройках магазина приложений с разделом «Платежи и подписки».
Также сервисы оплаты встроены в профили, которые привязаны к вашему смартфону, к аккаунтам в Яндексе, VK ID.
И часто там тоже могут сохраняться данные вашей банковской карты. Как так получилось? Например, вы оплатили картой поездку в Яндекс Такси, или подключили подписку Яндекс Плюс, или купили товар в Яндекс Маркете, а может подключили монетизацию в Дзен и перевели полученные деньги себе на карту.
Это не должно вас пугать. Все официальные сервисы платежей имеют систему защиты. Но следить за своими платежными данными все же нужно. Стоит быть внимательнее. И на тех сервисах, где вы больше не оплачиваете подписки или покупки, удалите данные вашей карты.
Найти их можно обычно в профиле, в разделе «Настройки».
Например, чтобы проверить, есть ли какие-то платежные данные в вашем профиле, привязанном к смартфону (это профиль в системе производителя смартфона. В нашем примере - телефон Samsung, Значит, смотрим профиль в системе Samsung) нужно:
- Открыть приложение «Настройки».
- Нажать на имя вашего профиля вверху.
- Выбрать «Способы оплаты».
- Еще раз нажать «Способы оплаты».
- Далее на странице увидите, есть ли здесь ваши платежные данные.
Точно также стоит проверить информацию в вашем профиле в Google. К нему привязаны предустановленные на вашем смартфоне приложения от Google.
Для этого:
- Зайдите в приложение «Настройки» на смартфоне, перейдите в свой аккаунт или профиль, привязанный к данному устройству – пункт Google;
- Нажмите пункт «Управление аккаунтом Google»;
- Под именем пользователя расположено меню. Листая его влево, можно переходить по вкладкам – здесь много полезных настроек по защите вашего аккаунта. Выберите вкладку «Платежи и подписки»;
- Листая страницу вверх, вы можете видеть свои подписки и управлять ими, а также покупками и даже бронированиями.
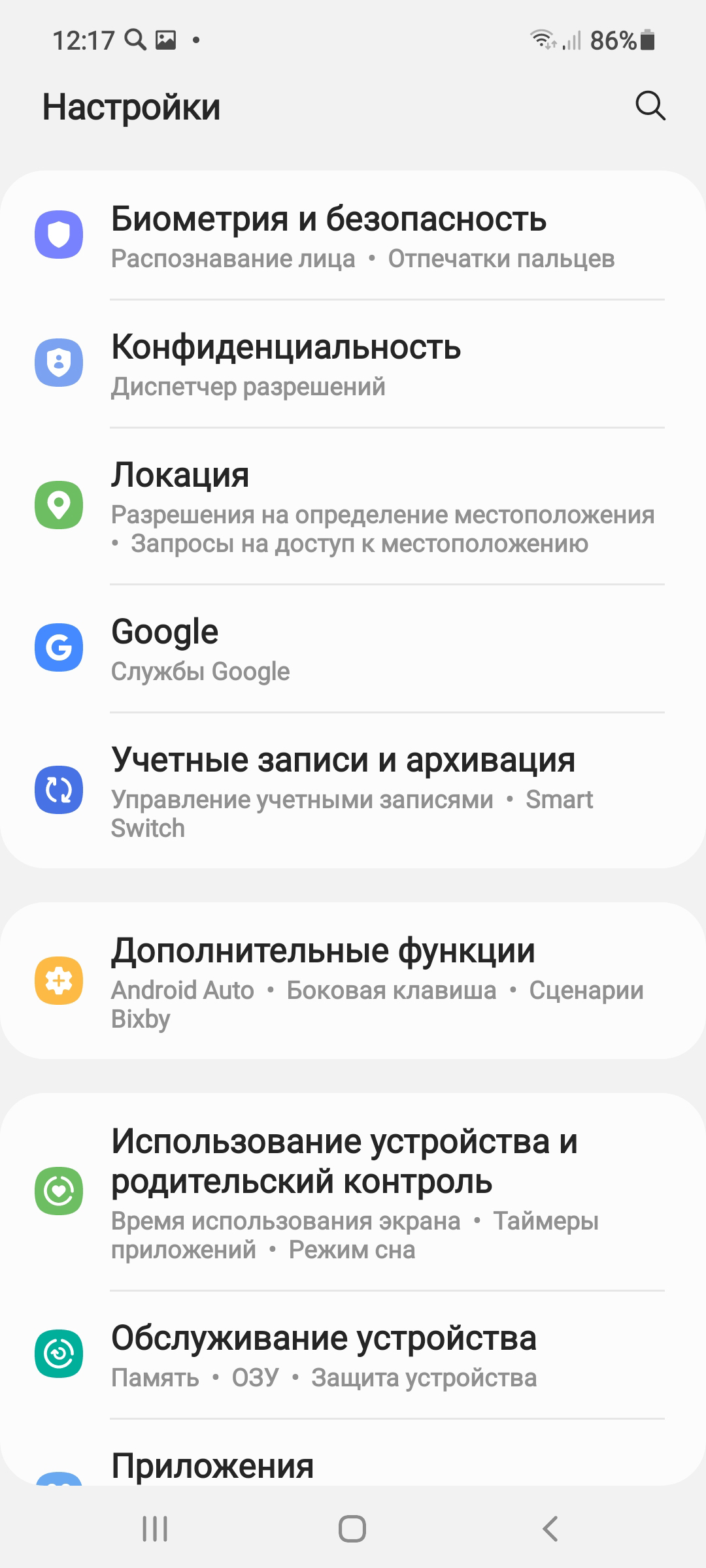
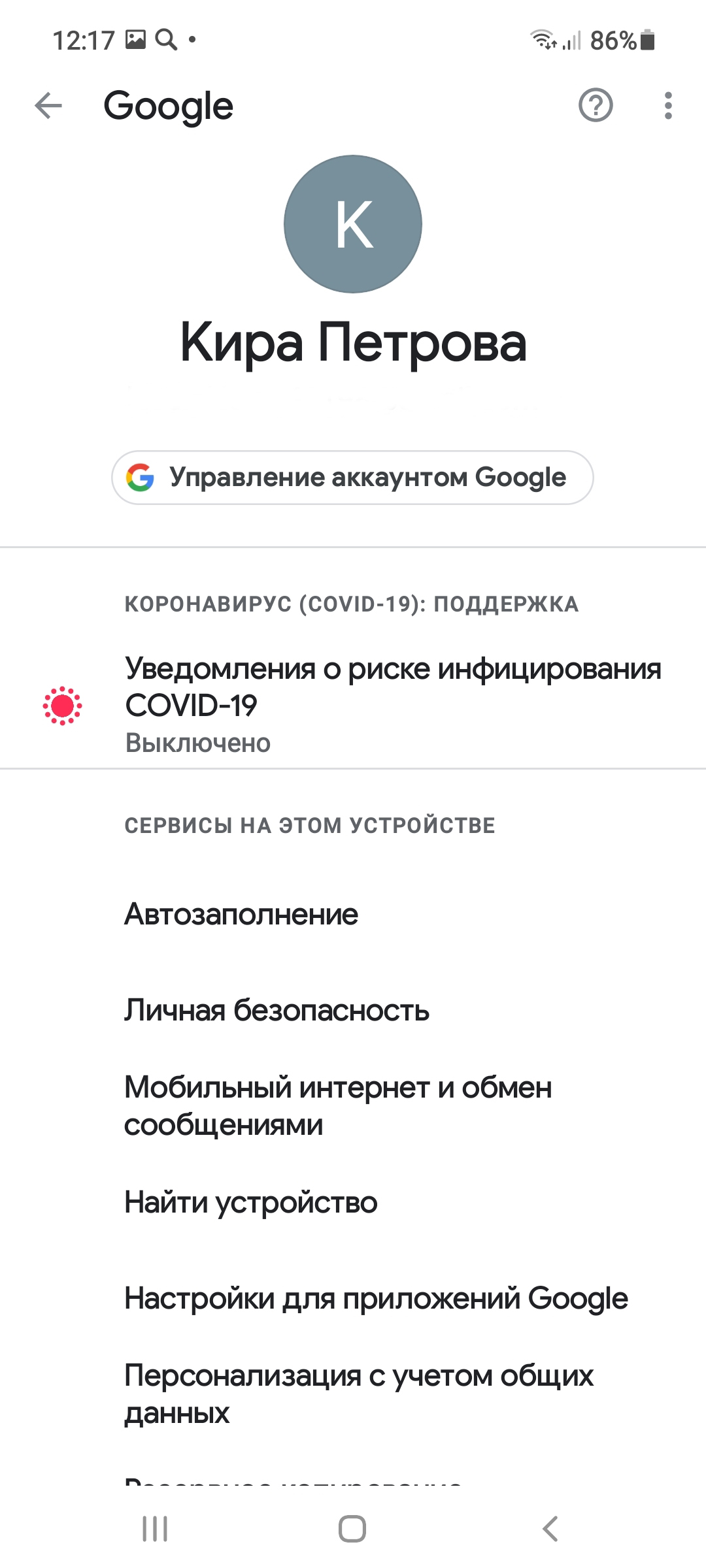
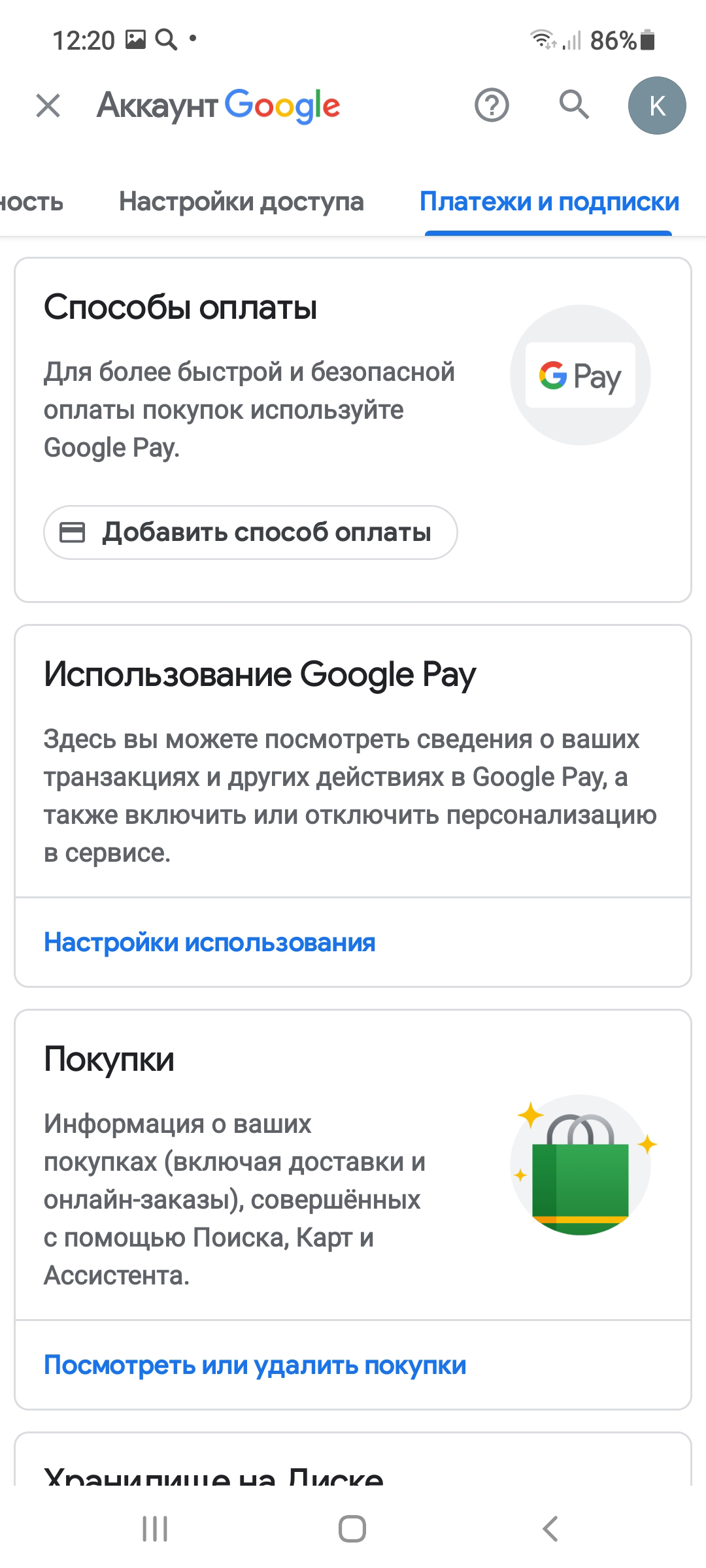
Чтобы управлять вашими подписками и покупками на смартфоне, совершенными через аккаунт, нужно:
- Зайти в приложение «Настройки».
- Выбрать раздел с настройками вашего аккаунта (профиля) - пункт Google.
- Нажать пункт «Управление аккаунтом».
- Выбрать вкладку «Платежи и подписки».
- Перейти в нужный раздел для управления данными по покупкам и подпискам.
Чтобы проверить наличие ваших платежных данных в профиле в Яндексе, нужно:
- Открыть приложение Яндекс Браузер или Яндекс с Алисой.
- Вверху нажать на значок профиля.
- Выбрать пункт «Платежи».
- Далее в разделе «Способы оплаты» увидите информацию о ваших платежных данных. Их можно удалить.
С другой стороны, если вы оплачиваете ежемесячно какие-то услуги связи, интернета, ЖКХ или часто покупаете товары через маркетплейсы, возможно, имеет смысл добавить данные карты, а в приложениях отдельных компаний для ежемесячной оплаты услуг можно подключить услугу «Автоплатеж», как, например, в приложении мобильного оператора или интернет-провайдера. Но при этом вам ничто не мешает контролировать эти автоматические списания, в любой момент вы их можете отключить.
Для онлайн-оплаты «Азбука интернета» рекомендует также оформить отдельную банковскую карту, где следует держать лишь суммы, необходимые для оплаты.
Модуль бесконтактной оплаты (оплата смартфоном вместо карты)
Наверное, вы замечали, что на кассе в магазине некоторые покупатели прикладывают к терминалу не банковскую карту, а часы или смартфон, и оплата проходит. Так работает модуль NFC (Near field communication – технология беспроводной передачи данных). Он встроен во все современные смартфоны и даже в смарт-часы («умные» часы, которые имеют весь основной функционал смартфона: выход в интернет, звонки, оплата и т.д.).
То есть, имея телефон с настроенным модулем NFC, не нужно брать с собой банковскую карту – она может оставаться дома в надежном месте. Смартфон за все заплатит 8.3.

Чтобы настроить эту функцию в приложении «Настройки», нужно активировать NFC-модуль. Он устанавливается на смартфоны, начиная с версии операционной системы Андроид 4.4, и есть в списке настроек:
- Откройте «Настройки»;
- Далее нажмите «Подключения»;
- Напротив надписи «NFC и бесконтактные платежи» передвиньте ползунок вправо, чтобы он окрасился в яркий цвет;
- Нажмите на строку «NFC и бесконтактные платежи»;
- Далее перейдите в раздел «Бесконтактные платежи»;
- Выберите платежную систему для проведения расчетов. Их несколько. Рекомендуем выбирать российские платежные системы: Mir Pay (Мир Пэ»), Yandex Pay (Яндекс Пэй), Sber Pay (Сбер Пэй), VK Pay (ВК Пэй) ;
- Затем нужно будет установить приложение платежной системы и добавить в него данные своей банковской карты.
Практически у каждой расчетной системы есть приложение, которое понадобится установить и внести туда данные банковской карты. В нашем примере нам предлагают выбрать между Google Pay, Sber Pay, Mir Pay, потому что приложения данных расчетных систем установлены на смартфон. Мы можем выбрать и использовать российские платежные расчетные системы 8.4.
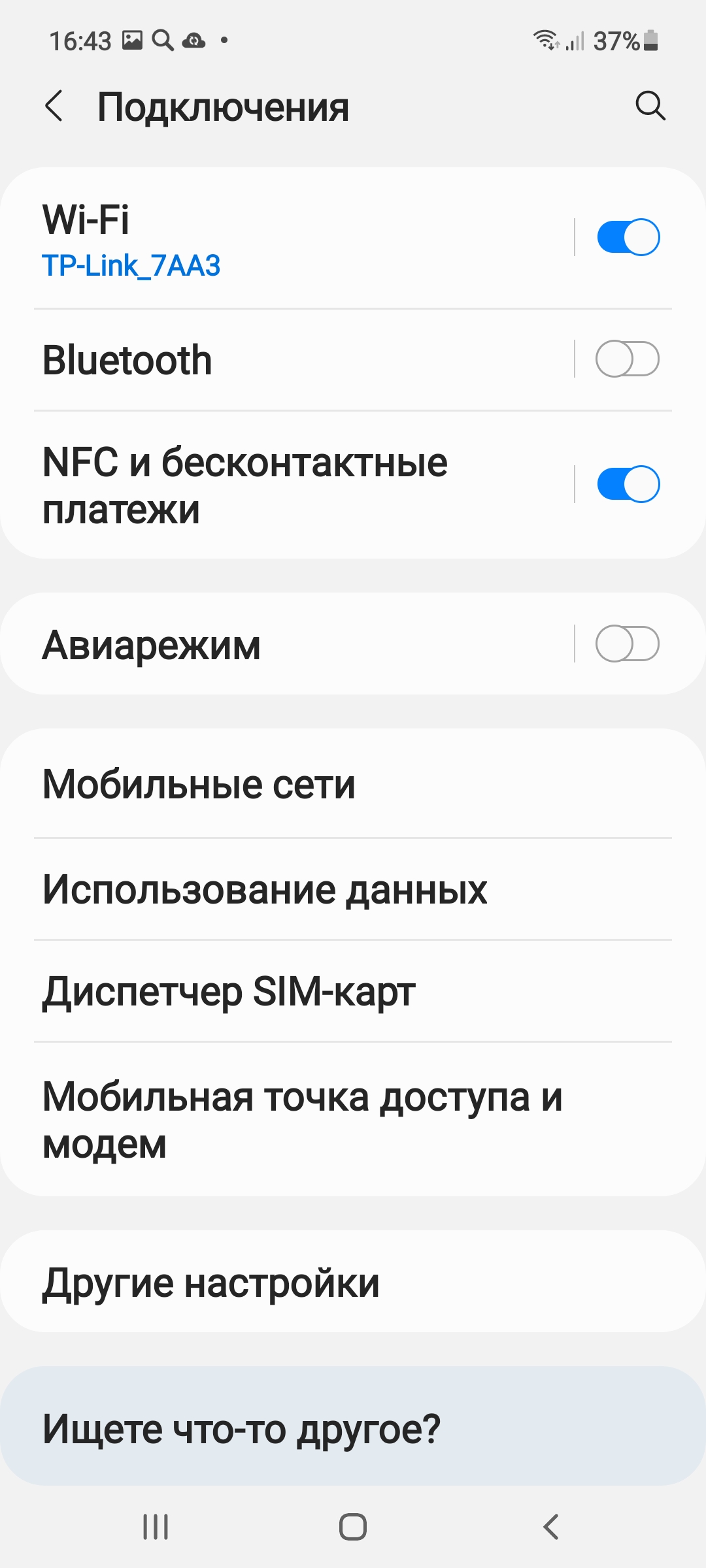
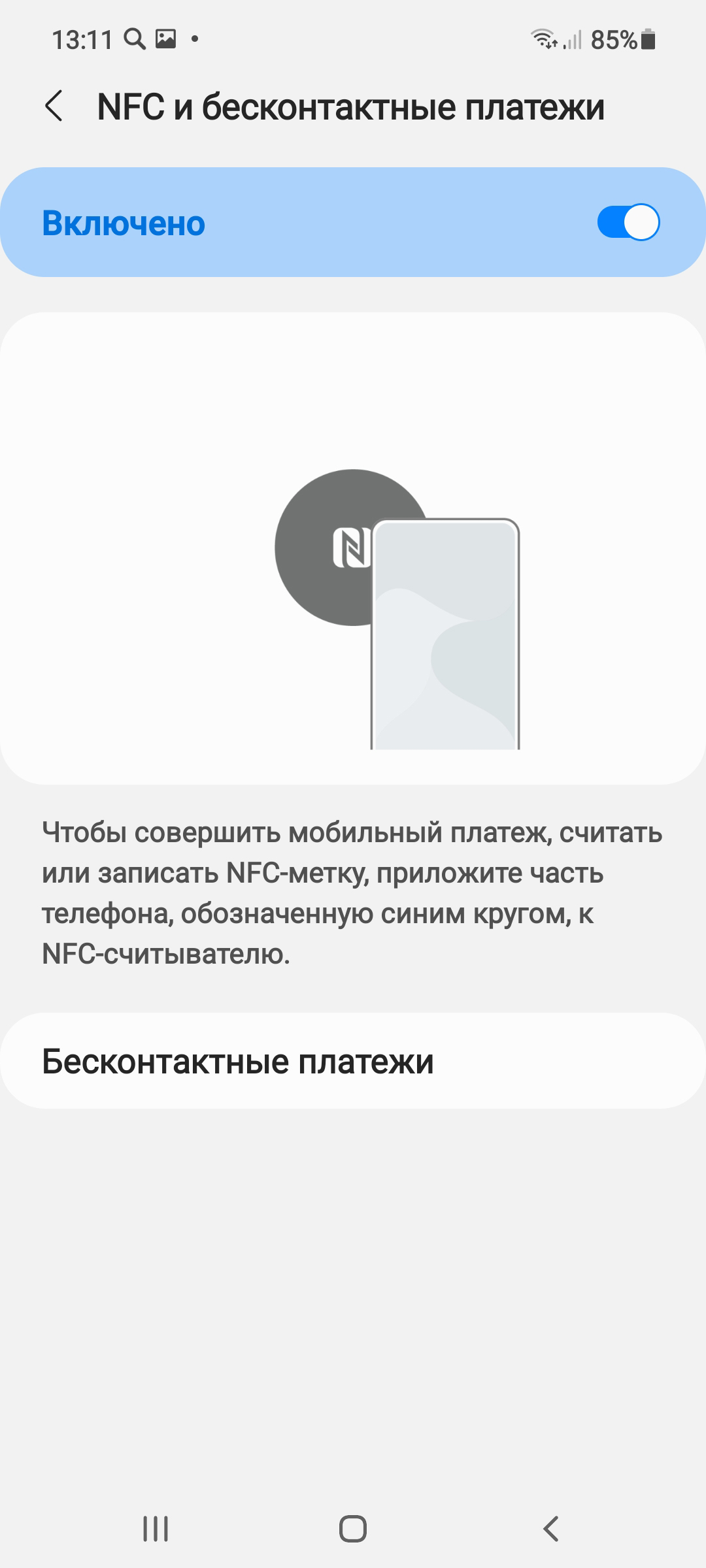
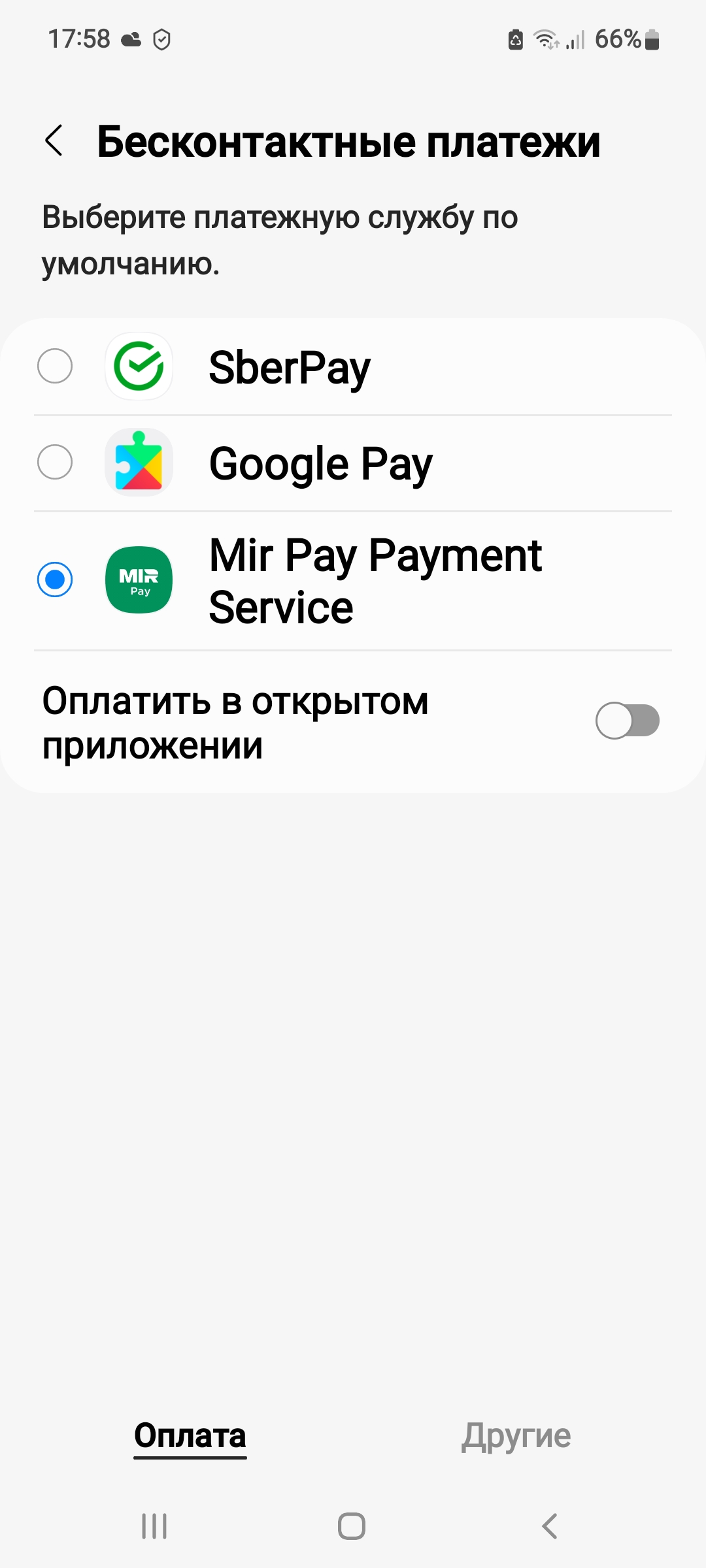
После выбора расчетной системы в настройках нужно перейти к самому приложению данной системы и ввести данные банковской карты. Данные можно ввести вручную или отсканировать. Вот так выглядит страница с возможностью перейти к добавлению данных банковской карты в приложении Mir Pay. Нужно нажать «Добавить карту» и далее либо сделать ее фото, либо ввести данные карты вручную 8.5.
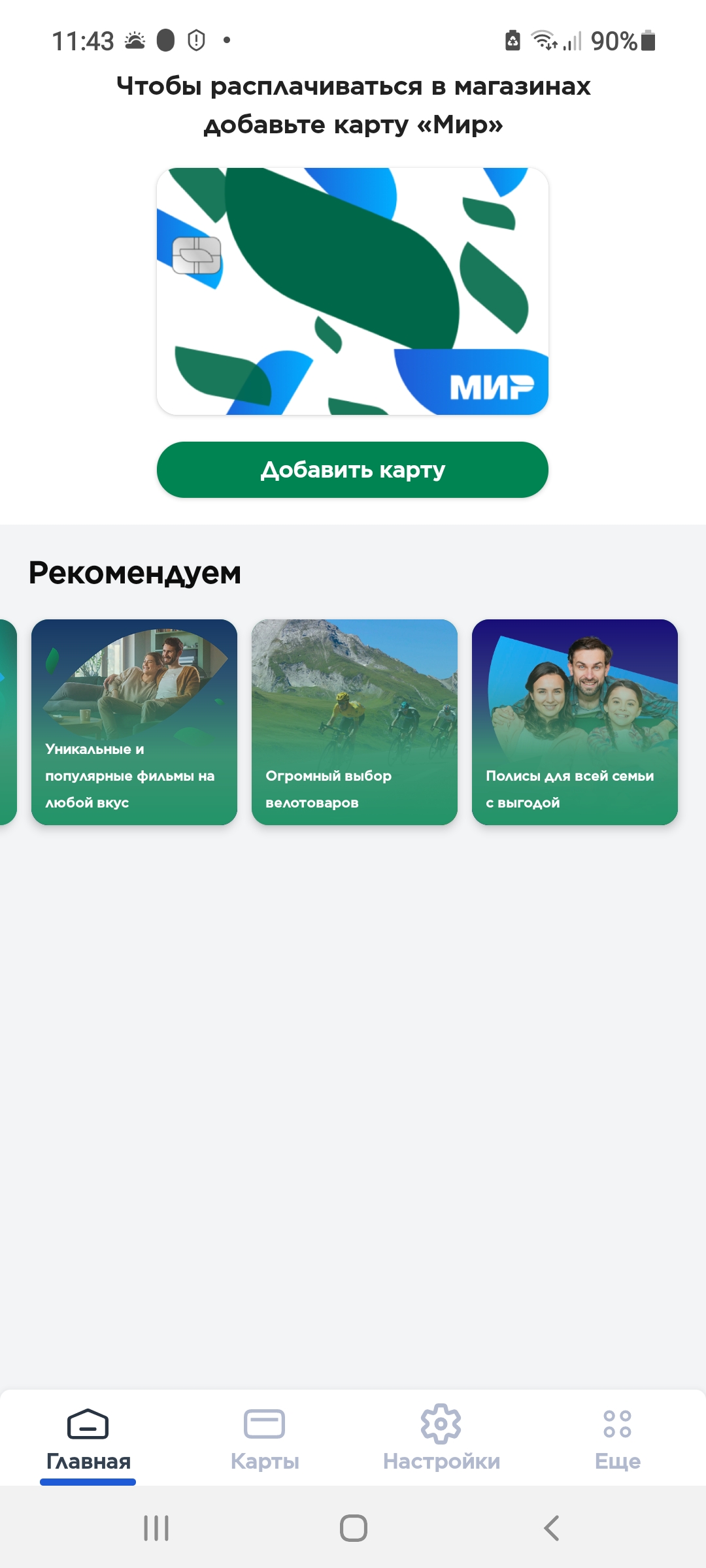
Чтобы подключить бесконтактный модуль оплаты в смартфоне, нужно:
- активировать данный пункт в настройках смартфона в разделе «Подключения»;
- выбрать расчетную систему;
- скачать приложение выбранной расчетной системы;
- войти в него и ввести данные банковской карты.
Есть и другие формы бесконтактной оплаты, например, по QR-коду. Для оплаты по QR-коду нужно, чтобы у вас было установлено приложение мобильного банка или СБПэй (приложение системы быстрых переводов).
Подробнее в модуле 4 «Оплата товаров и услуг через интернет: полезные сервисы и платежные устройства»
Покупка товаров и услуг через приложения
Используя смартфон, сегодня можно совершать оплату услуг и покупок в интернете. Можно проводить оплату через приложение-браузер. Тогда вам понадобится найти в интернете сайт, где вы хотите сделать покупки.
Но более безопасны финансовые расчеты в приложениях конкретных компаний, предоставляющих услуги или продающих товары. Вы всегда можете увидеть свои покупки, отследить доставку и задать интересующий вопрос по прямой связи.
Мы уже познакомились с возможностью оплаты услуг операторов сотовой связи и интернет-провайдеров через приложения.
Например, в приложении «Ростелеком» после присоединения услуги у вас будет автоматически указываться сумма на счете и тут же отображаться пункт, позволяющий перейти к оплате:
- нажмите «Оплатить»;
- выберите способ оплаты, например, «Банковские карты»;
- введите сумму оплаты, если необходимо;
- добавьте номер телефона или адрес электронной почты, куда следует прислать электронный чек;
- нажмите «Далее»;
- нажмите «Новая карта»;
- введите данные карты;
- нажмите «Оплатить» 8.6.
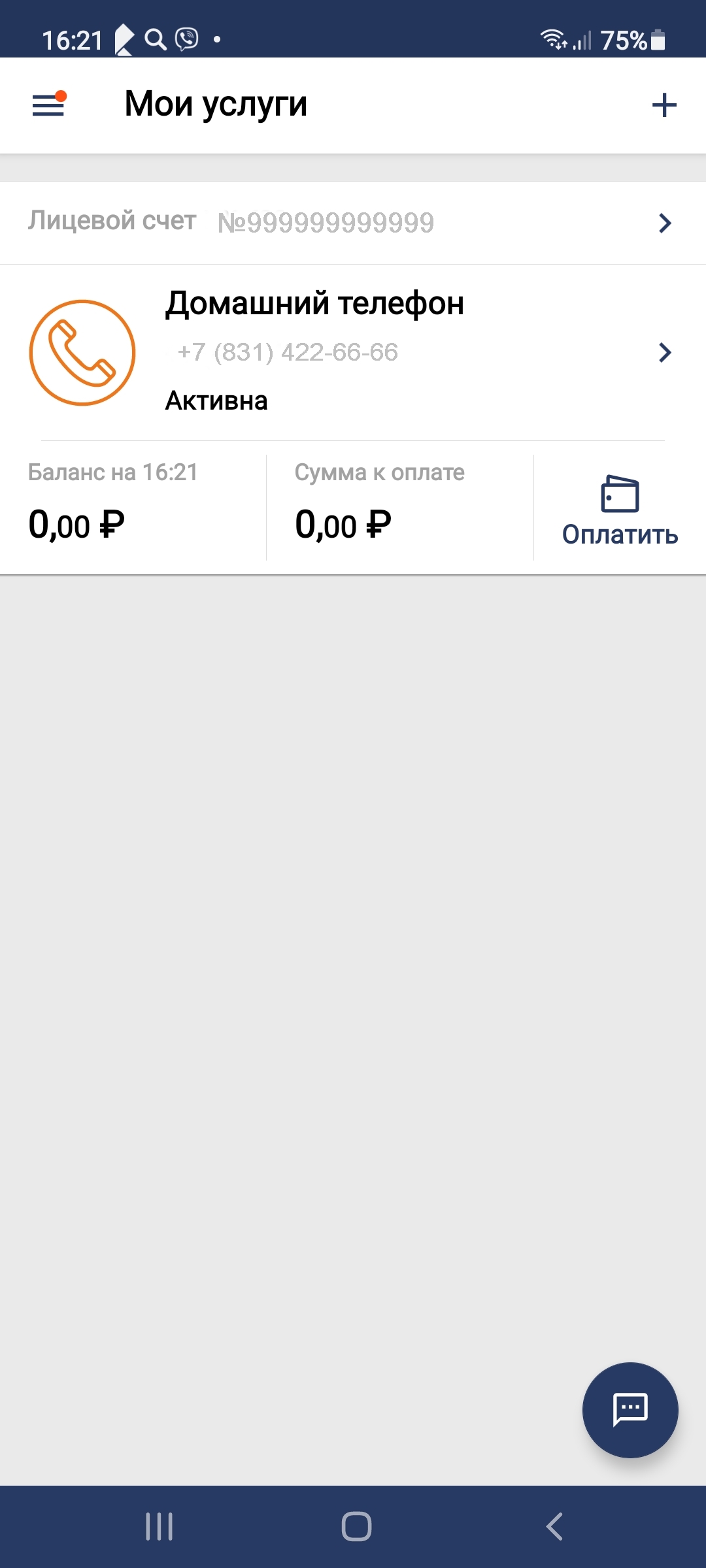

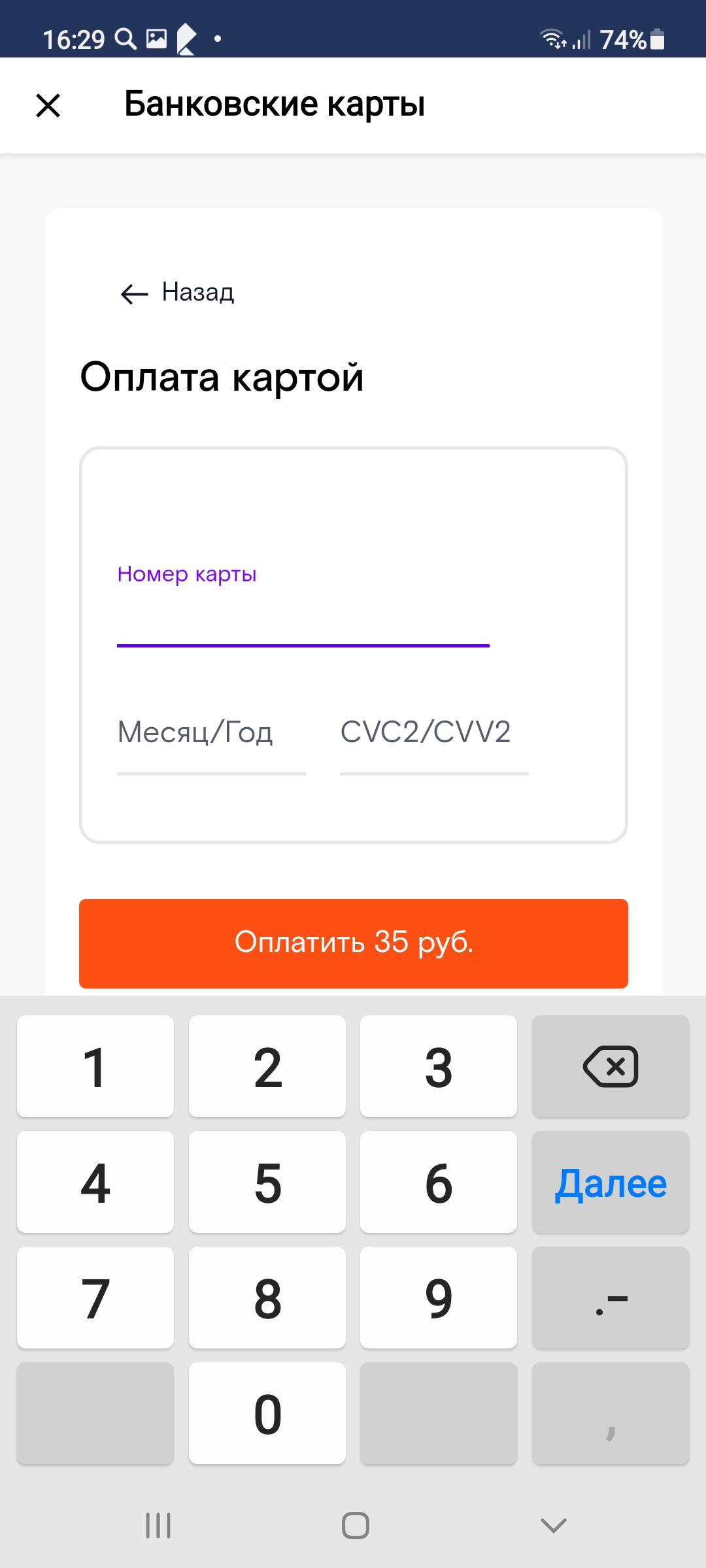
- присоединить услугу, введя номер лицевого счета;
- нажать «Оплатить»;
- уточнить сумму;
- нажать «Далее»;
- выбрать способ оплаты (например, «Банковские карты»);
- ввести данные карты;
- нажать «Оплатить».
Также в смартфоне можно оплачивать услуги ЖКХ. Лучше это делать либо через мобильное приложение банка по квитанции, либо в приложении организации, оказывающей эти услуги. Часто в регионах оплата ЖКХ может быть в региональных приложениях муниципальных услуг, например, в Москве – в приложении «Моя Москва».
В смартфоне удобно совершать и покупки. Можно поискать и установить приложение уже известного вам магазина или аптеки (с 2020 года в России разрешена онлайн-продажа медицинских препаратов). Например, популярны у пользователей приложения маркетплейсов, где можно найти почти любой товар по наиболее выгодной цене: Wildberries (Вайлдберис), Ozon (Озон), Яндекс.Маркет, СберМегаМаркет, KazanExpress (КазаньЭкспресс).
Рассмотрим алгоритм выбора товара и покупки на примере одного из маркетплейсов.
Принцип работы в них одинаков:
- регистрируете Личный кабинет – понадобится указать данные, необходимые для доставки;
- переходите в каталог товаров;
- выбираете товар, кладете его в корзину;
- оформляете покупку, выбирая условия оплаты и доставки.
Скачиваем и устанавливаем приложение из магазина приложений 8.7
При первом входе вы указываете свой город. Поскольку мы рассматриваем Яндекс.Маркет – сервис, одним из владельцев которого является Яндекс, – логин и пароль от Яндекс.Почты будет актуален и для Яндекс.Маркета. Если вы уже регистрировались на своем устройстве в Яндекс.Почте, приложение автоматически авторизует вас в профиле по аккаунту в Яндекс. В нашем примере так и произошло. Основные разделы: «Главная» – на этой вкладке, прокручивая страницу вниз, вы увидите скидки, промокоды на акционные товары, подборки товаров к праздникам, товары с кэшбэком. «Каталог», где можно поискать товары по темам или набрать в строке поиска «Найти товар». «Продукты» – возможность заказать доставку продуктов или готовой еды. «Корзина», куда вы будете помещать товары, которые хотите купить. В «Профиле» вы всегда можете связаться со специалистами данной платформы в разделе «Служба поддержки», настроить уведомления, перейти к своим заказам. Здесь могут появиться товары, которые вы добавили к сравнению. Также можно перейти к своим отзывам и публикациям по товарам 8.8. При оформлении покупки можно сначала на главной странице посмотреть, какие есть акции и спецпредложения, и, возможно, выбрать товар по более привлекательной цене. Можно перейти в «Каталог» – здесь есть возможность вверху в строку поиска ввести название товара или поискать его по тематике. Чтобы посмотреть подробнее информацию о товаре, нужно нажать на его иконку – откроется страница товара. Здесь вы можете вверху увидеть количество отзывов и количество звезд, поставленных данной продукции (рейтинг). Посмотреть, сколько раз его купили за 2 месяца. Выбрать цвет (если есть выбор), просто нажав на картинку того же товара в другом цветовом варианте. Если пролистнуть страницу вверх, найдете предложения от других продавцов (на маркетплейсе один и тот же товар могут предлагать разные продавцы и по разной цене). Еще ниже можно прочитать характеристики и добавить товар к сравнению, чтобы не потерять. Внизу будут отзывы тех, кто уже приобрел данную продукцию. Если вы намерены купить товар, можно добавить его в корзину 8.9. Когда вы добавили в корзину нужное количество товаров, можно перейти в корзину и проверить ее содержимое. Потом нажмите пункт «К оформлению», выберите «Способ доставки». Если вы хотите оформить доставку курьером до двери – укажите для этого точный адрес (редактировать адрес можно, нажав на значок карандаша). А возможно, сами заберете товар из пункта доставки – для этого можно выбрать на карте ближайший к вам пункт выдачи и назначить его для доставки заказа. Нажмите «Продолжить».
Нажмите «Оплатить картой».
Чтобы купить товар в приложении интернет-магазина, нужно: После оформления заказа покупка отобразится в вашем Личном кабинете в разделе «Профиль», в пункте «Мои заказы». Вы можете отследить ее доставку. Также вам могут перезвонить сотрудники гипермаркета, чтобы уточнить время доставки. Точно также можно работать с приложением по доставке продуктов и покупке лекарств. Например, весьма удобной может быть услуга доставки продуктов. Сегодня ее предлагают многие магазины, маркетплейсы, службы курьерской доставки. Чтобы сориентироваться, что подойдет больше, стоит попробовать несколько вариантов. Многое зависит от времени, качества сборки заказа и удобства самого приложения. Продукты можно заказать через Яндекс.Маркет, мобильное приложение магазина «Перекресток», «Самокат», СберМаркет, Спар, «Магнит», «Пятерочку» и т.д. Принцип оформления заказа такой же: выбираете товар, добавляете свой адрес, оплачиваете и ждете доставку. При тестировании различных сервисов обращайте внимание на бонусы, учитываются ли при оформлении баллы, которые вы накопили, пользуясь картой магазина, есть ли скидки на первую доставку. Сегодня можно найти достаточно выгодные предложения. Не все приложения по покупке лекарств работают на доставку, чаще есть возможность заказать лекарство, а потом забрать его в ближайшей аптеке. Но есть и приложения-агрегаторы, которые помогают найти самую низкую цену на медицинские препараты. Лекарства в приложениях аптек можно искать не только по названию, но и по штрих-коду на упаковке (если вы уже использовали такой препарат и сохранили коробку). В примере ниже – одно из мобильных приложений аптеки, здесь рекомендуют привязать бонусную карту и пройти регистрацию. В этом случае с каждой вашей покупкой будут копиться бонусы. Найти нужное лекарство можно, перейдя внизу в раздел «Каталог» 8.11. Обращайте внимание на условия оплаты. Часто компании предлагают бесплатную доставку курьером на заказ свыше определенной суммы. Также многие предоставляют выбор: оплата онлайн, наличными или банковской картой курьеру. Если вы заказали доставку в пункт самовывоза, уточняйте, сколько дней здесь может храниться товар, а также часы работы. Как правило, у компаний несколько пунктов самовывоза, выбирайте ближайший к себе. Если вы не смогли найти такую функцию в приложении, напишите об этом в комментариях к заказу и попросите перезвонить, чтобы уточнить адрес доставки. Все перечисленные выше сервисы по факту являются вашими личными кабинетами, в каждом из них вам предложат авторизоваться или зарегистрироваться. Чтобы работать в приложениях-личных кабинетах, вам не нужно при каждом входе вводить логин и пароль. Программа запомнит ваши данные.
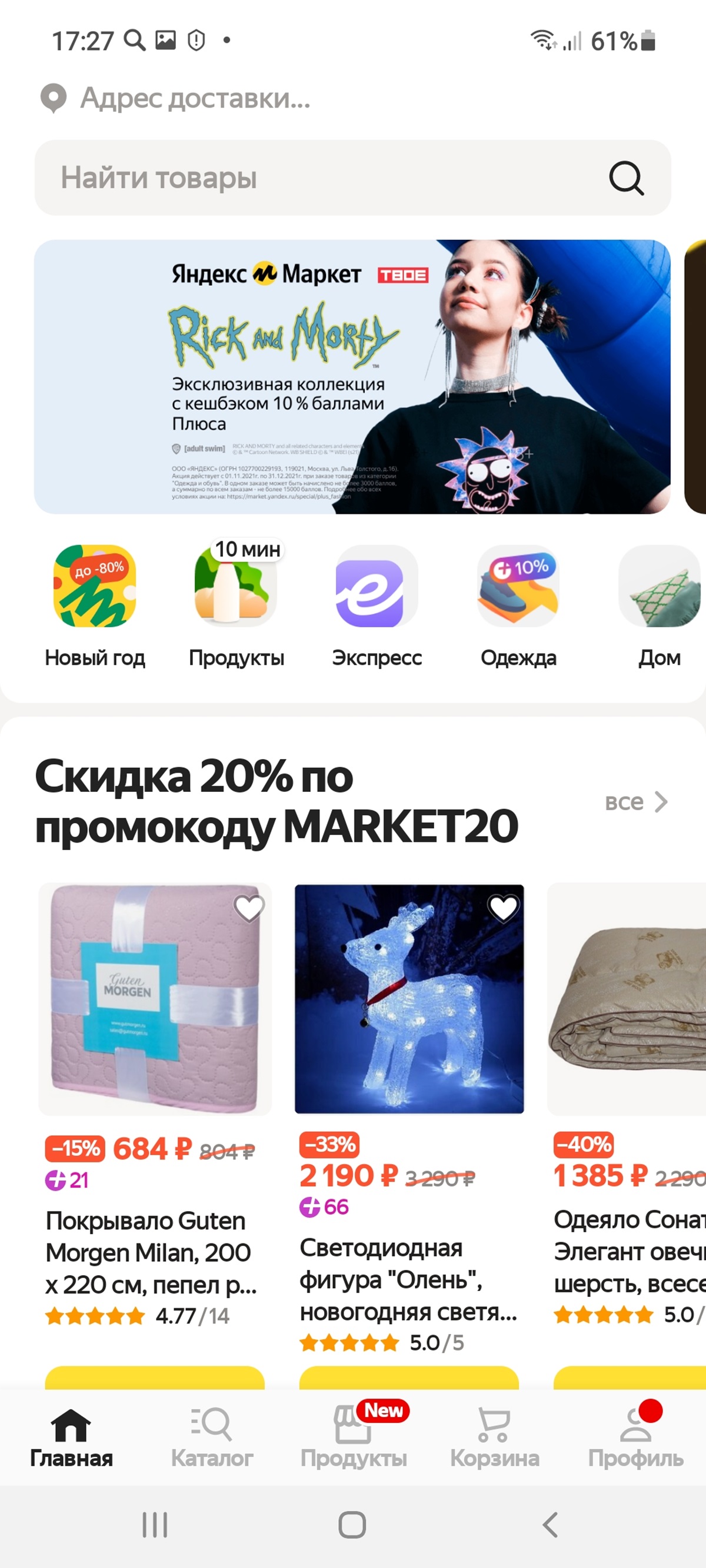

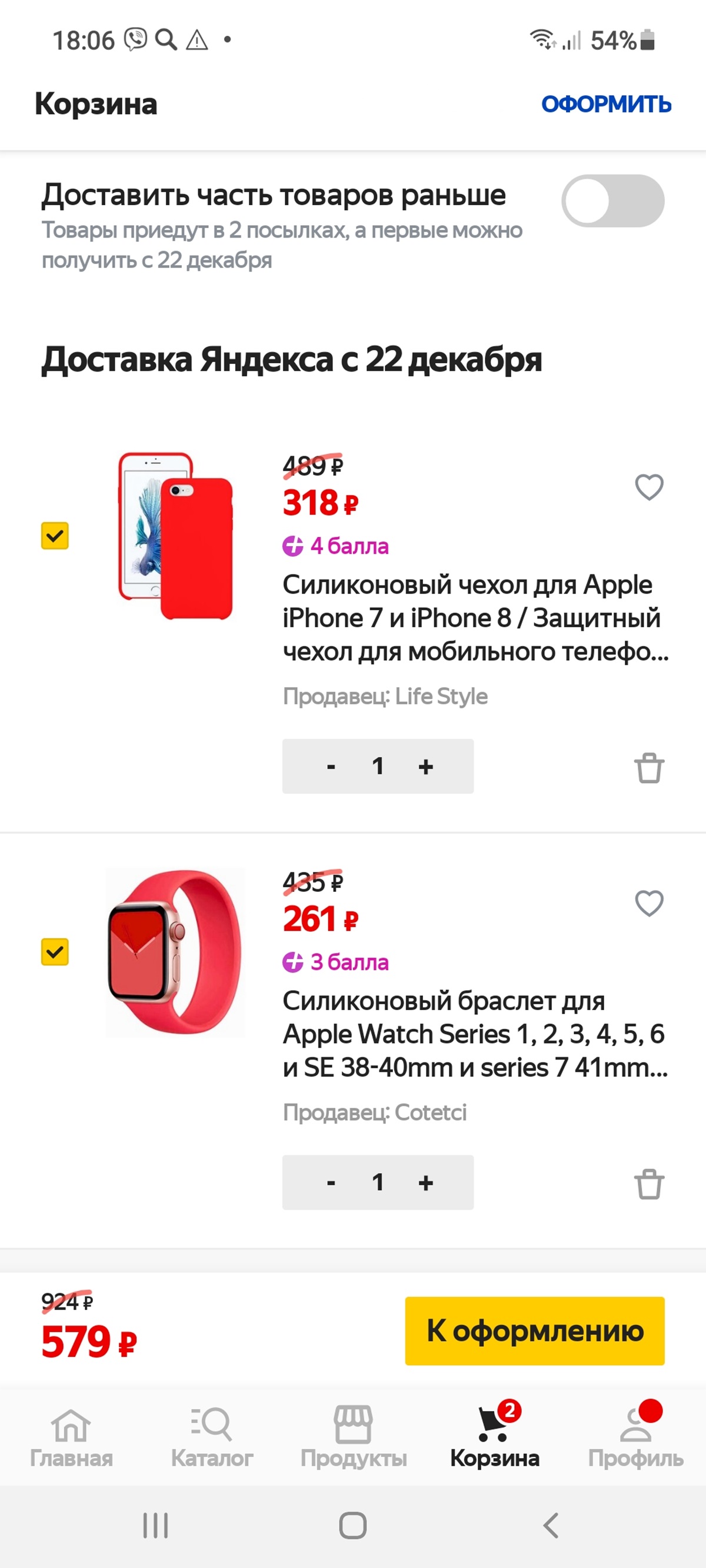

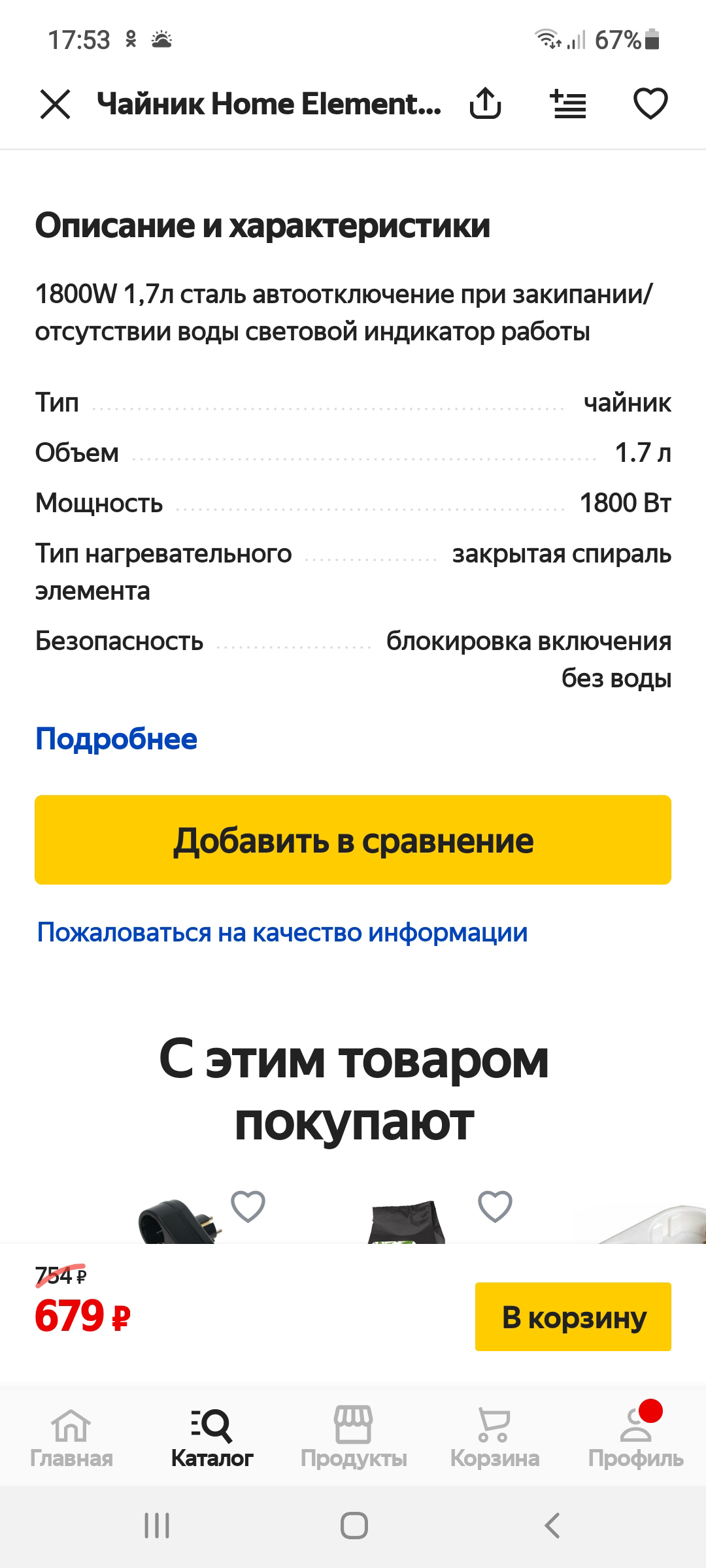
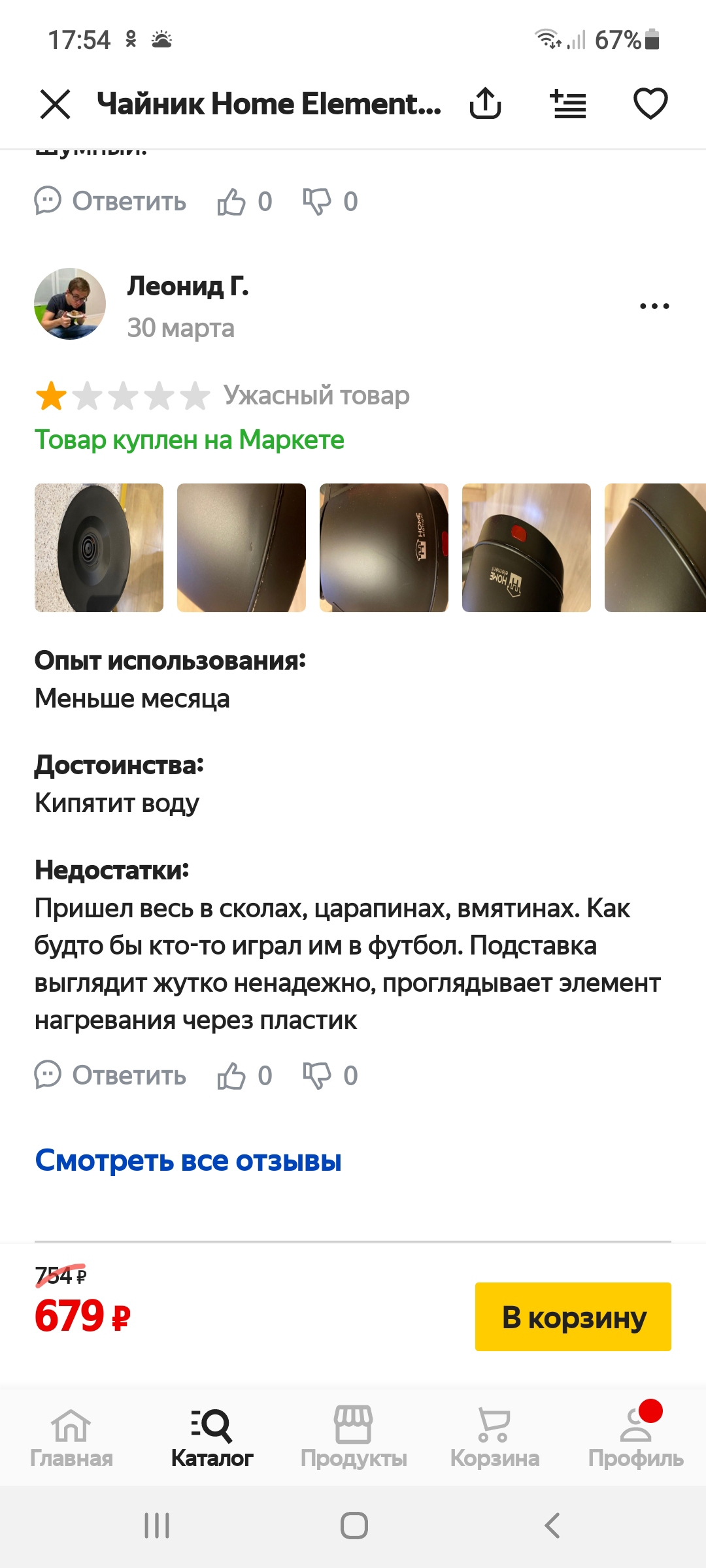
Добавьте также данные получателя и данные своей банковской карты 8.10.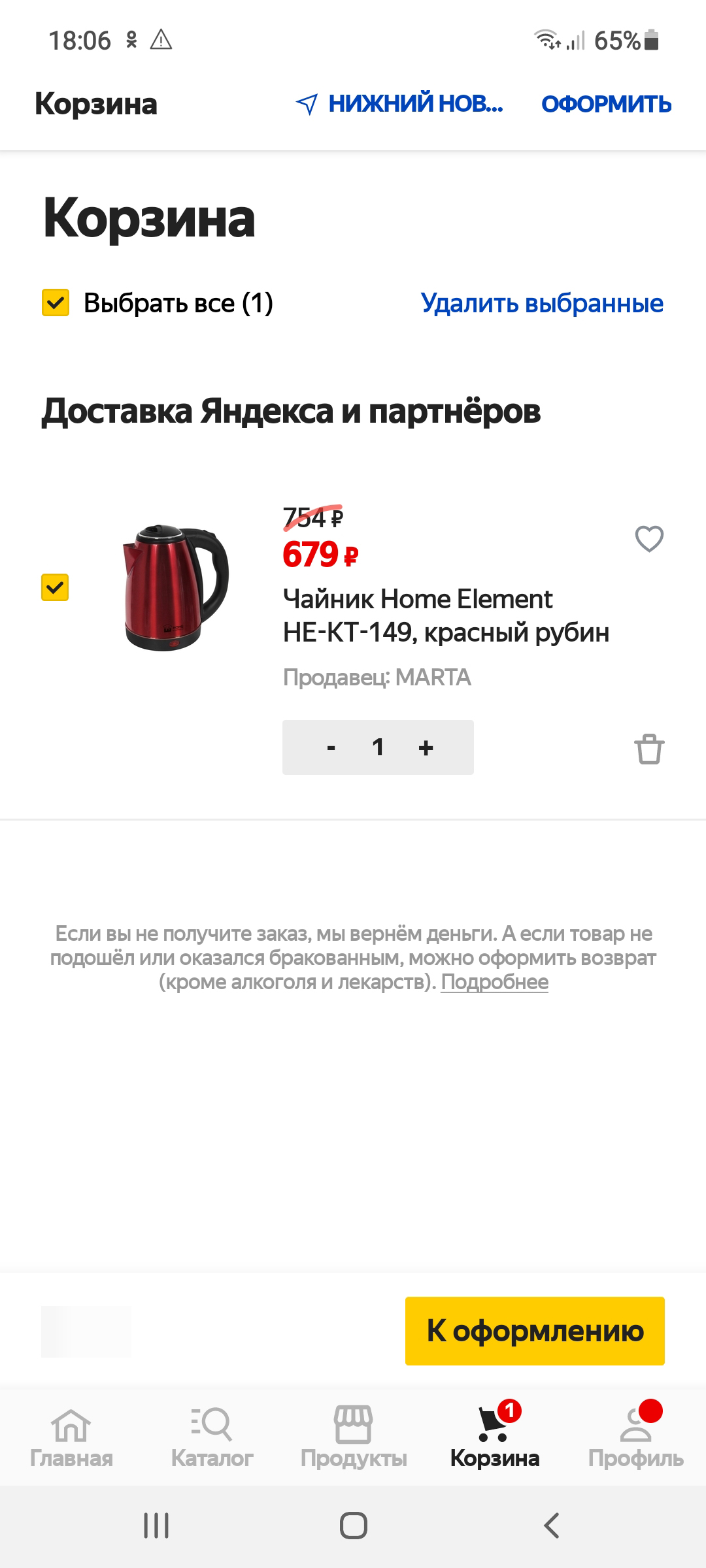
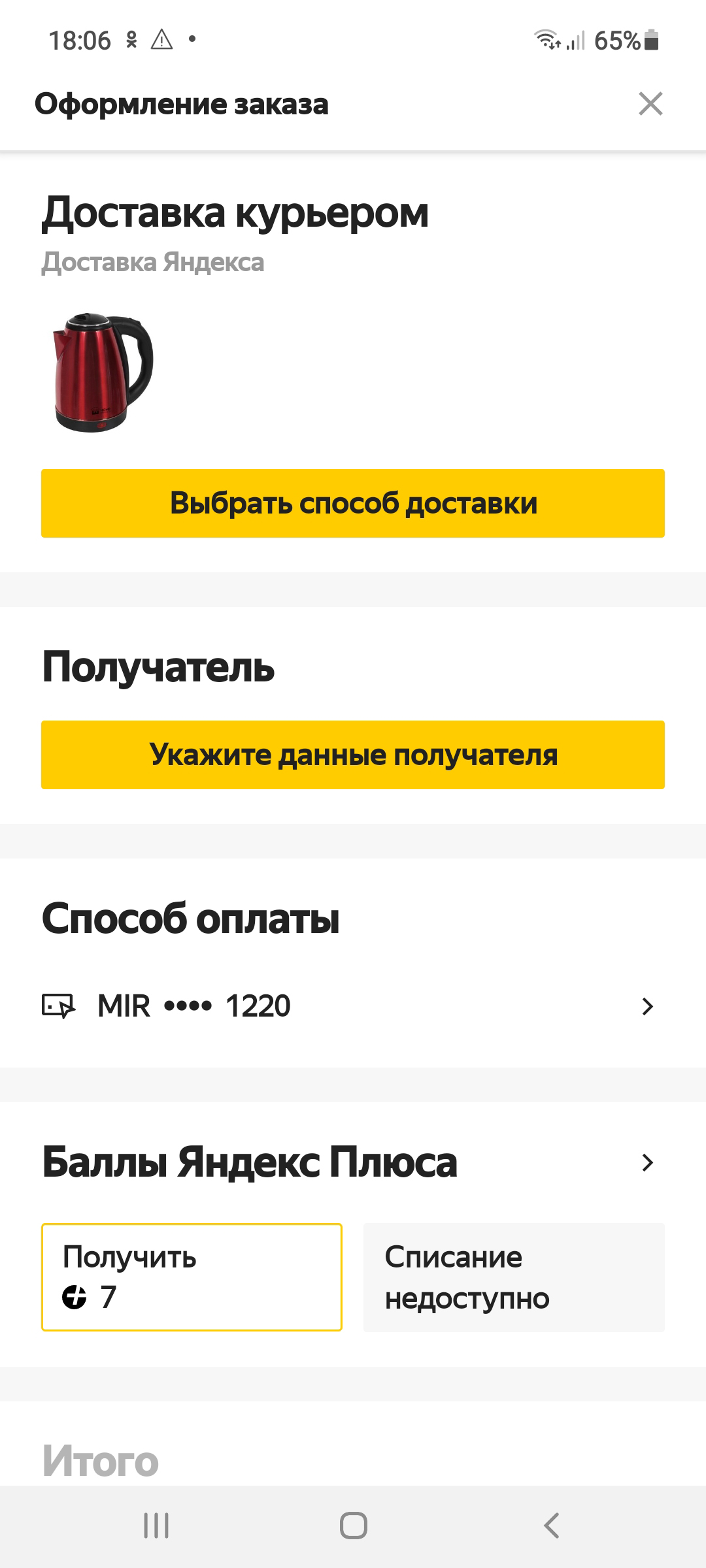
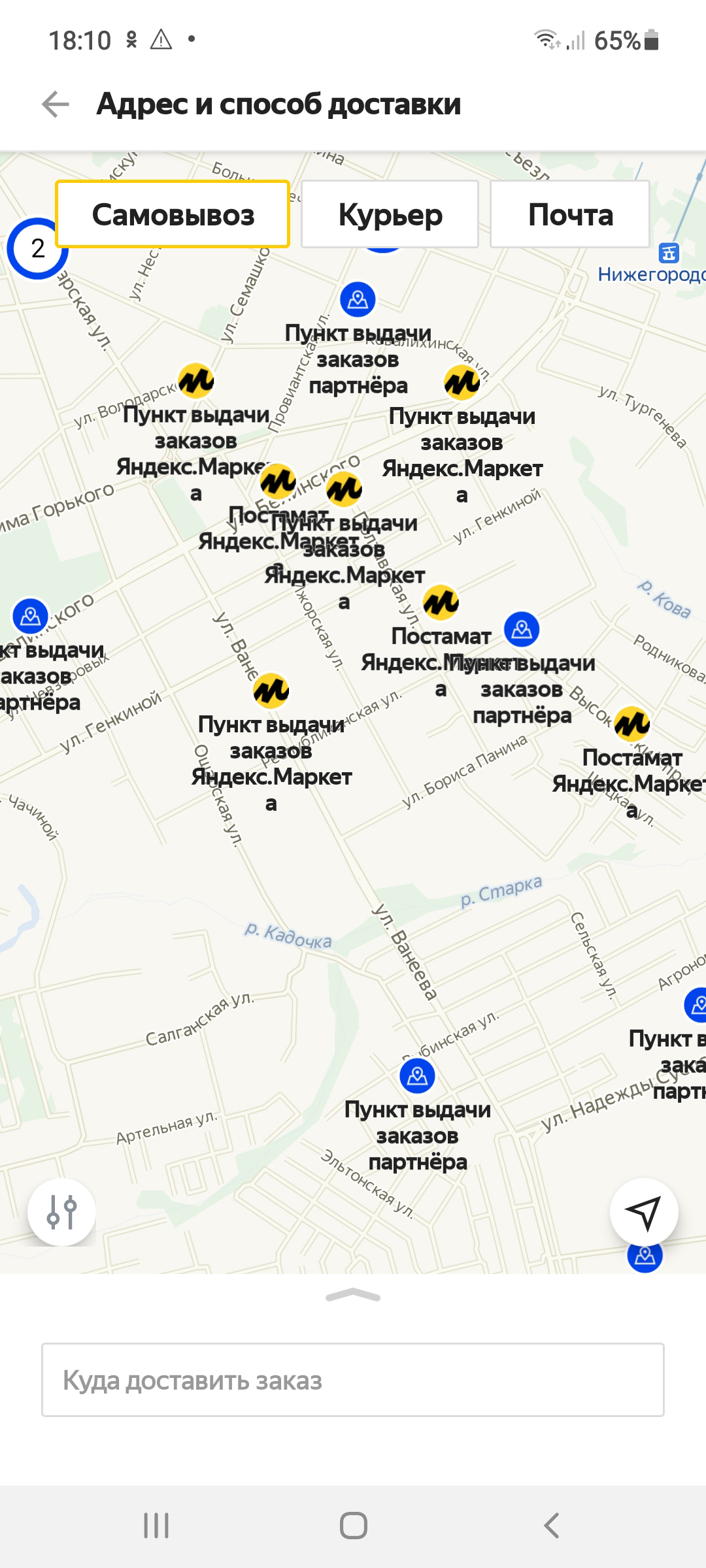
На указанную при регистрации электронную почту и телефон придут сообщения о доставке товара.
Проверяйте, приехал ли товар, в разделе «Профиль», в пункте «Мои заказы».
Если товар не подошел, его можно вернуть. Но условия возврата у всех интернет-магазинов разные. Иногда можно сделать возврат в пункте доставки. А иногда нужно связаться с представителями магазина и самим отправить товар обратно. Срок возврата – 7 дней.
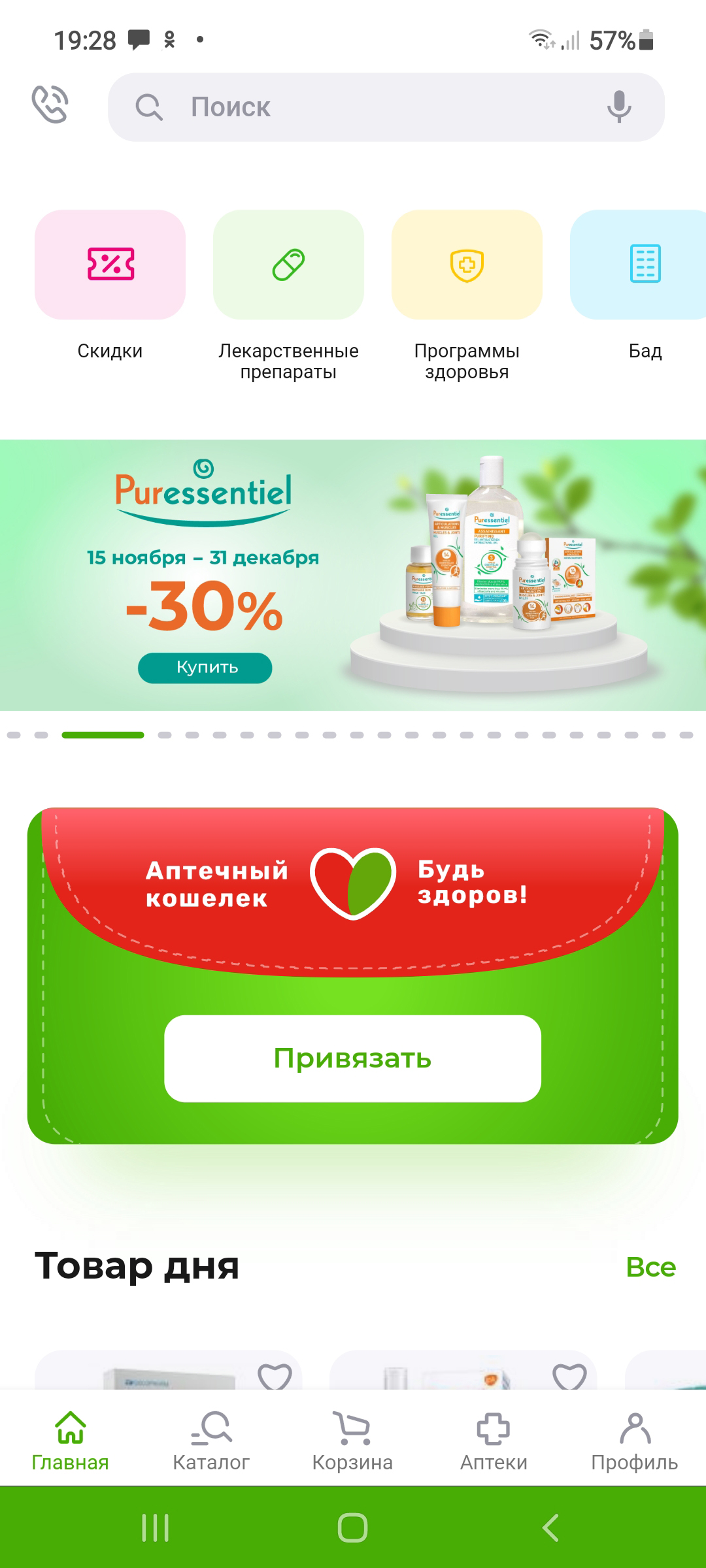
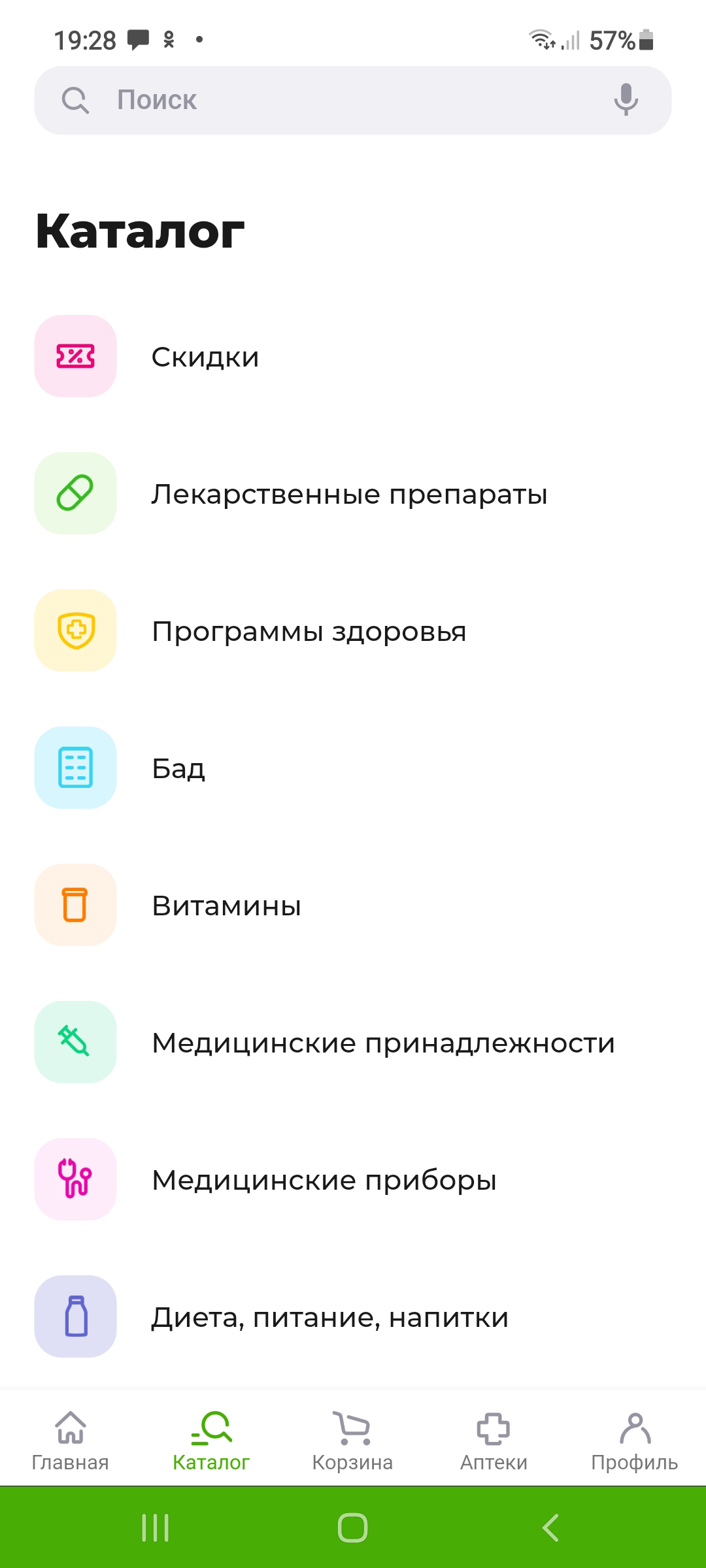
Приложения банков и финансовых организаций
Финансовые организации создают онлайн-приложения для мобильных устройств, которые обеспечивают постоянный доступ к вашему счету и платежным картам.
Удобно использовать приложение «Мобильный банк», в котором у вас открыт счет с привязанной платежной картой. Вы всегда можете посмотреть историю своих расчетов, перевести деньги родным, оплатить услуги ЖКХ и даже делать покупки.
Правила регистрации в мобильных приложениях в разных банках могут отличаться. В Сбере, например, достаточно будет ввести номер карты и затем подтвердить вход по привязанному к карте номеру мобильного телефона.
Приложения банков, как правило, просят доступ к местоположению, к камере, медиафайлам и контактам. Это позволяет проводить операции по QR (кьюар)-коду, находить в списке контактов адресатов платежа, отслеживать по номерам телефонов попытки мошеннических действий.
Интерфейс в таких приложениях выстроен примерно одинаково, по одному принципу. На главном экране будут отображаться все ваши счета и суммы, которые на них имеются. Внизу – меню, которое позволяет перейти к платежам и переводам, к общению со специалистами банка, к истории ваших операций по карте. Вверху – иконка личного профиля 8.12.
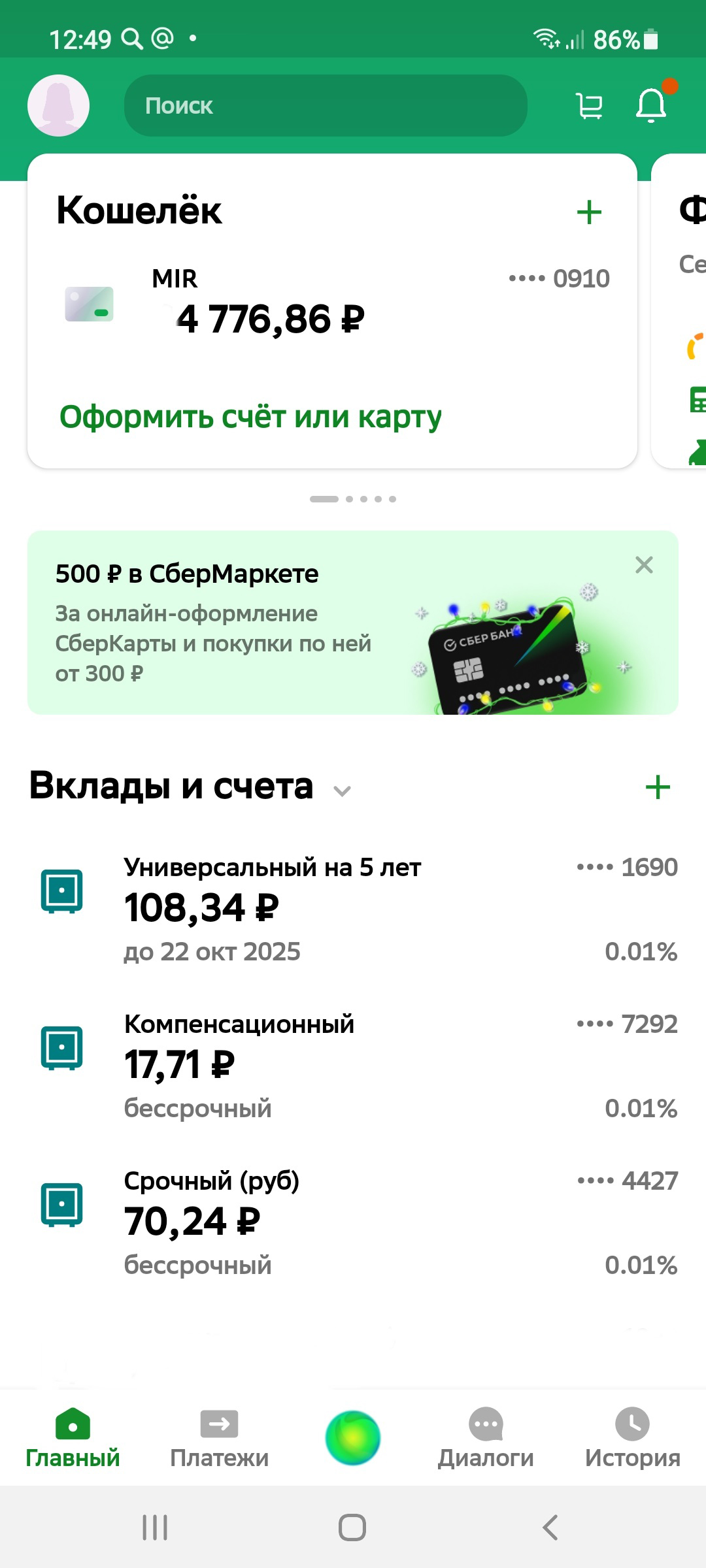
Если нажать на строку, где указаны счет или карта, откроется страница, где вы сможете посмотреть более подробную информацию. Полезным здесь может быть пункт «О карте» – именно здесь вы сможете сформировать реквизиты вашего счета для социальных выплат или другой оплаты.
Нажмите «О карте», далее выберите «Реквизиты счёта карты» 8.13.
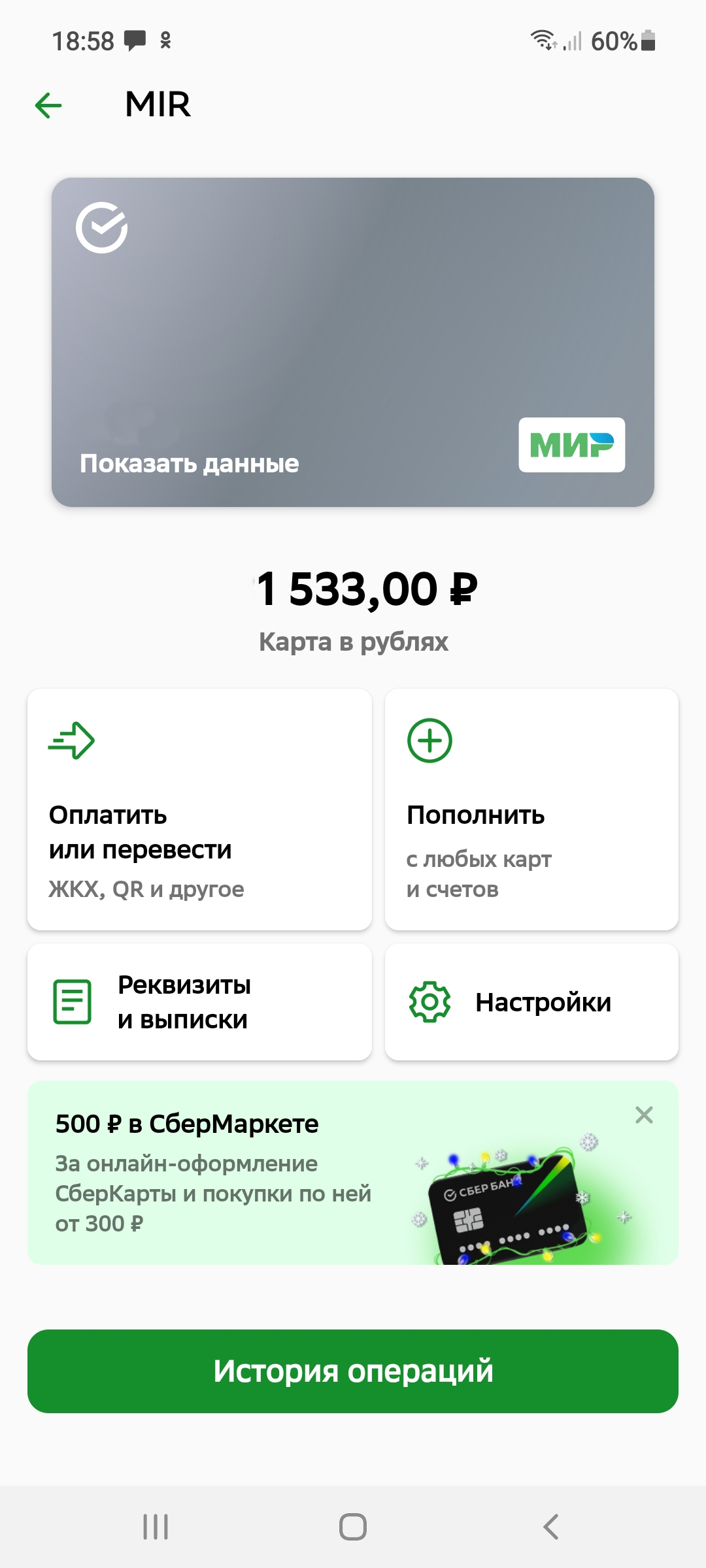
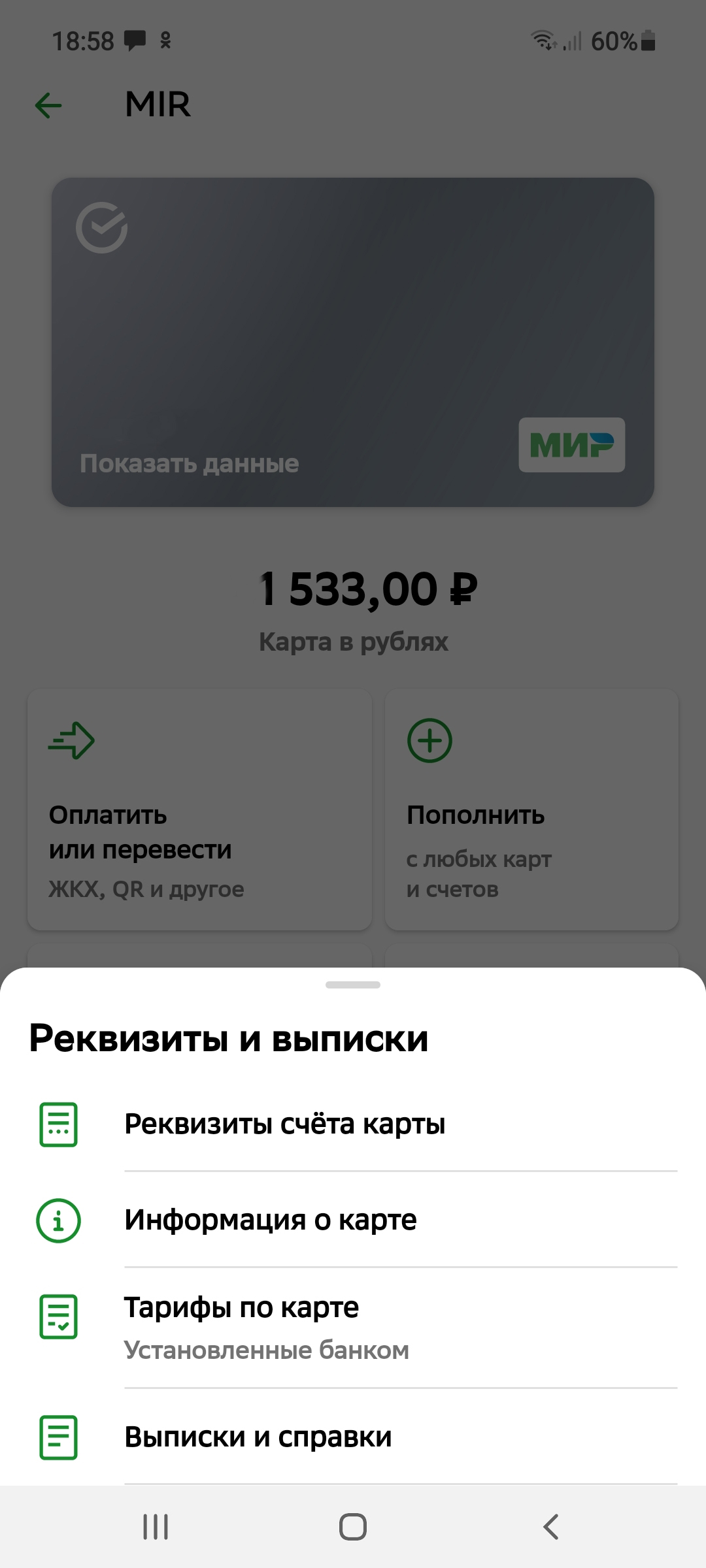
Они появятся на экране. Внизу будет надпись «Отправить реквизиты». Нажмите на нее и выберите приложение, в котором вы хотите поделиться реквизитами, например, это может быть почта. Укажите электронный адрес и отправьте письмо.
Здесь же в настройках карты пользователь имеет возможность поменять ПИН-код карты (но его нужно активировать в банкомате), заблокировать карту, если вы вдруг ее потеряли, посмотреть, куда привязаны ваши счета и карты (система покажет сервисы, где вы сохранили данные карты), подключить автонакопления (и часть денег с карты будет переводиться, например, на вклад), подключить бесконтактную оплату телефоном (Sber Pay) или установить лимит на снятие средств с карты 8.14.
Приложение мобильного банка дает возможность:
- видеть все ваши открытые банковские продукты;
- отслеживать движения средств по счетам и платежным картам;
- проводить платежи и переводы;
- заблокировать платежную карту;
- обратиться в онлайн-чате к специалисту банка.
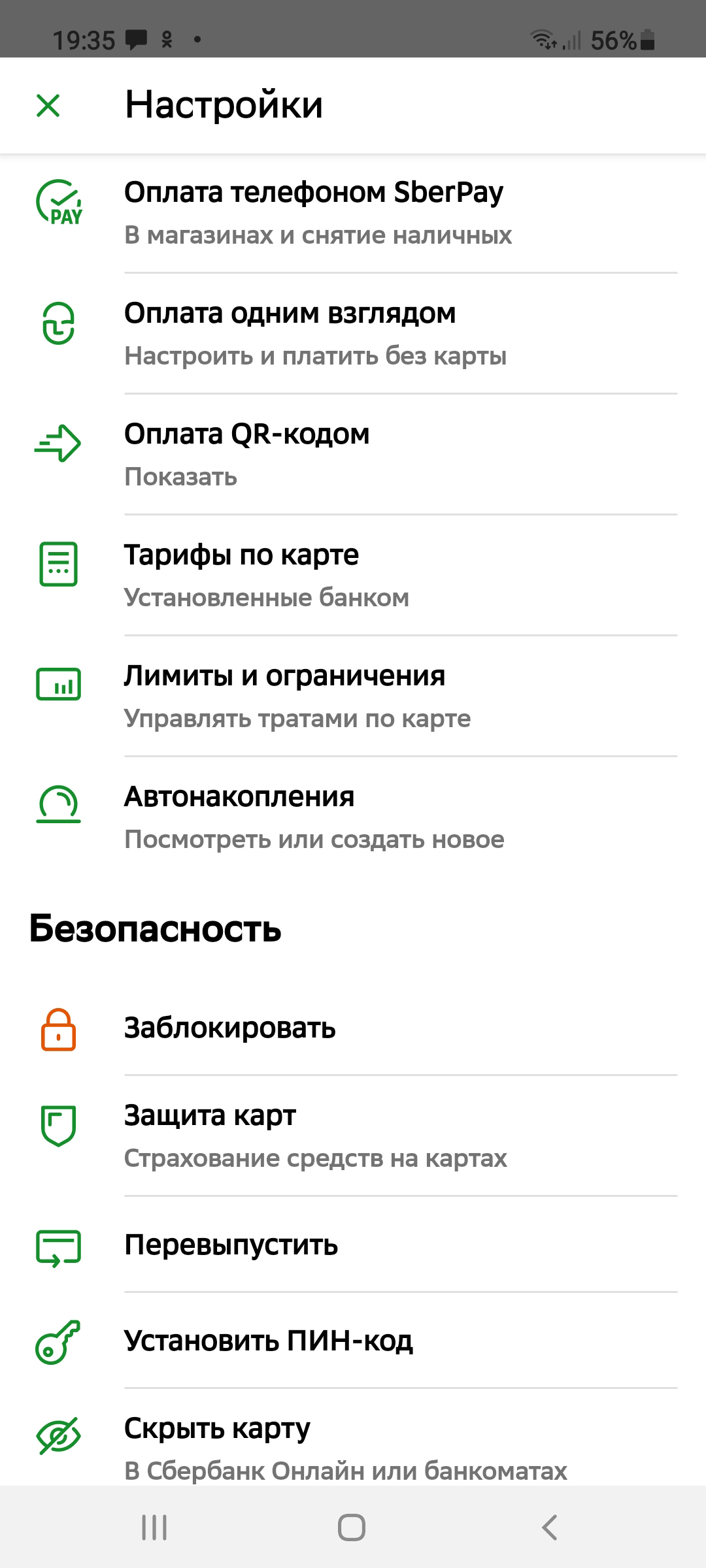
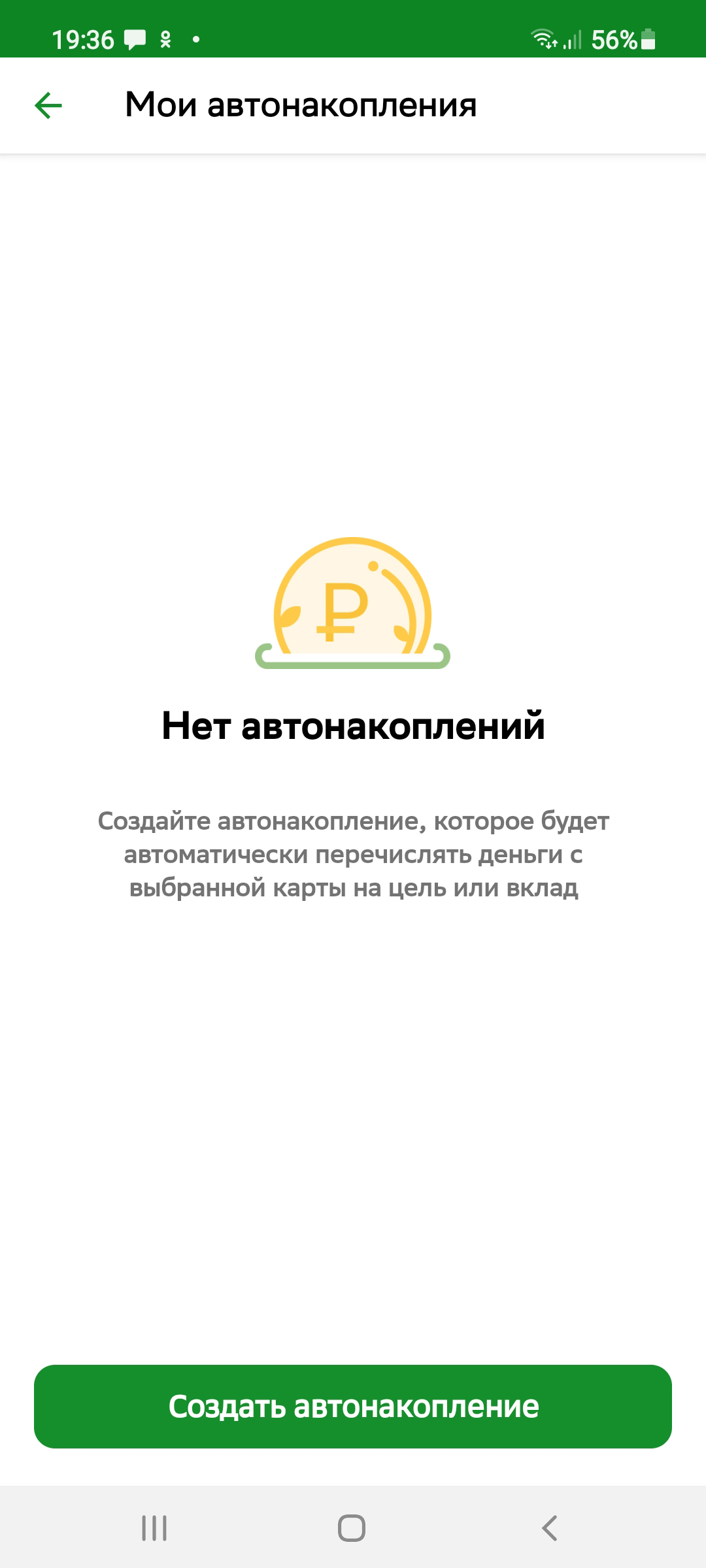
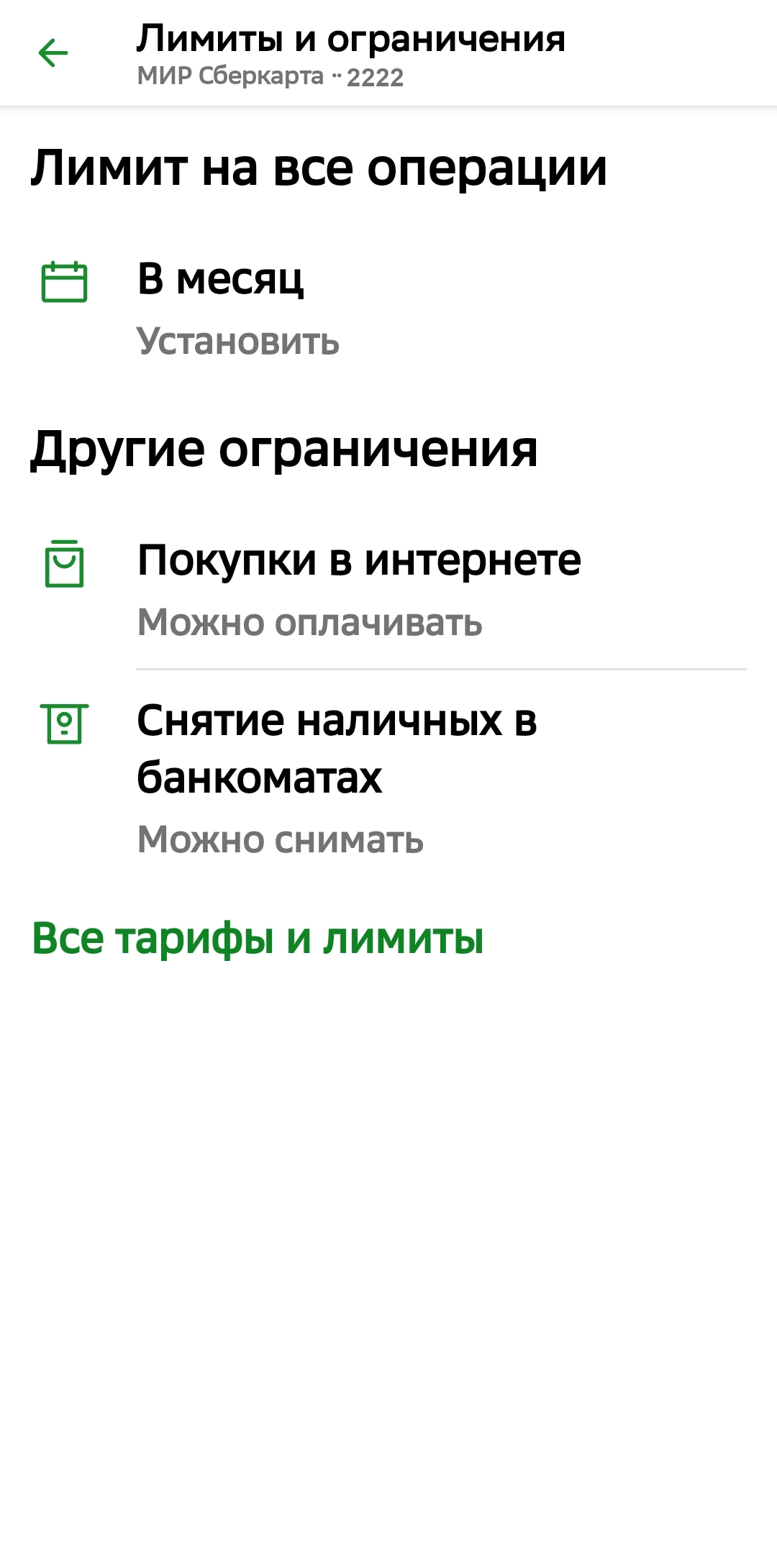
Чтобы перевести деньги в мобильном приложении «Сбербанка» клиенту «Сбербанка», нужно:
- Нажать на пункт «Платежи»;
- Выбрать пункт «На Сбер или в другой банк»;
- Вверху в поле поиска ввести номер телефона (или карты) получателя;
- Нажать на пункт «Продолжить»;
- Проверить имя получателя и нажать «Продолжить»;
- Ввести сумму для перевода и нажать «Продолжить»;
- Проверить данные платежа и нажать «Перевести».
Переводы на карту
Все платежи и переводы можно совершать в разделе «Платежи». Можно делать переводы внутри банковской системы клиентам данного банка, а можно и держателям карт других банков через систему СБП (система быстрых платежей).
Для того чтобы сделать перевод на карту клиента банка в Сбербанк Онлайн:
- Выберите внизу пункт «Платежи»;
- Из списка выберите «На Сбер или в другой банк»;
- Перевод можно сделать по номеру телефона (у каждого клиента к банковской карте привязан номер телефона), по номеру карты или введя номер счета. В примере ниже мы выбрали вариант по телефону. Удобно, если ваш адресат есть в ваших контактах – в этом случае вы можете в строке поиска вверху ввести или имя, или номер телефона. Обратите внимание - в списке контактов те, у кого есть счет в Сбербанке, будут отмечены значком
 . Если номера телефона в контактах нет, просто введите его;
. Если номера телефона в контактах нет, просто введите его; - Затем нажмите «Продолжить» – на странице будет написано имя владельца карты. Как правило, указывается имя, отчество и первая буква фамилии. Нужно проверить, совпадают ли данные получателя;
- Если все в порядке, нажмите «Продолжить» и введите сумму для перевода. Если хотите, можно написать какие-то комментарии, а можно сразу нажать «Продолжить»;
- На следующей странице нужно еще раз проверить все данные перевода: сумму и получателя. Если все правильно, нажмите «Перевести» 8.15.
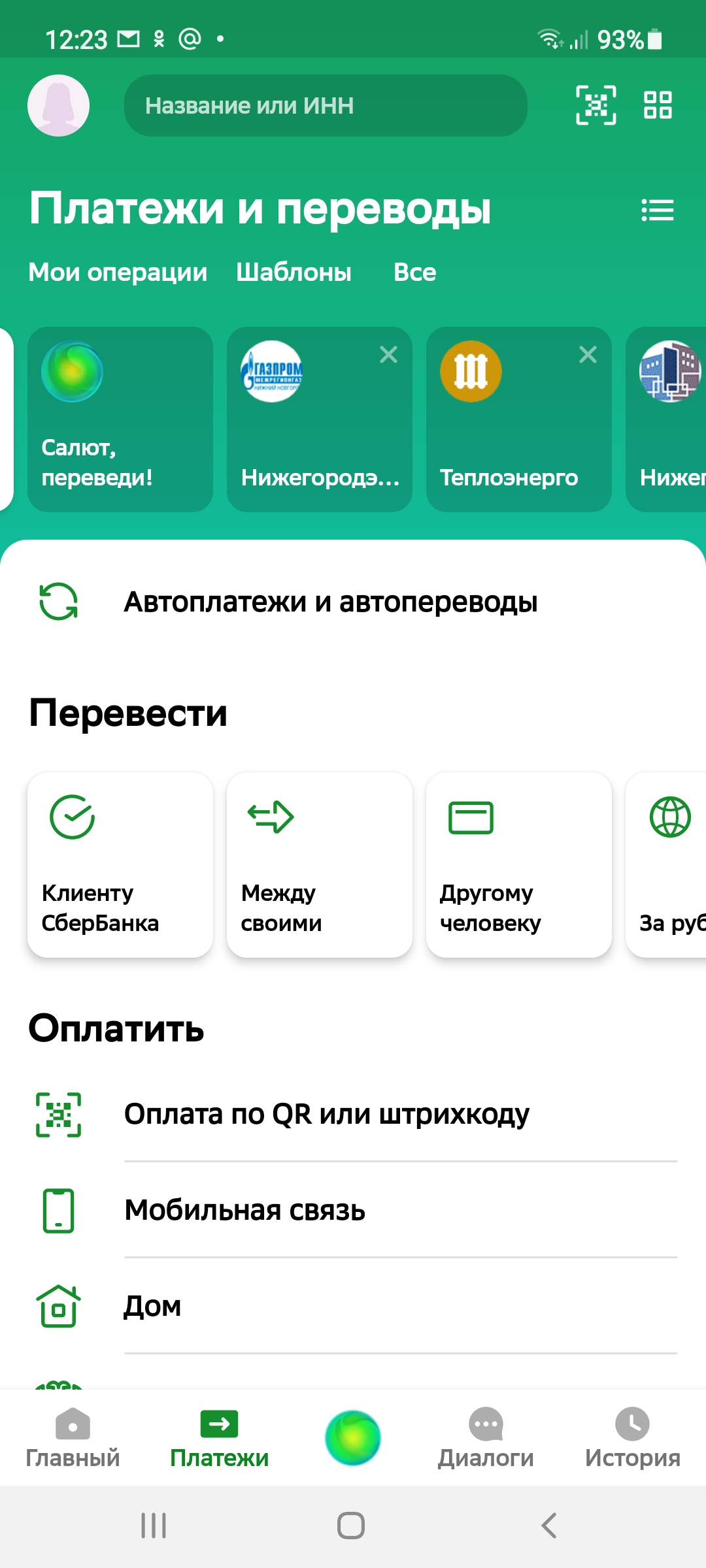
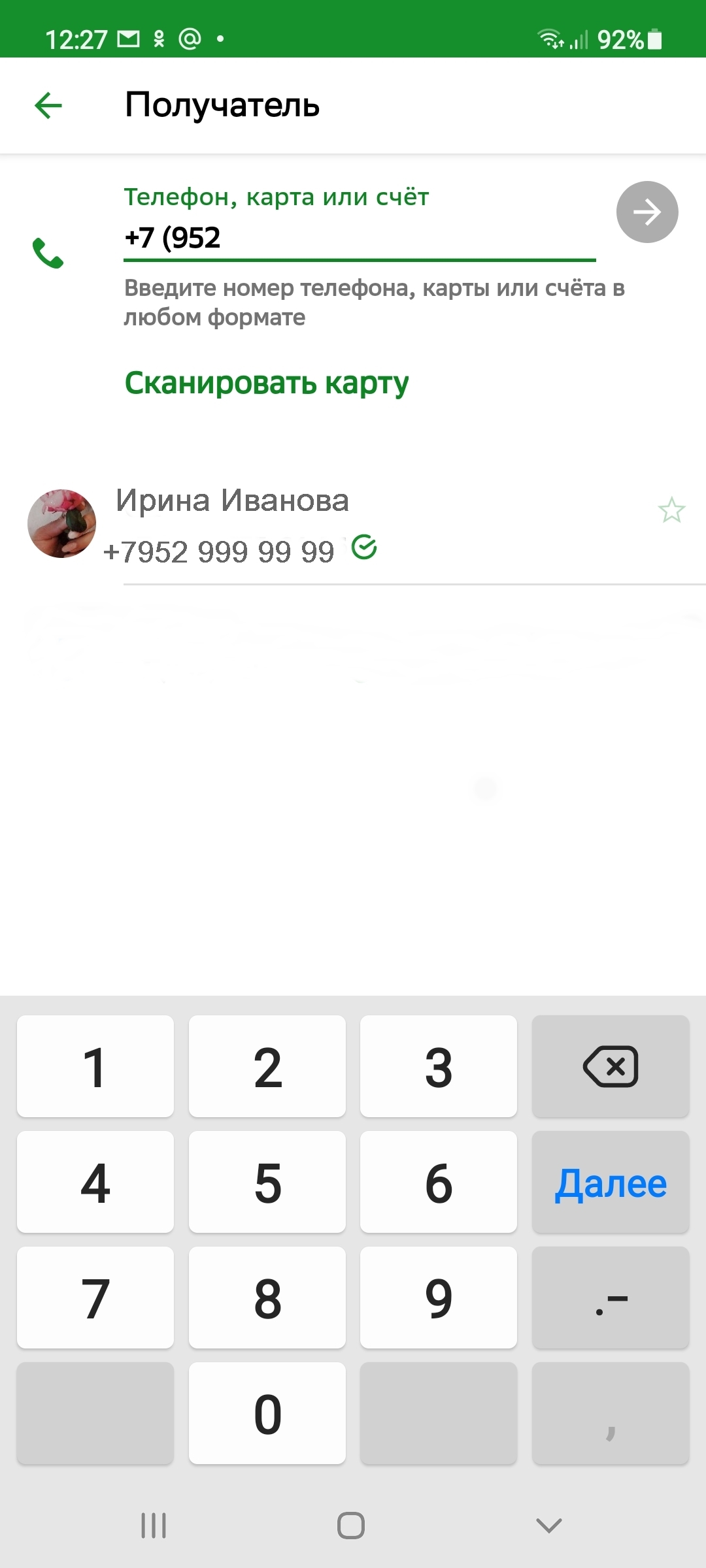

Сейчас переводы проходят достаточно быстро – в течение нескольких минут или даже секунд деньги поступят получателю платежа. А у вас в истории можно будет увидеть всю информацию о переводе и чек по итогам проведенной транзакции (финансового расчета).
Если вы переводите деньги на счет или платежную карту другого банка, нужно в разделе «Платежи» вверху выбрать значок  СБП. Далее нужно будет ввести номер телефона, указать банк получателя (выбрать из списка), указать сумму перевода и нажать «Продолжить». На следующей странице вы увидите данные перевода вместе с именем, отчеством и первой буквой фамилии получателя. Если все верно, нажмите «Перевести».
СБП. Далее нужно будет ввести номер телефона, указать банк получателя (выбрать из списка), указать сумму перевода и нажать «Продолжить». На следующей странице вы увидите данные перевода вместе с именем, отчеством и первой буквой фамилии получателя. Если все верно, нажмите «Перевести».
Обратите внимание, что в банках может быть лимит (ограничения) на сумму перевода средств без комиссии в один день или в один месяц.
- на главной странице вверху нажмите на значок профиля;
- листая вверх, найдите блок «Платежи и переводы»;
- нажмите пункт «Переводы без комиссии». Здесь будет информация о доступной сумме для перевода без комиссии 8.16.
Чтобы перевести деньги получателю в другой банк:
- Перейдите в раздел «Платежи».
- Выберите «Перевод через СБП».
- Введите номер телефона получателя.
- Выберите из списка банк получателя и впишите сумму. Нажмите «Продолжить».
- Проверьте данные перевода. Нажмите «Продолжить».
- Если все в порядке, нажмите «Перевести».

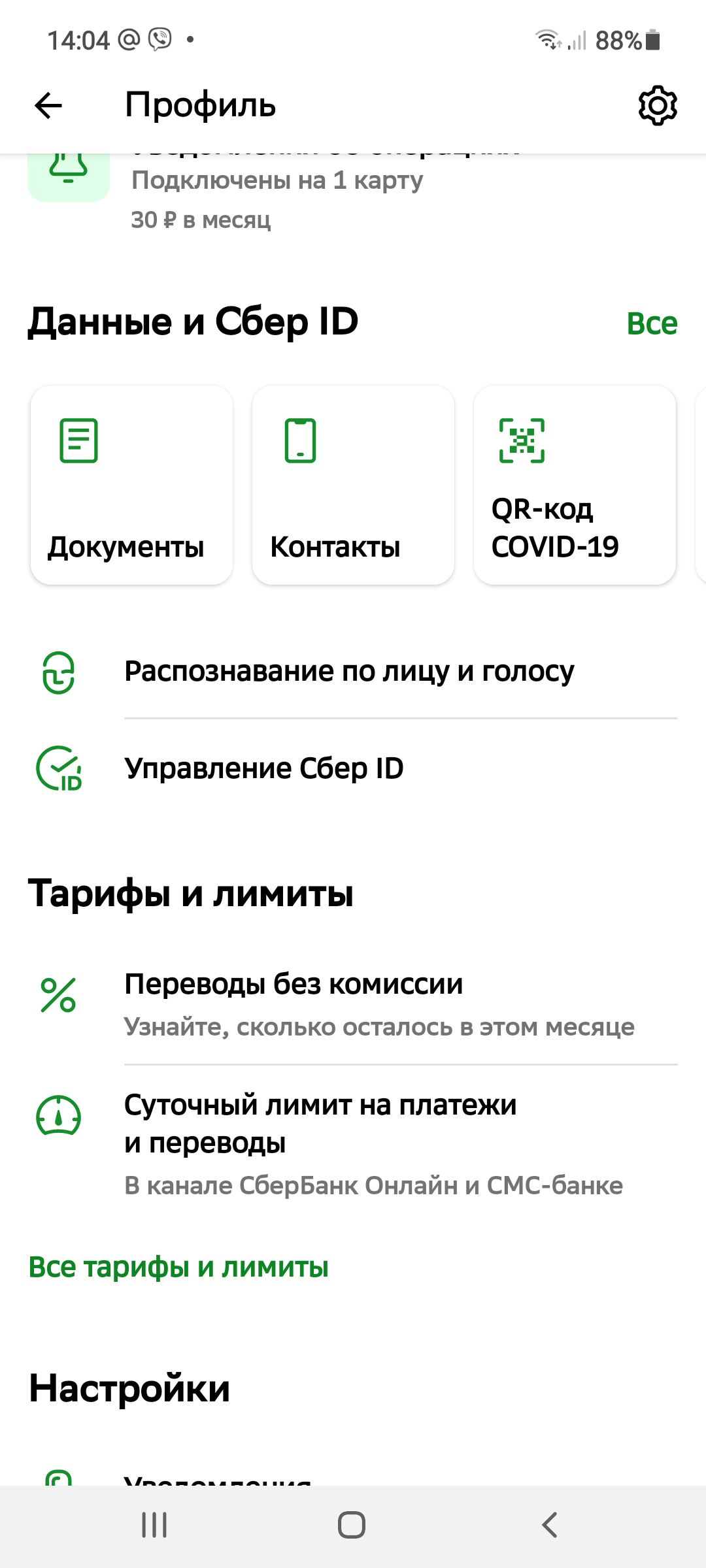
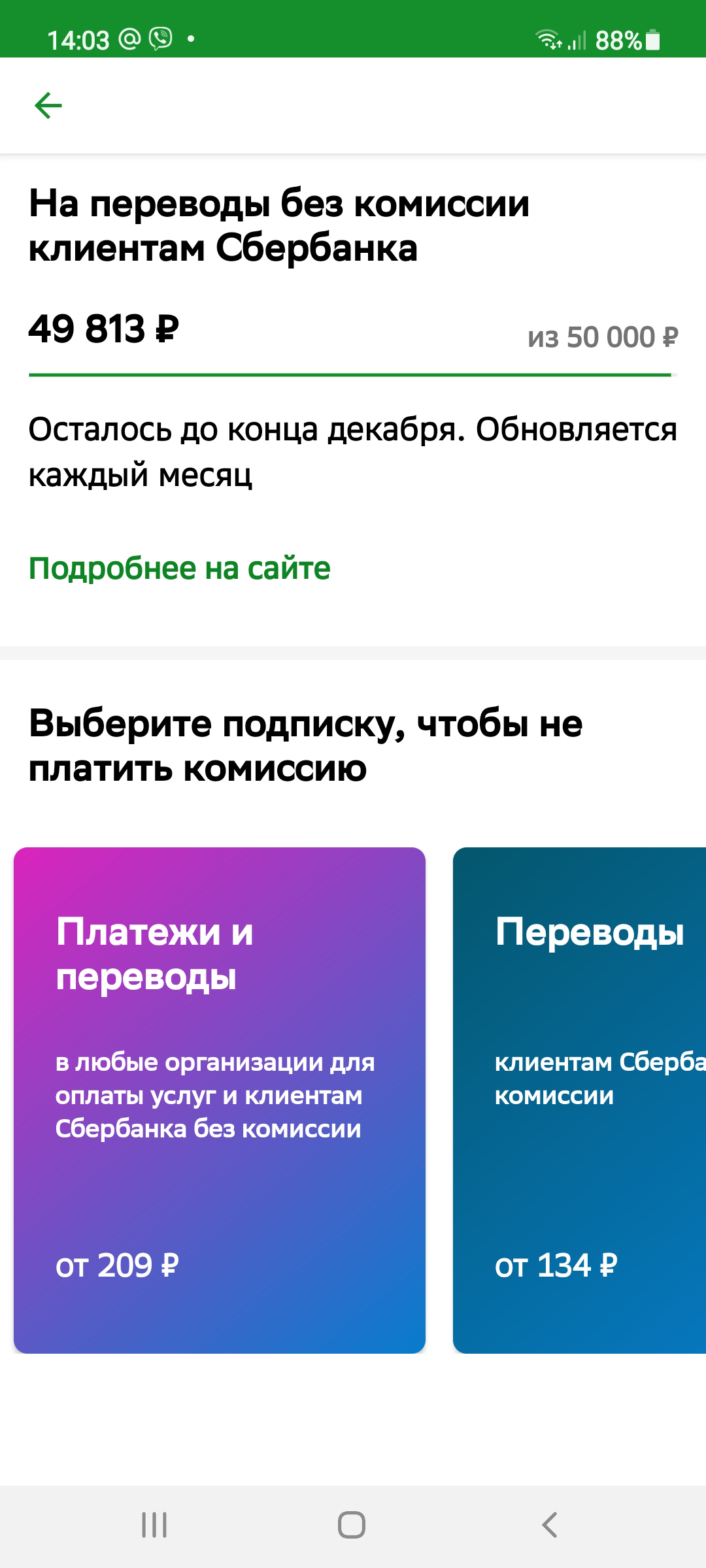
Можно более подробно ознакомиться с другими условиями использования вашего счета, нажав «Все тарифы и лимиты». Есть возможность также настроить лимиты под себя.
Оплата услуг ЖКХ
В мобильном приложении банка удобно оплачивать квитанции на услуги ЖКХ по QR-коду (кьюар-коду). На каждой квитанции сейчас ставят заштрихованный квадрат – это и есть QR-код. На него наводят камеру смартфона, и он или приложение считывает информацию, зашифрованную в данном квадрате.
Чтобы оплатить квитанции в мобильном приложении «Сбербанка» по QR-коду, нужно:
- перейти в раздел «Платежи»;
- в списке выбрать «Оплата по QR-коду» – приложение активирует камеру мобильного телефона;
- навести камеру на QR-код.
Приложение покажет информацию о платеже. Проверьте, все ли верно. Если нужно, вы можете скорректировать сумму платежа, нажав на поле около суммы, и внести правки. Нажмите «Продолжить».
Проверьте еще раз данные платежа. Обратите внимание на получателя, сумму и карту, с которой будут списаны средства. Нажмите «Оплатить» – платеж проведен.
На следующей странице можно сохранить или отправить себе на почту чек. Нажмите «Чек по операции», внизу нажмите «Сохранить или отправить».
Можно сохранить чек на телефон (найдете его затем в папке «Мои файлы» в «Загрузках») и отправить себе на почту (нажмите «Переслать»).
Выберите приложение, в котором будете пересылать чек. Например, мобильное приложение электронной почты.
Чек прикрепится автоматически к письму. Укажите в поле «Кому» свой собственный адрес – вы отправите письмо себе на почту. В теме письма можете указать: «чек, оплата, название компании».
Нажмите «Отправить».
Чек будет на вашей почте, его можно будет распечатать с любого компьютера 8.17.
Чтобы оплатить услуги по квитанции с QR-кодом, нужно:
- Выбрать «Оплата по QR или штрихкоду».
- Навести камеру на QR-код.
- Проверить данные платежа и нажать «Оплатить».
- Нажать «Чек по операции».
- Выбрать «Сохранить или отправить».
- Выбрать нужное действие.

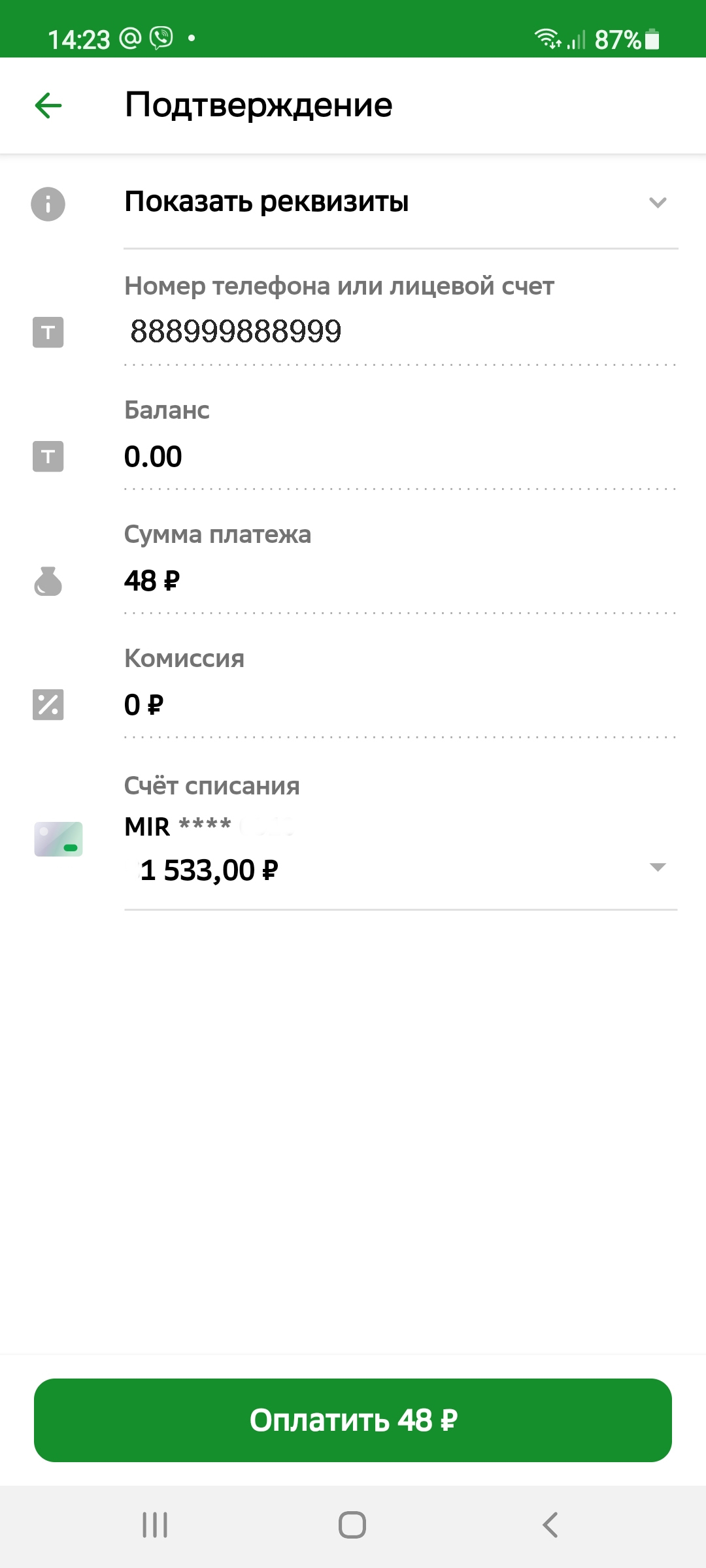
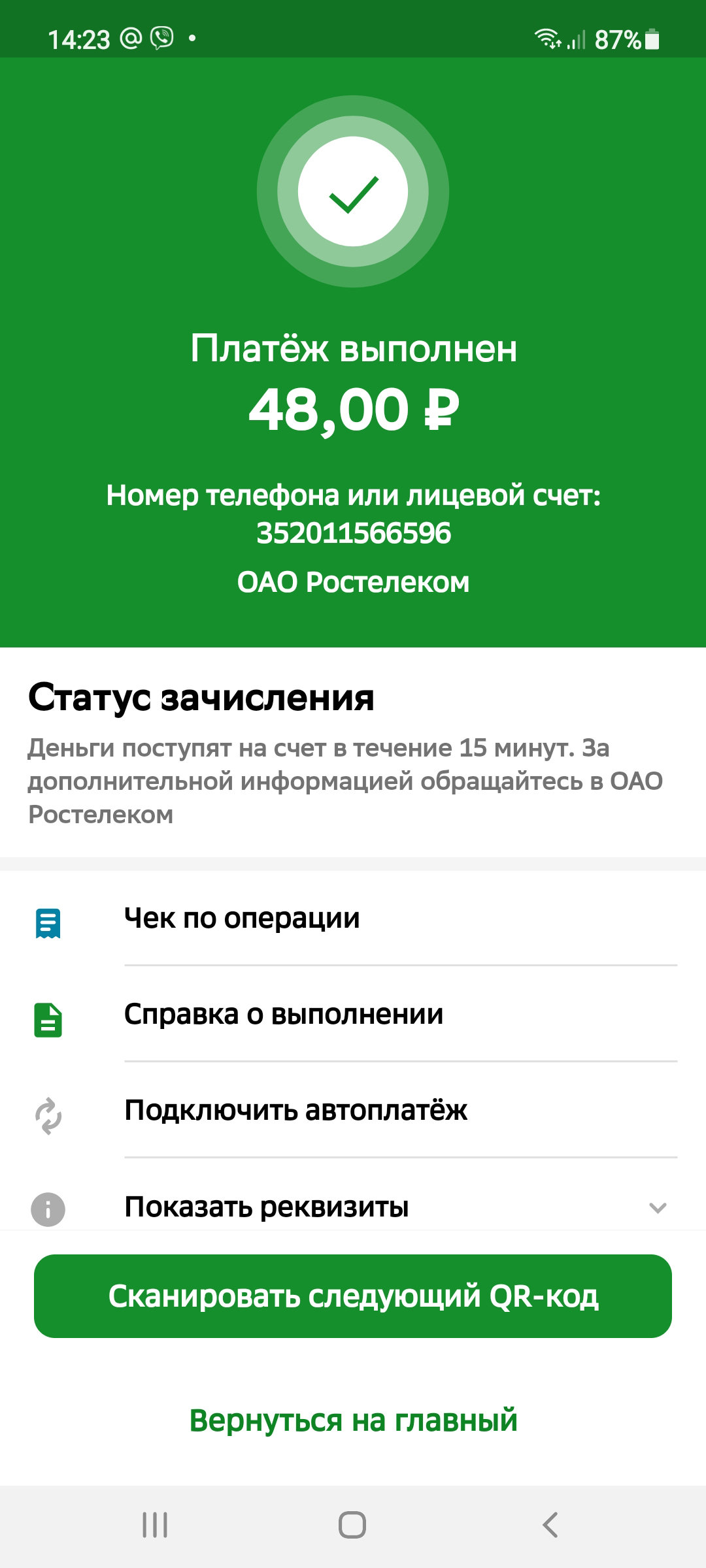
В разделе «Платежи» также можно положить деньги на счет мобильного телефона. Для этого нужно будет выбрать пункт «Мобильная связь», а в пункте «Платеж по реквизитам» провести платеж по реквизитам организации.
Безопасность в приложении
Настройки безопасности можно найти, перейдя в профиль (иконка вверху слева). Здесь в блоке «Настройки», нужно нажать пункт «Безопасность». Например, здесь можно проверить есть ли ваша почта или номер телефона в базах мошенников. Для этого нужно нажать «Проверка номера и почты». Есть возможность подключить сервис «Управление входящими звонками» (определитель номера «Сбербанка»). Для этого нужно будет нажать на данный пункт и далее «Подключить».
Важный пункт – «Закрыть доступ». Если вы случайно сообщили данные карты мошеннику, перейдите в мобильное приложение и в разделе «Закрыть доступ» укажите карту, которую нужно заблокировать 8.18.
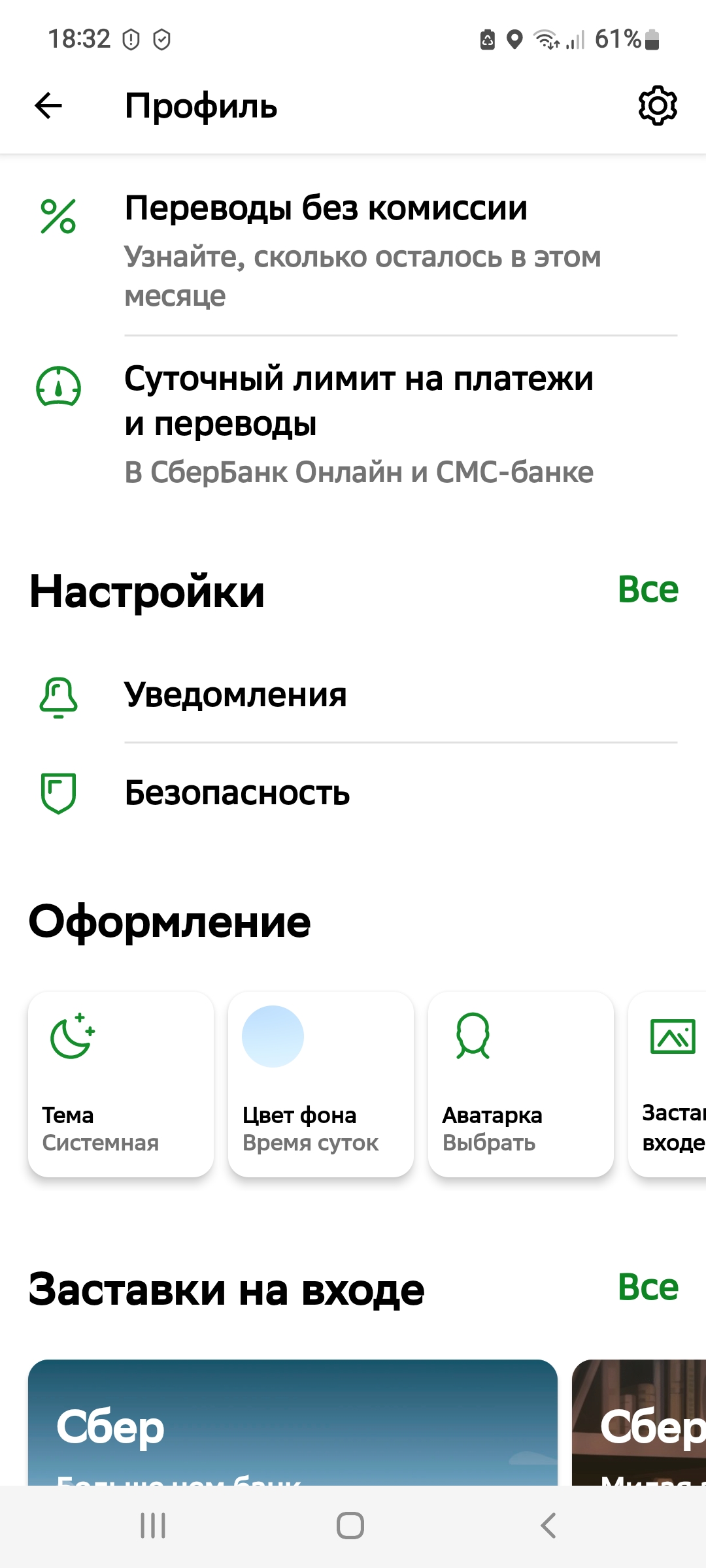
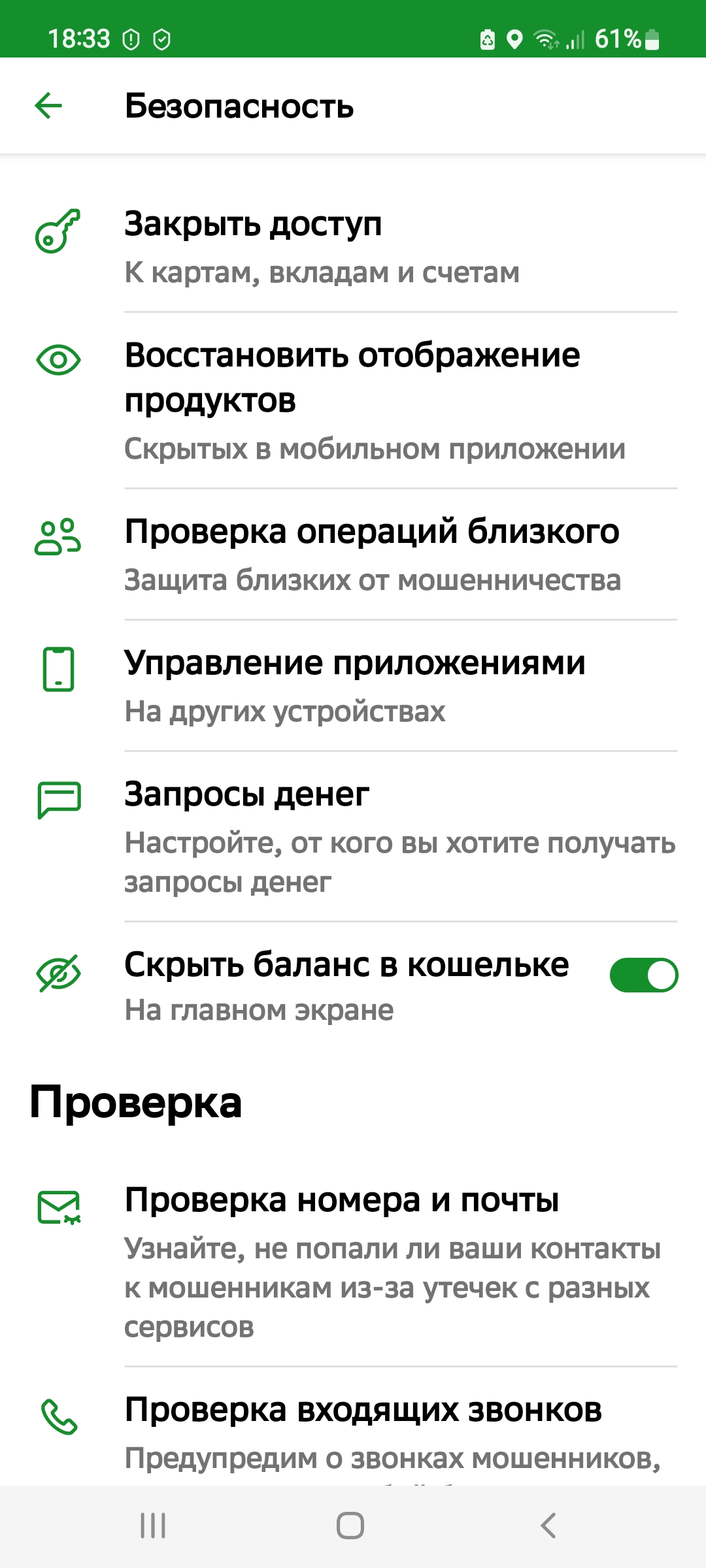
Чтобы связаться со специалистами банка, нужно:
- перейти в профиль (нажать иконку вверху слева
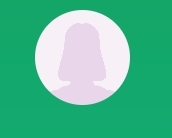 );
); - пролистнуть страницу вверх;
- выбрать пункт «Поддержка банка».
Можно написать специалисту или позвонить в банк 8.19.
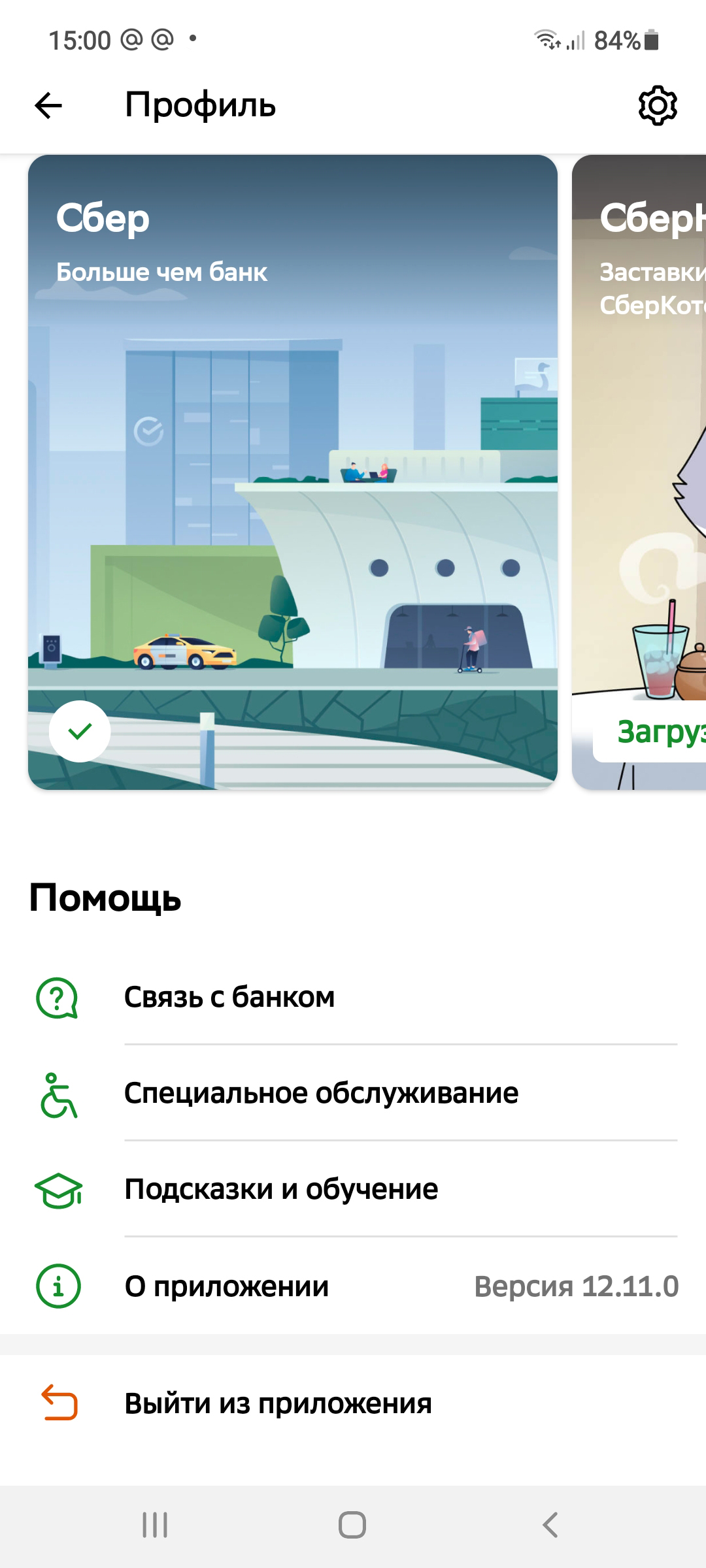
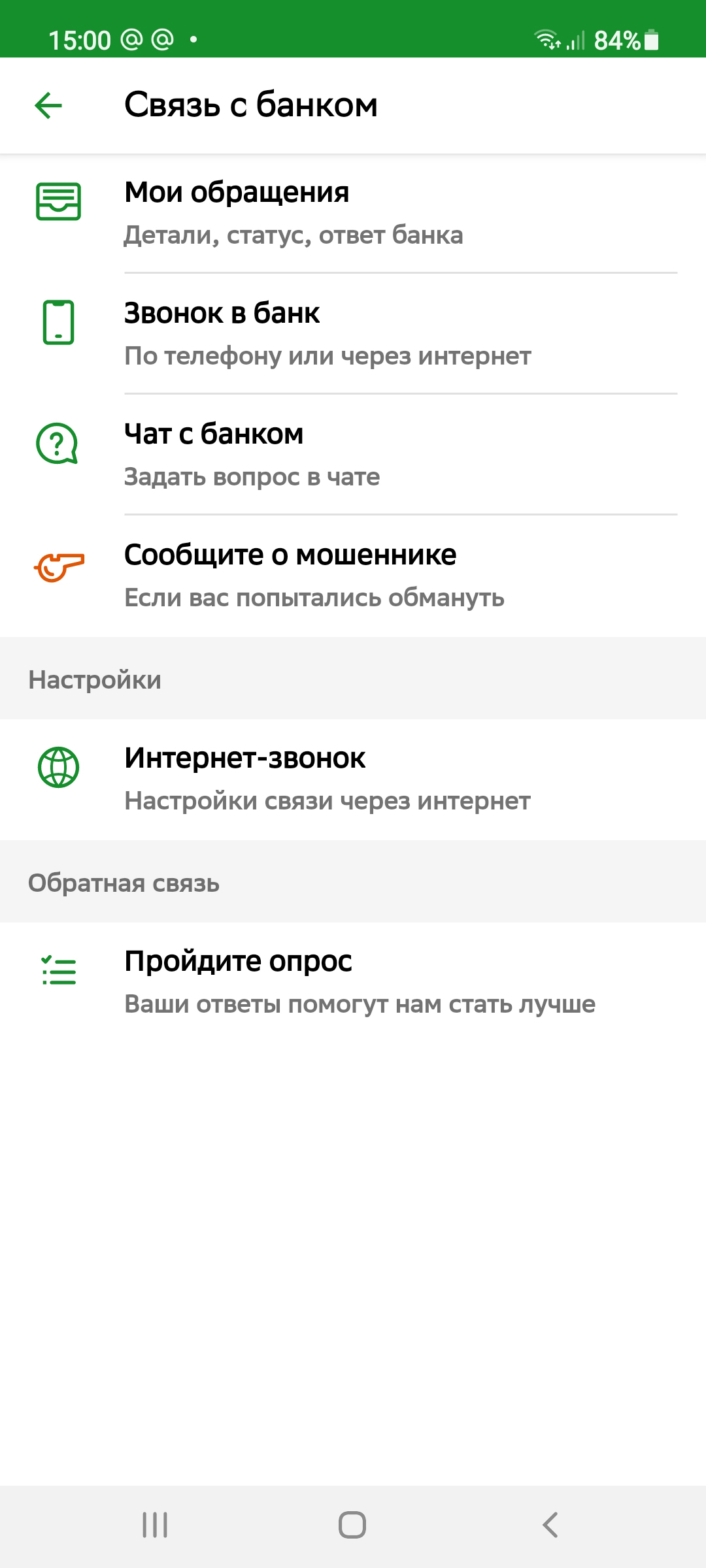
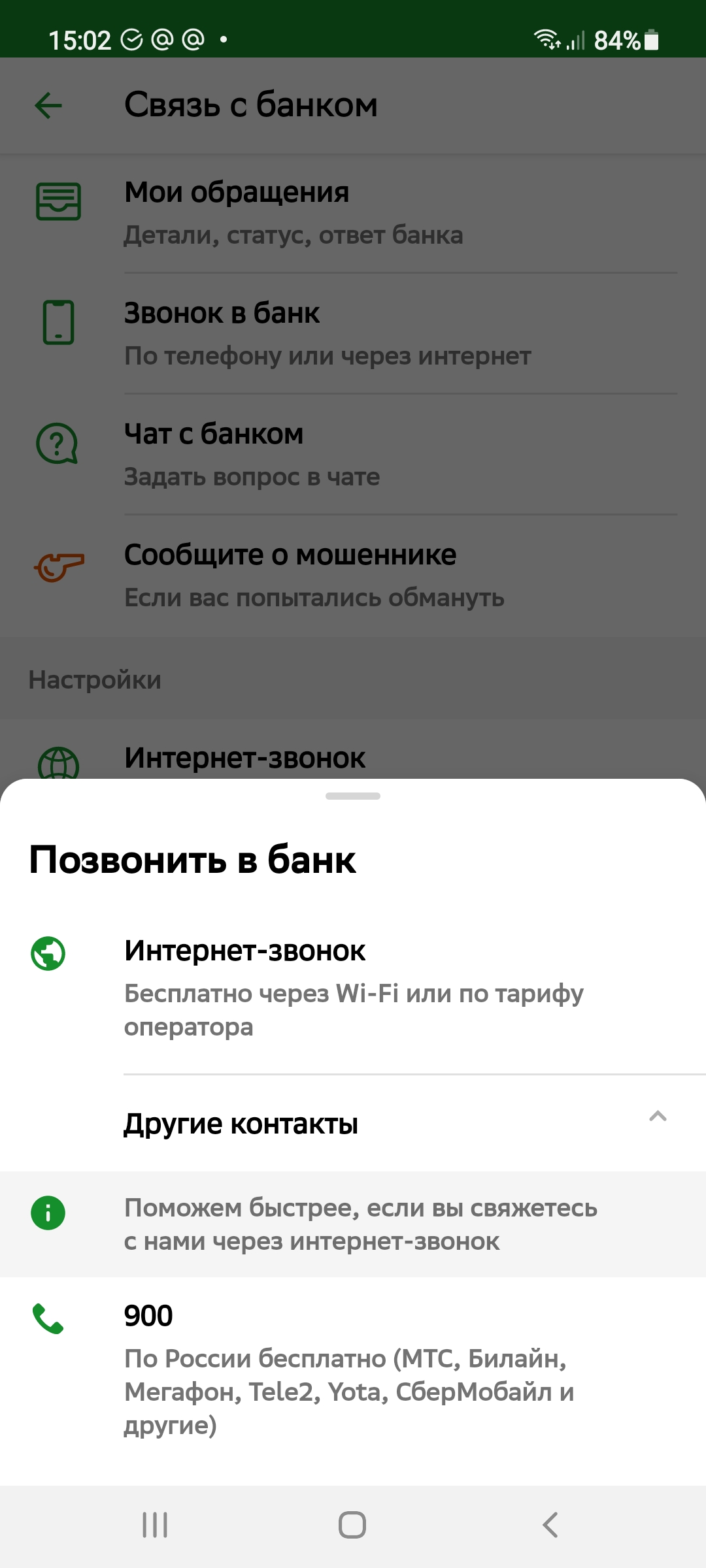
Изначально в поддержке отвечает бот. В Сбербанке – это искусственный интеллект Салют. Если вы хотите поговорить с реальным человеком, нужно в сообщениях набрать текст: «позовите оператора».
По окончании работы в приложении банка всегда выходите из Личного кабинета в приложении:
- нажмите на значок профиля;
- внизу страницы нажмите «Выйти из приложения»;
- при следующем входе нужно будет набрать код доступа, который вы указывали при регистрации в приложении.
Чтобы связаться со специалистом банка в мобильном приложении:
- Перейдите в «Профиль».
- Нажмите пункт «Поддержка банка».
- Выберите удобный для вас формат общения.
Правила безопасности при финансовых расчетах в приложениях
Не оставляйте свое мобильное устройство без присмотра.
Выходите из приложения «Мобильный банк» после работы в нем.
Установите на мобильное устройство антивирус.
Подключите блокировку экрана (вход по паролю или по отпечатку пальца). В этом случае, если вы его потеряете, понадобится какое-то время, чтобы подобрать пароль доступа в ваш телефон.
Обязательно активируйте в мобильном устройстве функцию удаленного поиска и управления устройством.
Не совершайте покупки и переводы, не работайте в приложении «Мобильный банк» в бесплатных Wi-Fi-сетях в общественных местах (в кафе, на вокзалах, в парках, торговых центрах) – мошенники могут перехватить ваши данные.
Подумайте, нужно ли вам вводить данные аккаунта своего мобильного устройства, данные платежной карты, чтобы использовать системы бесконтактной оплаты: Mir Pay, Sber Pay, Samsung Pay и т.д. Возможно, в этом нет особой необходимости.
Будьте внимательны, скачивая на мобильное устройство условно платные приложения. Удаляйте приложения через системную программу «Настройки», а не просто убрав пальцем иконку с экрана.
Не открывайте в переписке ссылки, которые пришли от незнакомцев.
Не отвечайте в социальных сетях на сообщения от ваших родственников или знакомых с просьбой выручить деньгами. Перезвоните им и уточните, действительно ли нужна ваша помощь. Возможно, их аккаунт взломан – такое не редкость в социальных сетях.
Не отправляйте в личной переписке все данные вашей платежной карты, ваши личные данные, пароли и логины от электронной почты, аккаунтов в соцсетях и тем более от приложения «Мобильный банк».
Старайтесь не покупать в социальных сетях и в мессенджерах товары у незнакомых людей.
Используйте для покупок официальные приложения магазинов, гипермаркетов и маркетплейсов.
При покупке товаров у частников в приложениях Авито, Юла используйте сервис безопасной доставки. Оформляйте доставку в этих приложениях. Не переходите для оплаты по ссылкам, присланным в Вайбер или Вотсап.
Не скачивайте на мобильное устройство приложения из интернета. Используйте магазин приложений.
Не храните на мобильном устройстве логины и пароли от ваших аккаунтов в электронной почте, мобильном банке и других.
Старайтесь не оплачивать покупки на сайтах в интернете, где деньги с карты снимают без ввода дополнительного кода, который приходит в СМС по системе 3DSecure. Технологию без ввода кода практикуют некоторые гипермаркеты, в том числе зарубежные магазины.
Контрольные вопросы:
- Какие правила безопасности необходимо соблюдать при финансовых расчетах в мобильных приложениях вашего смартфона?
- Каков алгоритм покупки в приложениях магазинов со смартфона?
- Перечислите возможности приложений мобильных банков.
- Какими приложениями для покупки товаров и оплаты услуг вы пользуетесь?
- Что такое модуль бесконтактной оплаты в смартфоне?
- Как работают встроенные сервисы оплаты в мобильных устройствах?