Учебник. Расширенный курс
В этой главе учитываются рекомендации преподавателя компьютерной грамотности для граждан старшего возраста в СПБ ГБУ «КЦСОН Приморского района» Салаховой Татьяны Рифхатовны.
Ряд полезных функций мобильных приложений также рассматривается в главах 3 - 8 модуля 12 «Основы работы на смартфоне» расширенного курса «Азбука интернета».
Какими настройками мобильных приложений управляет пользователь
Общими параметрами приложений на вашем устройстве можно управлять:
- удалить или остановить работу приложения;
- скорректировать разрешение доступа к вашим данным;
- настроить уведомления;
- почистить кеш (или кэш) - ссылки на просматриваемую вами информацию, которые остаются в памяти устройства.
Настройки есть в самом приложении или в общем системном приложении «Настройки» 3.1.
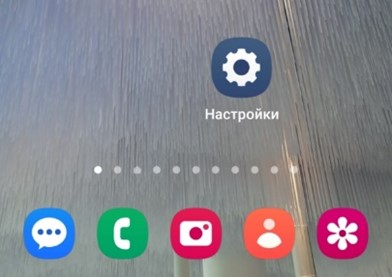
Настройка уведомлений
Часто бывает, что вы установили какое-то приложение, например, мессенджер. И теперь у вас на экране постоянно появляются уведомления о том, кто присоединился к этому приложению, кто в нем написал, приходят рекламные предложения и т.д.
Если вам это не нужно или просто не нравится, вы можете запретить уведомления от данного приложения. Для этого:
- зайдите в приложение «Настройки»;
- откройте пункт «Уведомления»;
- далее - «Уведомление приложений»;
- далее в списке передвиньте ползунок в положение «Неактивно» напротив тех приложений, от которых вы не хотите получать уведомления 3.2.

Есть настройка уведомлений и в самом приложении. Вы можете выбрать, какие уведомления вы хотите получать, а какие – нет.
Например, чтобы настроить уведомления от приложения «Одноклассники», нужно:
- открыть приложение «Одноклассники»;
- вверху нажать на кнопку «Меню»;
- далее вверху нажать на значок «Настройки» 3.3;
3.3

- затем выбрать пункт «Уведомления на экране»;
- пролистнуть страницу вверх и передвинуть ползунок напротив тех категорий уведомлений, которые вы не хотите получать. Например, вы можете оставить лишь уведомления, касающиеся сообщений и напоминаний о днях рождениях. Остальные отключить 3.4.
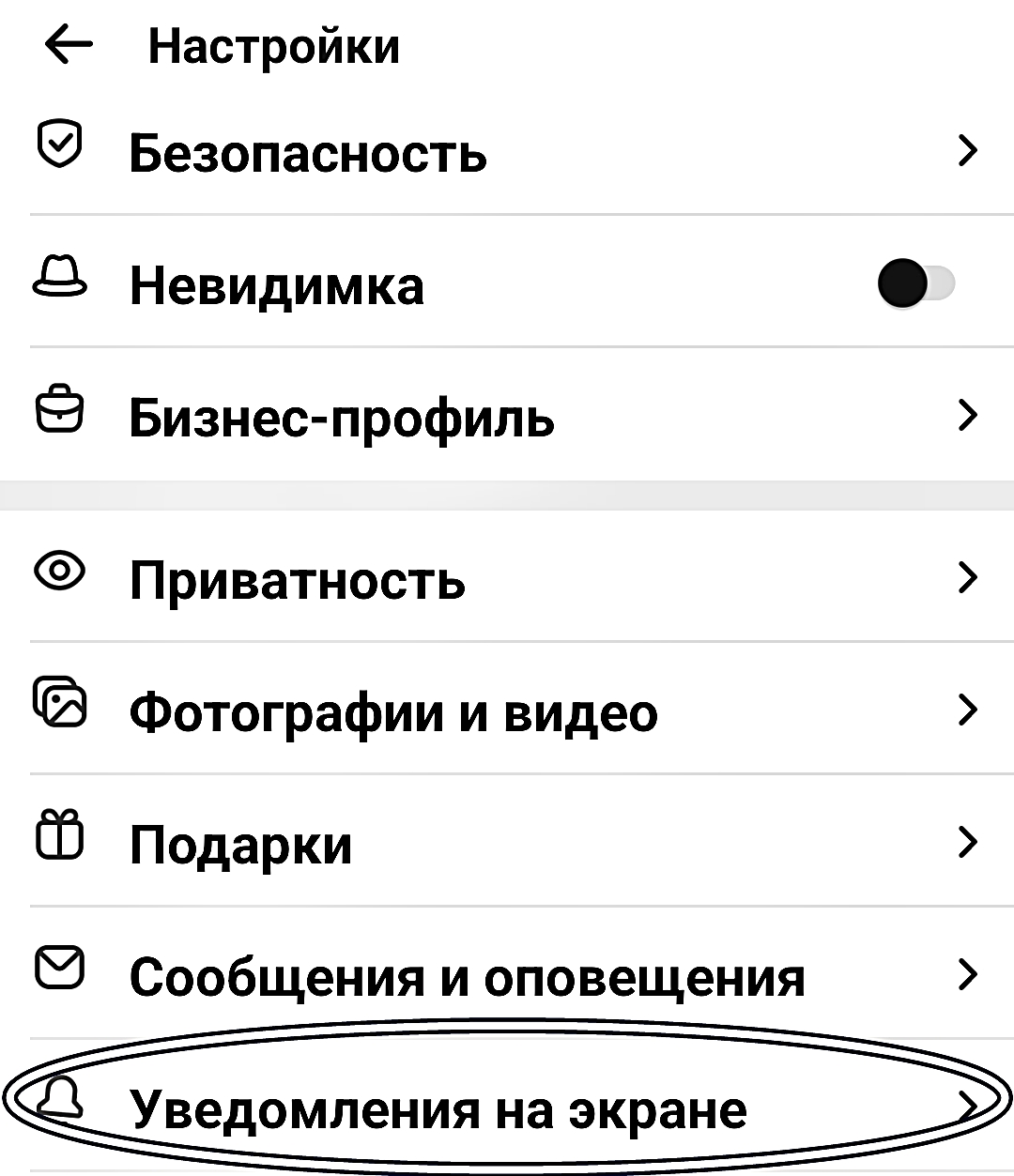
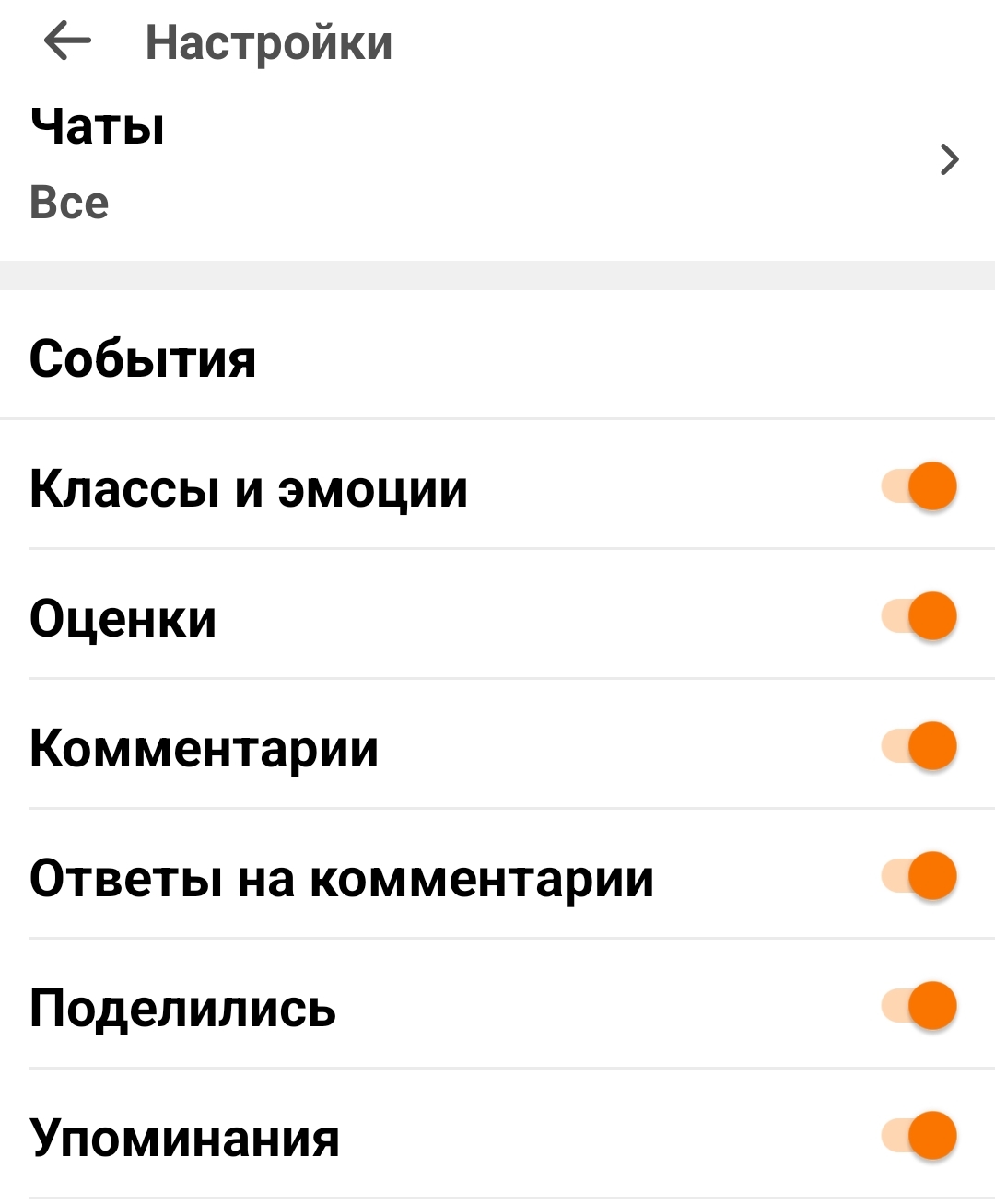
Очищаем и экономим память устройства
Данные приложений занимают достаточно много места, особенно фотографии, изображения и видео.
И если у вас небольшой объем памяти, смартфон может работать очень медленно (часто говорят «смартфон тормозит»). Что делать?
- Удаляйте приложения, которыми не пользуетесь. Например, если вы на телефоне «Самсунг» не используете магазин приложений «Самсунг – Galaxy Store», лучше его удалить или остановить (если оно было предустановлено).
- Очистите кэш приложений (временные файлы).
- Очистите и оптимизируйте хранилище устройства.
- Удалите ненужные и повторяющиеся фотографии и видеоролики из приложения «Галерея». А те, что нужны, перенесите на карту памяти в смартфоне, или на компьютер, или на флешку.
- Перезагрузите смартфон - устройство автоматически удаляет некоторые временные файлы при перезагрузке.
Чтобы удалить приложение:
- зайдите в приложение «Настройки»;
- перейдите в раздел «Приложения»;
- откройте приложение, которое хотите удалить;
- внизу выберите «Удалить» или «Остановить» (для предустановленных приложений).
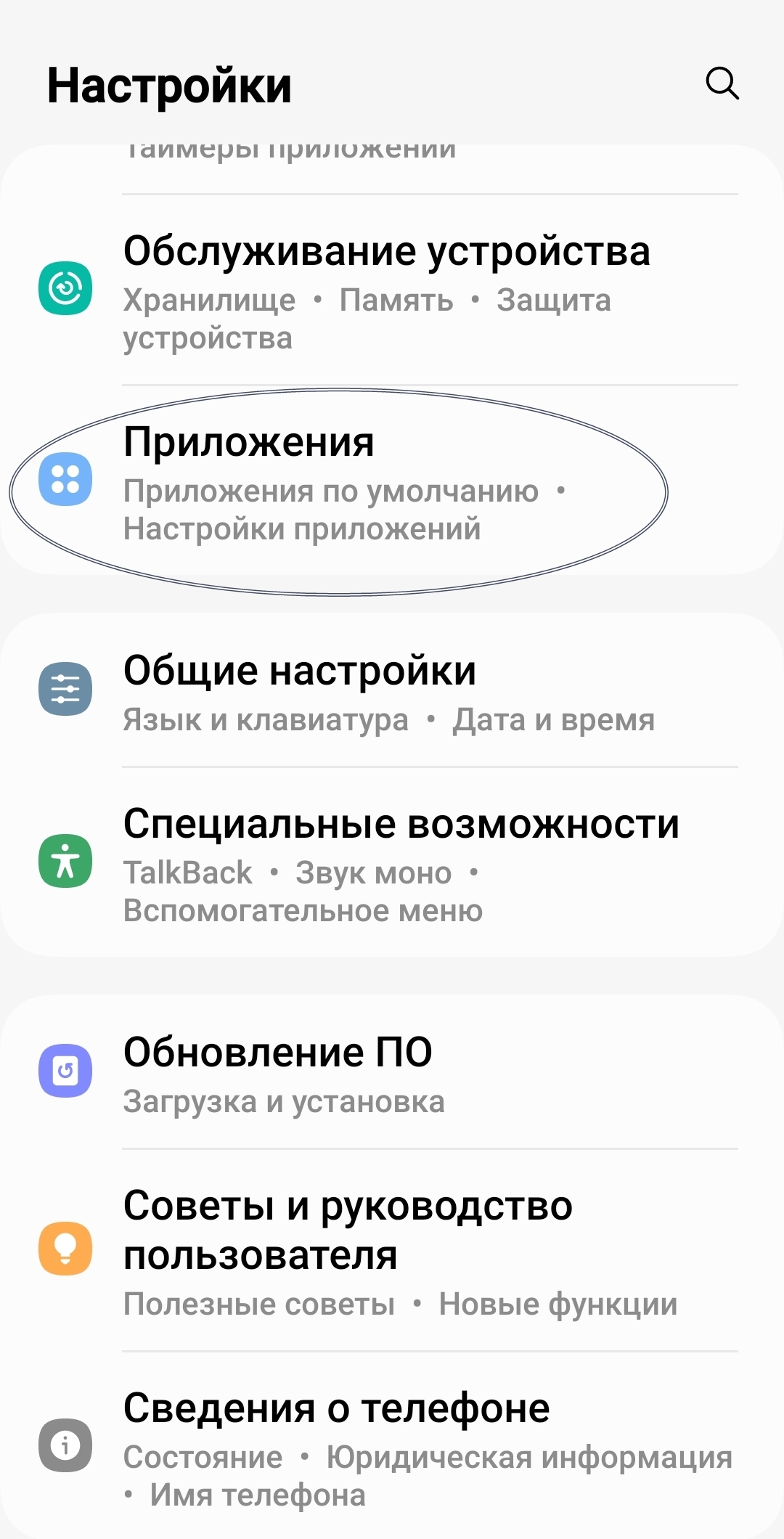
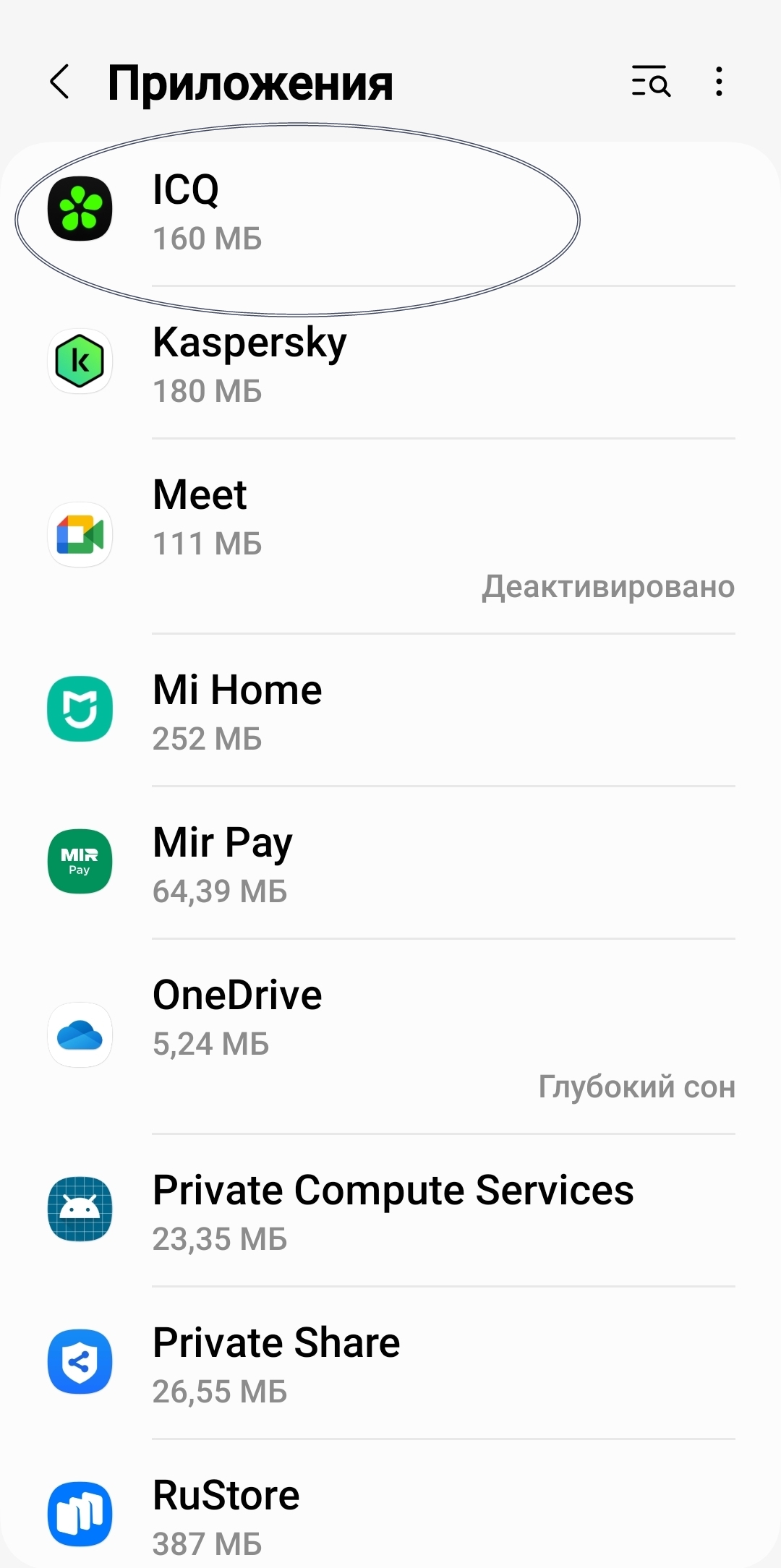
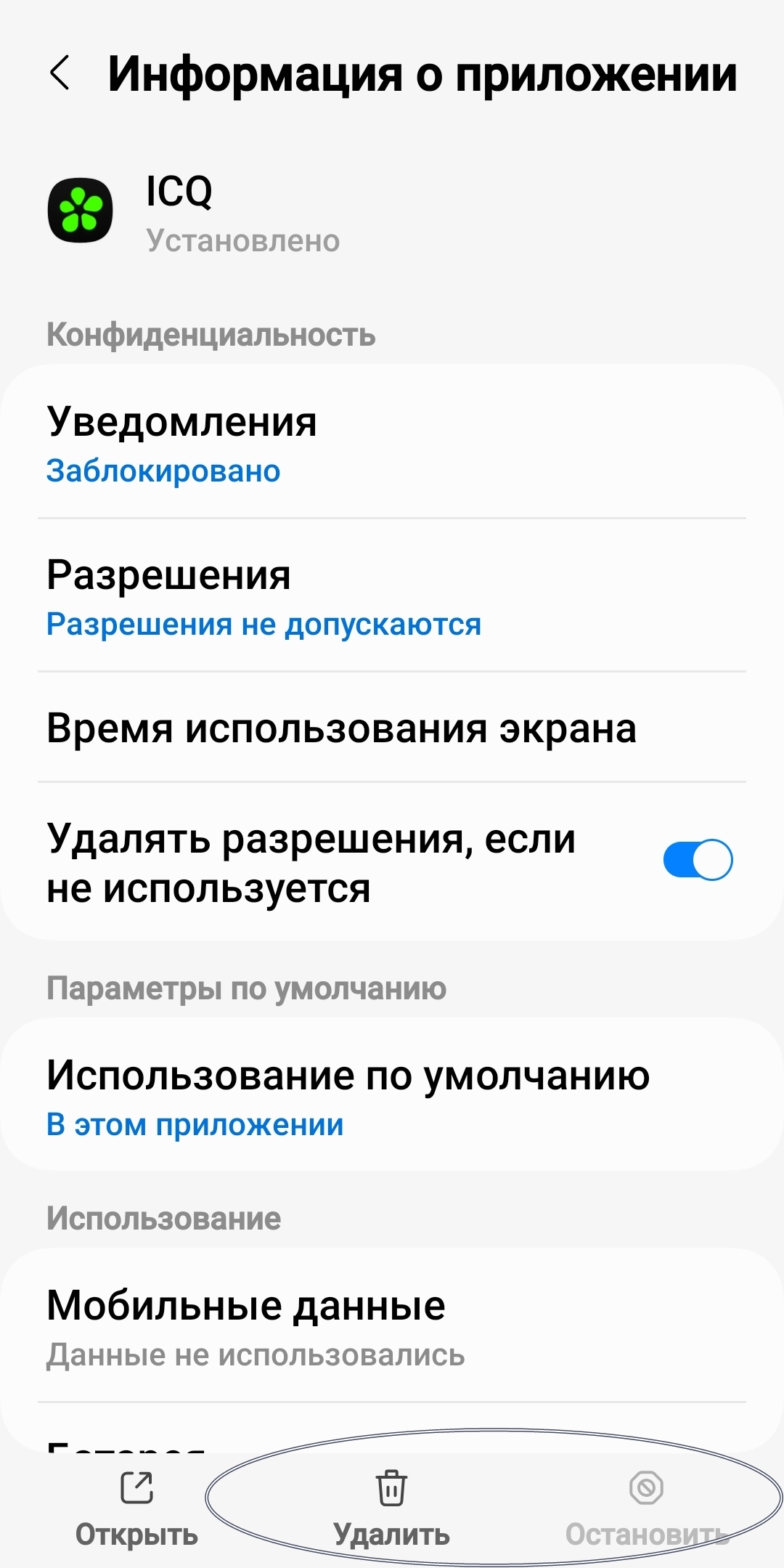
Чтобы очистить кэш (временные файлы) приложения-мессенджера «Телеграм»:
- зайдите в приложение «Настройки»;
- перейдите в раздел «Приложения»;
- найдите приложение и откройте его;
- далее выберите пункт «Хранилище»;
- нажмите «Очистить кэш» 3.6;
3.6
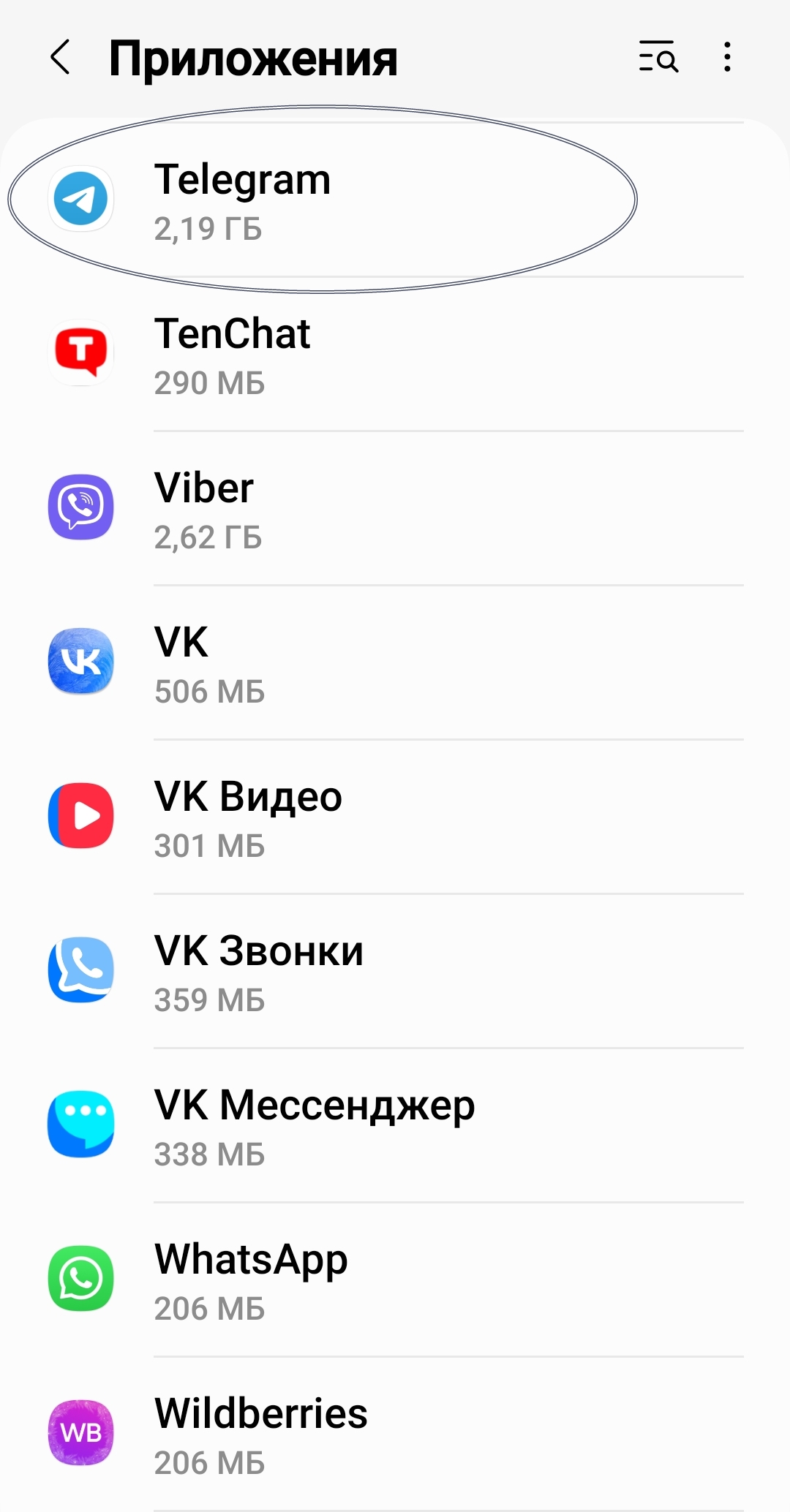
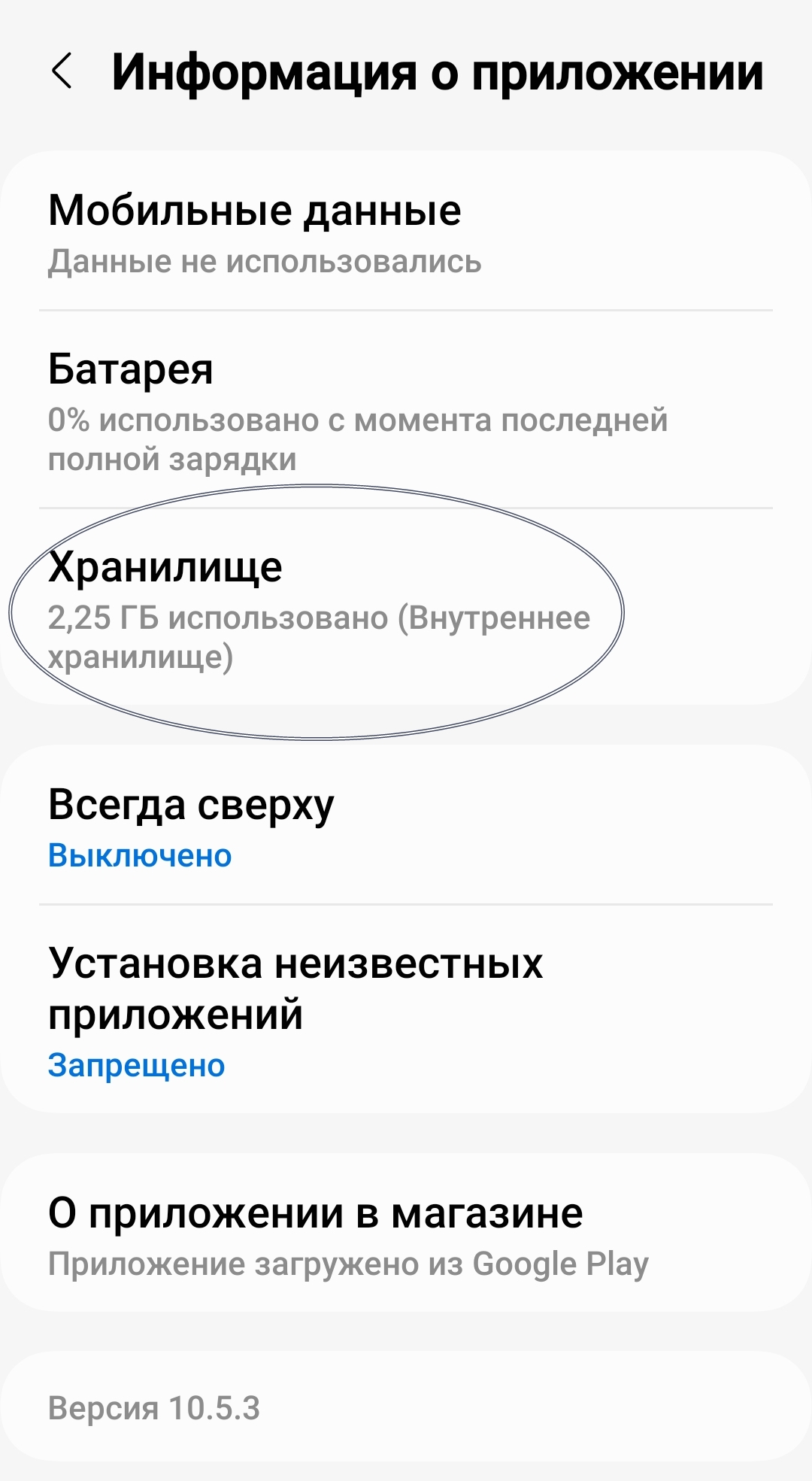

- далее выберите «Управление хранилищем»;
- на следующей странице увидите информацию об использовании приложением памяти устройства. Нажмите «Очистить кэш».
По тому же алгоритму можно очистить кэш и в других приложениях-мессенджерах.
Чтобы оптимизировать общие настройки памяти и хранилища на смартфоне:
- откройте приложение «Настройки»;
- выберите раздел, управляющий памятью и хранилищем. Например, в Андроиде это может быть пункт «Обслуживание устройства» 3.7.
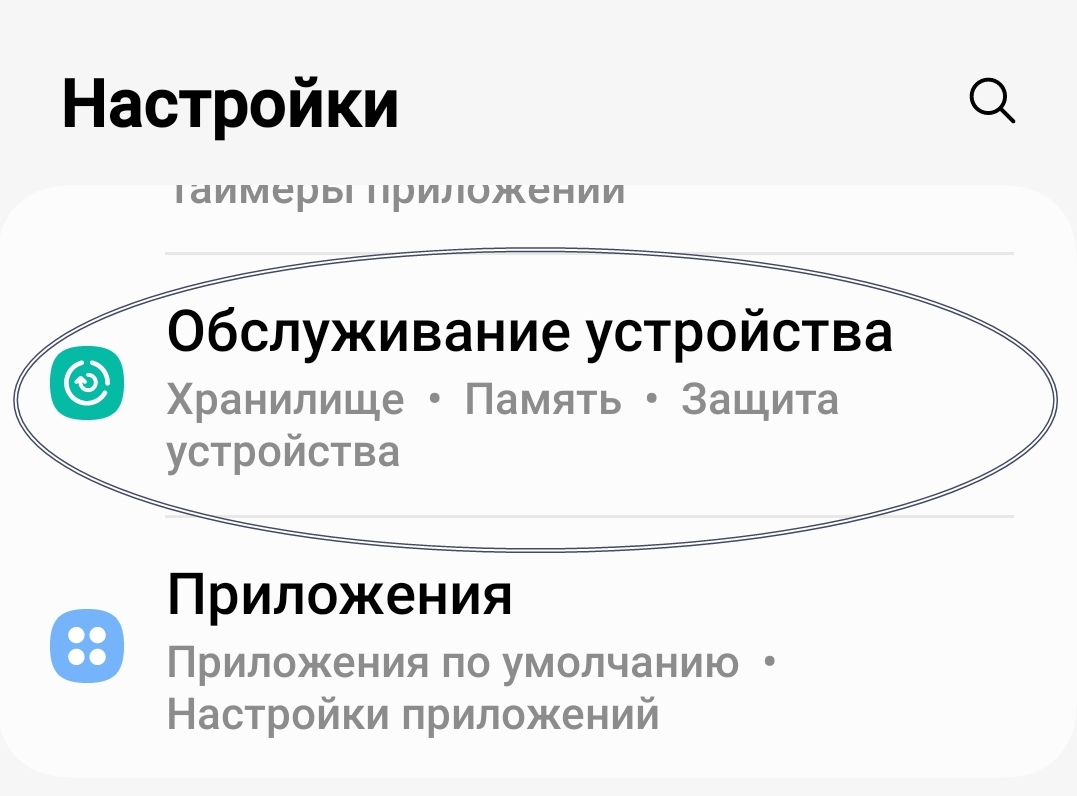
Здесь вы увидите информацию об общем объеме памяти (оперативная память) и хранилища (встроенная память) и какая часть памяти занята. Старайтесь не забивать память и хранилище полностью, иначе смартфон начнет тормозить.
Для начала нажмите на кнопку «Оптимизировать». Устройство проведет внутреннюю проверку на безопасность и чрезмерную активность в работе приложений. Далее нажмите «Готово» 3.8.
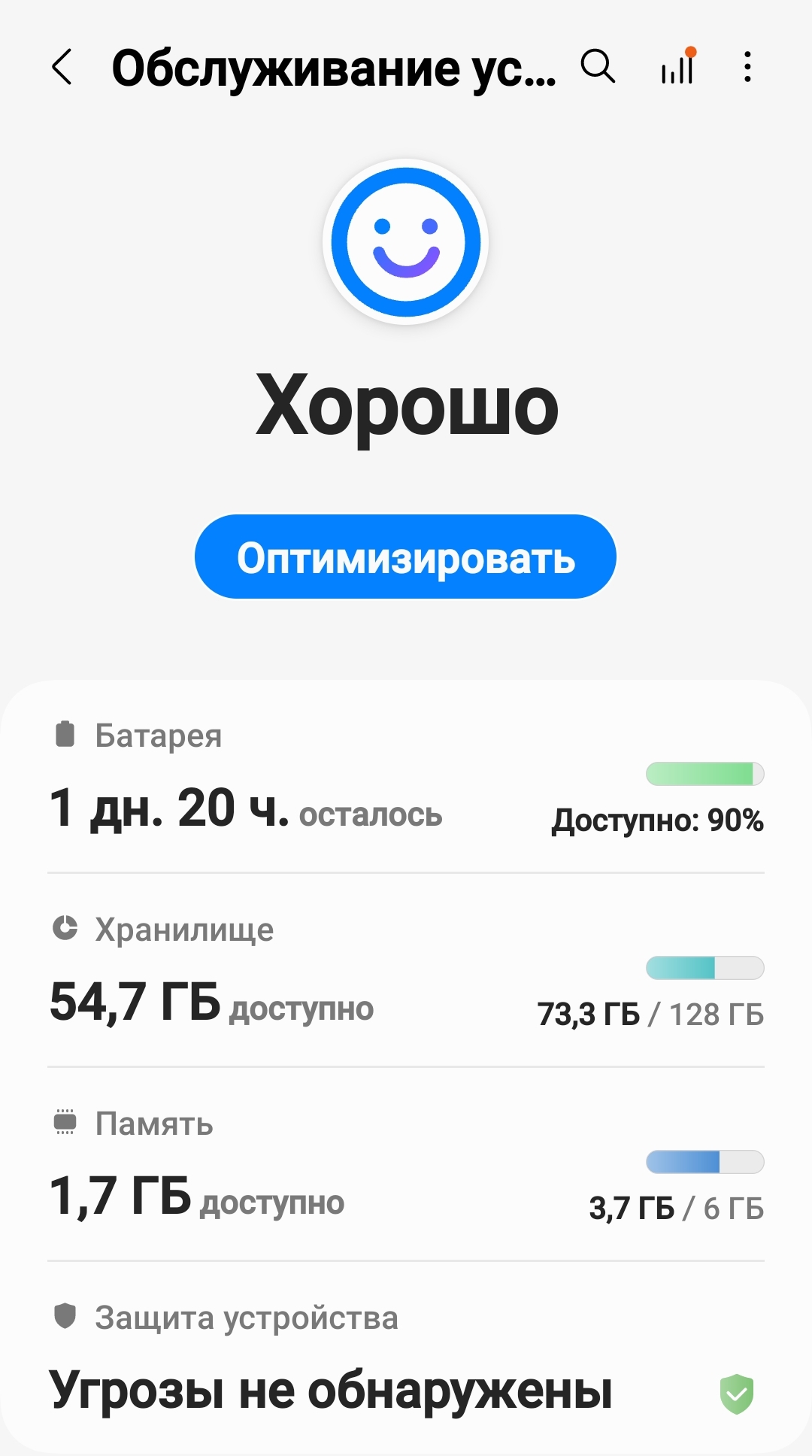
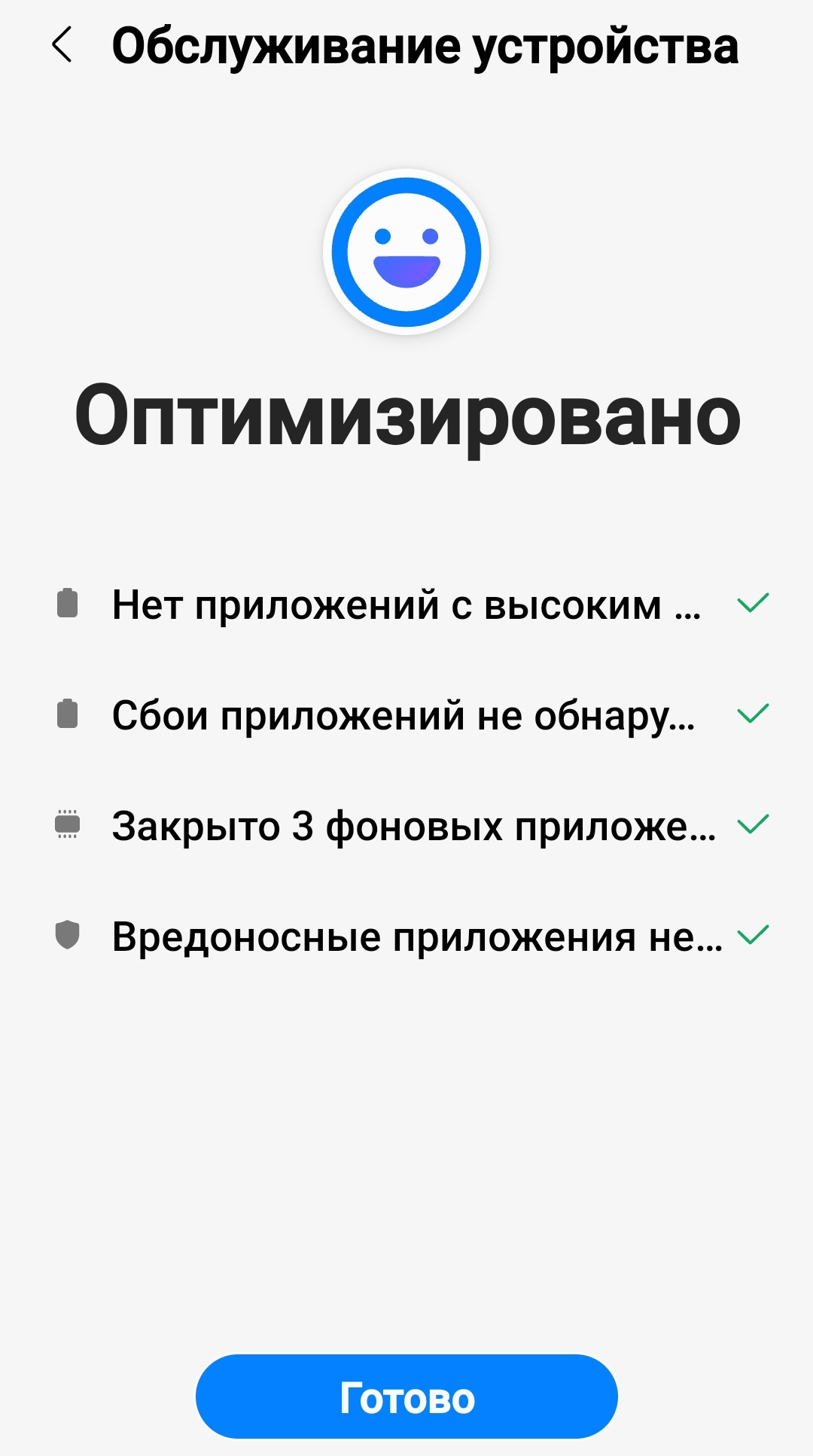
Вернитесь на предыдущую страницу. Теперь нужно поочередно открыть и почистить ненужные файлы в памяти и хранилище:
- нажмите строчку «Память»;
- нажмите «Очистить» - устройство проверит и закроет ряд приложений, которые работают в фоновом режиме, то есть и тогда, когда вы их не открываете;
- нажав «Еще», можете увидеть список этих приложений. Возможно, устройство закроет не все приложения и на экране вновь появится надпись «Очистить». Нажмите на нее еще раз. После очистки можно нажать еще раз «Очистить». Если необходимо, повторите процедуру еще раз 3.9.
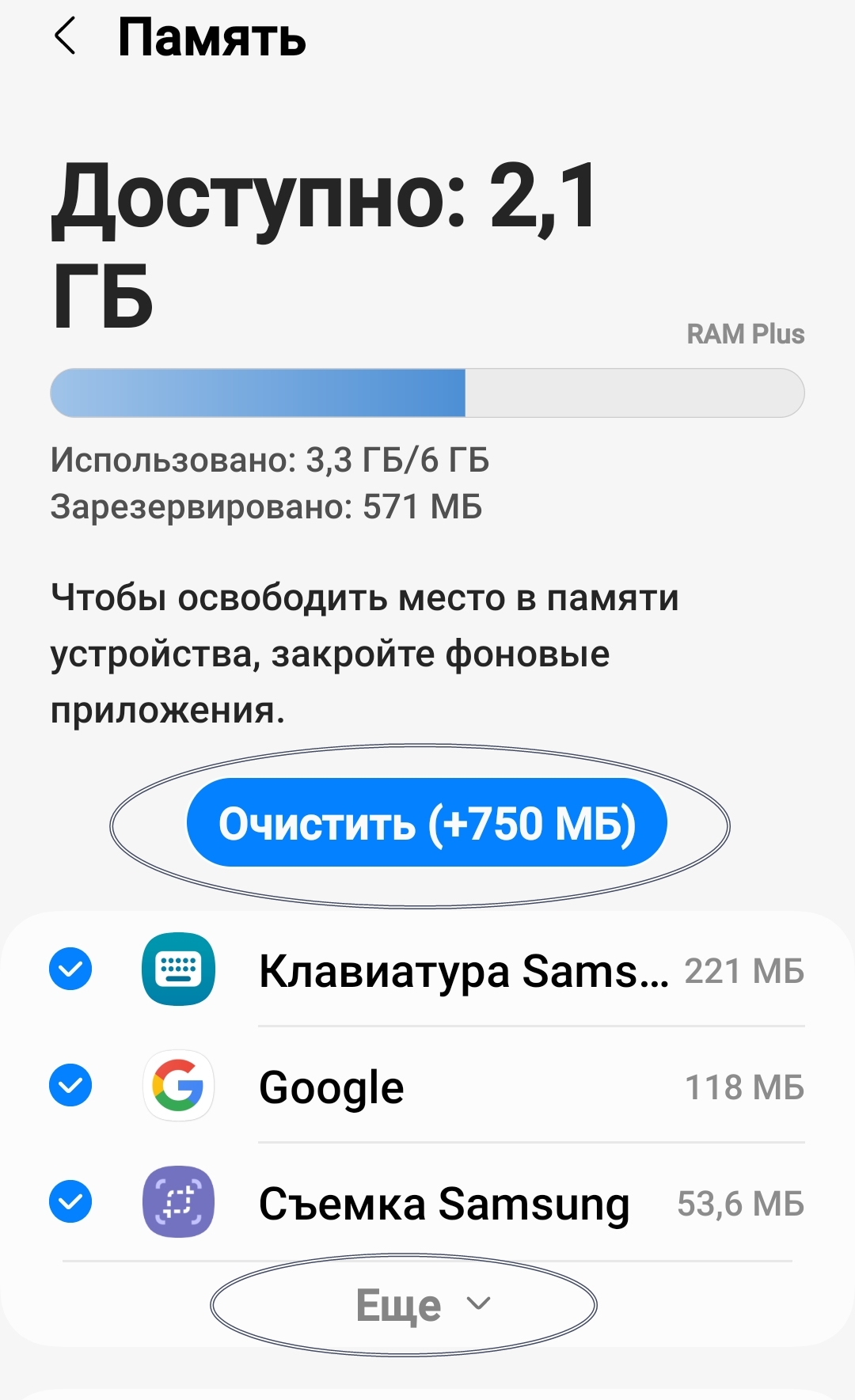
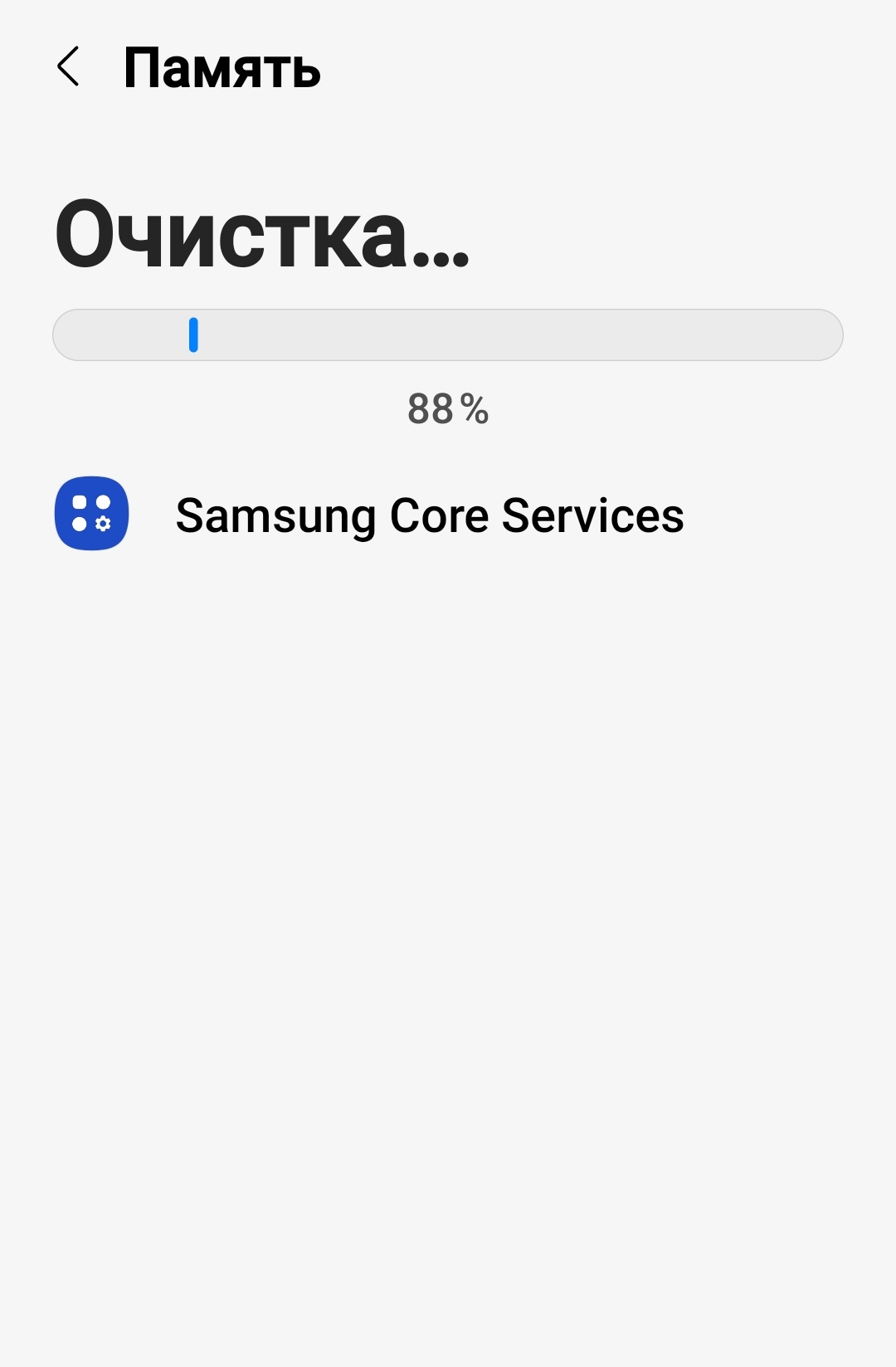
Затем вернитесь на предыдущую страницу. Нажмите строчку «Хранилище». Откроется список, где вы увидите, какого типа файлы занимают основной объем хранилища.
Нажмите «Приложения». В списке вы увидите приложения, которые занимают наибольшее количество места на устройстве. Они расположены от большего объема к меньшему.
Как видите в нашем примере, во главе списка магазин приложений «Самсунг – Galaxy Store», хотя им на устройстве не пользуются. Просто оно работает в фоновом режиме и создает временные файлы 3.10.
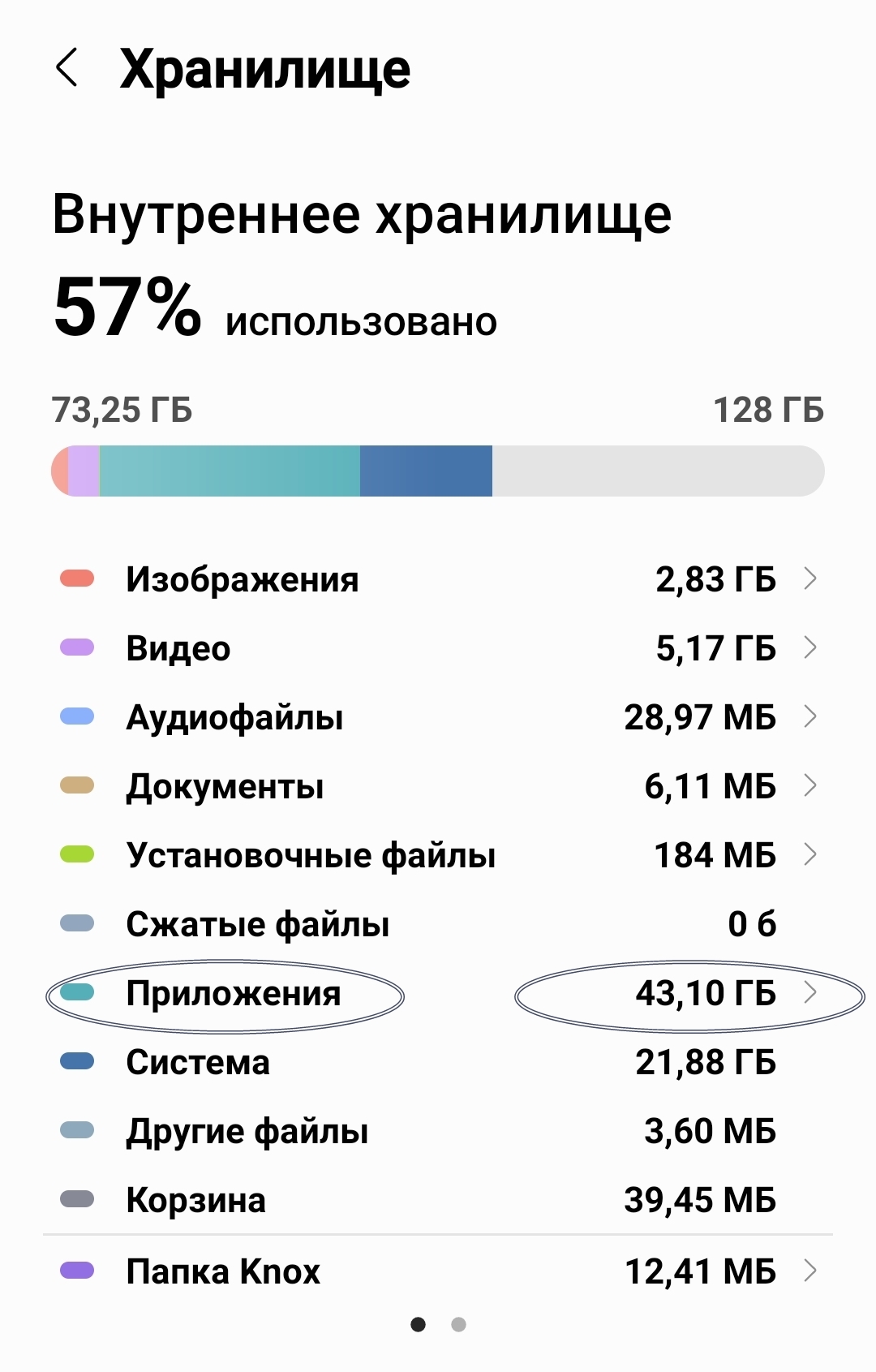
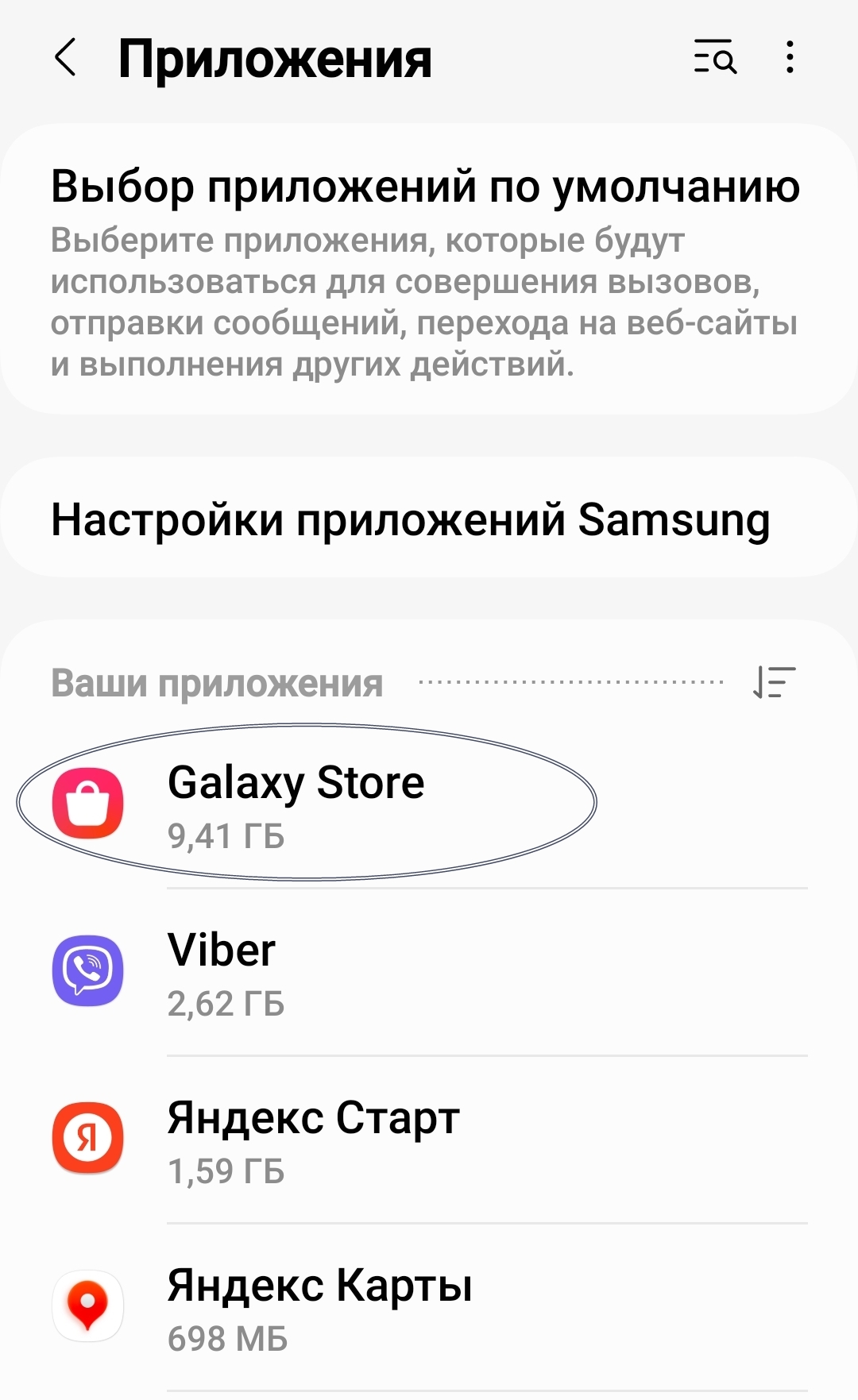
Нажмите на него - вы перейдете к настройкам приложения. Можете его удалить или остановить, если оно не нужно.
Перейдите в пункт «Хранилище», нажмите «Очистить кэш» и затем «Очистить данные». Далее потребуется нажать «Удалить» 3.11.
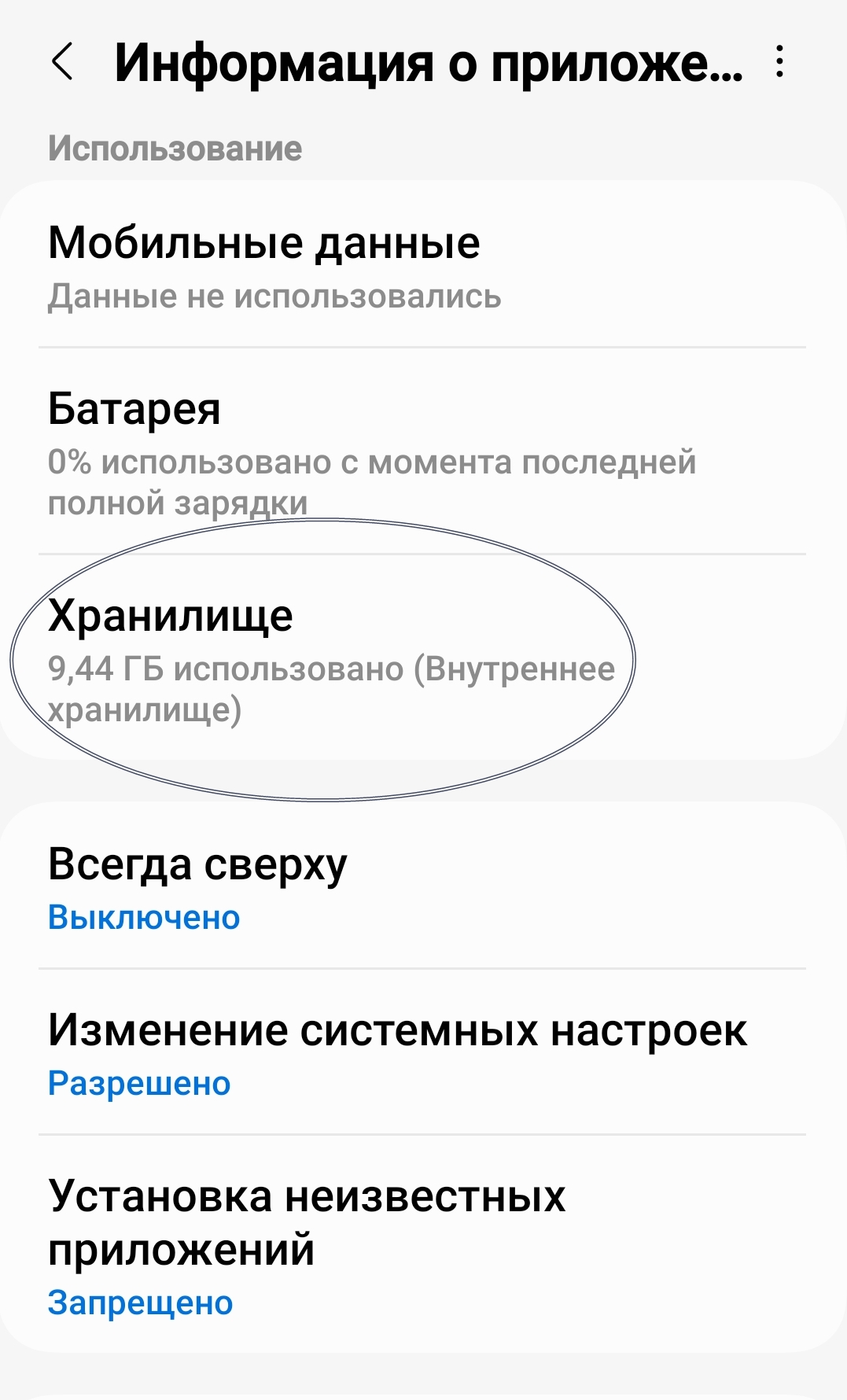
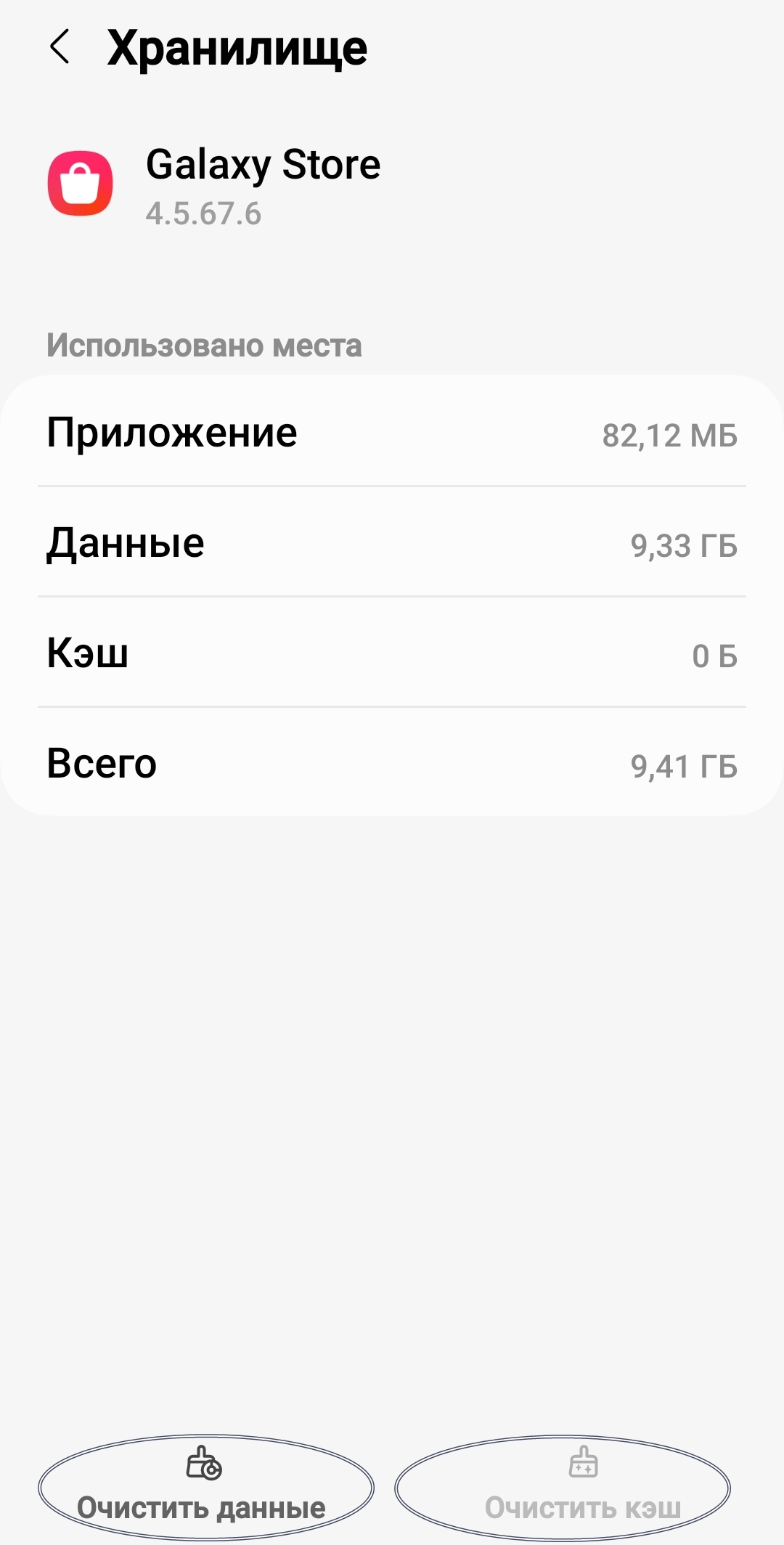
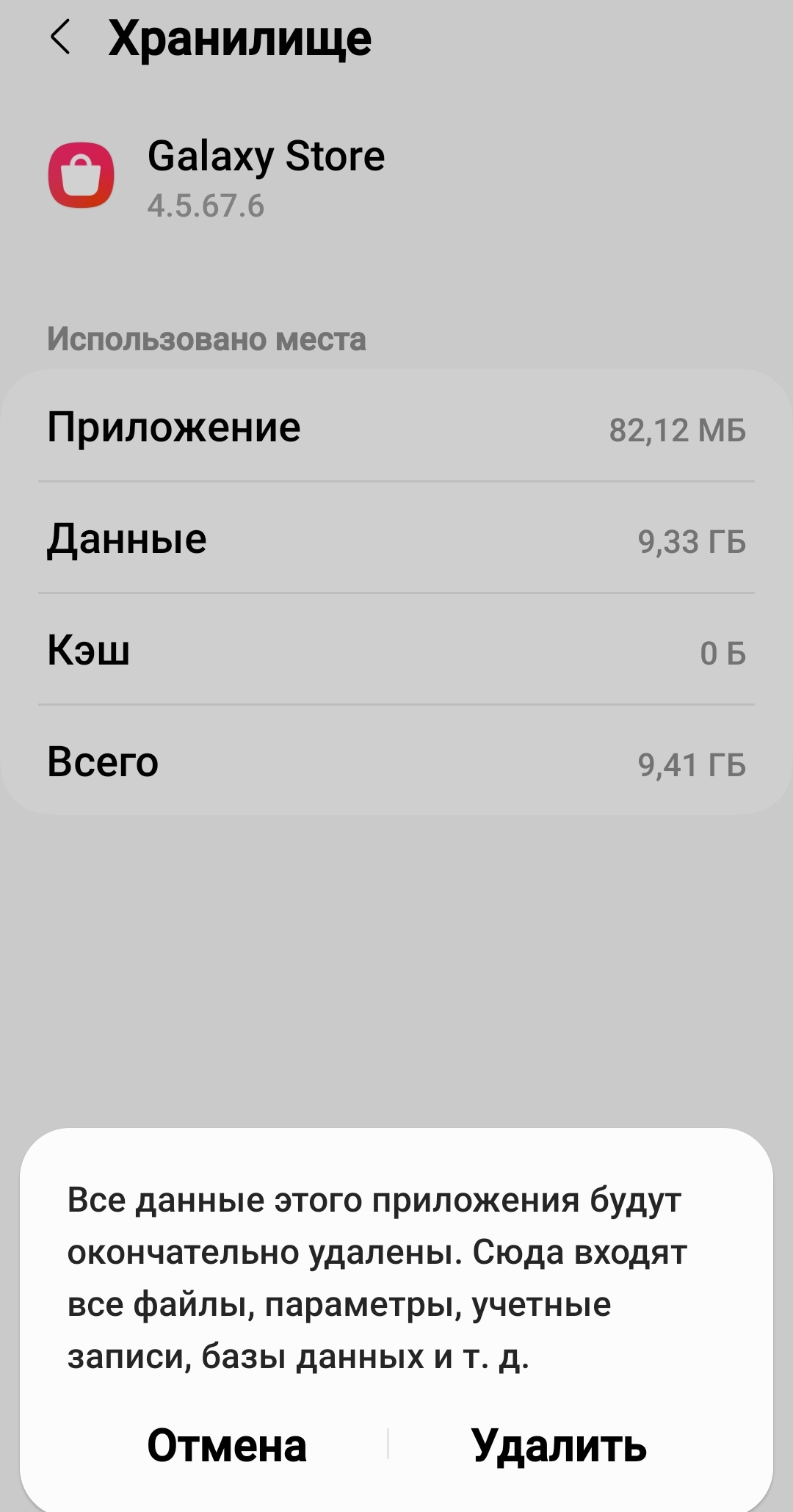
Вернитесь на предыдущую страницу и, используя алгоритм удаления приложений, внизу нажмите «Остановить» (приложение предустановлено, поэтому совсем удалить его не получится).
Точно также поочередно можно нажать все приложения. Если не пользуетесь приложением, удалите его, почистив данные и кэш. Если используете приложение, удаляйте только кэш. При очистке данных приложения будет удалено все: и переписка, и присланные медиафайлы.
Удаление повторяющихся фото
Также стоит удалять со смартфона ненужные фотографии или видео. Обычно это делается вручную.
Чтобы удалить фото или видеофайл, нужно нажать на него и удерживать палец, пока не появится кружок в углу. Теперь вы можете в нем поставить галочку, то есть выделить изображение. Затем внизу нажмите «Удалить» 3.12.
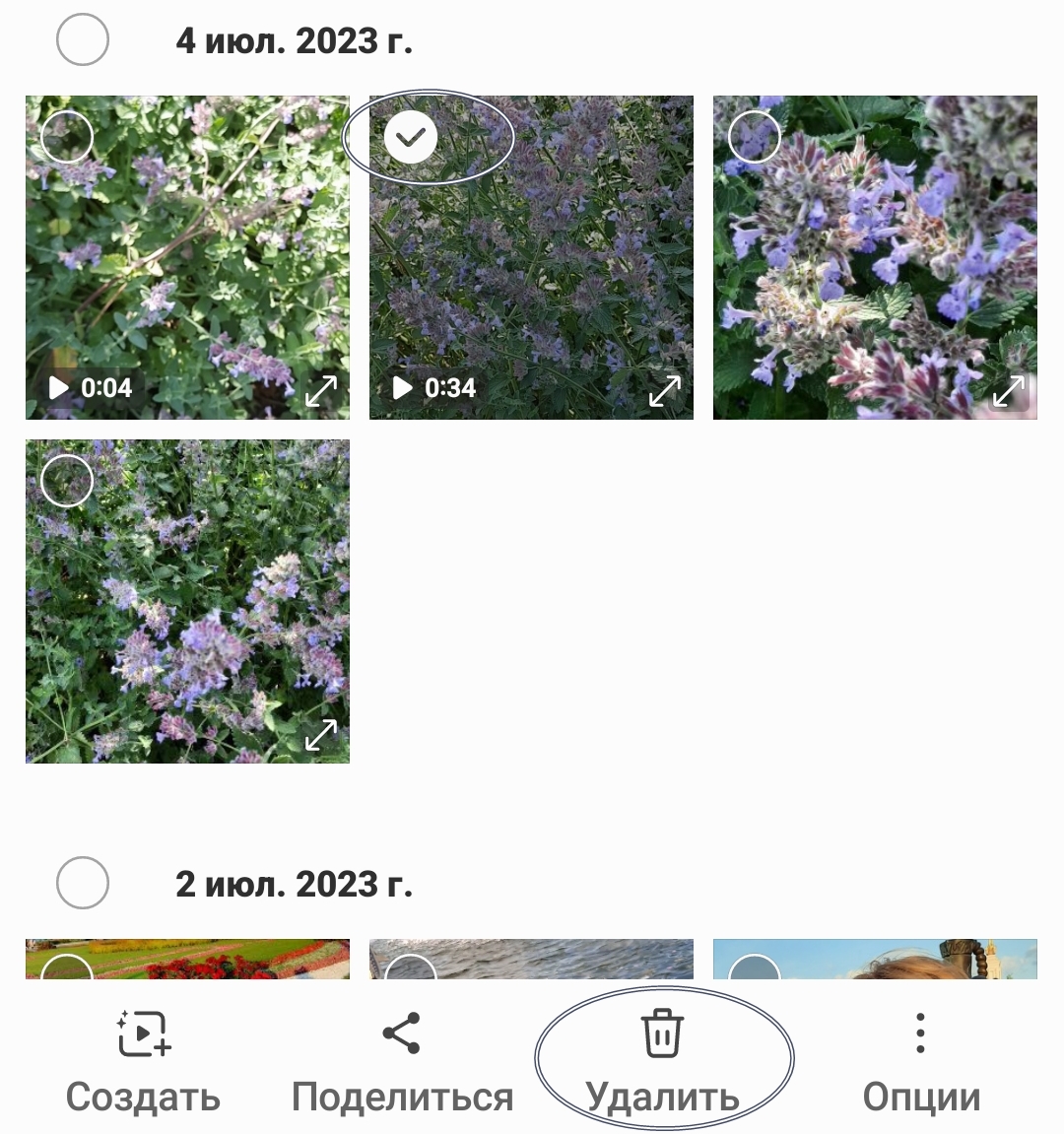
Но удаленные фотографии еще в течение 30 дней будут храниться в корзине. Вы можете и ее почистить: для этого откройте приложение «Галерея», внизу нажмите значок меню – три горизонтальные полоски и выберите «Корзина» 3.13.

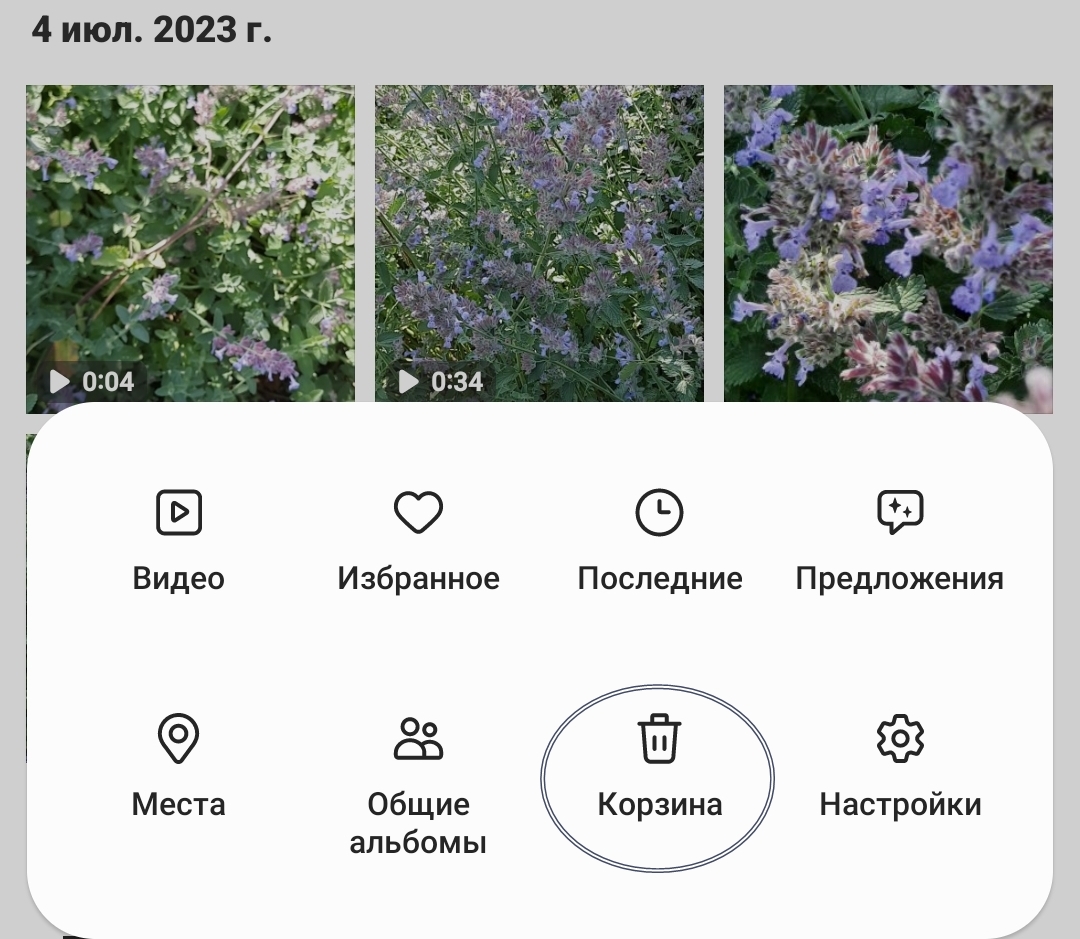
Нажмите вверху на три вертикальные точки и выберите «Очистить» 3.14.
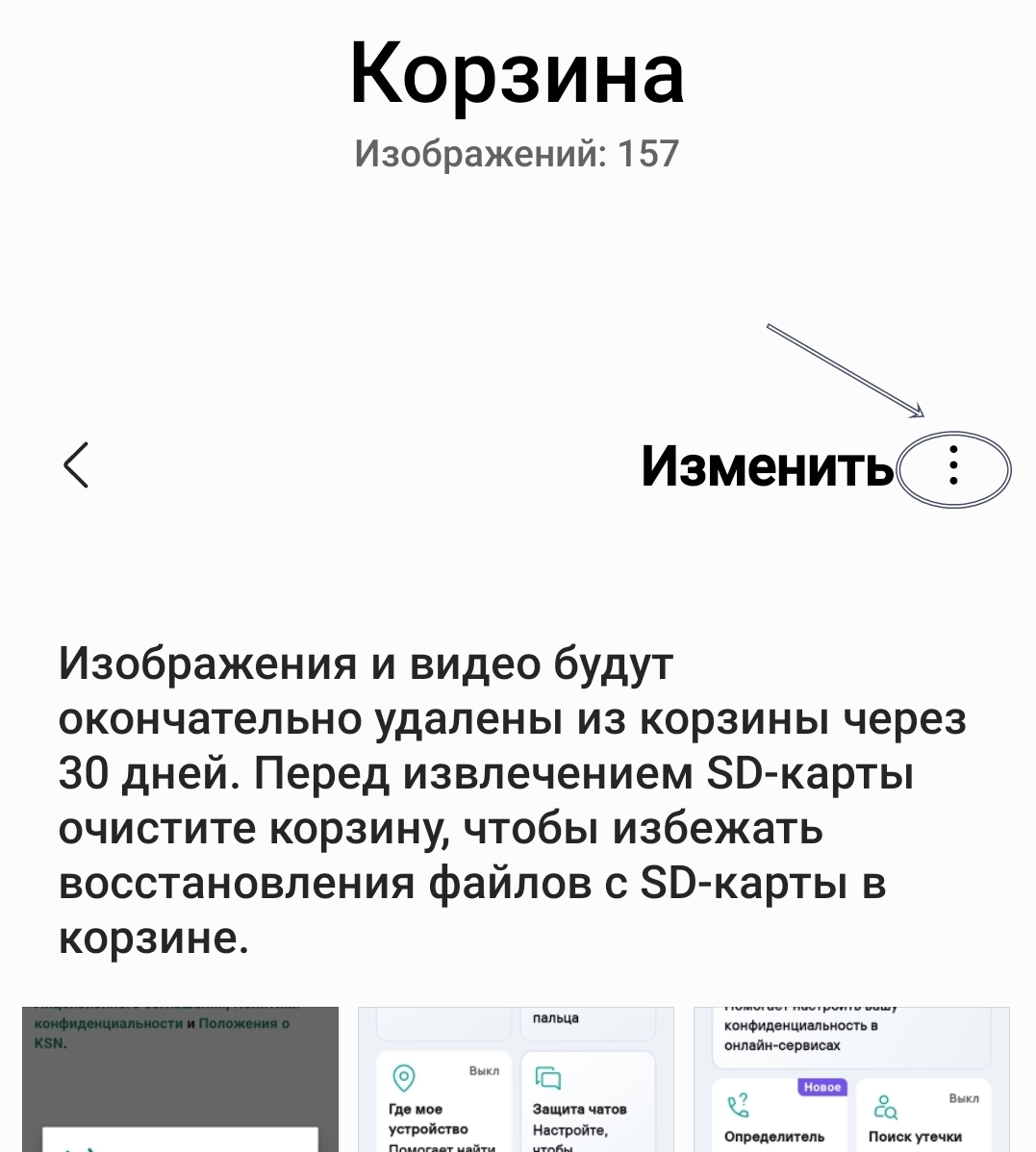
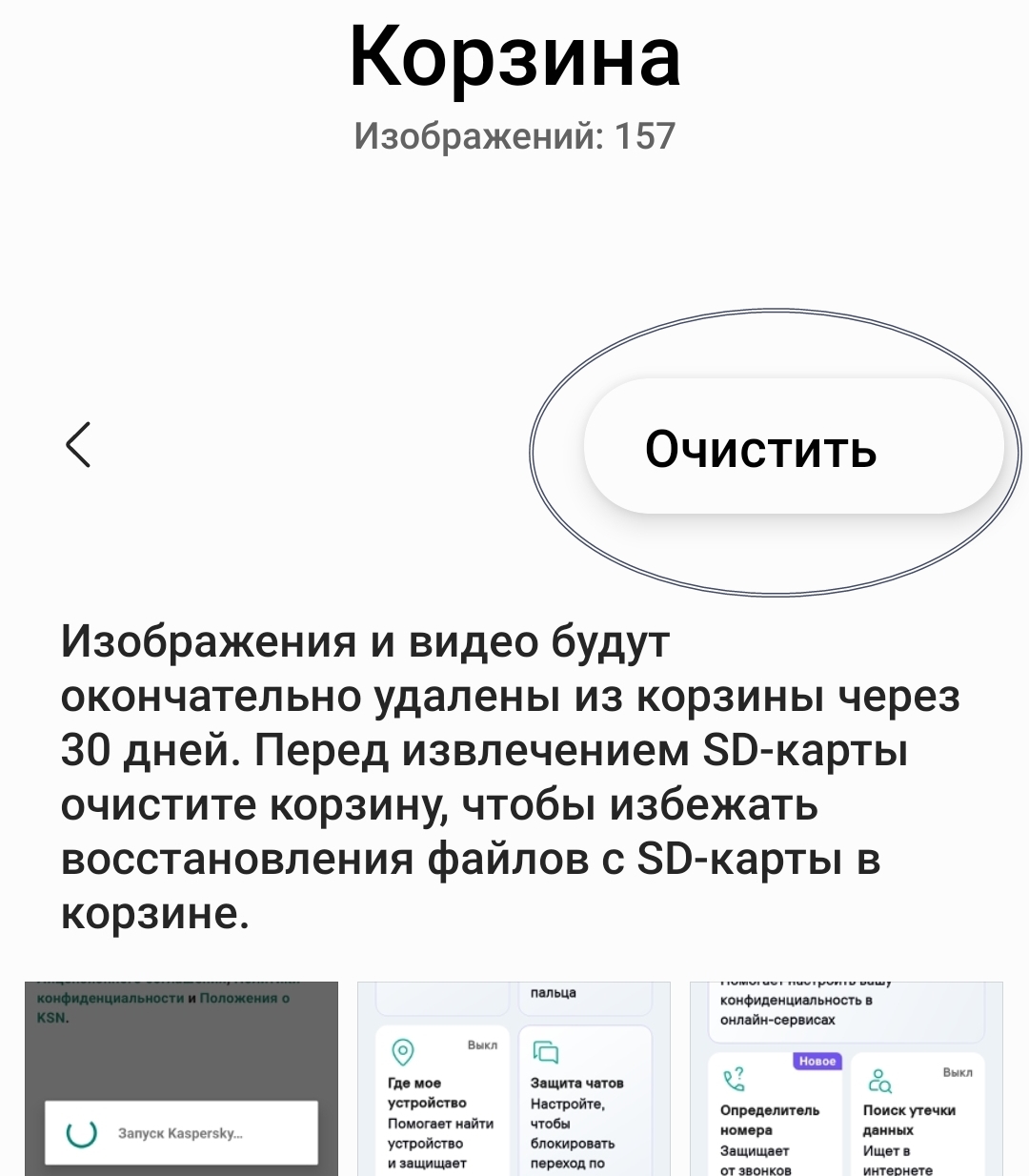
Затем подтвердите действие, нажав «Удалить» - все фото из корзины будут удалены. Чтобы удалить повторяющиеся фото:
- перейдите в приложение «Галерея»;
- нажмите внизу значок меню;
- выберите «Предложения»;
- нажмите «Удалить копии файлов»;
- на следующей странице нажмите «Удалить повторы» 3.15;
3.15
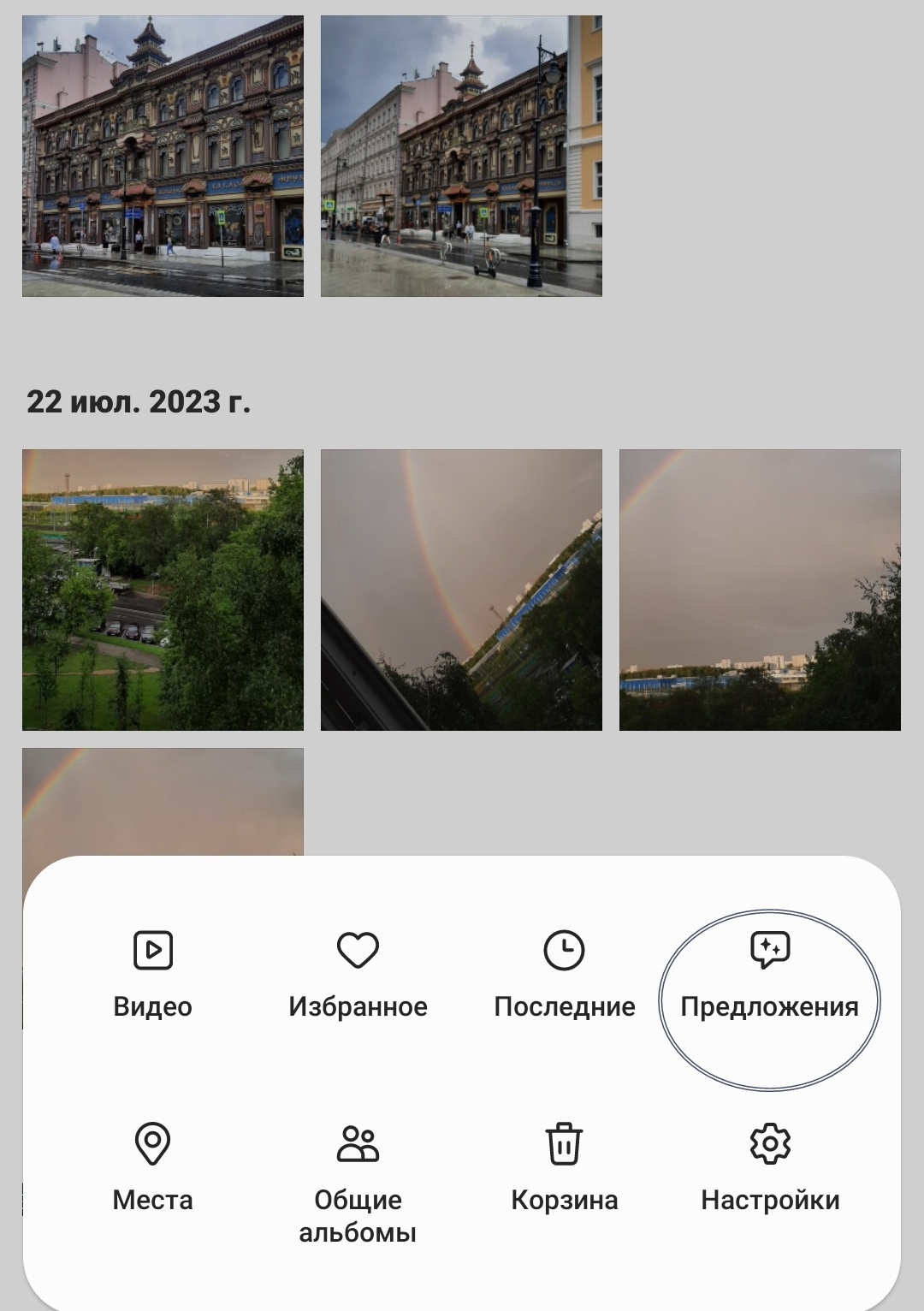
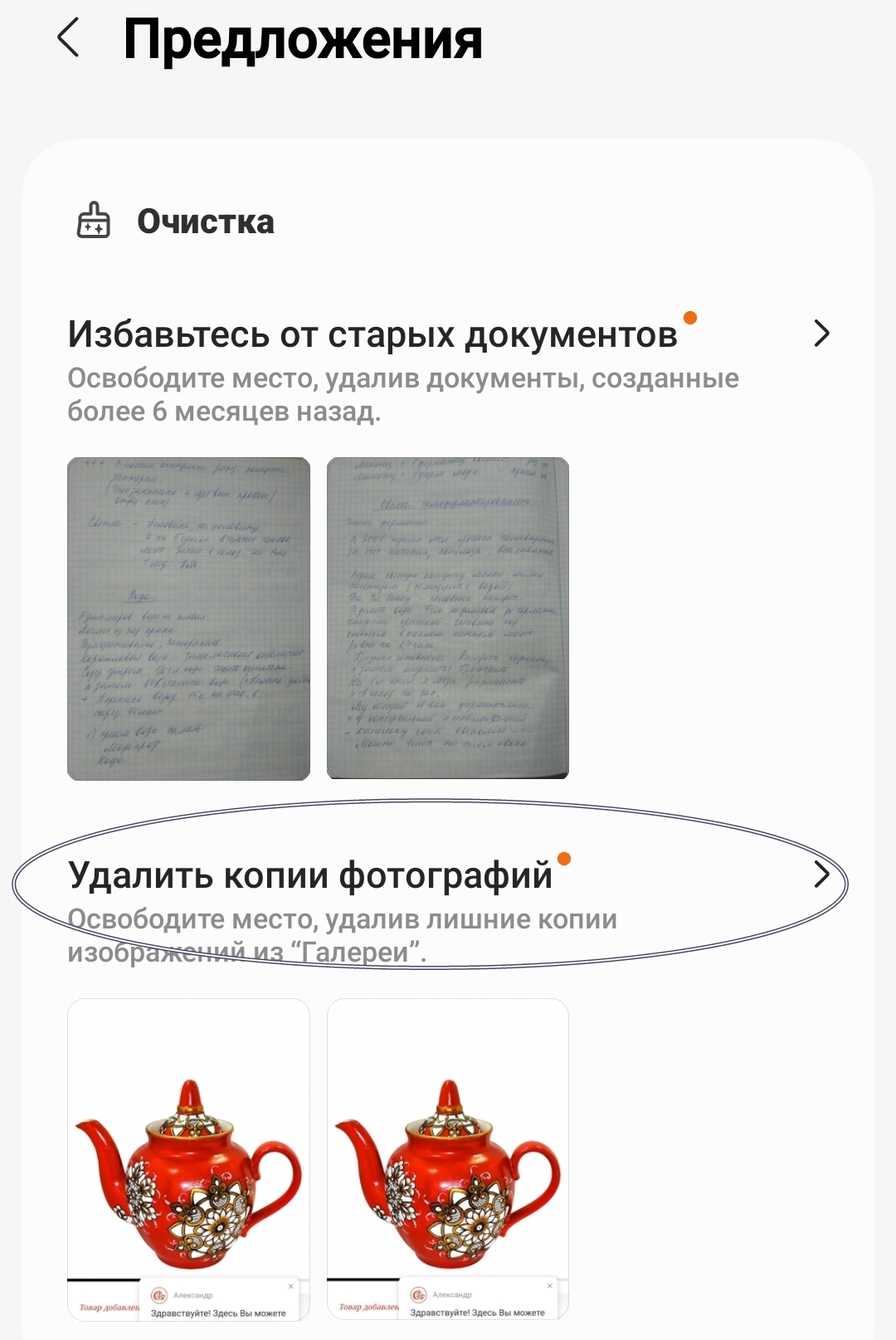
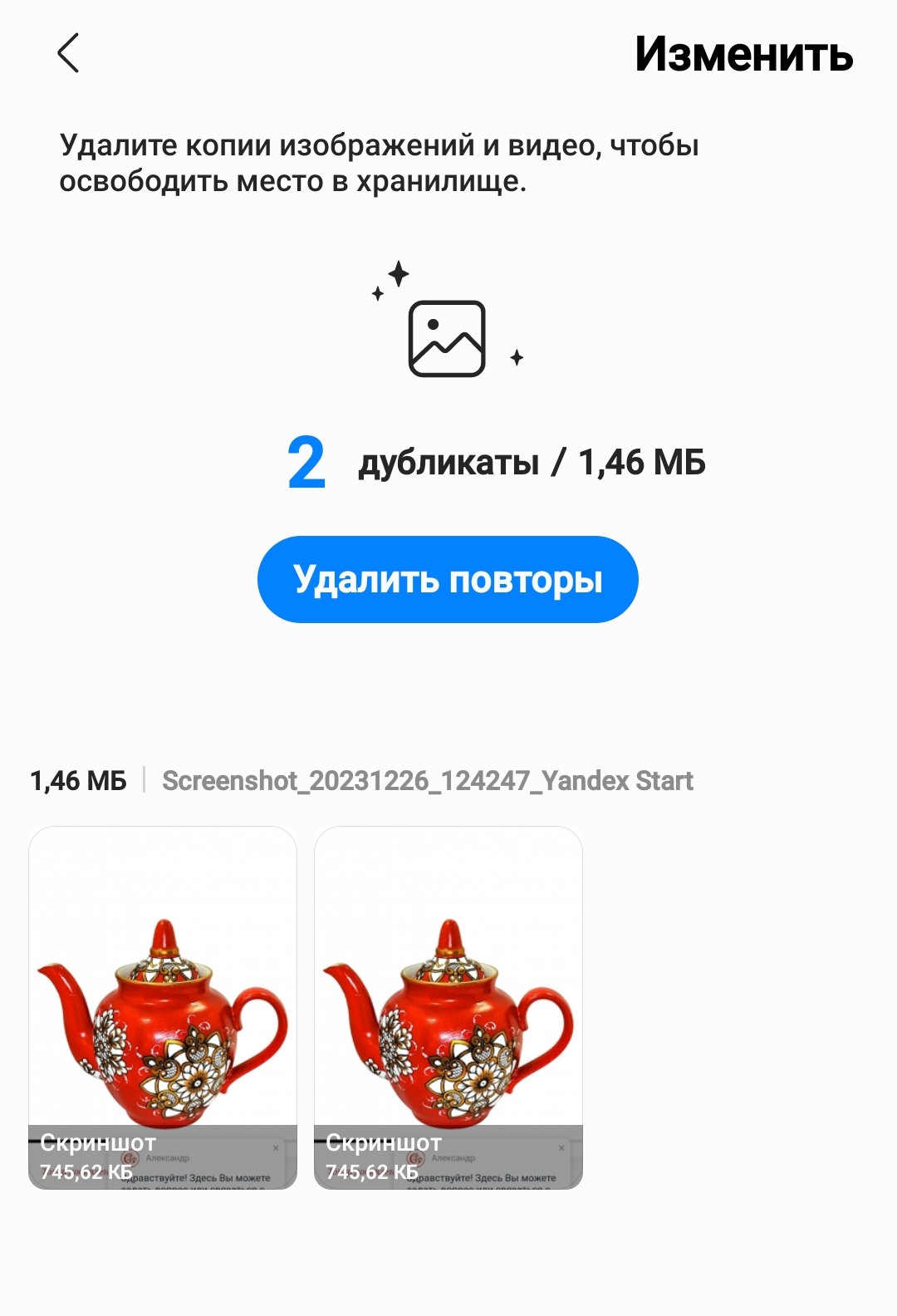
- подтвердите действие, нажав внизу «Удалить»;
- затем нажмите «В корзину».
Отключаем автоматическое сохранение фото и видео из переписок в Вайбер в фотогалерею устройства
По умолчанию в Вайбер сохраняются фото и видео из переписок в вашу галерею на смартфоне. Чтобы не засорять устройство, отключите эту функцию. Для этого:
- Откройте Вайбер.
- Внизу нажмите «Еще».
- Выберите «Настройки».
- Далее нажмите «Медиа».
- Затем напротив надписи «Сохранить в галерею» снимите галочку.
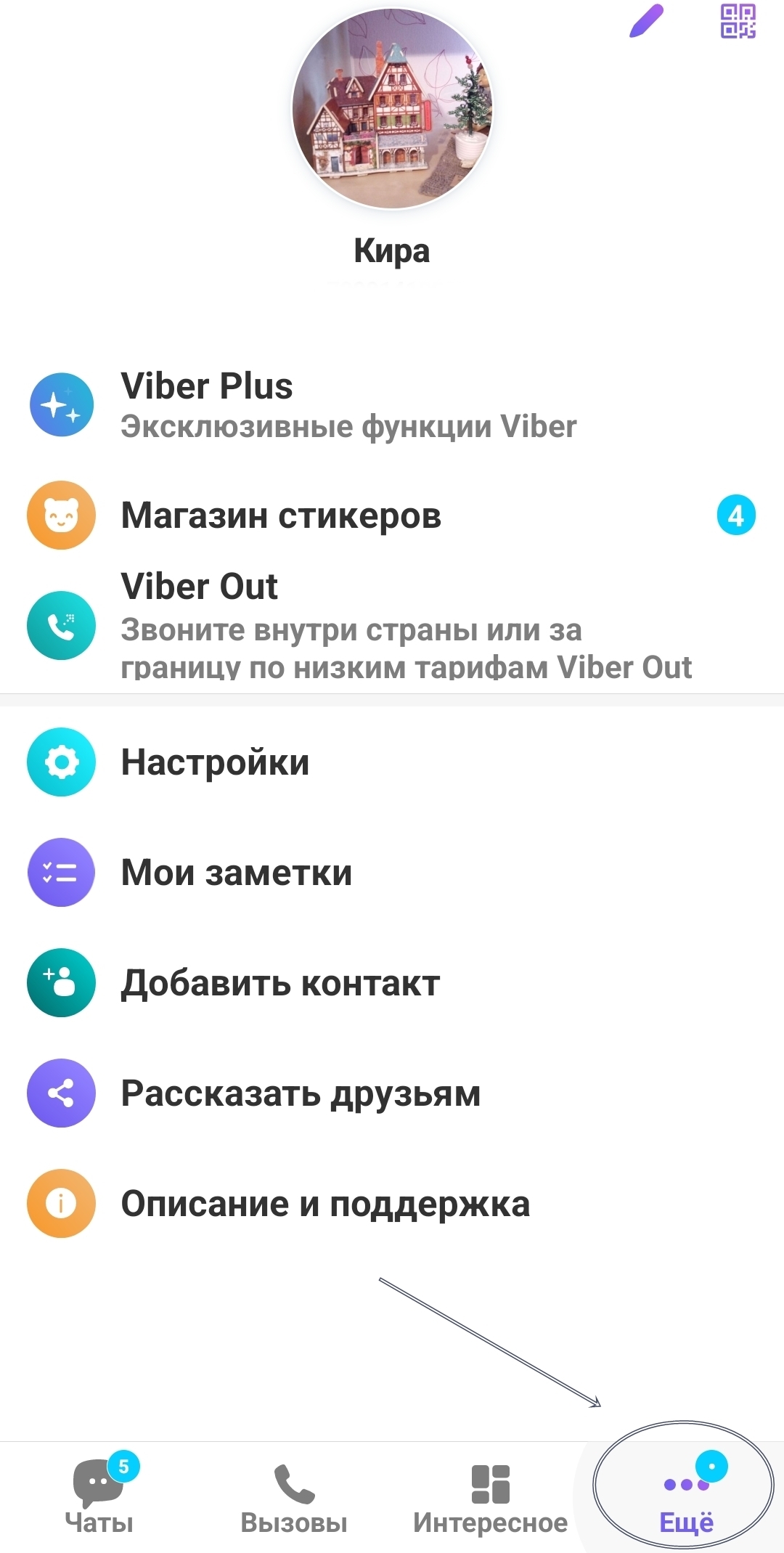
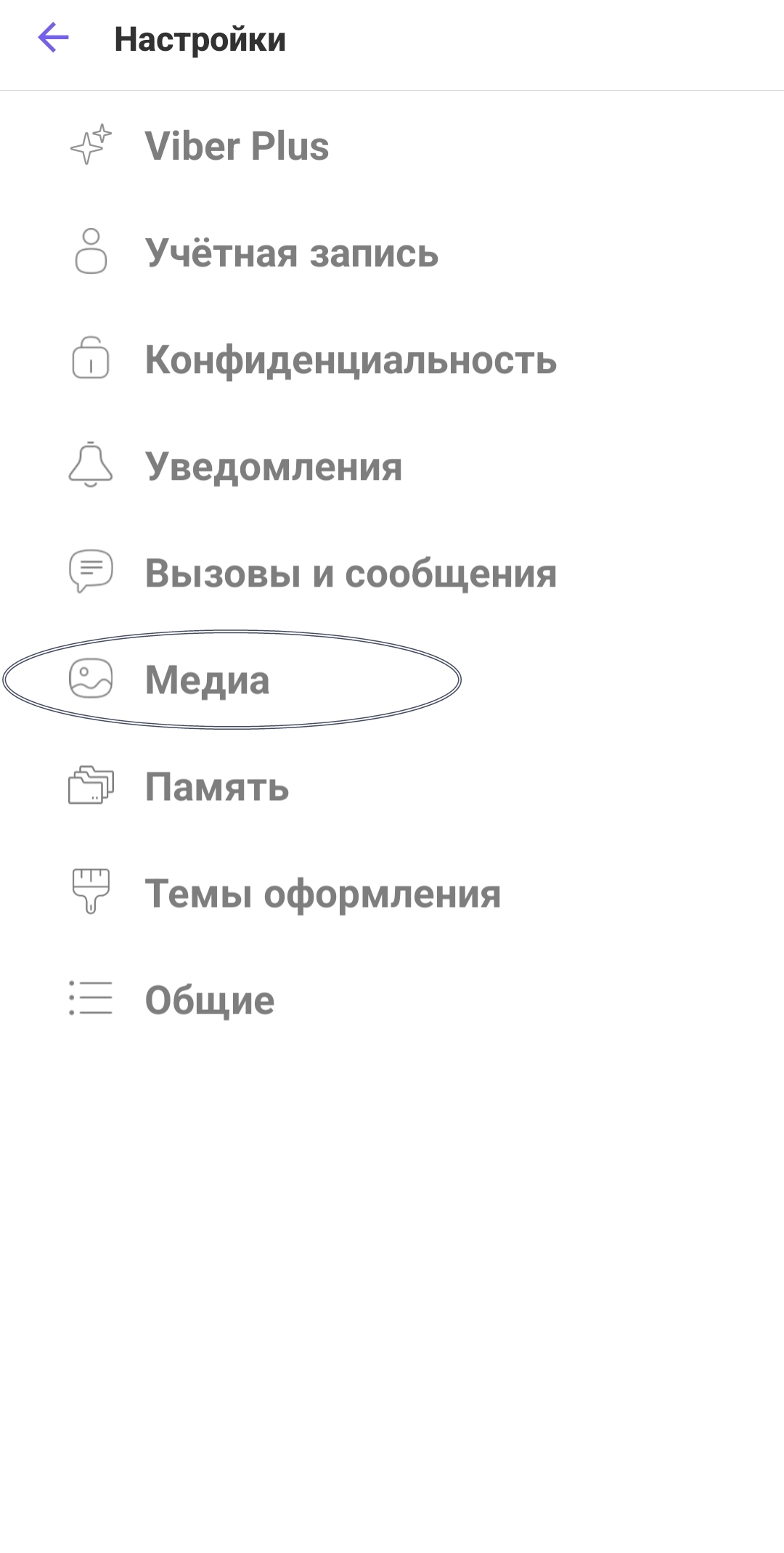
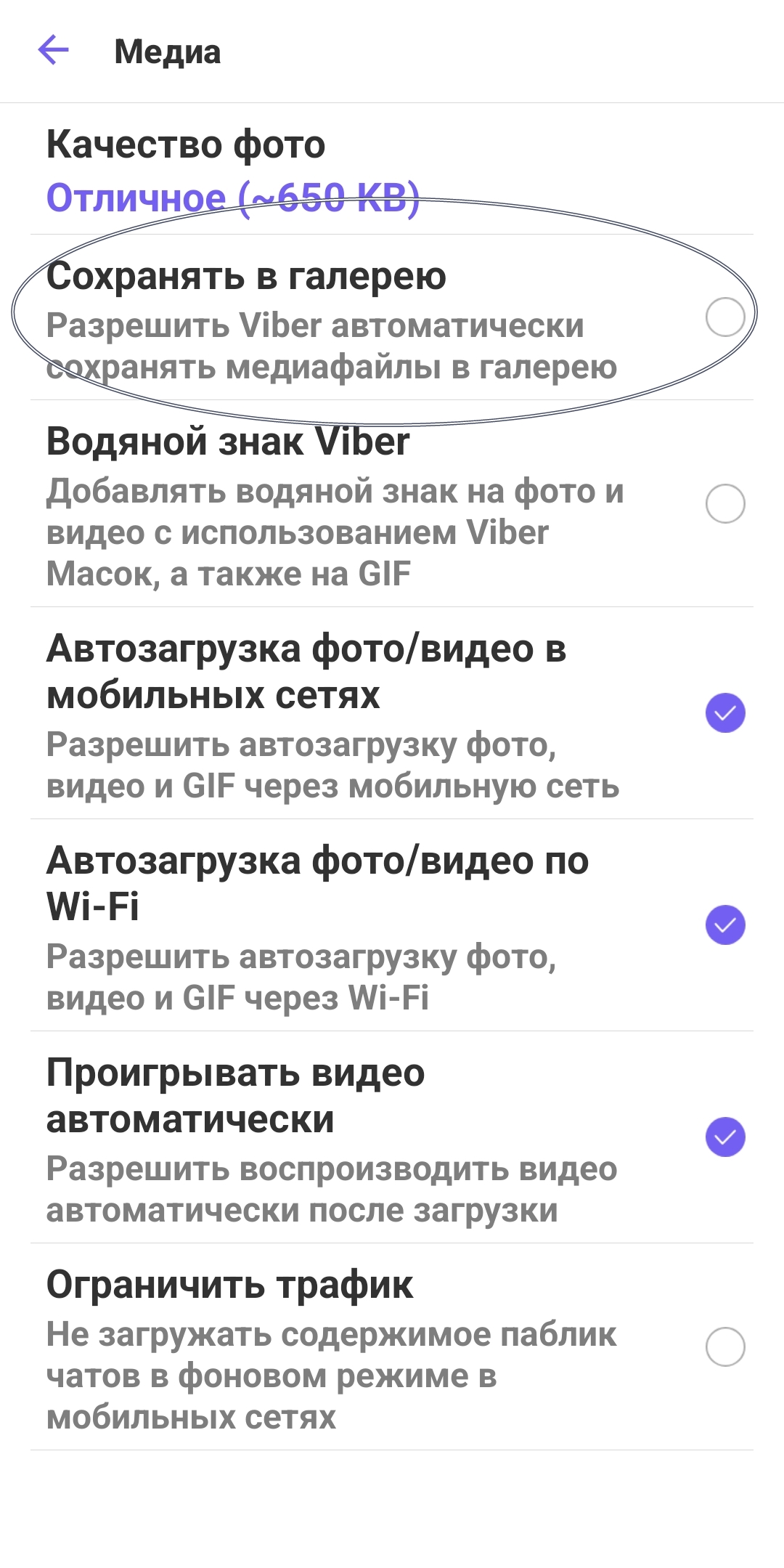
Отключаем автоматическое сохранение фото и видео из переписок в Вотсап в фотогалерею устройства
Также по умолчанию в «Галерею» смартфона сохраняются фото и видео и из переписки в мессенджере Вотсап. Также стоит эту функцию отключить. Для этого:
- Откройте Вотсап.
- Нажмите вверху вкладку «Чаты».
- Затем напротив строчки «Видимость медиа» передвиньте ползунок в положение «Неактивно» 3.17.
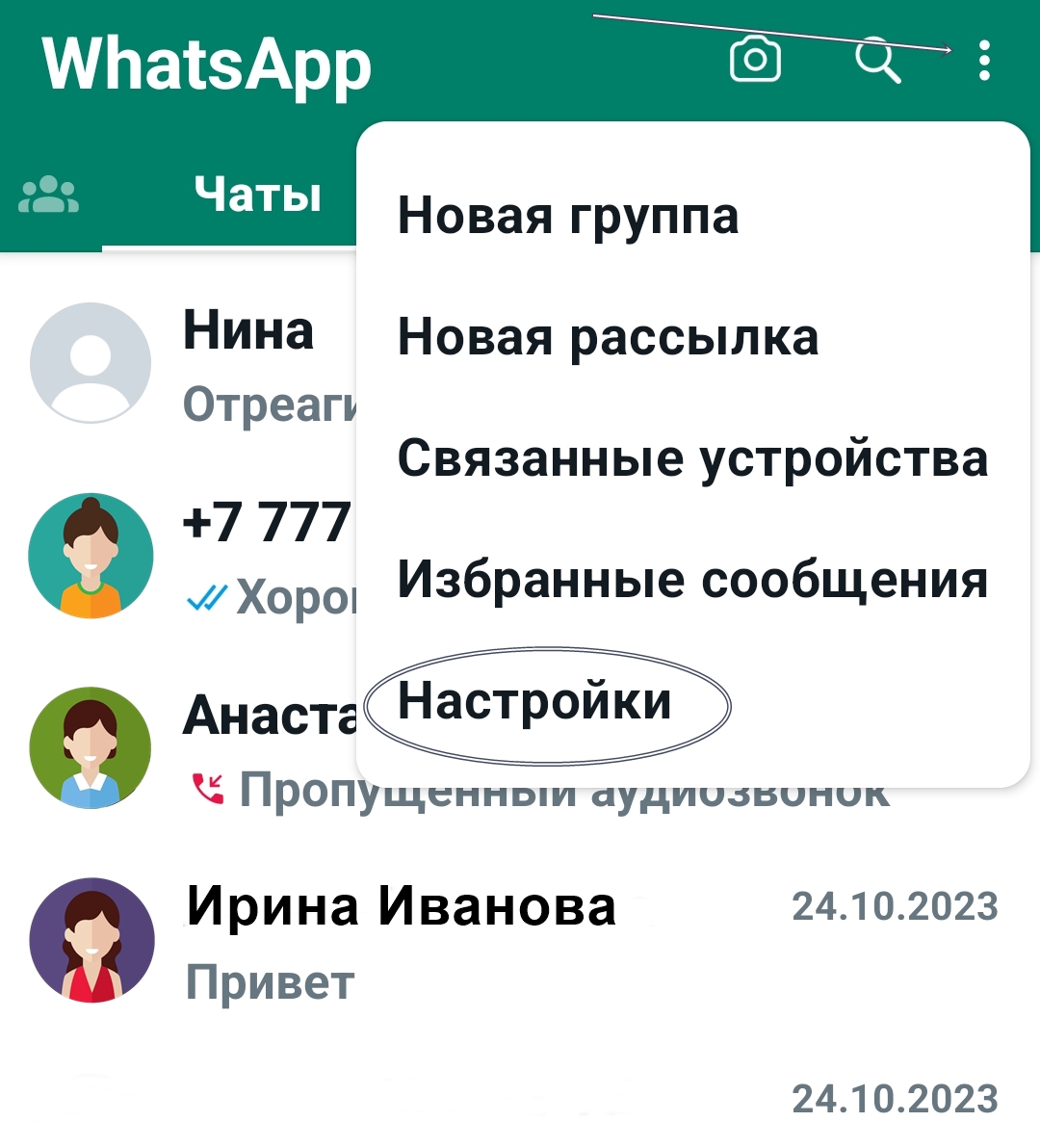
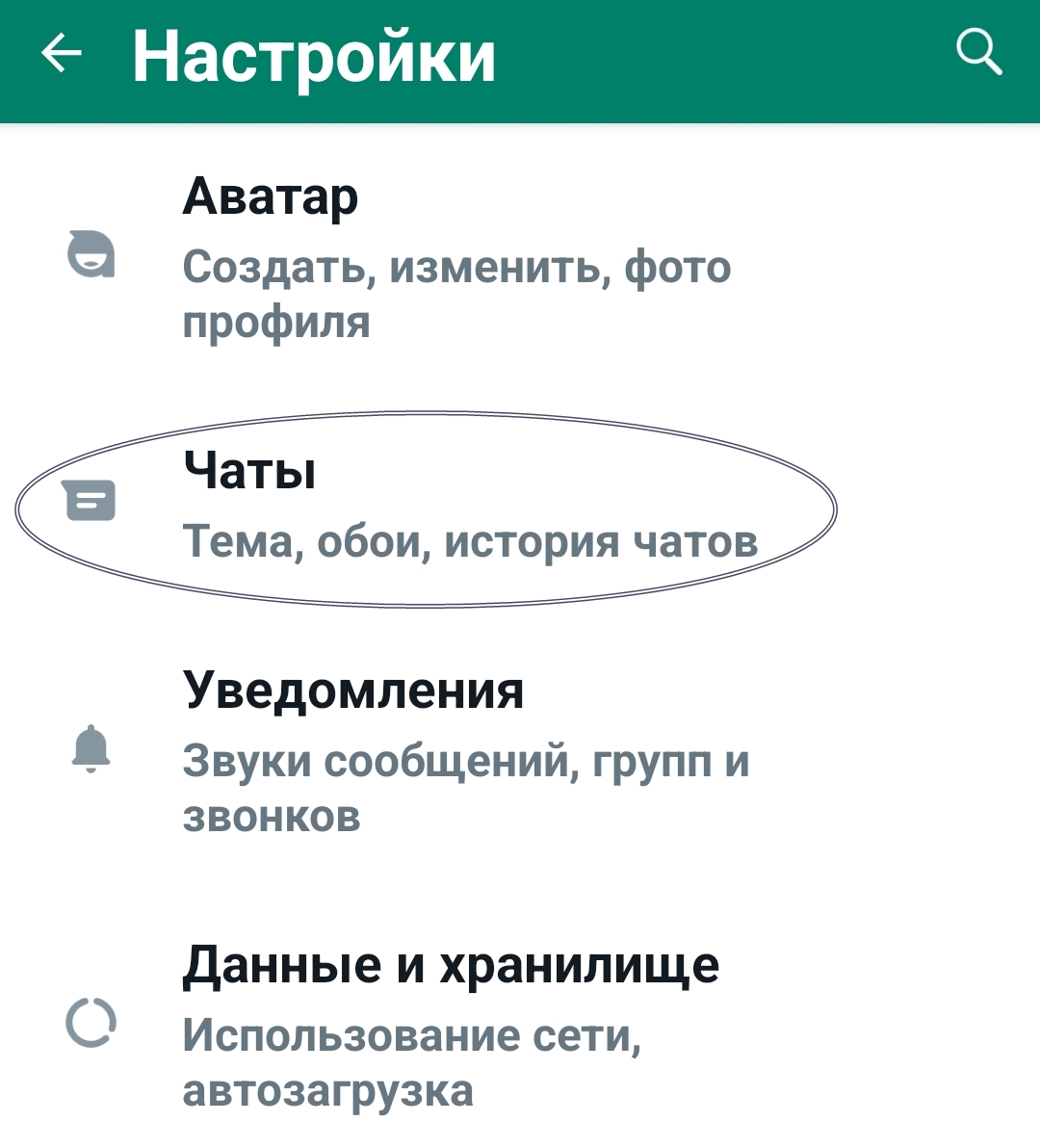
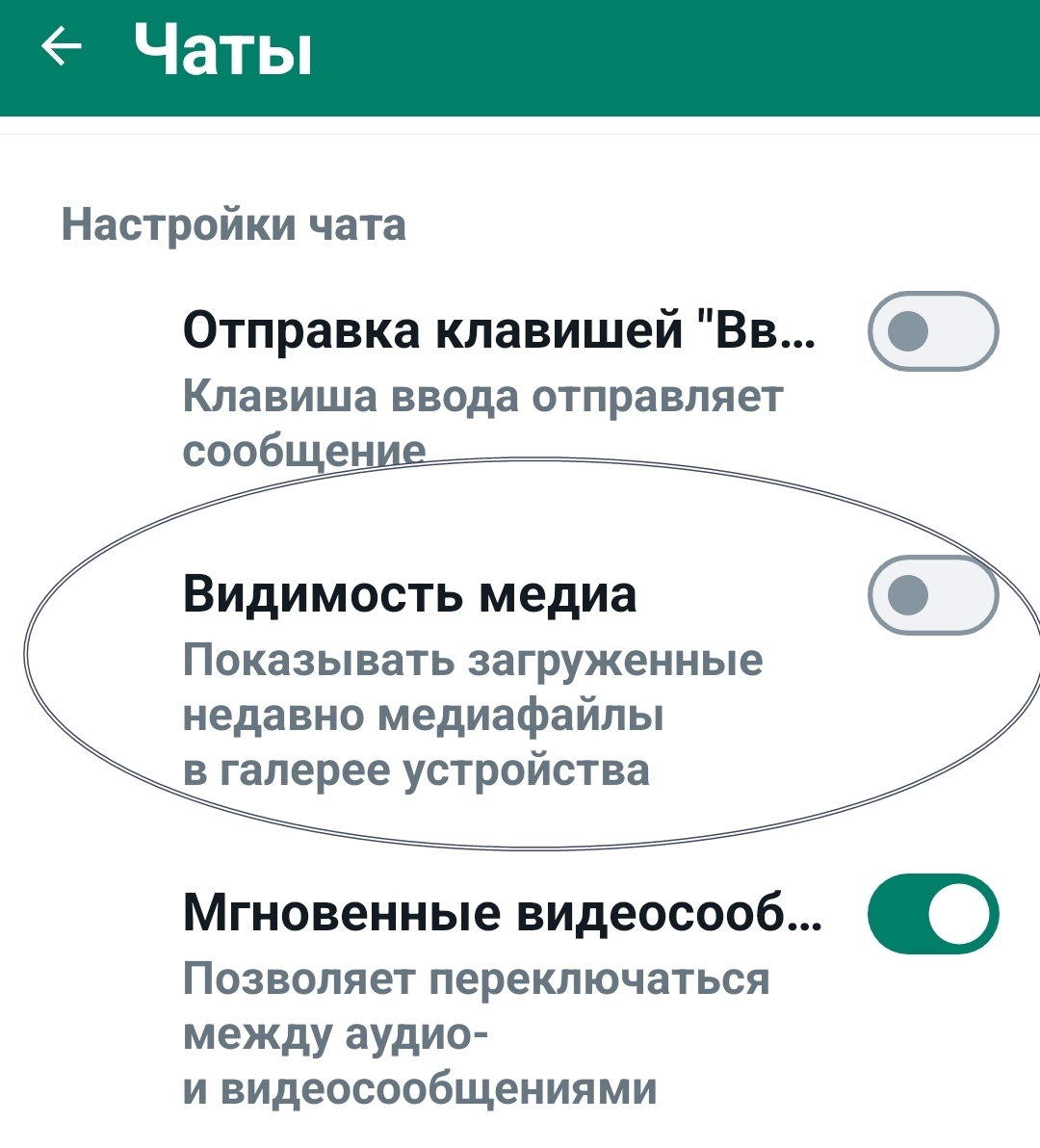
Очищаем историю браузера
Рекомендуем периодически очищать историю просмотров в браузере. Таким образом вы удаляете ненужные временные файлы и повышаете производительность системы.
Приложений–браузеров несколько. Чаще используют Chrome (иностранный браузер), Яндекс, Atom (российские аналоги) 3.18
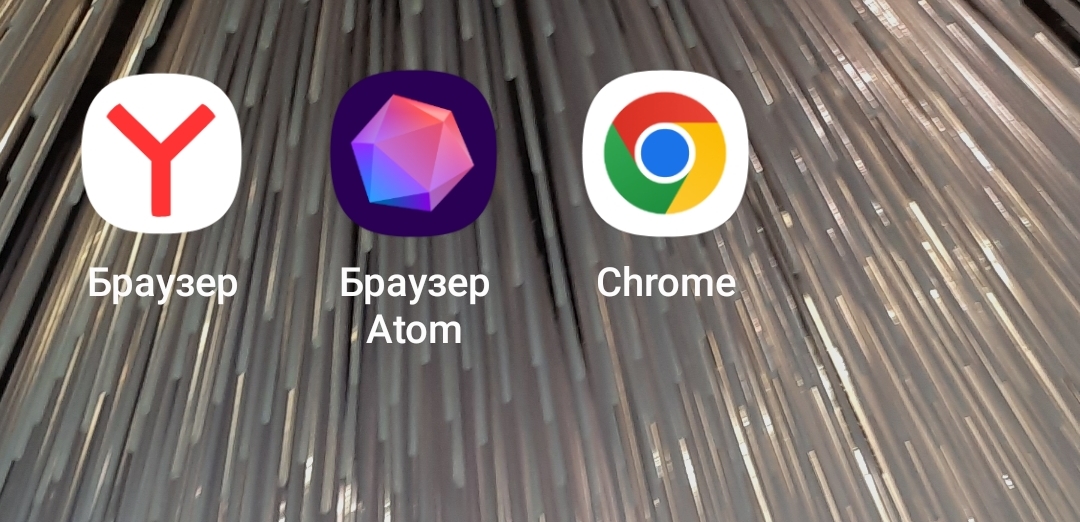
Чтобы очистить историю просмотров в браузере Яндекс, нужно:
- Открыть браузер Яндекс.
- Внизу нажать на значок меню (три горизонтальные линии).
- Далее выбрать «История» 3.19.
3.19
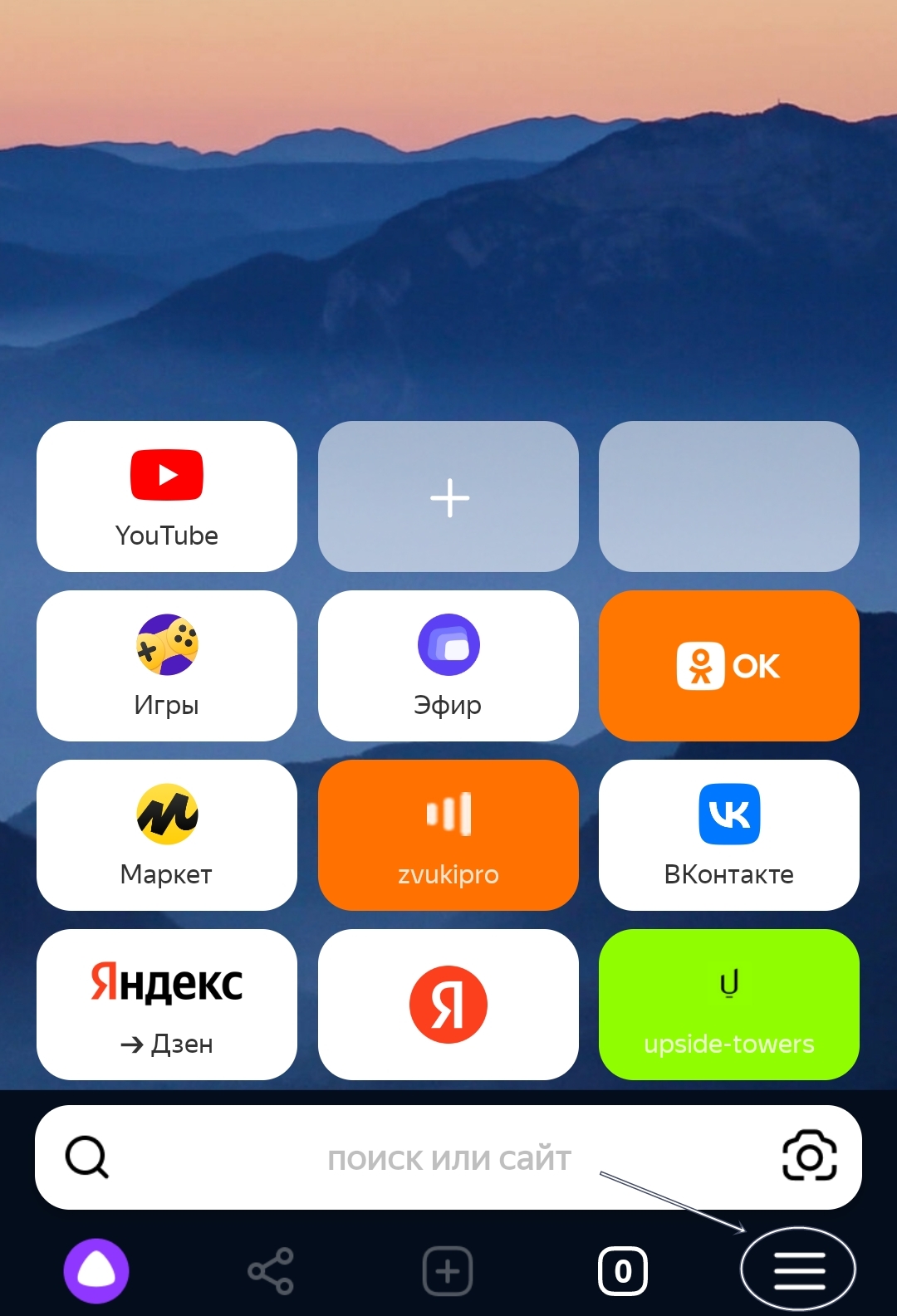
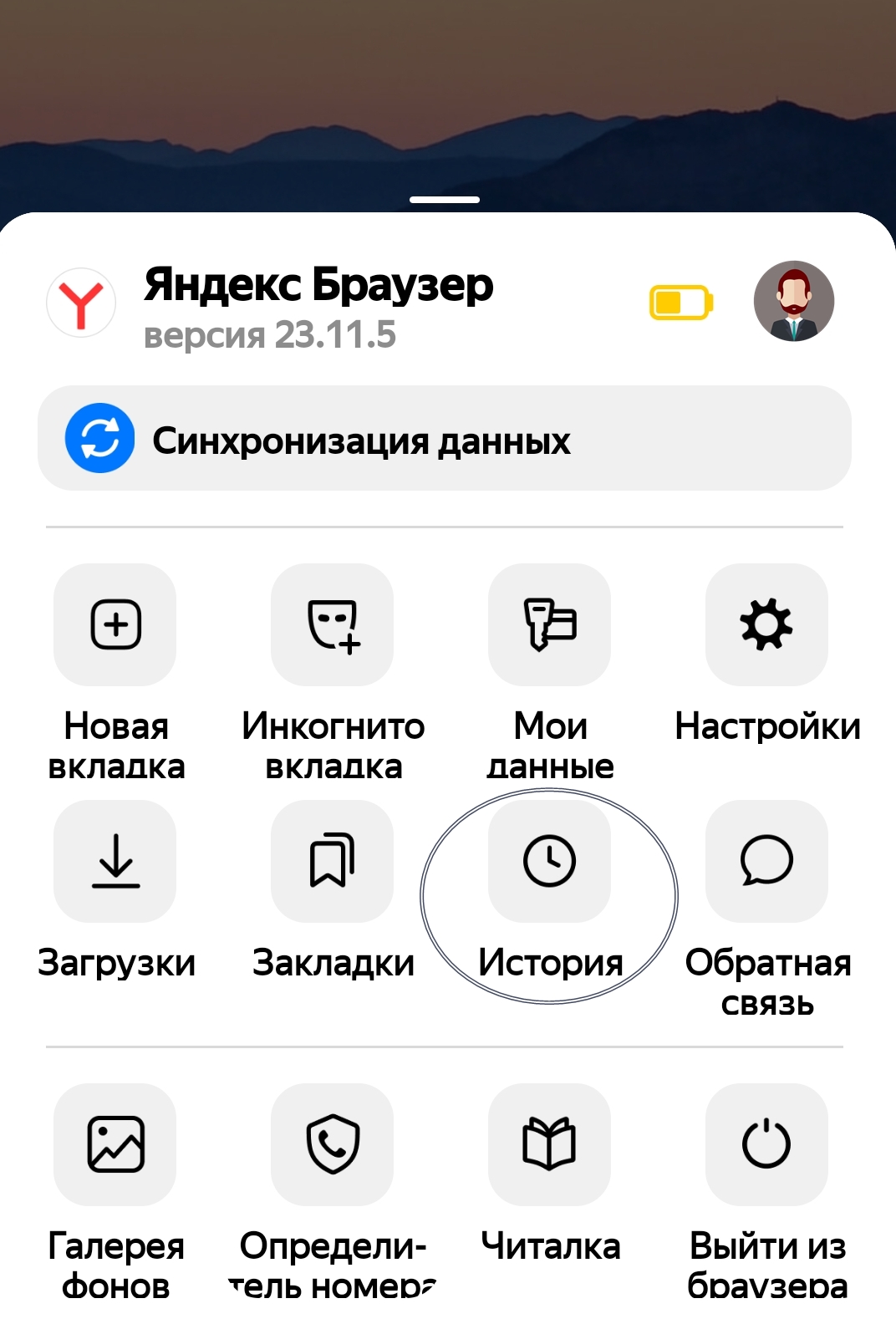
- Вы окажетесь на странице, где увидите список ссылок на сайты, которые вы посещали, - они расположены в хронологическом порядке. Вверху нажмите на изображение корзины.
- Откроется окно, где нужно выбрать, за какой период нужно удалить историю. Можете выбрать «За все время».
- Затем появится еще одно окно, где нужно указать, удалить ли подсказки умной строки. Эти подсказки формируются на основе ваших поисков. Нажмите «Сайты и запросы здесь, а подсказки на всех устройствах» 3.20.
Как очистить историю просмотров:
- откройте приложение–браузер;
- перейдите в меню управления (располагается вверху или внизу страницы);
- выберите пункт «История»;
- укажите период времени, за который вы хотите удалить историю;
- нажмите «Удалить».
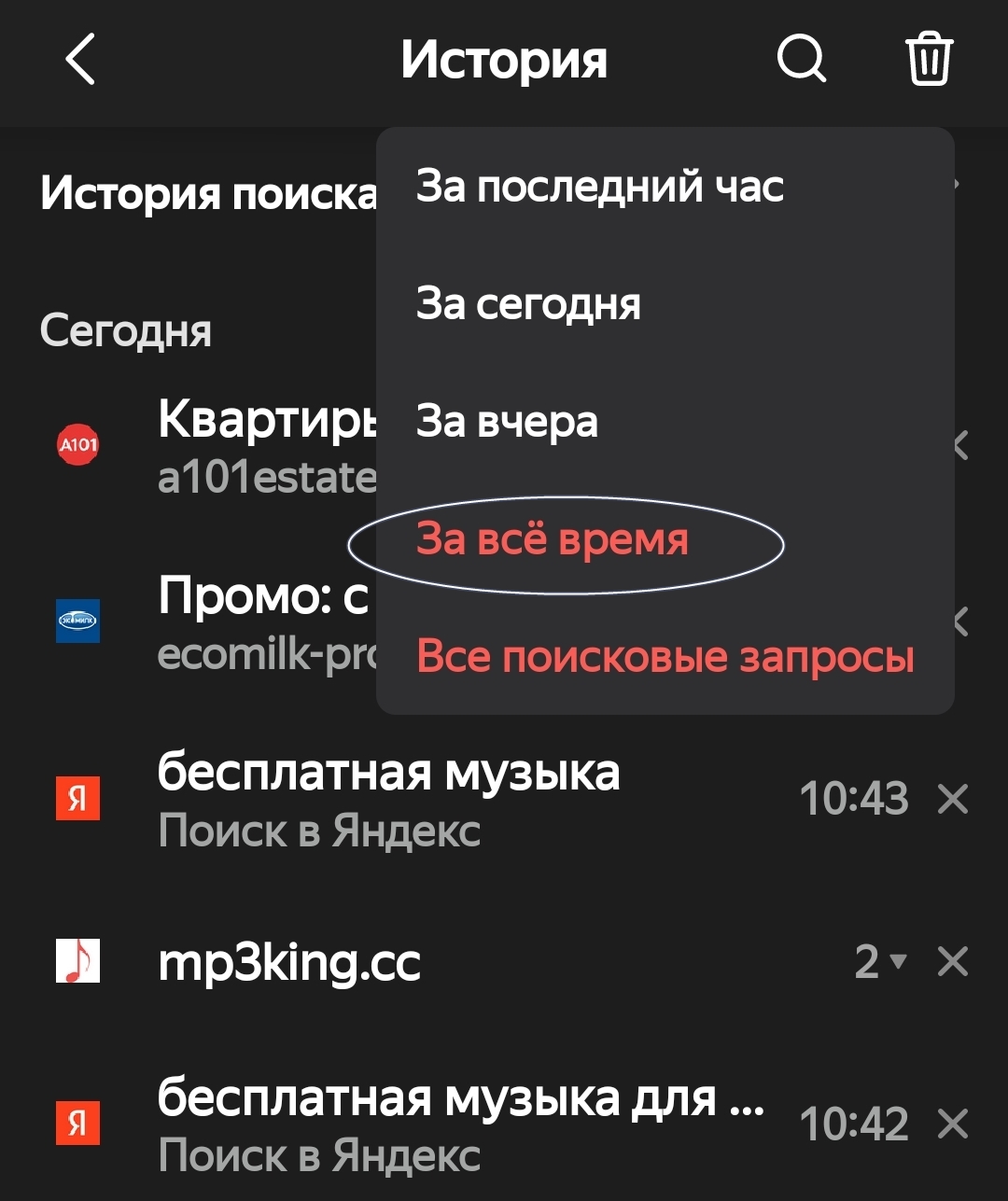
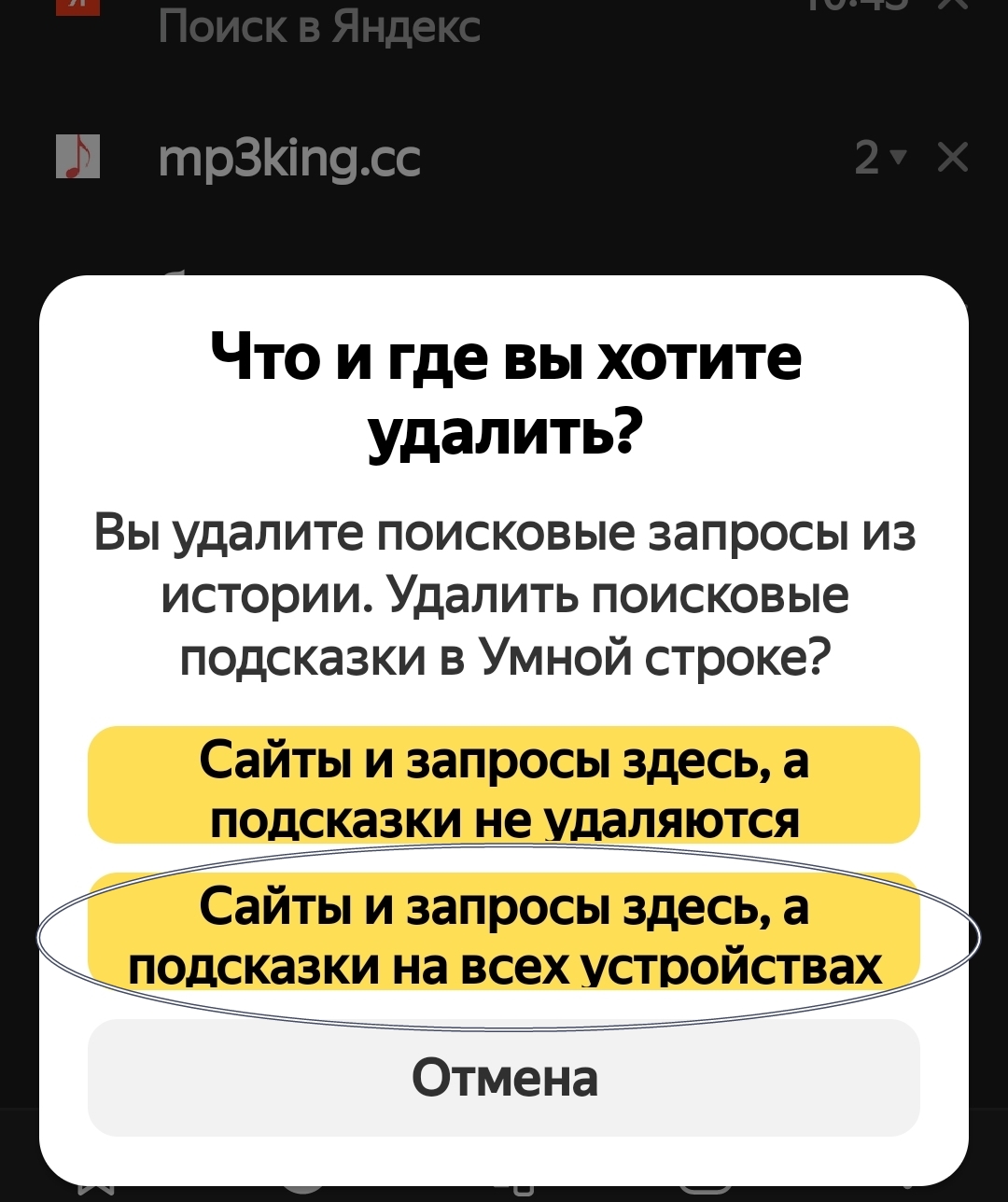
Вся история просмотров будет удалена.
Контрольные вопросы: