Учебник. Базовый курс
бесплатные видеозвонки и обмен сообщениями между пользователями
Как работает
Если у вас есть компьютер, и он подключен к сети интернет, значит, вы можете связаться со своими родственниками, друзьями по видеосвязи, где бы они ни находились. В их распоряжении также должен быть компьютер, подключенный к интернету.
Возможности видеообщения и проведения конференций сегодня предоставляют многие сервисы: социальные сети - «ВКонтакте» («VKЗвонки»), «Одноклассники», «Яндекс.Телемост», SberJazz, практически все мессенджеры - «Вайбер», «Ватсап», «Телеграм» и другие.
Одна из первых программ видеообщения - «Скайп». Звонки с компьютера на компьютер – бесплатные, а с компьютера на городские и мобильные телефоны – платная услуга.
Подробнее о других программах для видеообщения - в модуле 7 расширенного курса программы «Азбуки интернета».
Что необходимо, чтобы совершить видеозвонок

Для видеозвонка вам понадобятся:
- компьютер, подключенный к сети интернет;
- веб-камера;
- микрофон;
- динамики или наушники, чтобы слышать голос собеседника;
- бесплатная программа видеообщения.
Некоторые модели стационарных компьютеров, ноутбуки уже оборудованы веб-камерой, микрофоном и динамиками. Все смартфоны и планшеты поддерживают возможности видеообщения.
Если у компьютера нет веб-камеры и встроенного микрофона, можно использовать недорогие варианты: веб-камера со встроенным микрофоном или наушники с микрофоном (гарнитура).
Такие же возможности видеообщения должны быть у вашего собеседника, чтобы слышать, видеть вас и говорить с вами.
Подробнее об оборудовании для видеообщения можно прочитать в главе 5 модуля 1 «Дополнительные возможности вашего компьютера» расширенного курса «Азбука интернета».
Возможности «VK Звонки»
Возможность видеовстреч реализовано «ВКонтакте». С помощью данного сервиса можно общаться бесплатно через интернет с друзьями и близкими, находясь дома или в поездке. Приложение позволяет участникам звонка обмениваться сообщениями, демонстрировать экран своего компьютера (смартфона) собеседнику, проводить групповые конференции с участием более 100 участников. Можно вести запись видеовстречи, контролировать включение и выключение микрофона участников.
Звонки можно совершать со своей странички в социальной сети «ВКонтакте» или в программе-приложении. Приложение «VK Звонки» можно установить на компьютер, планшет и смартфон. Функционал и возможности сервиса видеозвоноков одинаковы. Вы можете созваниваться:
- с теми, у кого уже есть страничка в социальной сети;
- с теми, у кого нет регистрации «ВКонтакте». В этом случае вы создаете ссылку на звонок и посылаете ее собеседнику, например, в электронной почте. Он нажимает на нее и выходит на связь.
Если в мобильном приложении «VK Звонки» (на смартфоне) дать доступ к контактам в телефоне - в этом случае вы сможете созваниваться с контактами из вашего телефонного справочника.
Как установить программу «VK Звонки»
Видеозвонок с личной страницы в социальной сети «ВКонтакте»
Чтобы начать звонок на своей страничке в социальной сети «ВКонтакте», нужно слева выбрать раздел «Звонки» и далее выбрать, будете вы звонить друзьям или создадите ссылку на звонок и пошлете ее собеседнику 13.1.
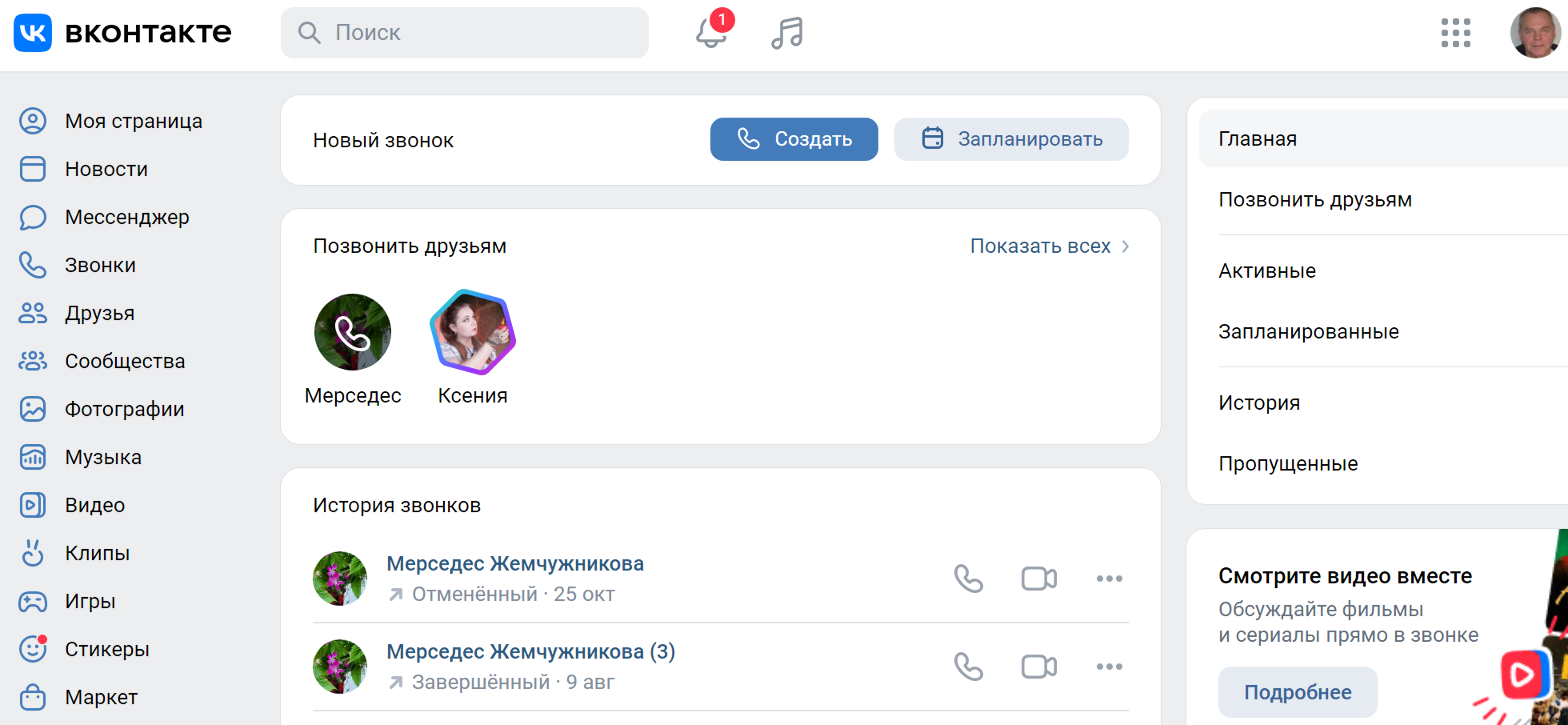
Также кнопка, позволяющая совершить звонок, по умолчанию есть и на странице пользователя «ВКонтакте», но не у всех она активна. Некоторые в настройках своей странички ставят запрет на прием звонков не от друзей.
Установка приложения «VK Звонки» на компьютер
Если вы часто созваниваетесь через интернет, удобнее будет установить программу «VK Звонки» себе на компьютер. В этом случае значок программы появится у вас на «Рабочем столе». Вам не нужно будет открывать браузер и искать сайт «ВКонтакте». Вы просто кликаете на значок программы, выбираете собеседника или создаете ссылку и совершаете звонок.
Чтобы установить «VK Звонки» на компьютер, нужно перейти на сайт сервиса - calls.vk.com.
Здесь также реализована возможность звонка с сайта. Для этого нужно будет авторизоваться, ввести ваш логин и пароль от аккаунта в социальной сети «ВКонтакте» и затем нажать «Создать видеовстречу» 13.2.
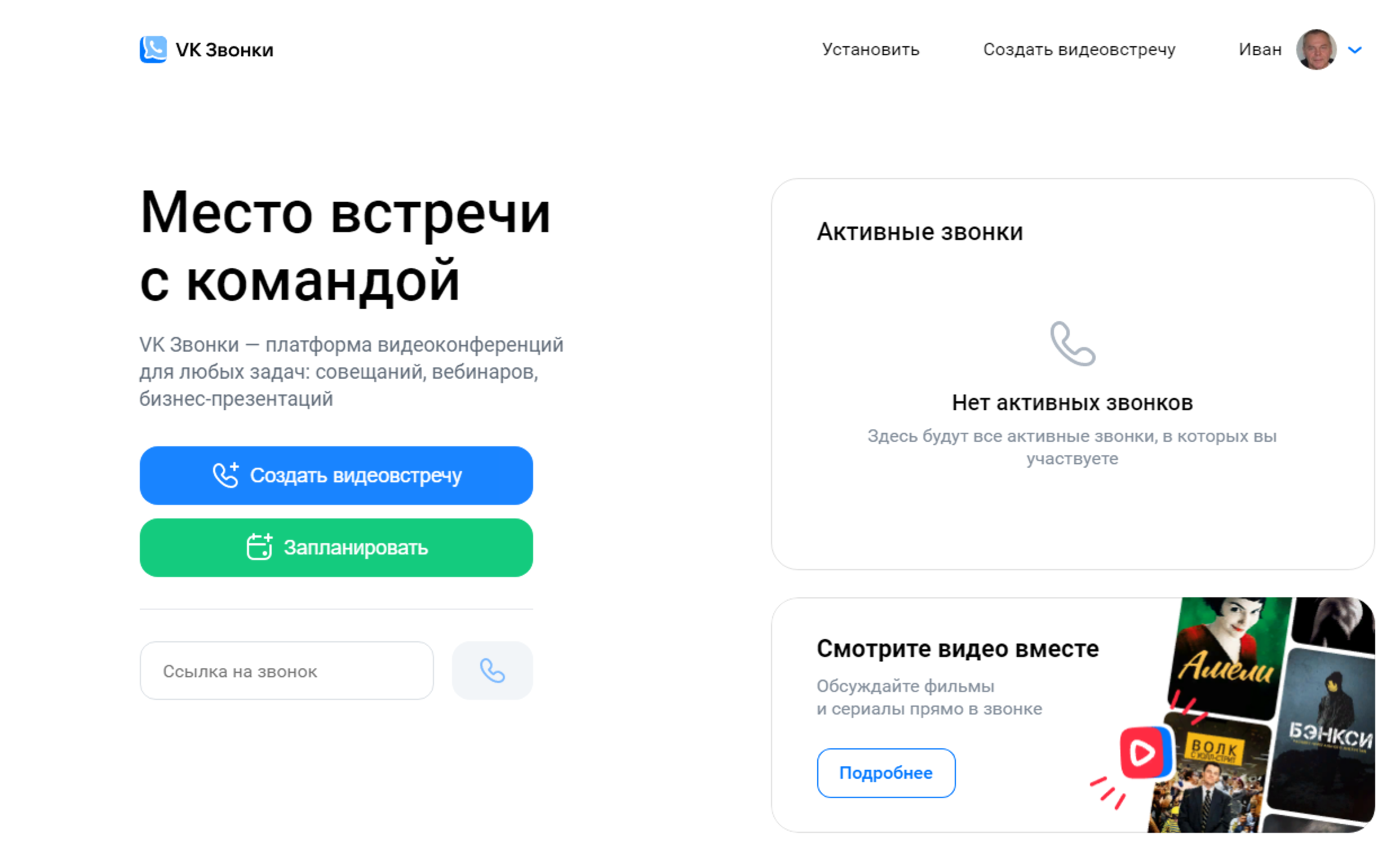
Чтобы установить программу на компьютер, нужно кликнуть вверху пункт «Установить».
Выберите вариант для вашей операционной системы. Для установки на ОС Windows нужно нажать на кнопку «Скачать для Windows» 13.3.
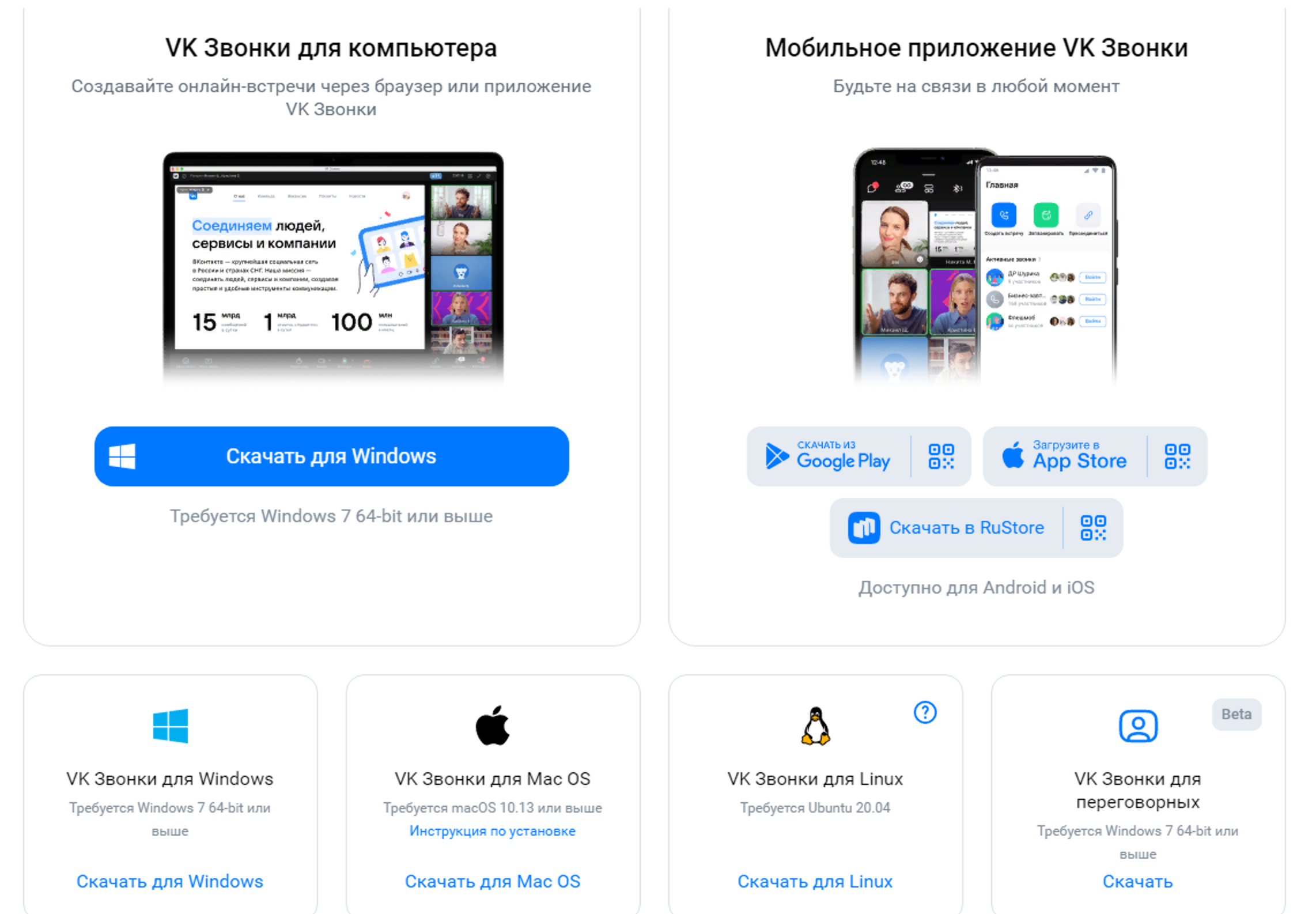
На компьютер загрузится установочный файл. Вы сможете найти его в папке «Загрузки» (Downloads).
Запустите этот файл. Начнется установка.
Откроется окно авторизации в программе. Вам нужно будет авторизоваться. Кликните «Авторизоваться через браузер» 13.4.
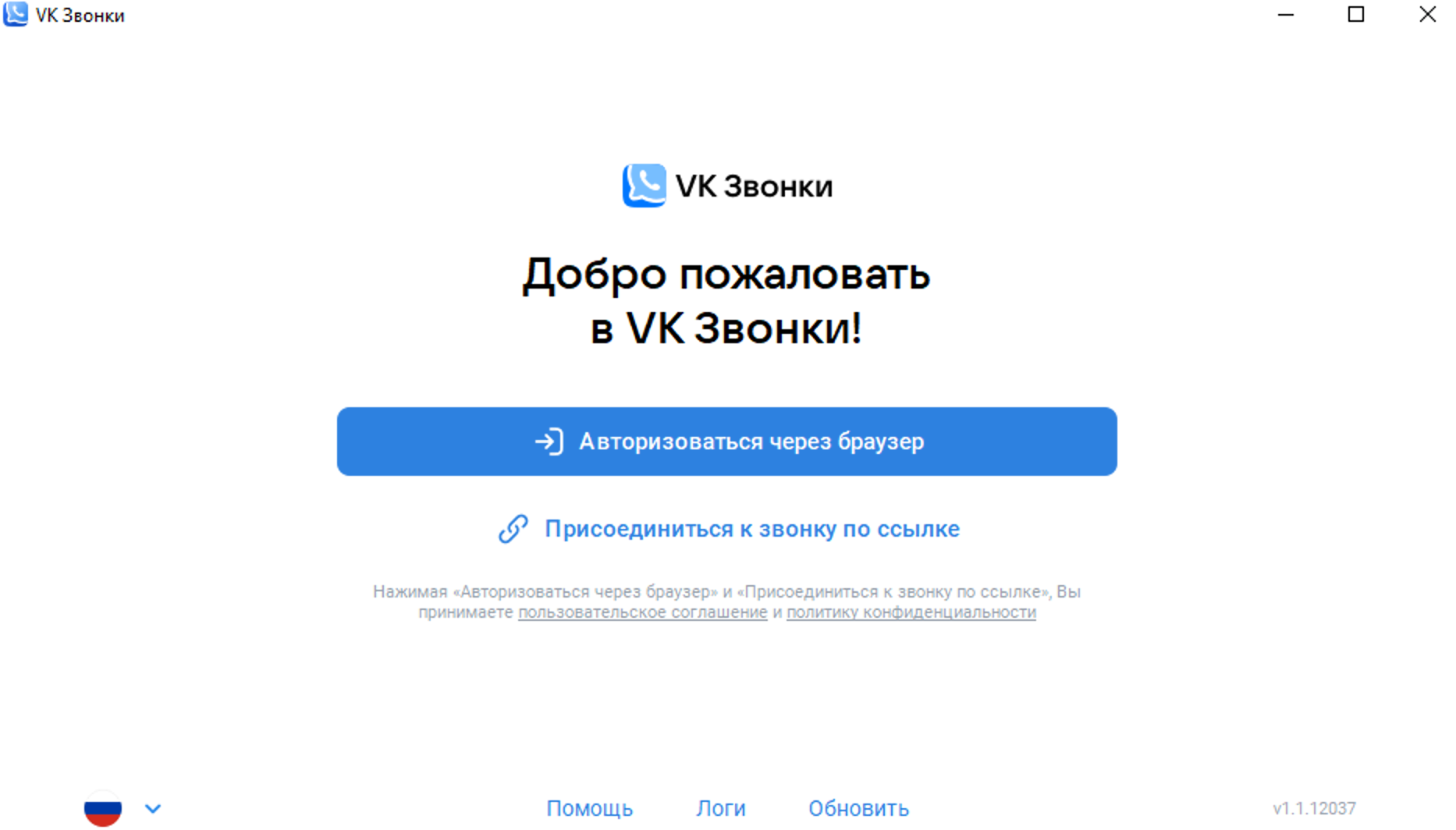
В следующем окне введите номер своего мобильного телефона. Придет СМС-сообщение с кодом. Впишите его в соответствующее поле на странице авторизации.
Если вы зарегистрированы «ВКонтакте», вам предложат ввести пароль, который вы указывали при регистрации в данной социальной сети. Тем, у кого нет своей странички в социальной сети, нужно будет пройти несложную регистрацию, пользуясь подсказками сервиса.
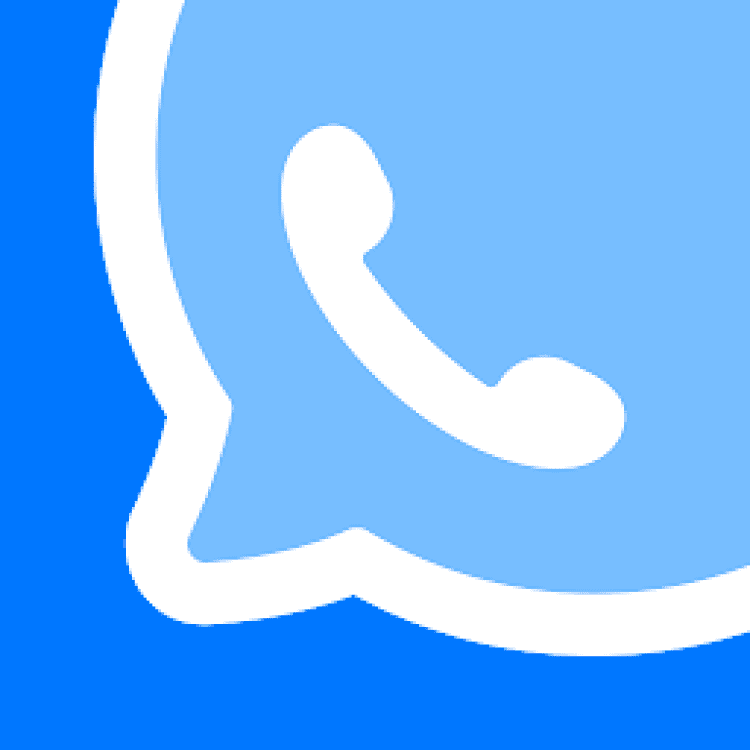
После регистрации на «Рабочем столе» появится значок программы «VK Звонки».
Настройка профиля в программе «VK Звонки»
Перед тем как сделать звонок, стоит проверить настройки вашего профиля. Кликните вверху справа на значок вашего аккаунта. Выберите «Настройки».
Здесь ряд пунктов.
В разделе «Аудио», вы можете настроить громкость звонка, проверить ее, выбрать уровень подавления окружающего шума. Обычно стоит настройка «Автоматически» 13.5.
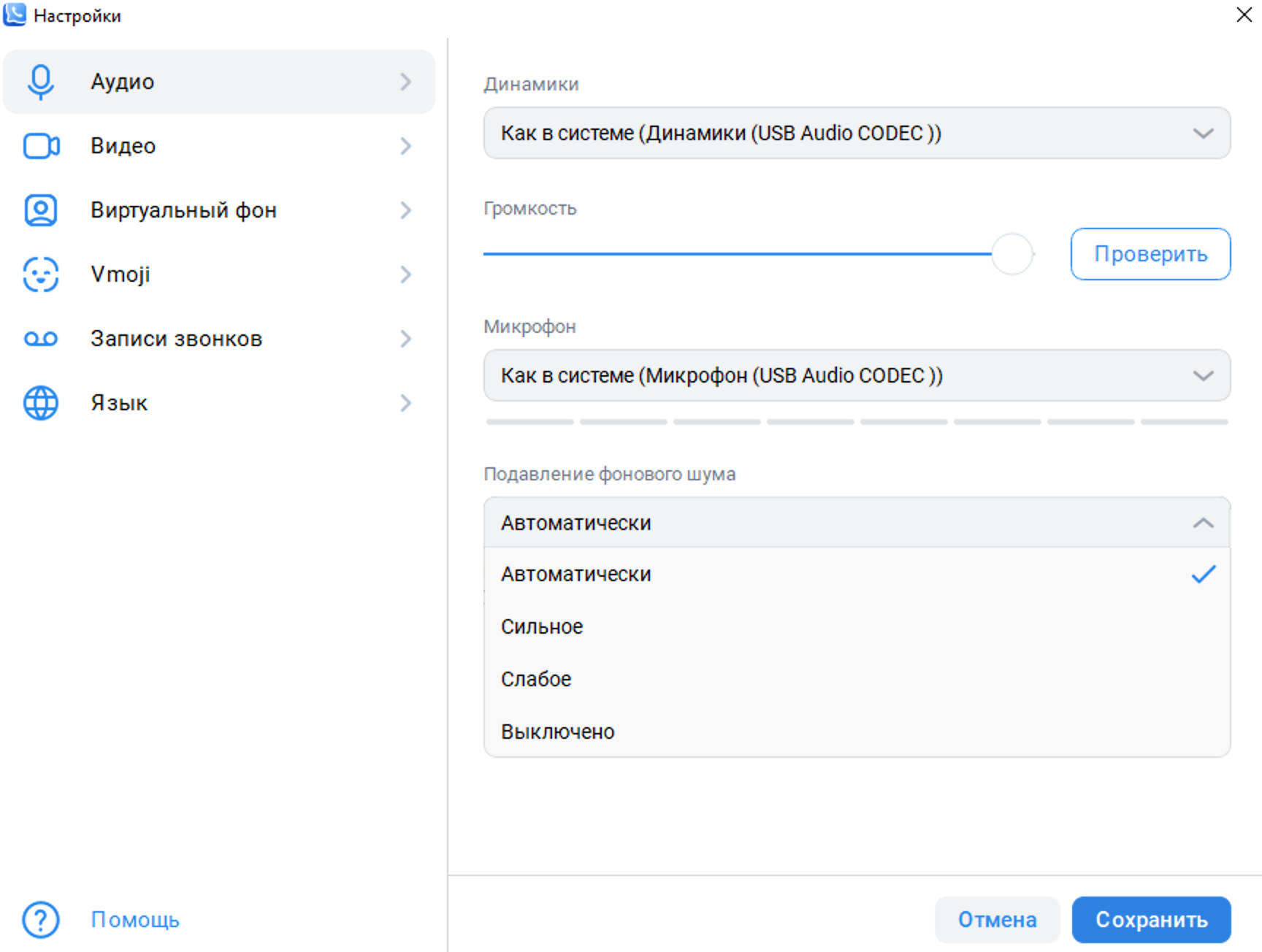
В разделе «Видео» можно посмотреть, как вы будете выглядеть при звонке, можно указать качество видео (например, самое высокое разрешение) и улучшить свой внешний вид.
Полезным также будет выбрать «Виртуальный фон». Не всегда общение проходит в подходящей обстановке. Вы можете указать выбранный фон, и программа автоматически поместит ваше изображение в нужный интерьер 13.6.
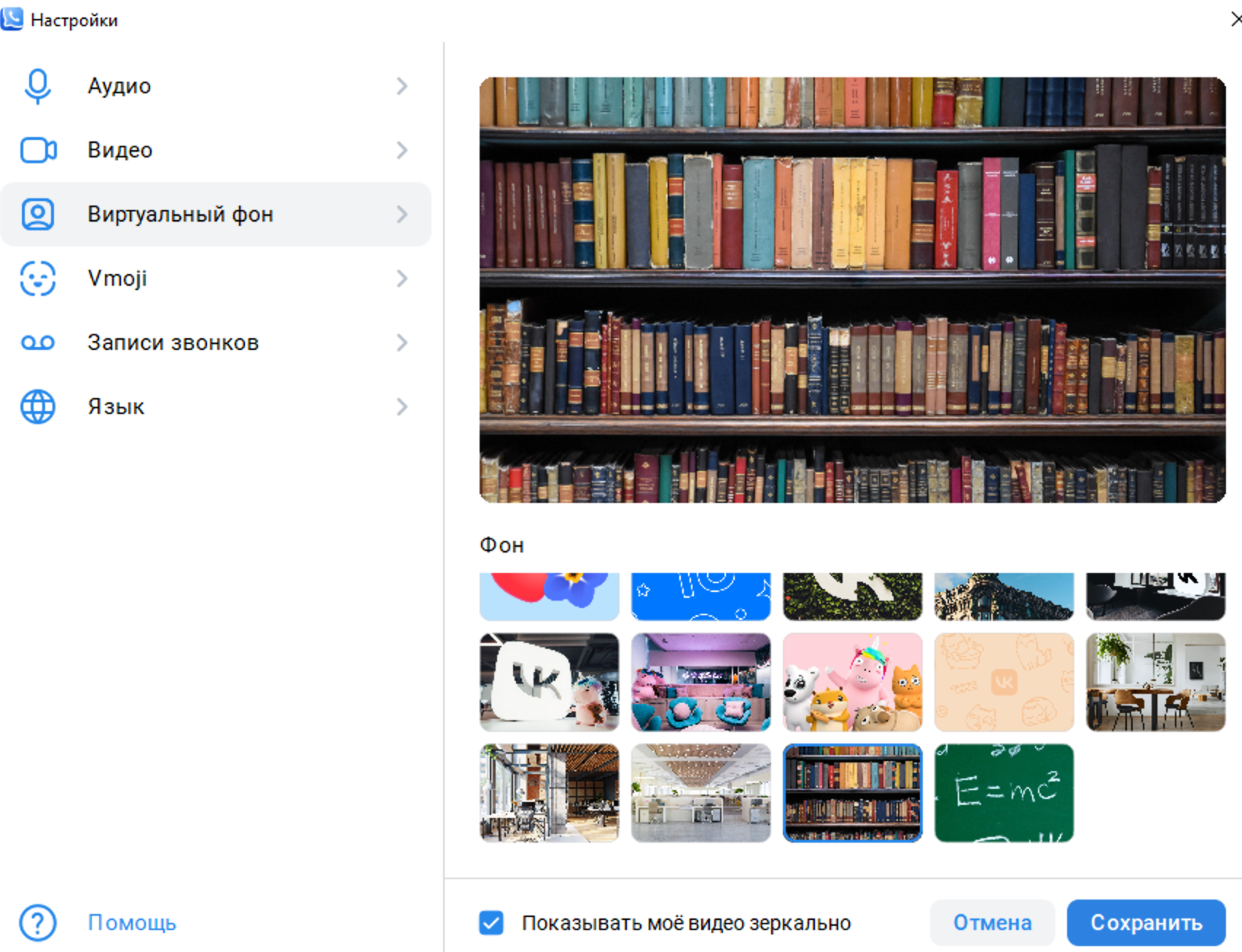
Здесь же вы найдете записи вашего видеообщения, если вы записывали вашу беседу.
Поиск собеседников
Проще всего, если ваши собеседники являются пользователями социальной сети «ВКонтакте». В этом случае вы можете добавить их себе в друзья. И они будут сразу доступны вам для звонка.
Также рекомендуется скачать приложение «VK Звонки» и себе на смартфон. В этом случае к списку потенциальных собеседников добавится и список ваших контактов со смартфона.
Чтобы позвонить собеседникам, которые есть в списке ваших друзей и контактов, нужно:
- на главном экране приложения нажать кнопку «Новый звонок»;
-
далее «Выбрать собеседников» 13.7;
13.7
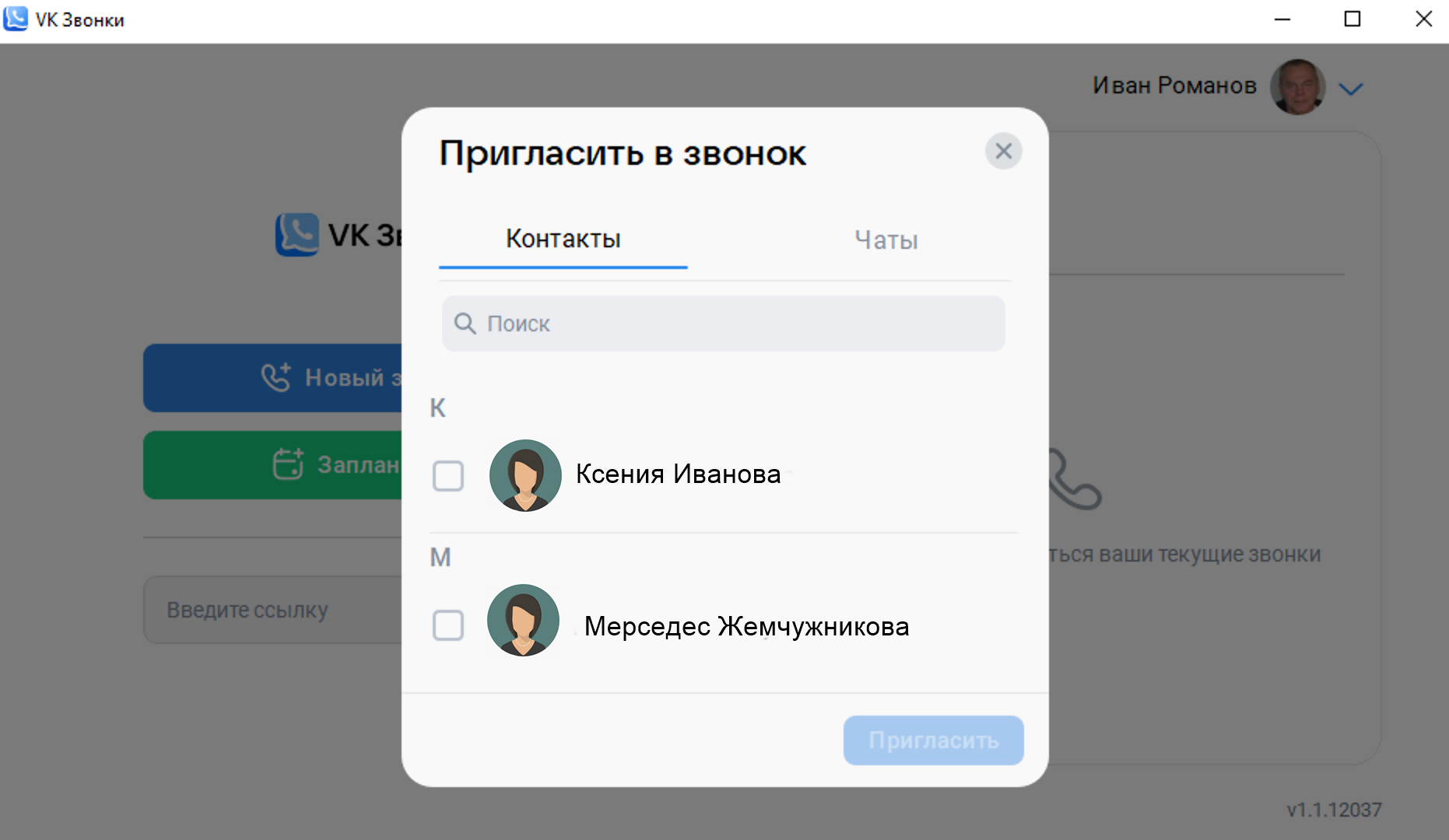
- в списке кликнуть на квадратик рядом с именем и фамилией нужного пользователя;
- нажать «Пригласить»;
- начнется звонок.
Создание ссылки на видеозвонок
Приложение позволяет позвонить и тем, кто не является пользователем социальной сети «ВКонтакте», или быстро собрать нескольких человек для видеообщения.
Алгоритм общения по ссылке прост:
- вы создаете ссылку на звонок;
- рассылаете ее потенциальным участникам;
- они переходят по данной ссылке и попадают на организованную вами видеовстречу.
Это удобная возможность для публичных конференций, дистанционных обучающих занятий, семинаров и прочее.
Вы можете просто выложить ссылку в группе в любой социальной сети и пригласить всех присоединиться к общению.
Есть два варианта создания ссылки:
- в первом случае вы создаете ссылку и сразу же оказываетесь на странице звонка;
- во втором - планируете видеовстречу на определенную дату и время.
Чтобы создать ссылку на видеозвонок в данный момент, нужно:
- Кликнуть на пункт «Новый звонок».
- Выбрать «Создать звонок и скопировать ссылку» 13.8.
13.8
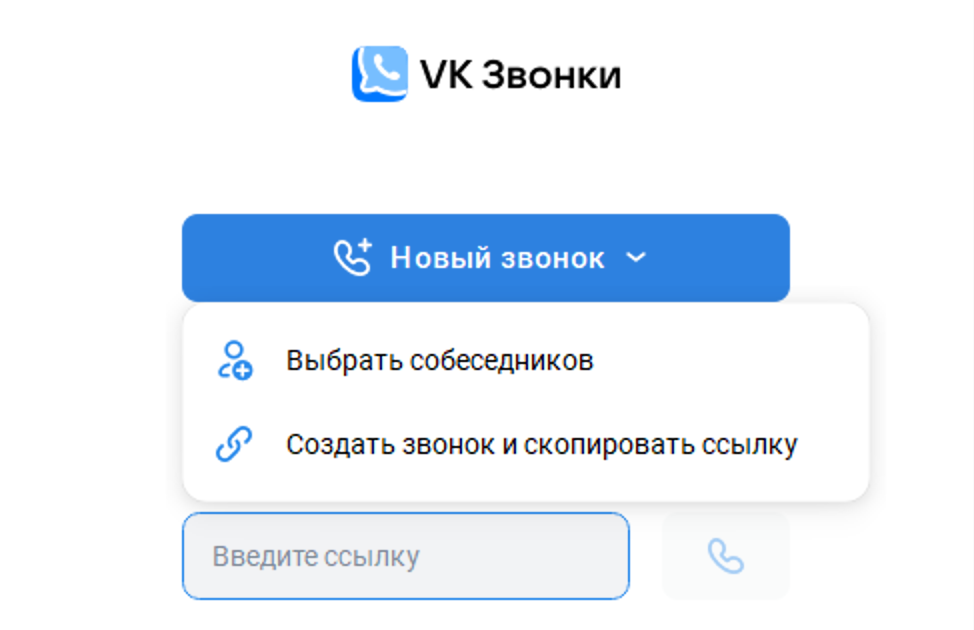
- В следующем окне вы увидите уже сформированную ссылку на звонок.
-
Далее нужно активировать необходимые настройки.
Например, включить «Зал ожидания». В этом случае ваш собеседник, подключившись, попадет в виртуальный зал ожидания. Получить доступ к видеовстрече он сможет лишь с разрешения организатора. Это своего рода правило безопасности. В этом случае посторонний человек, даже имея ссылку, не сможет подключиться к вашей встрече. Вы можете контролировать, кто подключается, и не пускать посторонних.
Также можно оставить подключенными настройки, разрешающие анонимно подключаться к звонку (подключившемуся участнику не обязательно указывать свои имя и фамилию), совместный просмотр видео, реакции.
-
Далее кликните «Скопировать ссылку и подключиться». Ссылка скопируется автоматически 13.9.
Чтобы создать ссылку и сразу перейти на видеовстречу, нужно:
- Кликнуть «Новый звонок».
- Выбрать «Создать звонок и скопировать ссылку».
- Активировать необходимые настройки.
- Нажать «Скопировать ссылку и подключиться».
13.9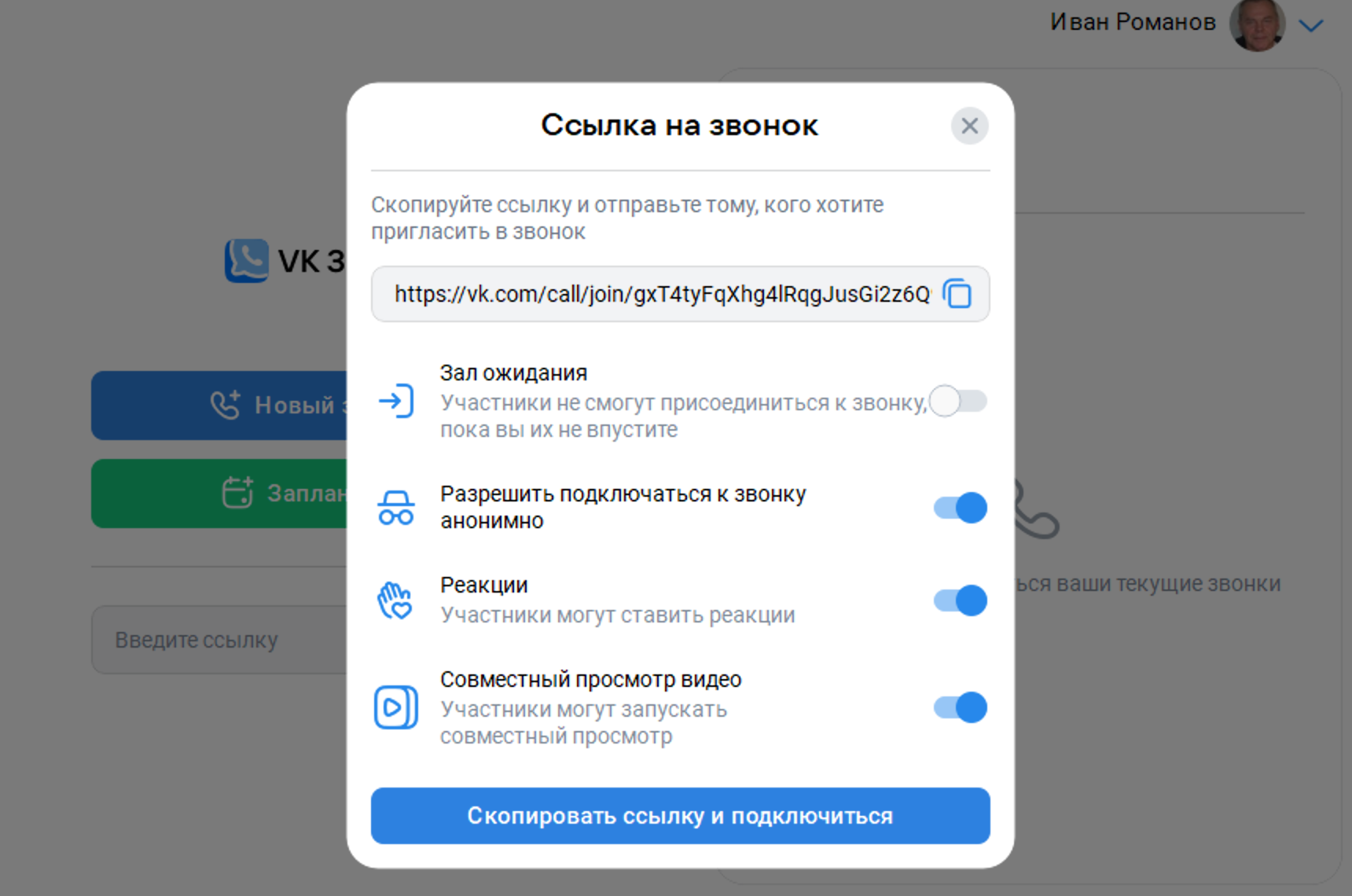
Вы можете создать ссылку на определенное время и дату. Для этого:
- На главной странице программы нужно кликнуть «Запланировать».
- Откроется окно, в котором вы можете вписать название встречи, указать дату, кликнув на значок календаря в поле «Начало».
- Далее можете указать время общения. Если не хотите ограничивать хронометраж встречи, выберите «Весь день». Вы можете добавить информацию о встрече в «Календарь».
- Прокрутив окно настроек вверх, также стоит активировать пункт «Напоминание» - за 15 минут придет уведомление о встрече.
- Далее включить нужные настройки и кликнуть «Запланировать».
-
Ссылка скопируется автоматически 13.10.
13.10
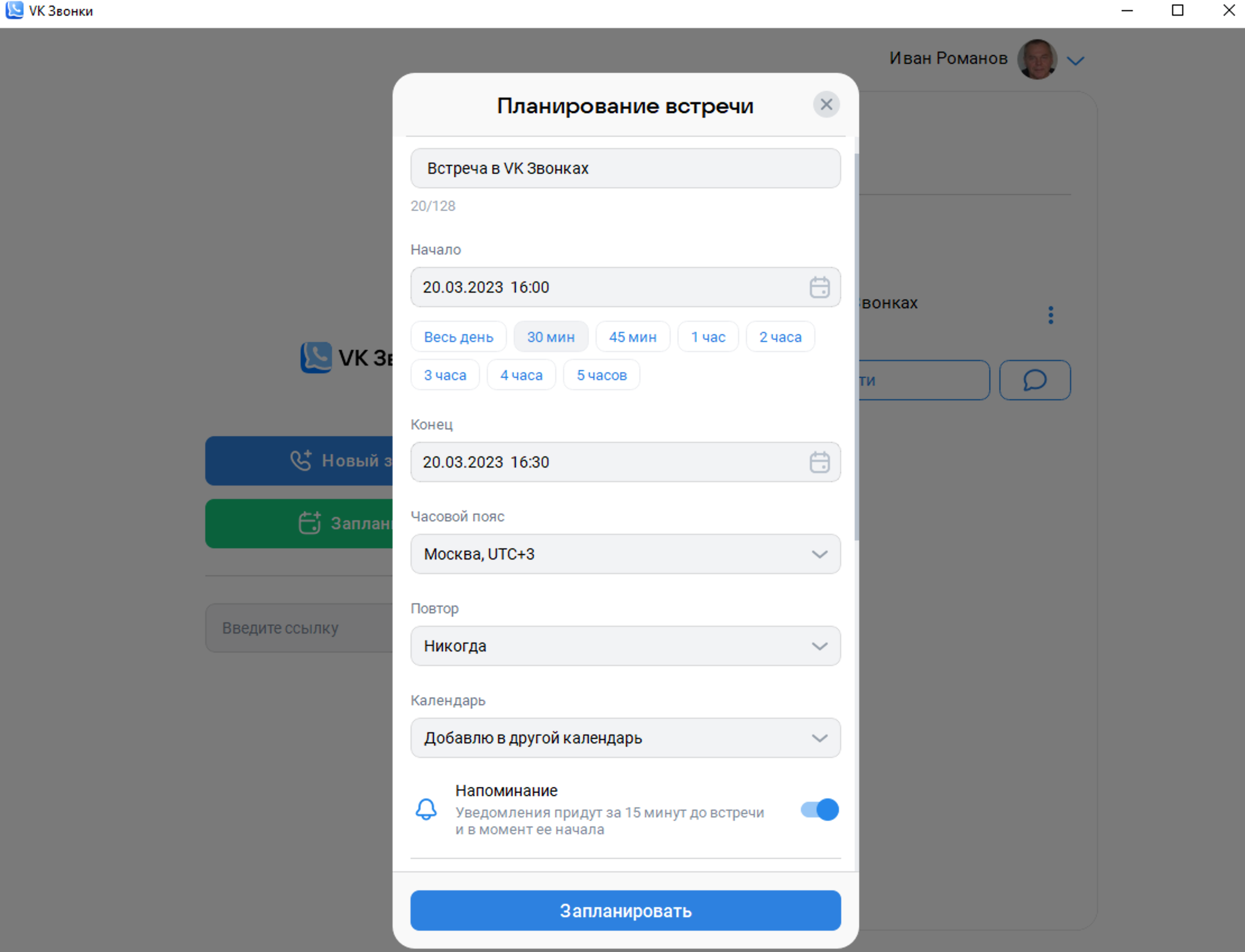
На главной странице будет также отображаться информация о запланированной видеовстрече.
Разослать ссылку собеседникам можно в электронной почте, или в сообщениях в социальной сети, или в мессенджерах.
Чтобы отправить ссылку по электронной почте, нужно:
- открыть свой почтовый ящик;
- кликнуть «Написать»;
- в строчке «Кому» указать адрес или адреса своих собеседников;
- вписать тему письма, например, «ссылка на звонок»;
- начните писать текст письма с приветствия, далее кликните правой кнопкой мыши и выберите в меню управления команду «Вставить». Ссылка автоматически вставится в письмо;
- поставьте свою подпись;
-
нажмите «Отправить» 13.11.
13.11
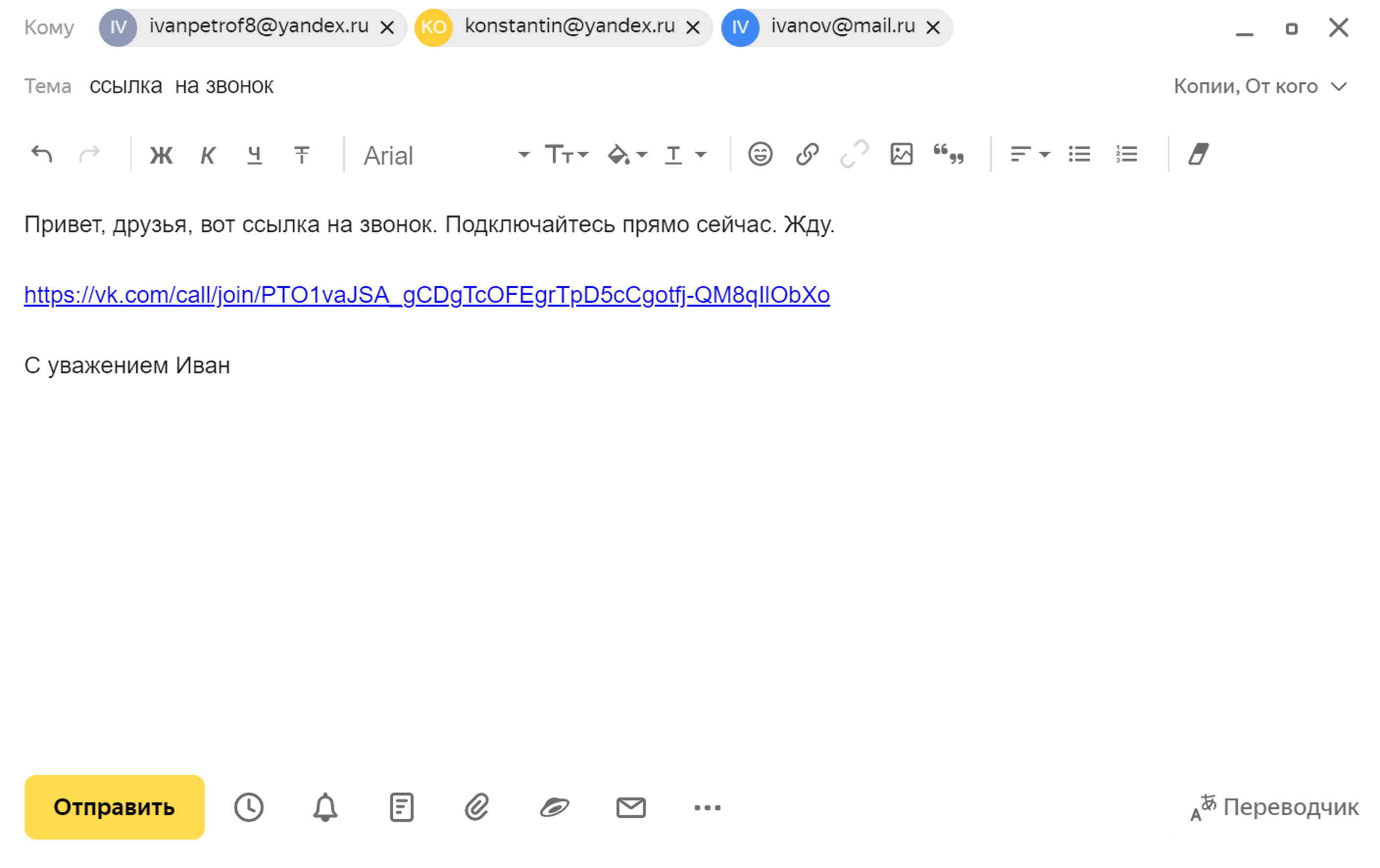
Чтобы с компьютера отправить ссылку в мессенджере «Телеграм»:
- вы должны быть зарегистрированы в данном приложении на смартфоне;
- откройте браузер. В строку поиска впишите запрос «телеграм веб»;
- откройте первый сайт в поиске - https://web.telegram.org/k/;
- на смартфоне откройте приложение «Телеграм»;
- нажмите «Настройки», далее «Устройства» и затем «Подключить устройство». Отсканируйте QR-код на экране компьютера, и веб-версия откроется;
- на компьютере в «Телеграм» найдите нужный контакт;
- откройте чат с этим контактом. Установите курсор мыши в окне написания текста. Нажмите правую кнопку мыши;
- выберите команду «Вставить»;
- нажмите «Отправить»;
- ваш потенциальный собеседник получит ссылку на видеозвонок.
Если вы получили ссылку на видеовстречу, вам нужно будет просто на нее кликнуть. Откроется страница, где вы можете перейти к звонку через приложение (если оно скачано на компьютер) или через браузер. Вы можете также указать: войти с видео или без подключенного видео, с подключенным микрофоном или с выключенным. Когда вы участвуете в вебинаре или проходите обучение, участники видеовстречи, как правило, выключают микрофон, чтобы посторонние шумы не мешали докладчику.
Окно видеовстречи в «VK Звонки»
Управление видеозвонками не сложное и интуитивно понятно. В зависимости от версии программы (для сайта, приложения для компьютера, смартфона) оформление может отличаться, но функционал одинаков.
Во время видеообщения программа позволяет:
- писать сообщения в чате на страничке в социальной сети «ВКонтакте»;
- вместе смотреть видео;
- демонстрировать свой экран компьютера собеседникам;
- высказывать реакции;
- поднимать руку, чтобы попросить слово;
- выключать и включать микрофон и видео;
- удалять и приглашать участников встречи;
- записывать видеовстречу;
- транслировать общение в прямом эфире.
На экране звонка несколько разделов. Они подписаны и имеют свои инфозначки 13.12.
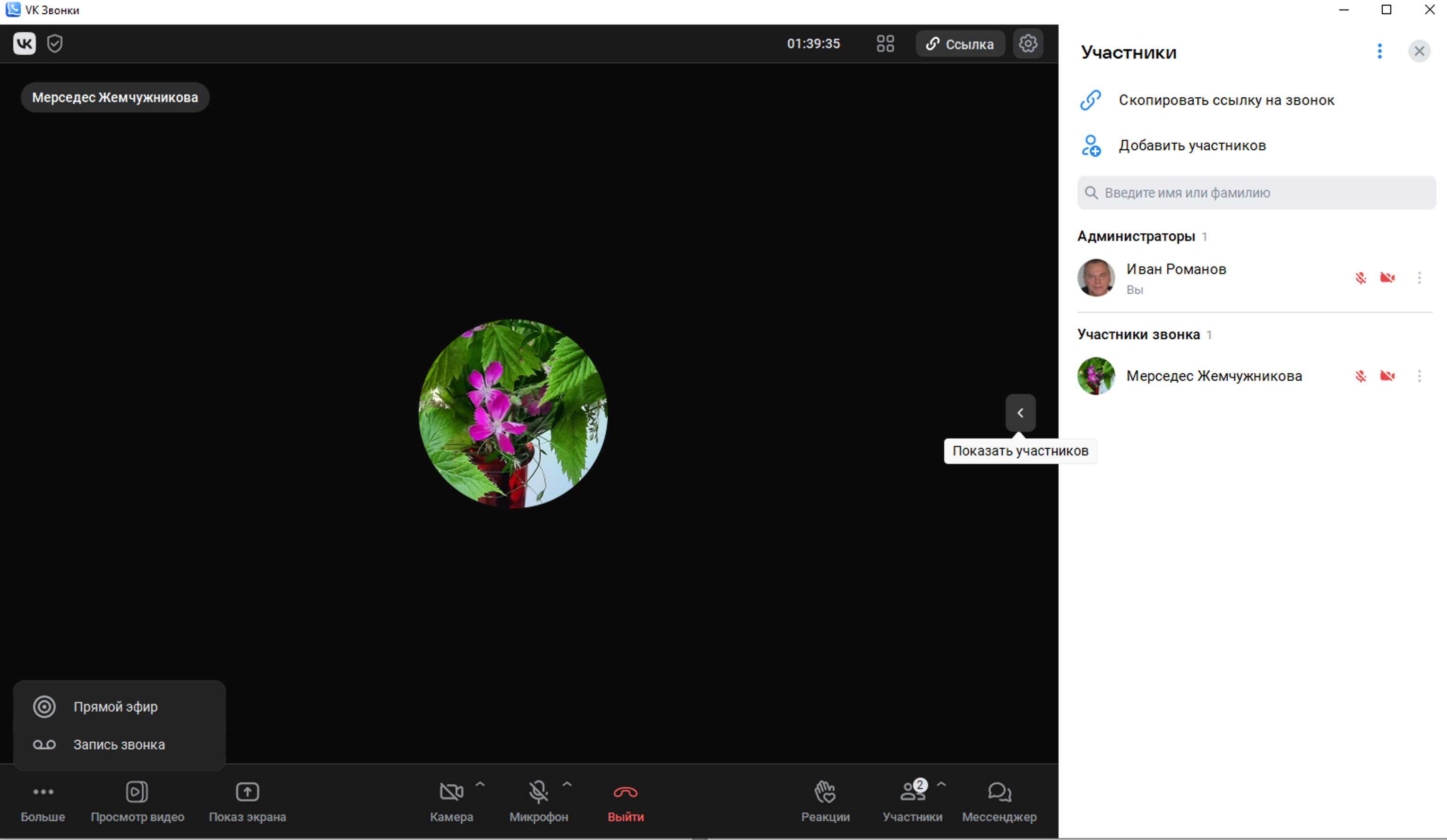
Вы можете отключить или включить микрофон или видеокамеру. Для этого нужно будет нажать на соответствующий значок. Если он перечеркнут, камера или микрофон выключены. Следите за данными настройками, особенно на совместных онлайн-конференциях. Если вы включили микрофон, чтобы задать вопрос или высказать свое мнение, выключите сразу как завершили выступление. Если вы решили попить чая или заняться своими делами во время большой конференции, лучше выключите камеру.
Вы можете перейти к дополнительным настройкам видео и микрофона, нажав на стрелку в правом верхнем углу значка. Например, таким образом можно быстро поменять, выключить или поставить виртуальный фон для видео 13.13.
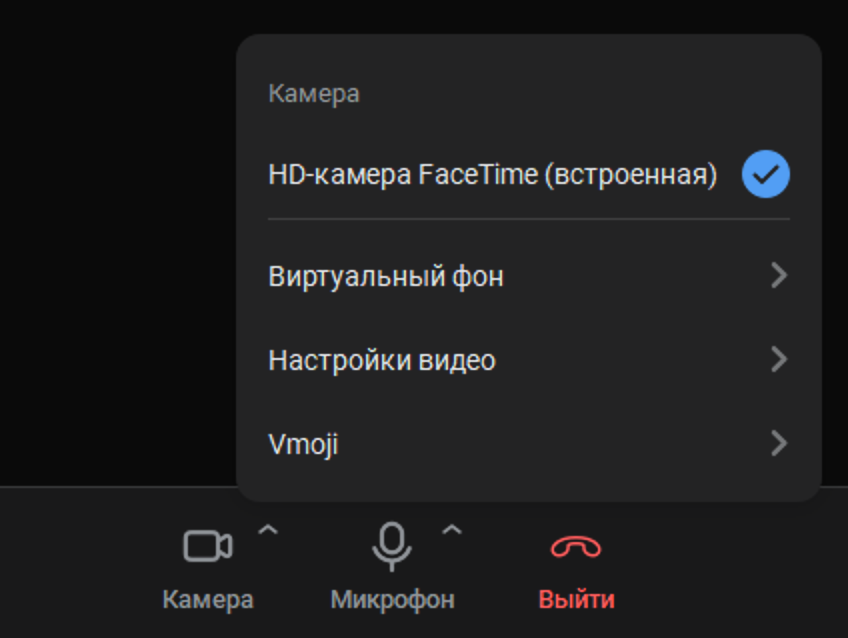
Чтобы показать свой экран, нужно сначала открыть окно (сайт, файл и т.д.), которое вы хотите показать. Это может быть страница сайта, презентация, фотография. Затем нужно нажать «Показ экрана» (в мобильном приложении «Трансляция экрана»), выбрать окно, которое вы будете показывать и нажать «Начать демонстрацию» 13.14.

Чтобы поднять руку, нужно нажать «Реакции» и выбрать «Поднять руку».
Чтобы вместе посмотреть видео, кликните «Просмотр видео». Нужно будет заранее подготовить ссылку на видео и вставить ее в соответствующее поле. Другой вариант просмотра видео: запустить у себя на компьютере и потом выбрать «Показ экрана».
Для записи видеовстречи нужно кликнуть «Больше» и далее выбрать «Запись звонка».
Организатор звонка является администратором. Он может выключать микрофон или камеру у участника, удалять его из видеовстречи, назначить других администраторов. Для этого нужно перейти в раздел «Участники» - откроется список участников. Около каждого будут изображения камеры и микрофона. Вы можете контролировать их выключение. Чтобы перейти к управлению, нужно напротив имени участника кликнуть на три вертикальные точки (меню управления). Откроется ряд пунктов, которые позволят назначить участника администратором, написать ему личное письмо, отключить микрофон, привлечь внимание (например, попросить включить камеру), исключить из звонка и т.д. 13.15.
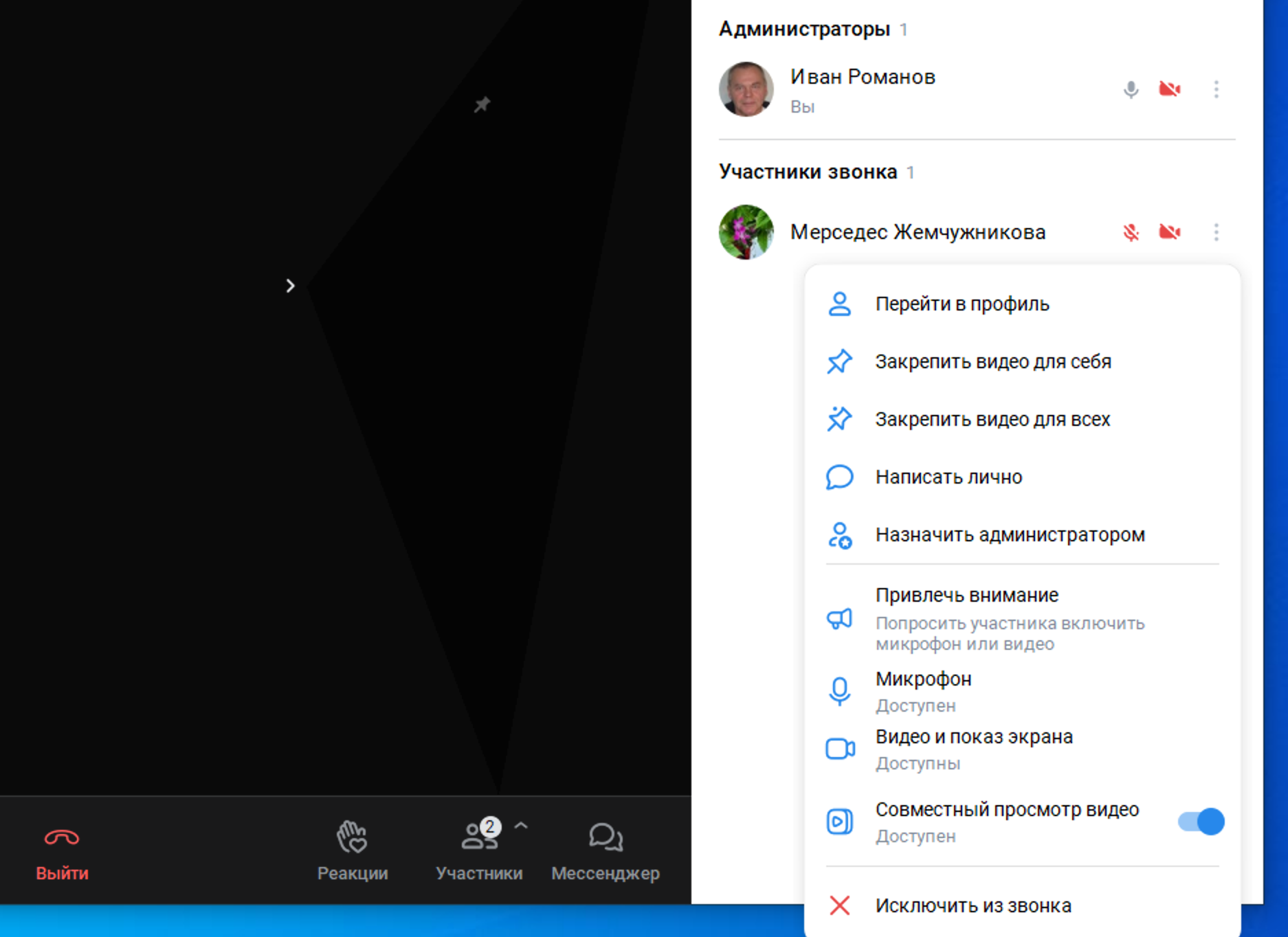
Вы всегда можете пригласить новых участников видеовстречи, переслав им ссылку. Скопировать ссылку можно, нажав вверху главного экрана «Ссылка».
Также можно менять вид показа участников встречи. Вы можете выбрать формат: один экран крупнее, остальные мельче или у всех одинаковые. Кнопка располагается вверху справа 13.16.
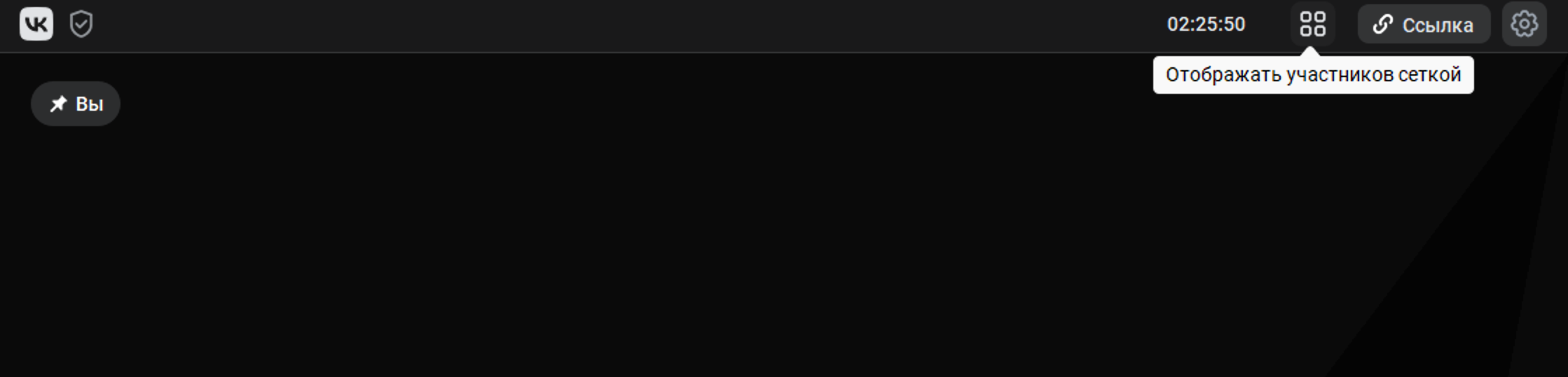
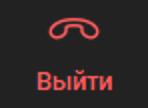
Чтобы завершить звонок, внизу нужно нажать на значок перевернутой красной трубки «Выйти».
В мобильном приложении все эти команды обозначаются значками-иконками.
Подробнее о видеообщении в мобильном приложении «VK Звонки» в модуле 7 «Видеообщение в мобильных приложениях» расширенного курса программы «Азбука интернета»
Контрольные вопросы:
- Что необходимо для видеообщения?
- С какого сайта рекомендуется скачивать для дальнейшей установки программы видеообщения?
- Почему необходимо записать логин и пароль для входа в социальные сети, электронную почту и другие ресурсы в сети интернет?
- Что делать, если вы забыли логин или пароль для входа на свою страничку?
- Как выслать ссылку на видеовстречу?
Тест проходить можно неограниченное количество раз, это ни к чему не обязывает и это совершенно бесплатно.
Если тест будет пройден без ошибок, в личном кабинете появится сертификат, подтверждающий безупречное освоение вами этой главы.
Вы сможете его распечатать и показать близким.


