Расширенный курс
Архивы документов, фотографий, фильмов, музыки
- Флеш-накопители.
- CD, DVD-диски.
- Жесткий диск HDD.
- SSD-накопитель.
- Карта памяти.
- Облачные сервисы хранения данных.
2.1

На компьютере не рекомендуется формировать архивы файлов. Память компьютера ограничена, и места для большого количества фильмов, музыки, фотографий может не хватить. Перегруженный информацией компьютер будет медленнее работать, к тому же он не застрахован от вирусов и поломок.
А бывает, что сам компьютер не слишком мощный, и в этом случае потребуется дополнительное место для хранения необходимой информации.
Для этих целей используют внешние запоминающие устройства, или накопители.
Их несколько видов. Принцип работы с ними одинаков:
- Подключаете устройство к компьютеру (обычно это разъем USB) 2.1
- Переходите в раздел доступа ко всем дискам на компьютере (разделы «Компьютер» в ОС Windows и «Точки входа» в ОС «Альт»).
- Находите подключенное устройство. Обычно оно обозначается как USB-накопитель 2.2
- Открываете его.
- Можете перемещать с компьютера и обратно файлы и папки, создавать папки и сохранять файлы на подключенном устройстве.
- Чтобы отключить накопитель от компьютера, нужно выбрать слева на нижней панели значок флеш-накопителя, кликнуть по нему и выбрать «Отсоединить».
2.2
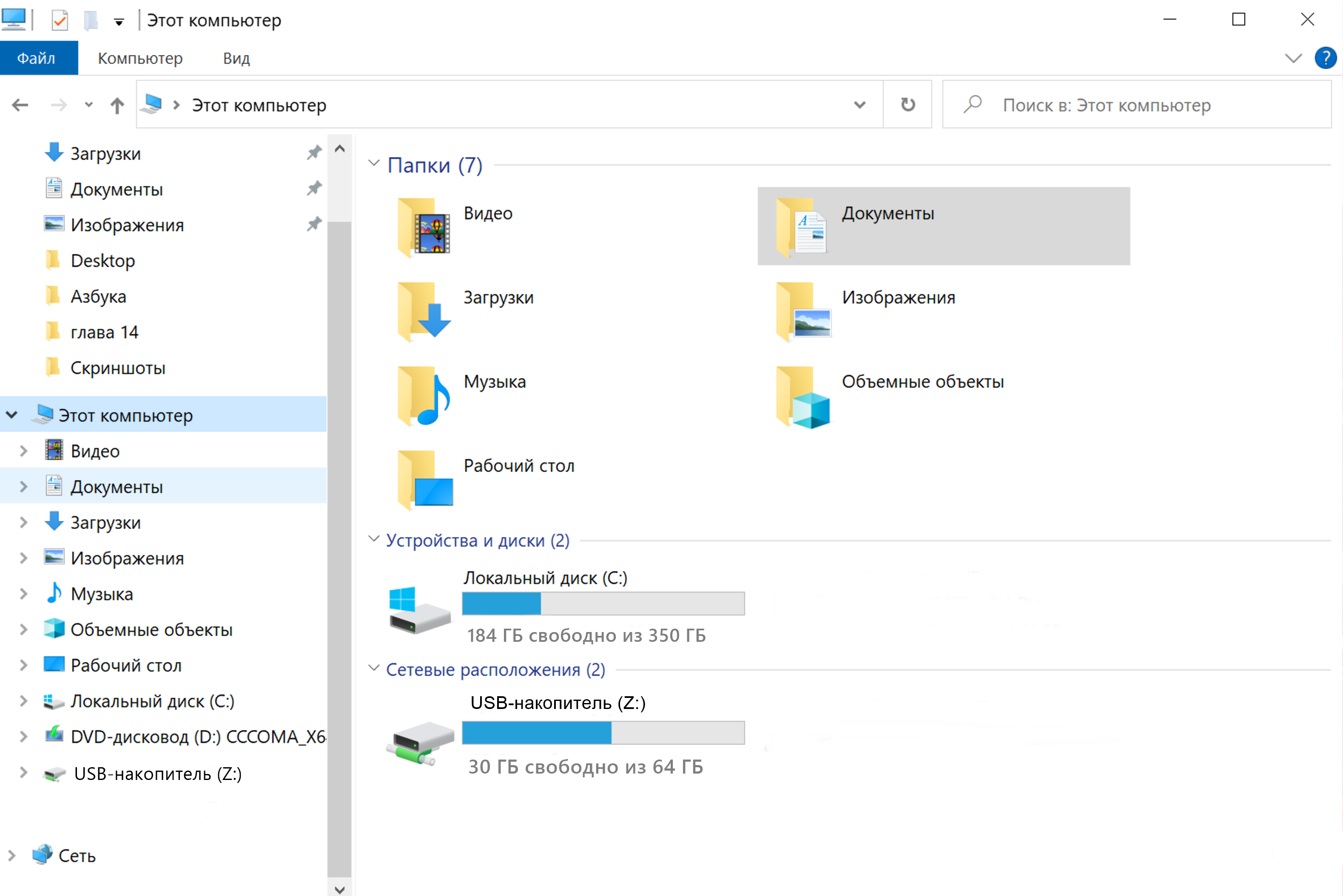
Выбирая флеш-накопитель, сначала определитесь, для чего он вам нужен. Если создавать архив фото и видео – лучше присмотреться к SSD-накопителю или HDD-диску. Если вы хотите использовать его как постоянный дополнительный объем памяти к компьютеру, можно приобрести внешний SSD–накопитель. Флешку стоит иметь в любом случае. Бывают ситуации, когда вам понадобится взять с собой какие-то данные. Вы всегда их сможете взять в электронном виде на флешке.
Флеш-накопители

- Вставьте флешку в компьютер.
- В ОС Windows нажмите на значок «Компьютер», в ОС «Альт» зайдите в раздел «Точки входа».
- В открывшемся окне найдите дополнительное устройство. Под ним внизу прочитайте информацию о количестве свободного места.
Флеш-накопитель, или флешка – самый мобильный вариант для хранения информации. Флешки обычно небольшие. С помощью этих устройств удобно переносить информацию с компьютера на компьютер 2.3.
Например, вы хотите распечатать фотографии с компьютера в магазине «Фототоваров»:
- подключите флешку к компьютеру;
- откройте ее;
- перенесите в окно устройства нужные файлы;
- отключите флешку;
- теперь можете принести ее с собой в фотомастерскую, отдать сотруднику, и он распечатает нужные фотографии.
Точно также можно распечатать учебник «Азбука интернета». Скачать его на компьютер с сайта, скопировать файл учебника на флешку и отнести накопитель в типографию или копировальный центр.
Флешка по размеру небольшая, ее всегда можно носить с собой, например, как брелок на ключах. Флеш-накопитель подключается к любому компьютеру (для подключения к планшету или смартфону понадобится переходник), поэтому у вас всегда будет возможность послушать любимую музыку или показать свои лучшие фотографии знакомым. Информацию на флешке можно бесконечное множество раз удалять, записывать и перезаписывать.
Главный параметр для выбора флешки – объем памяти. От этого показателя зависит и ее стоимость: чем больше места на флешке, тем она дороже. Современные флешки выпускают на 8, 16, 18, 32, 64, 128 Гб (гигабайт). Для хранения и переноса текстовых документов и фотографий вполне подойдет флешка на 8 или 16 Гб. Но если вы намерены хранить на ней также любимые песни и фильмы, лучше взять флеш-накопитель более объемный – например, на 64 Гб.
Для примера: на флешку 64 Гб вы можете записать и хранить порядка 14 фильмов, соответствующих качеству DVD-дисков, или около 45 фильмов в среднем качестве, или 20 000 песен.
Еще одна характеристика – версия разъема USB. Есть USB 2.0, есть USB 3.0 - это скорость передачи данных. Если есть возможность, лучше выбрать порт USB 3.0 или USB 3.2. Передача информации на флеш-накопитель в этом случае будет происходить быстрее.
Флешки практически не ломаются, но бывает, что система компьютера их не видит. В этом случае стоит проверить разъем, в который вставлена флешка. Также причиной может стать вирус, который съемный накопитель «подхватил» на каком-то чужом компьютере.
CD и DVD-диски
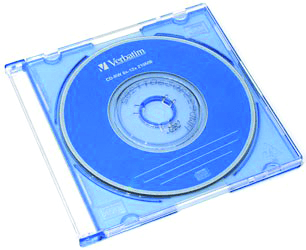
Фильмы, музыка, игры, фотографии могут также храниться на CD- (сиди) и DVD (дивиди)-дисках 2.4. Для их воспроизведения необходимы специальные устройства: CD- или DVD-проигрыватели. Они продаются отдельно, либо могут быть встроены в стационарные компьютеры и ноутбуки (CD- и DVD-дисковод).
В магазинах продаются CD- и DVD-диски с уже записанными фильмами или играми. Но также можно приобрести пустые диски и записать на них информацию самим. Для этого на ваш компьютер потребуется установить платную специальную программу. Если вам не принципиально качество записи, можно воспользоваться уже имеющейся в операционной системе программой записи. В Windows это «Проигрыватель Windows Media».
На CD-диск вы можете записать информацию до 700 Мб (мегабайт), на DVD – до 4,7 Гб. Стереть и перезаписать информацию на таких дисках нельзя. Для многократной записи необходимо использовать CD-RW и DVD-RW диски. Обратите внимание, что ваш компьютер для чтения и записи дисков должен иметь CD- или DVD-дисковод. Не все CD- и DVD-диски, записанные на компьютере, воспроизводятся на других устройствах: магнитофонах или плеерах.
Также часто для записи используют Blu-ray (Блю рей) диски. Запись на них более качественная, и они могут вмещать в 5 раз больше информации, чем DVD-диск. Воспроизвести blu-ray диски можно на специальных проигрывателях или скачав на компьютер специальную программу.
CD- и DVD-диски как носители информации все менее популярны. Сегодня аудио и видео или программное обеспечение, которое обычно продавалось на дисках, предлагается пользователям за определенную плату скачивать, просматривать и прослушивать напрямую с сайтов.
Жесткий диск HDD

2.6

Если вы намерены создать большой архив видео, музыки, фотографий, документов, то вам больше подойдет жесткий диск HDD (эйчдиди). Он может быть внутренним 2.5 (устанавливается внутрь корпуса стационарного компьютера) и внешним 2.6 (подключается к компьютеру с помощью USB-кабеля). Внешний жесткий диск легко отключается от компьютера и имеет небольшой размер (помещается в карман). Может быть подключен к любому компьютеру.
Современные переносные жесткие диски выпускаются объемом от 500 Гб. Это сравнимо с встроенной памятью компьютера. Купив такой диск, вы можете не задумываться о количестве информации, которую вы на него записываете, удаляете и вновь сохраняете.
SSD-накопитель

Самый современный вариант SSD (эсэсди)-накопитель (твердотельный накопитель). Внешне он может быть похож на большую флешку или HDD-диск. Он может быть с встроенным USB-выходом, а может быть с разъемом SATA. В этом случае в комплекте идет переходник 2.7
.SSD-накопитель также может быть внутренним и внешним, как и HDD-диск, но внутри этого устройства нет диска. Он состоит из микросхем. А значит, более надежный, чем HDD. При этом объем загружаемой информации на устройство может быть значительным - от 128 Гб до 2 Тб (и более).
Такой накопитель можно подключить к компьютеру и постоянно использовать его как дополнительный съемный диск (дополнительный объем памяти).
Отметим, что у SSD-накопителей высокая скорость передачи данных, в том числе за счет внедренного интерфейса SATA. (C интерфейсом SATA производятся и жесткие диски.) На данный момент лучшие характеристики у SATA III.
Однако SSD-накопители стоят дороже. Будьте внимательны при выборе! Есть предложения по низким ценам с объемом памяти до 30 Тб - это некачественные накопители. Выбирайте SSD известных фирм, читайте отзывы пользователей о товаре.
Карта памяти

Еще один вариант накопителя – это карта памяти. Они разные по величине. Распространены карты от 2 ГБ до 128 ГБ и выше. Есть компьютеры, ноутбуки, в которых есть слоты под карты памяти. Если их нет, используют переходник – картридер с USB-выходом. Подключаете его к компьютеру, в картридер вставляете карту памяти. На экране компьютера она отображается как и любой другой вид накопителя 2.8.
Однако карты памяти чаще используются в фотоаппаратах, смартфонах и планшетах.
Облачные сервисы хранения данных
Если вы много времени проводите в интернете, то удобно будет иметь свой архив в сети - облачное хранилище. Например, там вы сможете хранить все сделанные вами фотографии.
Как организованы такие личные архивы в сети интернет? Вся информация, которая доступна через интернет, хранится на серверах. Некоторые компании сдают в аренду места на своих серверах организациям и частным пользователям для размещения личной информации. Такое удаленное хранилище называется облачным. Хранилище защищается паролем. Вы можете там располагать любые данные, которые будете использовать сами, а также можете открыть доступ к ним для своих друзей и знакомых. В зависимости от объема вашего хранилища услуга может быть бесплатной или платной. Многим пользователям бывает достаточно места, которое выделяется владельцем сервера бесплатно.
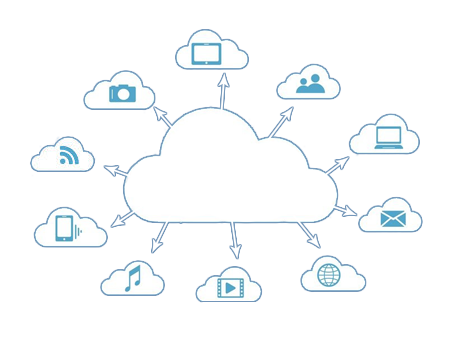
Чтобы обмениваться файлами с облачным хранилищем, установите на компьютер небольшое приложение (программу). Оно поможет закачивать файлы в «облако», скачивать или удалять хранящуюся информацию.
Компаний, предлагающих услугу по хранению ваших данных в интернете, немало. Как правило, облачные хранилища есть у почтовых сервисов. Так, у Mail.ru - «Облако Mail.ru», у «Яндекс.Почты» - «Яндекс.Диск». Чтобы воспользоваться этим хранилищем, необходимо зарегистрировать электронный почтовый ящик в «Яндекс.Почте».
Более подробно о регистрации электронного почтового ящика можно прочитать в главе 7 «Электронная почта» учебного пособия «Азбука интернета».
Откройте свой почтовый ящик на «Яндекс.Почте». Вверху вы увидите надпись «Диск». Нажмите на нее 2.9
2.9
Вы окажетесь на странице облачного хранилища. В окне «Файлы» вы сможете добавлять файлы и папки. Слева разделы, которые помогут упорядочить информацию, хранящуюся в облаке. В центре примеры, как могут выглядеть файлы и папки на «Яндекс.Диске». Вы можете примеры удалить.
Можно установить приложение «Яндекс.Диск» на компьютер. В этом случае для работы в облаке вам не нужно будет каждый раз заходить в браузер. Достаточно будет кликнуть на значок приложения. Кнопка «Установить приложение» внизу слева 2.10.
2.10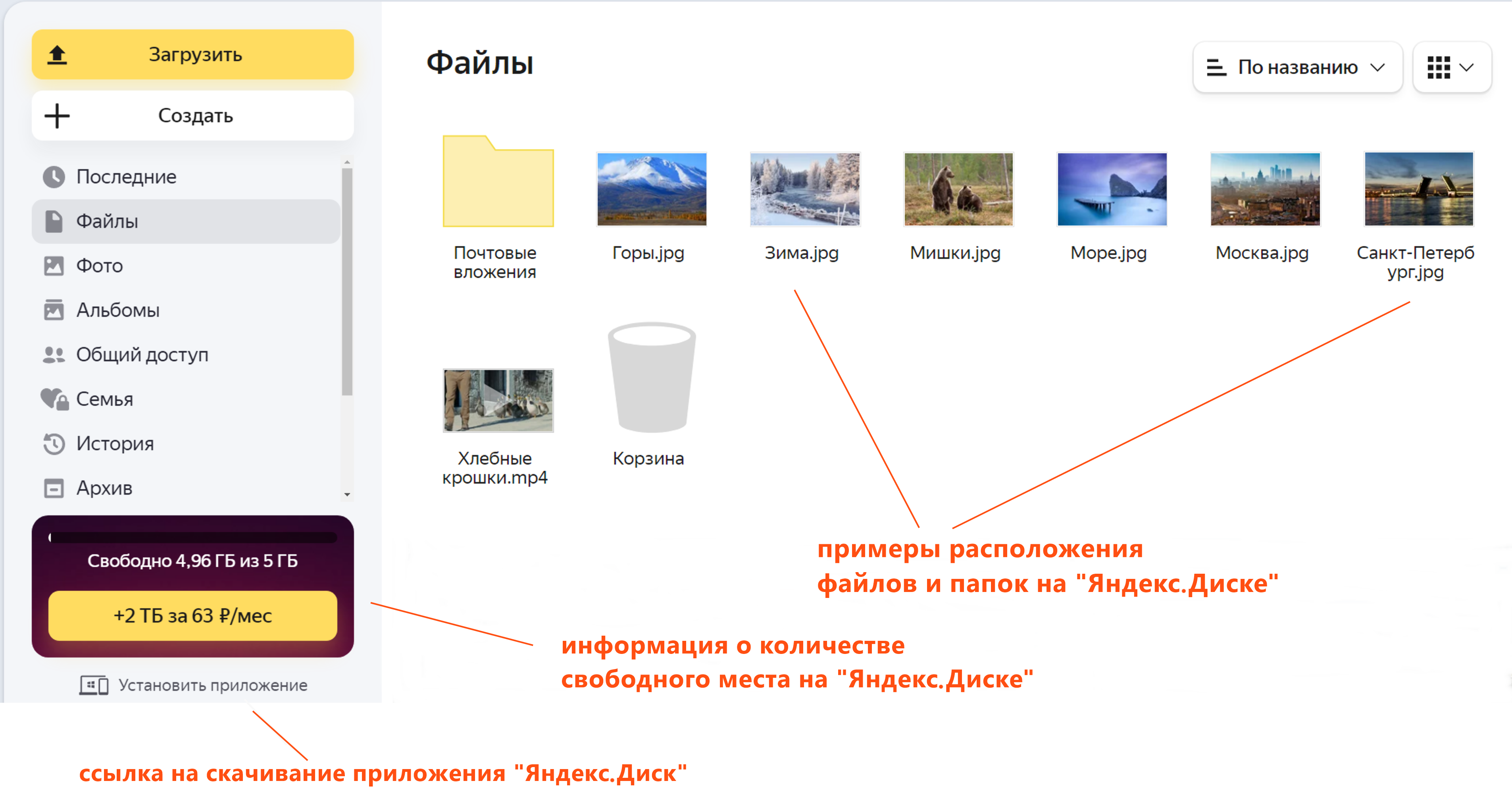
Что нужно знать?
Обычно облачные сервисы бесплатно предоставляют лишь определенный объем хранилища: «Яндекс.Диск» - 5 Гб, «Облако Mail.ru» – 8 Гб. Также бывают ограничения на объем загрузки одного файла. Чтобы получить доступ к большему пространству и большим возможностям, нужно оформить ежемесячную подписку.
Можно найти бесплатные облачные хранилища на большие объемы, но там есть свои условия. Например, низкая скорость загрузки или файлы удаляются через какое-то время.
Облачные хранилища удобны для обмена большими объемными файлами и папками. Вы можете просто перетащить в центральную часть окна файлы с компьютера. Они тут же загрузятся. Вы можете создавать здесь папки. Для этого нужно нажать слева «Создать».
Чтобы отправить собеседнику файл или папку, «лежащие» в облаке, нужно создать ссылку. Обычно говорят: «Я выложу видео на «Яндекс.Диск», пришлю тебе ссылку и ты скачаешь»
Принцип следующий. Предположим, вы сняли видео, которое хотите переслать своему другу. Но видео слишком большое и не прикрепляется к письму. В этом случае вы:
- открываете облачное хранилище (например, «Яндекс.Диск»);
- перетаскиваете (или загружаете, нажав «Загрузить») файл с видео (он уже должен быть на вашем компьютере);
- затем создаете ссылку на это видео;
- пересылаете ссылку в письме своему другу;
- он нажимает на ссылку и смотрит видео (также он сможет его скачать себе на компьютер).
Чтобы создать ссылку на файл, загруженный в облако, нужно:
- найти этот файл в облаке;
- навести на него курсор и кликнуть правой кнопкой мыши;
- выбрать «Поделиться» 2.11;
- далее кликнуть «Скопировать ссылку».
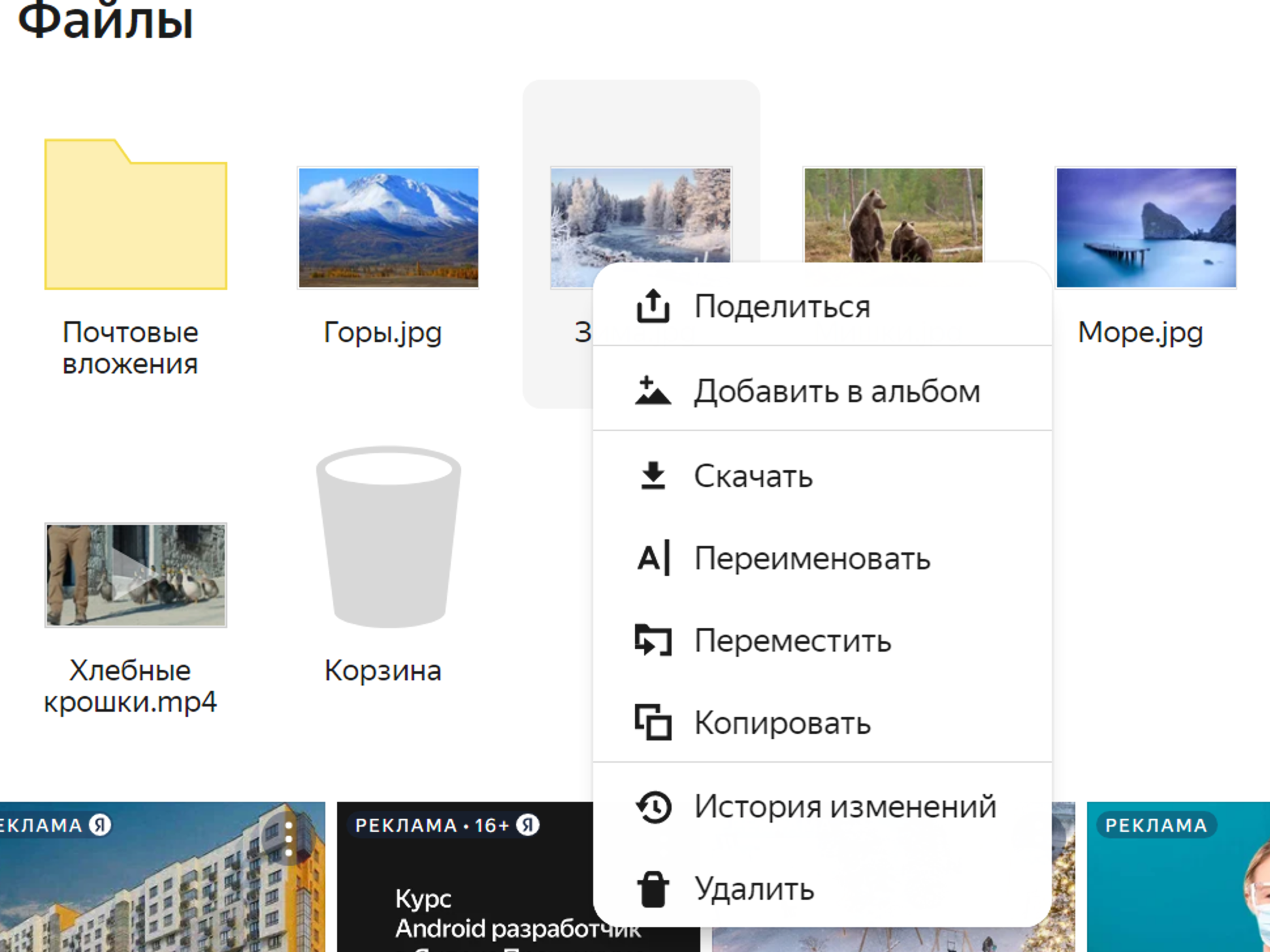
Ссылка будет скопирована. Далее вы можете переслать ее в социальной сети или по электронной почте.
В электронной почте нужно будет:
2.12
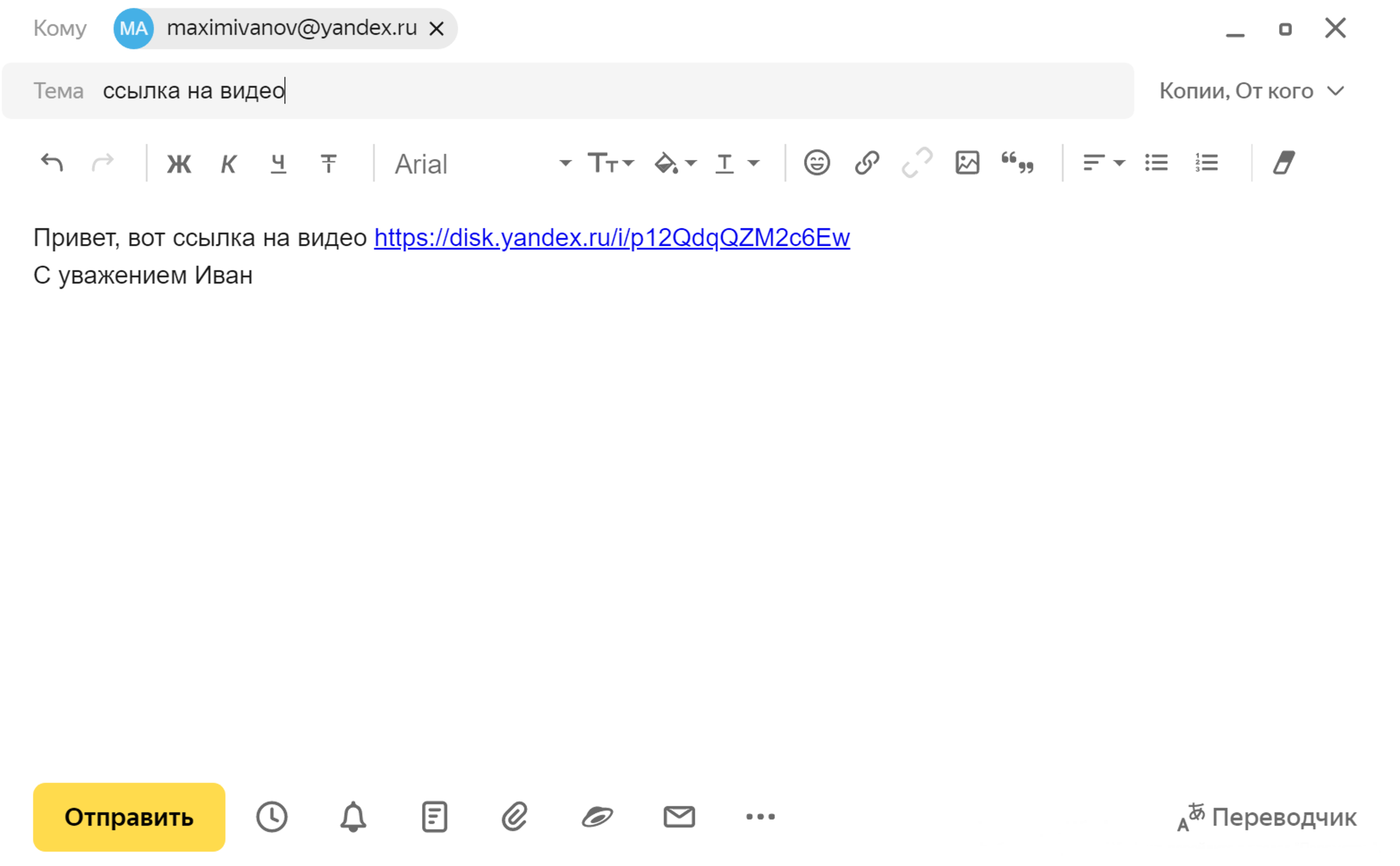
Вы также можете в любое время удалить файлы и папки из облака. Нужно кликнуть по нужному файлу или папке правой кнопкой мыши и выбрать «Удалить».
Архивирование файлов
Каждый файл имеет свой размер. Документы, как правило, «весят» (имеют объем) несколько килобайт: музыкальные композиции, фотографии – несколько мегабайт, объем фильмов может исчисляться в гигабайтах. При этом, чем больше размер файла, тем качественнее видео, фотография или музыка.
Чтобы узнать размер файла, наведите на него курсор мыши. Кликните правой кнопкой мыши. В списке выберите «Свойства» 2.13.
2.13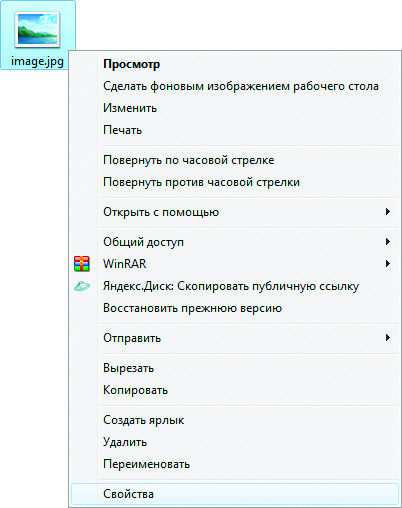
В открывшемся окне во втором блоке найдите строчки «Расположение» и «Размер» 2.14.
2.14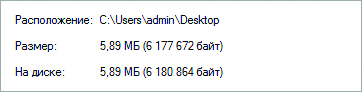
Файлы архивируют или сжимают для того, чтобы освободить место на диске компьютера, или чтобы была возможность сгруппировать несколько небольших файлов и переслать их по электронной почте.
Хорошо сжимаются текстовые файлы, хуже поддаются сжатию графические и файлы различных программ. Видеофайлы практически не изменяются в размере после сжатия.
- Наведите на него курсор.
- Кликните правой кнопкой мыши.
- Нажмите «Свойства».

|
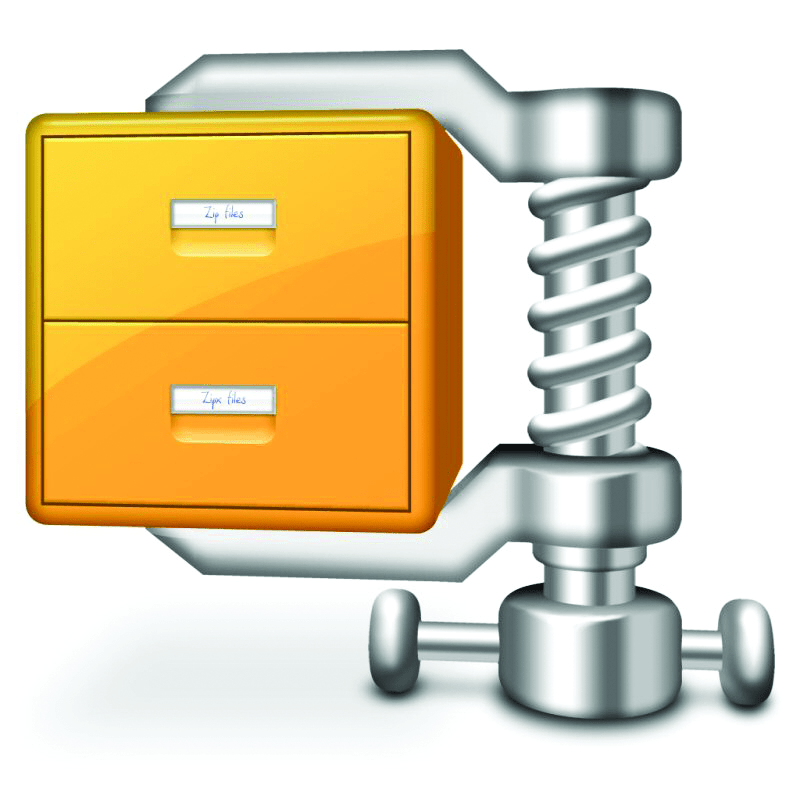
|
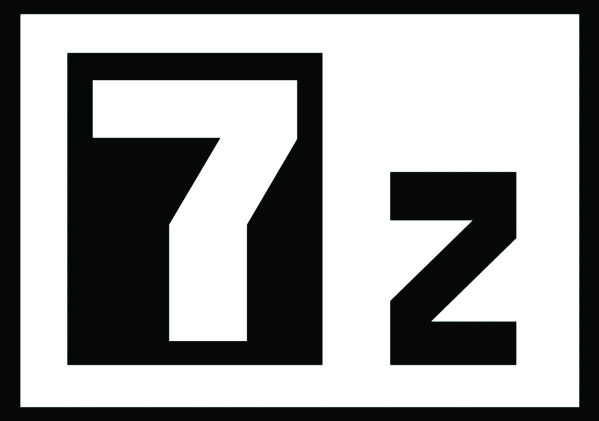
|
| WinRAR (Вин Рар) | WinZIP (Вин Зип) | 7-Zip (Севен Зип) |
Программу-архиватор нужно предварительно установить на компьютер. Есть платные и бесплатные варианты. Программы лучше скачивать с официальных сайтов. Чтобы скачать программу 7-Zip, нужно зайти на сайт www.7-zip.org. Это бесплатный архиватор. Далее слева выбрать пункт Download («Скачать»). Затем на странице выберите версию для своей операционной системы. И нажмите Download («Скачать»). Программа установится на компьютер 2.15.
2.15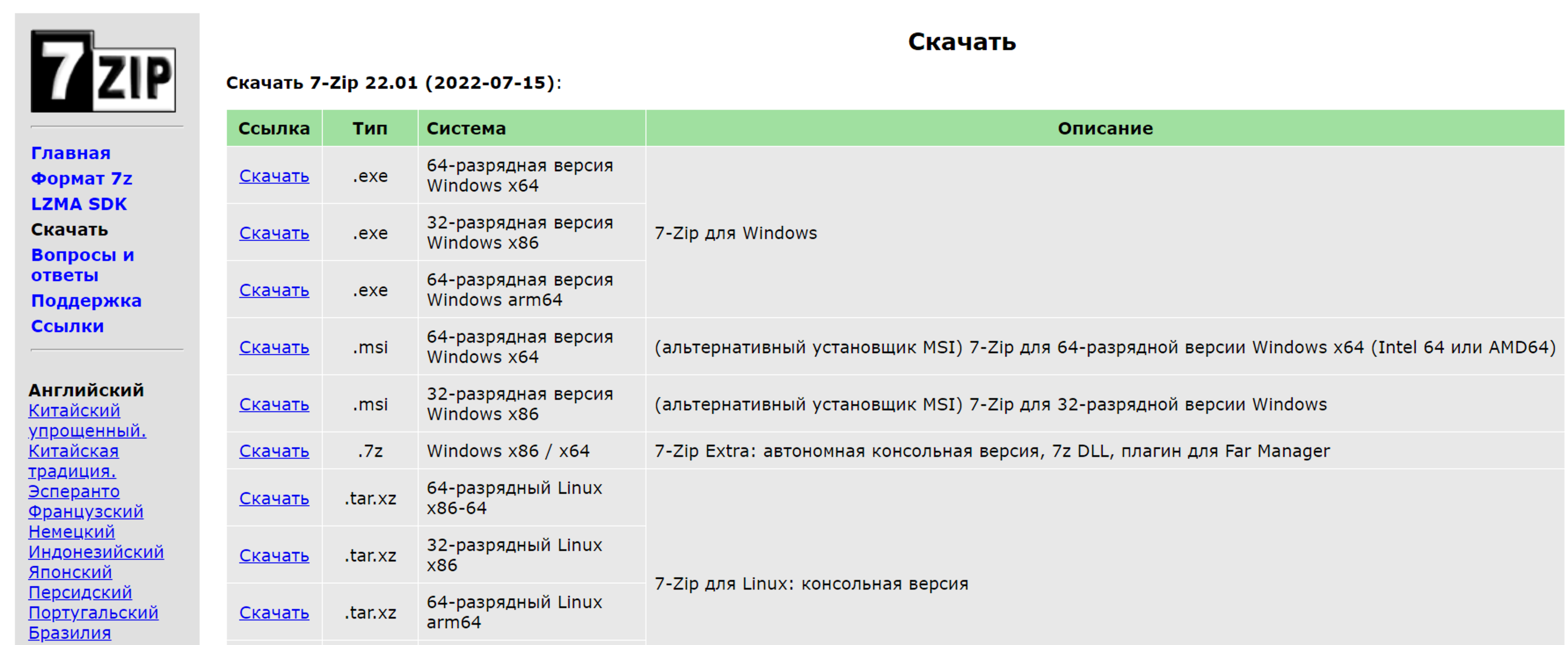
Чтобы сжать файл или папку с файлами, наведите курсор на нужный файл (папку). Нажмите правую кнопку мыши. В открывшемся списке выберите «7-Zip». Затем нажмите «Добавить к архиву» 2.16.
2.16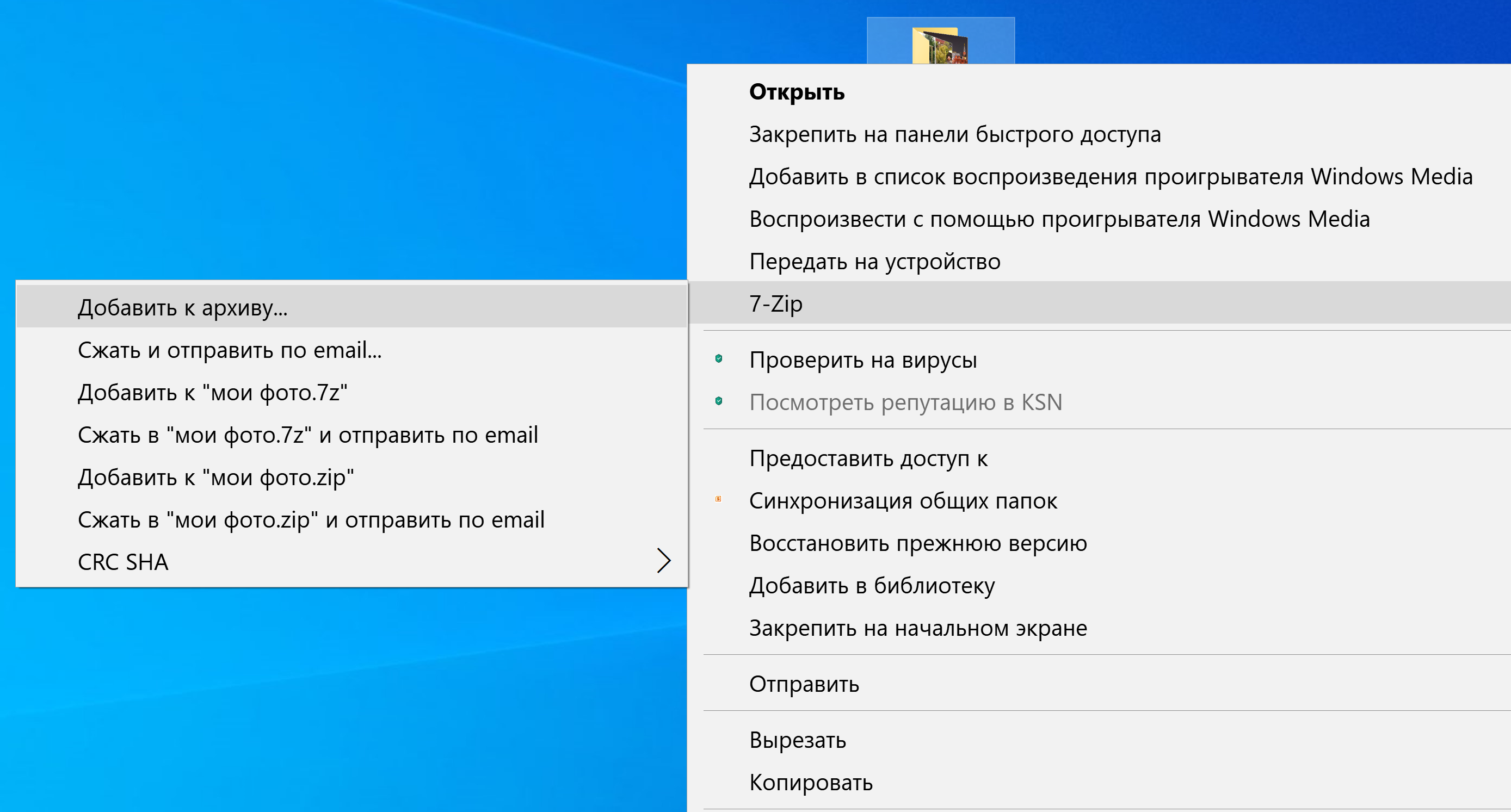
Далее нужно будет выбрать параметры сжатия и нажать «ОК». Начнется процесс архивирования. Чем больше файл, тем дольше будет идти процесс сжатия 2.17.
2.17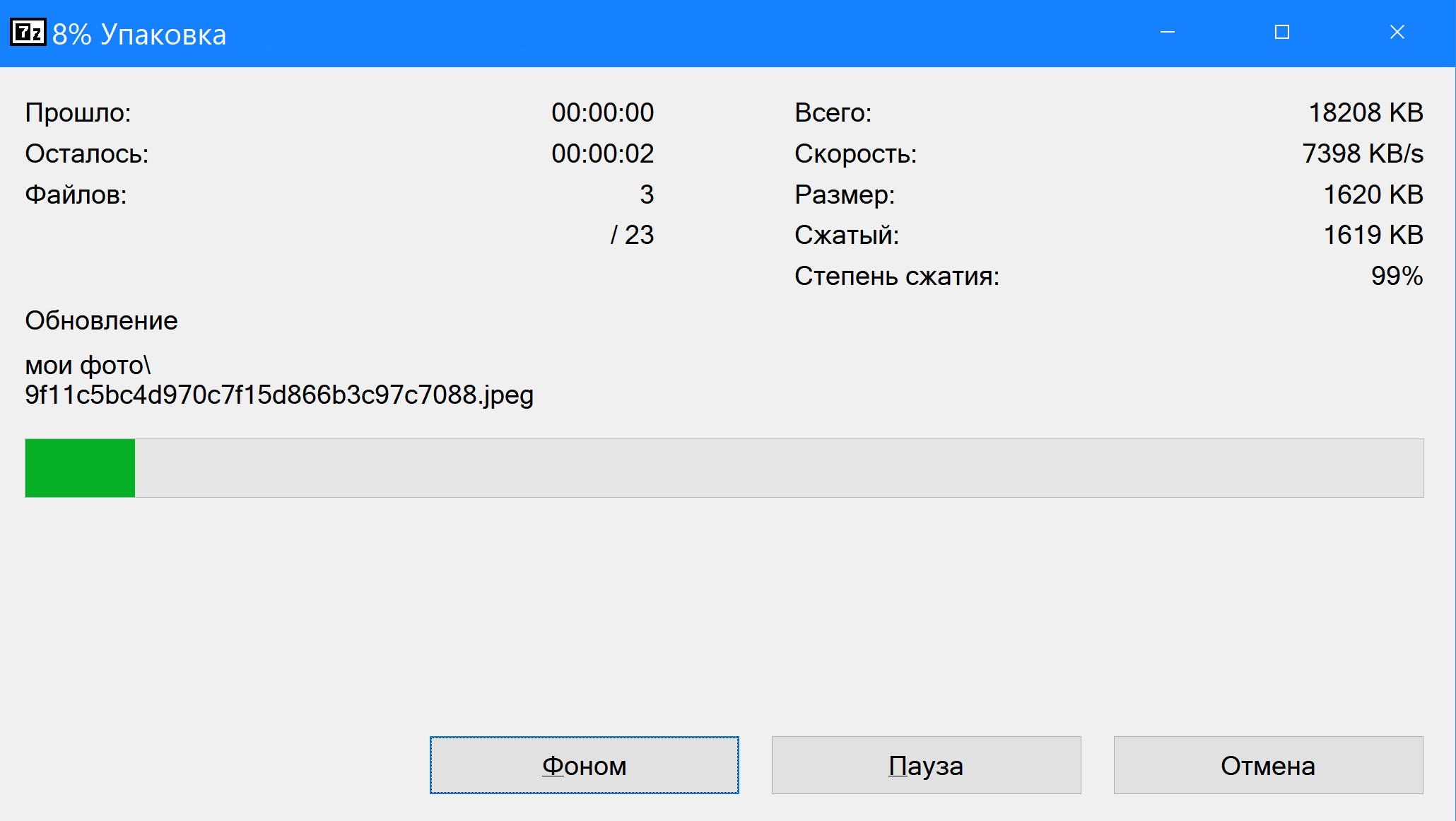
По окончании сжатия значок сжатой папки появится у вас на Рабочем столе компьютера. Информация готова к размещению в архиве или к отправке. Исходная информация, которую вы архивировали, сохранится на прежнем месте в прежнем объеме. Архивный файл – это сжатая копия исходных данных.
Разархивирование файлов
Сжатые архивированные файлы нельзя редактировать. Сначала их нужно извлечь из архива - разархивировать.
Чтобы извлечь информацию из архива, кликните по архивному файлу правой кнопкой мыши. В меню выберите «7-Zip». Далее появятся пункты, позволяющие открыть и распаковать архив. Нужно выбрать «Распаковать здесь» 2.18.
2.18
Архив распакуется. В нашем случае распакованная папка с файлами будет размещена рядом с самим архивом. Также сохранится и архивная копия 2.19.
2.19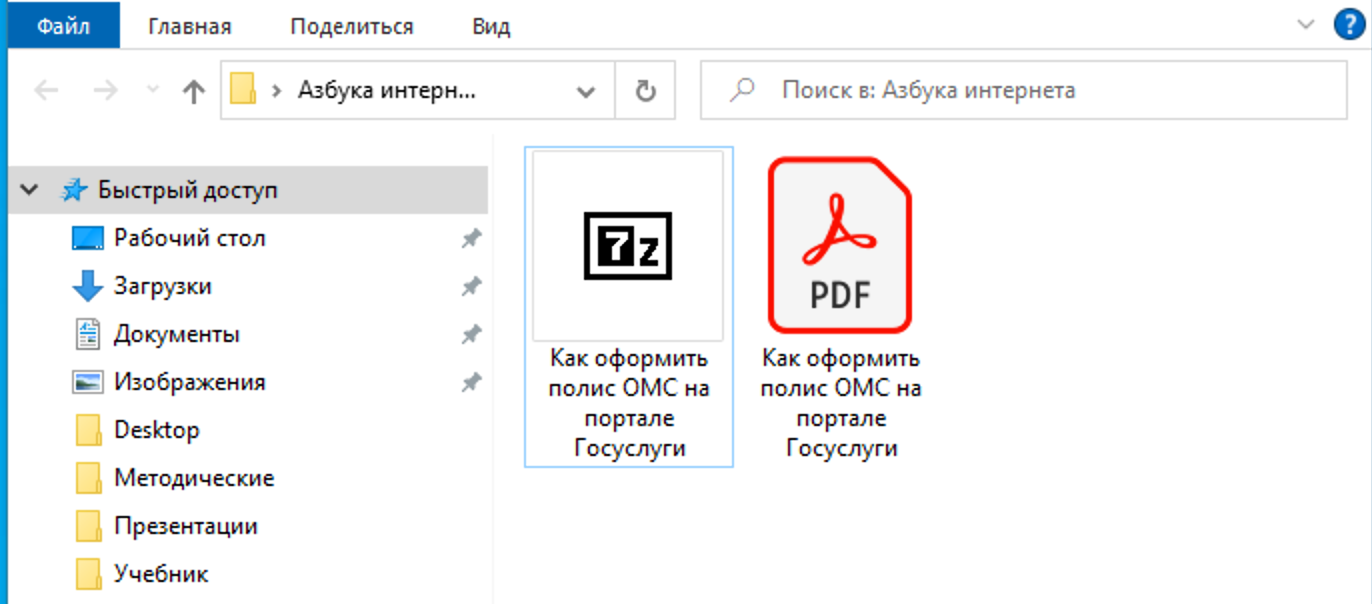
Контрольные вопросы:


