Расширенный курс
Что такое смартфон?
Смартфон (дословный перевод с английского) – умный телефон. Тот самый мобильный кнопочный телефон - его предшественник. Только у него убрали кнопки, увеличили экран и сделали одной из важных функций возможность выхода в интернет. Технически смартфон - это небольшое устройство с сенсорным экраном, которое имеет практически те же возможности, что и обычный компьютер (ноутбук) 1.1.

Он подходит для тех, кто всегда хочет быть онлайн, оставаться на связи и иметь под рукой интернет. Смартфон удобно носить с собой, он не занимает много места и не добавляет много веса к багажу.
Недостатки и преимущества смартфона
Если есть смартфон, зачем нужен компьютер? Но в идеале у пользователя должен быть и компьютер, и смартфон.
Многие функции компьютера не доступны для смартфона в силу размера устройства. Например, в смартфоне неудобно писать
книги, статьи, редактировать, собирать материал для какой-нибудь краеведческой работы, работать в таблицах или
формировать списки. Все очень мелко. Вы фактически не сможете увидеть в читабельном варианте свой текст целиком.
В смартфоне неудобно создавать презентации, сложнее быстро ориентироваться на сайтах, что-то сравнивать и выбирать,
работать в электронной почте (если вы скачиваете, редактируете и прикрепляете какие-то файлы – тексты или картинки).
Достоинства смартфона:
- Компактность.
- Быстрый поиск в интернете.
- Возможность всегда быть на связи.
- Возможность сохранить или записать нужную информацию.
- Возможность быстро снять фото или видео.
- Возможность сориентироваться на местности.
Здесь ограниченный функционал для управления группами в социальных сетях, например, во ВКонтакте, ограничены
возможности бесплатного редактирования картинок, видео и фотографий. На смартфоне невозможно освоить навыки дизайна
(если только вы приобрели не специальный графический планшет).
На смартфоне очень неудобно работать сразу с несколькими открытыми приложениями, картинками, текстами. Сложно
ориентироваться, где найти тот или иной текст, картинку или скачанную информацию. Не очень удобно перемещать файлы и
папки.
Если вы планируете совершенствовать навыки работы в интернете, все-таки стоит задуматься о приобретении ноутбука
или стационарного компьютера.
Кроме этого, смартфон чаще падает и теряется. Поэтому важно приобретать чехол и устанавливать противоударную пленку
на экран. А при настройке нужно ставить блокировку экрана, чтобы, если устройство потеряется, чужой человек не смог
бы получить доступ к содержимому вашего смартфона.
Но смартфон незаменим там, где требуется оперативность. Одно из основных его достоинств – компактность. Работать на
нем можно, просто держа в руке, не нужно искать место, куда его поставить, к чему подключиться. Встроенный модуль
Wi-Fi (беспроводной интернет) и 3G, 4G (мобильный интернет) позволят быстро выйти в интернет и найти нужную
информацию.
Смартфон практически мгновенно готов к работе, а сенсорный экран не требует каких-то специальных приспособлений для
работы: прикосновением пальца удобно листать страницы сайтов, переходить по ссылкам, управлять программами,
увеличивать отдельные детали текста или изображения.

На смартфоне можно найти и сохранить электронные книги, фильмы, любимую музыку, игры, фотографии, общаться в социальных сетях, по электронной почте и в программах видеообщения (мессенджерах), сделать в любой момент фото или записать видео. Экран можно располагать и горизонтально, и вертикально.
Можно оперативно делать записи, для этого не нужны блокнот и ручка.
Приложения-карты или навигатор помогут вам сориентироваться на незнакомой местности, например, найти нужную улицу в чужом городе.
А приложение-переводчик поможет перевести текст на нужный язык или даже пообщаться с иностранцем. Достаточно открыть программу и набрать текст, а программа переведет его на нужный язык.
На что обратить внимание, покупая смартфон:
- Наличие слота для карты памяти.
- Объем встроенной памяти.
- Размер экрана.
- Емкость аккумулятора.
Если вы еще не выбрали смартфон, рекомендуется покупать модели со слотом для карты памяти. В этом случае вы сможете на смартфоне хранить больше информации. Обращайте внимание на емкость аккумулятора (сколько времени работает устройство без подзарядки) и, конечно, на размер экрана (чем больше, тем лучше, но при этом чтобы помещался в карман или сумочку).
Установка сим(sim)-карты. Кнопки на смартфоне
Таким мобильным и удобным смартфон становится во многом благодаря сим-карте, то есть подключению устройства к оператору связи. Именно номер вашего телефона идентифицирует ваше устройство в сети, и к нему «привязан» основной функционал устройства (например, возможность выходить в интернет, совершать звонки, регистрироваться в приложениях по номеру телефона). Поэтому, купив смартфон, выбирайте оператора связи. Главные критерии: качество и стоимость.
После выбора оператора, тарифа и заключения договора вы получите сим-карту оператора связи. Современная сим-карта – мультиформатная и легко подстраивается под любой размер слота в смартфоне 1.3.

«Симку» (сим-карту) следует установить в специальное гнездо, отсек, выдвигающийся слот. В некоторых моделях он может открываться с помощью железного ключика. Заостренный конец нужно будет вставить в отверстие на одной из сторон смартфона. Вот как алгоритм действий может быть изображен на инструкции к смартфону 1.4.
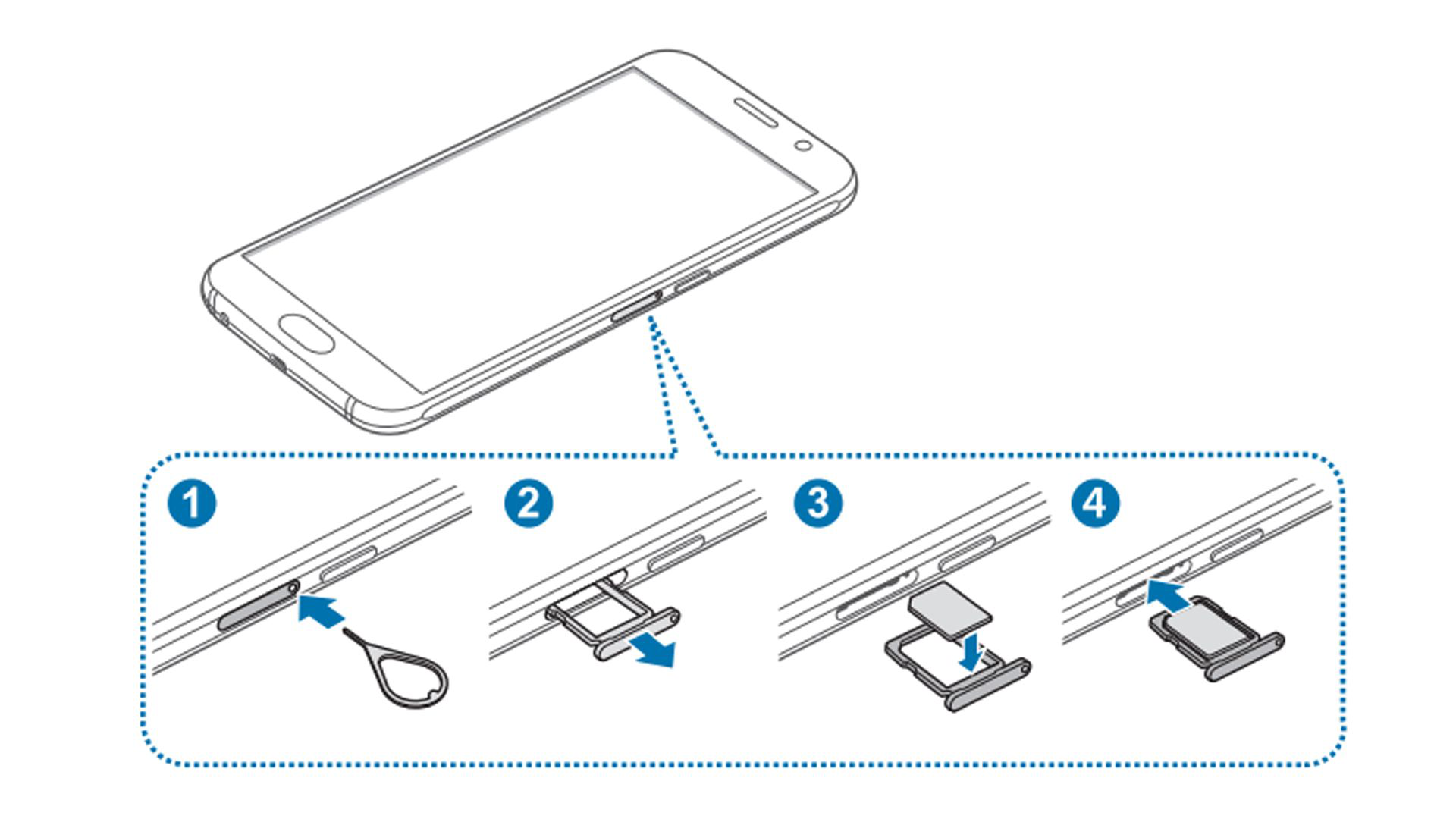
Есть модели телефонов, где сим-карту устанавливают под аккумулятор, сняв нижнюю крышку устройства.
Обратите внимание, что рядом с сим-картой может быть и слот для карты памяти. Можно приобрести карту любого объема.
Она будет являться дополнительным хранилищем информации в смартфоне. Это удобно, ведь у недорогих смартфонов всегда
ограничен объем памяти (8-16 ГБ (гигабайт) — это очень немного для мобильного устройства).
Настройка сим-карты в смартфоне происходит автоматически. Иногда на экране может появиться инструкция по настройке. После установки сим-карты на включенном экране вверху должно отобразиться название оператора связи и, возможно, формат сети – 3G или 4G.
На любом смартфоне есть несколько кнопок управления. Они бывают механические и сенсорные.
Чтобы выключить и перезагрузить смартфон:
- Нажмите и удерживайте боковую кнопку включения/выключения.
- На экране выберите «Выключение» или «Перезагрузка».
Механические располагаются сбоку на корпусе устройства. Они могут по-разному размещаться. Но всегда есть сдвоенная кнопка громкости (верхняя клавиша – громче, нижняя – тише), кнопка включения/выключения экрана (при коротком нажатии – выключение или включение экрана, при долгом нажатии – включение или выключение смартфона).
Комбинации кнопок позволяют сделать скриншот (снимок) экрана. Например, на некоторых моделях это может быть одновременное нажатие клавиши «Уменьшить громкость» и кнопки «Включение/Выключение».
Можно настроить функционал кнопок. Например, на моделях Самсунг есть возможность установить команду быстрого включения камеры – двойное нажатие на боковую кнопку включения/выключения.
Включение, выключение, перезагрузка устройства
Работа на смартфоне начинается с включения устройства.
Включают и выключают смартфон одной боковой кнопкой включения/выключения длительным нажатием, от 3-4 секунд. При включении на смартфоне вместо черного экрана появляется картинка, а при выключении – окно, где вы должны подтвердить свое действие. В примере ниже, чтобы выключить смартфон, нужно выбрать строчку «Выключение» 1.5.
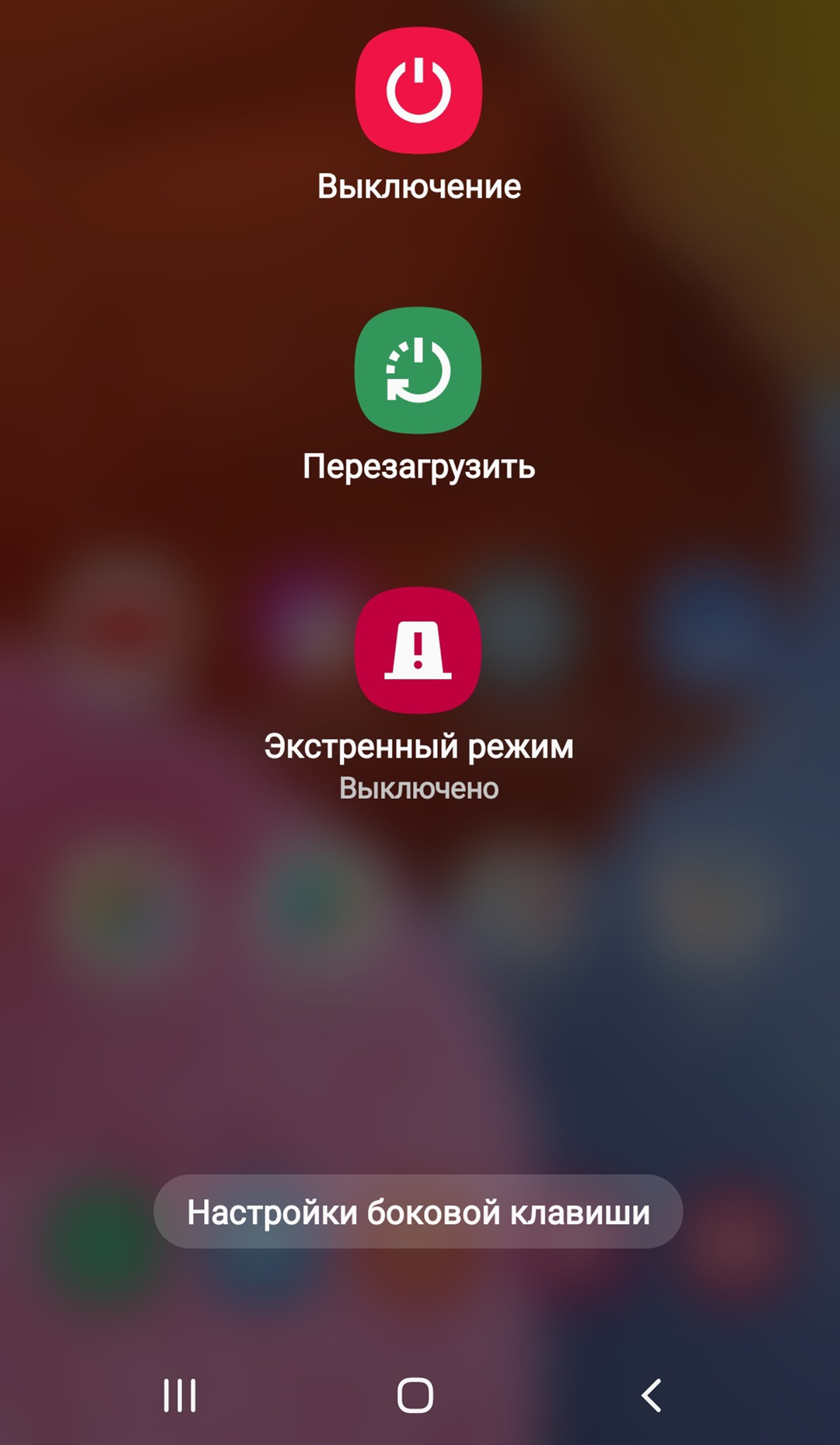
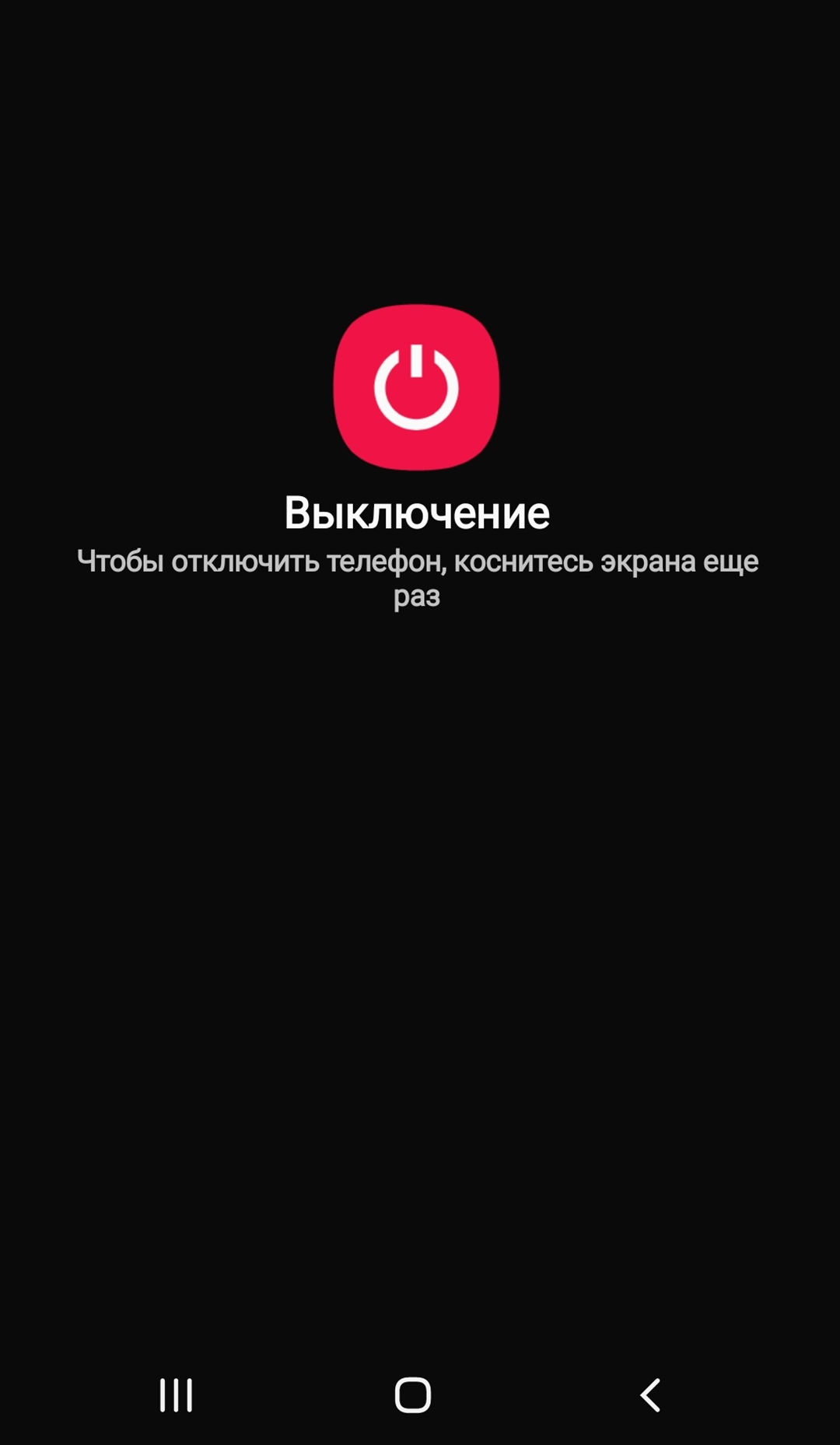
Точно так же через боковую кнопку включения/выключения смартфон можно перезагрузить, выбрав соответствующую команду. Иногда это необходимо при некорректной работе или «зависании» устройства при выполнении команд. Можно также включить «Экстренный режим». Он отключает все функции смартфона, кроме звонков. В экстренных ситуациях такой режим экономит заряд аккумулятора.
Начало работы и создание учетной записи на смартфоне
При первом включении смартфона нужно пройти стандартную процедуру активации устройства, установить дату, время, выбрать язык, интернет-соединение. В некоторых случаях при его активации необходимо обязательное подключение к сети интернет, поскольку данные о зарегистрированном смартфоне автоматически отправляются компании-разработчику, и если возникают ошибки или неполадки, разработчики будут получать отчет и исправлять работу операционной программы.
Также при первом включении устройства вам могут предложить пройти регистрацию в системе компании-производителя гаджета. Вы можете сделать это позже в разделе «Настройки».
Регистрация своего аккаунта в системе компании-производителя дает возможность данные смартфона просматривать на другом компьютерном устройстве. Для этого нужно будет зайти на сайт производителя и ввести свои данные: логин и пароль, то есть зайти в свой аккаунт. Это удобно, если в будущем вы решите поменять смартфон – все данные со старого устройства можно будет перенести на новое. Также это дает возможность обращаться за онлайн-поддержкой по вопросам работы устройства к специалистам компании.
Кроме этого, необходимо будет зарегистрироваться (завести аккаунт) в самой операционной системе, установленной на смартфоне. Только в этом случае вы сможете получить доступ к магазинам программ и приложений, а значит, и сможете устанавливать их на смартфон, сохранять закладки, настройки и истории.
Для регистрации (создания аккаунта) в операционной системе, установленной на смартфоне, необходимо открыть приложение «Настройки», выбрать «Google» («Гугл»). У вас появятся два варианта:
- войти в существующий Google-аккаунт (если вы уже регистрировали электронную почту на Google (gmail.com), нужно будет ввести логин и пароль от данного электронного почтового ящика),
- создать новый аккаунт 1.6.

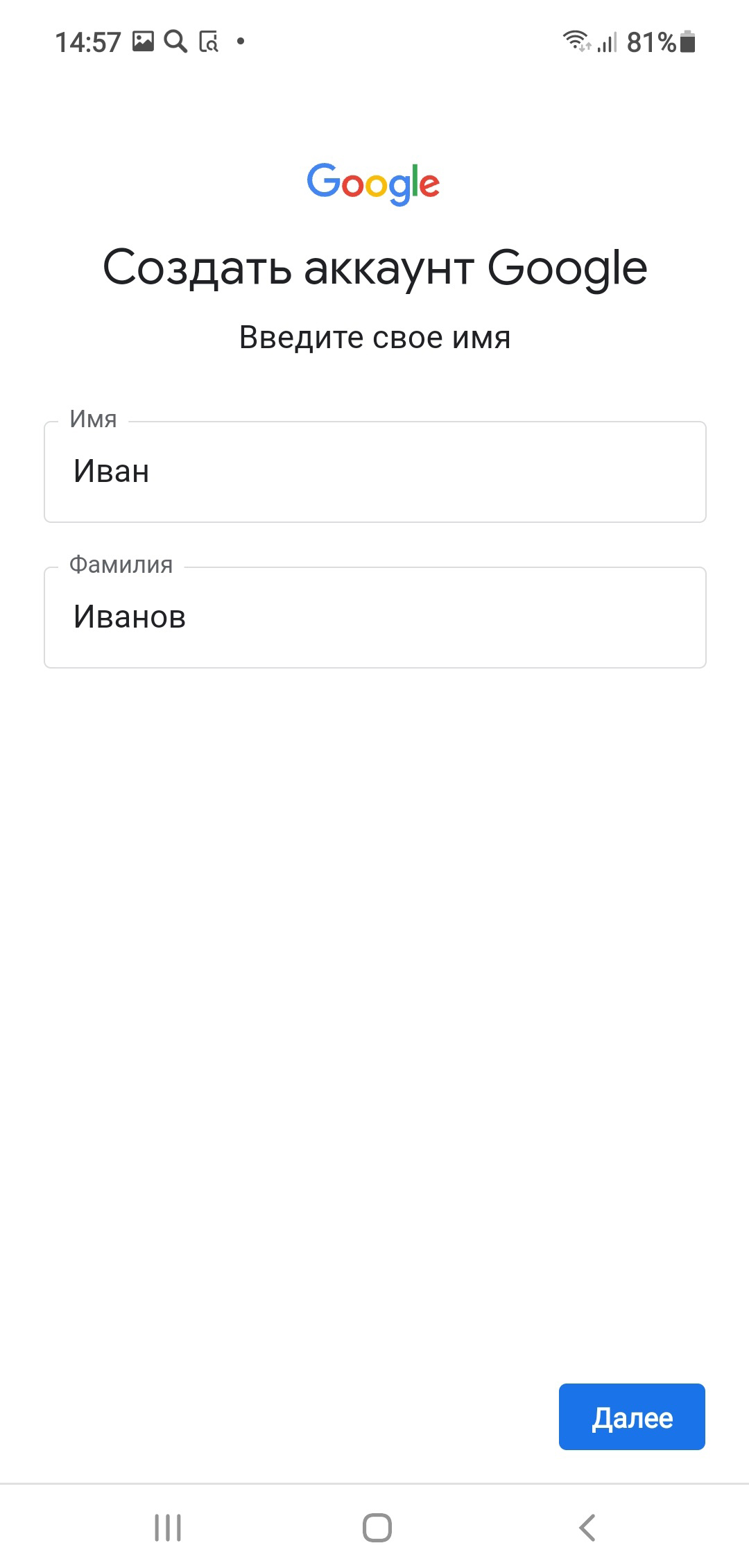
И далее, следуя сменяющимся страницам и графам формы регистрации, заполнить их, создавая учетную запись (аккаунт).
Полезный сервис «Найти потерянное устройство»
Вместе с аккаунтом у вас появится на Google и электронный почтовый ящик. Используя аккаунт Google, можно управлять своим смартфоном удаленно с компьютера.
Как это сделать?
Чтобы воспользоваться сервисом «Найти потерянные устройства» через аккаунт Google:
- Зарегистрируйтесь в аккаунте Google на своем мобильном устройстве.
- Зайдите в свой аккаунт на Google на компьютере.
- Вверху справа выберите «Управление аккаунтом Google».
- Слева нажмите раздел «Безопасность».
- Ниже в блоке «Ваши устройства» нажмите «Найти потерянное устройство».
- Выберите искомое устройство и подтвердите свой пароль от аккаунта.
- Выберите нужное действие «Прозвонить» или «Найти на карте».
- На компьютере открываем программу-браузер, чтобы зайти в интернет.
- В интернете ищем Google. Это сайт (информационная страница).
- Входим в личный кабинет на сайте, введя логин и пароль от аккаунта Google в смартфоне (переход к форме для ввода данных вверху справа).
- После подтверждения своих данных также вверху справа нажмите на значок своего профиля.
- Выберите «Управление аккаунтом Google».
- Затем слева нажмите раздел «Безопасность» 1.7.
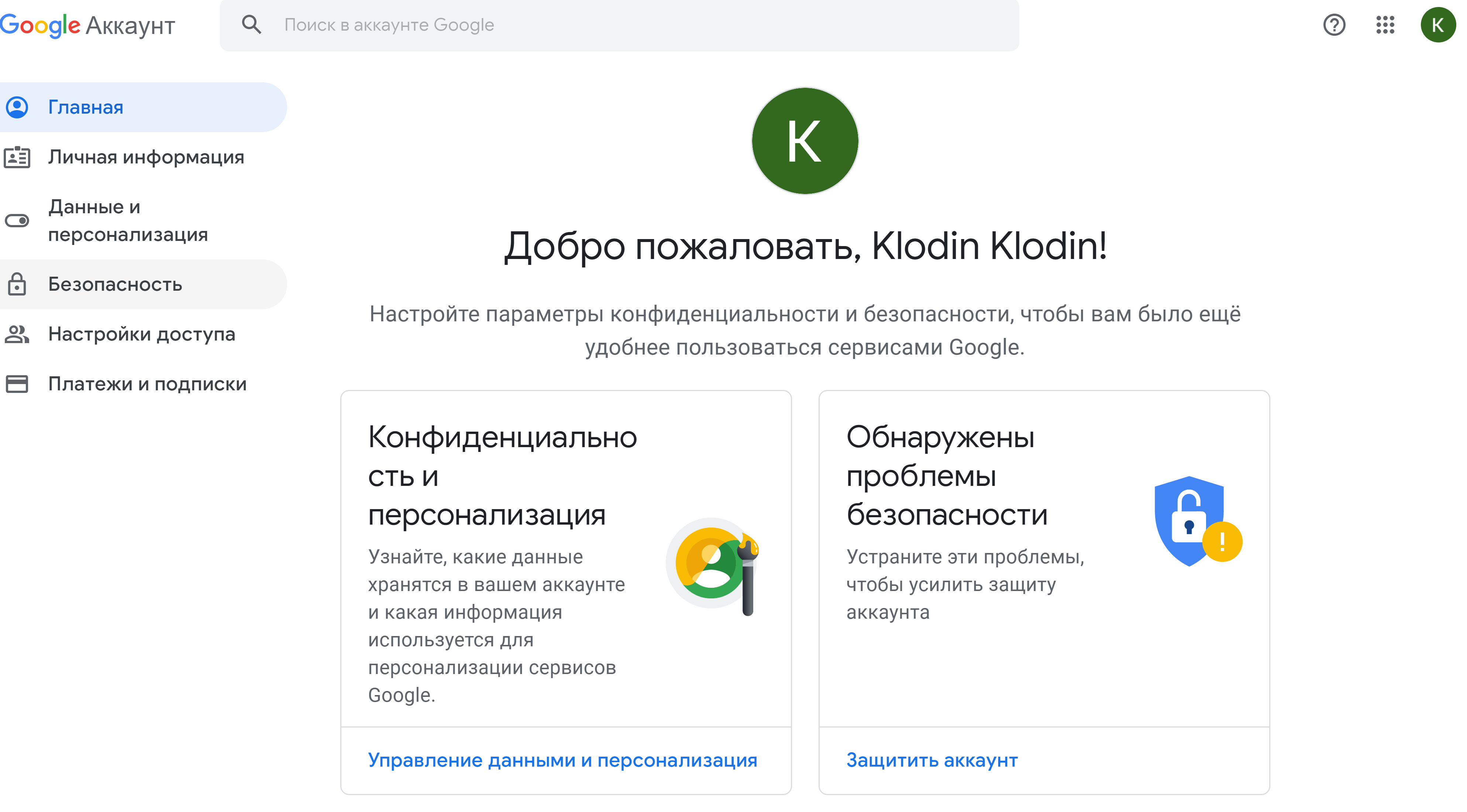
Далее ниже на странице найдите блок «Ваши устройства». Затем нажмите на надпись «Найти потерянное устройство». Возможно, понадобится подтвердить пароль от аккаунта. Вам предложат либо прозвонить устройство, либо найти его на карте 1.8.
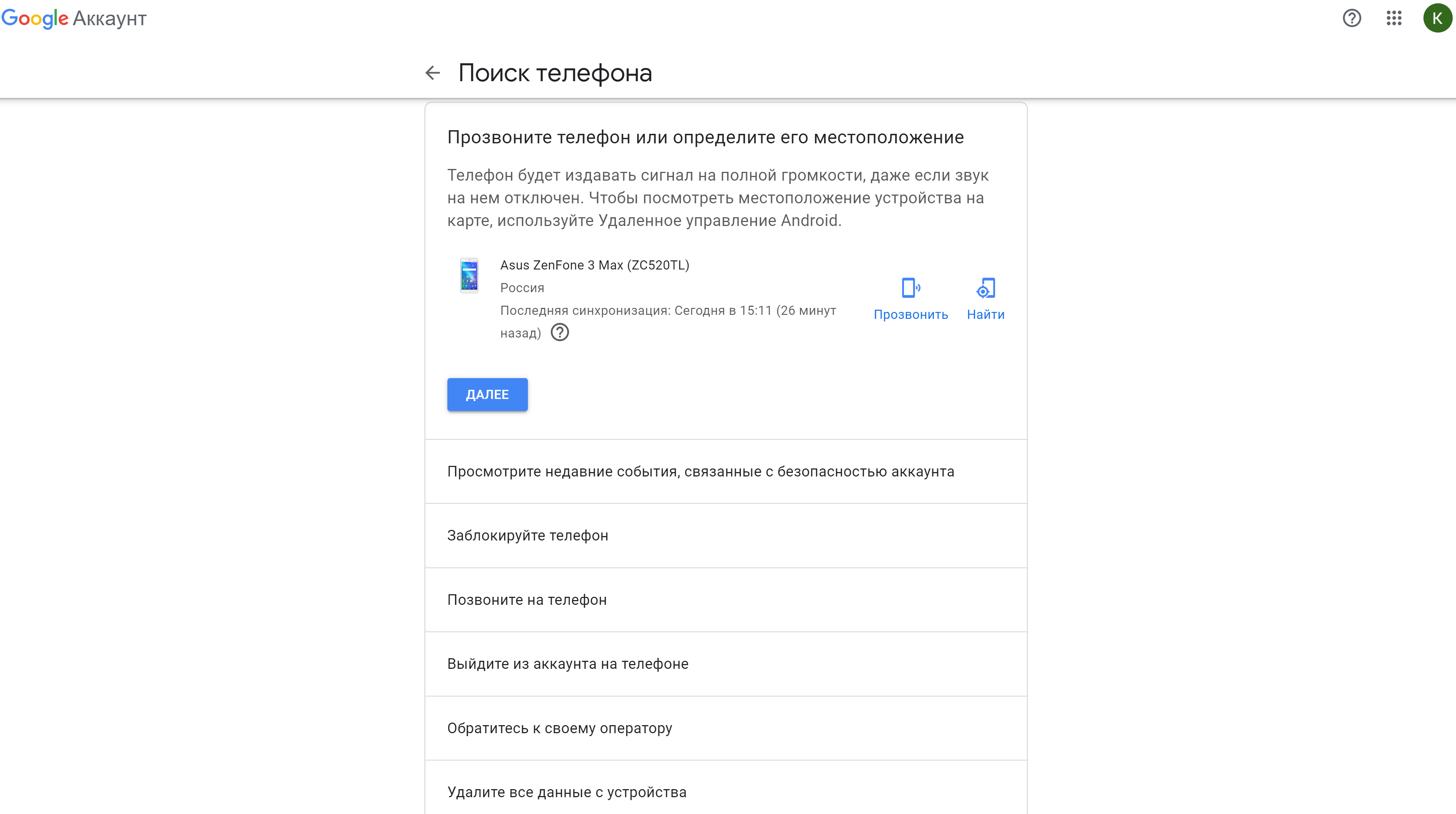
Также вы можете в случае кражи удаленно стереть все данные, выйти из своего аккаунта на устройстве, заблокировать смартфон или планшет.
Значки и кнопки управления на экране
Когда смартфон включен, отображается главный экран. Он, как правило, состоит из нескольких страниц, которые листают пальцем вправо или влево. На главный экран выводятся самые основные и часто используемые значки программ. Здесь также могут отображаться время, дата, погода, иногда – строка поиска в сети интернет. Это маленькие программы-виджеты. Вы сами их можете установить на видное место в смартфоне 1.9.
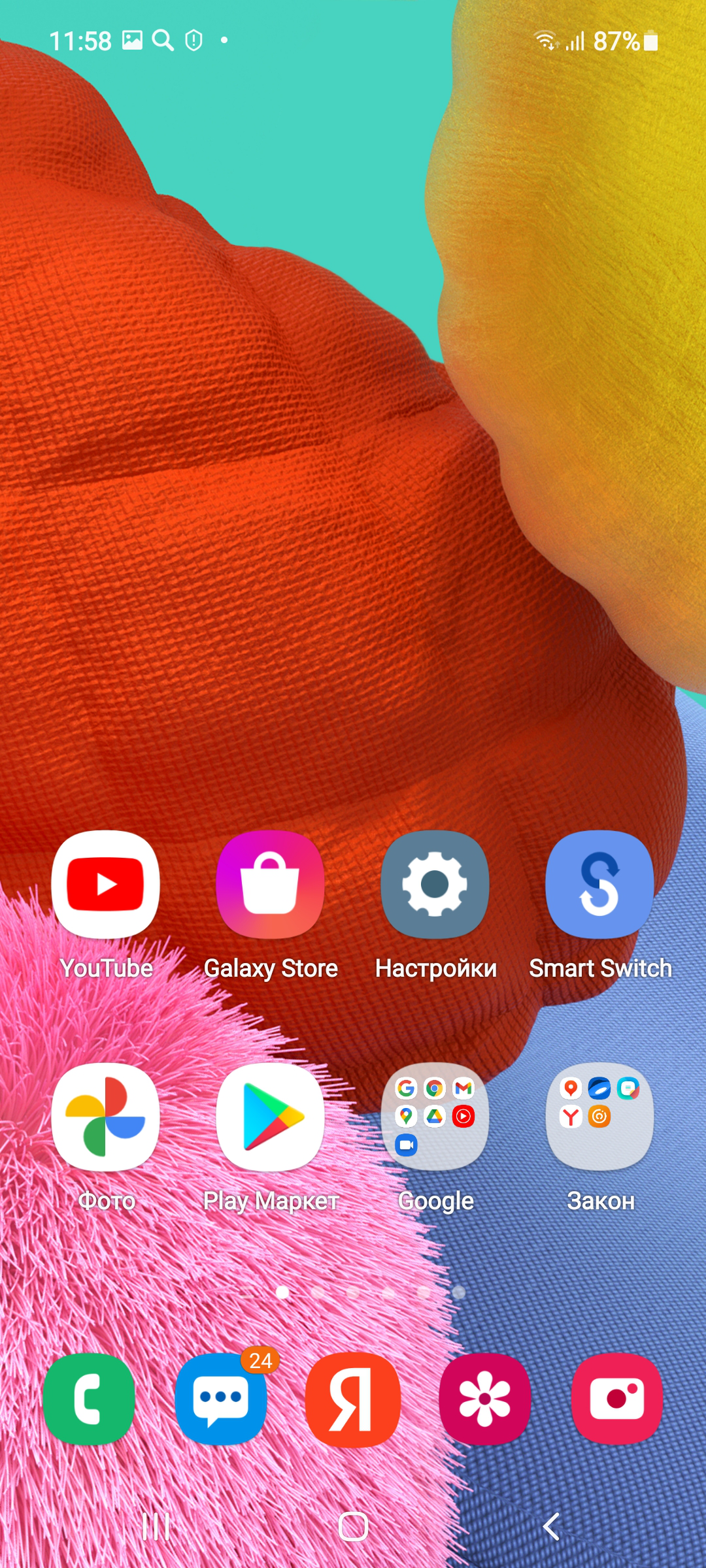
В целом принцип работы на смартфоне строится на переходе по различным приложениям. Нажимая на значок, вы переходите
к тем или иным настройкам или информации. Например, нажимаете на «Галерея» – переходите к фотографиям, нажимаете на
«Камера» – открываете фотоаппарат, встроенный в смартфон, и можете делать фото или видео. Приложение «Контакты»
сохраняет ваши звонки. В нем вы можете вести свою телефонную книгу. Приложение Яндекс позволяет выходить в интернет
и искать любую информацию. Это как большая справочная служба, только запросы вы делаете письменно на клавиатуре.
Значки могут размещаться отдельно. Но их можно систематизировать по темам и организовать своего рода папки.
Например, можно в одну такую папку собрать все приложения, которые позволяют вам общаться: социальные сети,
приложения видеообщения.
Сами значки приложений – «говорящие». И по изображению иногда можно понять, для чего его можно использовать. Их набор может отличаться. Вы можете удалить приложения или скачать дополнительные.
По такому принципу работает операционная система Андроид, которая установлена на большинстве смартфонов (есть и
другие операционные системы, например iOS – айос).
Операционная система – это основная программа, которая позволяет вам управлять устройством: звонить, сохранять
контакты, выходить в интернет, сохранять информацию на смартфон, делать и обрабатывать фото и видео, общаться и
делиться информацией с собеседниками.
Операционные системы постоянно обновляются, часто это происходит автоматически, и смартфон предупреждает вас об
этом. Не пугайтесь. Просто разрешите установить обновление. Иначе основная программа может работать некорректно.
Если вы освоите Андроид, вам будет проще управлять Cмарт-ТV с такой же системой.
Кроме значков приложений на экране есть виртуальные кнопки и информационные значки. В самом верху экрана справа и слева – целый ряд символов. Их набор может меняться, но нужно ориентироваться в основных обозначениях 1.10.

На примере выше справа вверху отображаются:

будильник, потому что он поставлен на время (если он не активен, значок не отобразится),

беззвучный режим (если эта функция активирована),

значок соединения с интернетом по Wi-Fi. Если он не окрашен – Wi-Fi не работает,
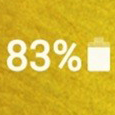
уровень заряда аккумулятора,

уровень сигнала сети.
4G
подключение к интернету по мобильной сети 3G, или 4G, или LTE, или 5G (отличаются скоростью и пропускной способностью данных).
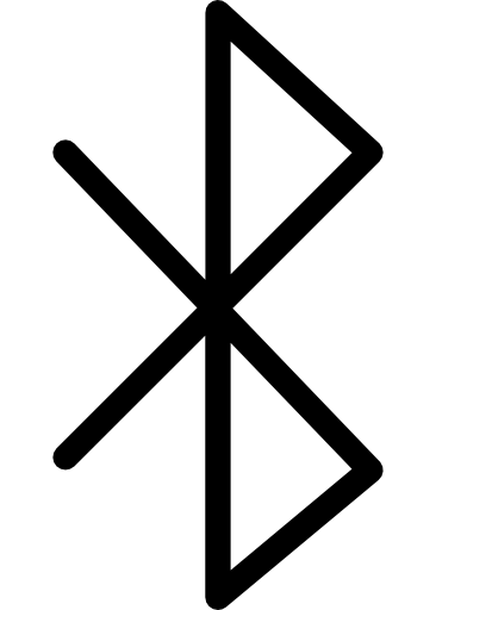
значок блютуз (bluetooth)-подключения (если включено на устройстве).

виброрежим (если активирован).
Слева вверху может отображаться:
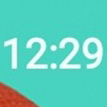
время,

значок поисковой системы,

оператор сети, к которой подключена сим-карта,
Также вверху слева могут отображаться уведомления от операционной системы (например, о необходимости обновления, о состоянии безопасности), от различных программ и приложений.
Чтобы посмотреть подробности уведомлений и попасть к быстрому меню, проведите по экрану пальцем от правого угла к центру экрана. Список уведомлений будет чуть ниже. Вы можете либо убрать их, смахнув строчку влево, либо коснуться пальцем нужного сообщения и посмотреть подробнее содержание данного уведомления 1.11.
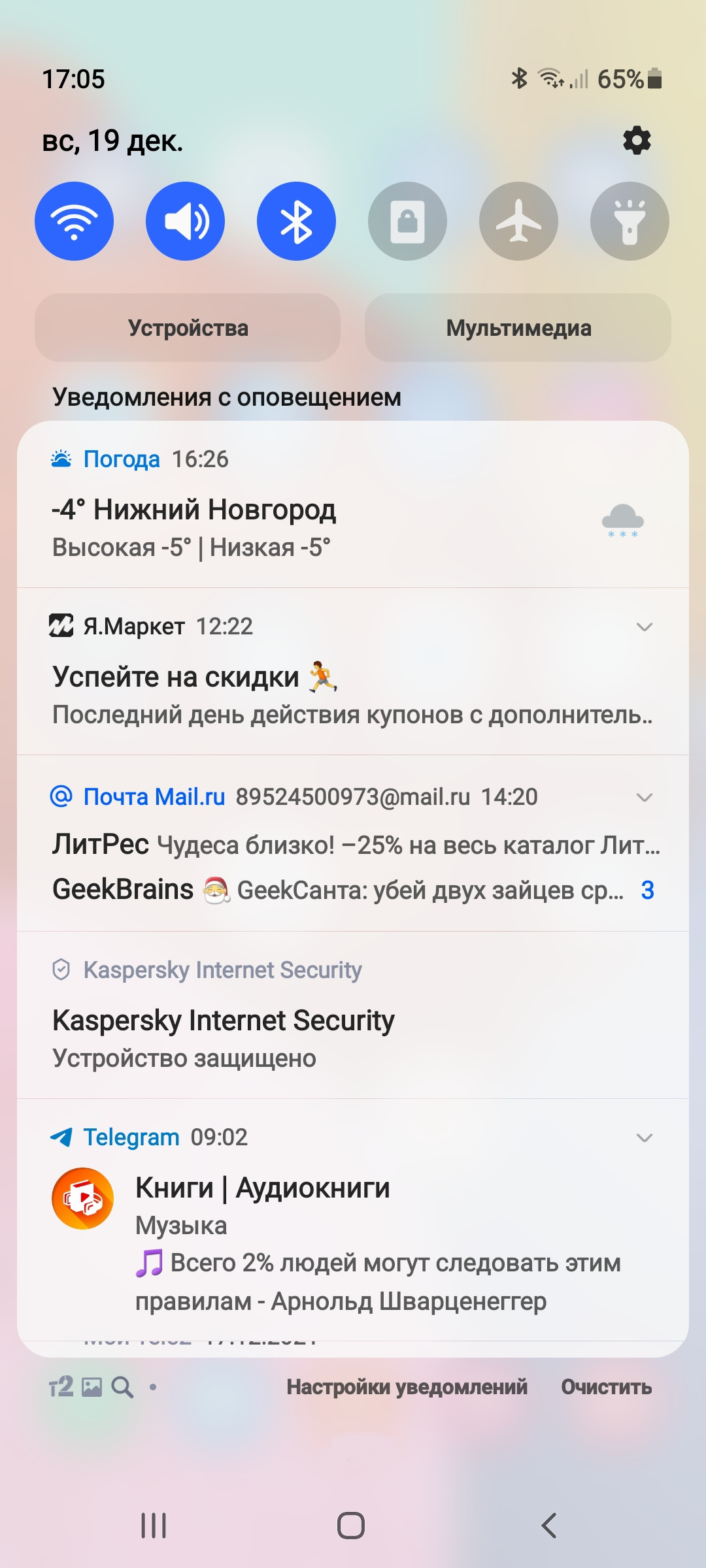
Вверху над уведомлениями – настройки быстрого действия. Чтобы включить те иные функции, достаточно просто коснуться пальцем нужного кружка. При включении функции значок будет окрашен в синий цвет. Так можно быстро включить или отключить Wi-Fi, блютуз, фонарик, авиарежим (смартфон в этом случае отключается от любой связи: интернета и сетей сотовых операторов) 1.12.
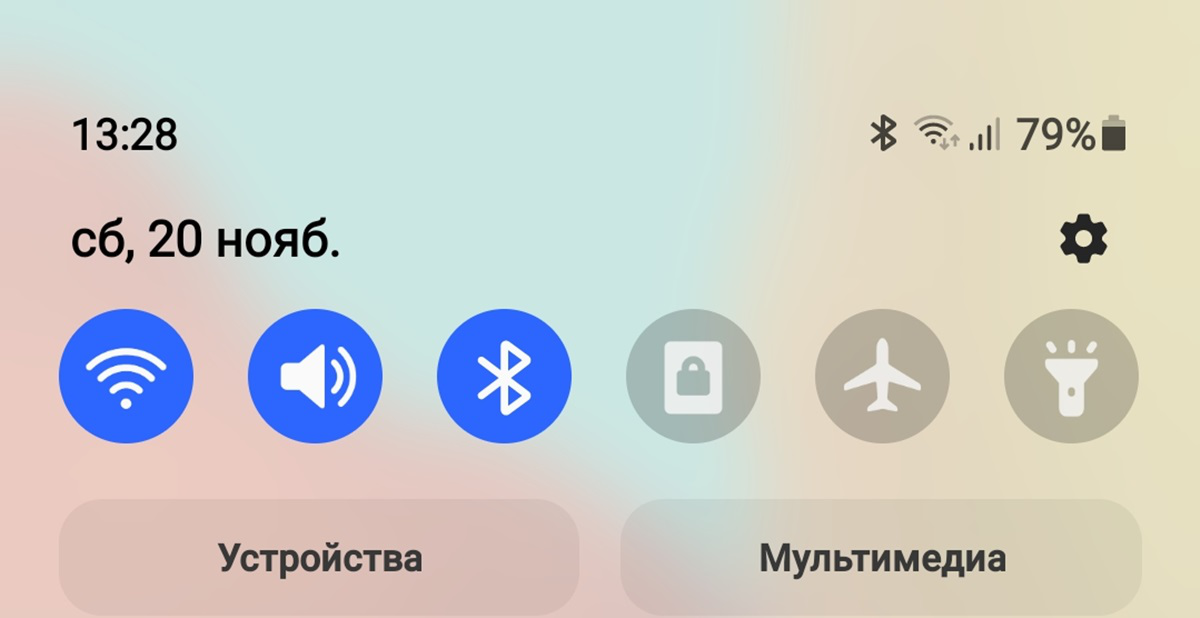
Внизу экрана находятся кнопки управления смартфоном (кнопки действия). Они сенсорные (но в некоторых моделях центральная кнопка может быть механической) и всегда присутствуют на экране, даже если вы работаете в программах или приложениях. Правая кнопка – «назад», центральная – «домой» и левая – «недавно использованные приложения».
В зависимости от модели смартфона их внешний вид может отличаться, но функции – идентичны 1.13.

Прикоснувшись к кнопке «Назад», вы вернетесь на предыдущий экран. При отображении экранной клавиатуры кнопка меняется на изображение направленной вниз стрелки. Прикосновение к ней позволяет скрыть экранную клавиатуру, не возвращаясь на предыдущий экран.
Кнопку «Начальный экран» или «Домой» используйте для возвращения на главный экран.
Кнопка «Недавно использованные приложения» позволяет посмотреть список всех открытых приложений на смартфоне. Прокрутите список и коснитесь нужного приложения, чтобы открыть его. Чтобы удалить приложение из списка недавно использованных, смахните строчку вправо.
Также внизу экрана всегда расположены значки самых востребованных приложений. Так, в примере ниже мы видим пять значков (ярлыков) приложений: Телефон, Сообщения, Яндекс-браузер, Фото, Камера 1.14.
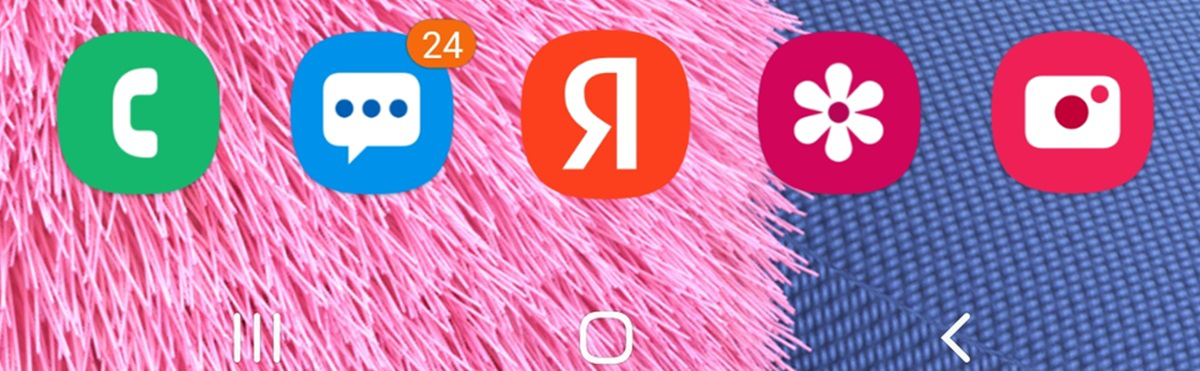
Приемы управления сенсорным экраном
Необходимо сразу отметить, что сенсорный экран требует деликатности, любое прикосновение к нему может запустить ту или иную программу или действие, если экран не заблокирован. Поэтому после работы на смартфоне старайтесь выключать экран, а во время работы держите его так, чтобы не касаться другой рукой рабочей области экрана. Не нужно сильно нажимать на сенсор и стучать по экрану – сенсорные экраны достаточно чувствительны.
Основные движения для управления сенсорным экраном
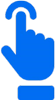
Это быстрое прикосновение к экрану (не более 0,5 секунды). Так можно коснуться значка программы на главном экране смартфона. Она тут же откроется. Такое касание аналогично двойному клику левой кнопкой мыши. Так мы открываем файлы или программы, переходим по ссылкам. Таким касанием можно поставить курсор в тексте, когда вы набираете сообщение.

Это касание одним пальцем с задержкой более 1 с (до появления результата). Как правило, так вы можете открыть меню действий. Результат аналогичен клику правой кнопкой мыши.
Также при нажатии с задержкой на значок на главном экране иконка программы или файла как бы прилипнет к вашему пальцу. Не отрывая палец от экрана, вы можете переместить значок на следующий рабочий экран, а можете удалить (не программу, а только значок).

В текстовых файлах длительное нажатие позволяет выделить нужный фрагмент текста. При этом возникает меню действий с возможностью копировать, выбрать все, вырезать, вставить.

Двойное быстрое касание экрана применяется для уменьшения или увеличения страницы интернет-сайта или картинки при просмотре изображений. Коснуться нужно именно той области экрана, которую вы хотите рассмотреть крупнее и подробнее.

Касание пальцем экрана с небольшим скольжением по экрану (похоже на движение смахивания) используется для пролистывания рабочих столов экрана, страниц интернет-сайтов, страниц электронной книги, списка контактов, ленты новостей в социальной сети. Листать можно как влево-вправо, так и вверх-вниз. Этот жест также служит для регулирования, например, громкости, яркости и т.п.


Обычно используют большой и указательный пальцы одной руки. Но можно работать и двумя пальцами обеих рук. Раздвигая или сближая пальцы, можно плавно уменьшить или увеличить масштаб изображения на экране. Нужно поставить оба пальца на экран практически одновременно, а затем сделать движение по сведению пальцев (масштаб уменьшится) или их разведению (масштаб увеличится).
Направление перемещения пальцев (вправо-влево, вверх-вниз) роли не играет.
Это основные движения пальцами для управления сенсорным экраном. Освоив их, вы быстро научитесь и другим манипуляциям, которые используются в некоторых приложениях и программах на смартфонах и планшетах. Лучше всего практиковаться в управлении сенсором на простых играх.
Перемещение значков приложений и виджетов
Значки приложений на экране можно переносить, передвигать на любую страницу так, как вам будет удобнее. Существуют два приема работы с приложениями.
Одиночное касание открывает программу. Долгое нажатие на значок программы позволяет перемещать его по экрану, просто двигая пальцем.
При долгом нажатии на отдельных моделях смартфонов может появляться меню управления, где можно выбрать пункт «Удалить». А можно выбрать «Виджеты» (небольшое приложение, выполняющее вспомогательную функцию) и вывести эту программу на главный экран. В нашем примере, использовав долгое нажатие на приложение «Погода» и выбрав «Виджеты», добавим его на главный экран 1.15.
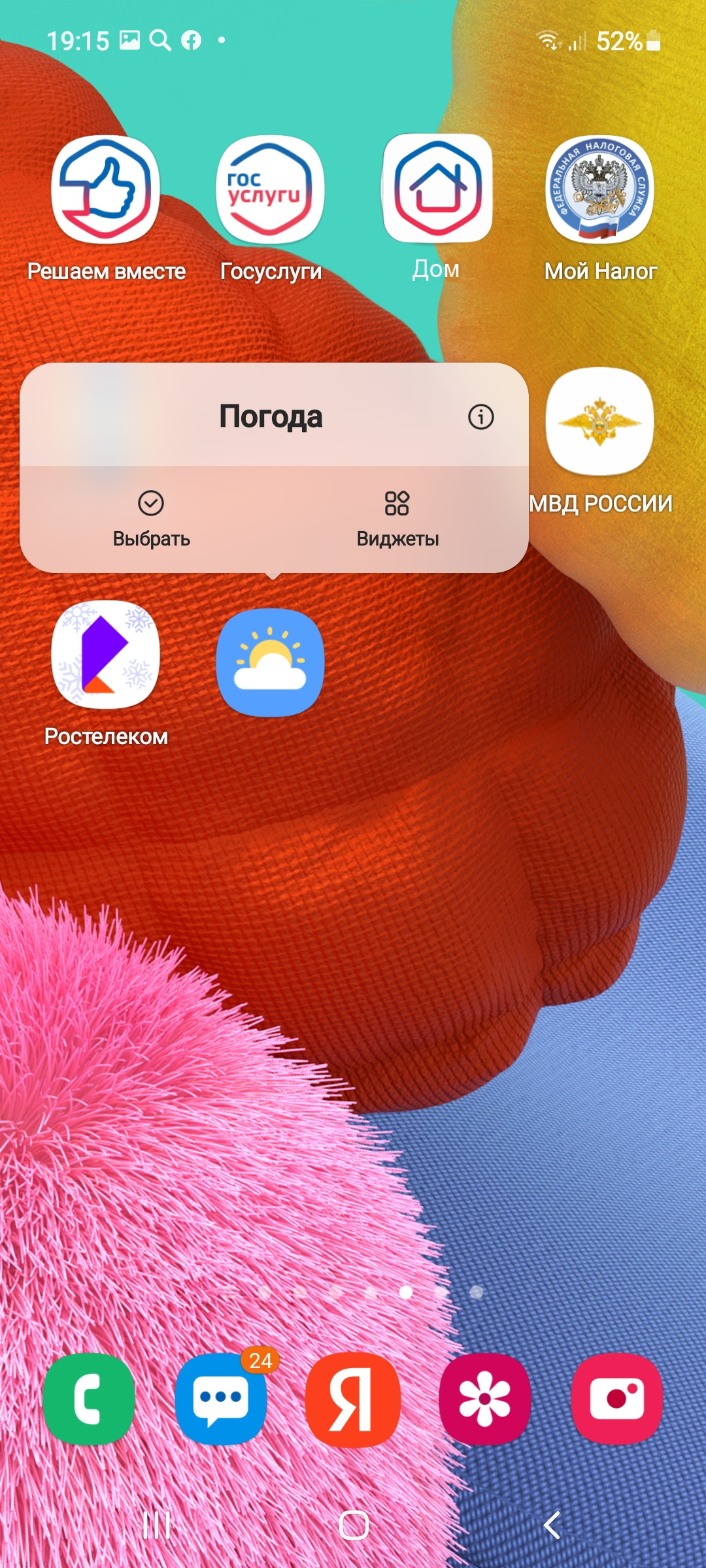
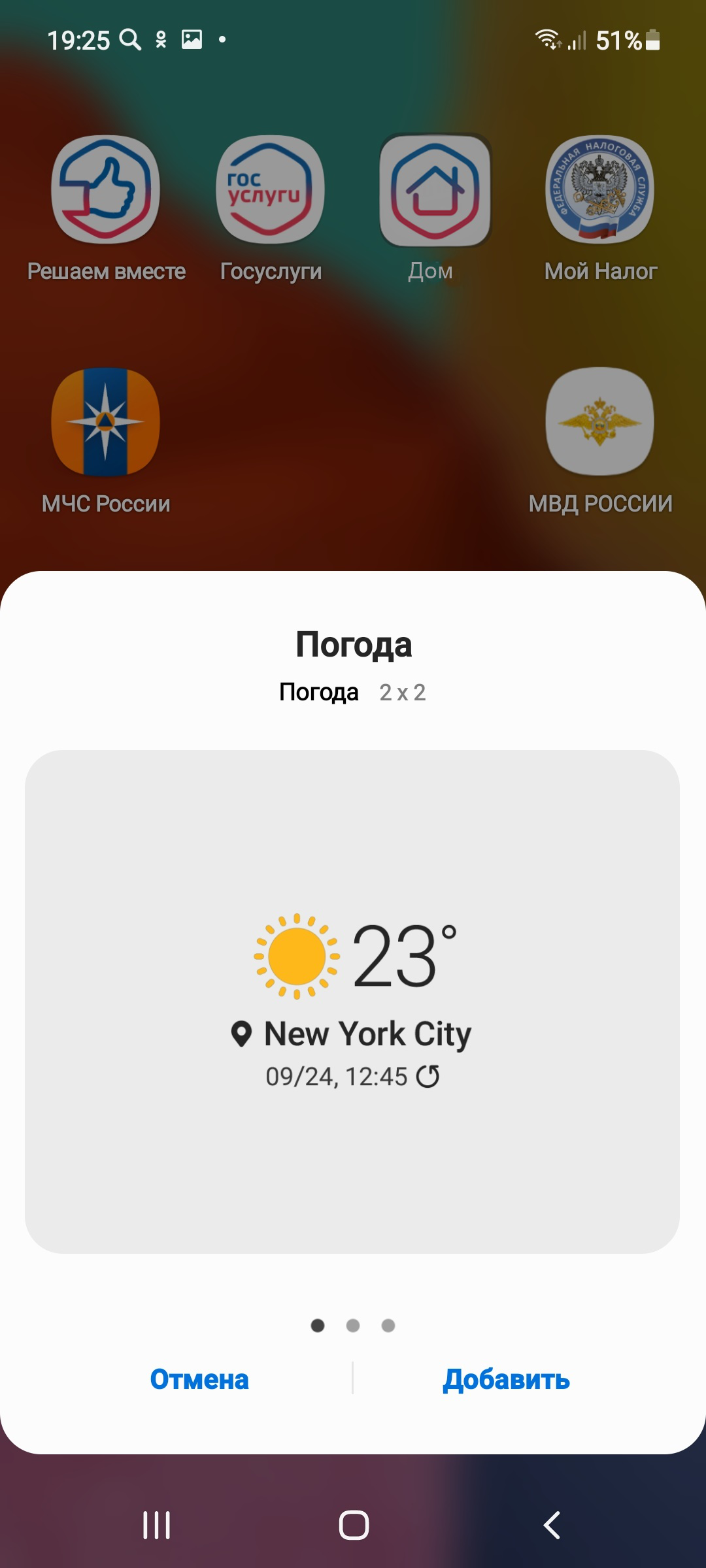
Эти приемы работают для всех операционных систем. Возможность перетаскивать и удалять значки программ и приложений позволяет оформить главный экран так, как вам удобнее, оставив под рукой самые часто используемые программы.
Кроме этого, можно корректировать и количество экранов, удалять лишние, менять их местами. Нажмите на 3-4 секунды на пустое место на экране – отобразится уменьшенная копия экрана. Листая их, можно увидеть, как оформлены и выглядят экраны на устройстве. Внизу отобразятся значки, с помощью которых можно включить дополнительные настройки. Например, выбрать «Обои» или «Темы» (оформление экрана), добавить «Виджеты» или настроить вид экрана, перейдя в «Настройки» 1.16.
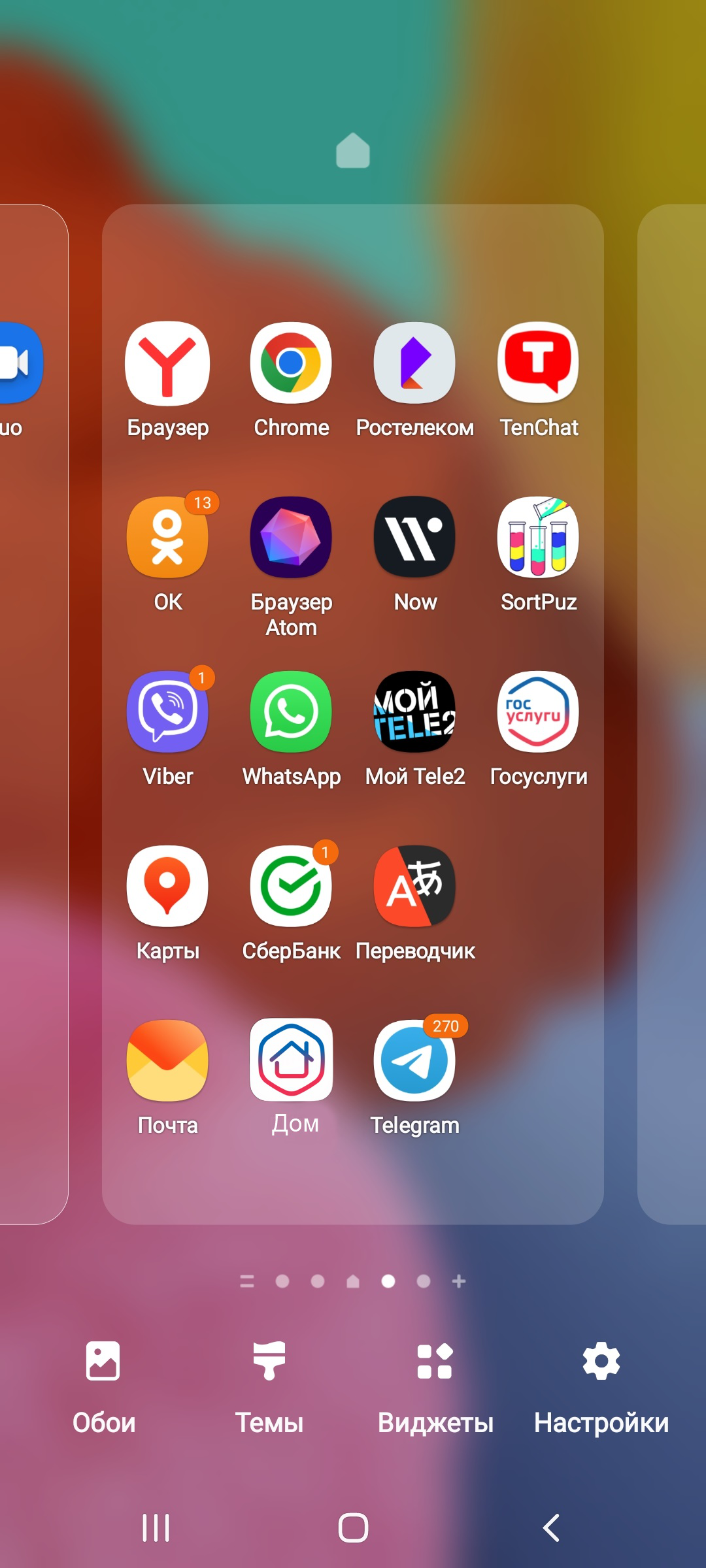
Два приема работы с ярлыком программы или приложения:
- Одиночное касание открывает программу.
- Долгое нажатие позволяет перемещать или выделять значок приложения.
Чтобы добавить на экран виджет «Часы»:
- Выберите экран, на который добавите виджет.
- Нажмите на «Виджеты».
- Листая страницы влево, выберите «Часы».
- Нажмите на него.
- Листая влево, выберите оформление виджета.
- Нажмите «Добавить».
- Нажав пальцем на виджет, перетащите его в нужное место.
Контрольные вопросы:
- Каковы основные преимущества смартфона?
- Как включить или выключить смартфон?
- Какие значки и кнопки управления размещены на экране смартфона?
- Где находится кнопка регулирования громкости?
- Зачем создавать учетную запись на устройстве?
- Назовите основные приемы работы с сенсорным экраном.
- Назовите два основных приема перемещения значков приложений.
- Как добавить на экран виджеты?


