Расширенный курс
Особенности работы на смартфоне
Основные особенности работы на смартфоне касаются процесса ввода информации и управления программами.
Для набора текстовых сообщений на устройстве используется виртуальная клавиатура. Она всплывает в текстовых блоках. Кнопки переключения языка на клавиатуре располагаются, как правило, справа внизу. Там же находятся кнопки переключения с букв на цифры и знаки 2.1.

Виртуальные клавиатуры схожи с клавиатурами на печатных машинках и компьютерах. В разных операционных системах может немного отличаться расположение клавиш, но принцип используется один. Всегда есть слева кнопки, переключающие регистр, язык, цифры и буквы. В некоторых моделях переключение с русского на английский осуществляется с помощью клавиши «Пробел». Для изменения алфавита нужно провести («смахнуть») пальцем вправо или влево.
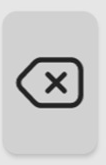
Отличительная особенность смартфона – небольшой экран, поэтому многие кнопки в программах и приложениях не подписаны. Это инфозначки, они интуитивно понятны. В примере ниже мы зашли в приложение «Галерея» и открыли одну из фотографий. Здесь целый ряд значков сверху и снизу.
Вверху слева:
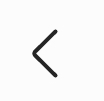
Вверху справа:
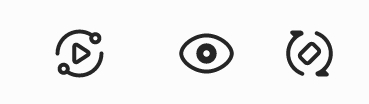
Внизу:






Оформление инфозначков может отличаться в зависимости от операционной системы или приложения. Но по смыслу всегда можно догадаться, что за команда обозначена той или иной иконкой. Если не понимаете, что означает изображение, просто нажмите и посмотрите, какие дальнейшие действия предлагаются пользователю. Самое главное – всегда обращайте внимание на значки и учитесь их читать.
Приложение «Настройки»
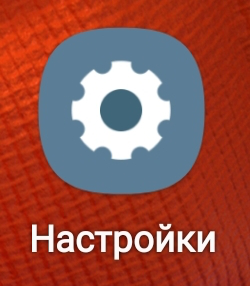
Одно из самых важных приложений на экране смартфона – приложение «Настройки», которое позволяет управлять возможностями вашего смартфона. Вы часто будете обращаться к нему, чтобы откорректировать те или иные функции. Значок «Настроек» имеет вид шестеренки.
Найдите ярлык настроек, откройте его касанием пальца. Меню имеет несколько разделов, предполагающих настройку беспроводных сетей, устройства, личных данных, аккаунтов и возможностей системы 2.3.
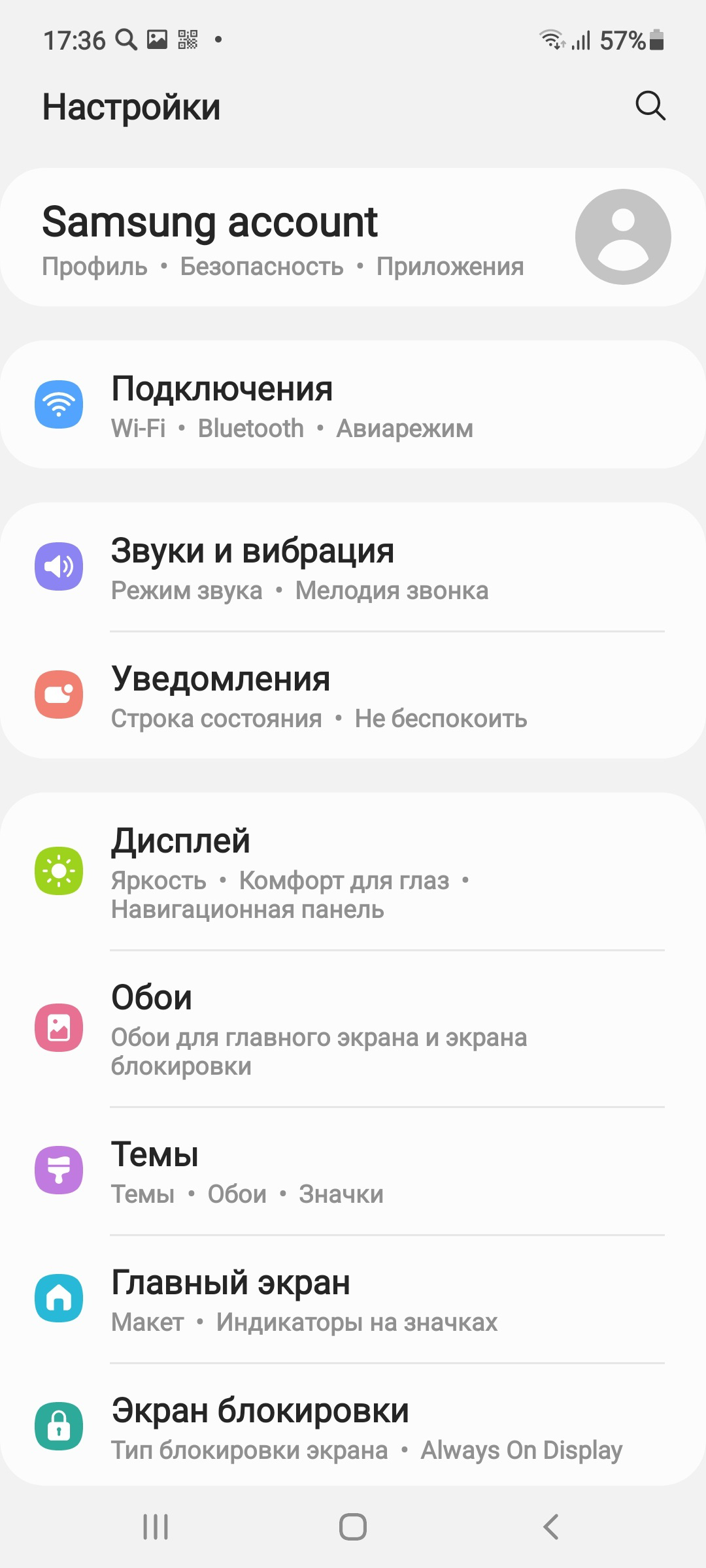

В настройках подключают смартфон к интернету, меняют картинку (обои) экрана, настраивают звук, яркость, управляют приложениями и программами.
Например, нажав на раздел «Обслуживание устройства», можно посмотреть, насколько заполнена память смартфона и SD-карты (карты памяти).
В разделе «Использование устройства и родительский контроль» можно ограничить время работы с устройством и приложениями.
В разделе «Учетные записи и архивация» – создать резервную копию всей информации на смартфоне.
В разделе «Экран блокировки» установить пароль на доступ к смартфону.
В разделе «Google» зарегистрировать аккаунт в Google.
В разделе «Приложения» можно увидеть, какие приложения доступны на устройстве, удалить их или остановить их работу, а также ограничить разрешение на доступ приложений к другим данным, хранящимся на смартфоне. Вот так в нашем примере выглядит список приложений. Их можно листать вверх, чтобы выбрать интересующие 2.4.
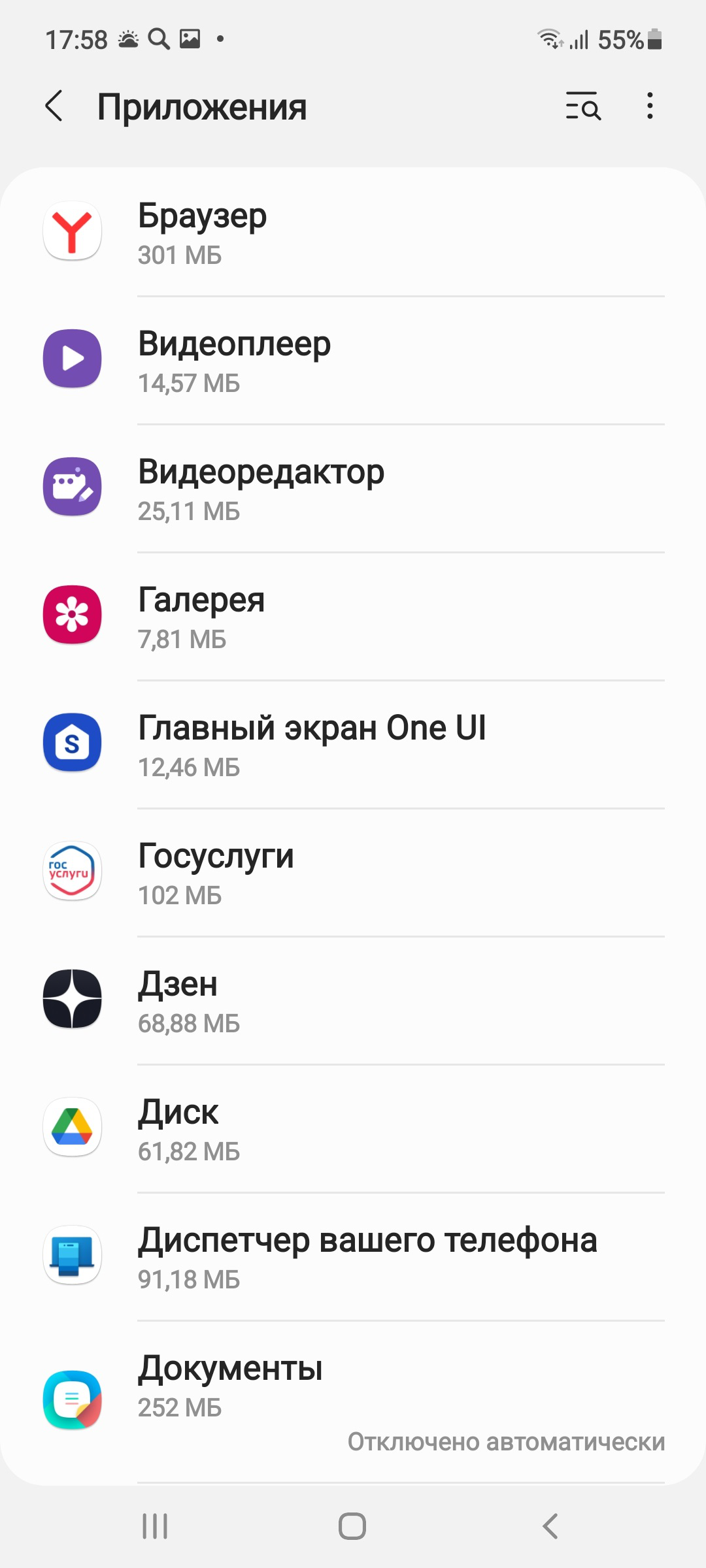
Подключение интернета
Одна из самых важных функций смартфона – выход в интернет. Смартфон можно подключить к интернету с помощью оператора мобильной связи. Это сети 3G, 4G или новое поколение сети 5G. К мобильному интернету смартфон подключается автоматически везде, где есть связь у вашего оператора мобильной связи. Если проходят звонки, значит, должен работать и мобильный интернет. В этом случае расходуется тот объем интернет-трафика, который вы купили по вашему тарифу. Если вы много выходите в интернет, подключаясь через оператора связи, и израсходовали выделенный объем, то мобильный интернет может не работать, пока вы не докупите дополнительные гигабайты.
Бывает, что сим-карту установили, а интернет не подключается. В этом случае стоит проверить «Настройки» в смартфоне:
- Зайти в приложение «Настройки».
- Выбрать в разделе «Подключения» строчку «Мобильные сети».
- Здесь в разделе «Операторы сети» нужно передвинуть (активировать) ползунок у надписи «Выбирать автоматически». Ползунок автоматически окрасится в синий цвет. Через какое-то время на смартфоне определится оператор мобильной сети.
Также можно сделать активным режим «Данные в роуминге». В этом случае, если вы уедете за пределы своего региона, останетесь на связи, хотя, возможно, изменится плата за услуги сотового оператора 2.5.
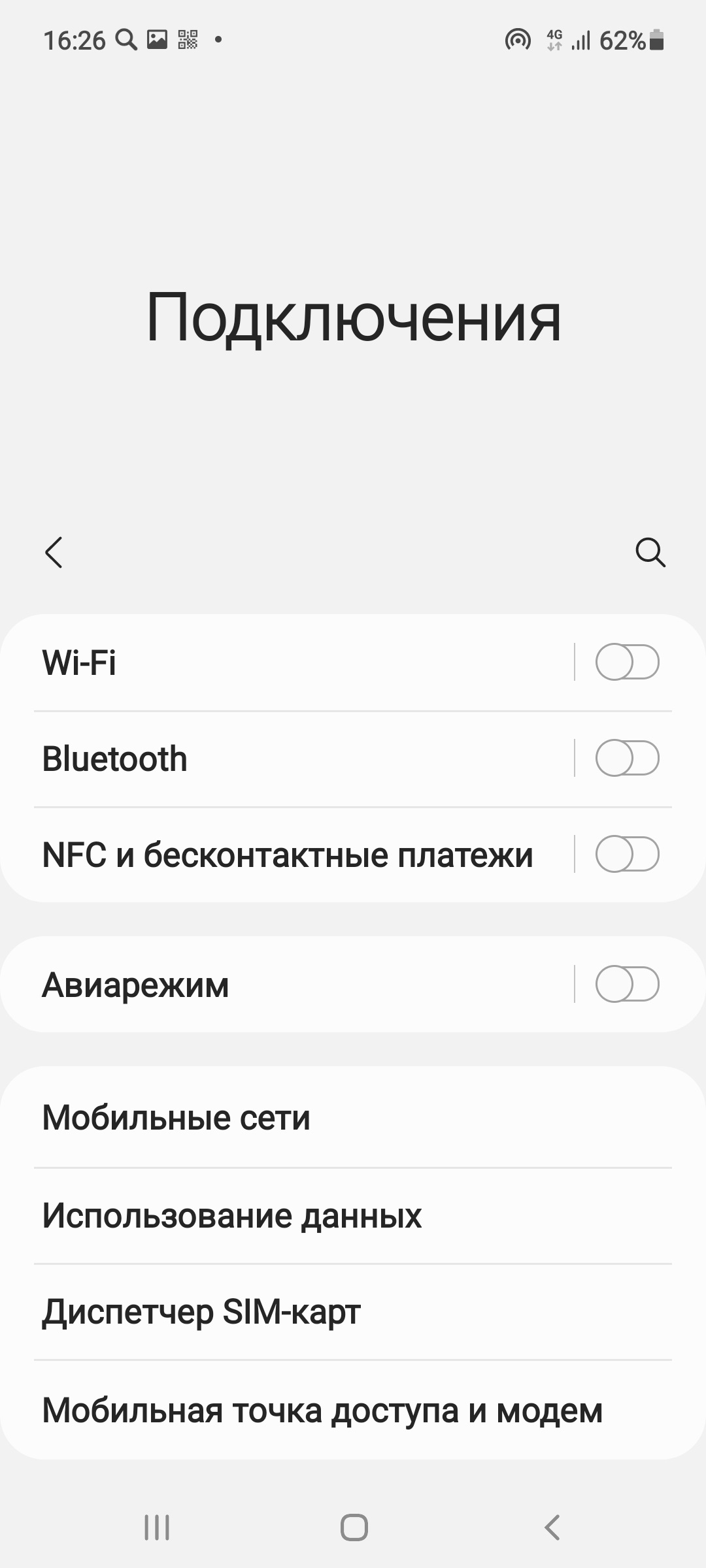
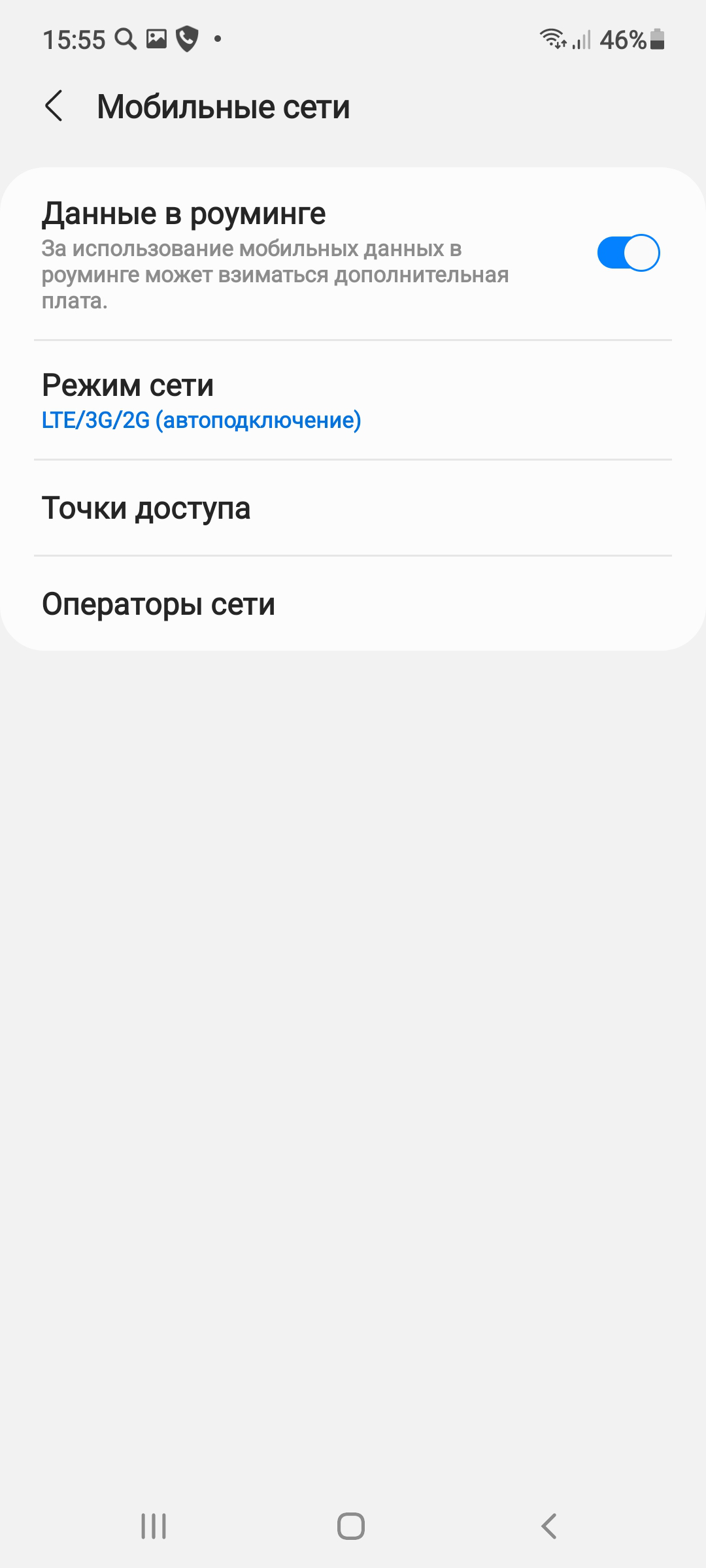
Если интернет по-прежнему не работает, зайдите в настройках в раздел «Подключения» и далее – «Использование данных». Должен быть в активном положении ползунок напротив надписи «Мобильные данные». Это значит, что для доступа в интернет будут использоваться сети оператора сотовой связи 2.6.
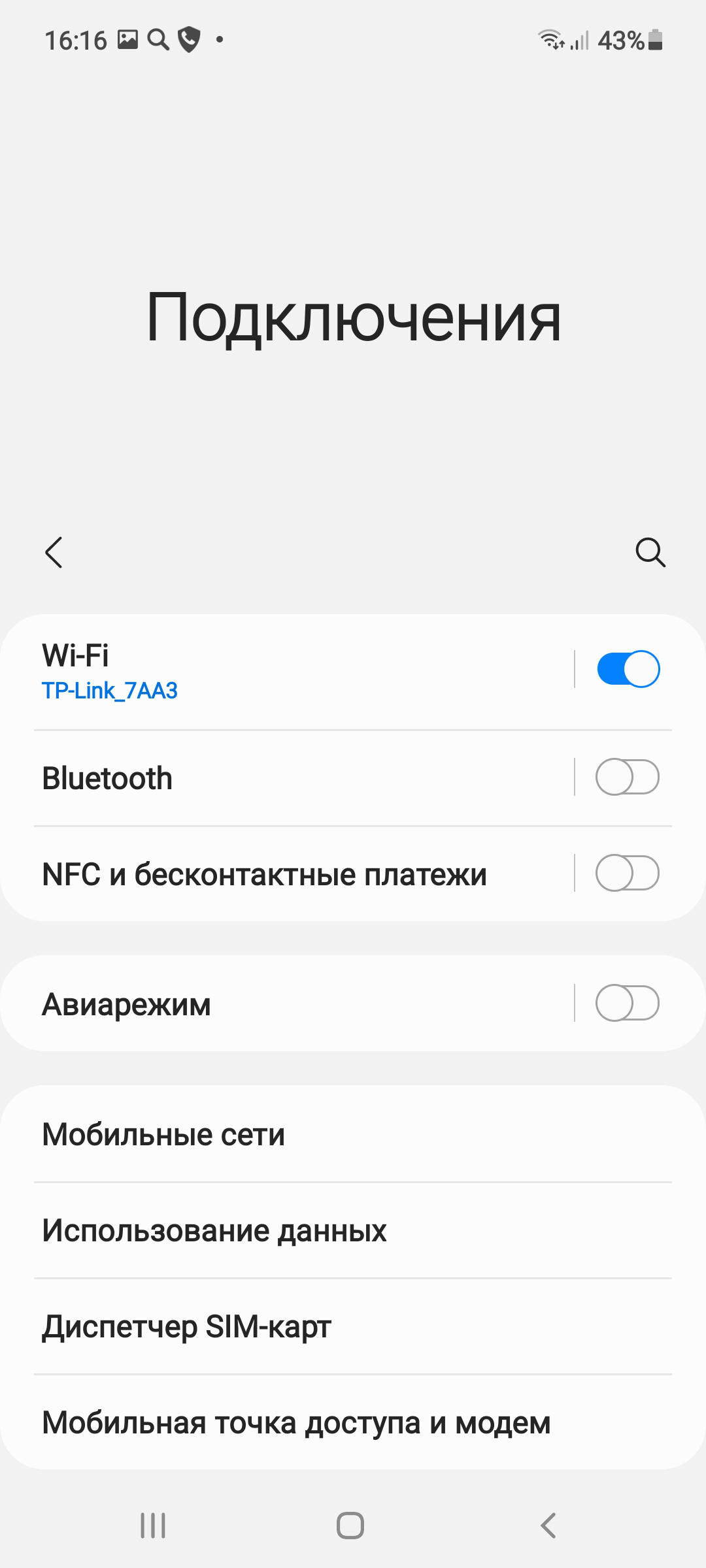
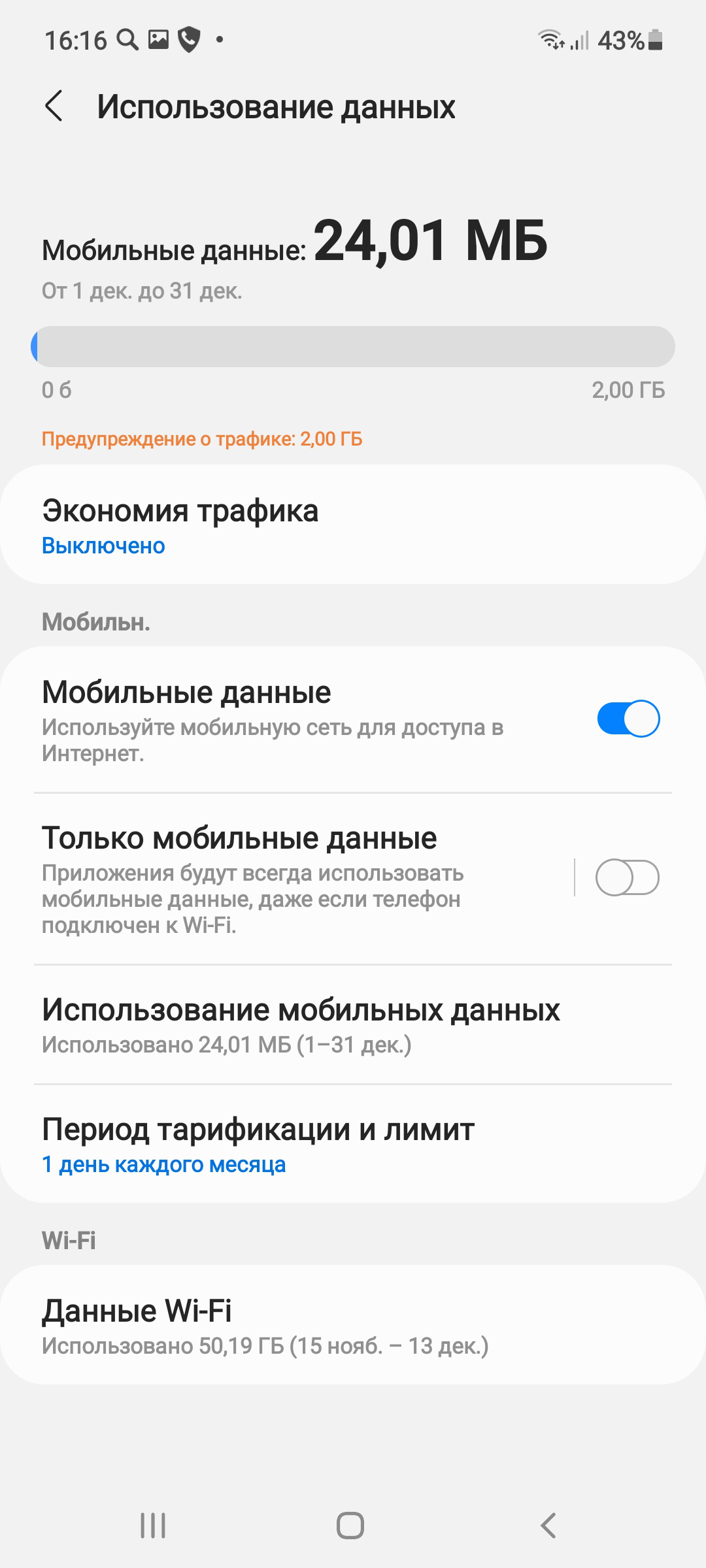
Подключиться к интернету можно также через беспроводное соединение Wi-Fi. Многие пользователи сейчас подключают именно беспроводной интернет. То есть к квартире или к дому интернет идет по кабелю, а далее, уже в квартире, к кабелю подключается Wi-Fi-роутер. И в результате подключиться к интернету с компьютера, планшета или смартфона можно уже без проводов. Всегда подключайтесь к домашнему интернету. В этом случае вы не будете расходовать интернет-трафик, который предоставляется в тарифе вашего оператора мобильной связи.
Также часто можно подключиться к бесплатному Wi-Fi в общественных местах: в парках, кафе, торговых центрах, метро. Это удобно, если вы смотрите какое-то видео или ищете информацию в интернете. Но помните, что общественные Wi-Fi-сети небезопасны.
Подключить интернет по Wi-Fi просто. Нужно активировать эту функцию в вашем смартфоне.
- Для этого зайдите в приложение «Настройки».
- В разделе «Подключения» напротив строчки Wi-Fi передвиньте ползунок вправо. Он окрасится в синий цвет.
Функция
включена 2.7.
2.7



- Затем нужно выбрать Wi-Fi-сеть и подключиться к ней.
- Нажмите на строчку Wi-Fi – откроется список доступных сетей 2.8.
2.8

- Выберите нужную сеть, коснитесь соответствующей строчки.
- Если понадобится, введите пароль и нажмите «Подключить».
Чтобы подключить смартфон к Wi-Fi-сети:
- В приложении «Настройки» включить функцию Wi-Fi.
- Выбрать в списке нужное название сети.
- Если требуется, ввести пароль.
- Нажать «Подключить».
Ваш смартфон, подключенный к интернету, также может «раздавать» интернет на другие устройства. Скажем, в поездке вам нужно срочно передать какую-то информацию с ноутбука. Интернета нет, но есть мобильный интернет на смартфоне. В этом случае вы можете активировать точку доступа на своем мобильном телефоне:
- Перейдите в «Настройки».
- Выберите «Подключения».
- Перейдите в раздел «Мобильная точка доступа и модем».
- Передвиньте ползунок напротив надписи «Мобильная точка доступа» 2.9.
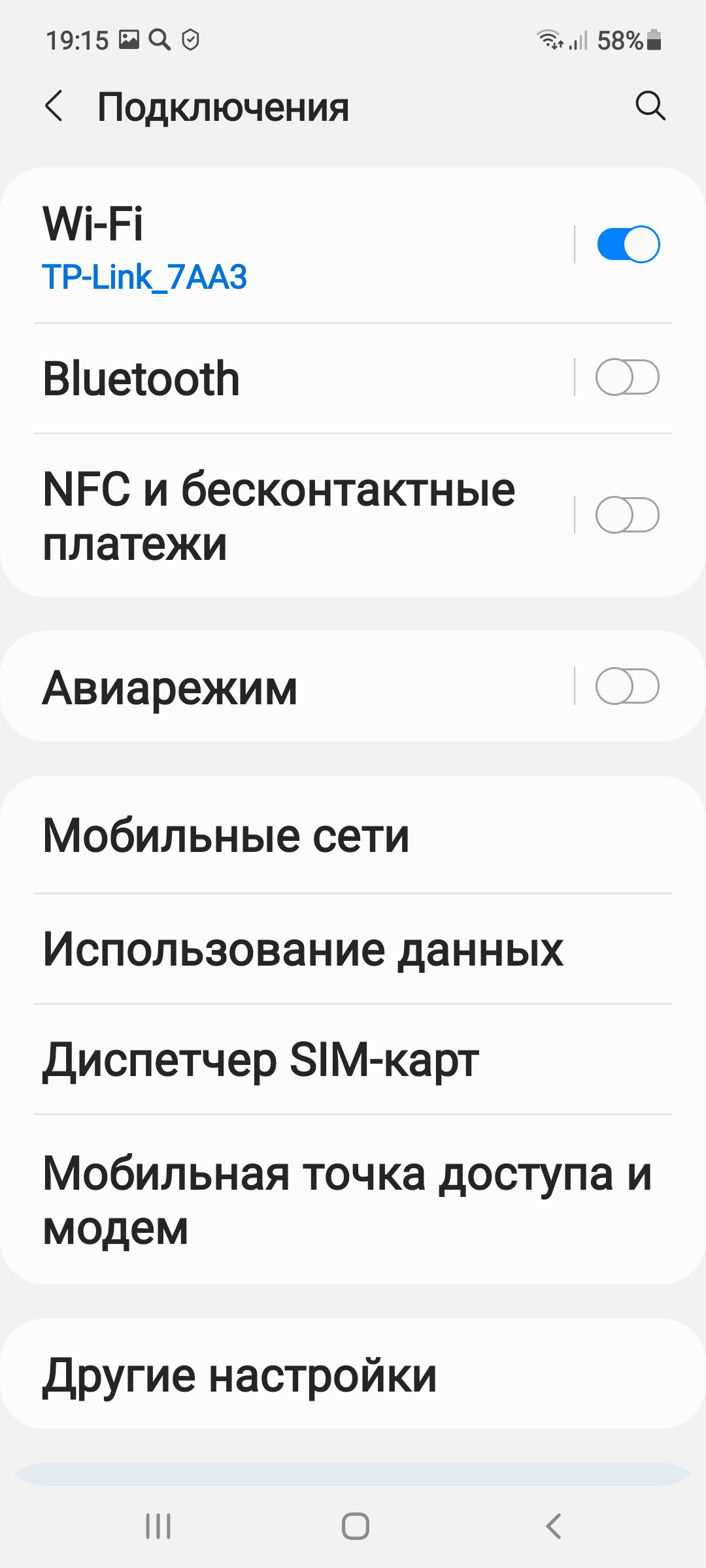
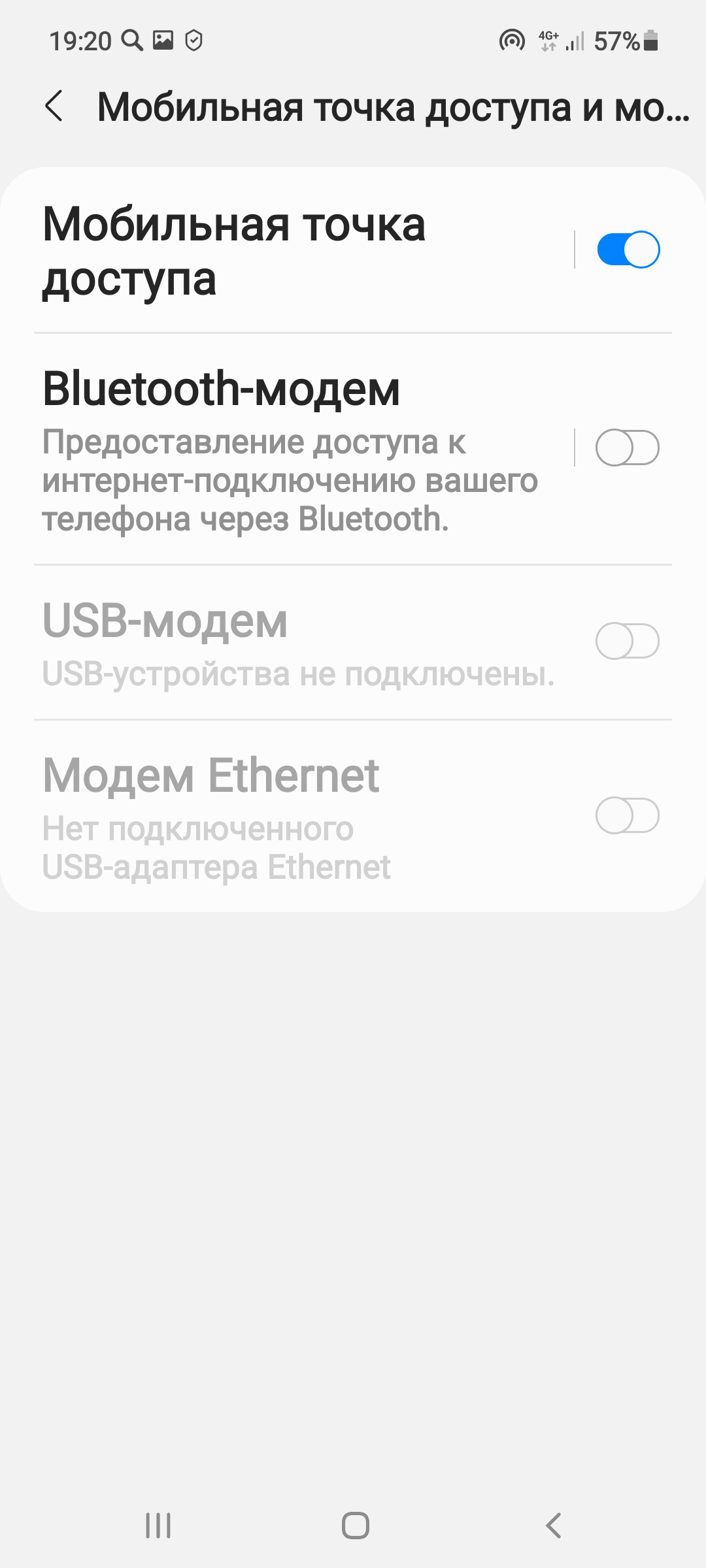
Вы включили передачу данных. Теперь в своем ноутбуке нужно активировать Wi-Fi: найти в списке сетей ваш смартфон и подключиться к нему. Возможно, понадобится указать пароль для доступа, который также отразится на вашем смартфоне. Ноутбук подключится к интернету.
Модуль Bluetooth
Блютуз (Bluetooth) – один из форматов беспроводной связи между компьютерными устройствами, который позволяет обмениваться информацией и данными. Это удобно, потому что для передачи данных не нужны провода. Сегодня блютуз-модуль устанавливается на мобильные телефоны, планшеты, ноутбуки и стационарные компьютеры. Также выпускаются блютуз-клавиатуры, мыши, наушники, гарнитуры, часы, сканеры, принтеры, цифровые фотоаппараты. Устройства могут поддерживать связь друг с другом на расстоянии от 10 до 100 метров.
То есть, если у вас нет провода, а нужно передать какой-то файл со смартфона на компьютер, ноутбук, вы можете включить блютуз и передать файл на другое устройство. Точно так же можно по блютузу подключить к компьютеру клавиатуру и мышь. И управлять компьютером по беспроводному соединению. Можно слушать музыку в беспроводных наушниках, подключенных к вашему смартфону по блютуз, использовать смарт-часы и т.п.
Чтобы подключить устройство к смартфону по блютуз-связи, нужно активировать данную функцию на смартфоне и в устройстве и установить соединение. Включите блютуз на устройстве, которое хотите подсоединить к своему смартфону.
В приложении «Настройки» выберите раздел «Подключения». Затем напротив строчки «Bluetooth» передвиньте ползунок вправо. Он окрасится в синий цвет, беспроводная связь включена на вашем устройстве 2.10.

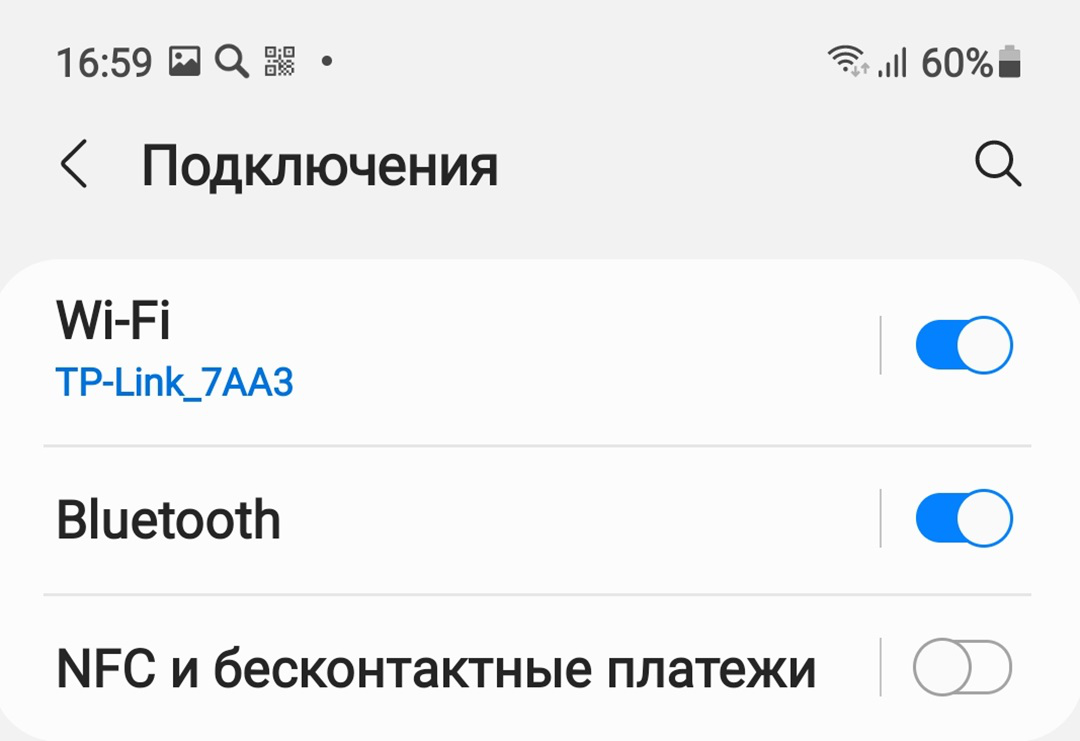
Затем нажмите на надпись «Bluetooth», чтобы перейти к настройкам соединения (сопряжения). Из списка обнаруженных устройств выберите нужное. Нажмите на него. Затем нажмите на надпись «Установить сопряжение» 2.11.
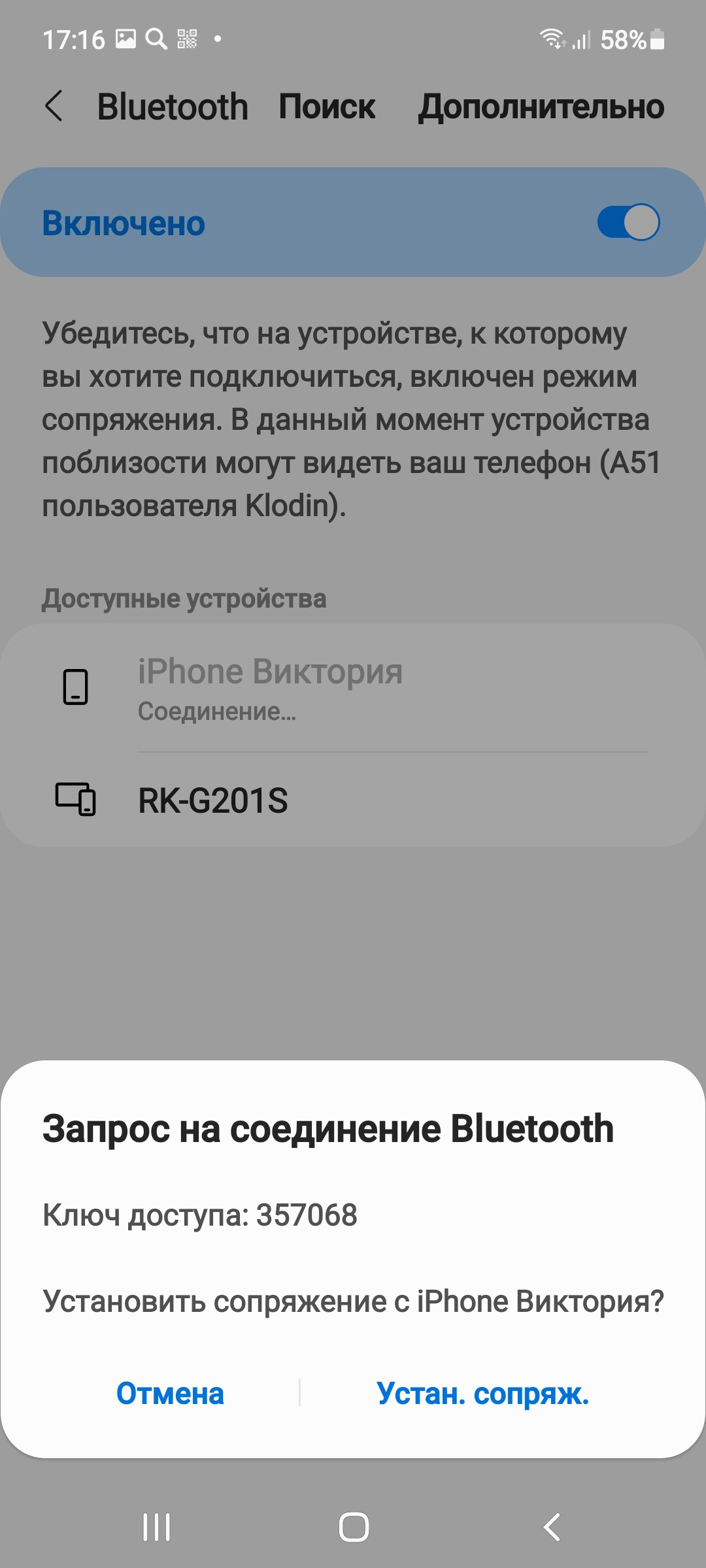
Если вы подключаете по блютуз, например, смартфон или планшет, обычно на экранах устройств появляется сообщение с кодом доступа и полем для его ввода. Это код защиты, чтобы доступ к информации на вашем планшете не был открыт для чужих устройств.
Чтобы подключить к смартфону устройство по Bluetooth:
- Включите Bluetooth на смартфоне и другом устройстве.
- В списке обнаруженных устройств выберите нужное.
- Нажмите «Установить сопряжение».
- Если понадобится, введите код доступа.
Обратите внимание, что быстро выключить и включить Wi-Fi или блютуз можно в меню быстрых настроек на главном экране. Для этого проведите пальцем от правого верхнего угла к центру экрана. Затем в открывшемся окне нажмите пункт «Bluetooth».
Настройка звука, громкости, мелодии, шрифта
Небольшие, предустановленные системные программы, позволяющие настроить музыку на звонок, громкость, размер шрифта, находятся в общем приложении «Настройки». Чтобы выбрать, например, звук звонка, зайдите в «Настройки» и затем нажмите пункт «Звуки и вибрация» 2.12.
Как установить свою музыку на звонок смартфона:
- Скачайте музыку на смартфон.
- Перейдите в «Настройки».
- Нажмите на раздел, отвечающий за звук
- Затем выберите пункт «Мелодия звонка».
- В списке выберите строчку «Больше мелодий» или нажмите на значок «+».
- Далее в списке отметьте нужную.
- Подтвердите изменения.
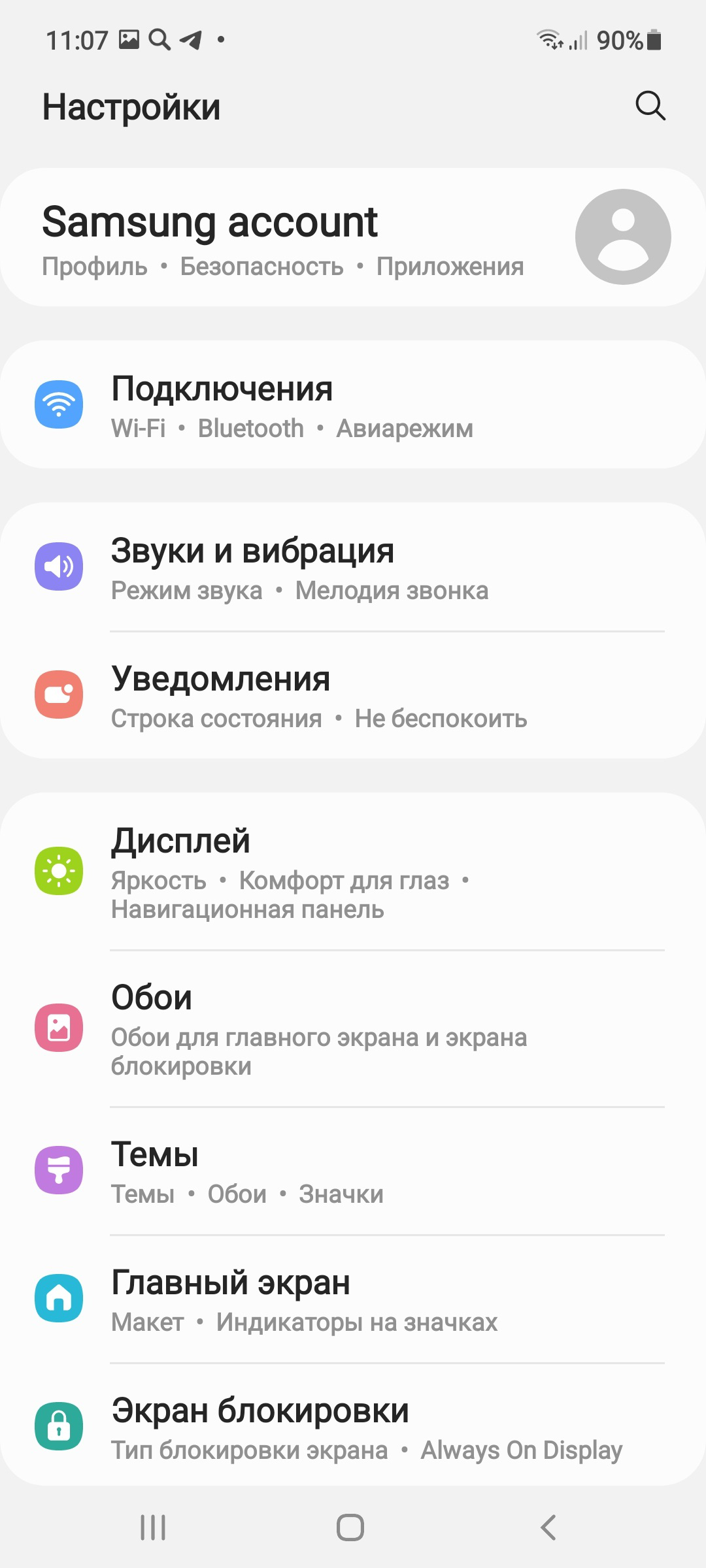
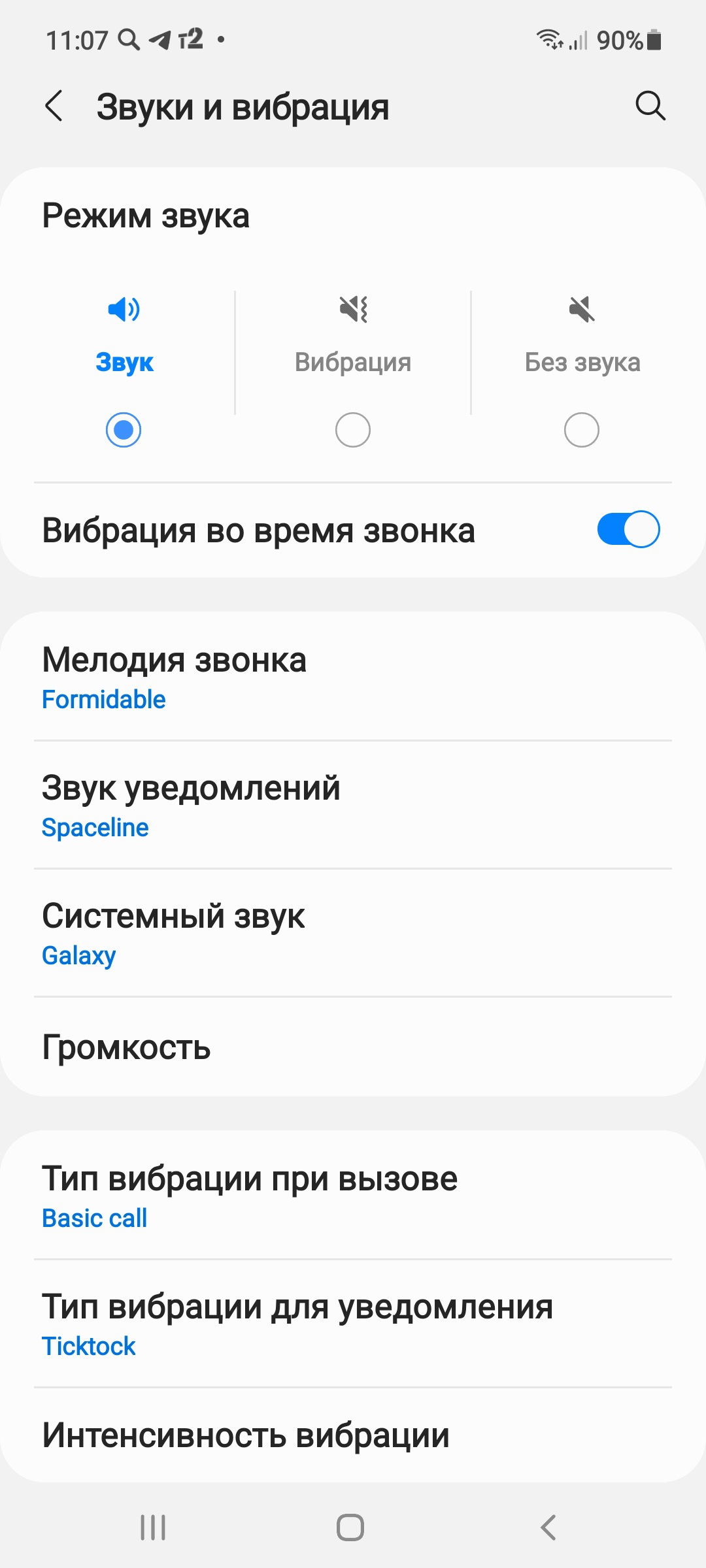
Здесь можно отрегулировать громкость или установить мелодию звонка, будильника, уведомлений. Можно выбрать из предложенных мелодий, а можно поставить свою. Ее предварительно нужно будет скачать на смартфон, например, из интернета.
Чтобы установить мелодию на звонок:
- Перейдите в «Настройки».
- Выберите раздел, отвечающий за звук.
- Затем выберите пункт «Мелодия для звонка» (на некоторых устройствах – «Рингтон»).
- Далее в списке выберите понравившуюся.
- Если нажать на значок «+», можно выбрать свою мелодию, скачанную на устройство.
Также с помощью настроек можно поменять размер букв экрана или приложений. Для этого вновь переходим в «Настройки» – «Дисплей» – «Размер и стиль шрифта» и движением ползунка вправо устанавливаем комфортный для себя размер 2.13.
Как увеличить размер шрифта на смартфоне?
- Перейти в приложение «Настройки».
- Выбрать пункт «Дисплей»/«Экран».
- Перейти в раздел «Размер и стиль шрифта».
- Передвигая ползунок, задать нужный размер шрифта.
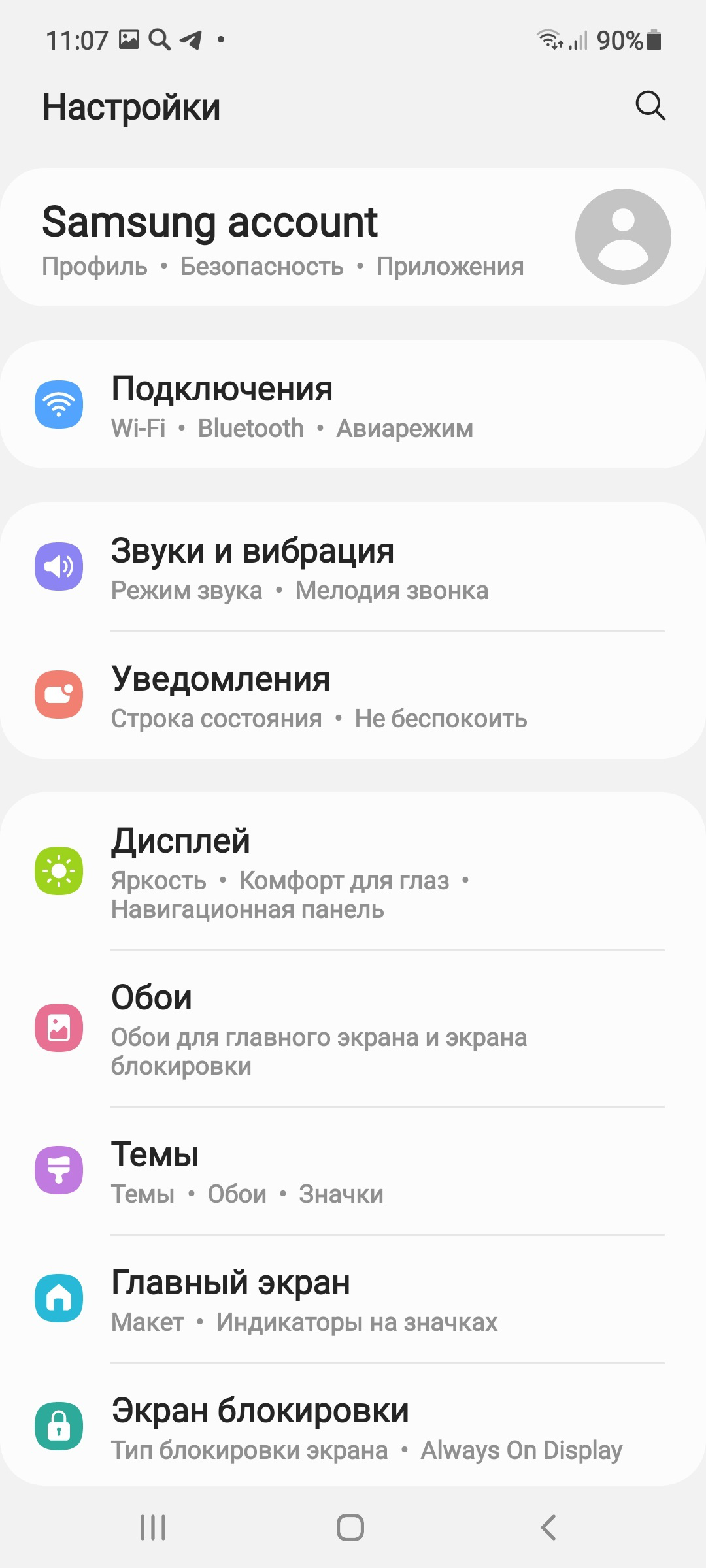
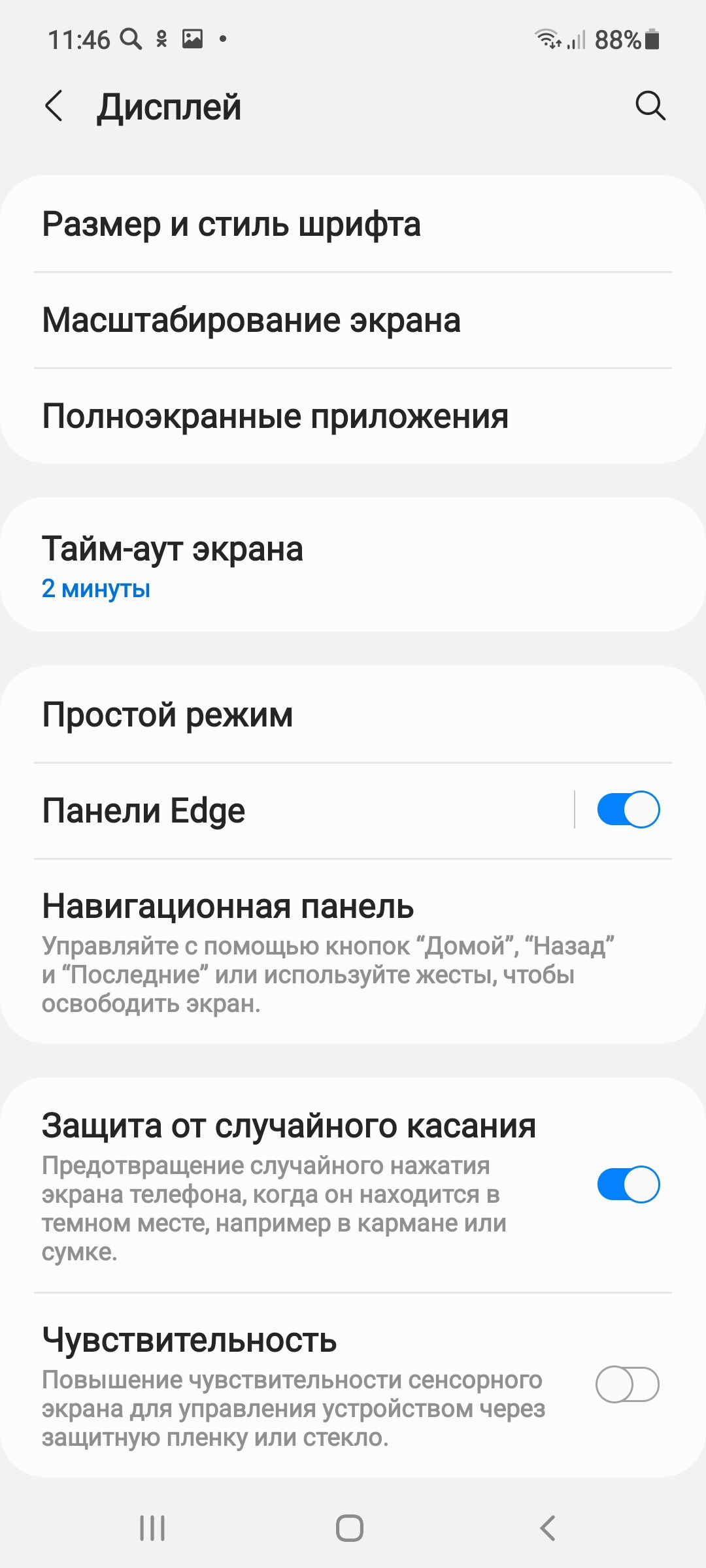

После изменения размера текста в настройках размер букв изменится во всех пунктах меню, в телефонной книге, в приложениях и т.д. 2.14.
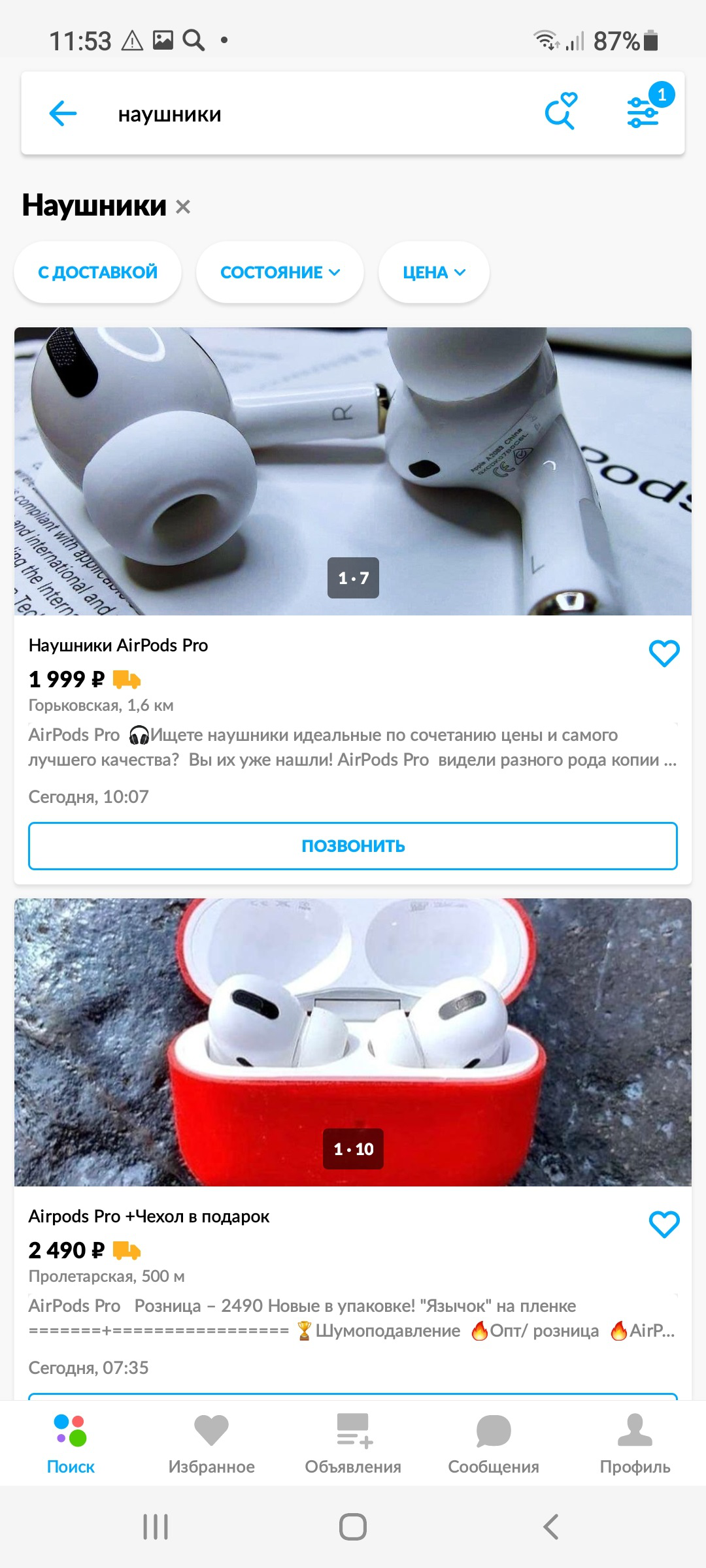

Контакты и сообщения
Приложения «Контакты», «Телефон» и «Сообщения» также предустановлены производителями вне зависимости от модели смартфона и часто обозначены значками «телефонная трубка» и «конверт» или «диалог» 2.15.

Интерфейс приложения «Телефон» поделён на три вкладки:
-
«Набор» – клавиатура с цифрами для набора телефонного номера. Для звонка нужно набрать цифры и нажать
изображение
трубки 2.16.
2.16

- «Последние» – это история исходящих и входящих звонков.
- «Контакты» – это список телефонных контактов пользователя.
Для того чтобы добавить в «Контакты» новый телефонный номер в правом углу вкладки необходимо нажать на значок «+», заполнить на открывшейся странице пустые графы и коснуться виртуальной кнопки «Сохранить», приложение автоматически сохранит только что введенный контакт 2.17.
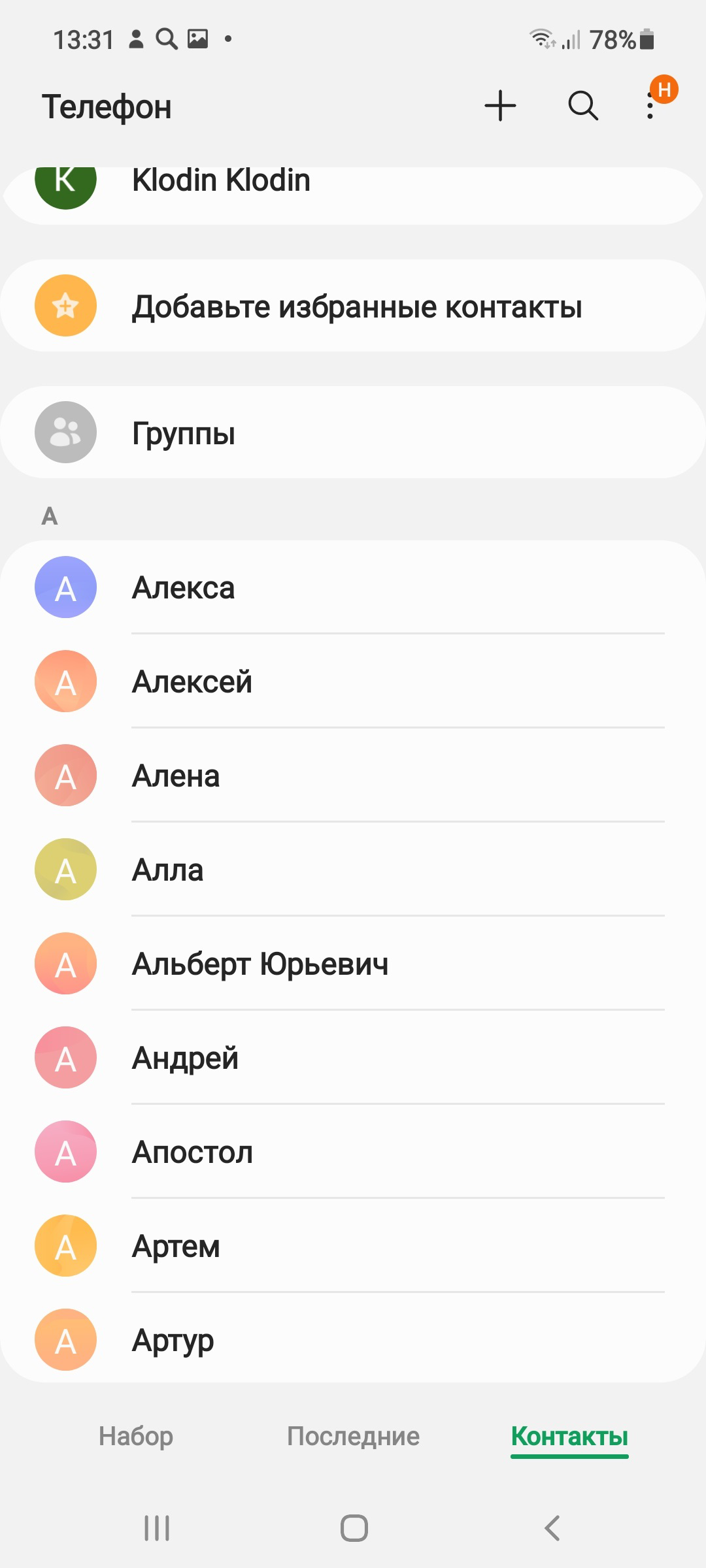
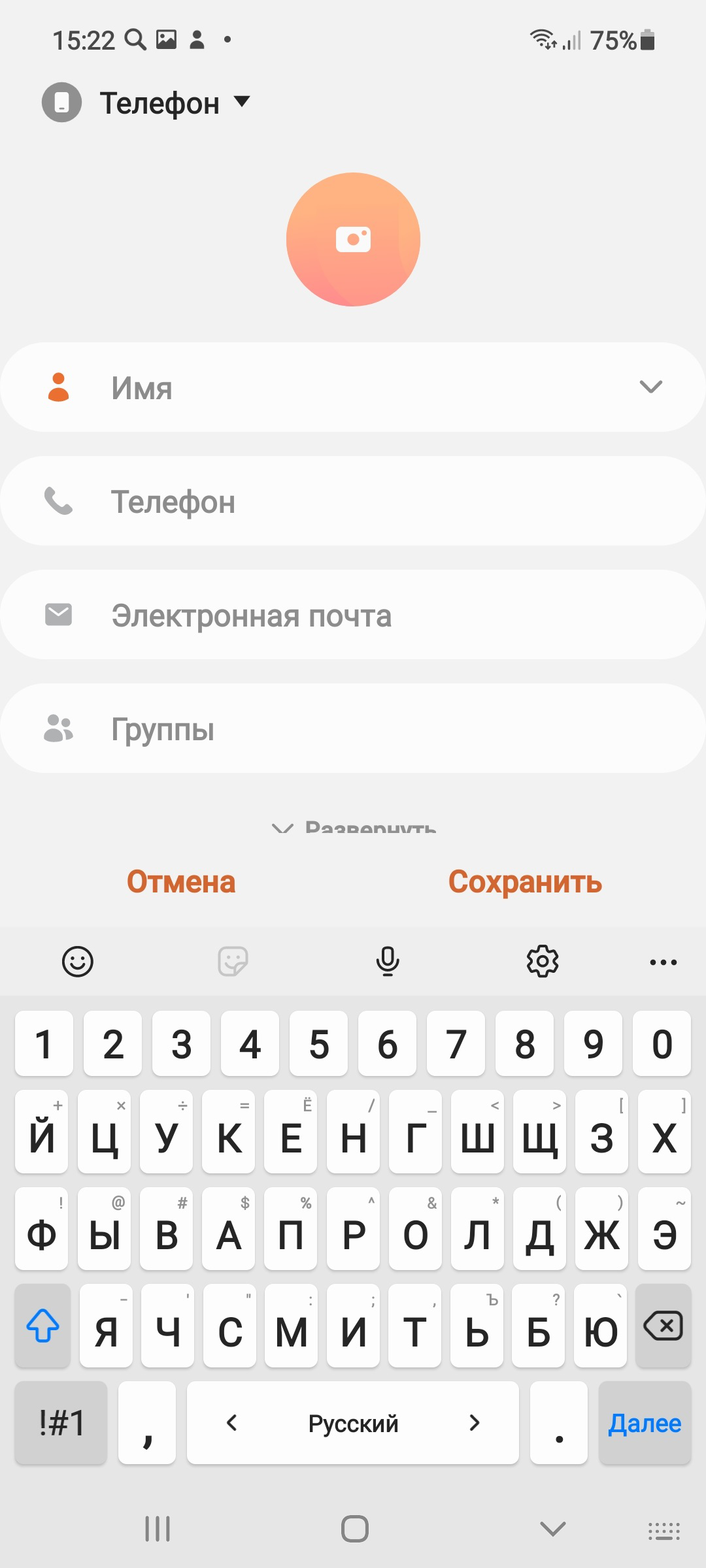

Добавлять и удалять контакты также можно в приложении «Контакты».
Приложение, предназначенное для работы с СМС, называется «Сообщения».
В нашем примере приложение состоит из двух вкладок: «Разговоры»/«Диалоги» и «Контакты». Первая – это цепочка неразрывных диалогов по одному на каждый контакт, вторая вкладка – список телефонных контактов пользователя.
Сообщения можно удалять и по отдельности, и всю цепочку сразу. Для этого нужно нажать на интересующее сообщение и удерживать палец 2-3 секунды. Появится возможность выбора. Вы можете поставить галочки около тех сообщений, которые хотите удалить, и затем дать команду «Удалить» (нажать на значок «Корзина») 2.18.
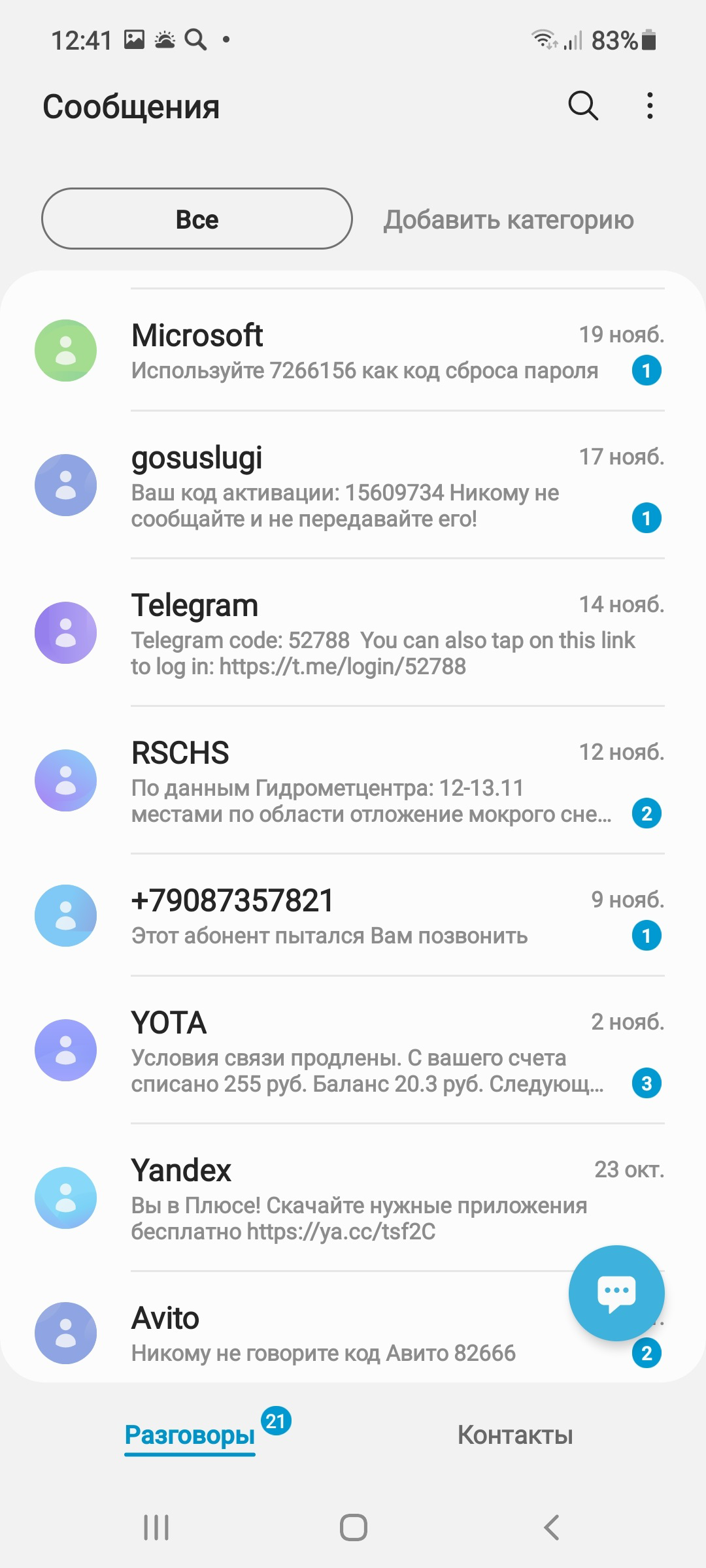
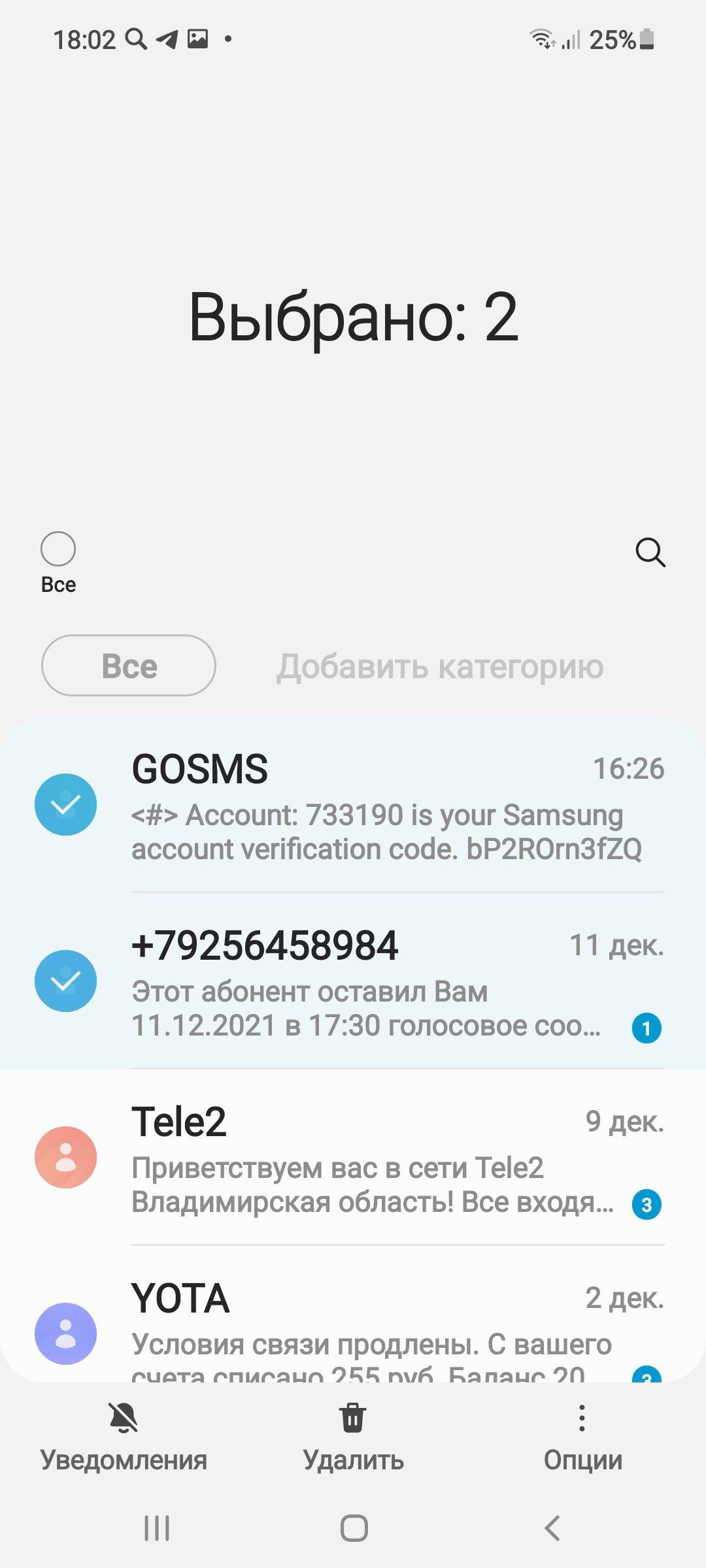
Контрольные вопросы:
- Перечислите особенности работы на смартфоне.
- Как создать учетную запись в операционной системе смартфона?
- Как отрегулировать размер шрифта в мобильном устройстве?
- Из каких вкладок состоит приложение «Телефон»?
- Как подключить интернет к смартфону?
- Что такое Блютуз (Bluetooth)?
- Как перенести информацию со смартфона на другое мобильное устройство?
- Для чего служит приложение «Настройки»?


