Учебник. Расширенный курс
Сканер
Для того чтобы распечатывать, сканировать документы и фотографии, нужно приобрести сканер и принтер и подключить их к вашему домашнему компьютеру.
Прежде чем купить технику, определите для себя, какие документы и в каком количестве вам может потребоваться напечатать и отсканировать. И нужно ли вам это оборудование в принципе.
4.1

- Принтер.
- Сканер.
- Многофункциональное устройство.
Сканер 4.1 необходим, если вы хотите отсканировать (перевести в электронный вид и сохранить на компьютере) семейный архив старых фотографий из фотоальбома или документы, затем их отправить по электронной почте.
Практически любой сканер можно использовать для сканирования черно-белого текста или документов в черно-белом изображении. При этом сканер планшетного типа удобнее в использовании, поскольку он позволяет отсканировать, в том числе и книжные страницы. При выборе сканера обратите внимание на оптическое разрешение: для домашнего пользования предлагают сканеры от 200 до 1200 dpi. Как правило, бывает достаточно 300 dpi (точек на дюйм). С таким разрешением можно качественно отсканировать даже мелкий текст.
Для сканирования цветных изображений и цветных фотографий нужно приобрести цветной сканер. Обратите внимание на такой параметр, как глубина цвета. Глубина цвета определяет количество цветов и оттенков, которые получатся в отсканированном изображении. Измеряется она в битах. В продаже есть сканеры на 24, 32, 64 бита. Для домашнего пользования вполне подойдет сканер с цветопередачей в 24 бита.
Принтер

Черно-белый лазерный принтер 4.2 подойдет, если вам иногда нужно распечатать какой-нибудь документ. Такой принтер быстро печатает документы, картриджи к нему заправляются специальным порошком. Картридж – это часть принтера, которая выполняет функцию стержня шариковой ручки – в нем хранится и из него распределяется краска при печати документов. При покупке уточните у продавца о возможности перезаправлять картридж, т.к. есть модели принтеров, в которых картриджи можно только заменить. При этом по стоимости он может быть сопоставим с новым принтером. При нерегулярном использовании принтера одной заправки картриджа может хватить на 1-2 года.
Если же перед вами стоит задача печатать тексты и фотографии, то вам потребуется цветной струйный принтер. Краска в таком принтере жидкая, и при редком использовании пересыхает, что может привести к поломке принтера. В целях экономии лучше подобрать струйный принтер с картриджами нескольких цветов отдельно, а не с двумя (черным и цветным). В этом случае в цветном картридже есть несколько отсеков, где содержится малое количество чернил разного цвета. Если вы распечатаете фотографию с обилием зеленого цвета, зеленые чернила закончатся. И вам придется менять картридж полностью, хотя он может быть полон чернил красного и желтого цветов. Если же все цветные чернила будут в отдельных картриджах, то поменять нужно будет только один закончившийся картридж.
Если вам нужно распечатать большое количество фотографий, выгоднее сделать это в фотосалоне.
Многофункциональное устройство (МФУ)

Многофункциональное устройство (МФУ) 4.3 позволяет вам сканировать, копировать и распечатывать документы и фотографии.
Лазерный МФУ будет сканировать и в черно-белом, и в цветном режимах, но печатать он может только в черно-белом.
Струйный МФУ может сканировать и печатать цветные и черно-белые фотографии.
В некоторых МФУ предусмотрен режим сканирования и печати прямо с флешки. И компьютер для этого не понадобится. Нужно просто подключить флешку или внешний диск к многофункциональному устройству.
Подключение сканера или принтера к компьютеру
Сканер и принтер должны быть подключены к компьютеру через USB-провод. Он есть в комплекте при продаже устройства. Современные принтеры и сканеры автоматически распознаются операционной системой. Если же система не сможет установить новое оборудование, то вам необходимо будет установить драйвер с диска, который продается вместе со сканером, принтером или МФУ.
Для сканирования вам понадобится программа, управляющая сканером или МФУ. Используя ее, вы сможете указать формат, режим и качество сканирования. Такие программы записаны на дисках и идут в комплекте с устройством.
Печать фотографий
Для печати фотографии файл нужно открыть. В программе просмотра изображений Windows найдите кнопку «Печать», нажмите на нее и следуйте подсказкам 4.4.
4.4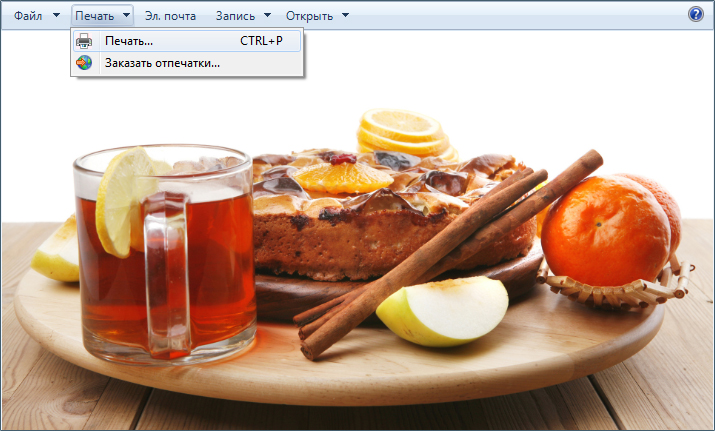
В любой другой программе просмотра изображений основное меню, как правило, находится вверху. Кнопка печати может располагаться отдельно, либо находится в подменю (нажмите «Файл», выберете из списка «Печать»). Для того, чтобы напечатать фотографии в фотолаборатории, нужно их скопировать на флешку или на жесткий диск HDD в отдельную папку.
Более подробно о работе с флешками можно прочитать в главе 2 «Хранение и копирование больших объемов информации» учебного пособия «Азбука интернета».
Можно принести в фотолабораторию карту памяти из вашего фотоаппарата. А затем вместе со специалистом выбрать нужные для печати фотографии.