Расширенный курс
Общее описание YandexGPT
Yandex GPT — разработка Яндекса. Нейросеть активно внедряется в Яндекс Браузере, а теперь еще используется и в голосовом помощнике Алиса и в Яндекс Поиске. YandexGPT умеет делать с текстом почти все, что делают люди: отвечать на вопросы, сочинять, исправлять и улучшать, сокращать и выделять главное. В Яндекс Браузере встроена YandexArt, которая умеет рисовать. Более продвинутая версия нейросети YandexGPT 3 Pro платная, она доступна при подписке с опцией «Алиса Про».
Подробнее в главе 2 «Работа с нейросетями» модуля 13 «Основы работы в нейросетях».
Работа с YandexGPT на сайте
Перейти к нейросети можно в Яндекс Браузере и в Яндекс Поиске с Алисой. Следует различать эти две программы. Яндекс Браузер — это программа или сайт, который обеспечивает выход в интернет. А Яндекс Поиск — программа, которая ищет информацию в интернете.
Яндекс Поиск
- откройте Яндекс Браузер;
- внизу справа нажмите на значок «Алиса»
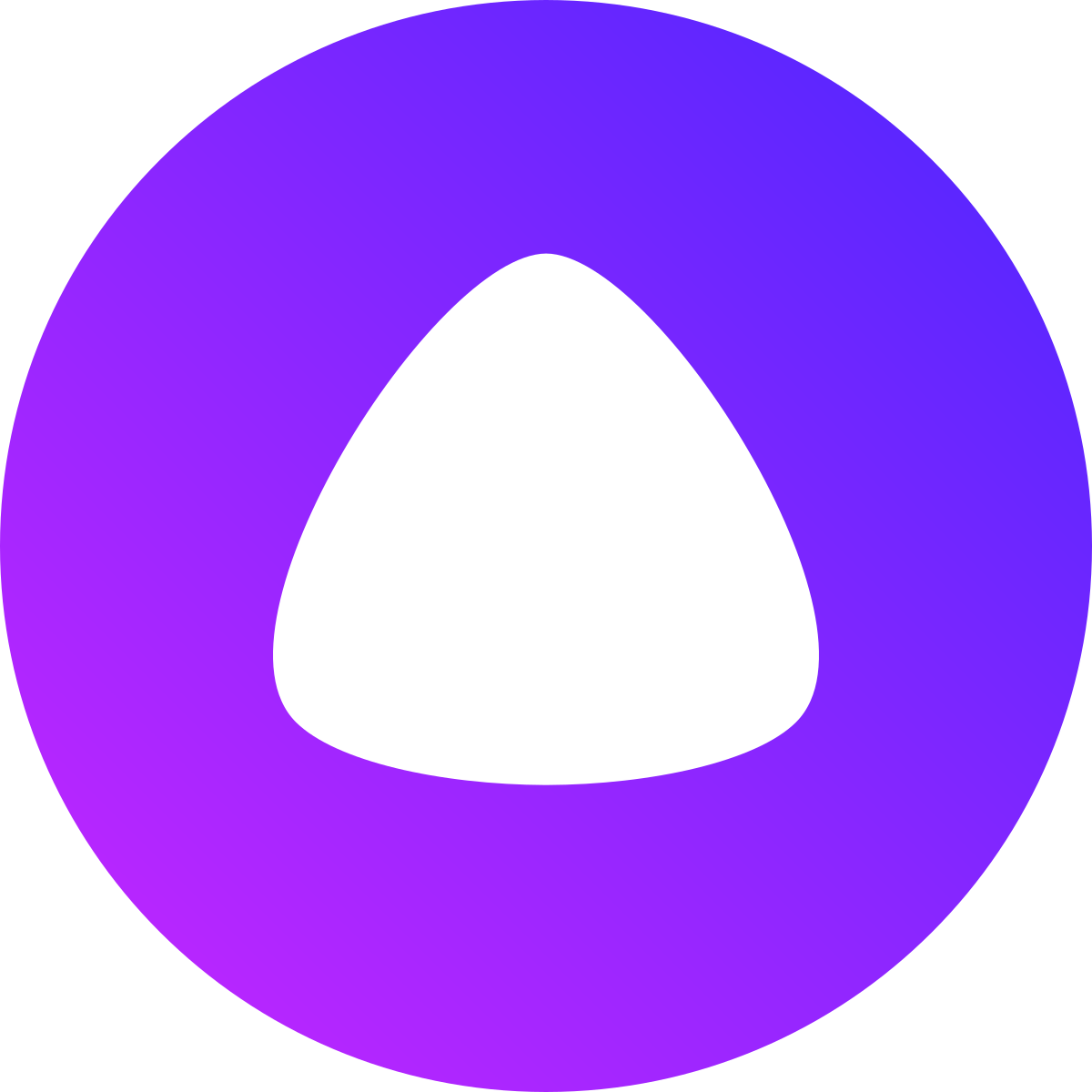
- нажмите «Чат с Алисой YaGPT» 4.1;
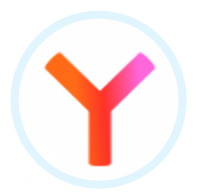

- далее в поле ввода текста впишите запрос 4.2.
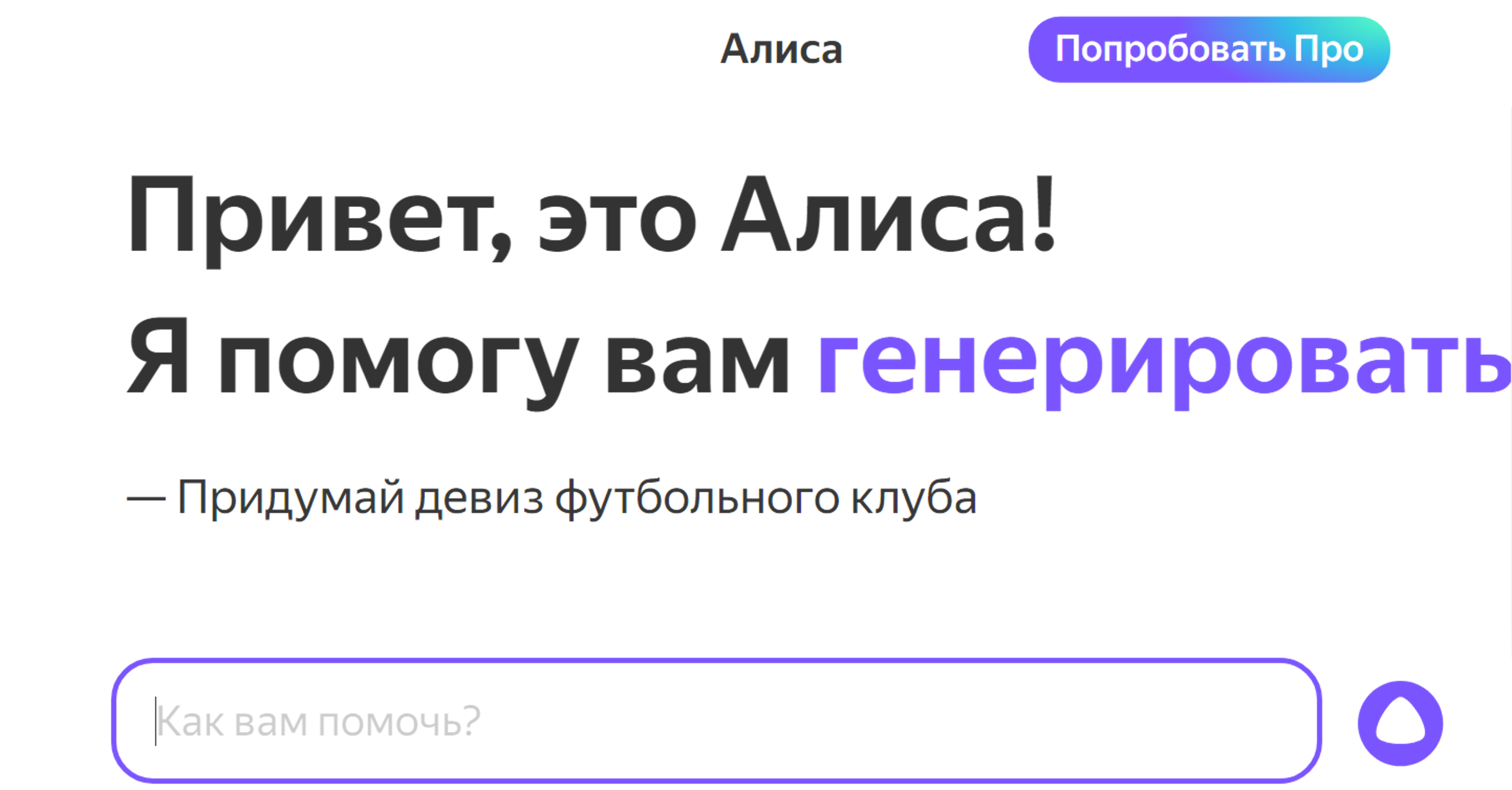
Авторизация в YandexGPT
Нейросеть может запоминать историю вашего общения. Для этого нужно будет авторизоваться и вверху нужно нажать «Войти».
Откроется форма регистрации. Если у вас уже зарегистрирована электронная почта на Яндексе, следует ввести адрес электронной почты и затем пароль.
Если вы не зарегистрированы в сервисах Яндекса:
- нажмите «Создать ID»;
- выберите «Для себя»;
- введите номер своего телефона;
- нажмите «Продолжить»;
- введите код, который вам придет в смс-сообщении 4.3.
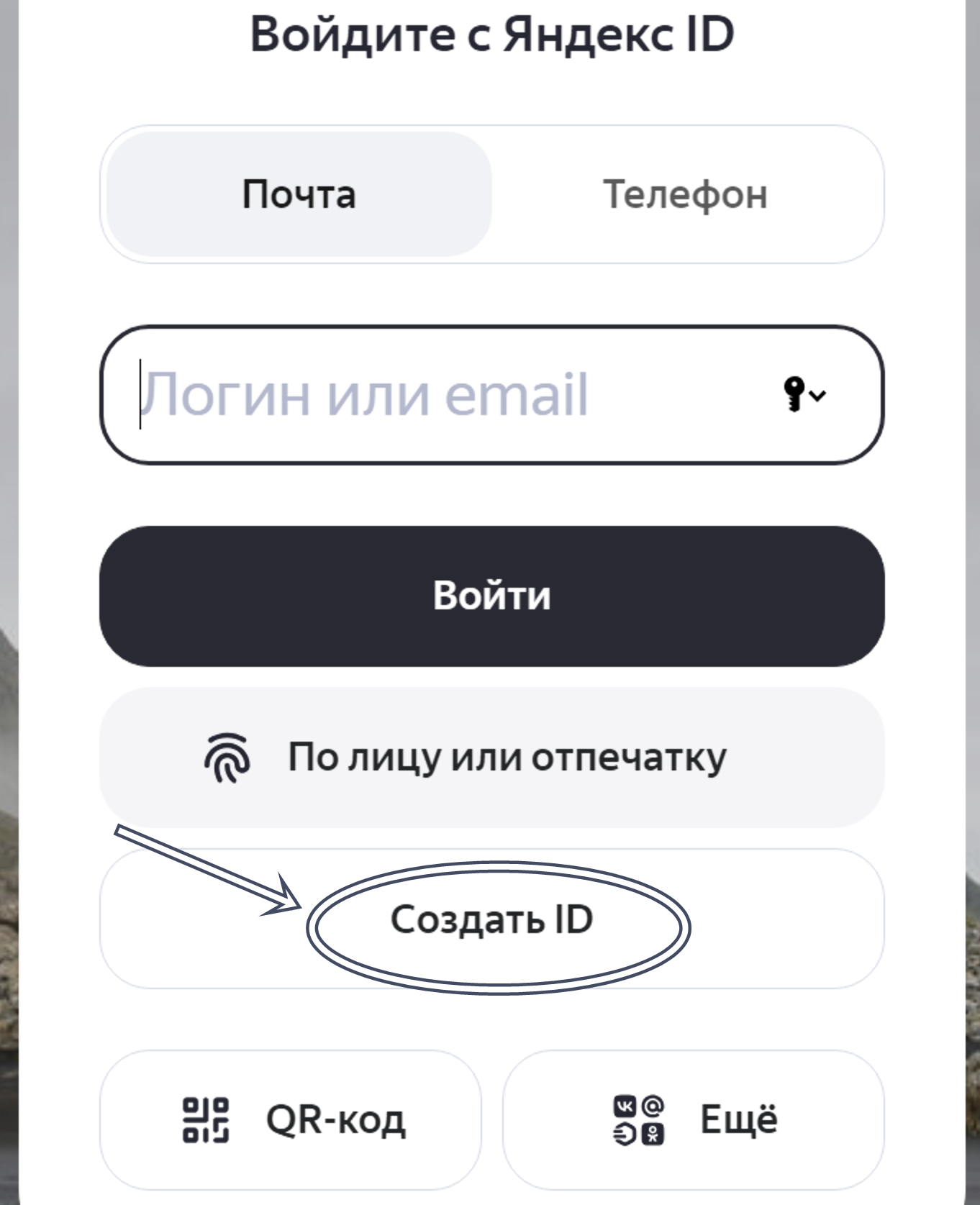
Работа с чатами в YandexGPT
По умолчанию на странице работает главный чат YandexGPT.
Но вы можете открыть новые чаты, в которых вся информация сохранится.
Например, по темам – по саду, по рецептам, своему хобби и т.д. Рекомендуется по каждой теме открывать отдельный чат, где вы будете давать для
нейросети дополнительную информацию, обучать ее. Постепенно искусственный интеллект будет более точно отвечать на ваши запросы. Чтобы
открыть новый чат, слева нужно нажать на значок плюс 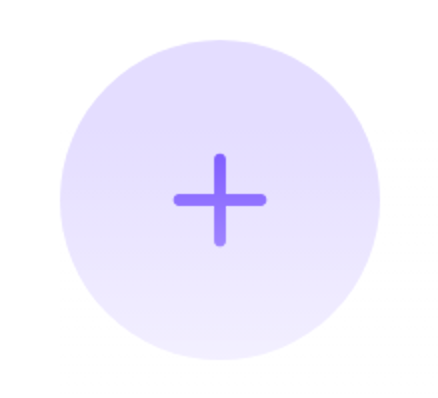 4.4.
4.4.
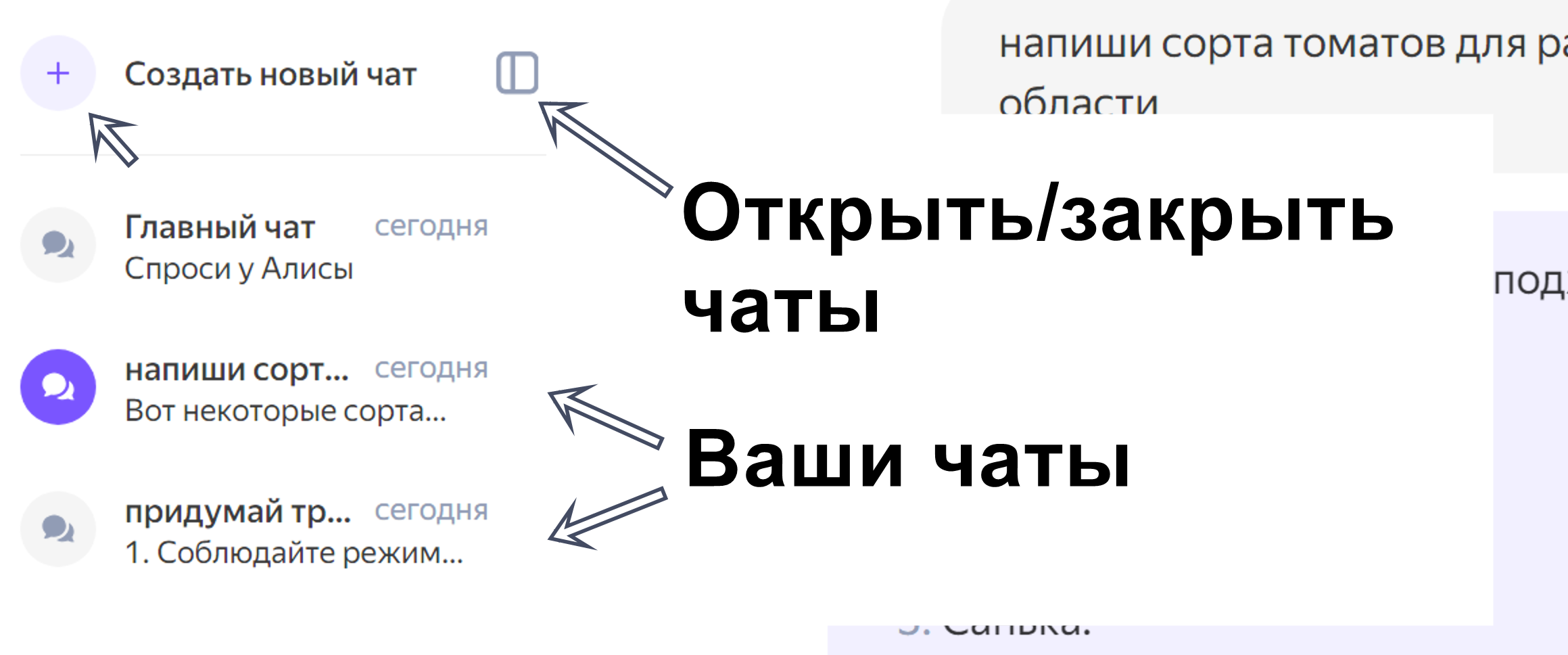
Лишние чаты вы можете удалить. Для этого:
- наведите курсор на чат. Появится значок меню – три вертикальные точки
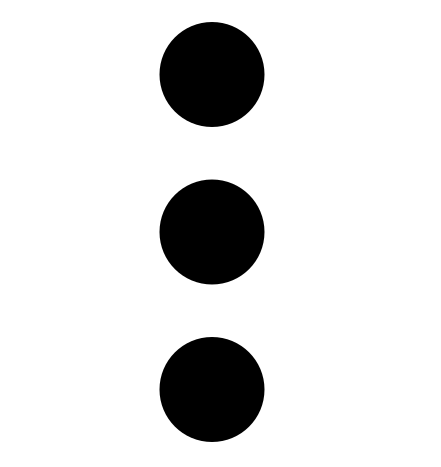 ;
; - нажмите на значок меню;
- выберите «Удалить чат» 4.5.

Для обучения нейросети также рекомендуется оценивать ответы. Около ответа на ваш запрос будет ряд значков – наведите на них курсор. Вы можете дать оценку, открыть новый чат или даже перейти на сайт, где нейросеть нашла информацию по вашему вопросу 4.6.
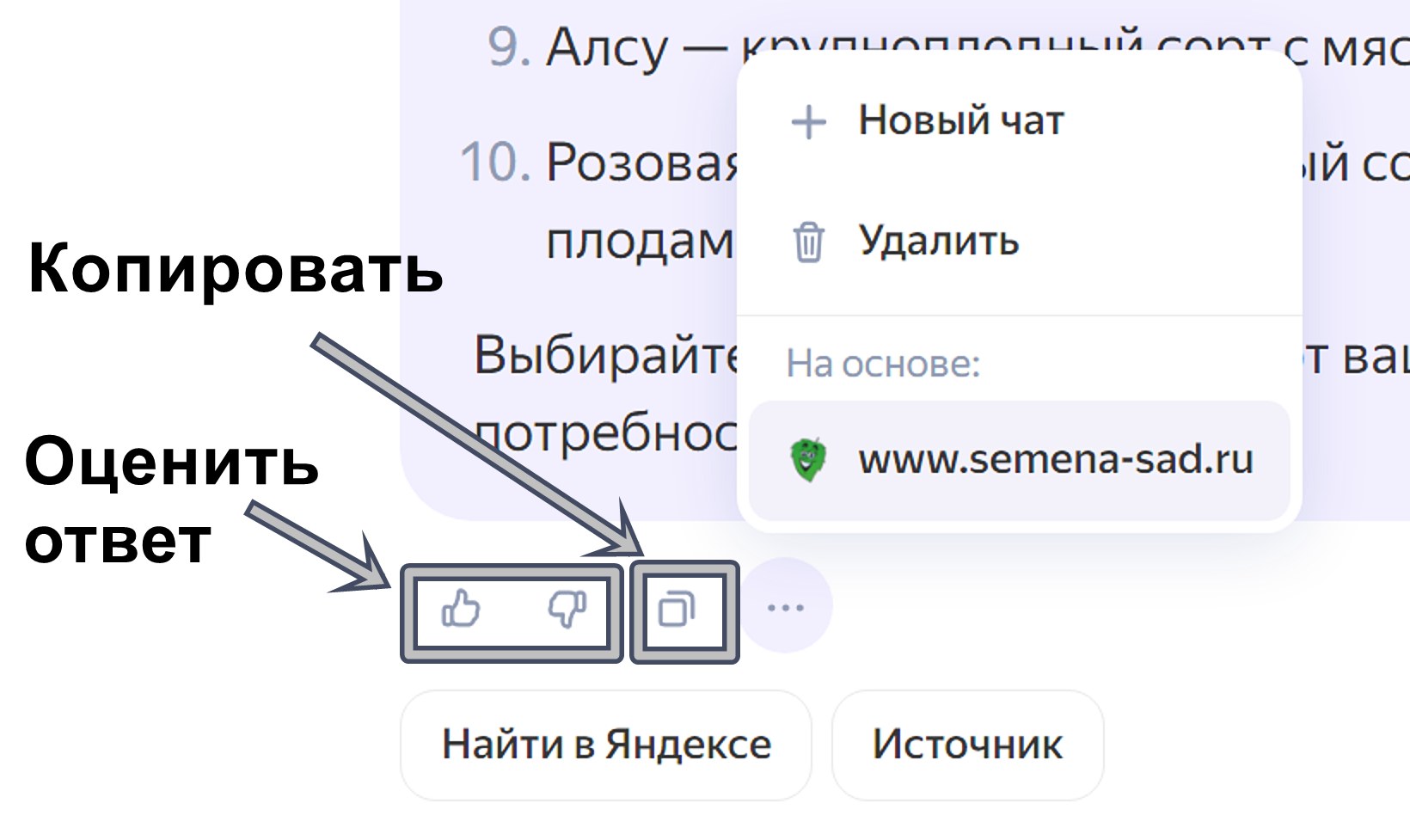
Работа в YandexGPT на смартфоне
На смартфоне есть несколько вариантов доступа к нейросети:
- в мобильных приложениях: Яндекс Поиск (Яндекс), Яндекс Браузер, Яндекс Старт;
- в мобильном приложении Шедеврум 4.7.
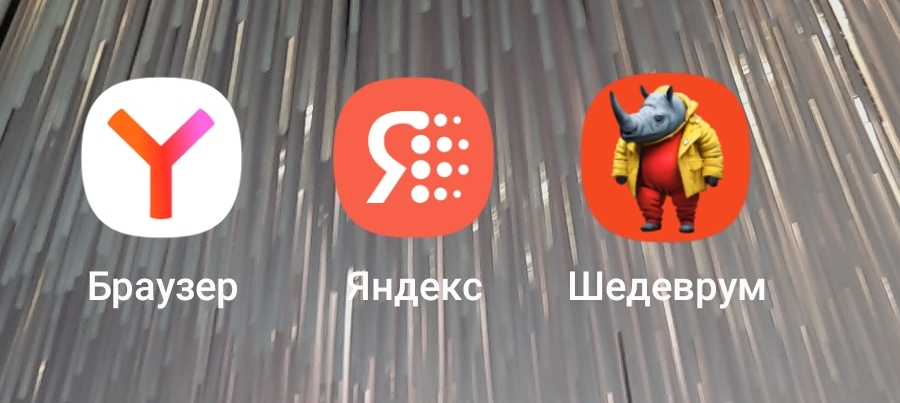
YandexGPT в приложениях Яндекс Браузер, Яндекс Поиск (Яндекс), Яндекс Старт
В Яндекс Поиске и Яндекс Браузере функции нейросети встроены в голосовой помощник Алиса. Для того чтобы история общения сохранилась, в мобильных приложениях нужно авторизоваться – вверху нажмите на значок аккаунта. Тем, у кого зарегистрирована Яндекс Почта, нужно будет ввести адрес электронной почты и пароль.
Тем, кто проходит регистрацию впервые, следует нажать «Создать ID» и ввести номер мобильного телефона. На смартфон придет смс-сообщение с кодом, который нужно будет ввести в специальное поле на странице.
Чтобы перейти в чат с нейросетью, нужно:
- нажать на значок Алиса
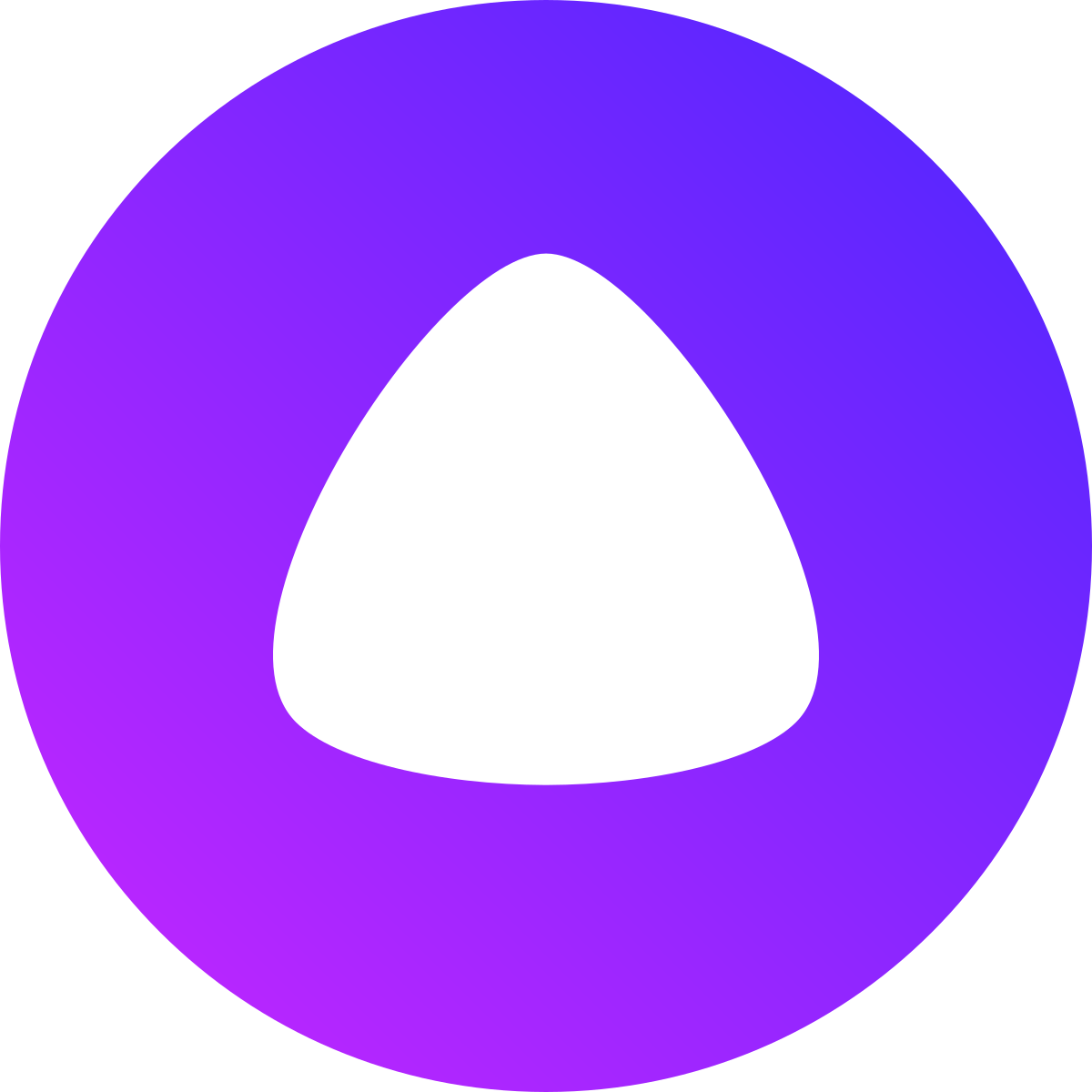 ;
; - выбрать «YaGPT».
В примере ниже – страница мобильного приложения Яндекс Поиск. Значок Алиса – внизу 4.8.
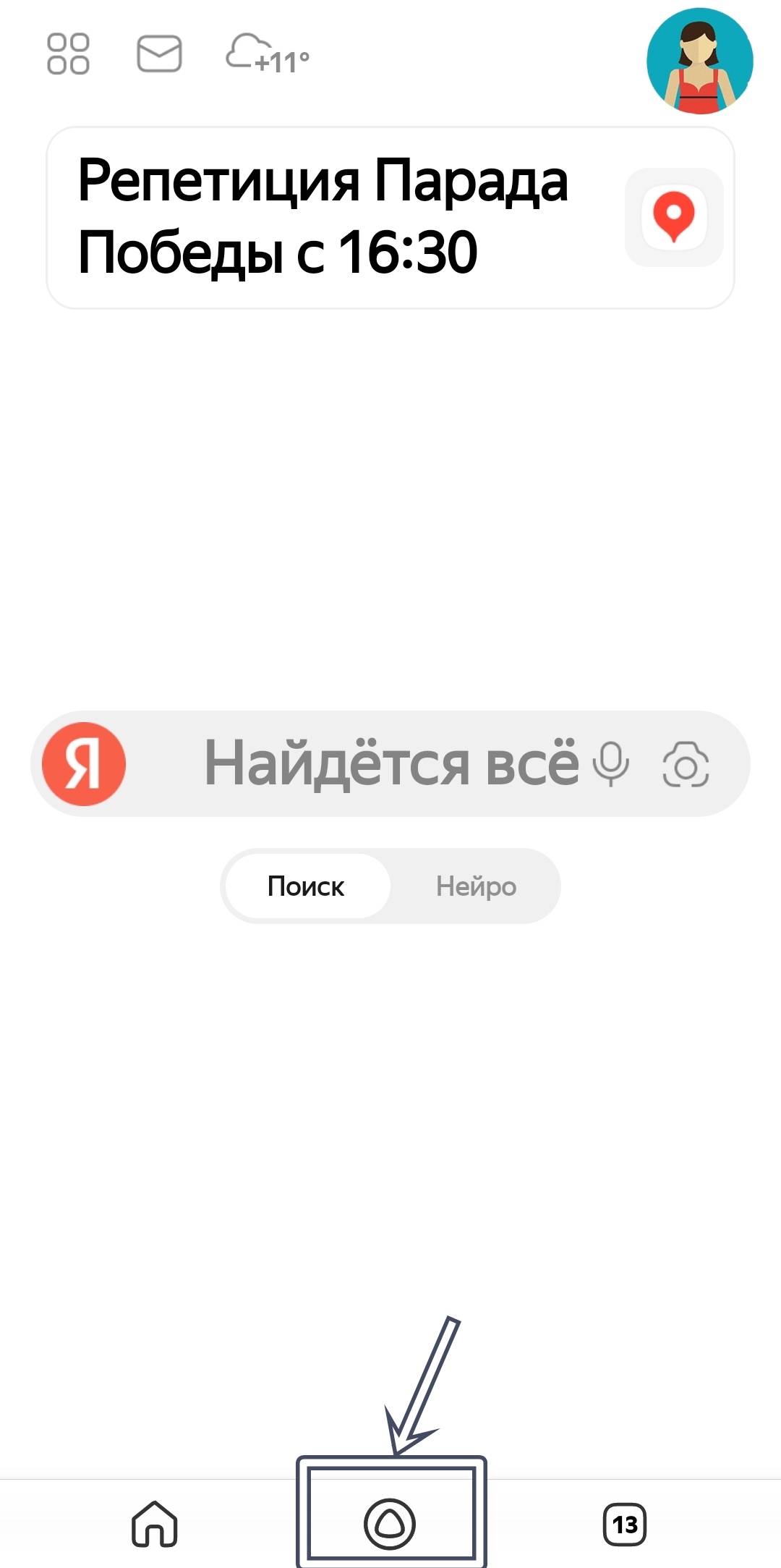
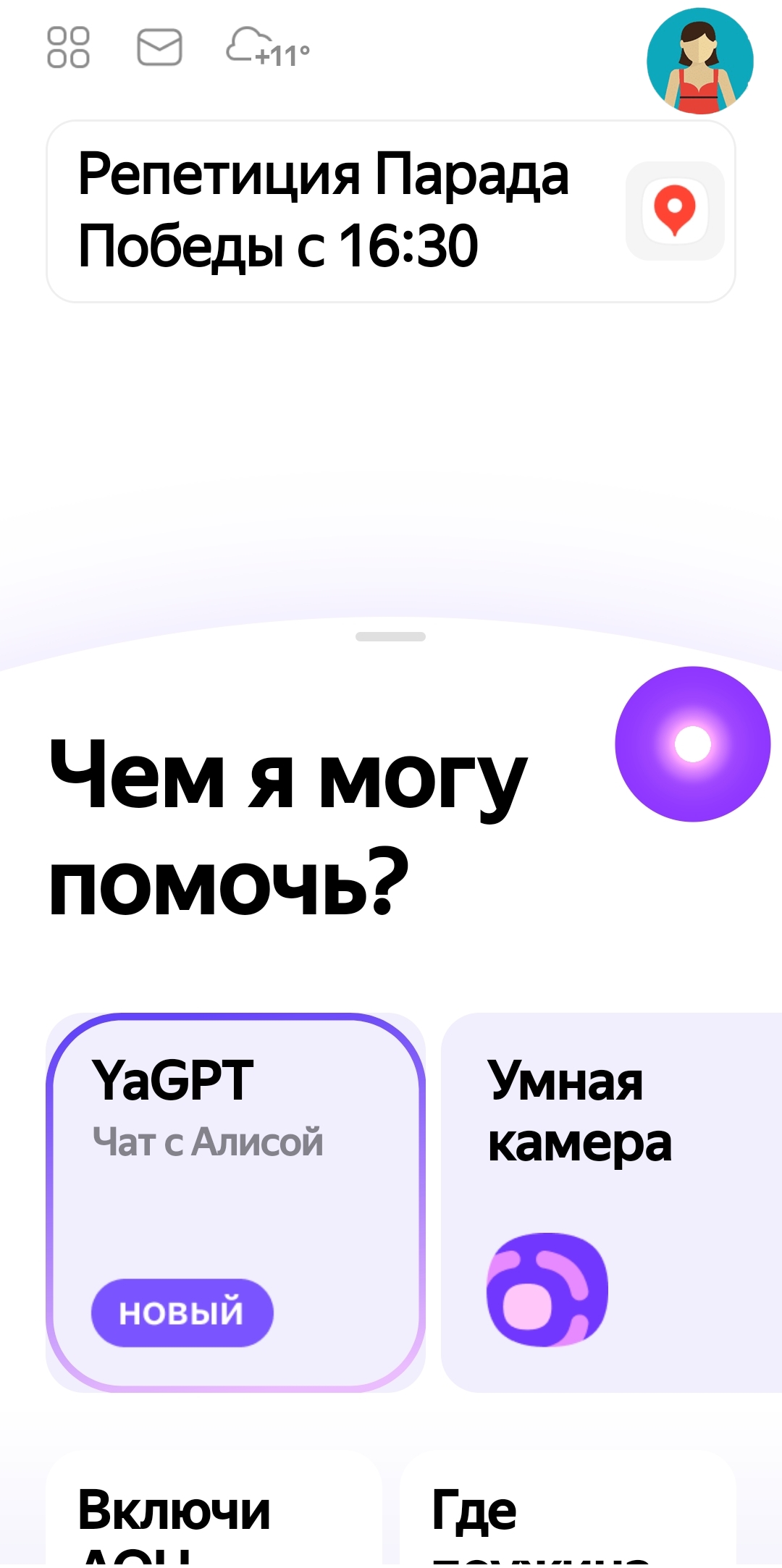
После перехода на страницу чата можно начинать писать запрос. Поле для ввода текста расположено внизу 4.9.
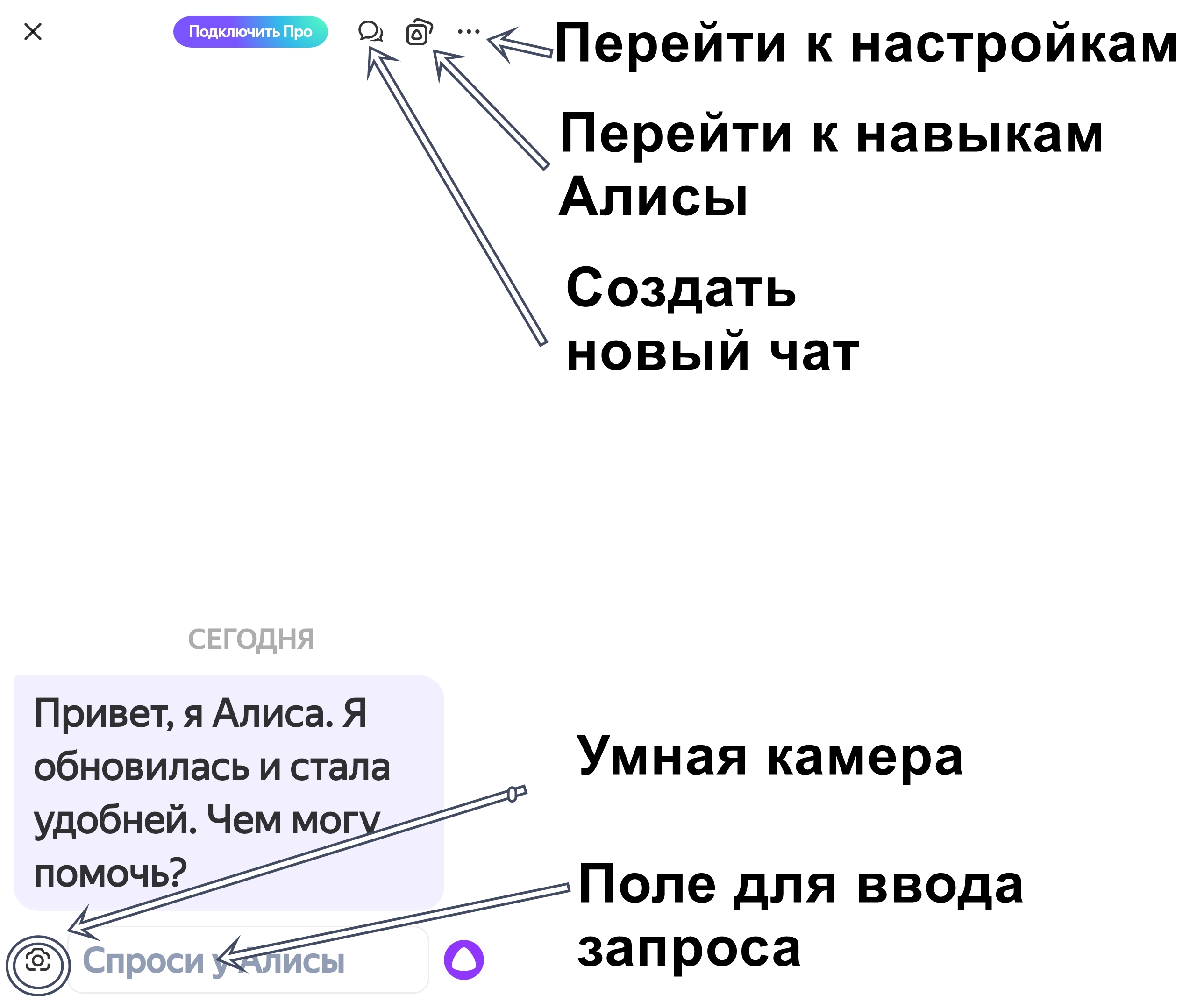
Чтобы открыть новый чат, нужно:
- вверху нажать иконку диалога;
- далее – «Новый чат».
Вверху также можно перейти к настройкам и обратной связи или посмотреть все возможности Алисы с YaGPT. Благодаря встроенной нейросети, у голосового помощника появились навыки. Алиса теперь может провести «Йогу для глаз», создать и озвучить поздравительную видеооткрытку и многое другое.
Внизу есть возможность перейти к функционалу «Умная камера».
Подробнее об умной камере в главе 2 «Рекомендуемые мобильные приложения» модуля 8 «Выбор смартфона и полезные мобильные приложения».
На ваш запрос нейросеть предоставляет ответ и ссылку на источник в интернете. Чтобы перейти к нему, нужно нажать под ответом кнопку «Источник».
Есть возможность оценивать, копировать, удалять ответы нейросети. Для этого нужно нажать на ответ нейросети, пока не появится дополнительное меню. Выберите нужное действие 4.10.
Генерация текста в приложении Шедеврум
Мобильное приложение Шедеврум создано Яндексом на основе YandexGPT. Позволяет генерировать видео, изображения и текст. Удобен для быстрого создания историй, постов, статей или поздравлений. К постам генерирует картинки.
Более подробно работу в мобильном приложении рассмотрим в главе 5 «Создание изображений и видео в приложении Шедеврум» модуля 13 «Основы работы в нейросетях» .
Чтобы создать текст с помощью Шедеврума, нужно:
- скачать приложение на смартфон из магазина приложений;
- зарегистрироваться в нем, ввести номер телефона и код из смс-сообщения;
- нажать внизу значок «Плюс»;
- выбрать пункт «Текст» 4.11.

Далее можете начать писать запрос. Например, «Напиши пост: когда высаживать помидоры в грунт». Нажмите «Создать» 4.12.
Если вам не понравился результат, вы можете его удалить, нажав внизу
на значок «Мусорное ведро» . И переформулировать запрос, уточнив его,
в том числе описав, какую вы хотите получить картинку. Приложение сгенерирует текст и картинку.
Просто скопировать текст и картинку на данном этапе не получится – для этого нужно будет результат генерации опубликовать. Нажмите кнопку «Готово». После публикации запись появится в общей ленте в приложении.
Есть два способа разместить ее на своей странице в социальных сетях.
1 вариант
В конце записи нажмите значок «Поделиться». Затем выберите на смартфоне приложение социальной сети, в которой хотите опубликовать пост. Далее выберите вариант публикации на своей странице.
2 вариант
Нужно сохранить фото из публикации на смартфон и скопировать текст. Потом зайти в приложение социальных сетей, вставить скопированный текст и добавить сохраненное фото.
Алгоритм действий следующий:
- открыть публикацию;
- вверху нажать на значок меню
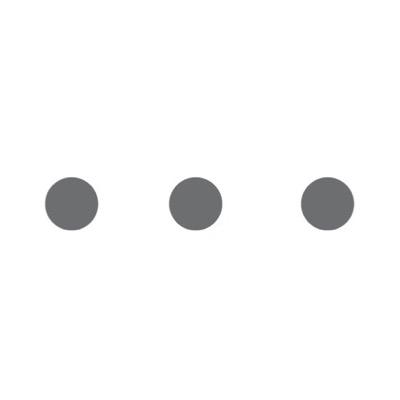 4.13;
4.13;
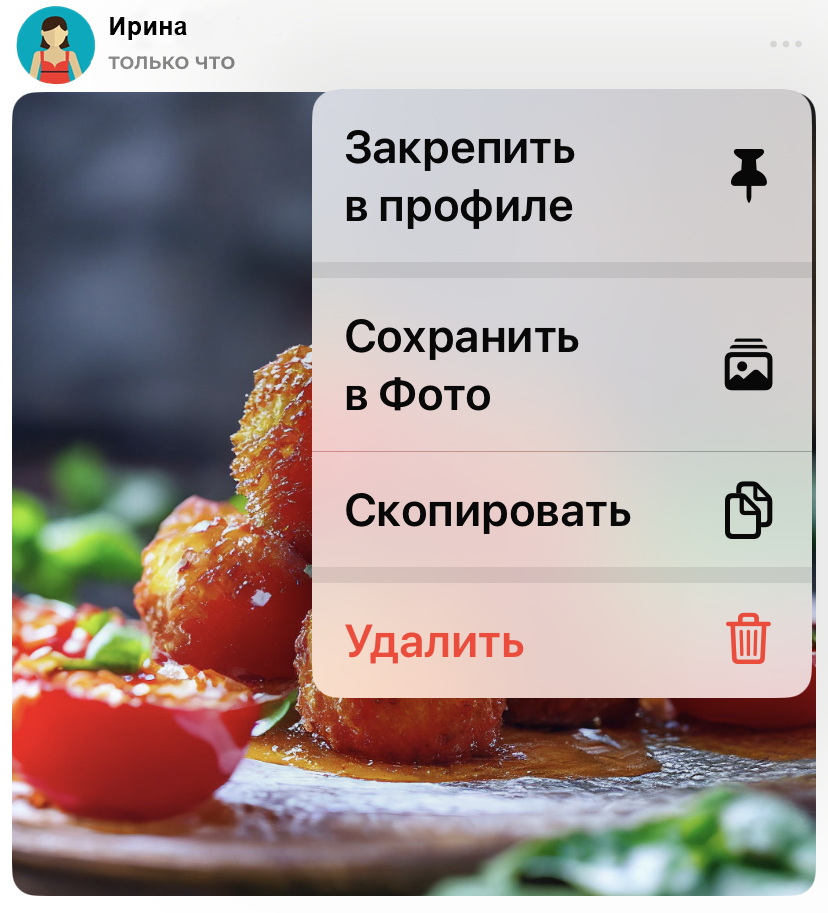
- выбрать «Скопировать». Текст сохранится. Затем вернуться в приложение Шедеврум;
- нажать внизу пункт «Профиль»;
- открыть публикацию и выбрать «Сохранить в Фото». Фото сохранится в «Галерее».
Чтобы опубликовать пост:
- откройте приложение нужной социальной сети;
- создайте новую публикацию;
- вставьте текст;
- прикрепите фотографию из «Галереи».
Работа с нейросетью Порфирьевич – porfirevich.ru
Порфирьевич — это нейросеть, которая умеет писать истории, она бесплатная. Для написания истории нужно написать первую строчку – нейросеть продолжит.
Чтобы написать историю, нужно:
- в поле вверху вписать первую фразу;
- нажать «Дополнить»;
- если текст не понравился, нажмите «Варианты»;
- если продолжение понравилось, можно писать дальше. Нажмите пробел на клавиатуре.
- нейросеть напишет следующее предложение и т.д. 4.14
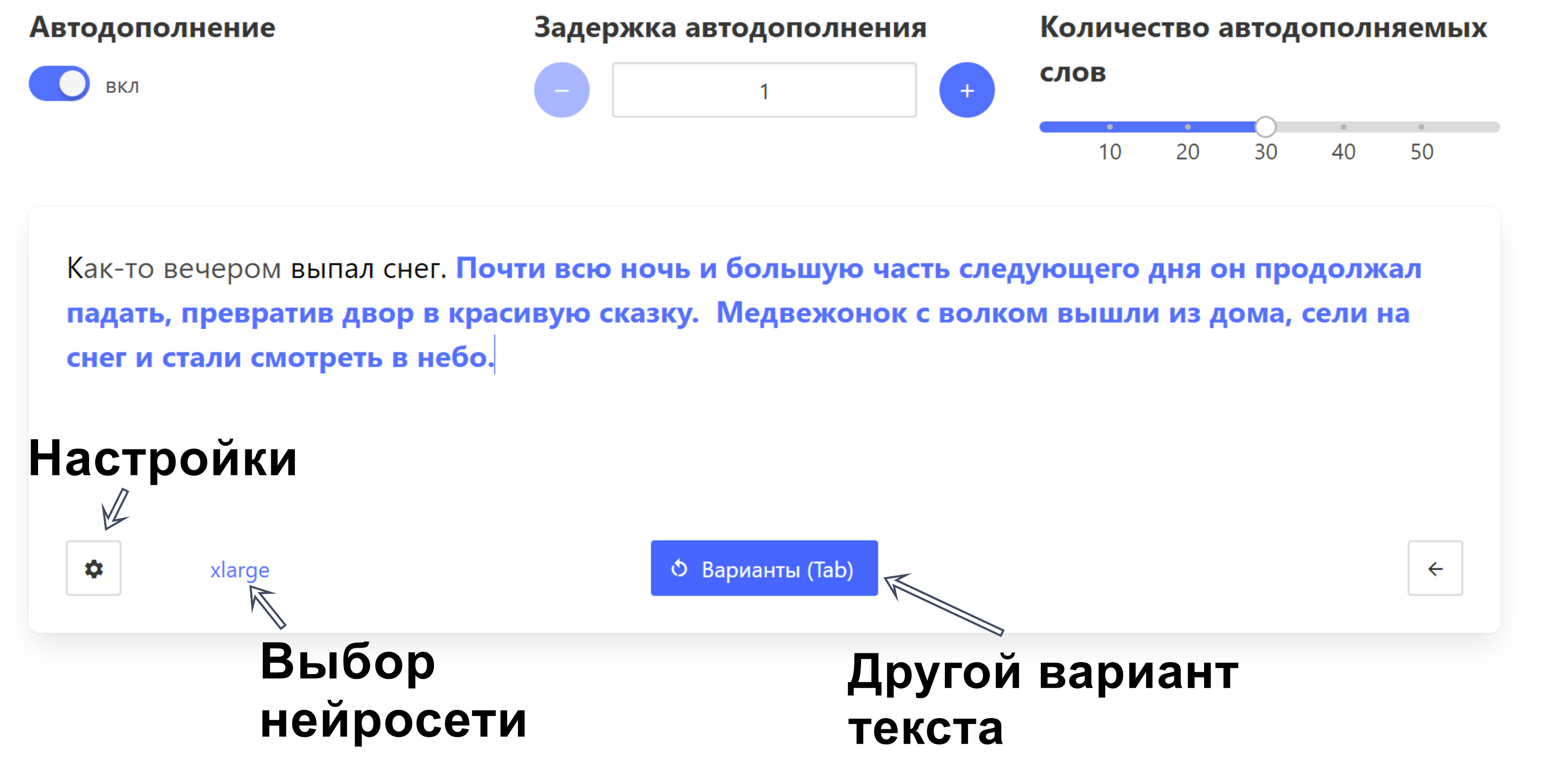
Контрольные вопросы:
- Как начать общение с нейросетью YandexGPT на компьютере или смартфоне?
- В каких мобильных приложениях можно перейти к диалогу с YandexGPT?
- В чем особенности генерации текста в приложении Шедеврум?
- Как оценить ответ нейросети? Для чего это нужно?
- Что можно сделать, если ответ нейросети на запрос не понравился?


