Расширенный курс
Описание приложения Шедеврум
Сервис Шедеврум создан Яндексом. Изначально это было мобильное приложение. Затем появился сайт в интернете, но на нем доступен не полный функционал сервиса Шедеврум. Оно позволяет:
- генерировать тексты;
- создавать картинки и видео по текстовым запросам;
- изменить стиль готового изображения. Например, из фотопортрета сделать мультперсонаж.
Приложение имеет элементы социальной сети. У каждого пользователя есть своя публичная страничка, где вы можете делиться сгенерированными изображениями и видео. Их могут лайкать и комментировать. Есть лента публикаций, где можно увидеть заметки других пользователей. Реализована возможность подписываться на странички пользователей и собирать своих подписчиков.
Генерировать изображения и видео можно в мобильном приложении на смартфоне и на компьютере, на сайте shedevrum.ai.
Работа на сайте Шедеврум – shedevrum.ai
Для работы в Шедевруме на компьютере нужно зайти на сайт shedevrum.ai. Здесь можно посмотреть или скачать примеры работ, а также создавать видео и картинки, но ограничено количество генераций: 70 картинок и 10 видео в день, меньше настроек для создания видео и не реализована функция выбора стиля.
Регистрация на сайте Шедеврум
Для работы в Шедеврум нужно будет зарегистрироваться. Для этого:
- вверху слева следует нажать «Войти»;
- выбрать «Телефон»;
- ввести номер телефона;
- далее вписать код, который придет в смс-сообщении.
Создание изображений на сайте Шедеврум
Для того чтобы создать картинку, нужно:
- вверху нажать «Создать»;
- в центре страницы выбрать «Картинка»;
- вписать промпт-запрос;
- указать соотношение сторон. (Соотношение будет зависеть от того, где вы хотите разместить картинку. Если пока не решили, оптимальный вариант – 1:1.) 5.1;
- нажать внизу «Создать».

Нейросеть сгенерирует картинку по вашему описанию. Вы можете опубликовать ее, если все устраивает. В этом случае она появится на вашей страничке в Шедевруме. Также можно картинку удалить, нажав на значок «Корзина» или изменить текст запроса, кликнув на иконку «Карандаш» 5.2.

Чтобы сохранить изображение на компьютер, нужно:
- навести курсор на изображение;
- нажать правую клавишу мыши;
- выбрать команду «Сохранить изображение как»;
- в открывшемся окне выбрать место на компьютере и нажать «Сохранить».
Создание видео на сайте Шедеврум
Чтобы создать видео, нужно:
- вверху нажать «Создать»;
- выбрать вкладку «Видео»;
- вписать запрос;
- выбрать соотношение сторон. (Если намерены опубликовать видео на RuTube или Дзен, выбирайте горизонтально ориентированное видео 16:9. Если пока не решили, где разместите видео, отметьте оптимальный вариант – 1:1);
- нажать внизу «Создать первый кадр» 5.3.
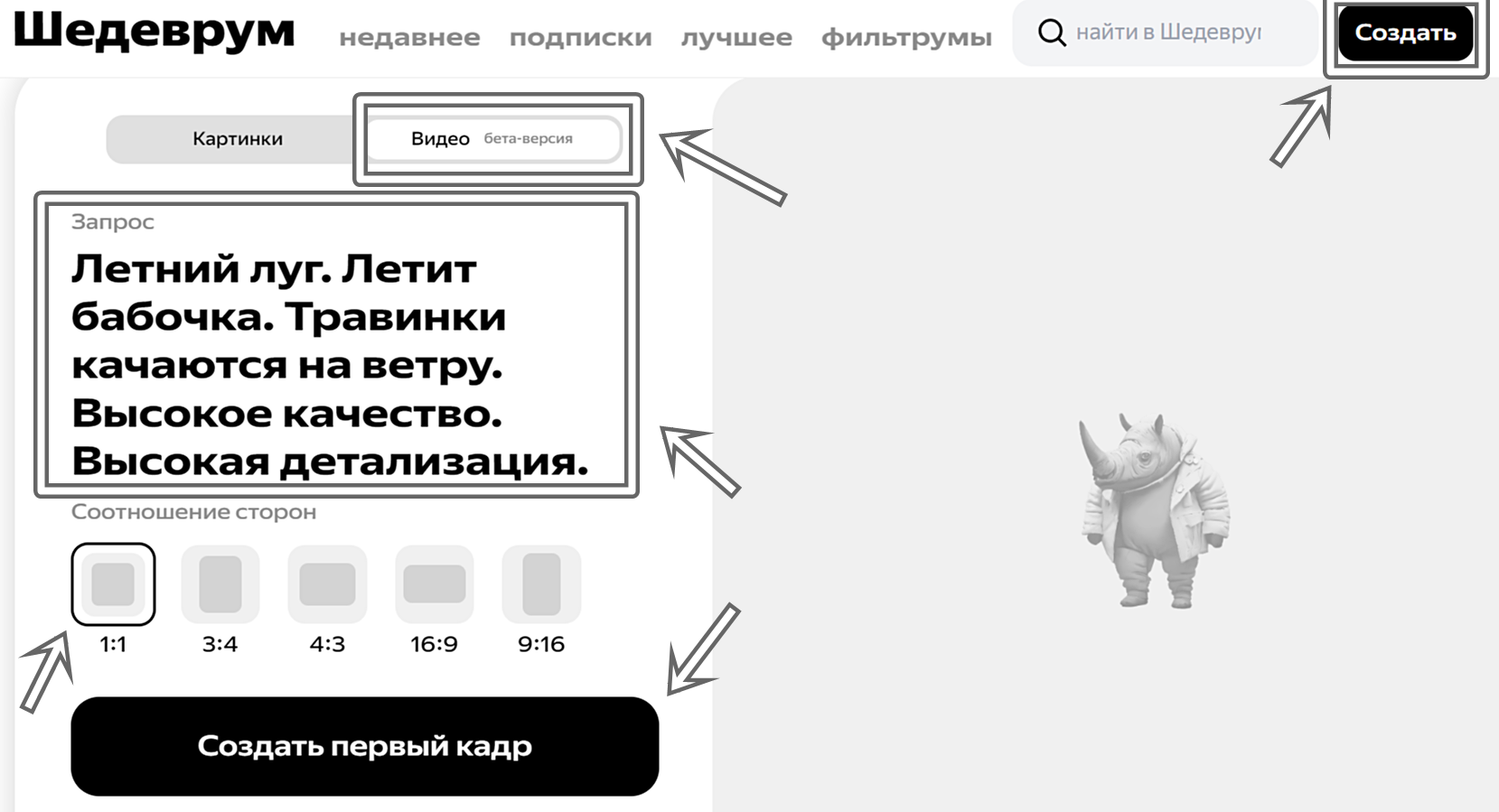
Чтобы сохранить изображение на компьютер, нужно:
- навести курсор
- нажать правую клавишу мыши;
- выбрать команду «Сохранить изображение как»;
- в открывшемся окне выбрать место на компьютере и нажать «Сохранить».
Нейросеть создаст два варианта первого кадра, с которого должно начинаться видео. Внизу под картинкой отметьте нужное изображение. (Если не понравились изображения, можно отредактировать текст запроса или удалить все результаты генерации.) Далее нажмите «Создать видео» 5.4.
Нейросеть создаст видео. Вы можете его опубликовать на своей странице 5.6 в Шедеврум, удалить или сохранить на компьютер. Чтобы сохранить видео на компьютер, нужно под видео найти и нажать «Скачать видео».
Чтобы перейти на страницу профиля, вверху нужно нажать на значок профиля.
Для поиска изображений и просмотра лучших сгенерированных пользователями видео и картинок пользуйтесь меню вверху.
Обратите внимание: вы можете подписываться на пользователя также, как в социальных сетях. В этом случае в разделе «Недавнее» вы будете видеть его недавние публикации.
В разделе «Фильтрум» пользователи создают и публикуют картинки, обработанные в том или ином стиле. Вы тоже можете это делать, но полный функционал доступен только в мобильном приложении.
Работа в приложении Шедеврум на смартфоне
Чтобы скачать мобильное приложение:
- зайдите в магазин приложений;
- в строке поиска впишите «Шедеврум»;
- начните загрузку приложения.
Шедеврум появится у вас на экране смартфона 5.5
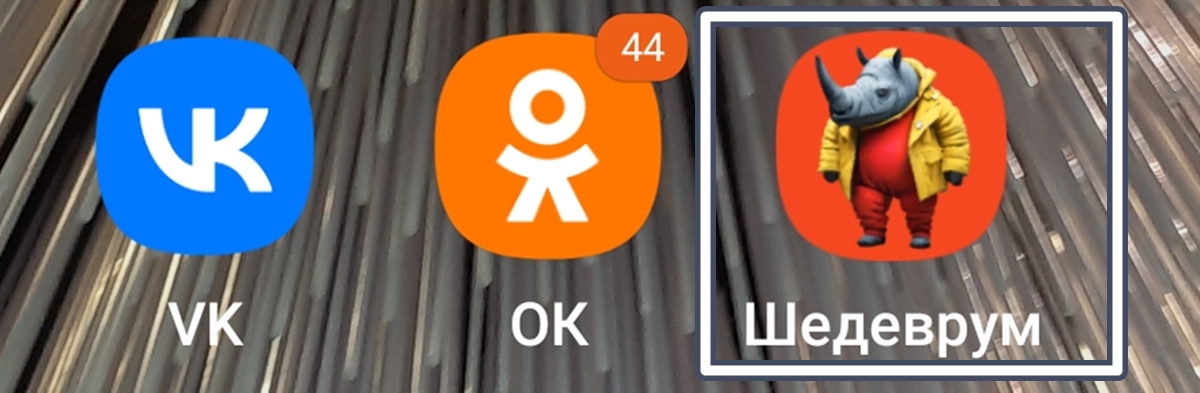
1. Откройте его.
Откроется главная страница приложения. Если листать ленту вверх, можно посмотреть генерации других авторов. Внизу ряд разделов, с помощью которых можно перейти к поиску, перейти к генерации видео, изображений или текста, посмотреть ленту с видео, перейти к своему профилю 5.6.
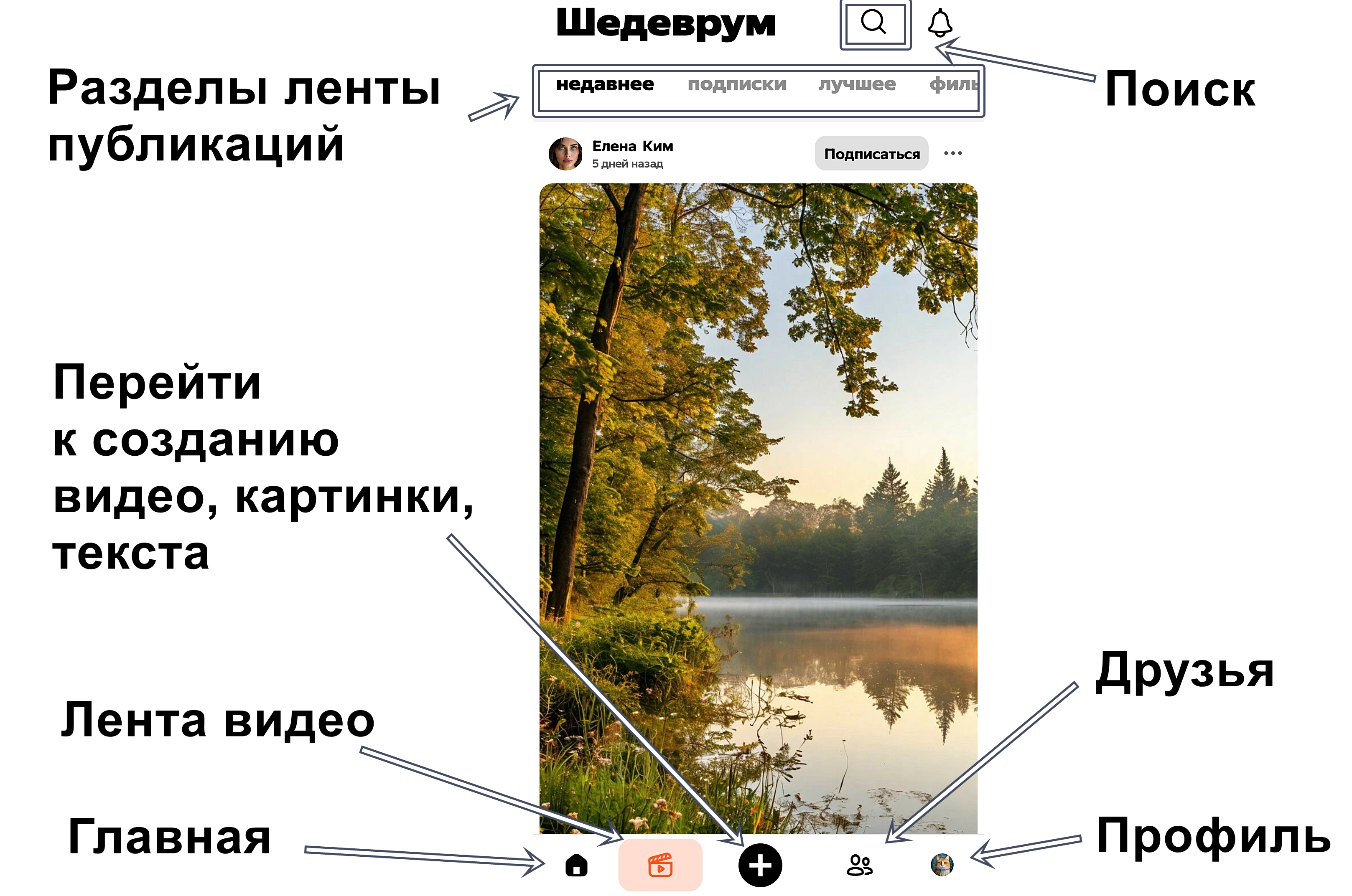
2. Нажмите внизу кнопку «Профиль»
3. Нажмите «Войти»
Если у вас есть регистрация в Яндексе (например, вы регистрировались в Яндекс Почте), то можно выбрать «Почта» и авторизоваться, введя адрес почтового ящика и пароль к нему. Но проще всего зарегистрироваться по номеру телефона.
4. Выберите вкладку «Телефон» и впишите номер телефона в поле ниже.
5. Нажмите «Войти».
6. Введите код, который придет в смс-сообщении 5.7.
Чтобы зарегистрироваться в Шедеврум, нужно:
- открыть приложение;
- нажать «Профиль»;
- нажать «Войти»;
- ввести номер телефона;
- ввести код из смс-сообщения;
- указать имя;
- нажать «Создать аккаунт»;
- следовать инструкциям на экране.
7. Далее впишите имя и фамилию
8. Если у вас есть аккаунт в Яндексе, система найдет его. Если нет, нажмите «Создать аккаунт».
9. Поставьте галочку напротив пункта, предлагающего не получать рекламные рассылки от приложения. Нажмите «Продолжить».
Регистрация завершена.
Настройка уведомлений от профиля
На странице профиля вы можете добавить свою фотографию или сделать
это позже. Перейти к другим разделам можно через значок меню вверху
– три вертикальные точки 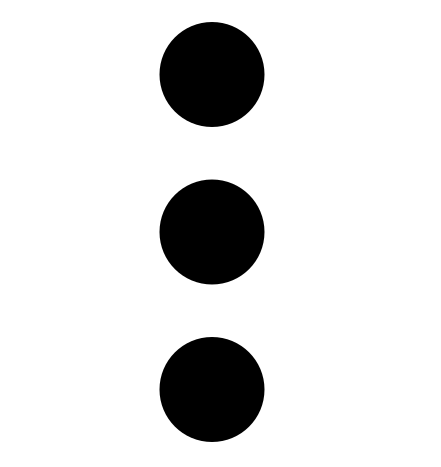 .
Здесь можно перейти ко всем вашим комментариям, которые вы оставляли под публикациями пользователей,
и настройкам.
.
Здесь можно перейти ко всем вашим комментариям, которые вы оставляли под публикациями пользователей,
и настройкам.
В настройках стоит выбрать, нужны уведомления от приложения или нет. Поскольку генерация иногда может занимать до 3-5 минут, стоит активировать уведомления о ее завершении. Для этого:
- в профиле нажмите значок меню
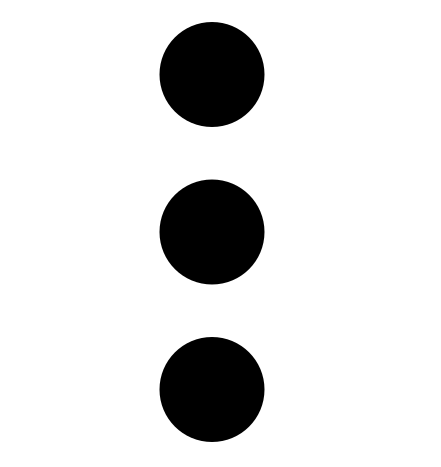 ;
; - выберите «Настройки»;
- вверху в разделе «Пуш-уведомления» нажмите «Разрешить»;
- поставьте в положение «Неактивно» ползунки напротив пунктов, которые вас не интересуют. Например, можно оставить активными уведомления о завершении генерации, новых комментариях и ответах на ваши комментарии 5.8, а остальные отключить.
Вы всегда сможете вернуться к настройкам и изменить их.
Генерацию текста в мобильном приложении Шедеврум мы рассмотрели в главе 4 «Генерация текстов в нейросети YandexGPT. YaGPT на компьютере и на смартфоне»
Создание изображения по текстовому запросу
Для создания изображения нужно:
- открыть Шедеврум;
- внизу нажать значок
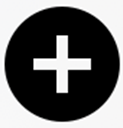 (генерация);
(генерация); - выбрать «Изображение»;
- вписать промпт (запрос);
- нажать «Сгенерировать»;
- если необходимо, повторить генерацию. Выбрать изображение;
- нажать «Готово»;
- сохранить изображение из ленты на телефон;
- отослать другу в мессенджере или почте.
Например, мы решили сделать изображение, чтобы пожелать другу доброго утра в социальных сетях. Вписали промпт: «Чашка горячего дымящегося кофе. Рядом с кофе стоит тарелка со свежей малиной. Раннее утро, солнце. За окном рассвет и блики солнца на листве. Хорошее настроение» 5.9.
Внизу под записью есть ряд значков:
удалить запись;
 уточнить параметры;
уточнить параметры;- предложить пример промпта по любой теме.
Выберем «Уточнить параметры». Здесь можем указать соотношение сторон: квадрат, вертикально ориентированное фото (как для рилза в ВКонтакте) или горизонтально ориентированное (как для публикации в статье Дзен). Выбор соотношения сторон зависит от того, где вы хотите разместить свой шедевр. Самое оптимальное – квадрат.
Нажимаем «Готово». Далее нажмем «Сгенерировать». Приложение предложит несколько изображений на выбор 5.10.
Если ни одно не понравилось, внизу можно нажать значок «Повторить генерацию». Или, нажав на текст, можно его отредактировать, что-то дописать или изменить.
Если изображение устраивает, можно скачать его на телефон.
Для этого нужно:
- выбрать изображение, нажав на него;
- нажать «Готово»;
- изображение появится у вас на странице;
- нажмите вверху значок дополнительного меню
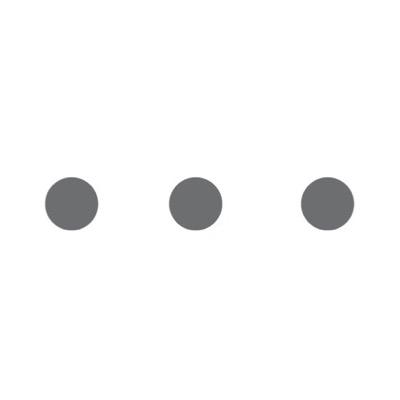 ;
; - выберите «Сохранить» 5.11.
Без публикации результата генерации на страничке своего профиля вы не сможете его сохранить на телефон.

Изображение будет сохранено у вас на телефоне. Теперь вы сможете его отправить личным сообщением в мессенджере или электронной почте своим близким и друзьям или опубликовать на своей странице в социальных сетях.
Есть и другой способ показать изображение друзьям. Под опубликованным изображением есть кнопка «Поделиться». Нажмите на нее, выберите на телефоне приложение и затем контакт, кому хотите переслать картинку.
Обработка готового изображения в разделе «Фильтрум»
Чтобы изменить фотографию в «Фильтруме», нужно:
- нажать внизу значок генерации;
- вверху выбрать фильтрум;
- нажать «Выбрать фото» или «Использовать фильтрум»;
- добавить фото для изменения;
- нажать «Сгенерировать».
Приложение работает с готовыми изображениями. Вы можете изменить стиль фотографии. Например, можно из фотографии сделать рисованное изображение, которое можно использовать для иллюстрации для вашей детской книжки или поэтического сборника. Также в другом стиле можно сделать свое портретное фото.
Для этого:
- в приложении Шедеврум нажмите внизу значок генерации
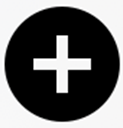 ;
; - вверху в разделе «Фильтрумы» листайте картинки влево, чтобы посмотреть готовые варианты стилей. Если вверху нажать «Все», вы увидите варианты стилей, которые придумывают сами пользователи. Можете их использовать, просто нажав на интересующий фильтрум 5.12.
Но вы можете создать и свой стиль. Для этого:
- выберите в «Фильтрумы» режим «Ручной фильтрум»;
- добавьте фотографию, которую хотите изменить;
- внизу опишите, какие изменения хотелось бы увидеть на изображении. Например, «Красивая королева, выразительный взгляд». Обратите внимание на значки под фотографией – с их помощью можно отредактировать или заменить исходную фотографию;
- нажмите «Создать» 5.13.
Далее можно опубликовать результат. Если не хотите публиковать полученный результат, но сохранить его хотели бы, нажмите вверху «Скачать».
Если результат понравился, и вы хотели бы использовать данный фильтрум на других фото, активируйте ползунок напротив надписи «Опубликовать этот фильтрум» и впишите его название.
Если результат не устроил, можно нажать на значок «Карандаш», чтобы изменить запрос, и повторить генерацию 5.14.
Генерация видео
Чтобы создать видео с помощью приложения, нужно:
- Нажать внизу на значок генерации
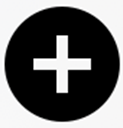 .
. - Выбрать «Видео»
- Вписать запрос. Например, «Снежинки кружатся, искрятся, заполняют все пространство. Фон – город».
- Нажать «Создать» 5.15.
-
Выбрать первый кадр видео. Для этого нужно нажать на понравившееся изображение.
Если изображение не понравилось, запустите повторную генерацию,
нажав внизу значок
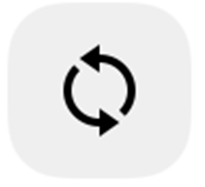 .
.
- Выбрать движение камеры. Вверху в блоке «Эффекты» следует нажать на нужный вариант. В нашем примере выбрана «Панорама» 5.16.
- Указать дополнительные настройки (по желанию). Можно выбрать «Движение камеры» и «Поворот камеры». Для этого нужно передвигать ползунки по осям, регулируя добавление эффекта. Например, большие значения по оси Z заставят изображение крутиться. Также можно выбрать «Динамику среды кадра» – движение будет быстрее или медленнее. Применив дополнительные настройки, нужно нажать «Готово» 5.17.
-
Нажать «Создать видео». Через какое-то время видео будет создано.
Если результат не устроил, вы можете под видео нажать значок редактировать
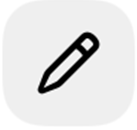 и изменить запрос или удалить видео. Если видео понравилось, вы можете его опубликовать на своей странице в приложении
Шедеврум. После этого можно его сохранить себе в галерею на телефоне и поделиться им с друзьями в любом мессенджере или почте.
и изменить запрос или удалить видео. Если видео понравилось, вы можете его опубликовать на своей странице в приложении
Шедеврум. После этого можно его сохранить себе в галерею на телефоне и поделиться им с друзьями в любом мессенджере или почте.
Для того чтобы сохранить видео, нужно:
- открыть его;
- над видео нажать на значок дополнительного меню;
- выбрать «Сохранить» 5.18.

Подсказки по промптам (запросам)
Часто возникают сложности с формулировкой правильного промпта (запроса) для генерации изображения или видео. В этом случае стоит посмотреть, что и как создавали другие пользователи:
-
откройте главную страницу приложения и листайте ленту. Если нужно
посмотреть только видео, то внизу нажмите значок видео
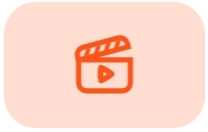 5.19;
5.19;
- листайте ленту;
- откройте понравившееся изображение или видео. Под ним есть кнопка «Скопировать запрос»;
- далее нажмите на значок генерации;
- выберите предмет генерации: изображение или видео;
- вставьте скопированный запрос – вы можете его изменить;
- затем сгенерируйте то, что задумали.

Подписки и подписчики. Комментарии. Лайки
В приложении Шедеврум вы можете подписываться на пользователей. Как правило, в ответ будут подписываться на вас.
Кнопка «Подписаться» размещена над изображением, напротив имени пользователя. Под изображением есть значок «Нравится», как в социальных сетях. Можно отметить понравившиеся публикации 5.20.

Если открыть публикацию, вы можете оставить свой комментарий и почитать комментарии других пользователей. Чтобы посмотреть количество подписчиков, нужно перейти в раздел «Профиль», затем нажать «Подписчики» 5.21.
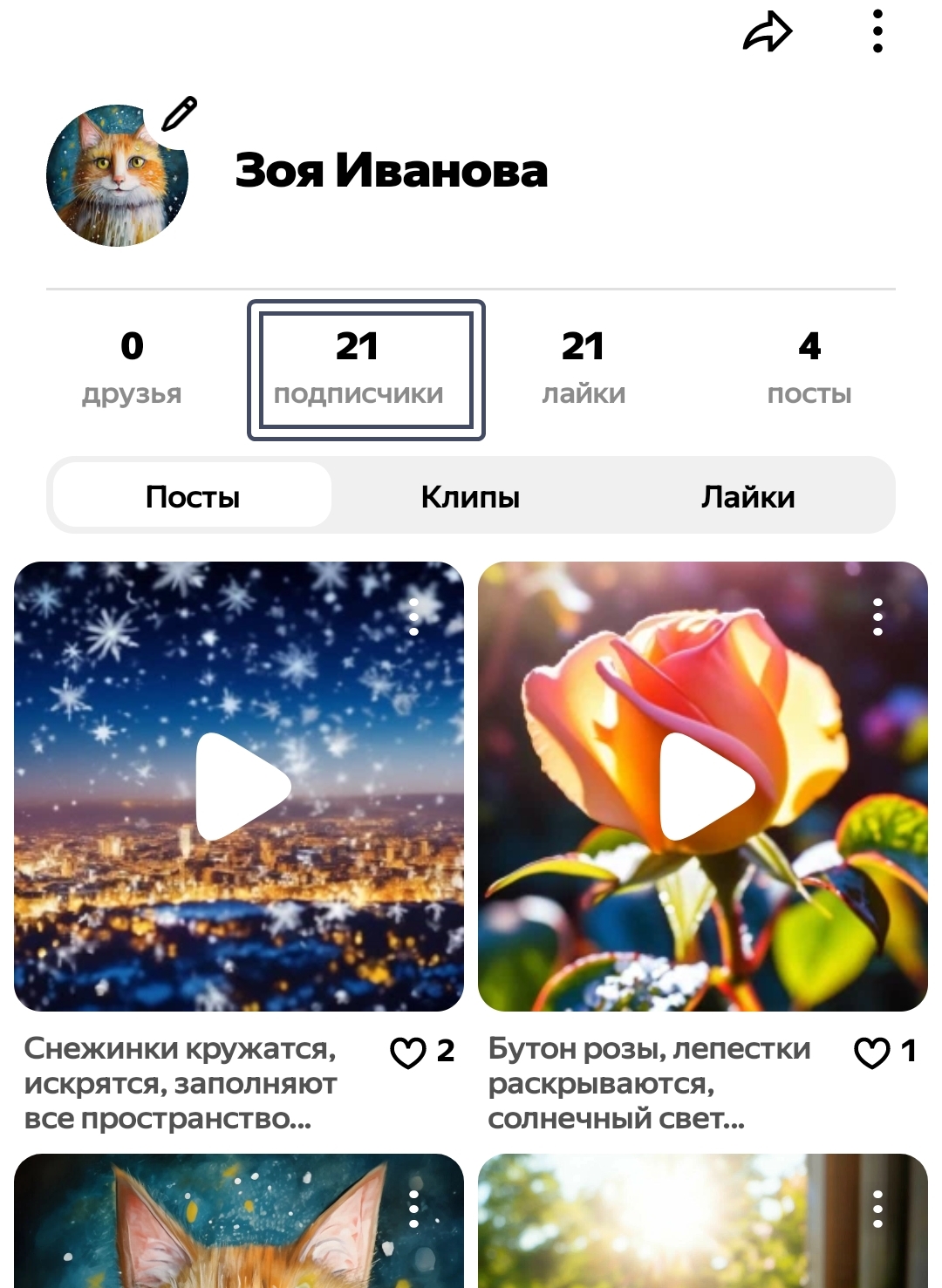
Также есть возможность добавлять друзей. На главной странице приложения выберите внизу раздел «Друзья». Чтобы найти друга, можно перейти в раздел «Возможные друзья».
Чтобы добавить друга, нужно отправить заявку. Для этого необходимо нажать под именем пользователя кнопку «В друзья». Пользователь может либо добавить вас в друзья, либо оставить вас в подписчиках 5.22.
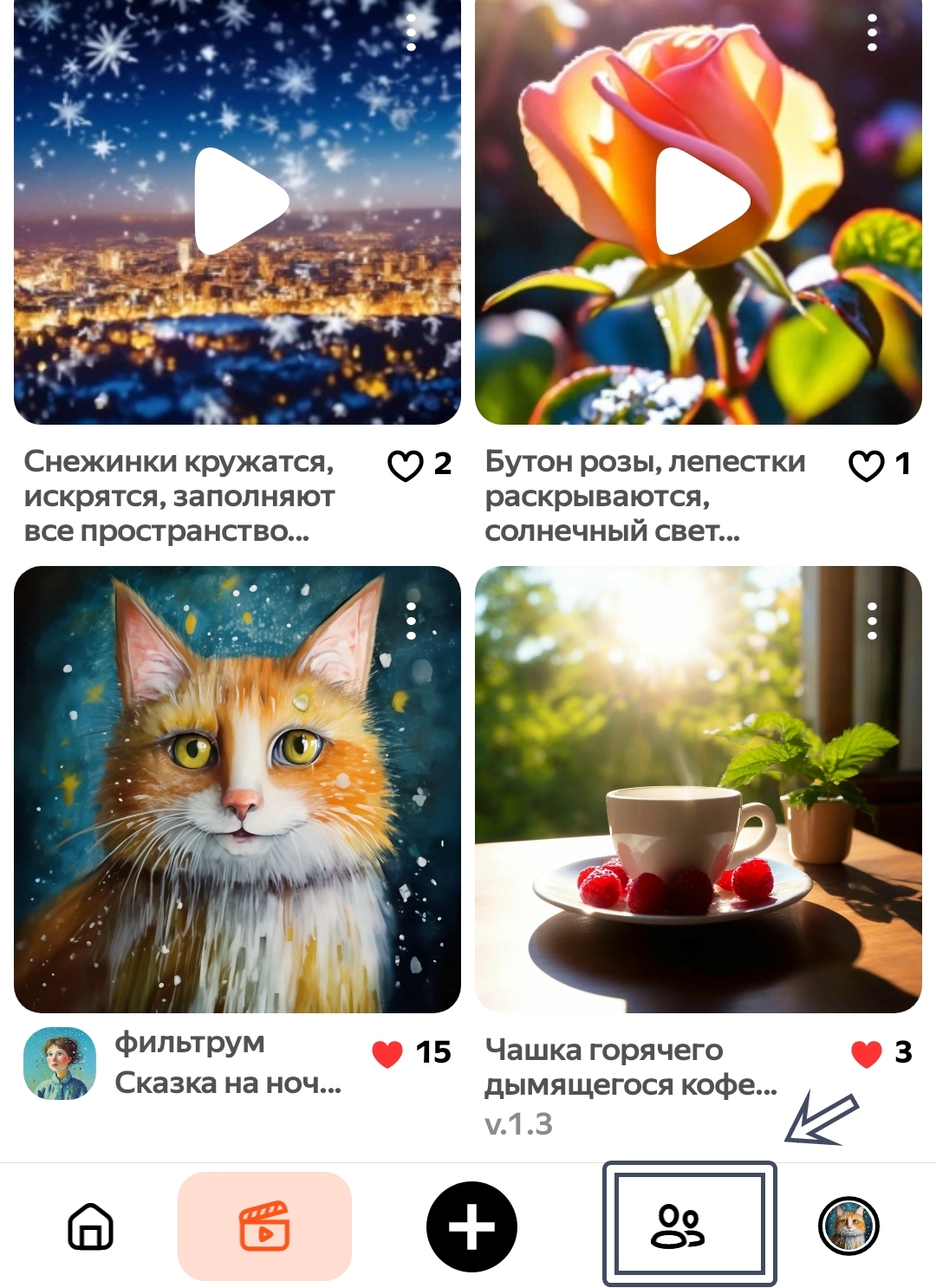
Заявки с предложением дружить от подписчиков можно будет посмотреть во вкладке «Заявки».
О событиях на вашей страничке можно узнать, нажав на главной странице
значок уведомлений  .
.
Контрольные вопросы:
- Какие возможности есть в сервисе Шедеврум?
- Как работает раздел «Фильтрум»?
- Для каких целей может пригодиться приложение Шедеврум?
- Что важно при генерации изображений?
- Где посмотреть примеры запросов (промптов) для создания изображений и видео?
- Что делать, если сгенерированное изображение не понравилось?


