Расширенный курс
Экосистема в VK
Социальная сеть «Одноклассники» входит в экосистему VK. Это значит, что у вас могут быть одни регистрационные данные ID (АйДи), в том числе единый логин и пароль для социальных сетей «ВКонтакте» и «Одноклассники», а также электронных ящиков mail.ru и «VK Почта».
Регистрация
Зайдите на сайт социальной сети «Одноклассники» ok.ru или odnoklassniki.ru.
Если вы уже зарегистрированы «ВКонтакте» или имеете электронный почтовый ящик на mail.ru, можно не заполнять регистрационные данные, а нажать на соответствующий значок под формой ввода логина и пароля 4.1.
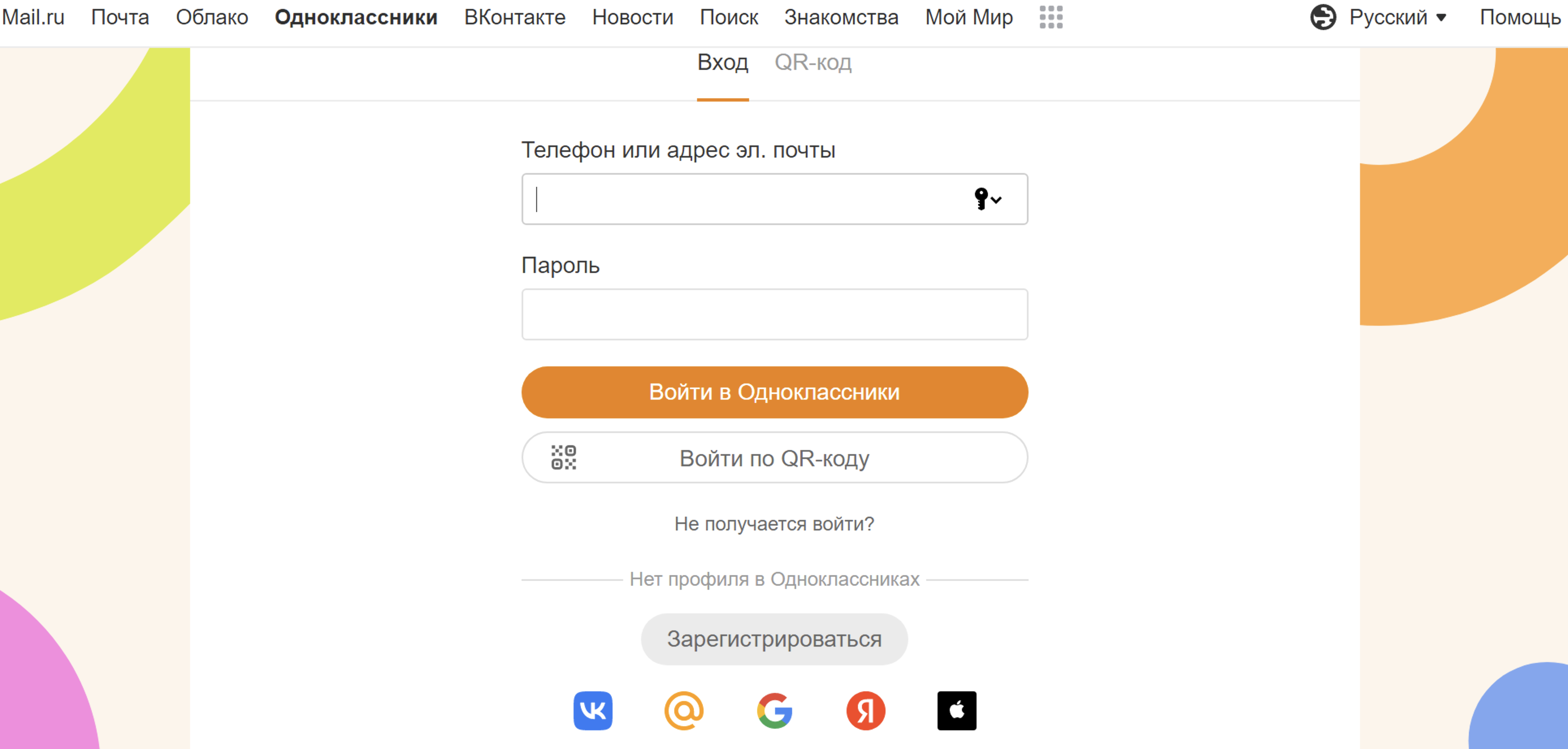
В противном случае следует пройти регистрацию на сайте:
- кликните левой кнопкой мыши на надпись «Зарегистрироваться»;
- введите свой номер мобильного телефона, который будет логином для входа;
- нажмите «Далее»;
- на следующей странице придумайте и введите пароль, запишите логин и пароль и положите в «Мои документы»;
- кликните «Далее»;
- заполните форму, в том числе укажите имя и фамилию (пишите настоящие ФИО, это позволит друзьям, знакомым, одноклассникам быстрее найти вас);
- нажмите «Далее».
Регистрация пройдена.
Заполняем свою страницу (профиль)
Вы окажетесь на странице социальной сети. Обратите внимание на инфозначки сверху, которые позволяют переходить к:
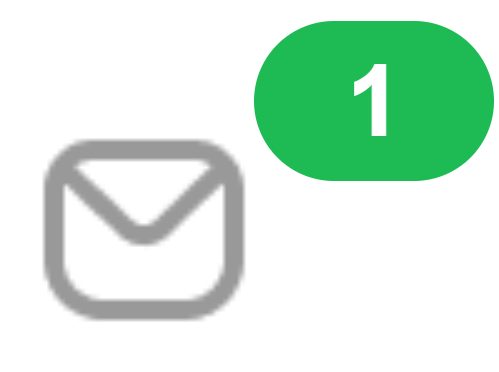 личным сообщениям;
личным сообщениям;
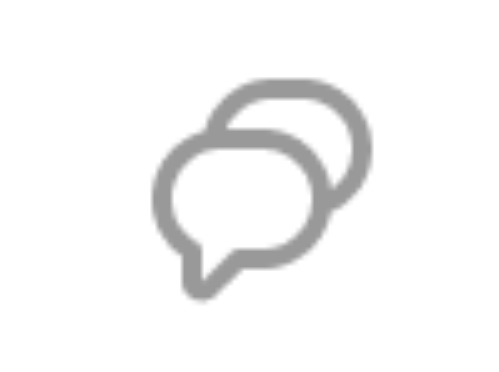 комментариям-обсуждениям заметок и фото (здесь вы найдете все свои комментарии, которые оставляли в группах или на страницах пользователей);
комментариям-обсуждениям заметок и фото (здесь вы найдете все свои комментарии, которые оставляли в группах или на страницах пользователей);
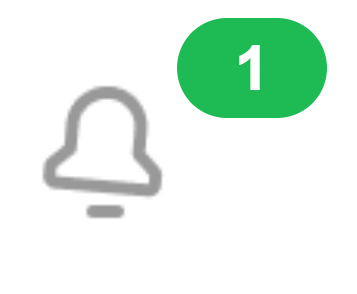 оповещениям о действиях на вашей страничке (запросах на дружбу, подарках и т.д.);
оповещениям о действиях на вашей страничке (запросах на дружбу, подарках и т.д.);
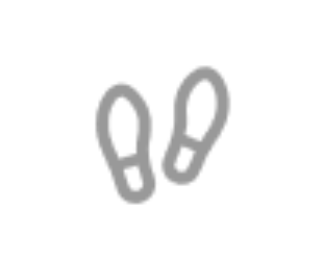 информации о гостях на вашей страничке (здесь будет список тех, кто заходил на нее);
информации о гостях на вашей страничке (здесь будет список тех, кто заходил на нее);
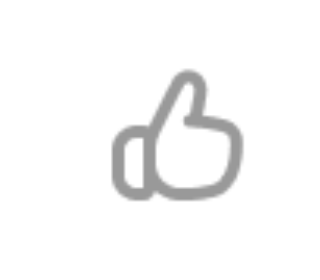 событиям на страничке, информации об оценках к вашим фото;
событиям на страничке, информации об оценках к вашим фото;
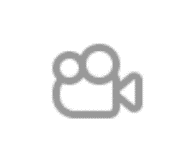 новым видео;
новым видео;
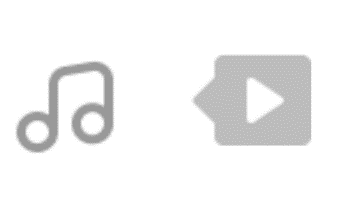 вашей музыкальной подборке.
вашей музыкальной подборке.
Есть две страницы, между которыми часто переключаются пользователи. Одна — новостная лента, в которой вы можете читать недавние публикации друзей и публикации, набравшие самое большое количество комментариев или оценок. А вторая — ваша страничка, где размещаются только ваши заметки, фото, видео и другая личная информация. Обе странички публичные и видны пользователям.
Перейти на страничку новостной ленты можно, нажав раздел «Лента». Для перехода к личной страничке нужно кликнуть на строчку с вашим именем и фамилией. При первом входе вы окажетесь на страничке новостной ленты 4.2.
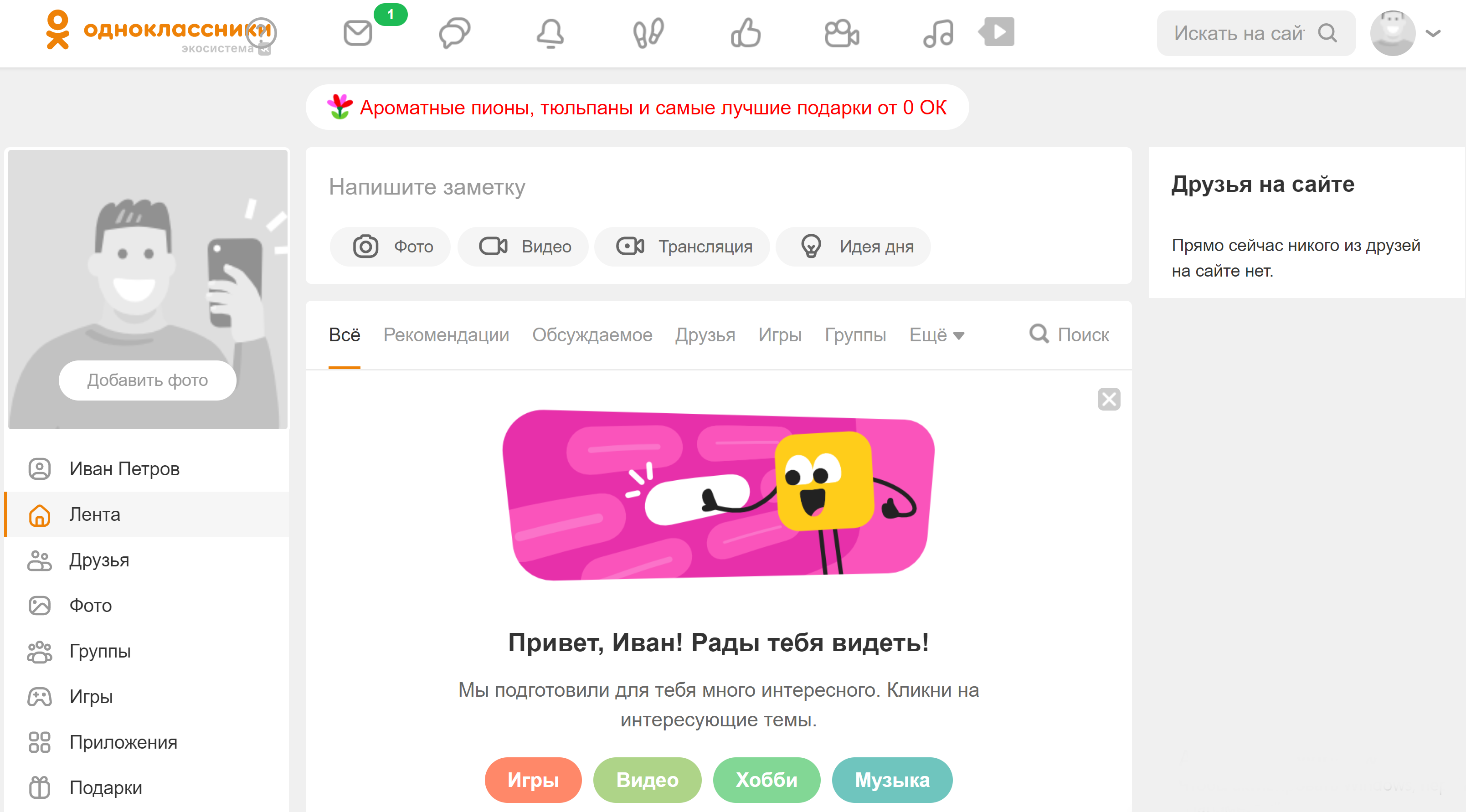
Чтобы добавить информацию о себе, перейдите на свою страничку, нажав слева раздел со своим именем и фамилией. Именно здесь добавляют и редактируют информацию о себе и настраивают свой профиль.
Чтобы добавить информацию о себе в центре страницы, выберите блок «Расскажите о себе». Также перейти к личным данным можно, выбрав в блоке слева строчку «Редактировать личные данные».
Заполните небольшую анкету. Впишите то, что, на ваш взгляд, было бы интересно узнать о вас собеседникам. Например, выбирая разделы «Школа», «Колледж», «Вуз», можно указать город, где вы учились, номер школы, год выпуска 4.3.
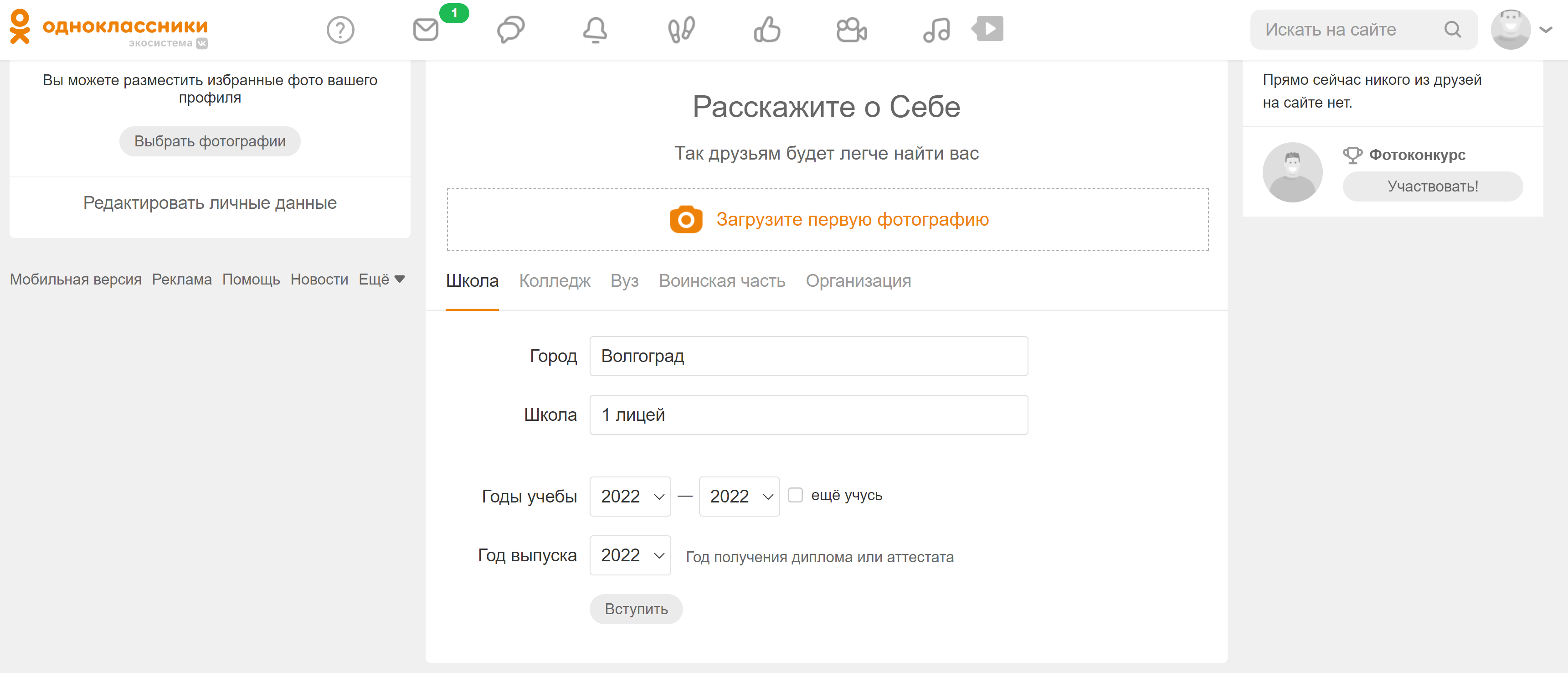
В блоке «Школа», нажав «Вступить», вы сразу перейдете на страницу вашей школы и можете поискать одноклассников. Практически у каждого учебного заведения, воинской части, организации есть свои группы. Так легче найти сослуживцев, одноклассников или коллег 4.4.
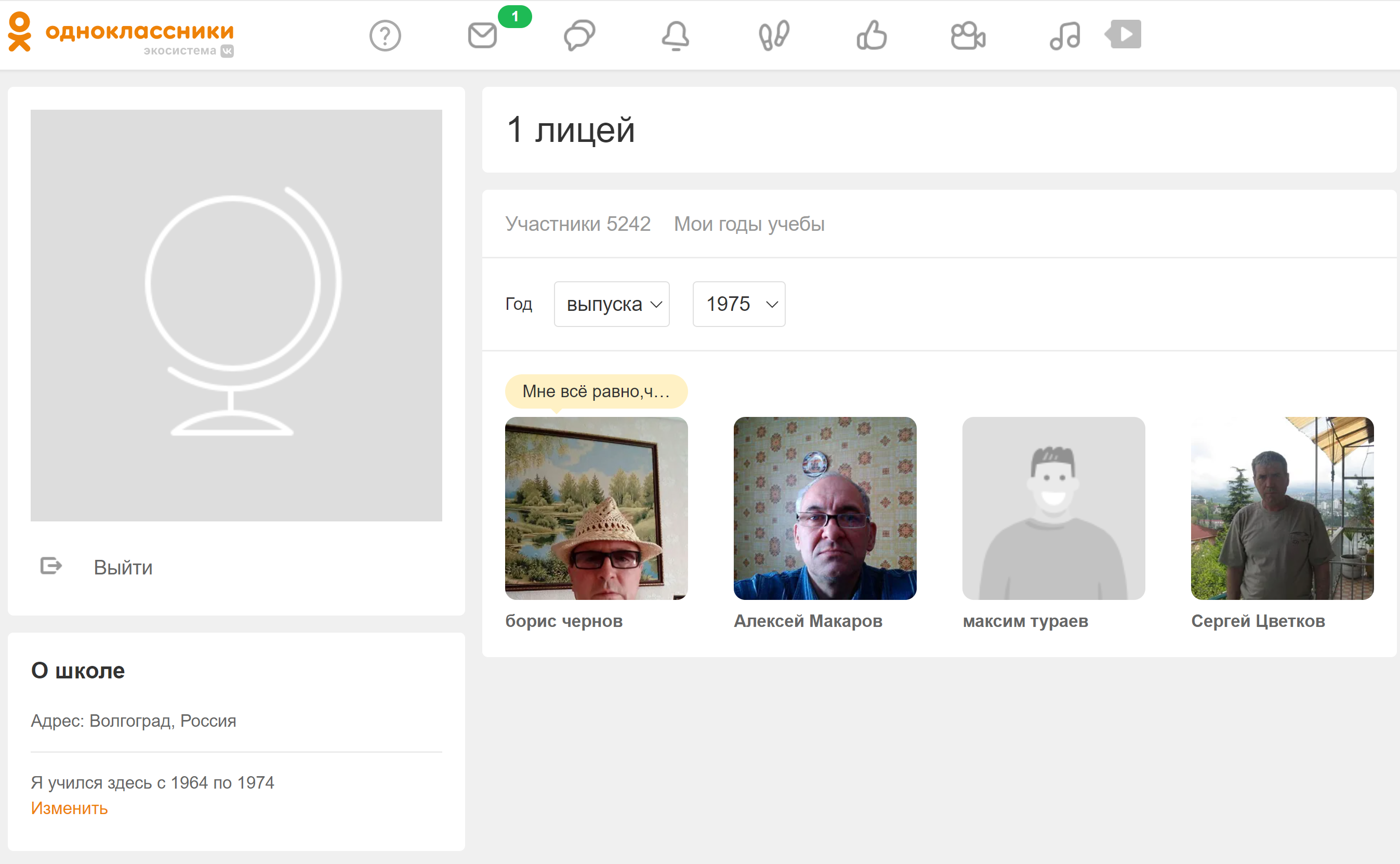
Чтобы вернуться на свою страницу, кликните в верхней строке на стрелочку «Назад».
Если вы хотите найти через социальную сеть своих друзей, знакомых, родственников, лучше размещать реальную информацию о себе и настоящие фото.
Никогда не пишите на публичной странице личные данные: точный адрес проживания, номер телефона, данные банковских карт.
Добавляем главную фотографию профиля
В левом верхнем углу в квадрате со значком портрета кликните на надпись «Добавить фото» 4.5.

В открывшемся окне выберите место, где лежит нужная вам фотография или картинка.
Например, она на «Рабочем столе» в папке «Фото». Значит, в колонке слева кликните на «Рабочий стол». Затем в левой части окна нажмите на папку «Фото». В правой части левой кнопкой мыши выберите фотографию 4.6.

Вы можете опубликовать лишь часть выбранной фотографии. При ее сохранении на главной странице вам предложат выбрать ее фрагмент, увеличить его или уменьшить. Обязательно нажмите кнопку «Установить» 4.7.
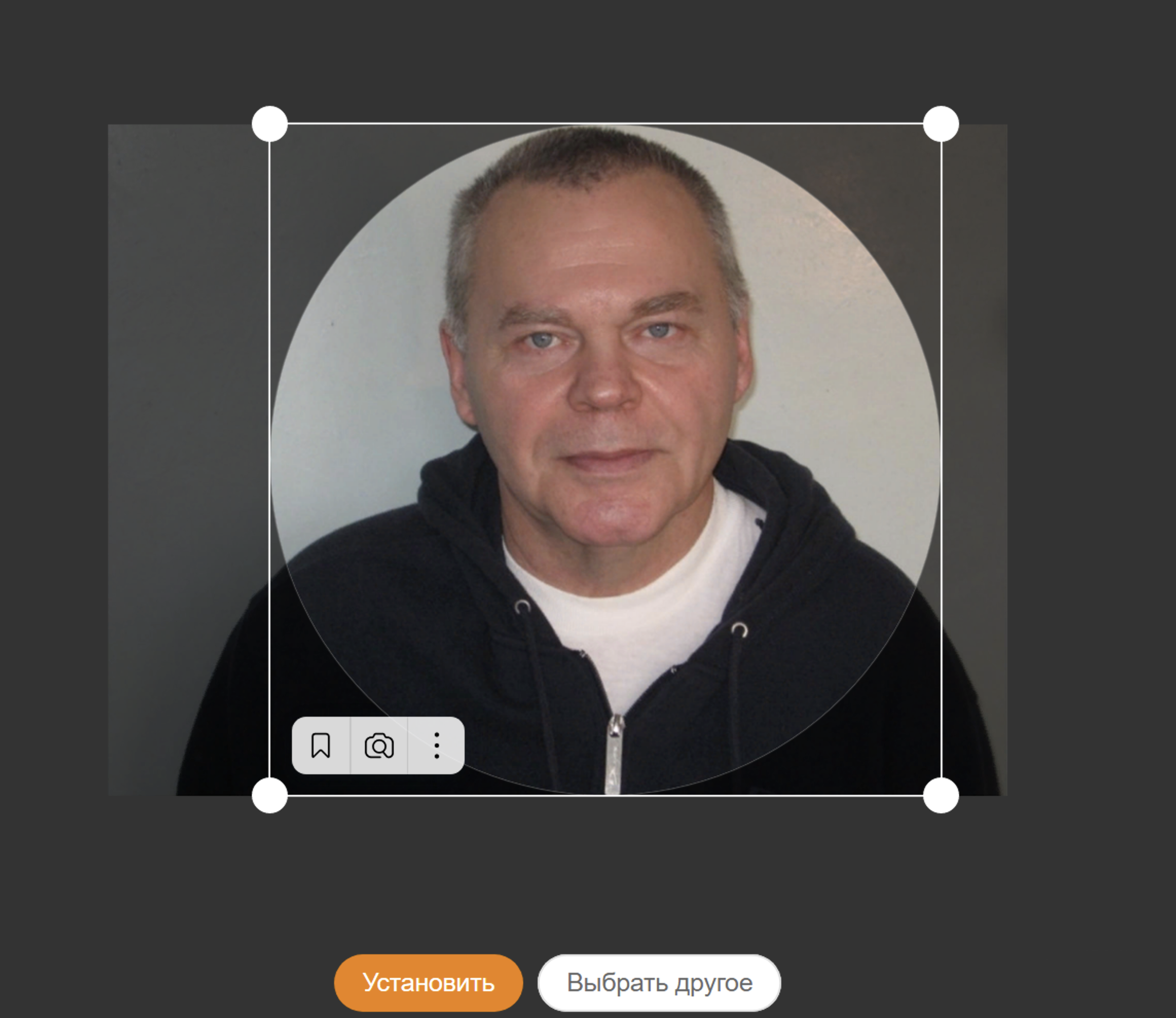
Вы можете менять фото профиля. Нужно будет навести курсор мыши на фото и выбрать «Сменить фото». При этом вам предложат провести опрос среди своих подписчиков, какое фото профиля лучше. Опросы помогают повысить активность на странице.
Также вы можете на своей странице добавить обложку. Ею может стать красивая иллюстрация. Можно выбрать ее из своих фото, подобрать в интернете или выбрать из готовых вариантов «Галереи обложек».
Для того чтобы добавить обложку профиля из «Галереи обложек», нужно:
- перейти на свою страницу;
- вверху справа нажать «Добавить обложку»;
- из выпадающего списка выбрать «Выбрать из галереи обложек»;
- кликнуть на понравившуюся картинку;
- нажать «Сохранить изменения» 4.8.
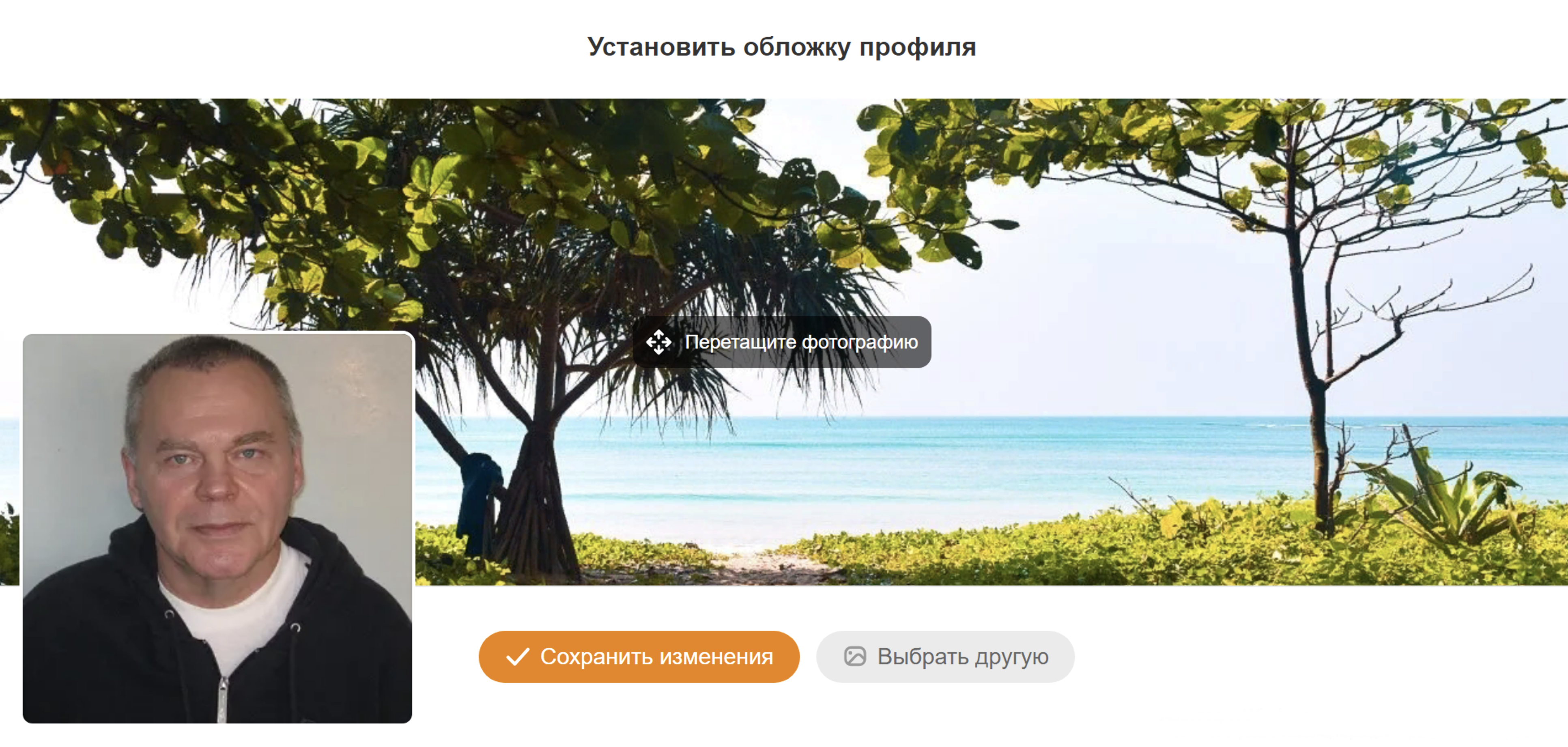
Настройки личной информации для сторонних посетителей
Перейти в раздел «Настройки» можно, кликнув вверху справа на значок своего профиля. Откроется дополнительное меню. Нажмите пункт «Изменить настройки».
Слева — целый ряд разделов, которые позволят вам включить нужные настройки.
Выбрав «Основное» в центре страницы, вы увидите пункты, где можно сменить пароль, включить двойную защиту вашего профиля (соцсеть будет дополнительно запрашивать код из СМС, который будет приходить автоматически при каждом входе в ваш профиль). Здесь же рекомендуется указать адрес электронной почты. В этом случае вам будет проще восстановить доступ к странице, если забыли пароль 4.9.
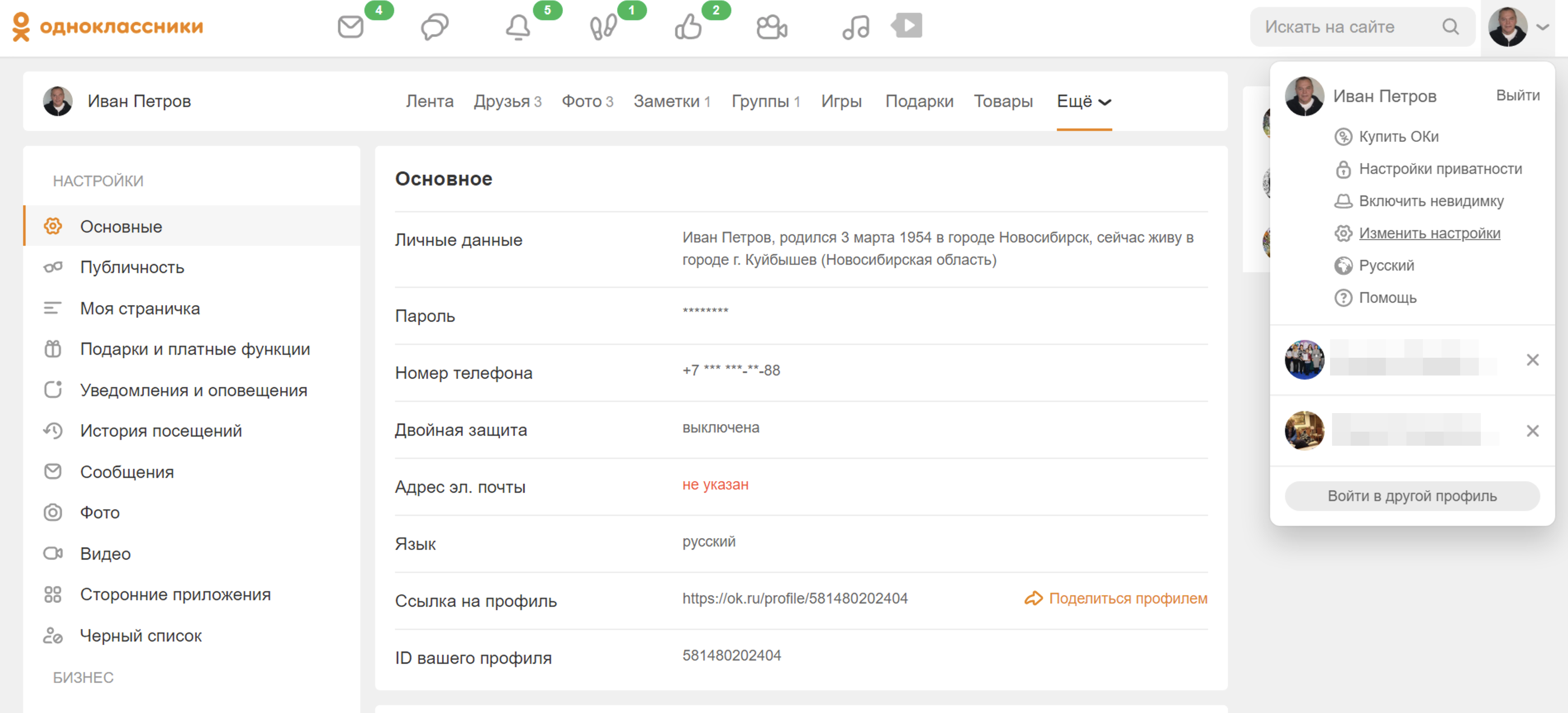
В разделе «Публичность» можете отрегулировать видимость страницы и отображенной информации. Например, можно закрыть ее от посторонних пользователей, нажав вверху «Подключить» закрытый профиль.
Ниже вы можете просмотреть блоки и отметить, какую информацию будут видеть все, а какую только друзья или только вы. Например, отметьте, что возраст видите только вы, разрешите показывать себя в разделе «Люди сейчас на сайте», запретите показывать ссылку на свой профиль в поисковых системах. Для этого нужно будет снять галочку с соответствующего пункта. Далее внизу — нажать «Сохранить». В любой момент настройки видимости информации можно изменить 4.10.
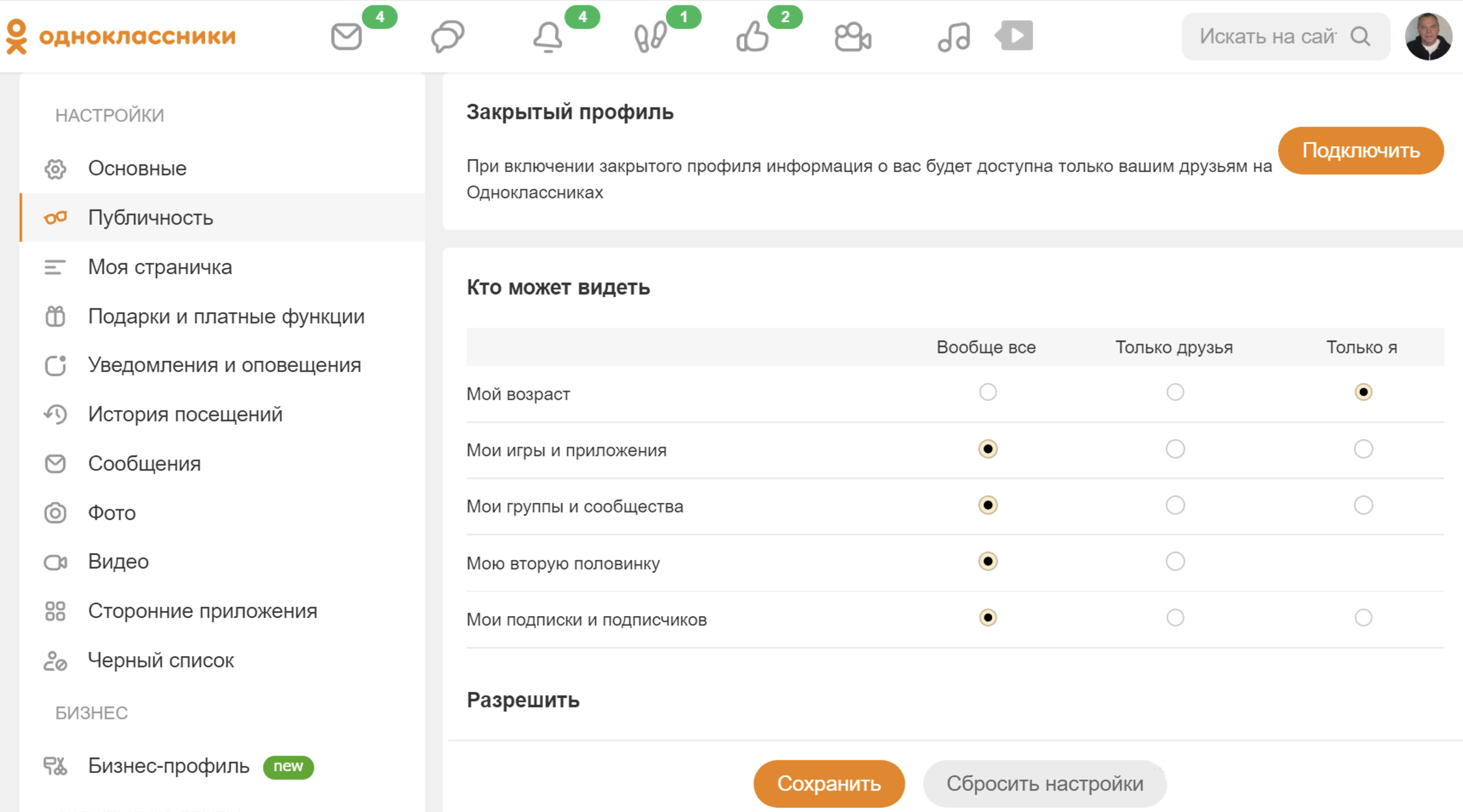
- Вверху справа нажмите на значок профиля.
- Выберите пункт «Изменить настройки».
- Слева в меню нажмите «Публичность».
- Отметьте тех, кто может видеть ваши личные данные.
- Нажмите «Сохранить».
В пункте «Моя страничка» можете настроить главную кнопку и выбрать блок, который будет показываться в первую очередь. Это удобно для тех, кто предлагает товары или услуги.
Нажав раздел «Подарки и платные функции», стоит активировать пункт «Предупреждать меня о списании денег при совершении покупок в играх».
Вкладка «Уведомления и оповещения» поможет настроить информирование о событиях на вашей странице. Можно подключить оповещения в браузере. То есть вы работаете на компьютере, а внизу экрана будут появляться сообщения о событиях на странице в «Одноклассниках». Это удобно, если вы предлагаете на страничке свои товары и услуги. Такие оповещения позволят не пропустить заказ или вопрос клиента.
В разделе «История посещений» можно увидеть, из какого города заходили в ваш профиль. И, если необходимо, можно дать команду «Выйти из профиля на всех устройствах».
Пункт «Сообщения» позволит настроить оповещения о сообщениях, выбрать, кто может отправлять вам сообщения. Стоит активировать пункт «Отображать распознанный текст аудиосообщений». Если вам прислали аудиосообщение, сервис его тут же расшифрует.
Отдельно можно откорректировать настройки фото и видео.
В разделе «Сторонние приложения» можно посмотреть, в каких приложениях используются логин и пароль вашего профиля и, если необходимо, удалить эти данные из сторонних ресурсов.
Пункт «Черный список» будет содержать информацию о пользователях и группах, которые вы отметили как нежелательные для общения.
Раздел «Бизнес-профиль» стоит активировать, если вы предлагаете товары и услуги через свою страничку.
Ищем и добавляем друзей
Есть несколько способов поиска друзей. Сразу после регистрации на сайте соцсеть предлагает приступить к поиску друзей.
Найти друзей также можно через вкладку «Друзья». Здесь вы можете увидеть профили тех, кого вы уже добавили в друзья.
Но есть и специальный раздел «Найти друзей». Чтобы перейти к нему со своей страницы профиля, нужно справа от вашего фото нажать кнопку с тремя точками, расположенными по горизонтали. В открывшемся списке выбрать «Найти друзей» 4.11.
- Перейти в раздел «Найти друзей».
- В строке поиска ввести имя и фамилию.
- В меню справа указать дополнительные данные.
- Нажать «Найти».
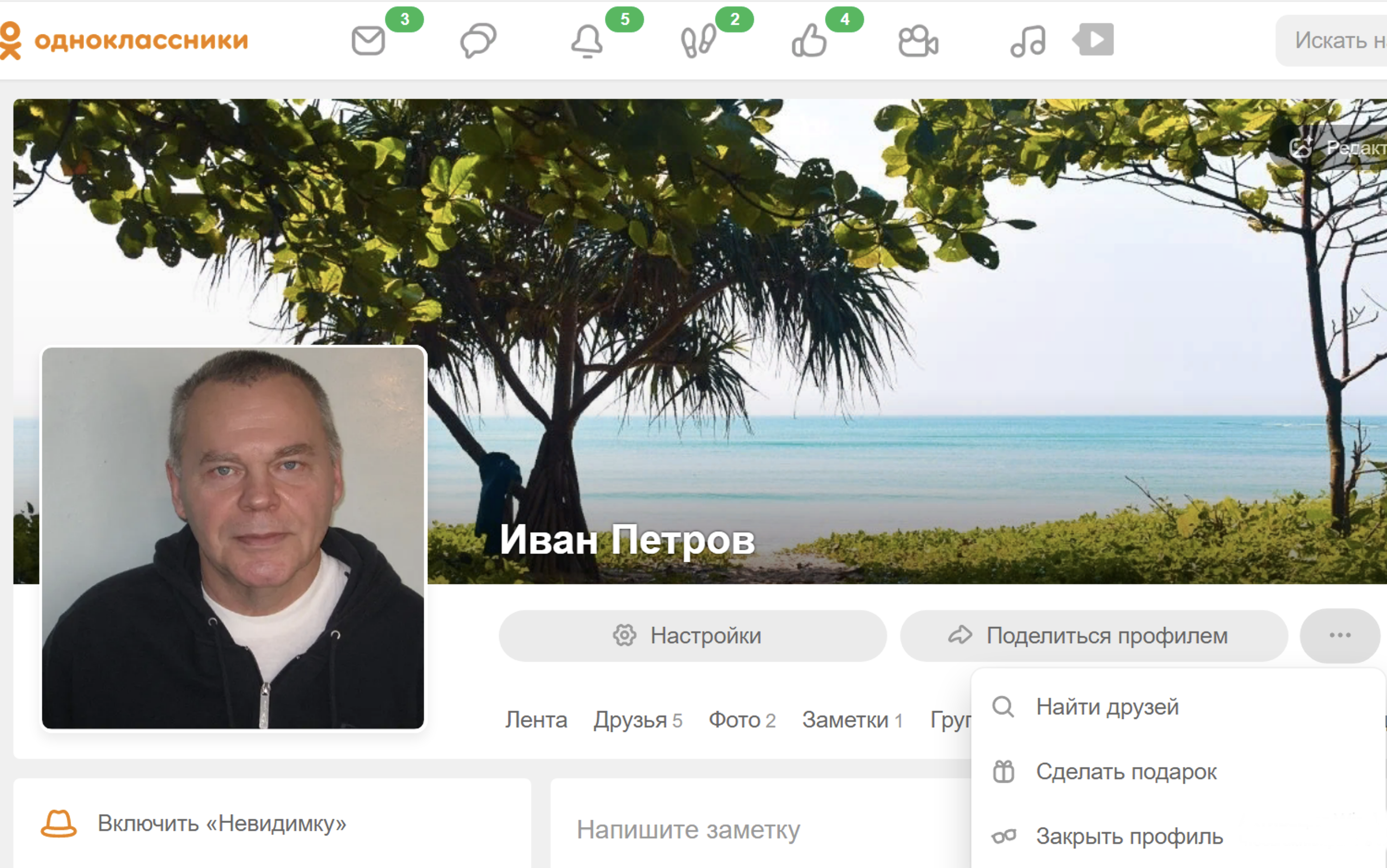
На общей странице новостей кнопка «Найти друзей» будет внизу слева.
На странице вверху — строка поиска. Введите имя и фамилию человека, которого ищете.
С помощью разделов справа уточните возраст, пол, школу, город. Так у вас будет больше шансов найти конкретного человека. Нажмите «Найти».
Появится целый список пользователей. Для того чтобы добавить человека в друзья, нажмите на кнопку «Добавить в друзья» 4.12.
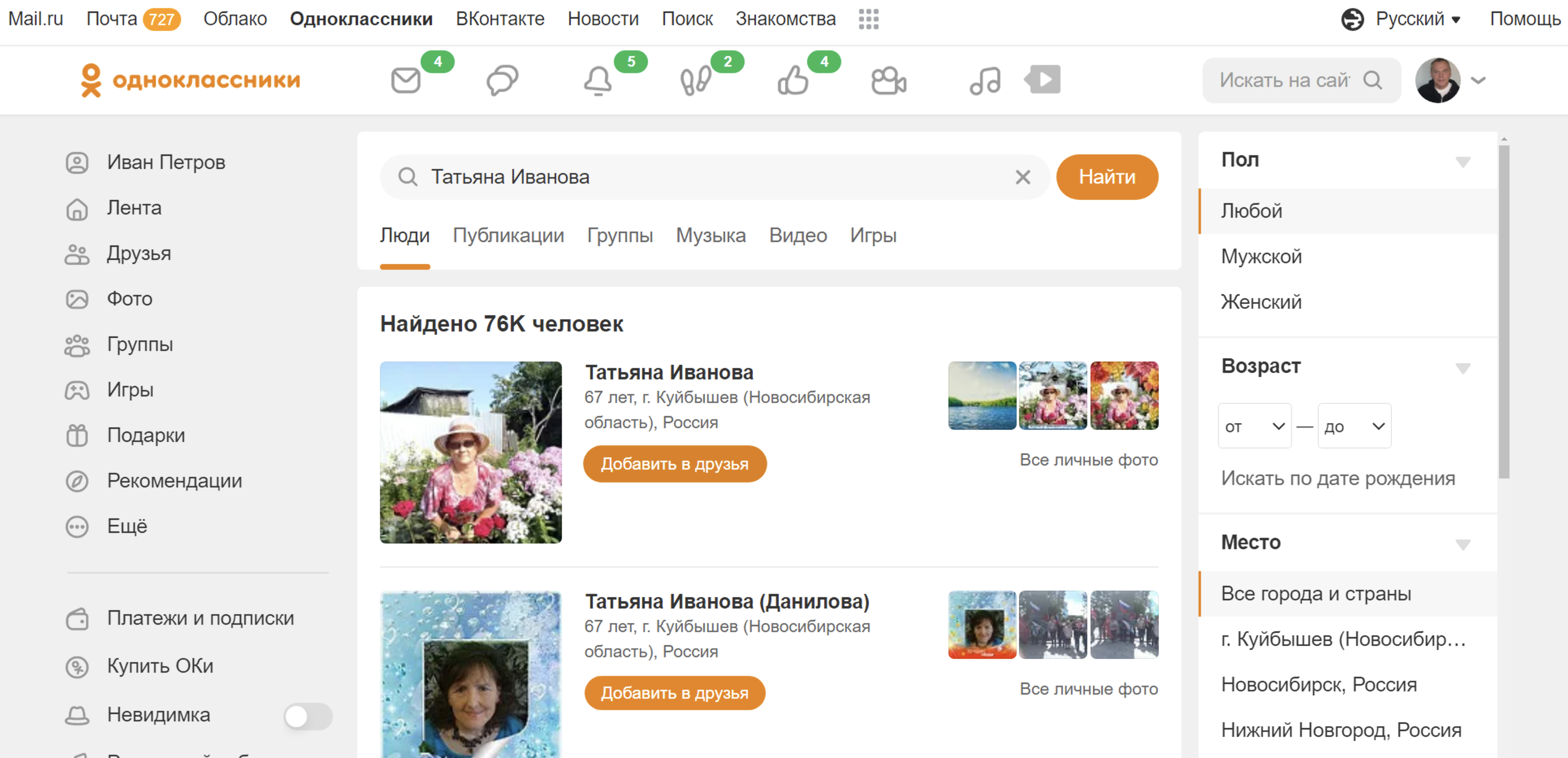
Ваш потенциальный собеседник получит от вас приглашение. Он должен подтвердить свое согласие стать вашим другом, тогда вы получите уведомление об этом.
Информацию об оповещениях, уведомлениях, личных сообщениях можно посмотреть в разделах, которые находятся вверху вашей страницы. Если около той или иной надписи появляется зеленый овал с цифрой внутри, это значит, что у вас на странице есть непрочитанная информация. Кликните по значку и в открывшемся окне увидите, что нового произошло.
Создаем фотоальбомы и публикуем фотографии
Принцип размещения на странице отдельных фото или тематических фотоальбомов тот же, что и главной фотографии профиля. Фотографии должны быть у вас на компьютере. Создайте отдельную папку, например, «Фото для соцсети». Когда вы захотите добавить фотографию, будет легче ее найти на вашем устройстве.
Для добавления фотографий, картинок и альбомов на своей страничке нужно зайти в раздел «Фото». На странице ленты новостей он слева, на личной странице — вверху.
Далее кликните на кнопку «Загрузить фото», если хотите добавить отдельную фотографию 4.13.
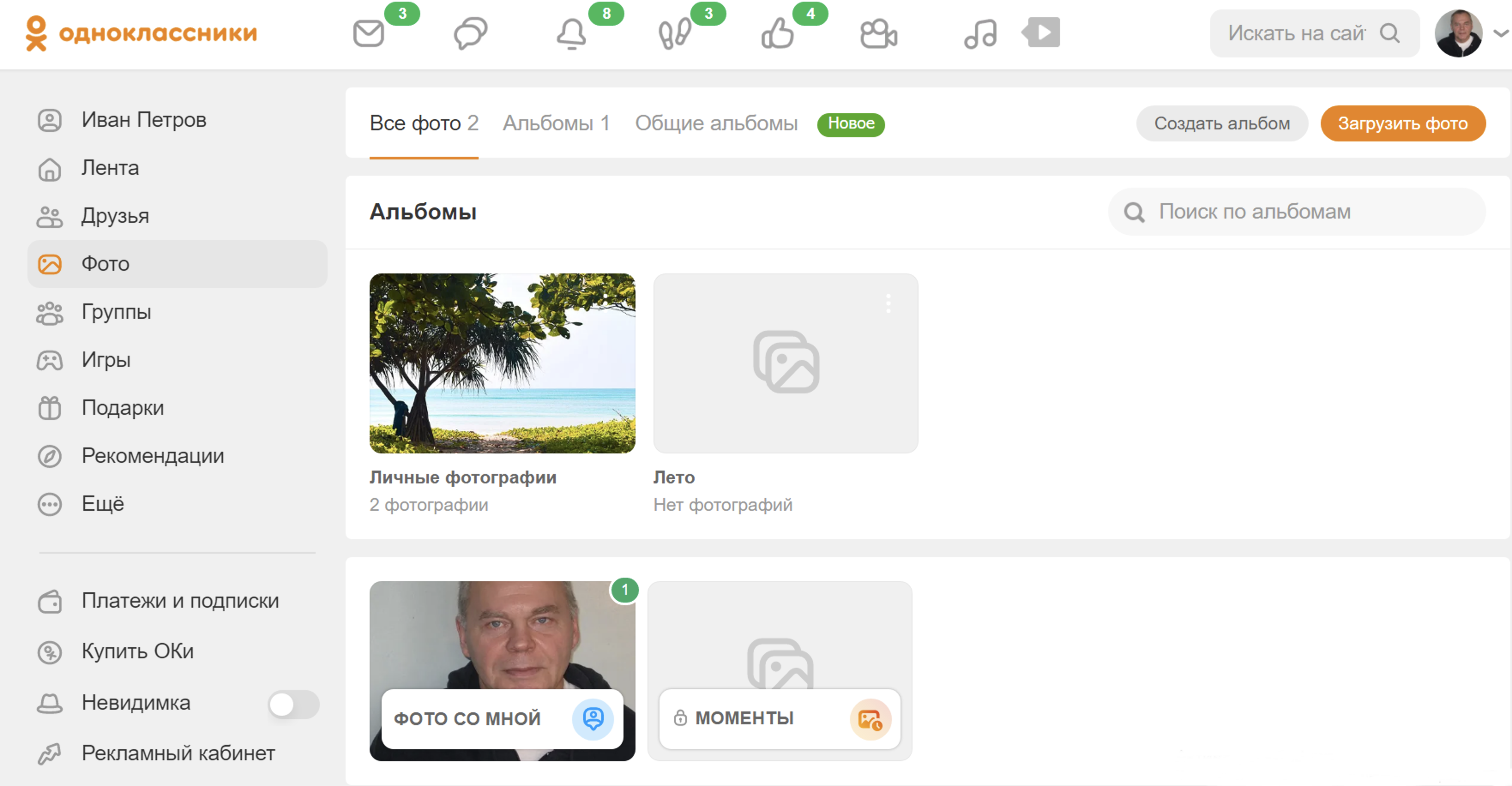
Откроется окно, где вам нужно будет указать, какое из ваших фото на компьютере вы хотите разместить. Если папка с нужными фото на «Рабочем столе», кликните в левой часть «Рабочий стол», в правой кликните по папке с фото. Затем выберите фото и внизу нажмите «Открыть» 4.14.
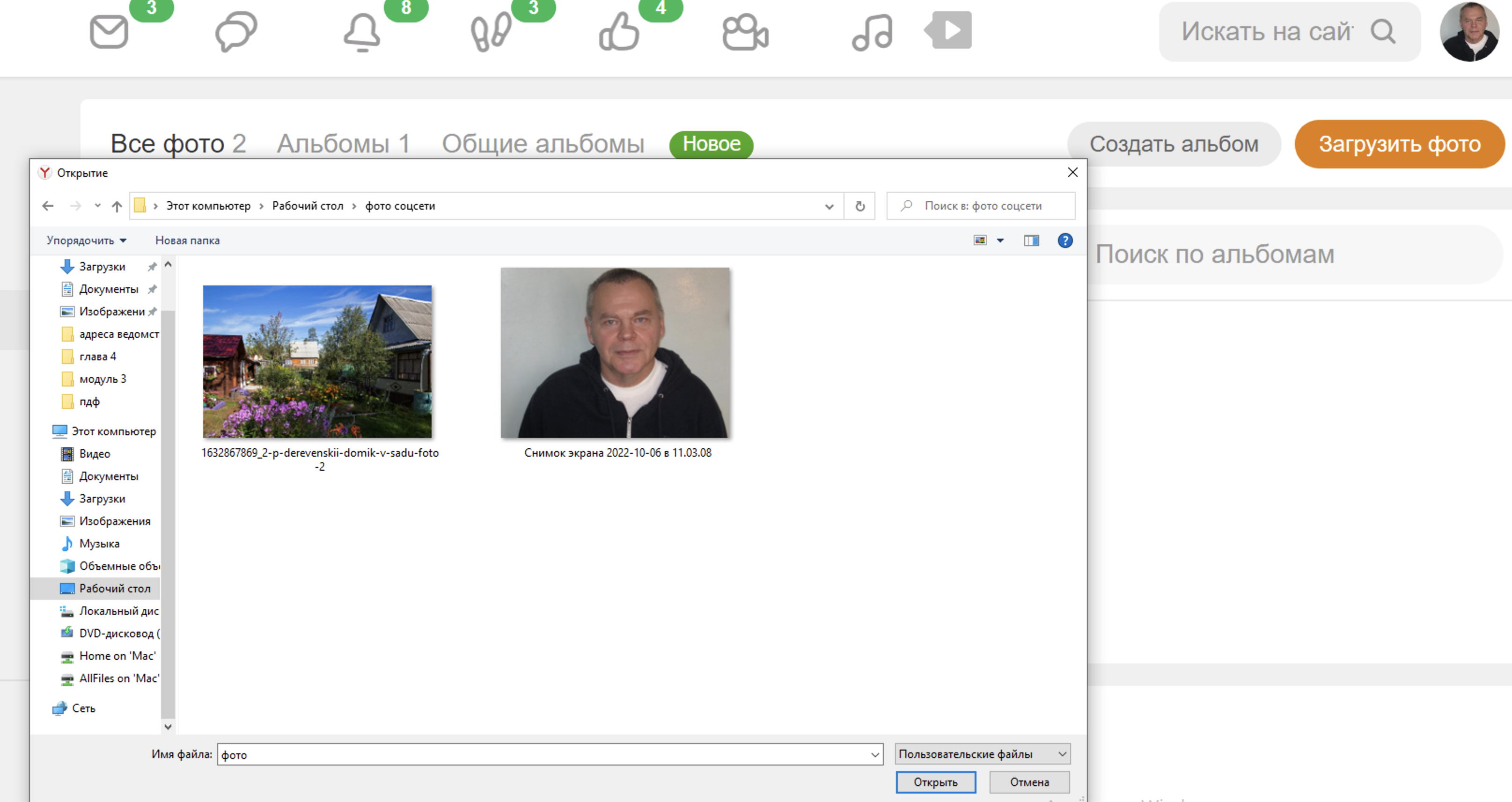
Фото добавится в раздел «Фото». Вам предложат загрузить еще фото и сразу создать заметку на страничке. Можете так и сделать. Вверху — вписать текст и затем нажать «Поделиться». В этом случае фото будет и в вашей заметке на странице, и в вашем разделе «Фото». А можно пропустить этот шаг и просто разместить фото только в разделе «Фото».
Если хотите разместить на своей страничке ряд фотографий под одной тематикой, нажмите кнопку «Создать альбом».
В появившемся окне впишите название альбома. Выберите оформление, аудиторию, которая сможет увидеть содержимое этого альбома. Нажмите «Создать».
Теперь вы можете разместить фотографии. Для этого нажмите «Загрузить фотографии».
Добавляйте фотографии по тому же принципу, что и главное фото. Укажите, где находится нужная фотография, и нажмите «Открыть».
Обратите внимание, что на странице раздела «Фото» чуть ниже есть блок с надписью «Моменты». Это формат для мобильных приложений. Способ быстро рассказать о ваших событиях в данный момент. Это история момента, которую увидят ваши друзья, перейдя на вашу страничку.
Вы всегда сможете фото отредактировать, удалить. Для этого переходите в раздел «Фото». Открываете нужную фотографию. Внизу есть ряд пунктов (меню действий). Выбираете нужное и следуете подсказкам 4.15.
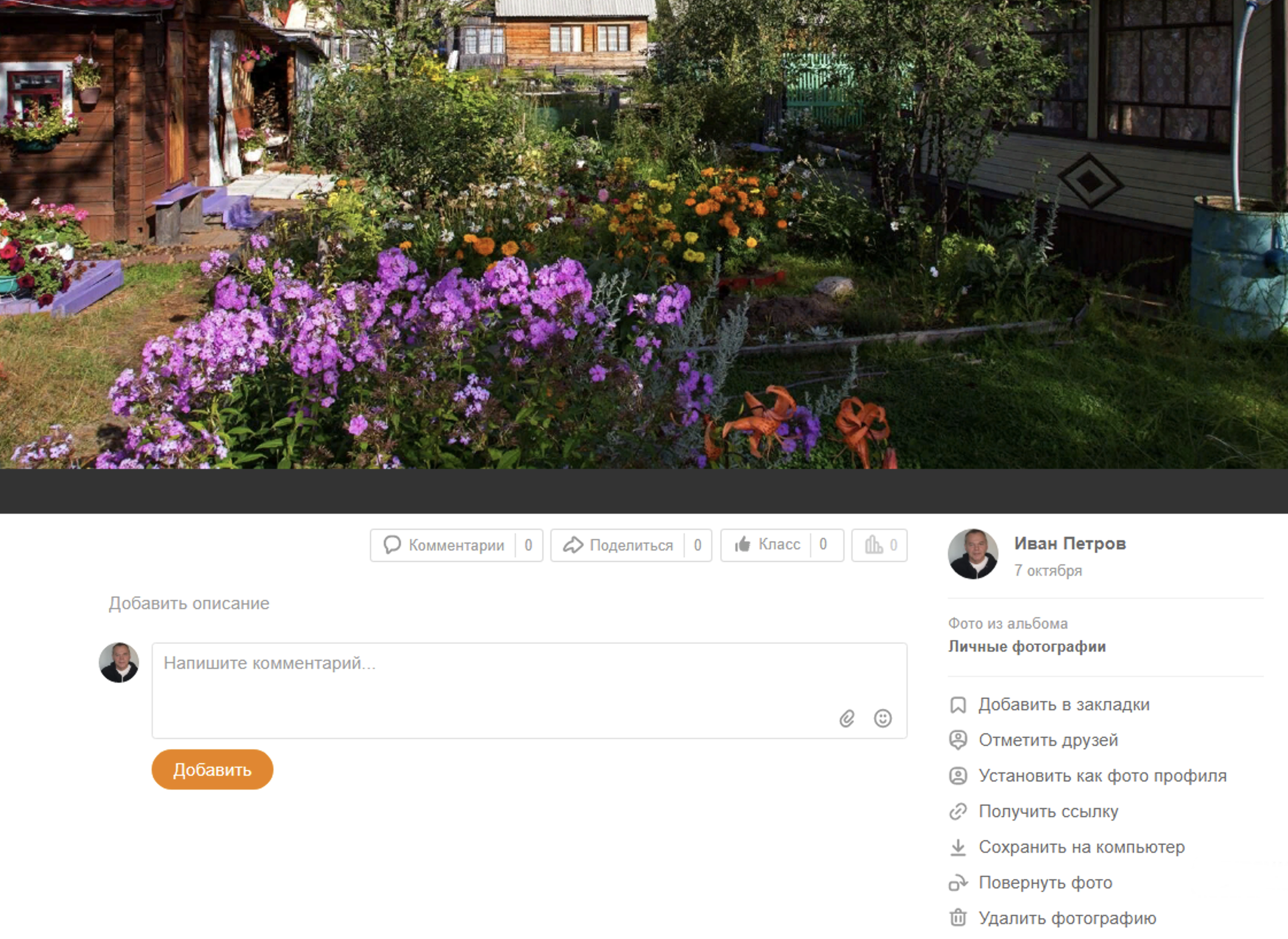
Заметки на своей странице, комментарии к публикациям
На своей странице вы можете публиковать свои новости, наблюдения, комментарии к различным событиям.
Чтобы разместить заметку, найдите поле «Напишите заметку». Оно располагается в центральном блоке и на личной странице, и на странице общей новостной ленты 4.16.

Автоматически откроется окно, где вы сможете начать писать текст, можете добавить к нему фото, видео, создать опрос, указать место своего нахождения или даже выбрать фон для сообщения. Для этого нужно воспользоваться разделами, которые располагаются под полем для текста публикации.
Затем нажмите «Поделиться» 4.17.
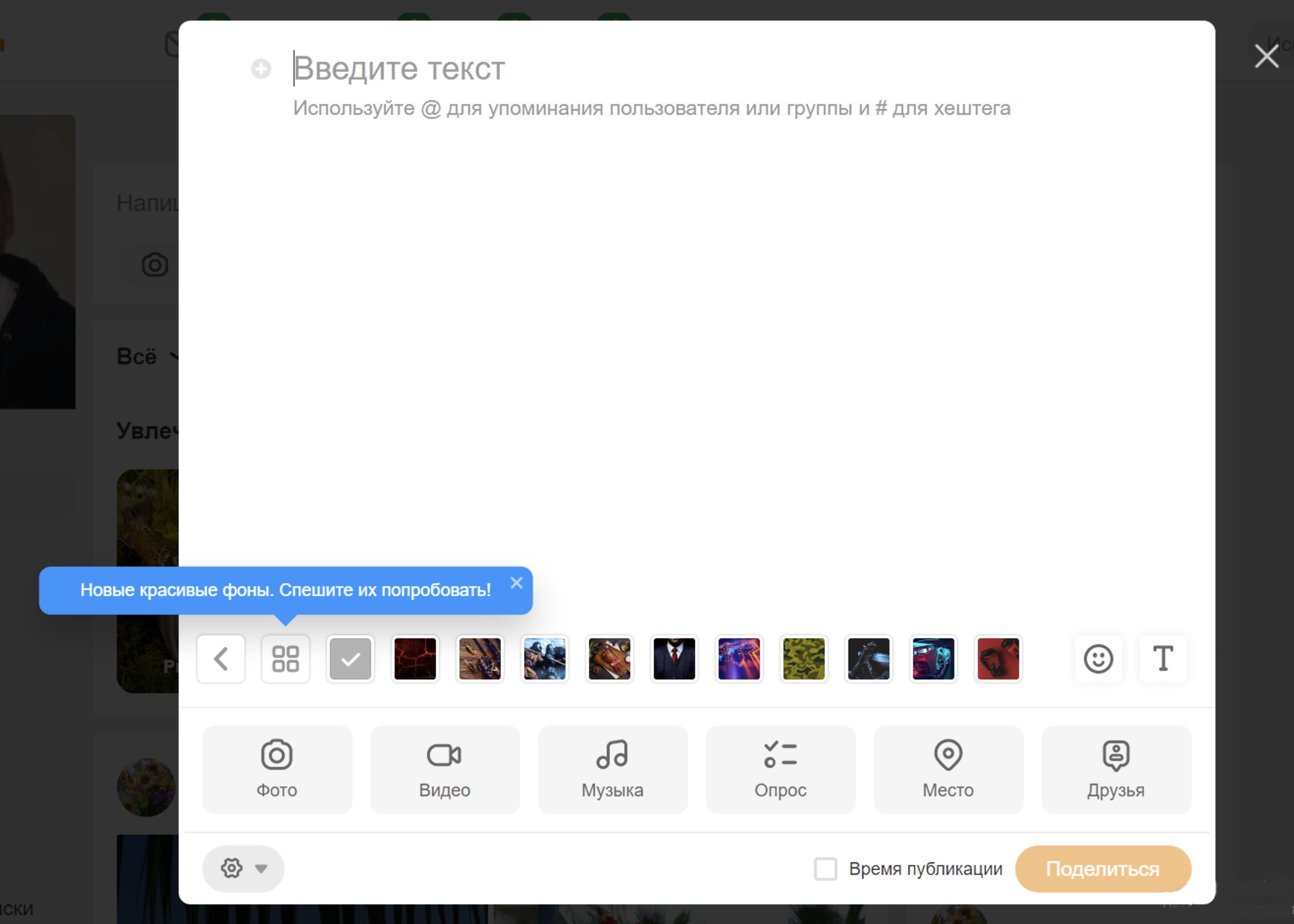
Заметка будет видна всем на вашей странице. Теперь пользователи могут ее комментировать и ставить оценку, и вы сами можете добавить комментарий и поставить «Класс». Можете управлять публикацией: «Удалить», «Редактировать» (изменить фото и текст), «Отключить комментарии».
Для добавления комментария нужно нажать на кнопку «Комментарии» (но можно и в нижней части начать писать комментарий в поле «Напишите комментарий»). Для того чтобы поставить оценку, необходимо кликнуть на кнопку «Класс» под публикацией. Также здесь есть значок «Стрелочка» — это возможность поделиться ссылкой на публикацию в личном сообщении, какой-либо группе или на странице друга.
Вверху публикации при нажатии на стрелочку открывается список разделов, позволяющих редактировать, удалить или поставить в закладки заметку 4.18.
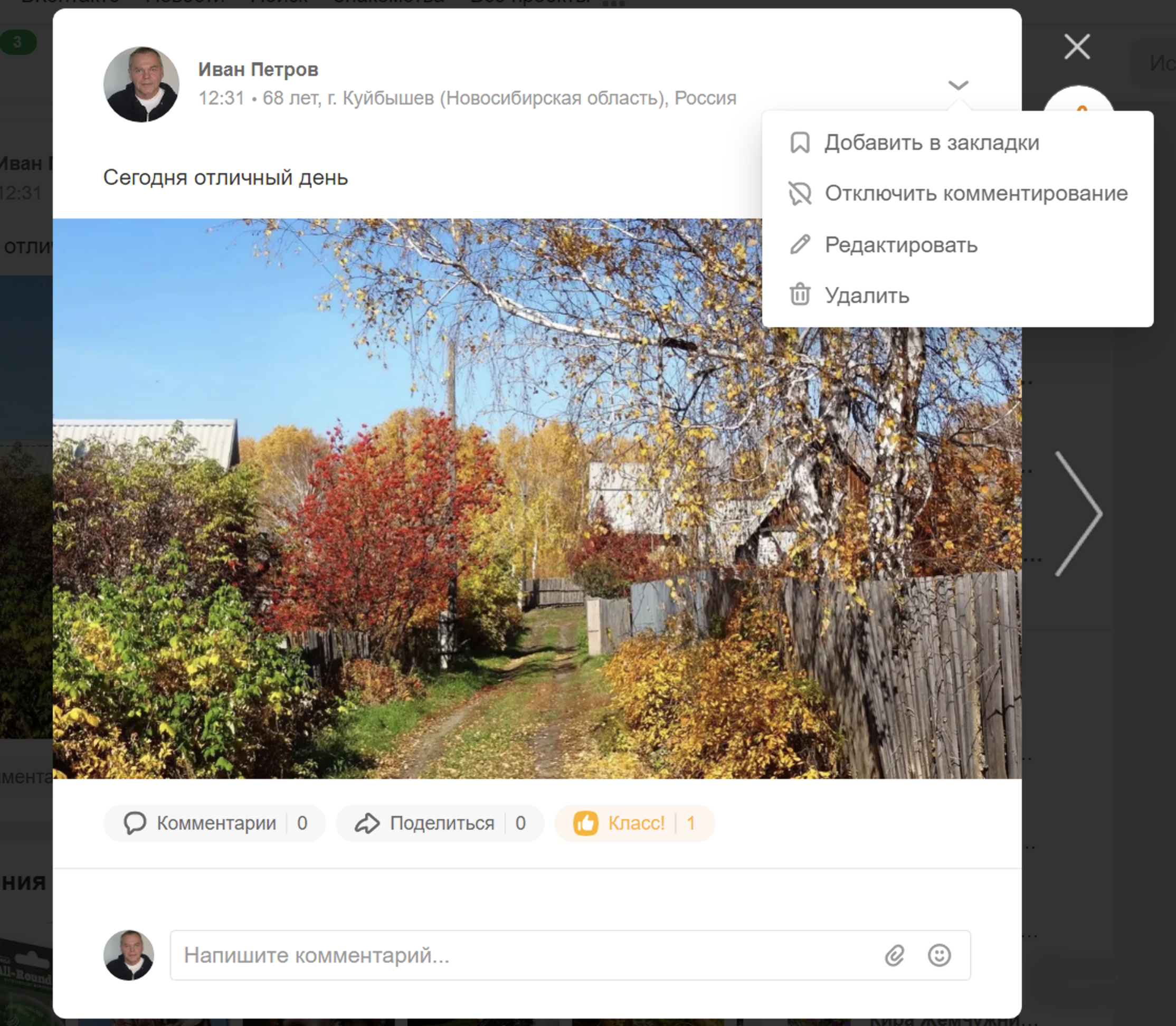
В своих публикациях многие ставят хештеги — знак «#» и ключевые слова, которые позволят другим пользователям найти в социальных сетях заметки на указанные вами темы. Например, #дача — это хештег с ключевым словом. Его можно поставить в конце вашей заметки в том случае, если вы пишете о даче. Хештеги используются для продвижения страниц и привлечения потенциальных друзей и участников.
Ищем и вступаем в группы по интересам
Чтобы найти группы по интересам, необходимо зайти в раздел «Группы». На странице общей ленты новостей он размещен в левой части, на странице профиля — под фотографией обложки.
На странице раздела «Группы» будут видны:
- группы, в которые вы вступили;
- группы, которые вы ведете сами (модерируете);
- приглашения от пользователей вступить в те или иные группы и сообщества (вы можете вступить или отклонить приглашение. Для того, чтобы отреагировать на приглашения, нужно нажать на кнопку «Приглашения в группы»).
Чтобы найти группу по интересам, можно:
- Пролистнуть страничку вверх и посмотреть, какие есть группы в блоке «Рекомендуем», в каких группах состоят друзья (блок «Группы друзей»), какие группы самые популярные.
- Воспользоваться верхним меню и подобрать группы по категориям. Для этого нажать вверху пункт «Категории» и указать интересующие темы.
- Ввести в верхнюю строку поиска название группы или тему. Например, если вписать «Рыбалка», на странице откроется список групп о рыбалке.
Чтобы вступить в группу, нажмите «Вступить». Тогда вы сможете не только комментировать размещенные здесь публикации, но и размещать свои посты (если это, конечно, разрешено в группе). Также вы всегда будете получать информацию о новых публикациях 4.19.

Чтобы разместить запись из группы на своей странице, нужно воспользоваться кнопкой «Поделиться» (изображение стрелки), которая есть под каждой публикацией.
В списке выберите команду. Вы можете:
- опубликовать заметку без комментариев (пункт «Поделиться сейчас»);
- добавить к данной публикации свой текст и опубликовать на своей странице (пункт «Создать заметку»);
- заметку отправить в личном сообщении своим собеседникам в социальной сети (пункт «Отправить сообщением»);
- поместить эту заметку в своей группе или группе, где вы участник (пункт «Поделиться в группе»);
- скопировать ссылку на данную публикацию и выслать ее не через личные сообщения в «Одноклассниках», а, например, по электронной почте или в «Вайбер» (пункт «Копировать ссылку»);
- опубликовать в своей истории дня (пункт «Добавить в моменты») 4.20
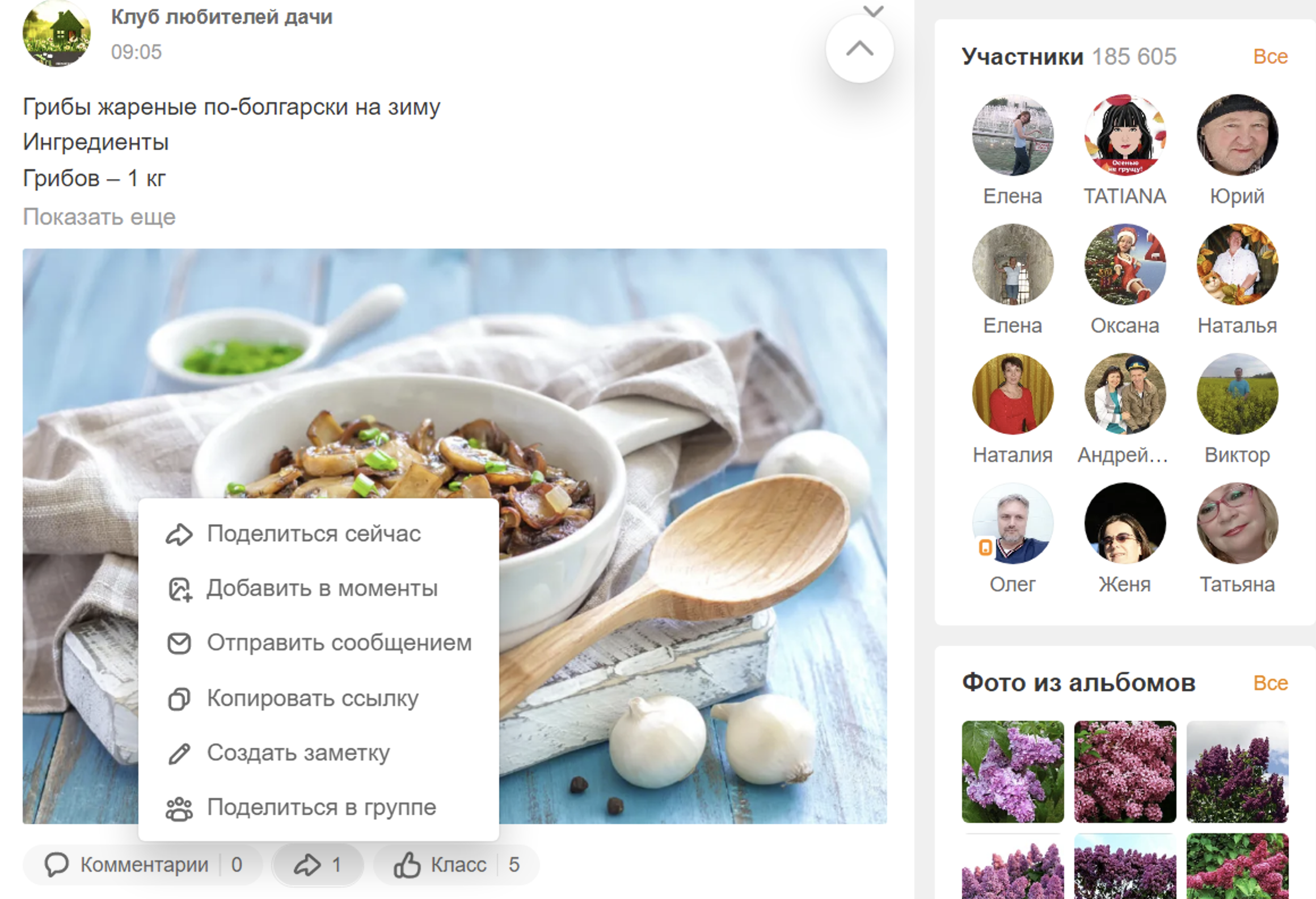
Чтобы создать свою группу, нужно:
- перейти в раздел «Группы»;
- нажать «Создать группу»;
- выбрать бизнес-страницу, группу по интересам или группу участников мероприятия;
- далее нужно будет указать название, тематику, загрузить фото и т.д. (следуйте инструкции);
- пригласить в группу друзей и знакомых;
- вы можете также сделать ссылку на группу и разослать ее потенциальным участникам (ссылку можно скопировать из строки браузера вверху страницы).
Отправка и получение личных сообщений
Чтобы написать личное письмо, нужно:
- зайти на страницу собеседника;
- рядом с главным фото нажать кнопку «Написать»;
- на открывшейся странице внизу написать сообщение;
- нажать кнопку с изображением стрелочки «Отправить» 4.21.
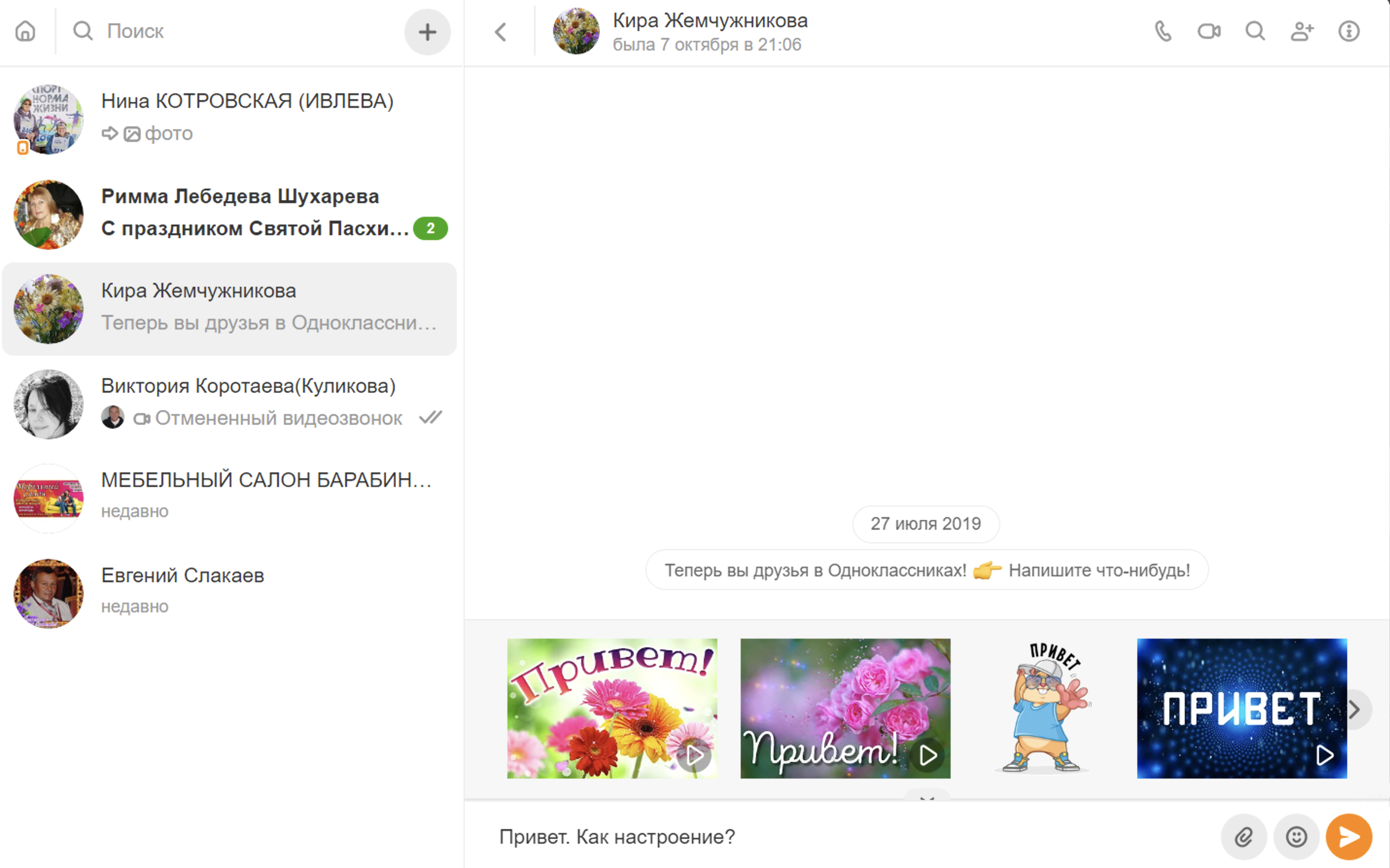
Вверху есть активные инфозначки, которые позволят вам сделать аудио-, видеозвонок, присоединить к вашей беседе нескольких участников, удалить или скрыть беседу с пользователем.
- Кликните по надписи «Написать».
- В открывшемся окне внизу введите текст.
- Нажмите на изображение стрелочки.
- Все свои личные переписки вы найдете в разделе «Сообщения».
 аудиозвонок собеседнику
аудиозвонок собеседнику
 видеозвонок собеседнику
видеозвонок собеседнику
 поиск по переписке
поиск по переписке
 добавить участников беседы
добавить участников беседы
 настройки позволяют управлять перепиской
настройки позволяют управлять перепиской
Для управления перепиской нужно нажать вверху значок «Настройки» и выбрать нужную команду.
Вы также можете выделить любое сообщение (кликнув по нему левой клавишей мыши). Появится список команд. Вы можете, используя их, сообщение переслать, ответить на него, удалить, редактировать или скопировать 4.22.
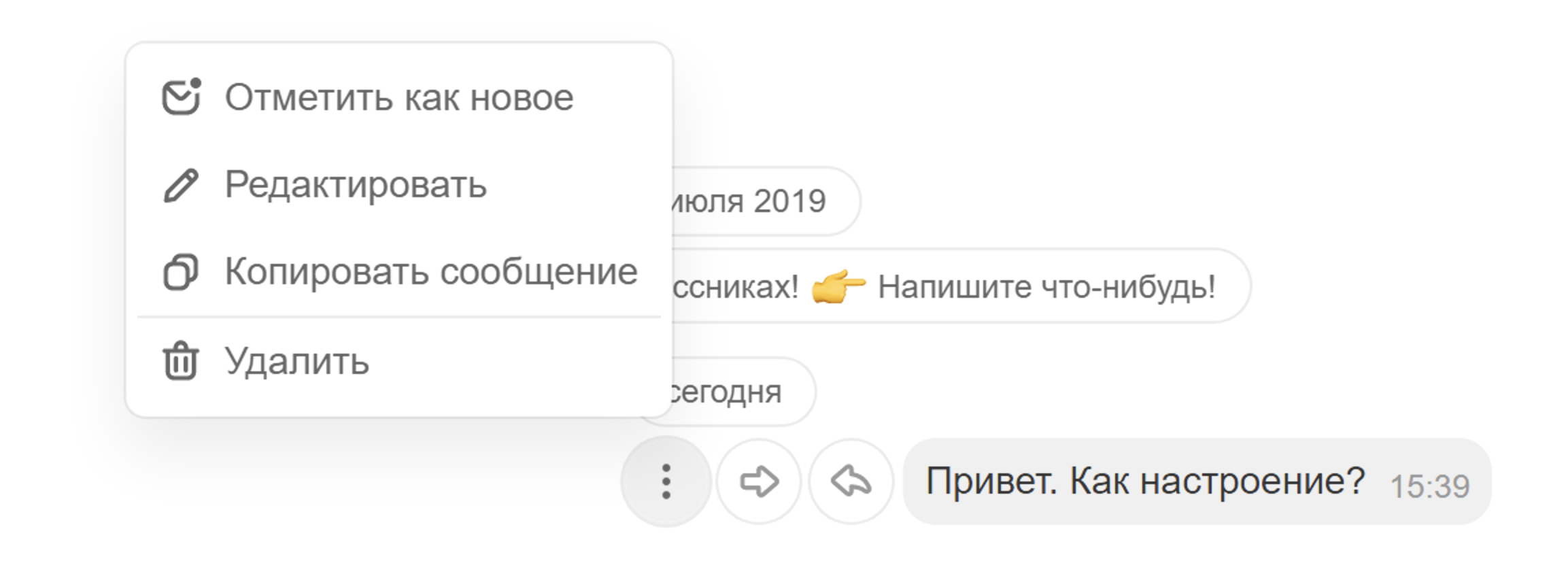
Все свои личные переписки вы найдете в разделе «Сообщения» (значок письма) вверху страницы. Когда вам придет новое письмо, в верхней панели около значка «Сообщения» появится цифра, которая будет обозначать количество полученных и непрочитанных сообщений 4.23.

Видеозвонки в «Одноклассниках»
Со страницы социальной сети вы можете сделать видеозвонок своему другу. Перейдите в раздел «Личные сообщения». Выберите собеседника. Список друзей будет отображаться в центральном блоке. На странице личной переписки вверху нажмите значок с изображением видеокамеры.
Начнется видеозвонок. Возможно, соцсеть запросит доступ к микрофону и видеокамере на вашем устройстве. Разрешите, иначе видеозвонок не получится 4.24.

Для видеозвонка нужно будет активировать значок видеокамеры (если он перечеркнут, вас видно не будет).
Вы также можете перейти к чату во время общения. Нажмите внизу на значок диалога.
Если нажать на значок настроек вверху справа, можно управлять звонком. Например, записать всю видеовстречу (это удобно, если кто-то не смог присоединиться к вашей встрече, а вам нужно его проинформировать о теме общения).
Можете отключить микрофон всем участникам (функция пригодится при проведении конференции с каким-то докладчиком).
Можете включить демонстрацию экрана, и в этом случае участники видеовстречи будут видеть все, что отображается на вашем компьютере.
Прямую трансляцию звонка вы можете провести прямо в группе или на своей страничке.
Прослушивание музыки и просмотр видео
Кнопки «Музыка» ![]() и «Видео»
и «Видео» ![]() находятся на верхней панели.
находятся на верхней панели.
Нажмите на кнопку «Музыка». Обратите внимание, что сервис доступа ко всей музыке платный. Бесплатно можно слушать лишь некоторые музыкальные композиции.
Меню слева позволяет перейти к:
- популярным композициям;
- своей подборке музыки;
- радио;
- музыкальным сборникам по исполнителям или жанрам.
Вы можете найти определенную композицию. Вверху справа есть поле поиска. Введите название исполнителя или музыкальной композиции 4.25.
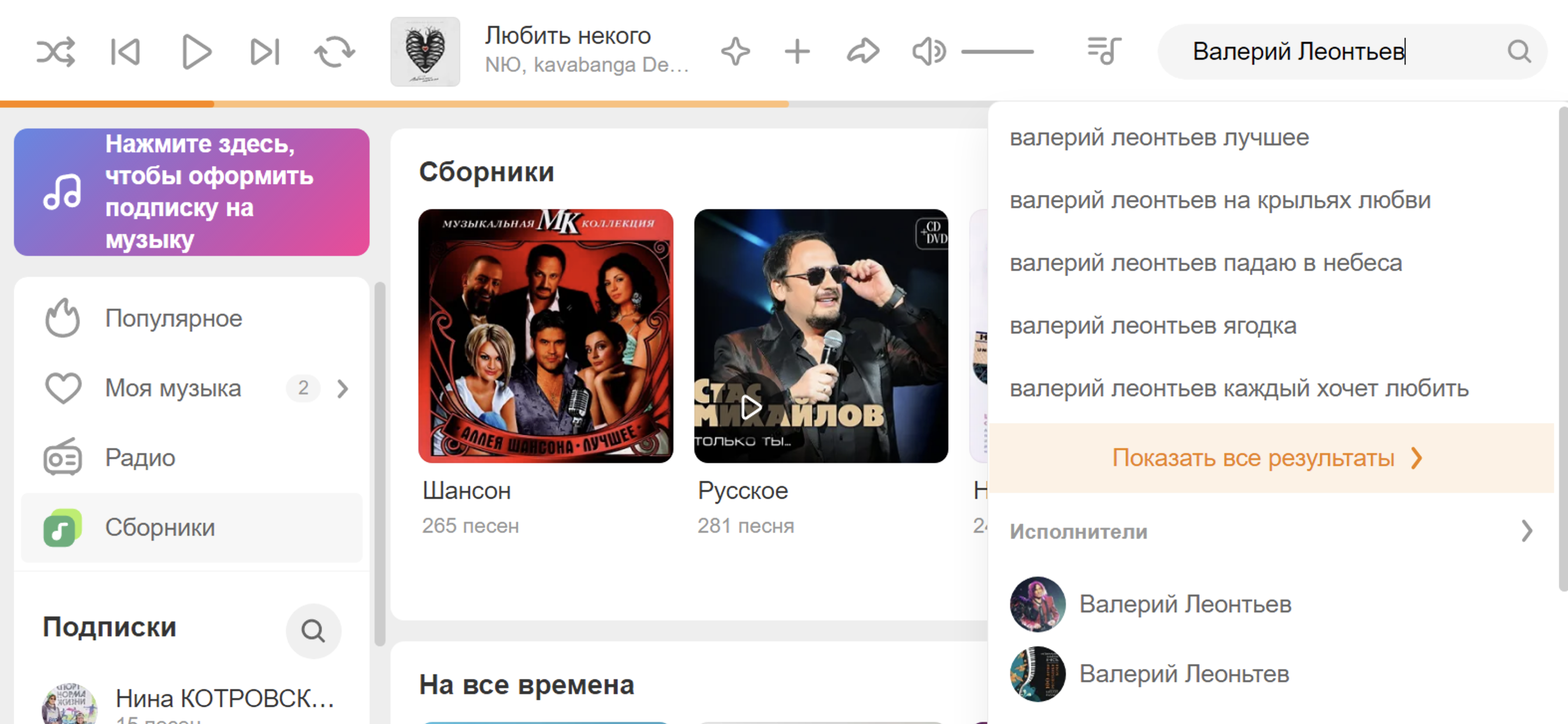
Можете уточнить запрос. Затем кликните Enter на клавиатуре. В центре появятся результаты поиска по вашему запросу.
Чтобы послушать подборку, нужно кликнуть надпись «Слушать». Чтобы включить отдельную композицию, нажмите на ее название. Музыка заиграет.
Чтобы добавить себе подборку или понравившуюся песню, нужно нажать «Добавить» (для альбома, сборника) или значок «+» около композиции (для добавления одной песни) 4.26.
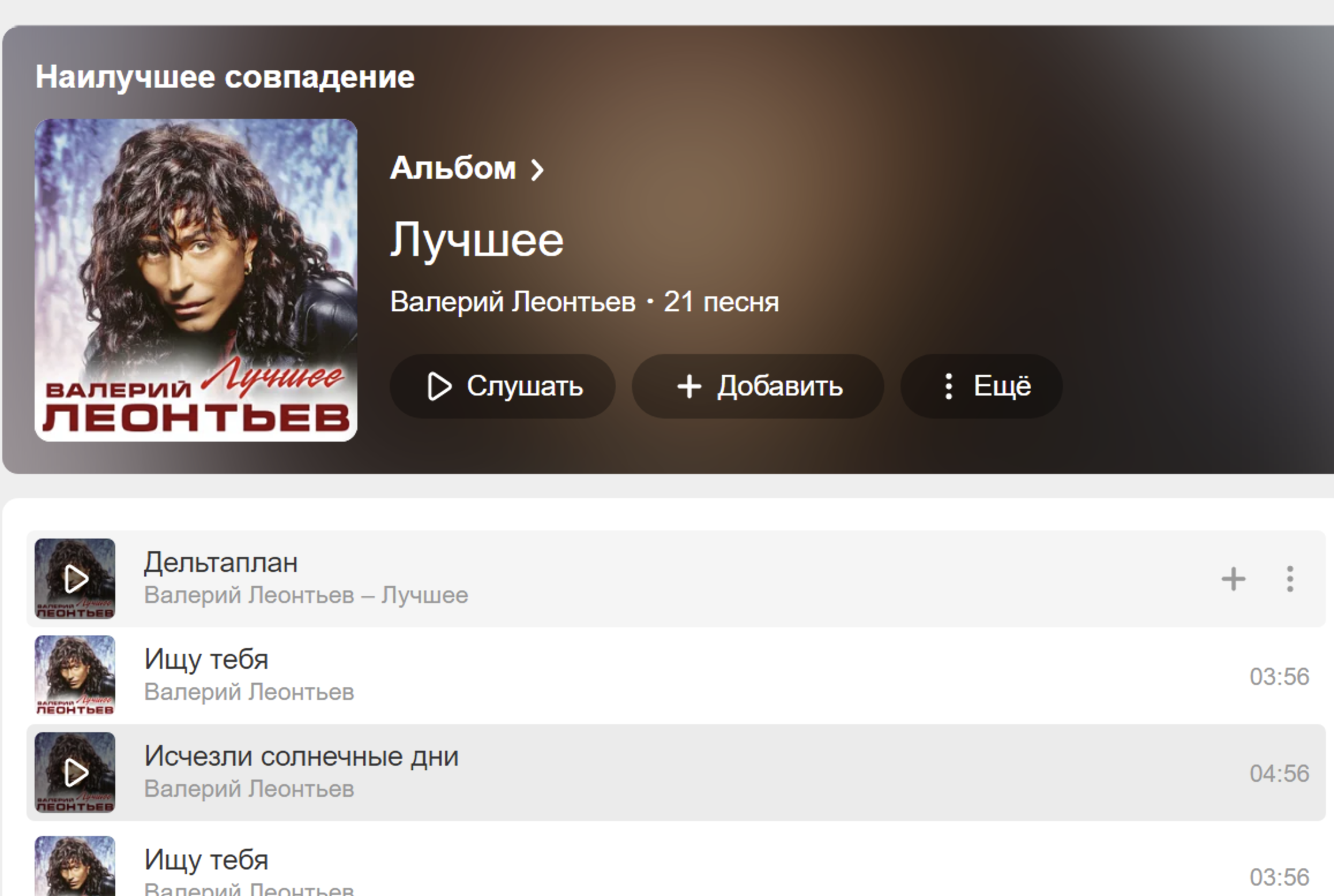
Управлять прослушиванием можно с помощью кнопок вверху страницы:
![]() запускать песни в произвольном порядке;
запускать песни в произвольном порядке;
![]() значок перемотки;
значок перемотки;
![]() воспроизвести музыкальную запись;
воспроизвести музыкальную запись;
![]() повторить все записи;
повторить все записи;
![]() добавить запись в свою музыку;
добавить запись в свою музыку;
![]() поделиться музыкальной записью на своей странице или в личном сообщении;
поделиться музыкальной записью на своей странице или в личном сообщении;
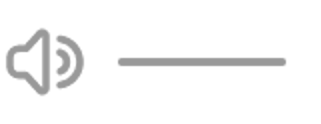 отрегулировать громкость.
отрегулировать громкость.
На странице «Видео» можно использовать верхнее меню для поиска. Есть несколько вариантов:
- ввести в строку поиска название видео (фильм, сериал или программу);
- вверху нажать «Каталог» и поискать видео по жанрам и тематике;
- пролистнуть страницу вверх и поискать интересное среди недавно добавленных видео.
В «Одноклассниках» вы можете найти и фильмы, и сериалы, и увидеть видеотрансляции, которые ведут прямо сейчас участники социальной сети (для этого нужно нажать пункт «Трансляции).
Так же, как и музыку, вы можете добавить на свой компьютер понравившееся видео. Чтобы запустить видео, нужно кликнуть по иконке. Видео откроется в отдельном окне.
Вы можете управлять им с помощью кнопок под видео: воспроизвести, перемотать, отрегулировать громкость.
Чтобы открыть видео на весь экран, нажмите справа под видео значок ![]() .
.
Чтобы добавить видео к себе, нажмите справа под видео значок «+».
Еще ниже — лента комментариев. Можете добавить свой и поставить оценку.
Чтобы поделиться видео (разместить на своей странице или отправить личным сообщением), под ним нужно нажать на значок стрелочки «Поделиться». И далее выбрать нужное действие.
Чтобы подписаться на автора, нажмите кнопку «Подписаться». В этом случае в ленте новостей будет появляться информация о новых видео от данного пользователя 4.27.
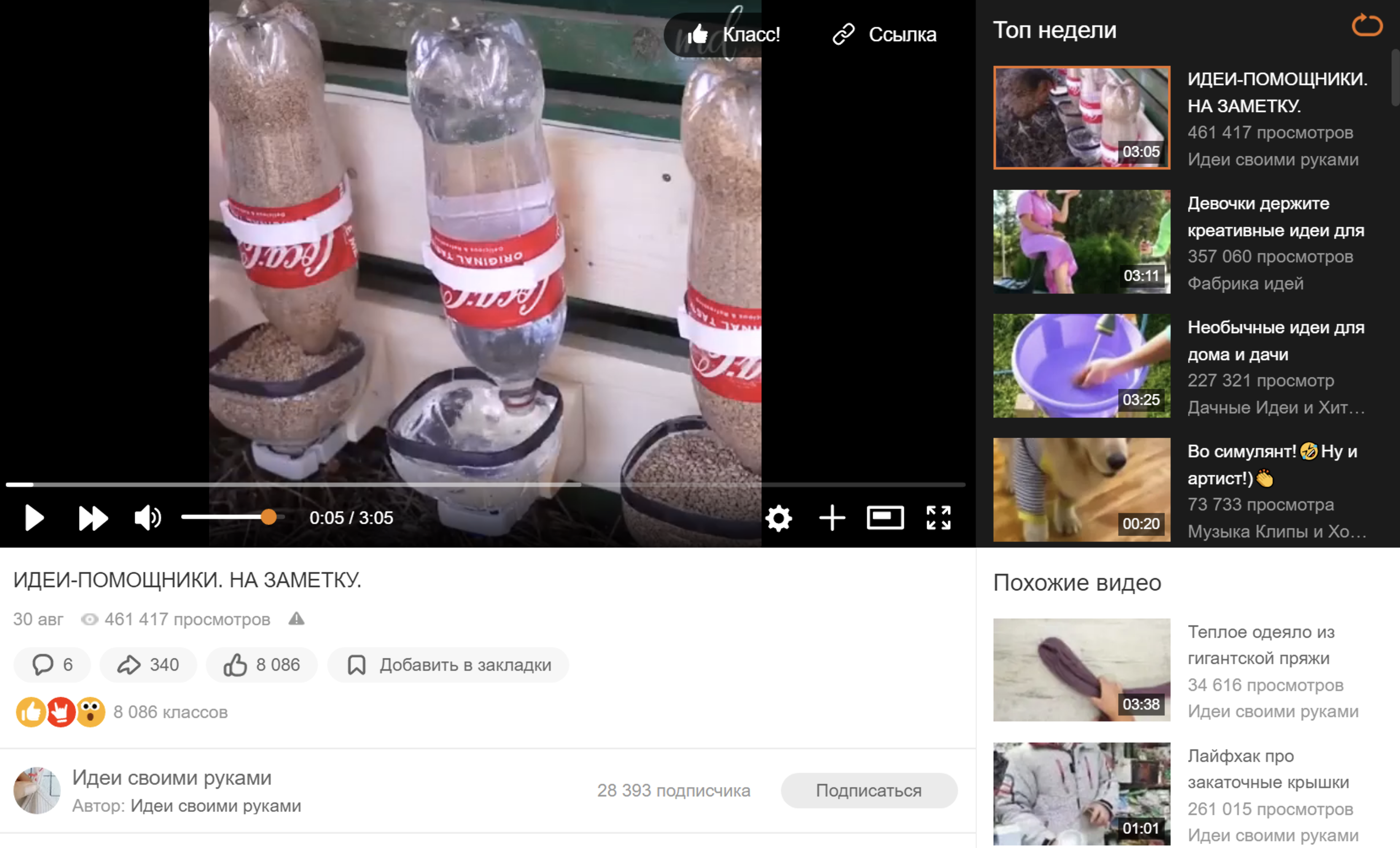
Обратите внимание на то, что отдельные видео, фильмы и сериалы могут быть платными. То есть нужно будет оформить ежемесячную подписку, чтобы их смотреть.
Монетизация в «Одноклассниках»
Если ваша страничка или группа набрала большое количество подписчиков, стоит задуматься о ее монетизации. Существует несколько вариантов:
- Участие в партнерской программе. Подходит для групп и страниц, у которых свыше 10 тыс. подписчиков. Нужно отправить заявку. В этом случае соцсеть может размещать на вашей страничке рекламу, а вы будете за это получать доход.
- Можно открыть интернет-магазин. В «Одноклассниках» есть даже раздел «Товары». Соцсеть рекомендует начинать продавать товары на сайтах объявлений, которых немало в «Одноклассниках».
- Аукцион платных функций «Одноклассников». Подойдет всем пользователям. Нужно будет установить приложение «Модератор Одноклассников» и оценивать фото и видео. За это платят внутренней валютой соцсети, которую можно обменять на подарки, сервис «Невидимка» и прочее.
- Принять участие в программе для авторов видео. Подходит для страничек с видеоконтентом (видеоматериалами). Должно быть более 1 тыс. подписчиков и более 10 тыс. просмотров хотя бы одного видео. Нужно подавать заявку в программу. При положительном решении в размещаемое вами видео соцсеть будет вставлять рекламные блоки, а вам перечислять деньги за размещение рекламы.
- Напрямую работать с рекламодателями на индивидуальных условиях.
Перед тем как монетизировать свою страничку, изучите действующее законодательство, закон о рекламе. Возможно, вам будет необходимо зарегистрироваться в Едином реестре интернет-рекламы. Но в отдельных случаях эту обязанность берет на себя сама социальная сеть. Стоит задать на эту тему вопросы специалистам социальной сети, все уточнить, и только потом приступать к работе над монетизацией странички.
Обратная связь в «Одноклассниках»
Чтобы задать вопрос специалистам социальной сети:
- пролистните страницу вверх;
- внизу слева найдите и откройте раздел «Помощь»;
- можно поискать ответ через строку поиска либо кликнуть на пункт «Написать в службу поддержки»;
- кликните на ссылку;
- откроется форма обращения, заполните ее;
- нажмите «Отправить сообщение» 4.28.

Контрольные вопросы:


