Учебник. Базовый курс
Рабочий стол в Aльт Рабочая станция К 10 (Альт Линукс)
На каждом компьютере установлена основная программа – операционная система. Без нее он – никому не нужный ящик. Любое задание, которое вы даете компьютеру, выполняет программа. Быстрее или медленнее, зависит от мощности компьютера.
Самых известных в мире операционных систем несколько: Linux (Линукс), Windows (Виндоус), iOS (Айос). Российские операционные системы разрабатываются на основе Линукс. Есть «Астра Линукс», «Альт Линукс», «Симпли Линукс» и другие разработки.
В данном разделе представлено описание «Рабочего стола» и основных разделов программы на примере «Альт Рабочая станция Линукс К10». Для домашнего использования эта операционная система бесплатна.
Программы, обслуживающие компьютер, постоянно обновляются и улучшаются. Новые версии всегда немного отличаются от предыдущих. Сохраняется основная навигация, функционал, но могут отличаться оформление и кнопки, появляются новые возможности. Главное, понять сам принцип работы в операционной программе, тогда вы сможете освоить любую обновленную версию данной программы. А при необходимости быстро осваивать и другие операционные системы. Например, работа с файлами и папками одинакова во всех операционных системах, также как одинаково работает функционал левой и правой кнопки мыши.
Когда включается компьютер, вы видите «Рабочий стол». Это основной экран компьютера. А на нем располагаются значки программ, файлы и папки. При этом набор этих программ выбирает сам пользователь.
Так выглядит оформление «Aльт Рабочая станция К 10 (Альт Линукс)» 2.1.
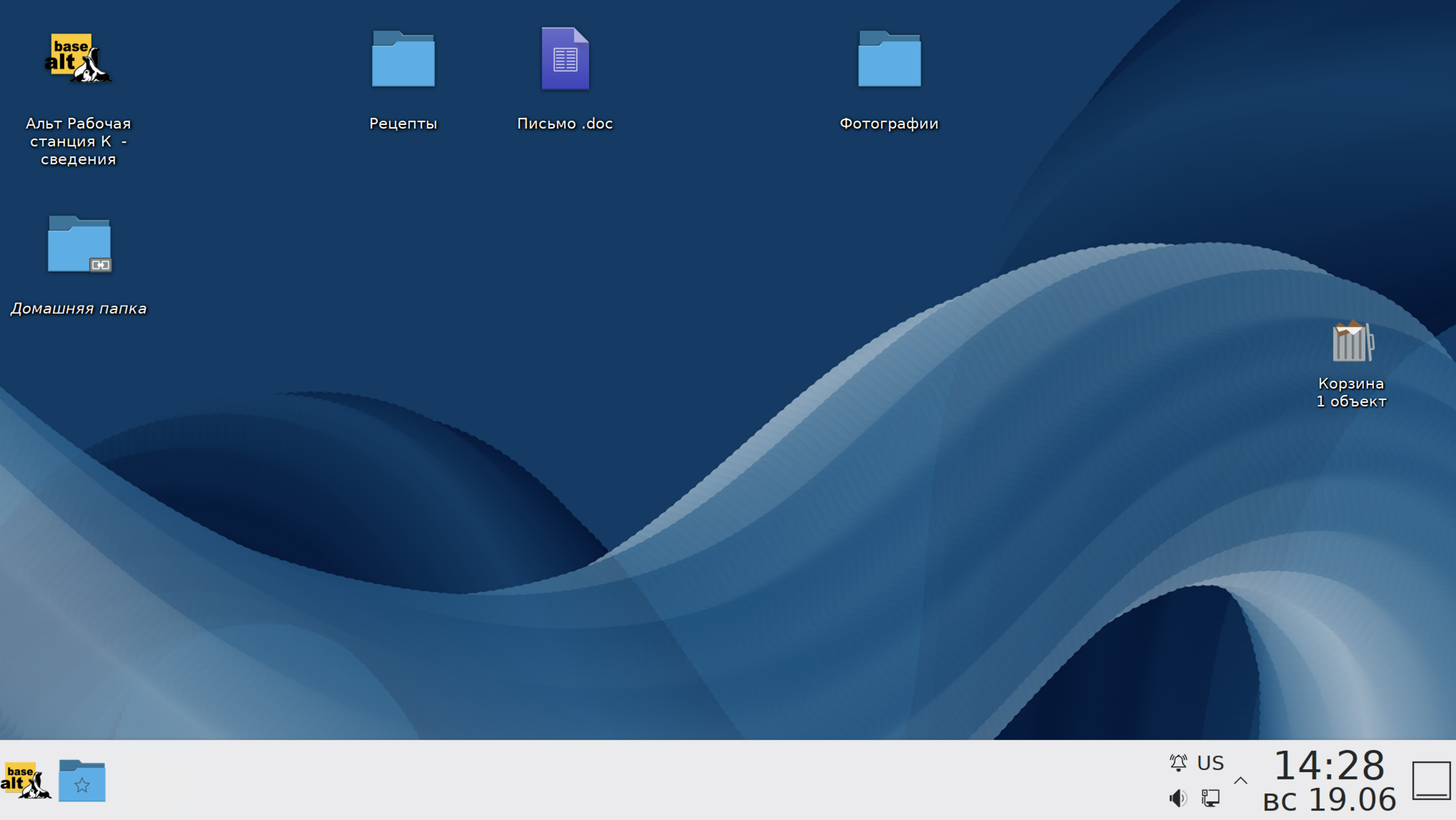
Чтобы увеличить громкость на компьютере, нужно:
- Навести курсор на значок «Динамик» на нижней панели справа.
- Нажать левую клавишу мыши.
- Навести курсор на ползунок под названием «Усилитель»
- Нажать левую клавишу мыши и не отпуская ее подвинуть мышь вправо.
Внизу панель со значками программ и разделов, слева кнопки «Меню приложений» (для доступа к программам) и «Точка входа» (для доступа к папкам и файлам).
Справа - значки, позволяющие перейти к настройкам интернета, языка, даты и времени, громкости. Также здесь можно настроить уведомления. Чтобы настроить громкость, наведите курсор на значок «Динамик» и нажмите левую клавишу мыши. Откроется окно настройки громкости.
Наведите курсор на ползунок под названием «Усилитель».
Нажмите левую клавишу мыши и, не отпуская ее, подвигайте мышью вправо или влево. Вы увидите, что ползунок также двигается. Вправо громкость увеличится, влево - уменьшится 2.2.

Меню приложений в Aльт Рабочая станция К 10 (Альт Линукс)

В «Меню приложений» вы можете найти доступ ко всем программам, которые установлены на компьютере, файлам, папкам и настройкам всей системы. В зависимости от версий операционной системы оформление кнопки «Меню приложений» может отличаться. В ОС«Альт», обучившись, вы и сами сможете настроить ее оформление.
Значок «Меню приложений» находится в левом нижнем углу экрана. Чтобы перейти к программам на компьютере, нужно навести курсор на значок и один раз кликнуть левой клавишей мыши. Откроется список разделов.
Если навести курсор на строку в списке разделов и нажать левую кнопку мыши, возникнет еще один список программ и приложений по данной тематике. Так мы установили курсор мыши на строчку «Офис» и кликнули левой клавишей мыши. Открылся список программ по теме. Здесь размещены программы, с помощью которых можно напечатать текст, создать презентацию, электронную таблицу.
Чтобы открыть программу, нужно удерживая курсор на выделенной линии передвинуть его к строчке с названием той или иной программы. Затем нажать левую кнопку мыши. Программа откроется 2.7.
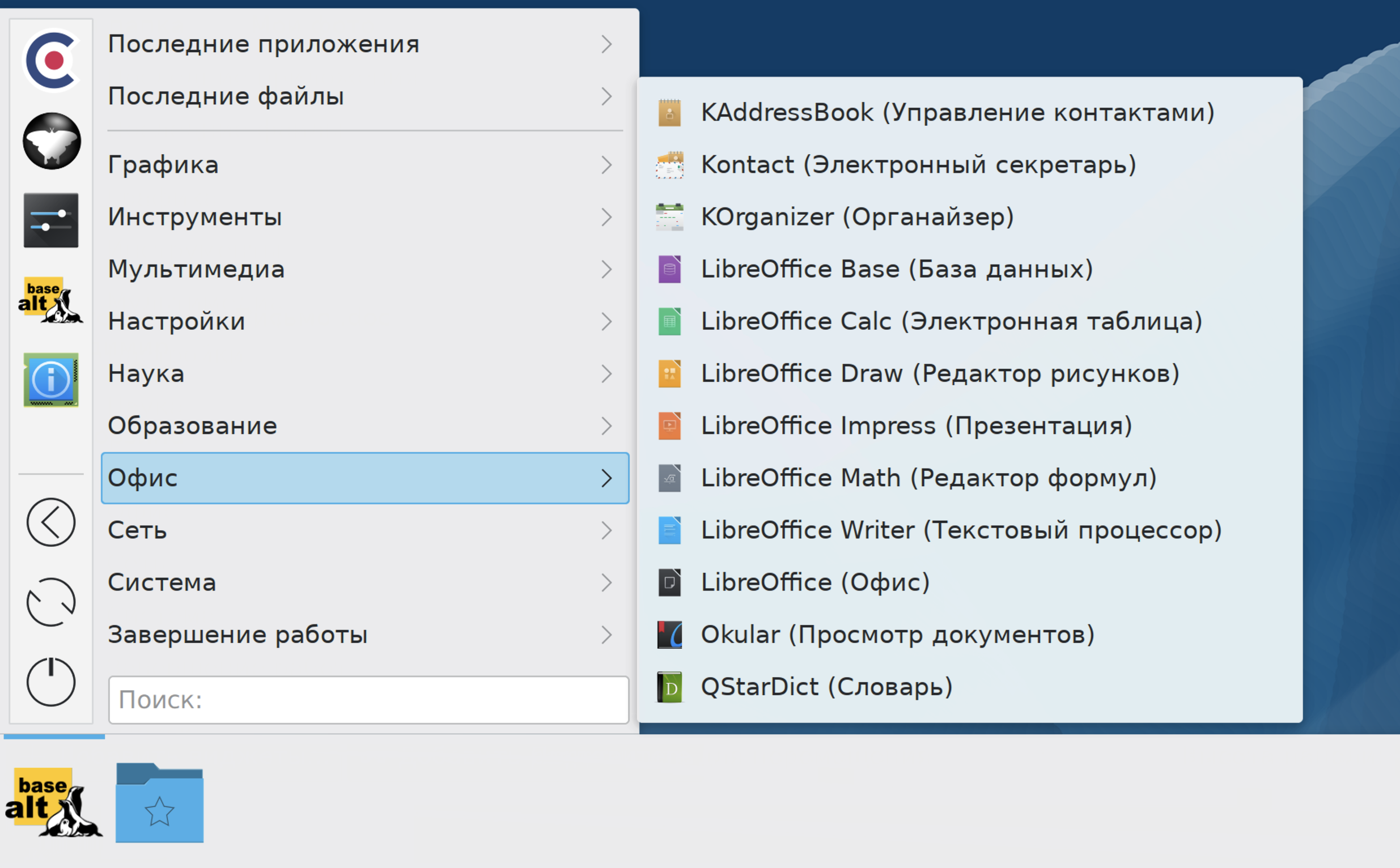
Также можно искать программы и приложения через строку поиска. Нужно перейти в «Меню приложений» и внизу в поле с надписью поиск установить курсор и набрать название программы или приложения. Нажать на клавиатуре Enter.
В ОС «Альт» установлено много полезных программ (приложений). Этого набора вполне хватит для выполнения практически всех ваших задач. Все они бесплатны. Ко всем программам можно перейти через «Меню приложений».
Меню приложений – Сеть

Chromium-gost (Хромиум) – программа, при помощи которой можно выходить в сеть интернет и открывать сайты.
Меню приложений - Офис
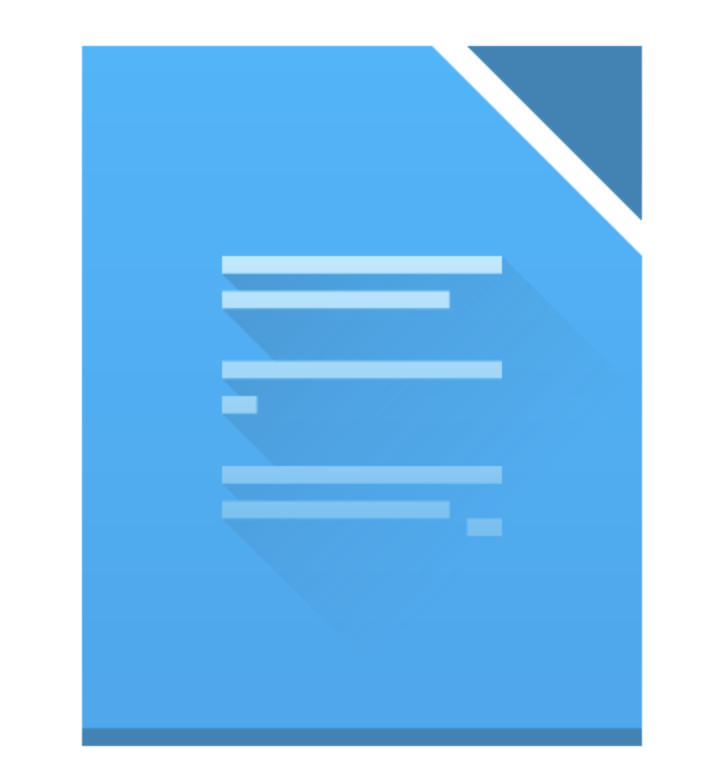
LibreOffice Writer (Либр Офис Райтер) - полноценный текстовый редактор, который позволит создавать и оформлять документы, письма, статьи, любые публикации.
Меню приложений – Мультимедиа
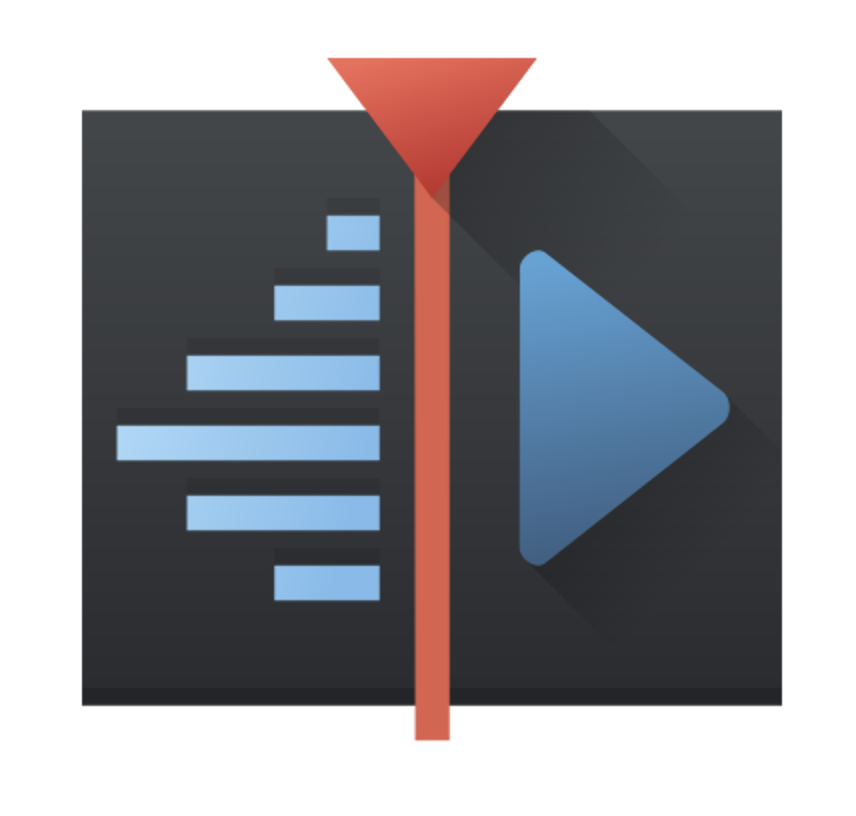
Kdenlive (денлайв) – программа, в которой можно монтировать и собирать видео: подрезать, накладывать музыку и текст, склеивать разные видеофрагменты.

Kwave (Квейф) - аудиоредактор, с помощью которого можно обрезать и соединять звуковые фрагменты и файлы.

Simple Screen Recorder - программа записи с экрана.
Меню приложений - Инструменты

Spectacle (Спектикл) - программа создания снимков экрана (скриншотов).
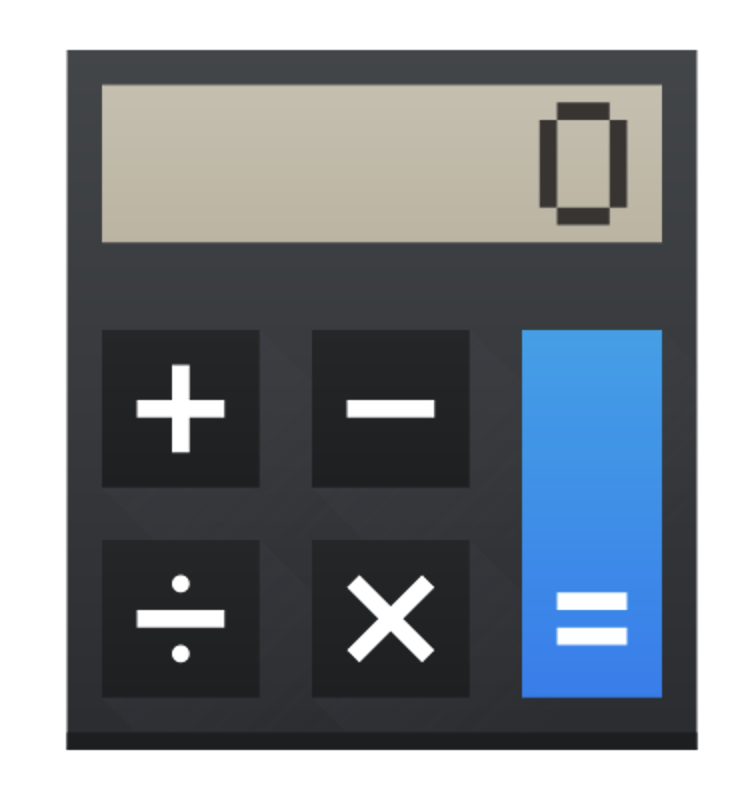
Программа «Калькулятор».
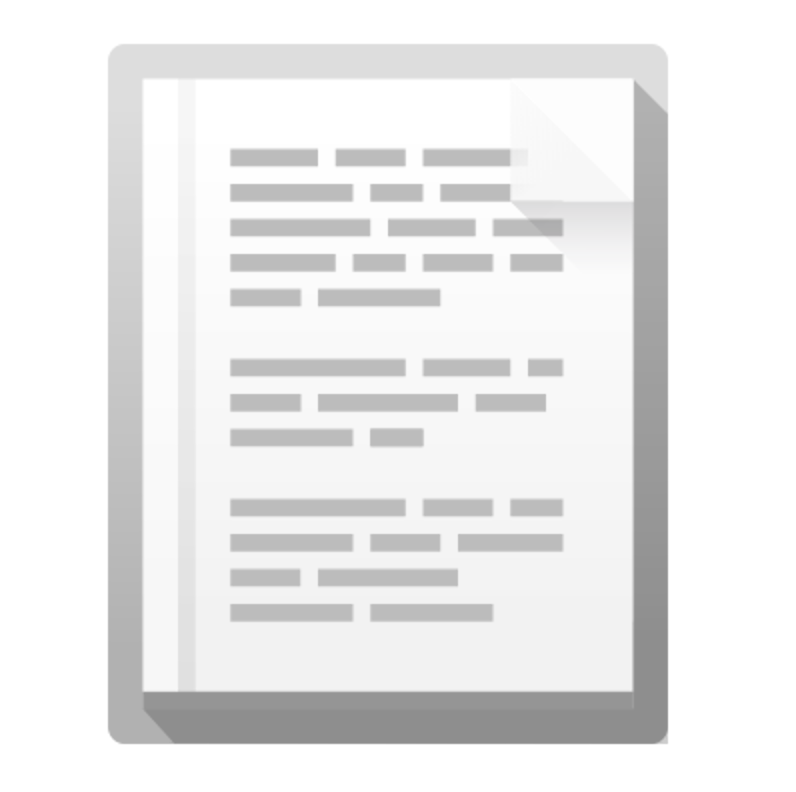
K-Write (Кей-райт) - простой текстовый редактор. Самый простой способ написать какой-то текст. Но вы не сможете его оформить, как в LibreOffice Writer.
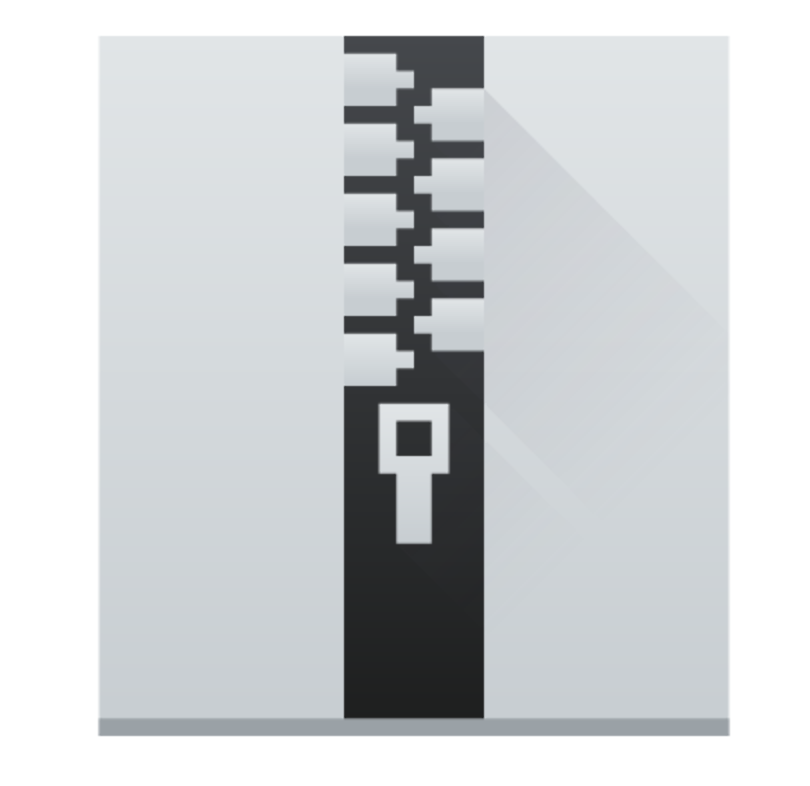
Ark (Арк) – архиватор, который поможет сжать большие файлы или заархивировать папки.
Меню приложений - Графика
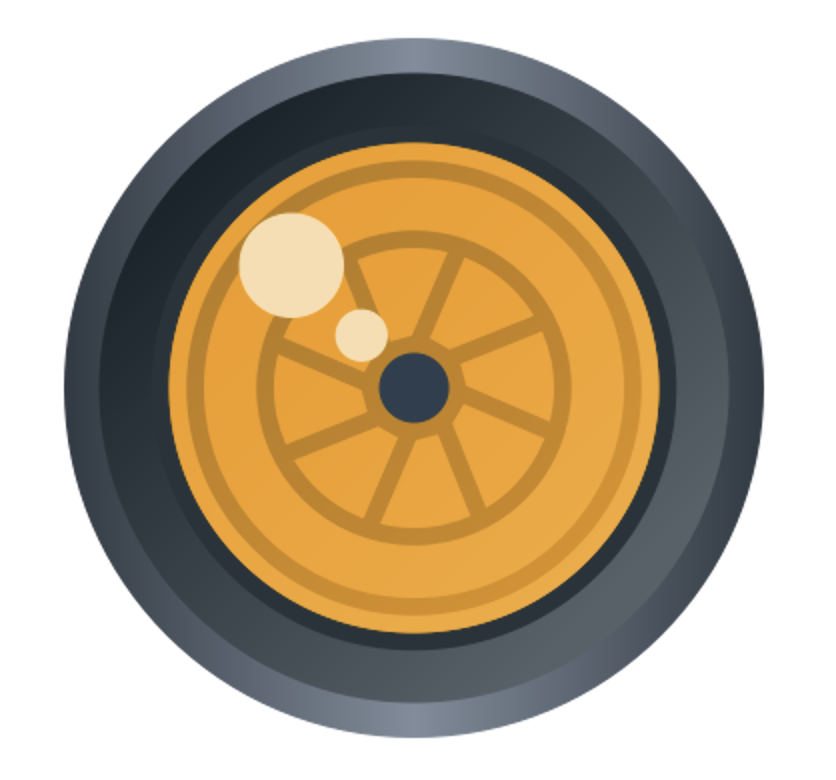
Show Foto (шоу фото) - позволяет просматривать и редактировать фотографии.

Krita (Крита) – программа-редактор изображений. Позволяет менять цвета, фон и даже рисовать.

Kolour Paint (Колор Пэйнт) - простой редактор изображений с меньшим функционалом, чем у Krita.

XSANE (КСЕЕН) Программа для сканирования изображений. Например, поможет отсканировать ваши фотографии на компьютер. Но в этом случае к компьютеру следует подключить сканер.
Меню приложений - Система
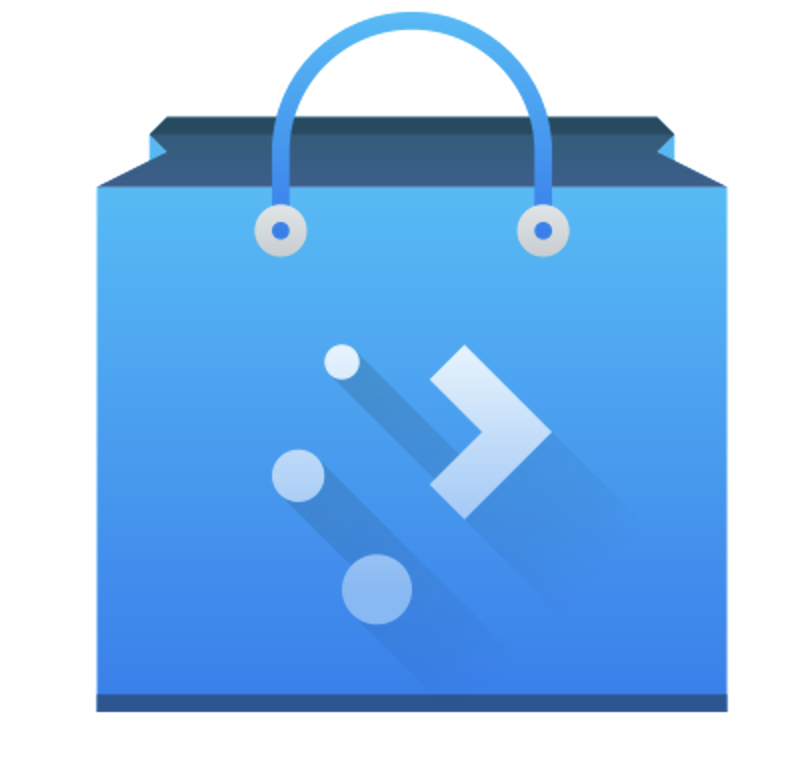
Discover (Дискавер) - центр программ, где можно скачать и установить дополнительные приложения.
Меню приложений – Параметры системы KDE5 – Пользовательские настройки
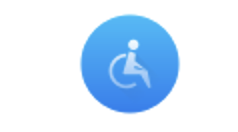
Несколько простых и удобных настроек и программ для людей с ограниченными возможностями.
Кроме уже установленных на компьютере программ, можно скачать программы в интернете. При выборе обращайте внимание платная или бесплатная программа, есть ли версия для операционной системы Линукс.
Полезными приложениями могут стать программы для общения, которые дают возможность быстро обмениваться сообщениями, созваниваться по аудио и видеосвязи – «VK Звонки», «Телеграм», «Вайбер», «Яндекс Телемост» и т.д.
Файлы и папки
Любая информация хранится на компьютере в виде файлов. Это могут быть текст, фотография, песня, фильм. В компьютере вы их видите в виде значков. Они могут выглядеть по-разному. Ниже приведены примеры текстового файла, музыкального и файл с фотографией 2.3.
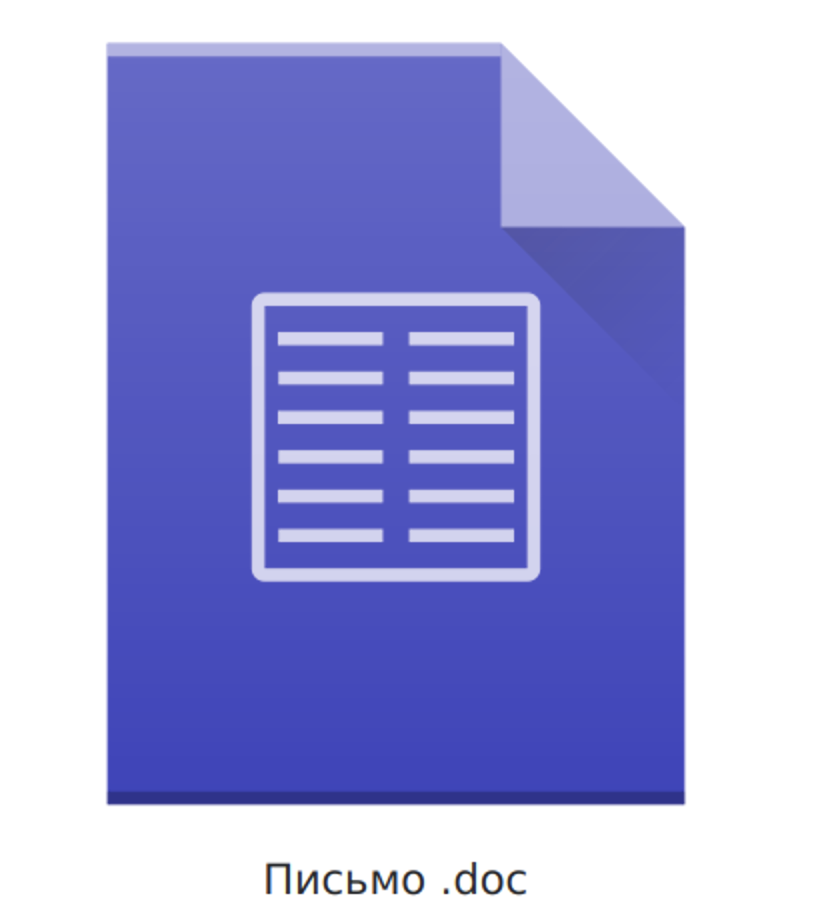
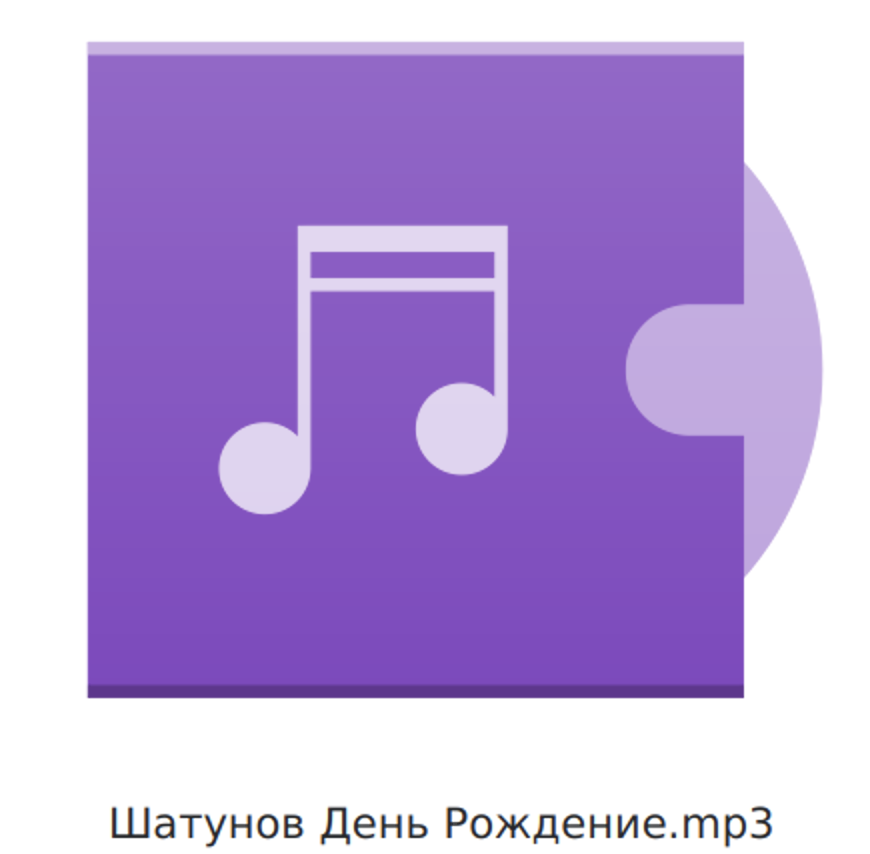

Откуда берутся файлы? Их создают сами пользователи. Это касается текстовых документов. Какие-то скачивают из интернета или из других источников, например, переносят фотографии с телефона или фотоаппарата на компьютер.
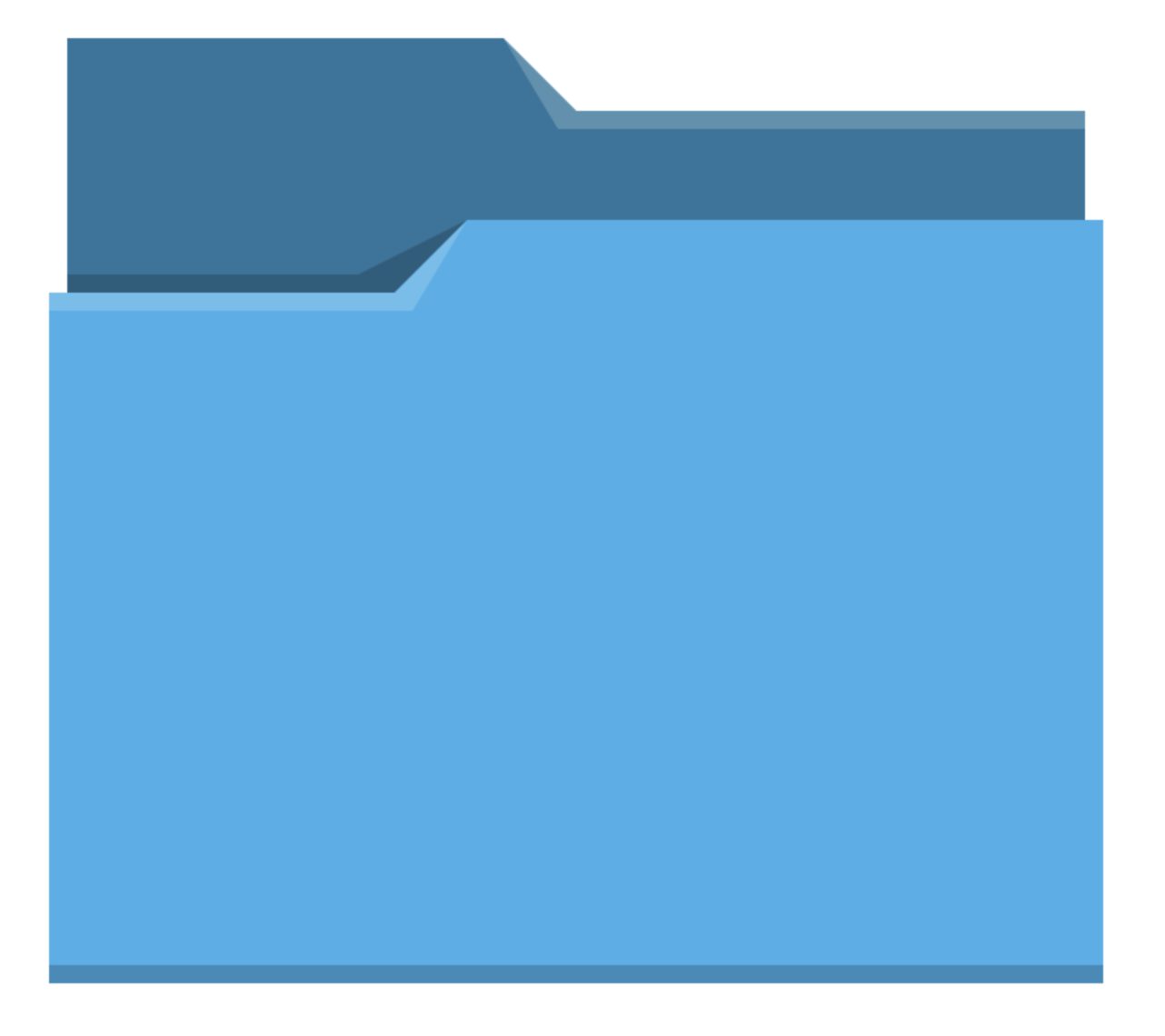 2.4
2.4Файлов может быть очень много. Их можно группировать по видам или темам и складывать в папки 2.4.
Папки обычно имеют такую же форму, как и папки в жизни. Они могут быть окрашены в голубой или желтый цвет, но могут иметь и немного другой вид. Это зависит от графического оформления операционной системы.
По такому принципу и хранится информация в компьютере. Файл – в папке, каждая папка может быть внутри другой папки, а та, в свою очередь, в основной памяти компьютера, на жестком диске.
Безопасное хранение информации в компьютере
В компьютере есть своя система хранения информации. Как правило, программа делит жесткий диск на две основные части: ту, где размещаются файлы операционной системы и ту часть, где хранятся файлы и папки пользователя: письма, документы, фото, видео и прочее. Это место хранения называется «Домашняя папка».

Перейти к хранилищу позволяет встроенная программа «Менеджер файлов» (также может называться «Точка входа»). Ее значок (кнопка) находится на нижней панели слева и выглядит как папка.
Если навести на этот значок курсор и нажать (кликнуть) левую кнопку мыши, откроется окно, где можно перейти ко всем файлам и папкам на компьютере. Как видите они разделены по тематике: «Музыка», «Изображения», «Документы» и т.д. Можно отдельно посмотреть все файлы и папки, которые есть на «Рабочем столе» 2.5.
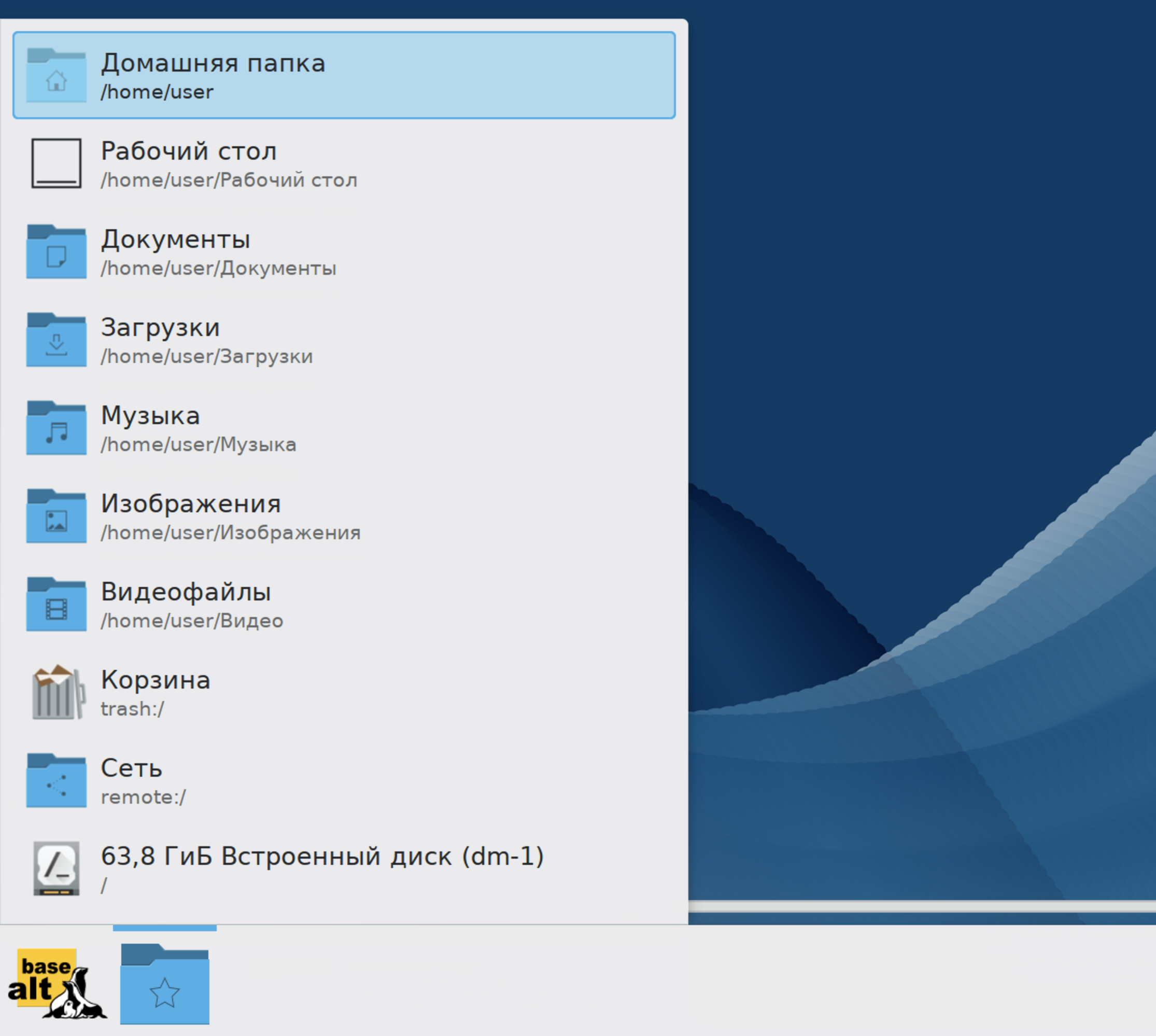
Это как шкаф, где все ваши вещи разложены по полкам: верхняя одежда, белье, обувь. И точно также здесь все ваши документы, фото вы сможете разделить по полочкам (папкам).
Вы всегда можете создать больше папок, как бы увеличить количество полочек в шкафу. Найти их потом будет просто. Лучше всего хранить свои файлы в «Домашней папке».
А вот на «Рабочем столе» - на основном экране компьютера - следует хранить только те файлы, которыми вы часто пользуетесь. Еще здесь размещают кнопки-значки программ. Они позволят вам быстро открыть или запустить ту или иную программу. Их еще называют приложениями к основной операционной программе.
Папки, файлы и значки можно перемещать в другие папки.
Периодически разбирайте «Рабочий стол» и убирайте в «Домашнюю папку» свои файлы и папки. Точно также стоит всегда удалять ненужную информацию из папки «Загрузки». Сюда по умолчанию будут загружаться файлы из интернета.
Чтобы открыть папку и перейти к нужным файлам, нужно навести курсор на нужную папку и нажать на левую клавишу мыши. (Точно также открывается и файл, и программа). Откроется окно. В нашем примере мы открыли «Домашнюю папку». Автоматически этот раздел хранилища выделился цветом. В правой части окна можем увидеть, что в «Домашней папке» находится 2.6.
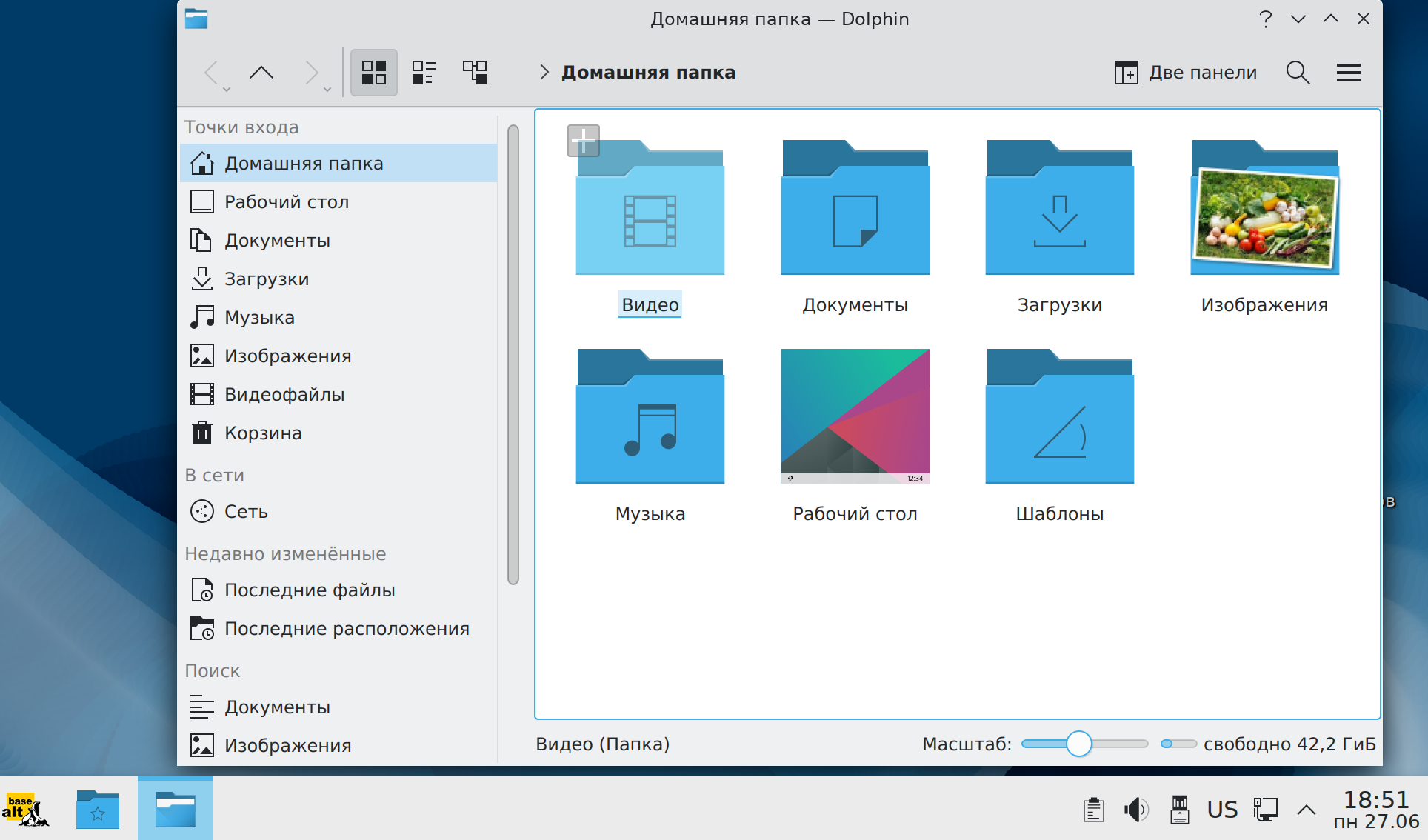
Слева - разделы хранилищ на компьютере, те самые полочки-папки в нашем шкафу-компьютере. А справа их содержимое. Наведите курсор на любое место хранения слева и нажмите левую клавишу мыши. Увидите, что справа набор папок и файлов изменится. Возможно, там вообще ничего не будет. Значит, эта папка пока пуста.
Как создать папку
Щелкните один раз правой кнопкой мыши по пустому месту, когда вы находитесь на «Рабочем столе» или в другой папке. Должен появиться список. Это меню команд. Наведите курсор на пункт «Создать». Нажмите левую кнопку мыши 2.8.
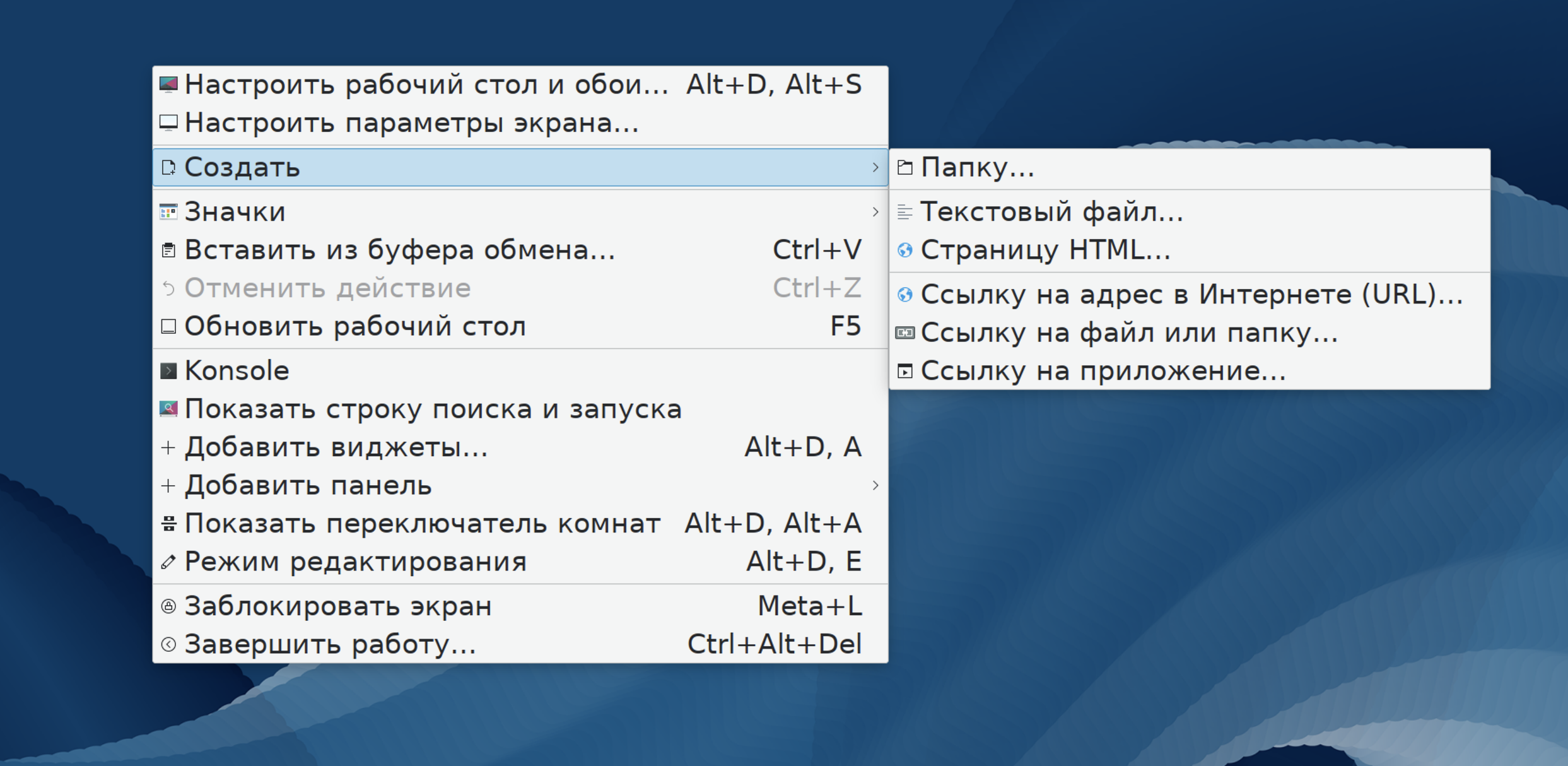
- Наведите курсор на самый верхний пункт «Папку» и также нажмите левую кнопку мыши.
- Должно появится окно создания папки. Вам сразу предложат вписать ее название.
- Нажмите на клавиатуре Delete. Таким образом, вы удалите надпись «Новая папка», которая появляется по умолчанию.
- Установите курсор в поле для ввода текста и впишите с помощью клавиатуры название папки.
- Затем нажмите «Ок» или клавишу Enter на клавиатуре.
Как переименовать папку или файл
Чтобы переименовать папку или файл, наведите курсор мыши на нужный объект. Щелкните правой кнопкой мыши. В меню выберите пункт «Переименовать» 2.9.
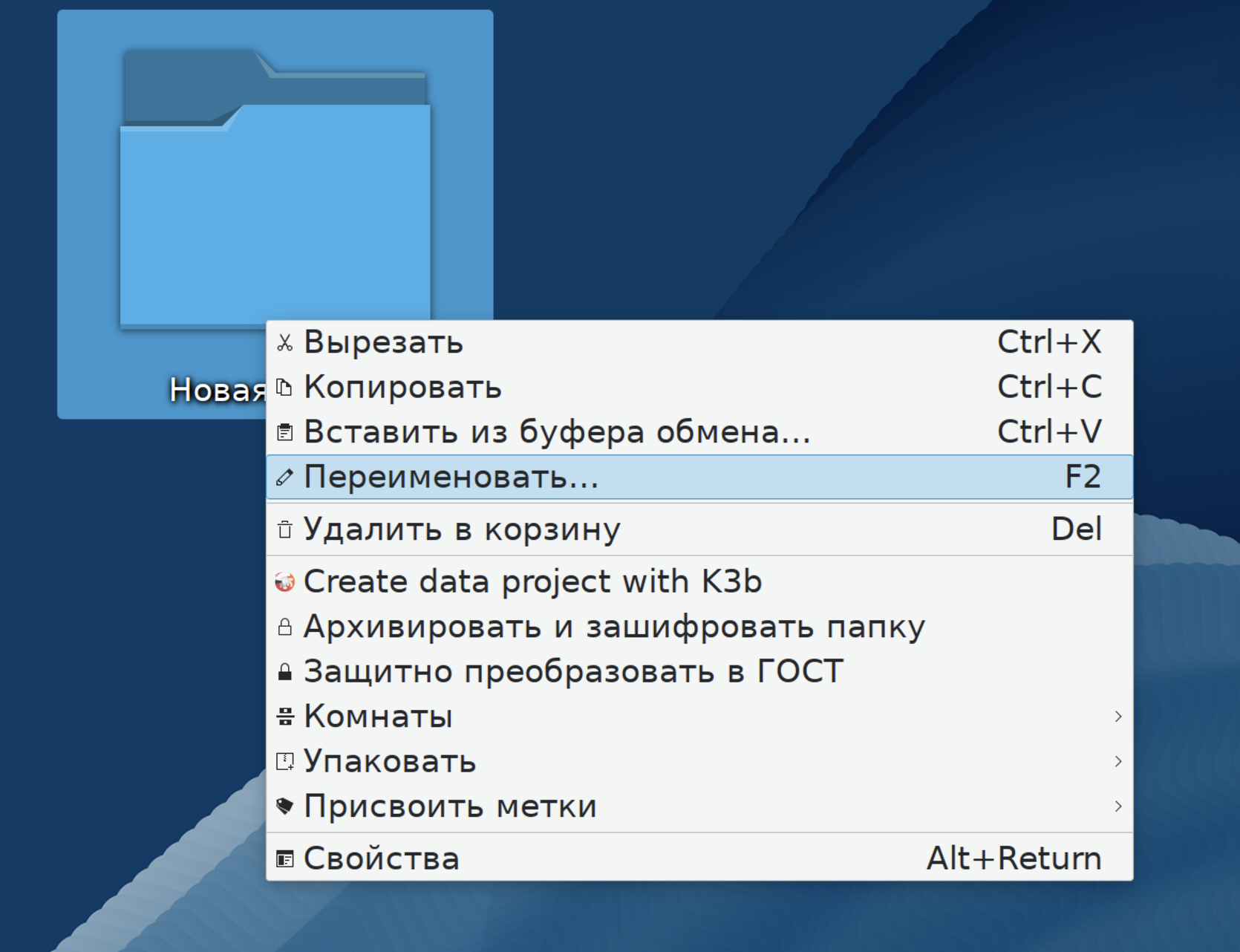
Вы можете также выделить нужный объект, наведя на него курсор и нажав правую клавишу мыши, а затем кликнуть клавишу F2 на клавиатуре. Вы сразу перейдете в режим редактирования названия объекта
Нажмите на клавиатуре Delete. Прежнее название будет стерто. Установите курсор в поле ввода текста и впишите новое название. Нажмите Enter на клавиатуре.
Копирование и перемещение файла или папки
Перемещать файлы и папки вы будете часто. Для этого нужный объект вам придется копировать. Копировать можно фотографии из фотоаппарата, текстовые страницы из интернета, фильмы, музыку, документы с флэш-носителей. Есть несколько способов копирования. Рассмотрим самый универсальный.
Для копирования объект или текст нужно выделить. Кликните один раз правой кнопкой мыши по файлу или папке, которую хотите перенести в другое место.
Объект выделится. В открывшемся списке нажмите на пункт «Копировать» 2.10.

Откройте на компьютере то место, куда хотите перенести файл или папку. Откройте «Менеджер файлов» («Точка входа»). Затем слева выберите папку, куда хотите переместить нашу папку или файл. Например, в папку «Документы».
В правой части окна наведите курсор на пустое место, кликните правой кнопкой мыши.
Из списка выберите пункт «Вставить» 2.11.
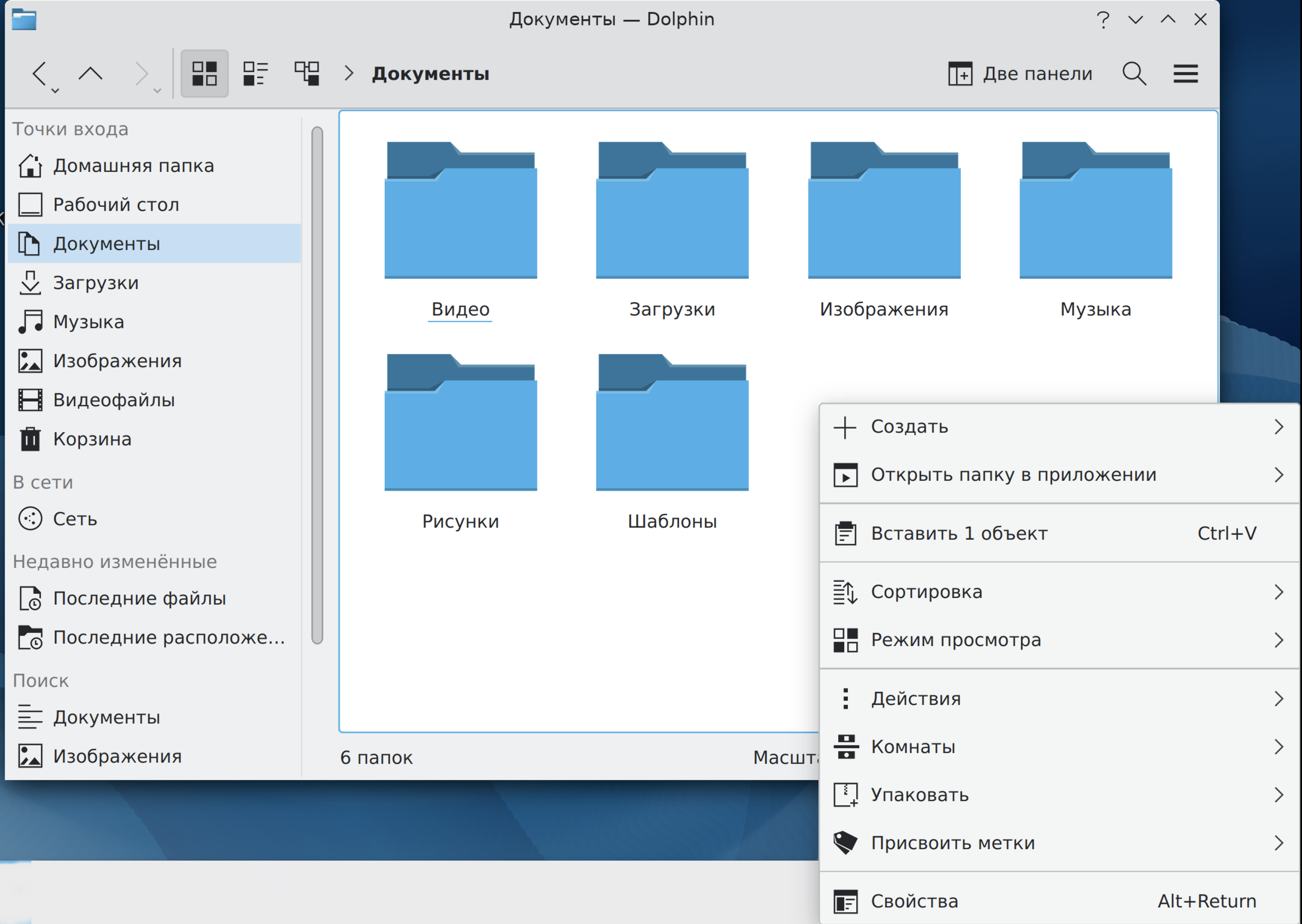
Теперь этот файл или папка есть в двух местах: и в том месте, откуда вы его взяли, и там, куда скопировали.
Вы можете перенести файл или папку. Отличие этой операции от копирования в том, что вы не создаете еще один файл-копию, а перемещаете единственный файл или папку. Последовательность действий такая же, как и при копировании. Необходимо лишь в самом начале операции выбрать «Вырезать», а не «Копировать».
Копирование и перемещение нескольких файлов или папок
Для того чтобы скопировать несколько объектов, необходимо сначала их выделить. Поместите стрелку (курсор) на пустое место рядом с файлами и папками, которые необходимо перенести 2.12.
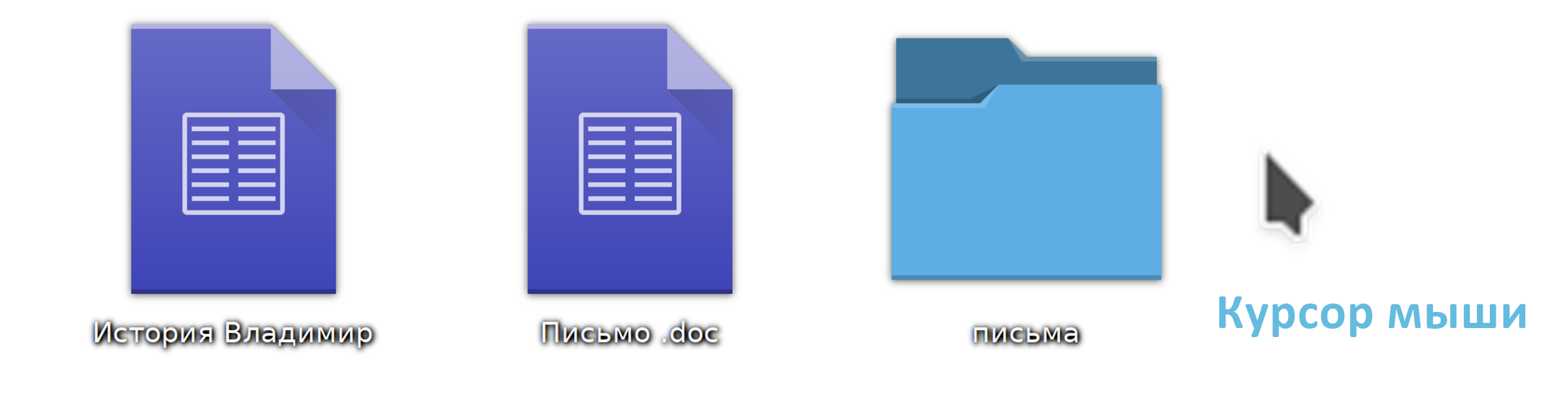
Нажмите левую кнопку мыши и, не отпуская ее, обведите прямоугольником необходимые файлы и/или папки. Когда они закрасятся цветом, это будет означать, что файлы и папки выделены. Отпустите левую кнопку мыши 2.13.
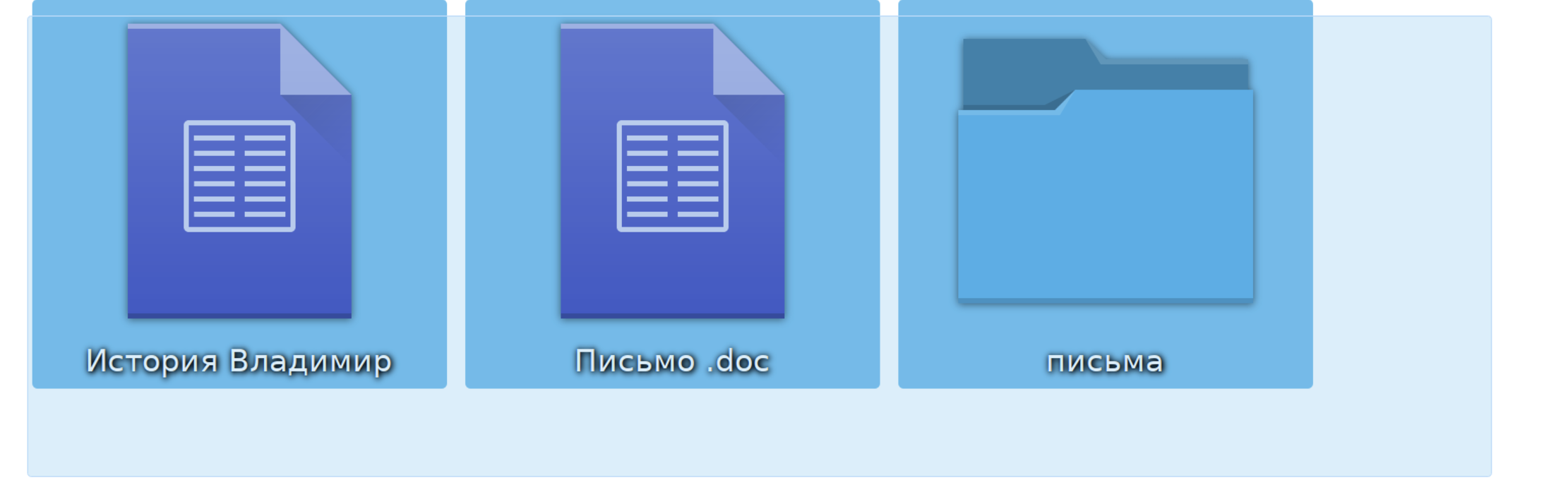
Далее наведите курсор на выделенный фрагмент. Кликните правой кнопкой мыши. Выберите «Копировать» 2.14 или «Вырезать». Затем откройте нужное место. Кликните правой кнопкой мыши. Выберите «Вставить».
Файлы и папки можно:
- Создавать;
- Переименовывать;
- Копировать;
- Перемещать;
- Удалять;
- Восстанавливать.
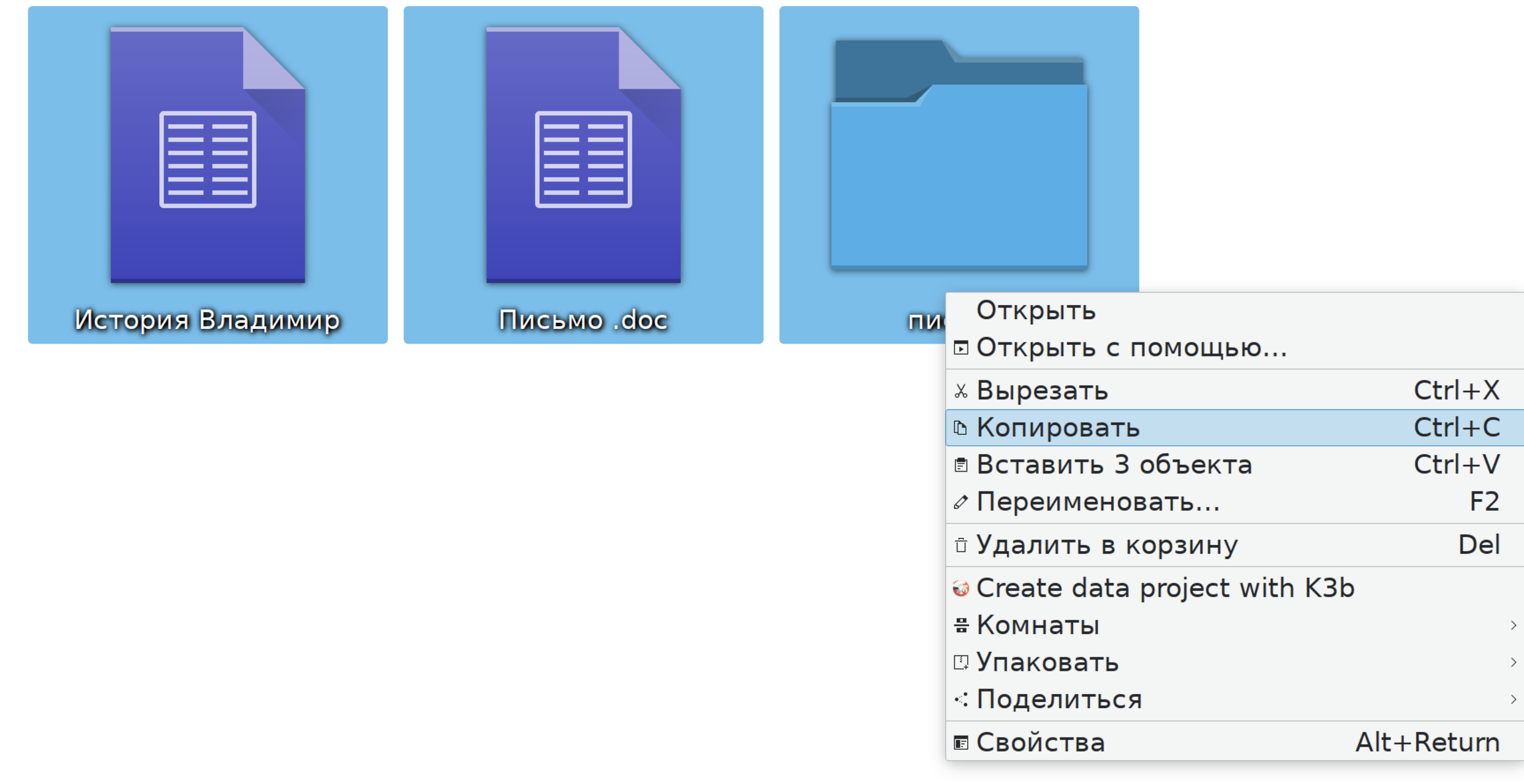
Как удалить файл или папку
Наведите курсор на выбранную папку. Кликните правой кнопкой мыши. Выберите пункт «Удалить в корзину». Нажмите левую кнопку мыши 2.15. Папка будет перемещена в корзину компьютера. Ее возможно восстановить.
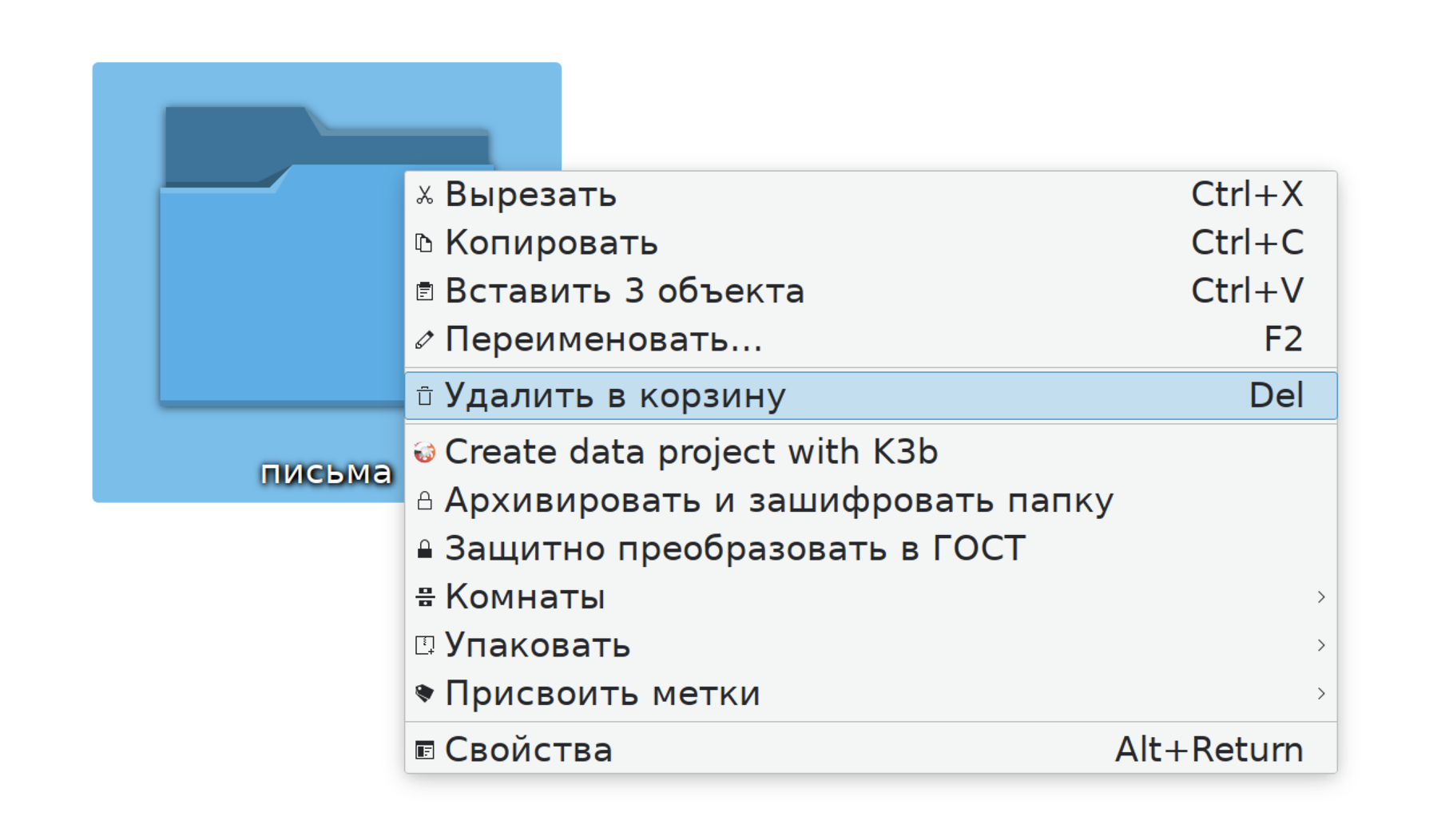

Значок «Корзина» расположен на рабочем столе. Кликнув по нему, можно посмотреть удаленные файлы, удалить их окончательно или восстановить. Чтобы не засорять компьютер, регулярно удаляйте файлы из корзины. После очистки корзины восстановить файлы будет нельзя.
Управление окнами
Когда вы открываете папку или программу, это значит – вы открываете окно, в котором содержатся различные файлы и папки (выглядят как значки). Каждая программа открывается в отдельном окне 2.16.
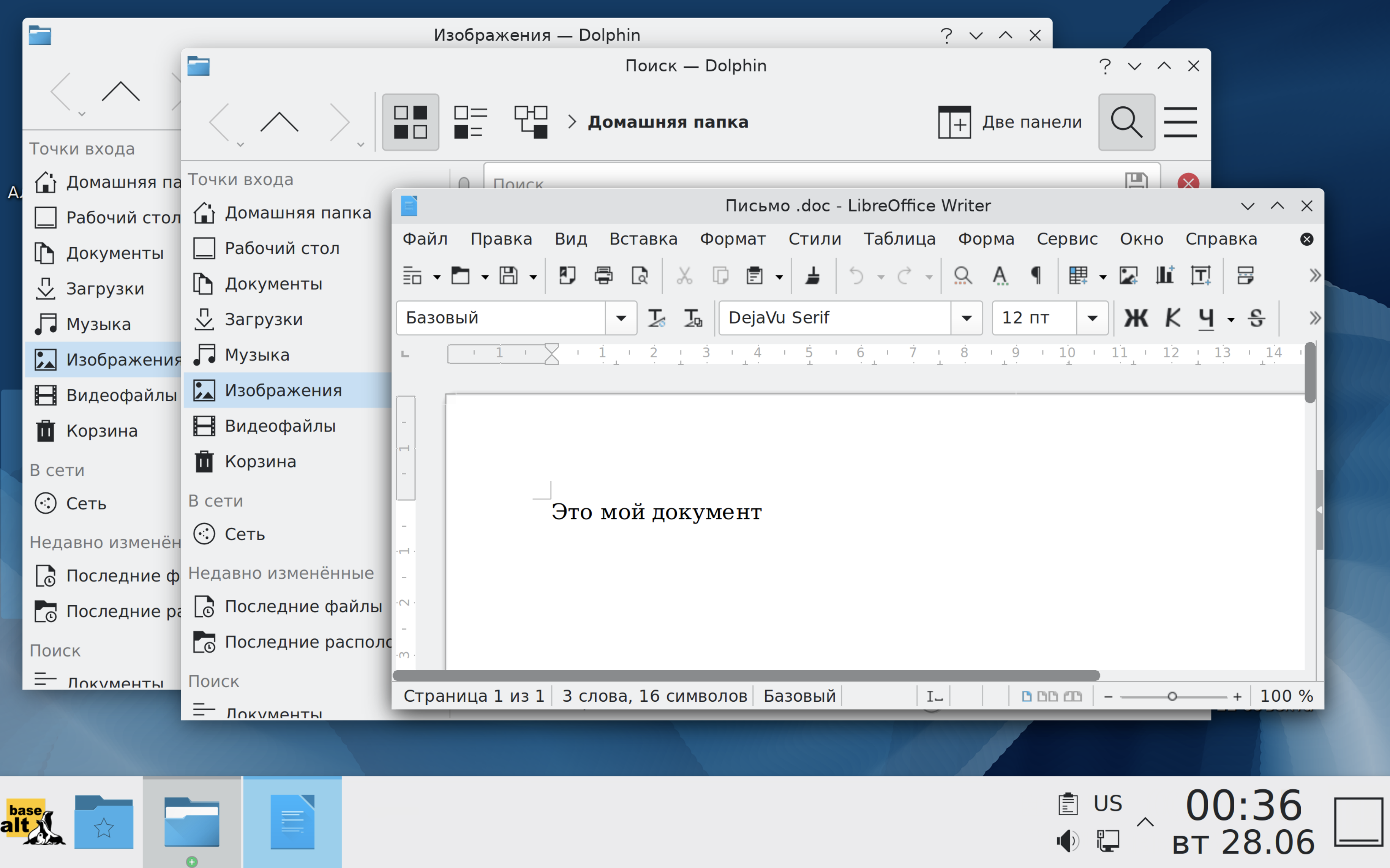
Одновременно можно открыть несколько программ. Все окна будут видны на «Рабочем столе». И будут накладываться друг на друга. Чтобы сделать нужное вам окно активным, необходимо кликнуть мышью по любому его месту.
Можно корректировать размер и положение каждого окна на экране. Для этого используют три кнопки в правом верхнем углу (их оформление может немного меняться, но функционал будет одинаков во всех операционных системах):

закрыть окно (выйти из программы);

свернуть окно (в этом случае окно закроется, а значок файла, папки или программы появится на нижней панели «Рабочего стола»);

развернуть (или распахнуть) окно на весь экран;

вернуть окно к прежнему размеру (или восстановить прежний размер).
Уменьшенное открытое окно можно перемещать по «Рабочему столу» и менять его размеры с помощью кнопки мыши.
Чтобы перемещать окно по «Рабочему столу»:
- Наведите курсор мыши на верхнюю панель окна.
- Нажмите на левую кнопку мыши. Не отпуская кнопку, переместите окно в нужное место на «Рабочем столе».
- Отпустите кнопку мыши.
Чтобы изменить размер уменьшенного окна:
- Наведите курсор мыши на самый край или угол открытого окна. При этом вид курсора изменится. Он будет выглядеть как двойная стрелка.
- Нажмите на левую кнопку мыши. Не отпуская кнопку, передвиньте границу окна (увеличьте или уменьшите).
- Отпустите кнопку мыши.

Также у окна есть линии прокрутки – тонкая полоска с ползунком. Она может располагаться по вертикали и по горизонтали. Особенно хорошо ее видно, когда вы откроете текстовый файл в программе LibreOffice Writer. В примере ниже есть ползунок справа и внизу 2.17.
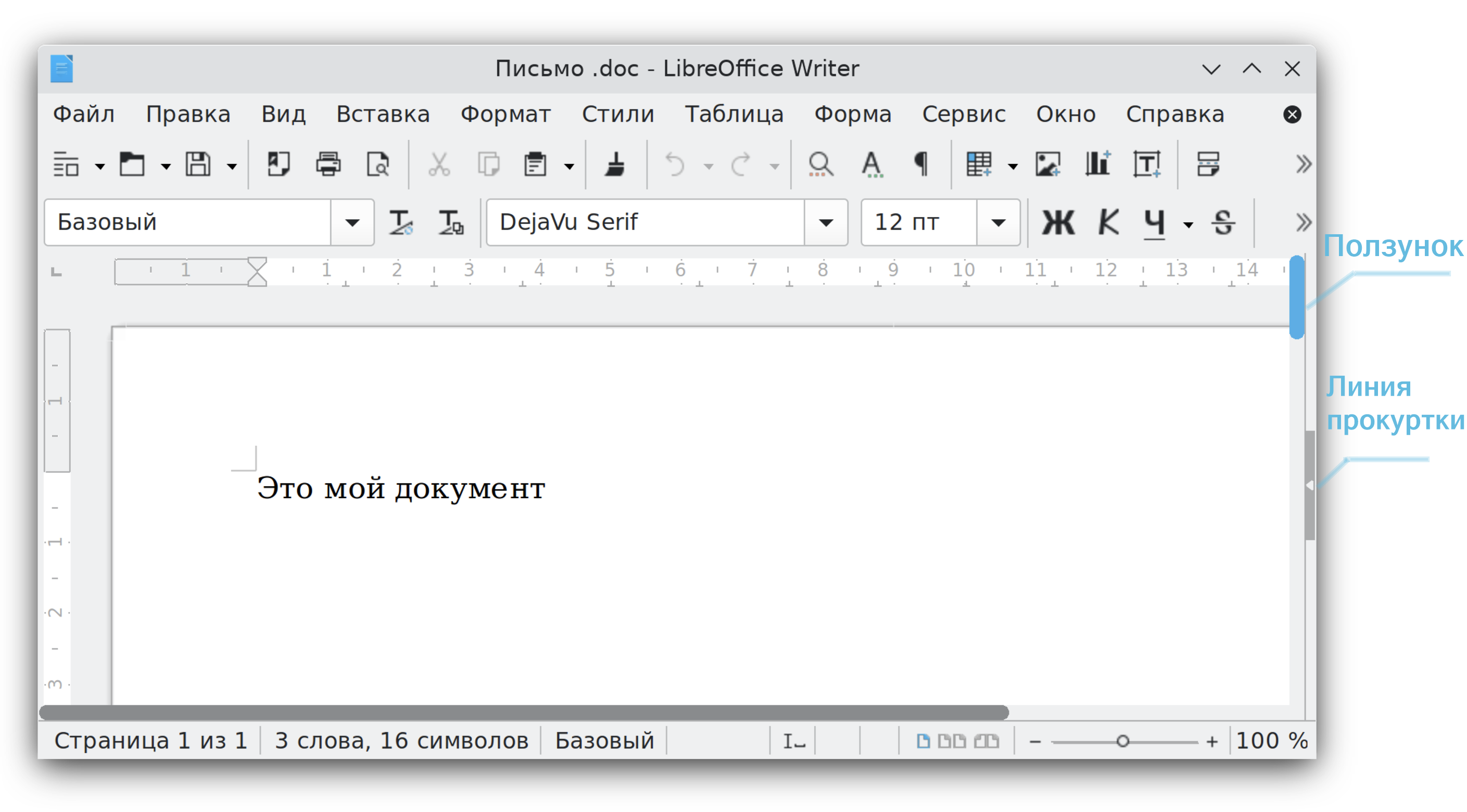
Места хранилищ компьютера и папки также открываются в окне. Это окно «Диспетчера файлов» И здесь тоже есть полосы прокрутки. В нашем примере они есть справа и ближе к левому краю 2.18.

Линии прокрутки помогут увидеть все содержимое окна. Есть несколько способов:
- Наведите курсор на любое пустое место под ползунком и нажмите левую клавишу мыши. Вы увидите то, что находилось внизу и было не видно.
- Наведите курсор на ползунок, нажмите левую кнопку мыши и, не отпуская, перетащите ползунок влево или вправо, вверх или вниз.
- Наведите курсор на ползунок. Кликните левой кнопкой мыши и крутите колесико. Колесиком можно пролистывать содержимое окон только по вертикали.
Особенности работы в Aльт Рабочая станция К 10 (Альт Линукс)
Операционная система «Aльт» имеет большое количество настроек, и пользователь может ее настраивать под себя.
Настройка оформления экрана и размера значков
Чтобы перейти к настройкам экрана нужно:
- Навести курсор на свободное место на экране «Рабочего стола».
- Кликнуть правой клавишей мыши.
- В открывшемся списке (меню управления) выбрать «Настроить рабочий стол и обои».
Откроется окно, где можно выбрать и установить картинку на «Рабочий стол». Для этого:
- слева кликните пункт «Обои»;
- среди предложенных картинок выберите понравившийся вариант. Наведите на изображение курсор и нажмите левую клавишу мыши;
- картинка выделится. Внизу нажмите «Применить» или «Ок» 2.19.
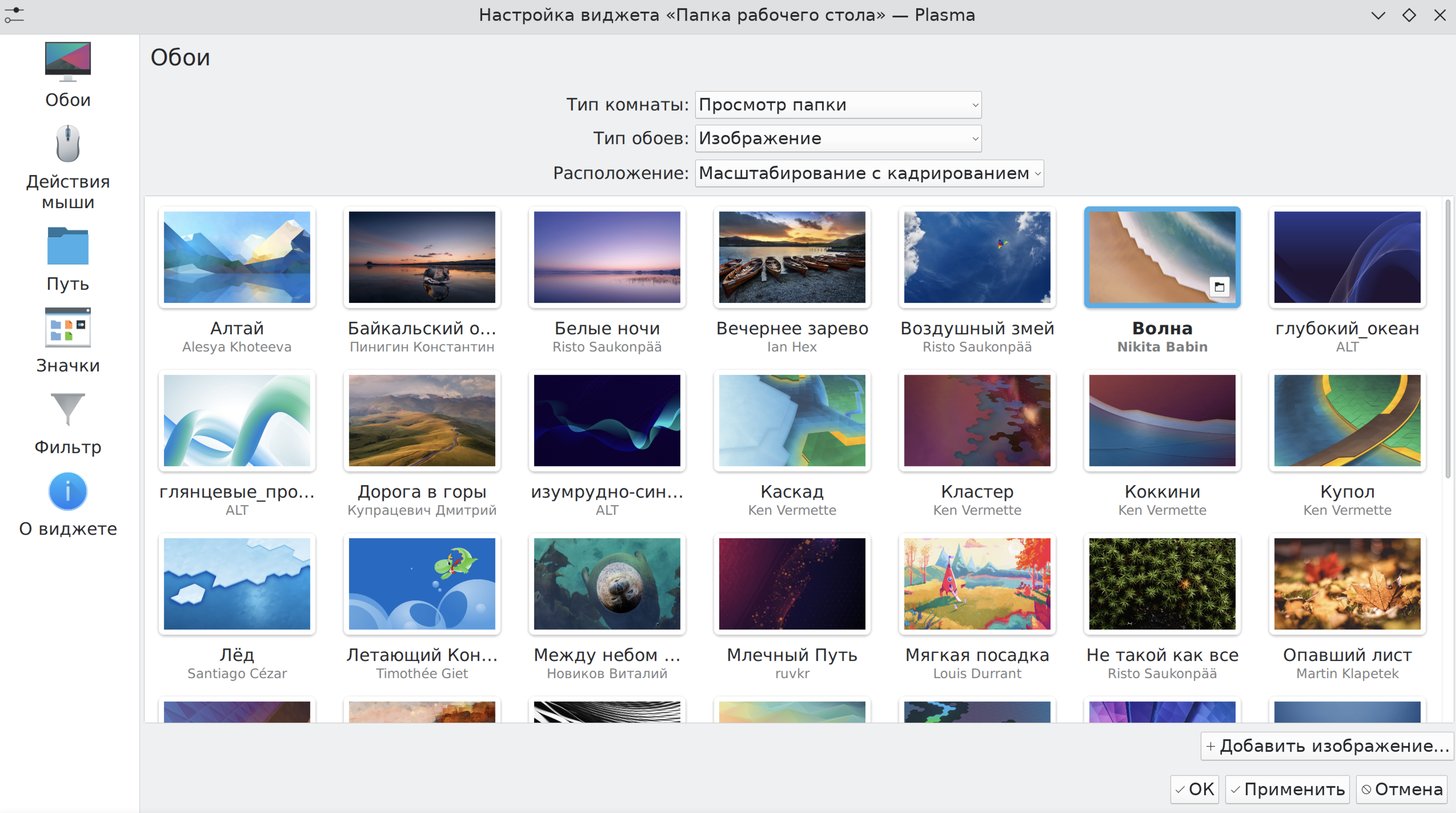
Чтобы отрегулировать размер значков на «Рабочем столе»:
- Наведите курсор на свободное место на экране «Рабочего стола».
- Кликните правой кнопкой мыши.
- Выберите «Настроить рабочий стол и обои».
- В окне слева выберите «Значки».
- В правой части нужна опция «Размер значков». Передвиньте ползунок к меньшему или большому значению 2.20.
- Нажмите внизу «Ок». Значки уменьшатся или увеличится, в зависимости от ваших настроек.
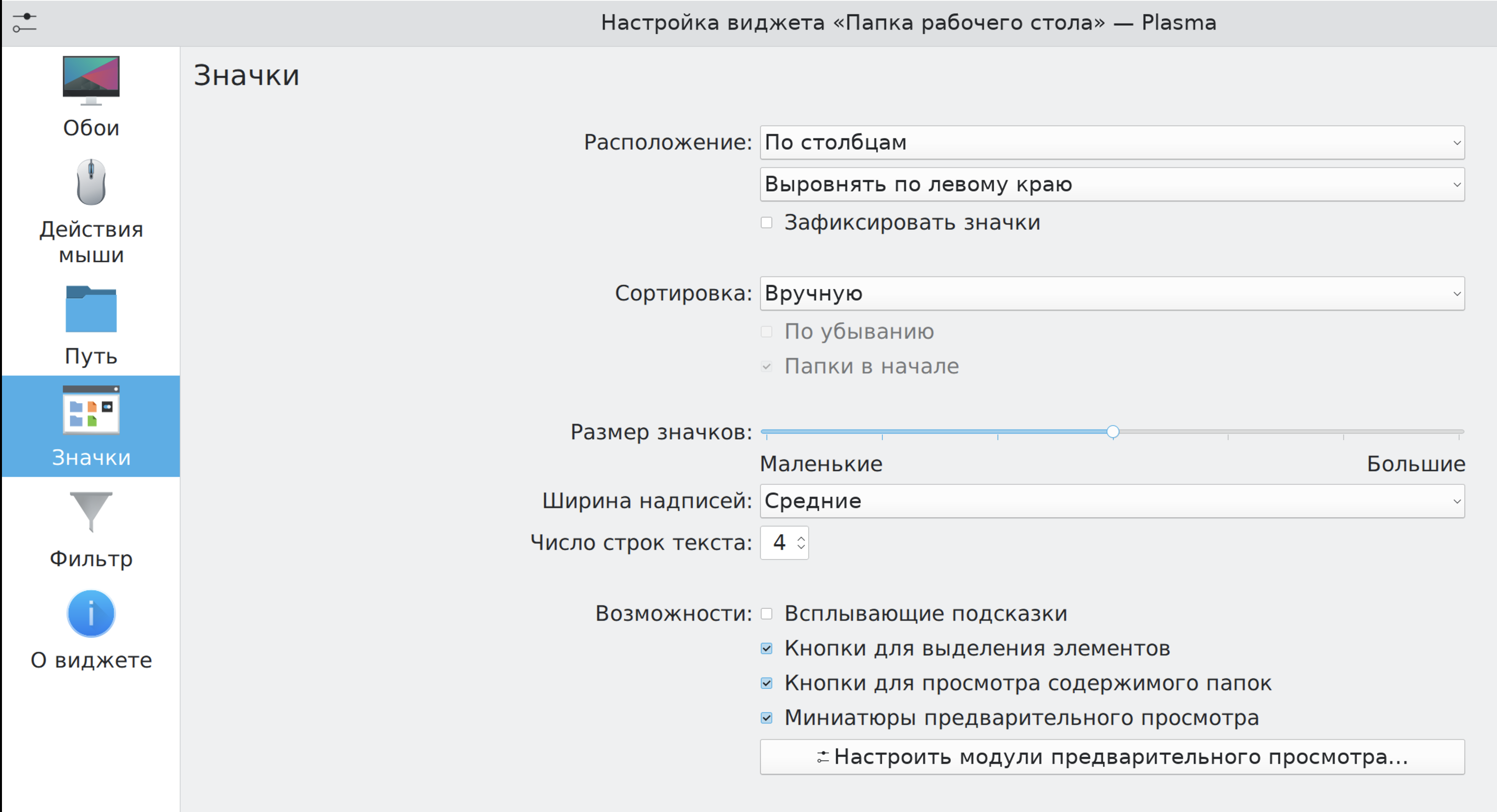
Перенос информации из папки в папку в одном окне
В «Aльт Рабочая станция К 10 (Альт Линукс)» удобно переносить файлы и папки из одного хранилища в другое или из одной папки в другую.
В окне можно открыть сразу два места хранилища информации или две папки. И файлы просто перетащить из одного места в другое. Предположим, нам нужно перенести файл с «Рабочего стола» в папку «Документы».
Откройте «Менеджер файлов» (значок «Точки входа» слева на нижней панели).
Откроется окно, где можно увидеть все места хранения программ, файлов и папок на компьютере. Слева нажмите «Рабочий стол».
Затем в верхней панели управления окном нажмите надпись «Две панели» 2.21.
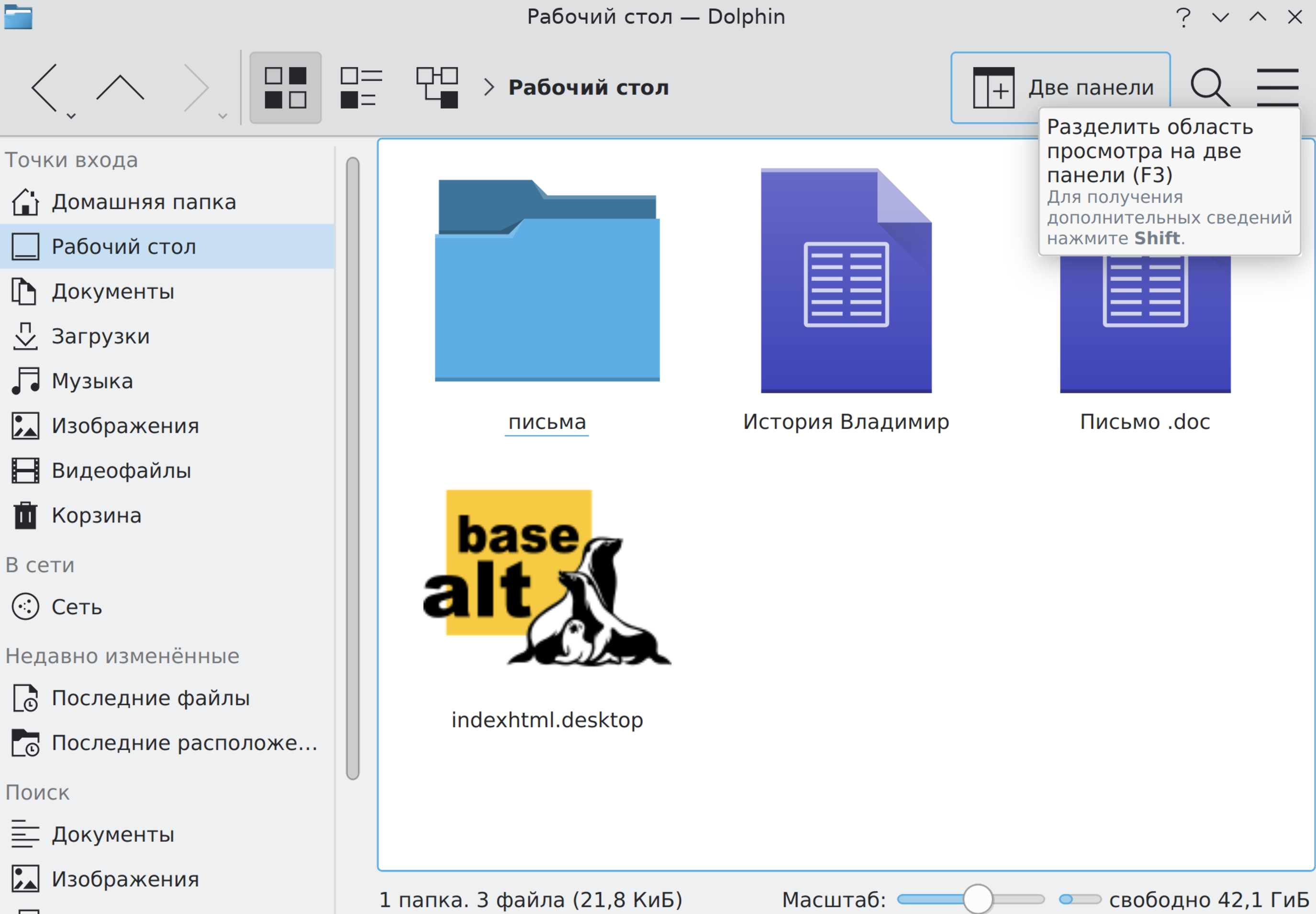
Правая часть разделится на две части. В одной будут все материалы и значки, которые есть на «Рабочем столе», а во второй откройте папку «Документы» (место, куда вы намерены перенести файл с «Рабочего стола»). Для этого нажмите в левой части в списке пункт «Документы».
По умолчанию первое хранилище будет слева, а только что открытое - справа. В левой части наведите курсор на файл, который будете переносить. Нажмите левую клавишу мыши и не отпуская ее ведите мышку вправо пока объект не будет перенесен в правую часть. Отпустите левую клавишу мыши. Может появится надпись, где нужно будет подтвердить ваши намерения переместить файл. Нажмите «Переместить сюда». Файл перемещен. Можете вверху нажать «Закрыть панель». Окно вновь вернется к прежнему виду 2.22.
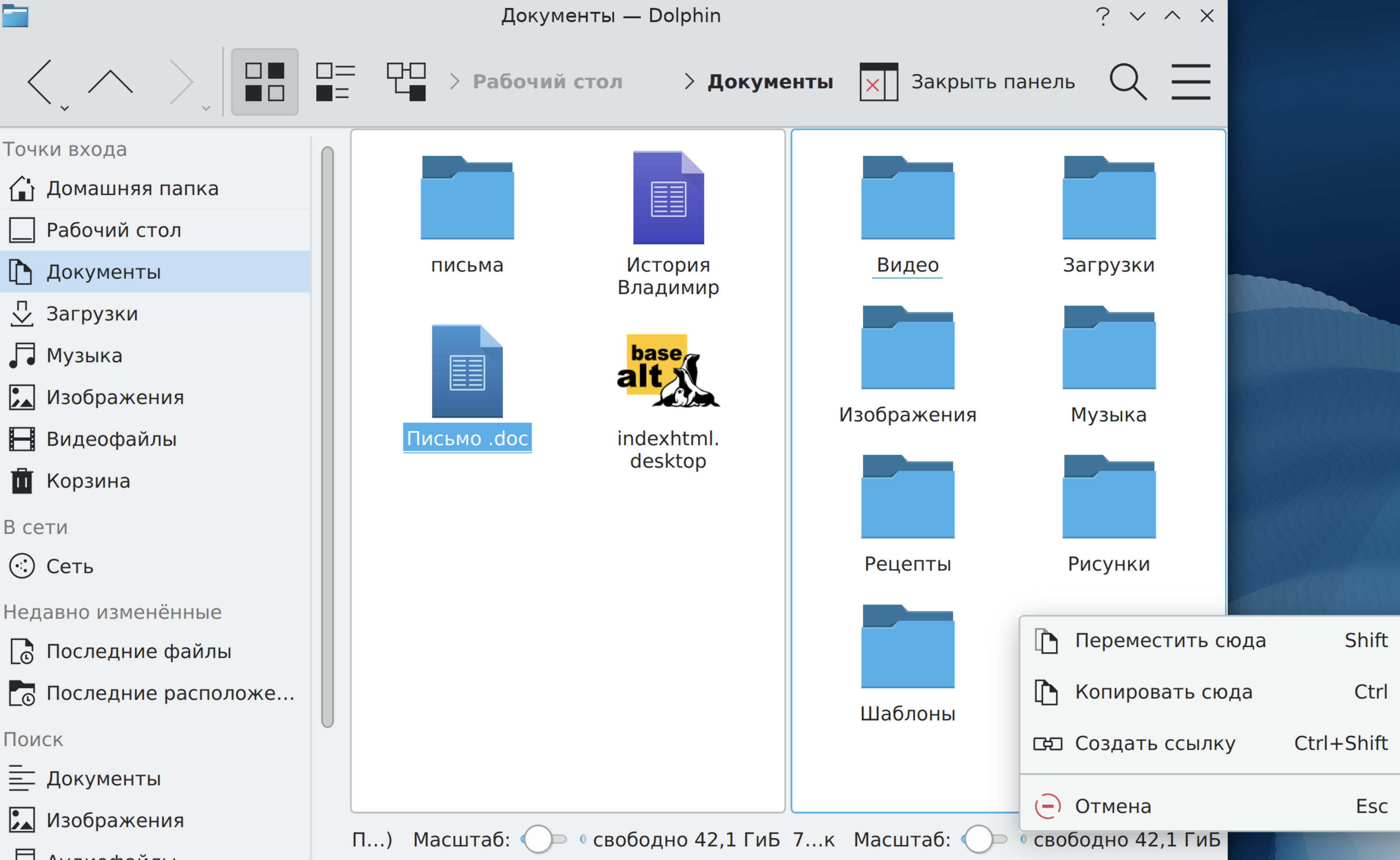
Добавление виджетов
Виджеты - небольшие программы для компьютерных устройств, которые выполняют простейшие команды или показывают полезную пользователю информацию.
Например, электронный калькулятор, часы, прогноз погоды. Обычно их устанавливают на «Рабочий стол» или на главный экран компьютерного устройства (в том числе смартфона), чтобы информация или некоторые возможности всегда были под рукой.
В ОС «Aльт» есть целый список полезных виджетов. Чтобы установить виджет:
- Наведите курсор на пустое место «Рабочего стола».
- Кликните правую кнопку мыши.
- В списке выберите «Добавить виджеты».
- Откроется страница со списком виджетов. Пролистните ее вниз, используя колесико мыши (движение к себе) или полосу прокрутки справа. Выберите виджет.
Например, вы можете установить информацию о погоде, отдельно поставить виджет переключения языка на клавиатуре, таймер, часы, проигрыватель. То есть, если установить такой виджет, значок функции появится на «Рабочем столе». Например, полезным будет установить виджет «Корзина».
Найдите его среди виджетов, наведите курсор и нажмите левую кнопку мыши. Значок «Корзина» тут же появится на «Рабочем столе» 2.23.
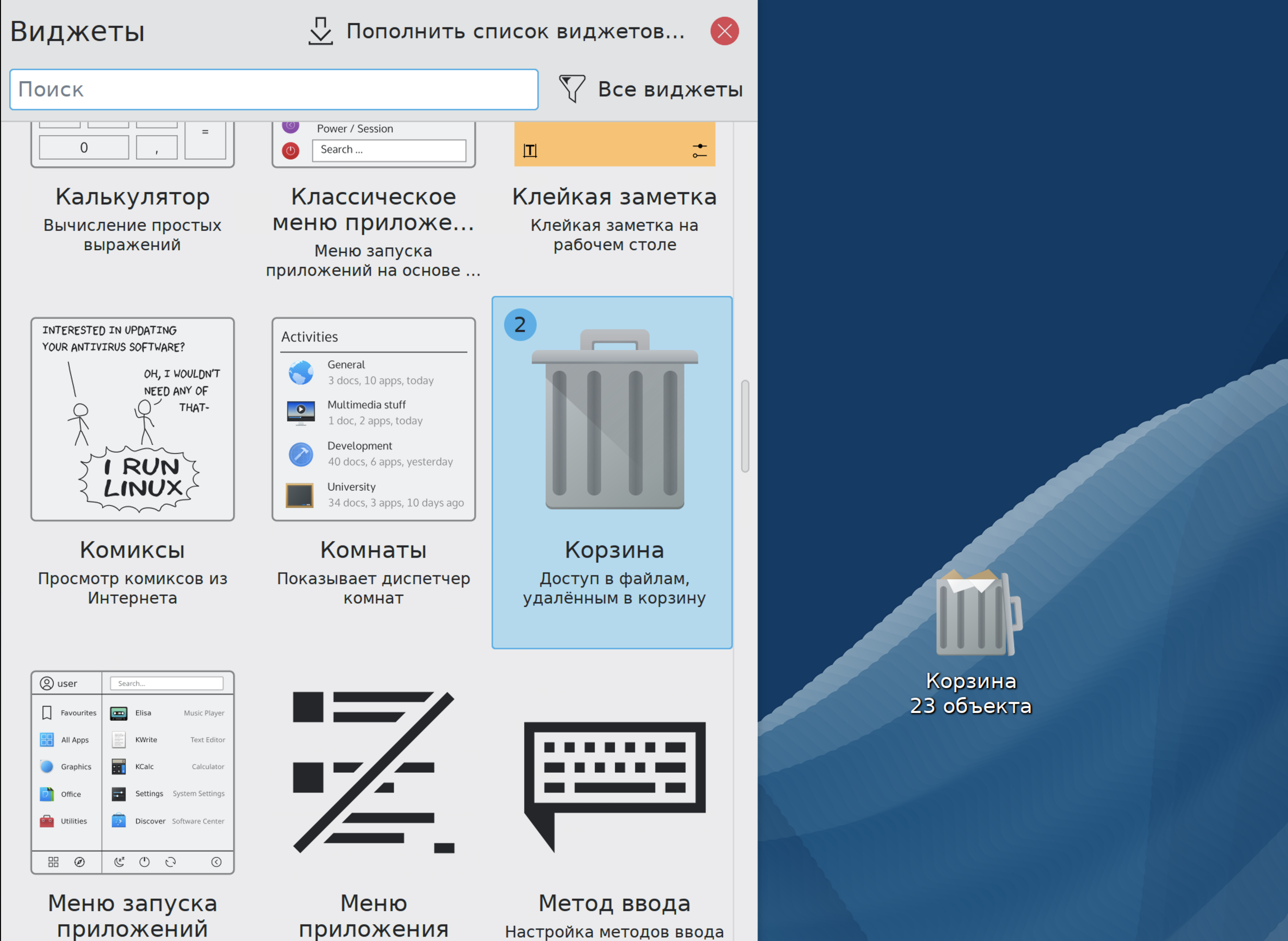
Открыть его можно, просто нажав один раз на значок левой клавишей мыши.
- Наведите курсор на пустое место «Рабочего стола».
- Кликните правую кнопку мыши.
- В списке выберите «Добавить виджеты».
- В списке выберите нужный виджет.
- Наведите на него курсор. Кликните левой клавишей мыши.
- Значок виджета появится на «Рабочем столе».
Виджеты можно настраивать, перемещать, вращать, изменять их размер и удалять с «Рабочего стола». Для того, чтобы вызвать меню управления, нужно навести курсор на виджет и нажать правую клавишу мыши. Затем выбрать нужный пункт: настроить или удалить виджет.
Несколько «Рабочих столов» и «Комнат»
Отличительной особенностью ОС «Альт» является возможность сделать несколько «Комнат» и несколько «Рабочих столов» в каждой из них. И «Рабочий стол» и «Комната» — это дополнительные экраны, между которыми можно переключаться. То есть пользователь может переходить от экрана к экрану, на которых может быть размещена разная информация. Например, можно сделать экран («Комнату») с виджетами для игр, с виджетами и программами для хобби. Таким образом удобно работать сразу с несколькими запущенными программами, переключаясь из «Комнаты» в «Комнату».
Настройку «Комнат» и «Рабочих столов» будет проще изучить более подготовленным пользователям. Их можно найти, если пройти путь «Меню приложений» - «Настройки» - «Параметры системы».
Установка программ
Чтобы программу использовать, необходимо установить ее на ваш компьютер.
Это может быть любая программа (приложение): для обработки фото, прослушивания музыки, создания видео, выхода в интернет, игры и т.д. Для установки понадобится установочный файл программы (дистрибутив). Его можно скачать из интернета. Раньше такие файлы программ записывались на диск и продавались в магазинах для установки (например, антивирус). Сейчас компании предлагают эти файлы скачивать напрямую из интернета с официальных сайтов. В ОС«Альт» рекомендуется выбирать и скачивать программы во встроенном «Центре программ Discover (Дискавер)».
Чтобы перейти к нему:
- Зайдите в «Меню приложений» (Кнопка внизу слева).
- Выберите раздел «Система».
- В появившемся меню выберите Discover (Центр программ).
- В открывшемся окне в столбце слева выберите пункт «Приложения».
- Затем также слева укажите тематику приложений. Это могут быть игры, работа с графикой мультимедиа (работа с аудио и видеофайлами), научные и инженерные программы (например, онлайн-планетарий), для работы в интернете (пункт «Интернет»), общения 2.24.
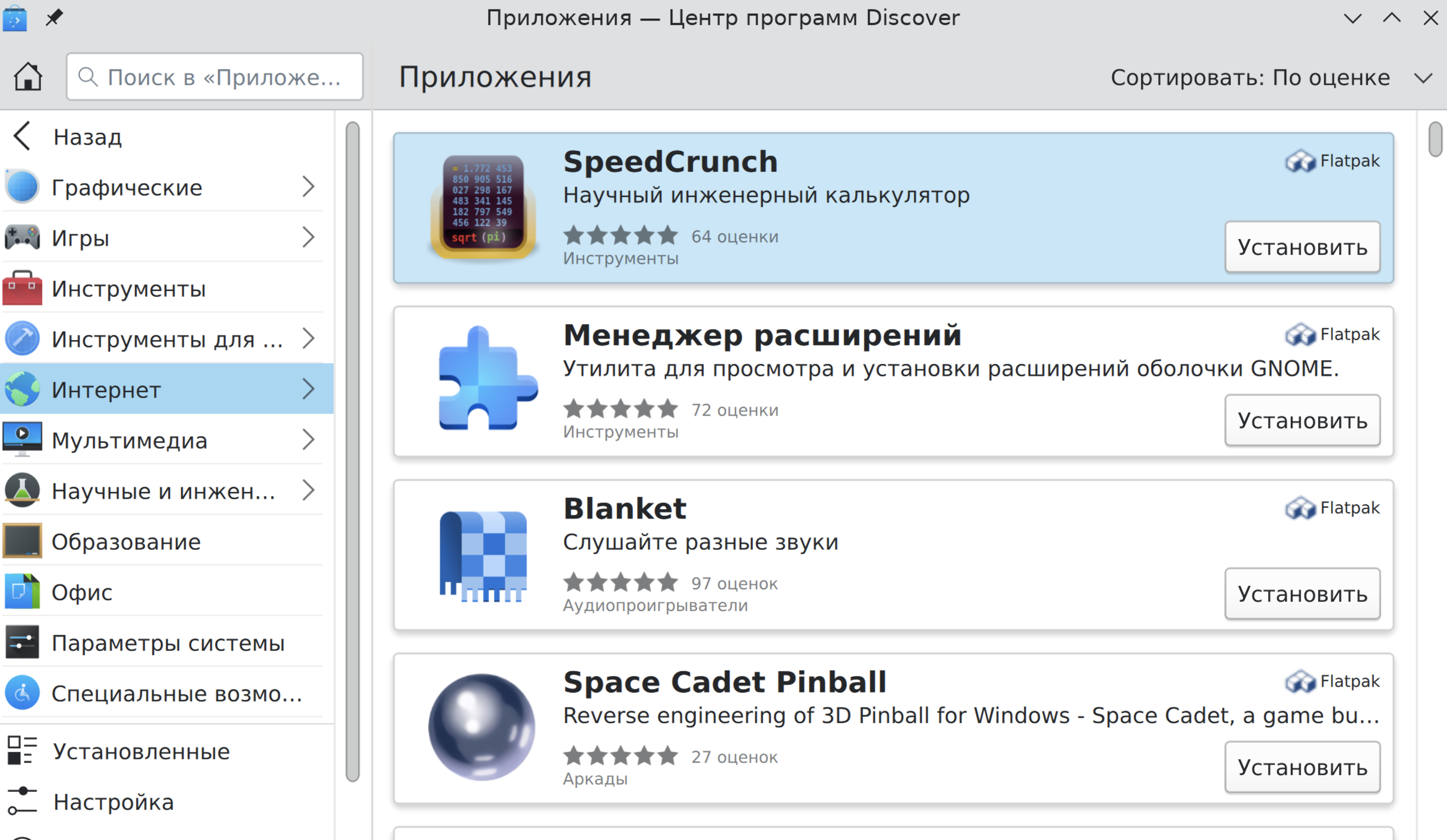
Чтобы установить приложение для общения «Телеграм» (позволяет обмениваться файлами, сообщениями, совершить аудио и видеозвонки):
- Зайти в «Меню приложений».
- Выбрать раздел «Система».
- Кликнуть пункт Discover
- Слева выбрать «Приложения».
- Слева кликнуть пункт «Интернет».
- Затем также слева нажать «Общение».
- Справа найти Telegram Desktop. Рядом с этой надписью нажмите «Установить». Начнется установка приложения. Следуйте инструкции на экране.
- Найти приложение вы сможете, перейдя в «Меню приложений» - «Сеть».
Можно иконку приложения вынести на «Рабочий стол». После того как вы найдете его в меню приложений наведите на строчку с названием программы курсор. Нажмите левую кнопку мыши и, не отпуская ее, передвиньте мышку вправо так, чтобы объект появился на экране «Рабочего стола». Отпустите клавишу мыши. Далее подтвердите свои действия и нажмите «Копировать сюда».
Если вы решили установить программу из интернета, сначала выберите версию для вашей операционной системы «Альт». (Может быть указано, как «Линукс») Скачайте установочный файл. Вы найдете их в папке «Загрузки». Затем нужно будет запустить установочный файл, который оканчивается на .rpm.
Сам процесс установки может занимать от нескольких секунд до нескольких часов. Будьте терпеливы, не выключайте компьютер из сети до завершения процесса. Некоторые программы после установки перезагружают компьютер или просят вас компьютер перезагрузить.