Учебник. Расширенный курс
«Яндекс.Карты»
Смартфон может помочь быстро сориентироваться на местности. Одно из необходимых приложений – карты. Таких приложений несколько, можно установить любое. Мы разберем принципы работы в приложении навигации на примере Яндекс.Карты.
Для использования приложения скачиваем и устанавливаем его из магазина приложений. Программа помогает составить маршрут, посмотреть, где находится нужный автобус, найти ближайшую к вам организацию по той или иной тематике, вызвать такси.
Приложению обязательно нужно дать разрешение на доступ к вашему местоположению. Также для полного использования функций нужно войти в свой аккаунт услуг Яндекс.
Вверху нажмите значок меню 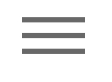 .
.
Далее – «Войти».
Нужно будет ввести логин и пароль от почтового ящика в Яндекс. Логин – адрес электронной почты, пароль – тот, что вы придумали при регистрации в Яндекс.Почте 6.1.
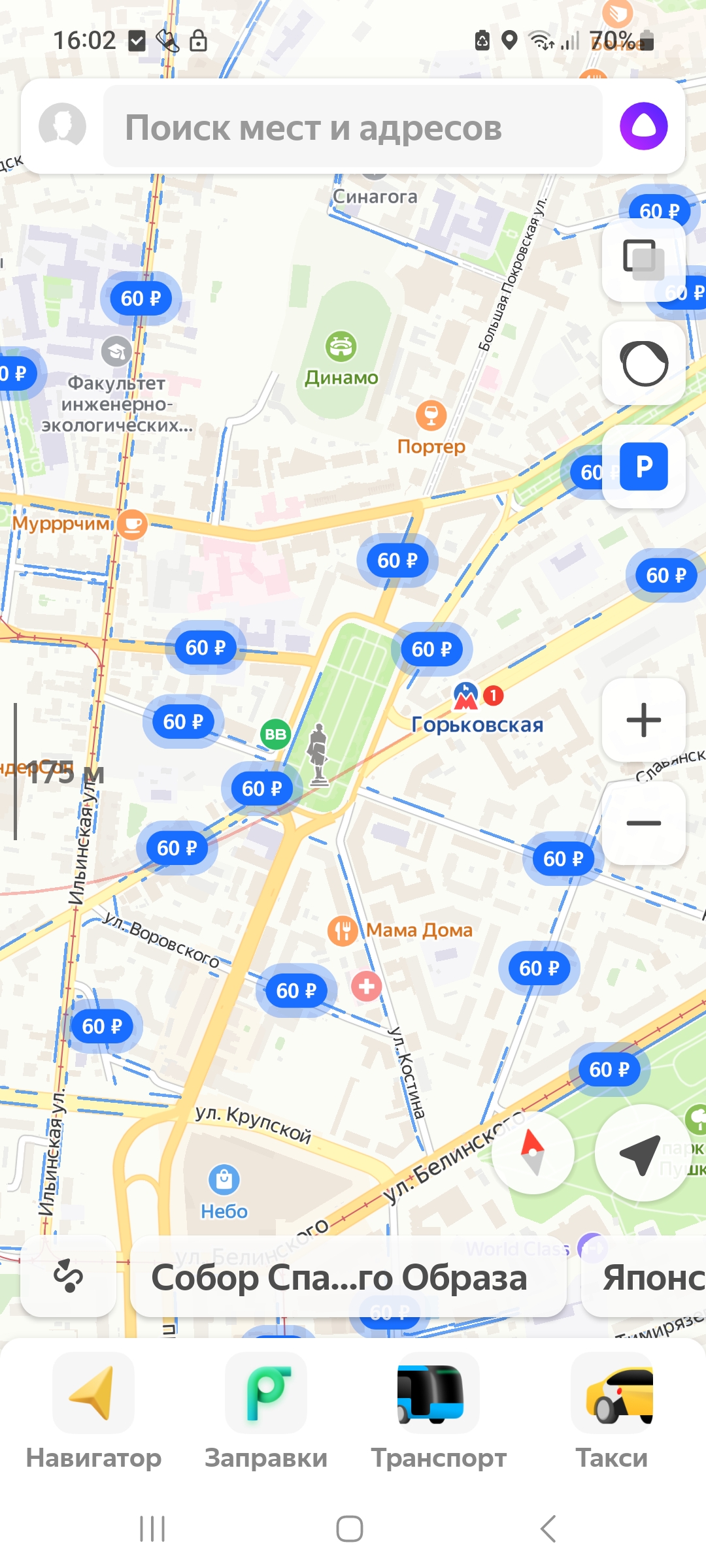
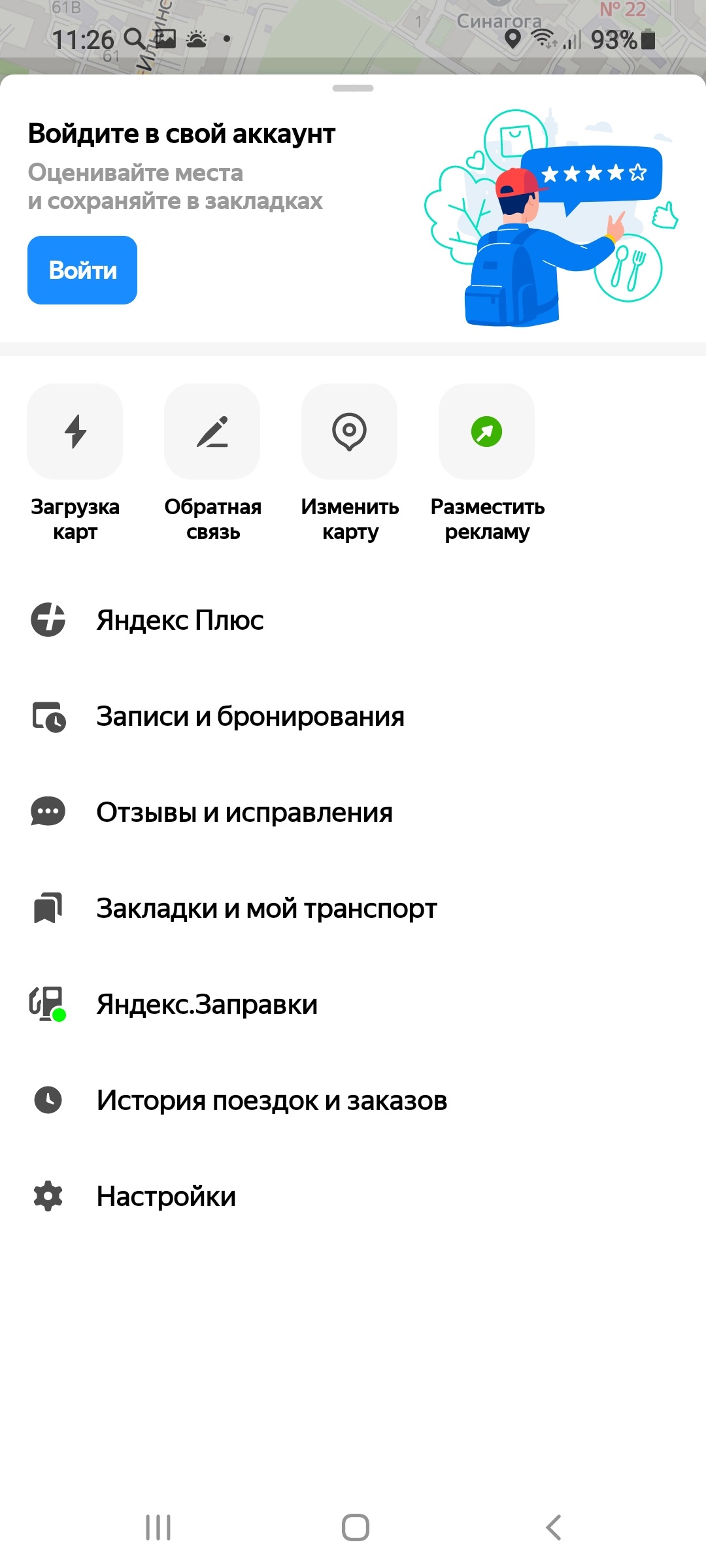
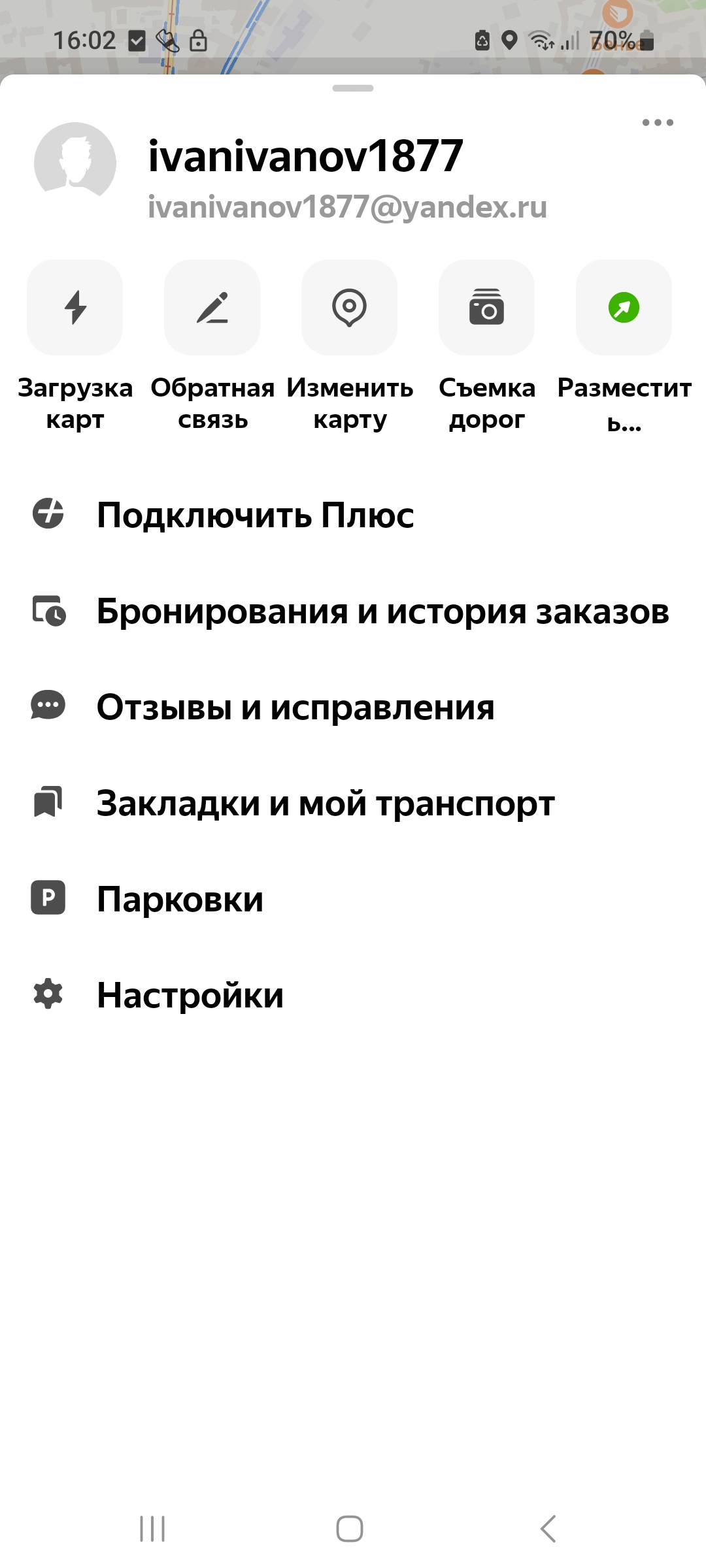
Возвращаемся на карту. Внизу имеются полезные разделы, которые помогут нам сориентироваться на местности. Пальцами можно двигать карту вверх-вниз, вправо-влево, а также, раздвигая пальцы, приближать и, наоборот, сдвигая пальцы, уменьшать масштаб карты.
Маршруты общественного транспорта
Нажимаем пункт «Транспорт». На карте отображаются линии маршрутов общественного транспорта и движение транспортных средств в режиме реального времени. Можно приблизить (раздвигая экран двумя пальцами) нужный участок или район на карте. Автобусы, маршрутки, трамваи и остановки выделены метками (значками), например:
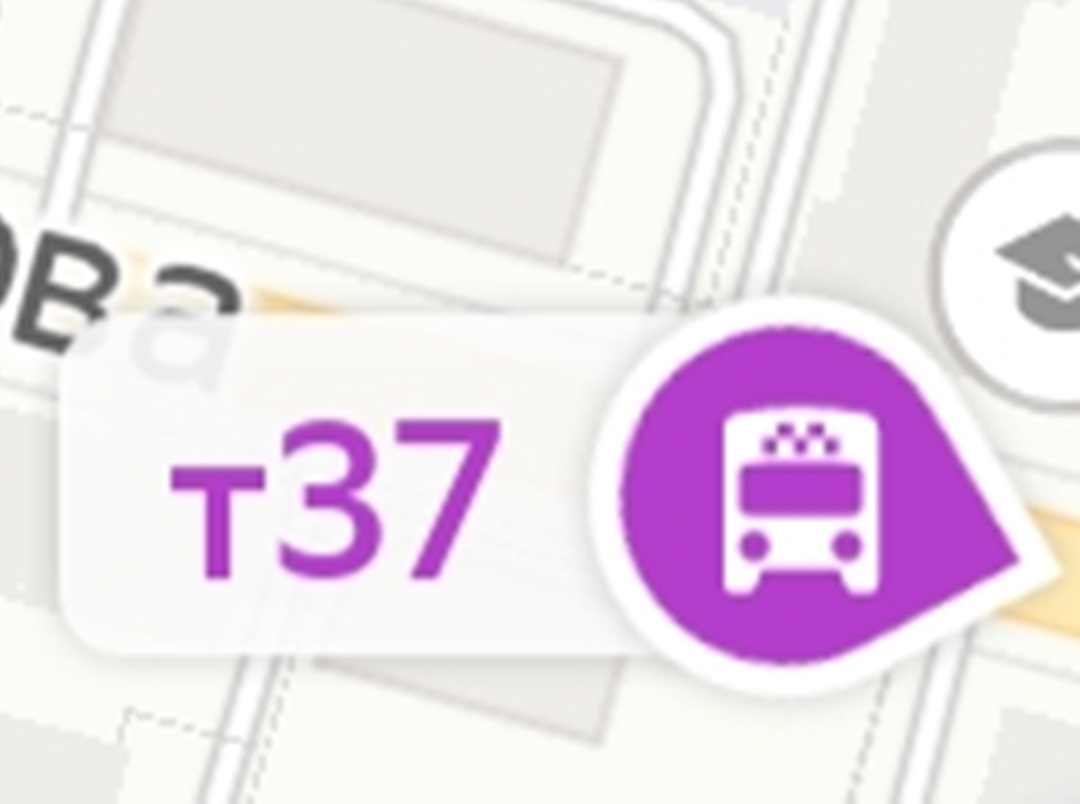 – маршрутка 37
– маршрутка 37
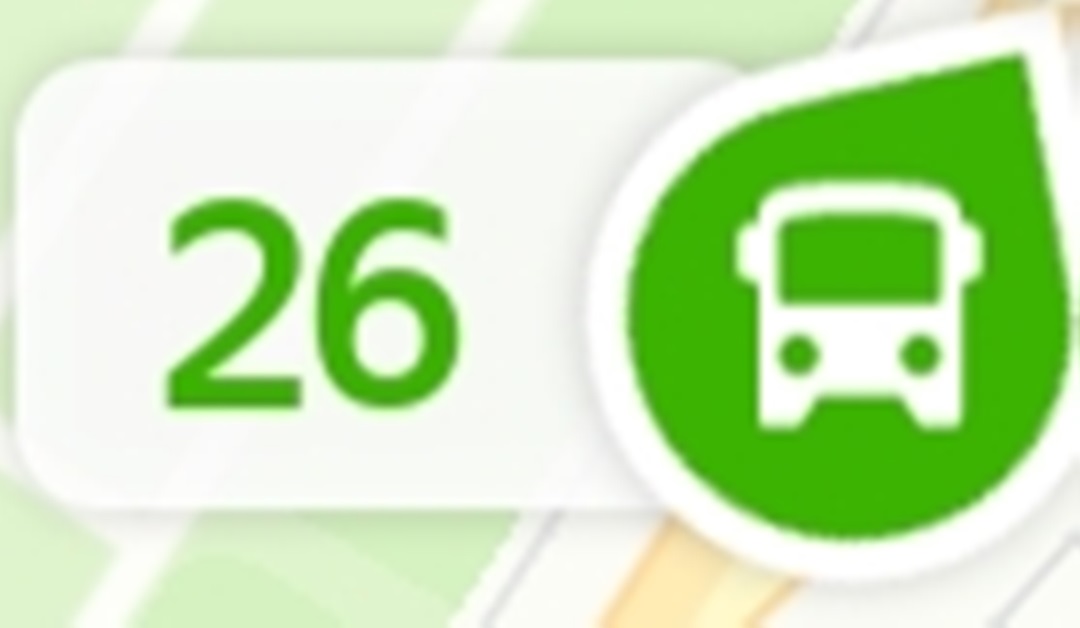 – автобус маршрута 26
– автобус маршрута 26
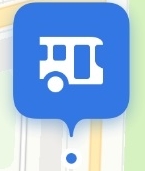 – остановки транспорта отмечены синими значками
– остановки транспорта отмечены синими значками
При нажатии на значок остановки внизу появляется информация о ней. Если нижнюю часть смахнуть вверх, увидим, какой общественный транспорт и через какое время прибудет на данную остановку. Также внизу можем нажать пункт «Расписание» и увидеть подробное расписание движения транспорта через данную остановку 6.2.
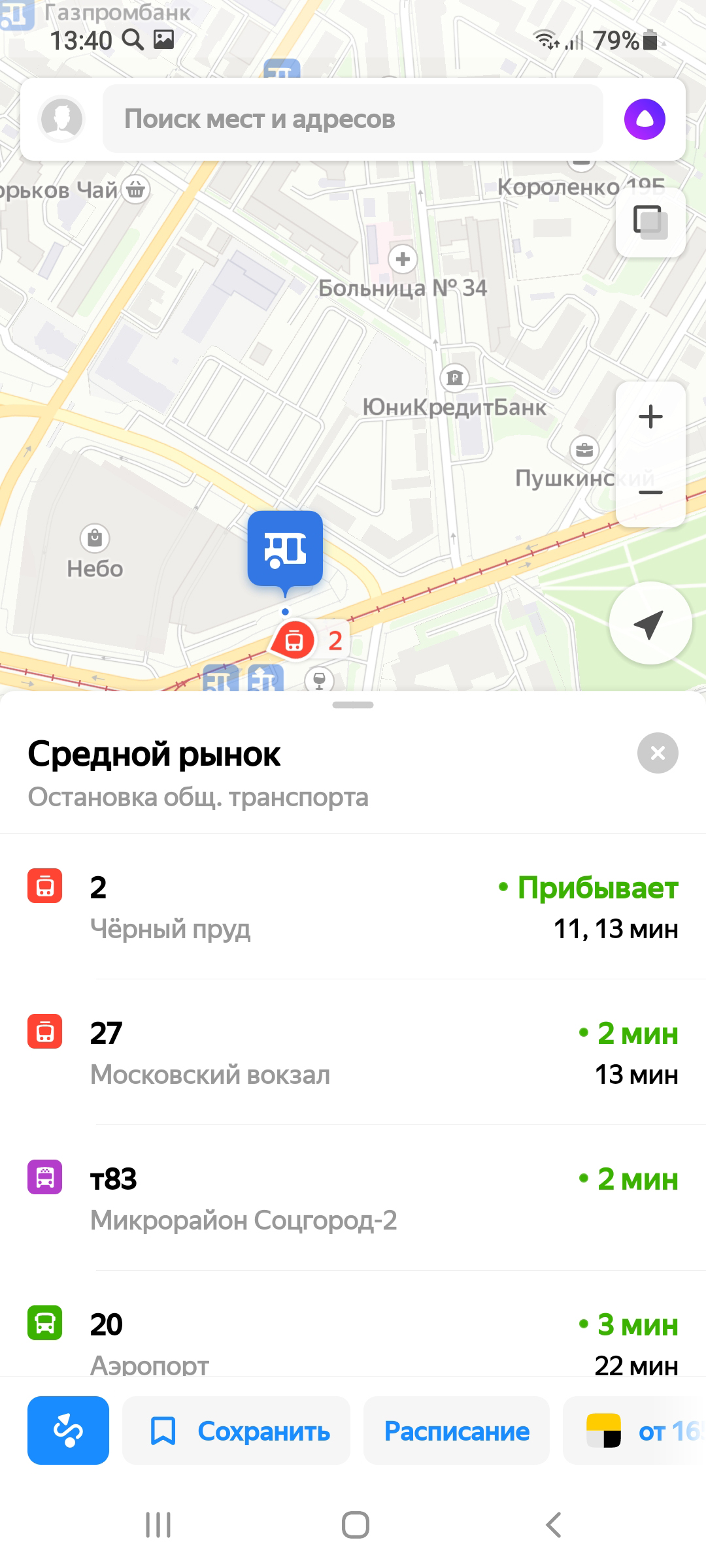
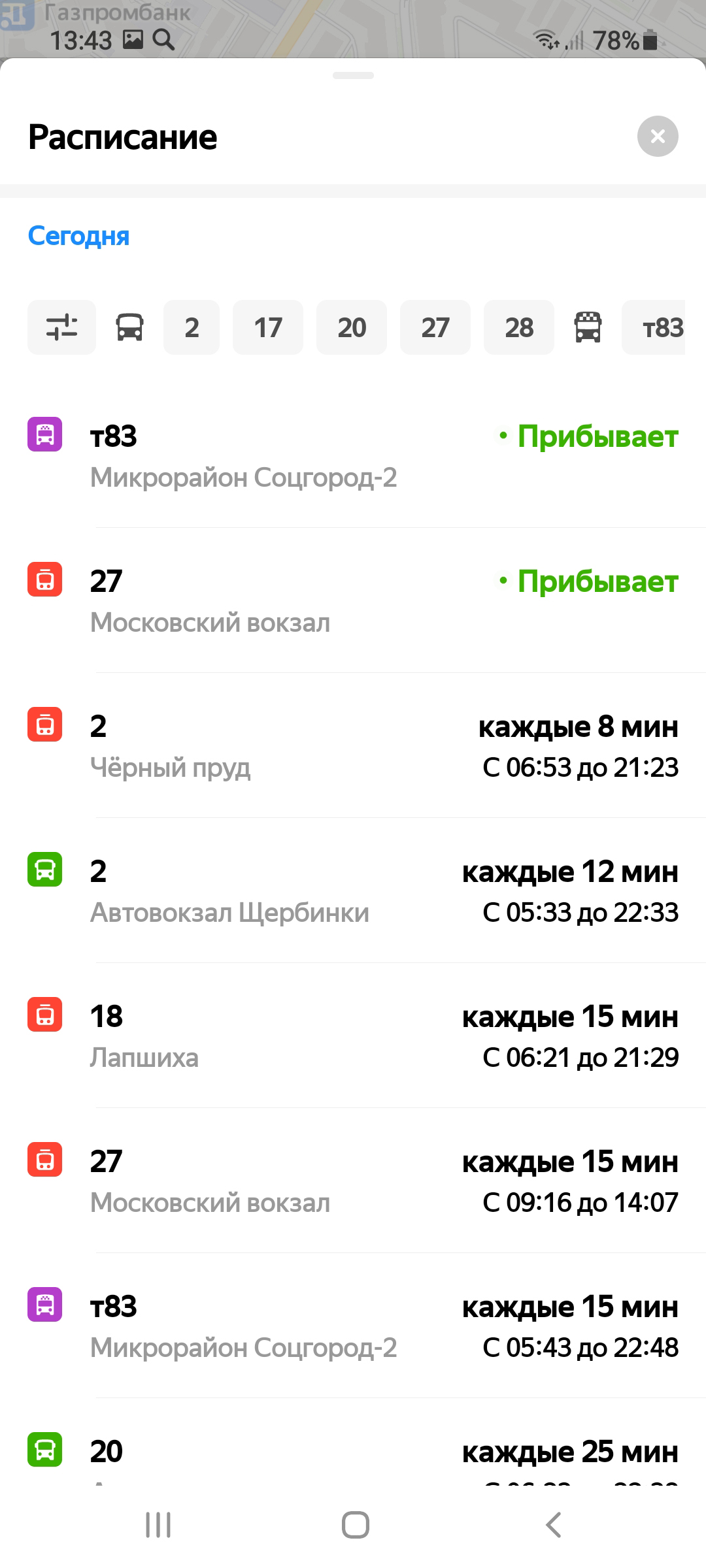
При нажатии на значок движущегося автобуса – в нашем примере это маршрут автобуса 68 – приложение покажет весь его маршрут (фиолетовая линия) на карте и его передвижение «здесь и сейчас» по городу 6.3.
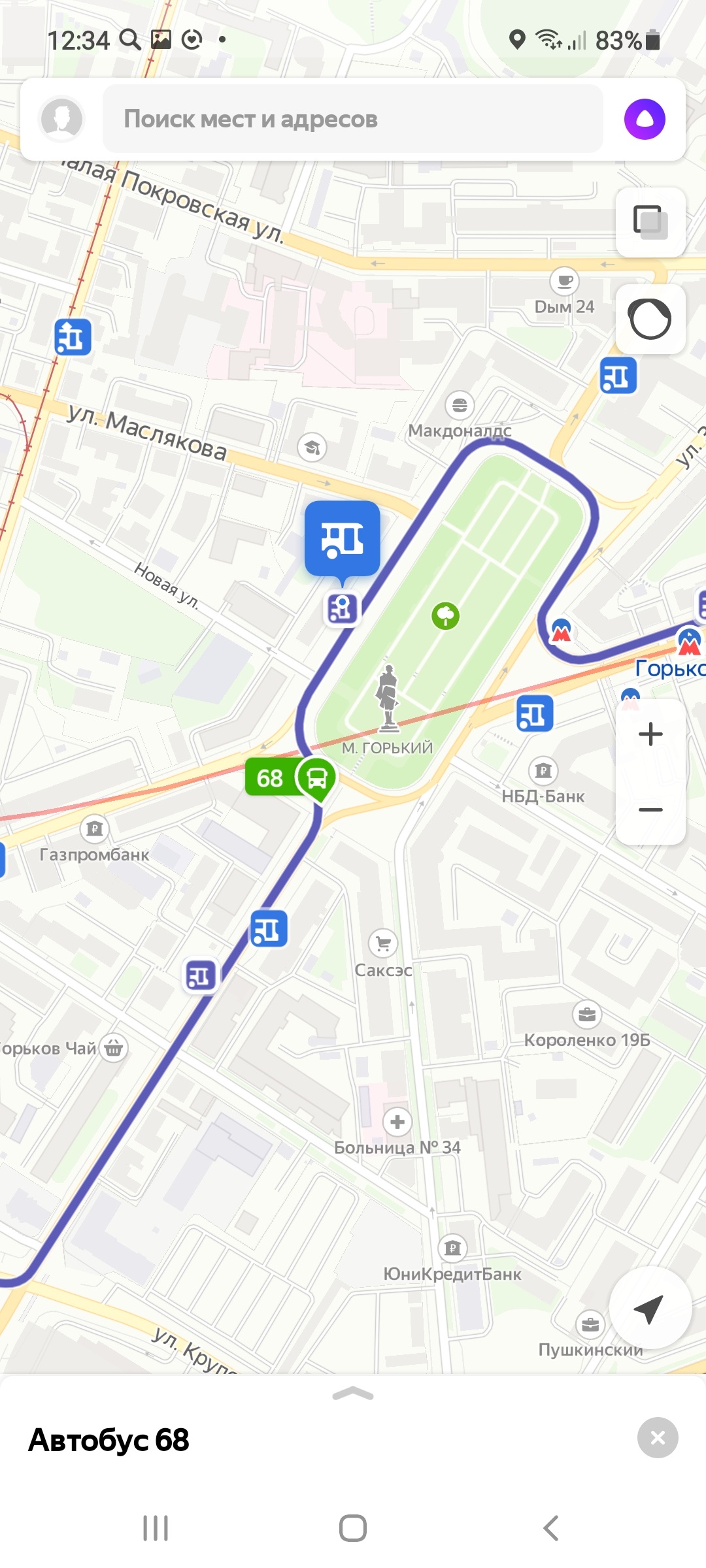
Услуги и сервисы на одной улице
С помощью Яндекс.Карты можно найти необходимые сервисы, услуги, супермаркеты, заправки и многое другое в пределах вашего района или даже одной улицы. На примере введено: «заправки проспекта Гагарина», «Супермаркеты на площади Горького» – они выделены значками. Можно приблизить карту или передвинуть до нужной точки 6.4.
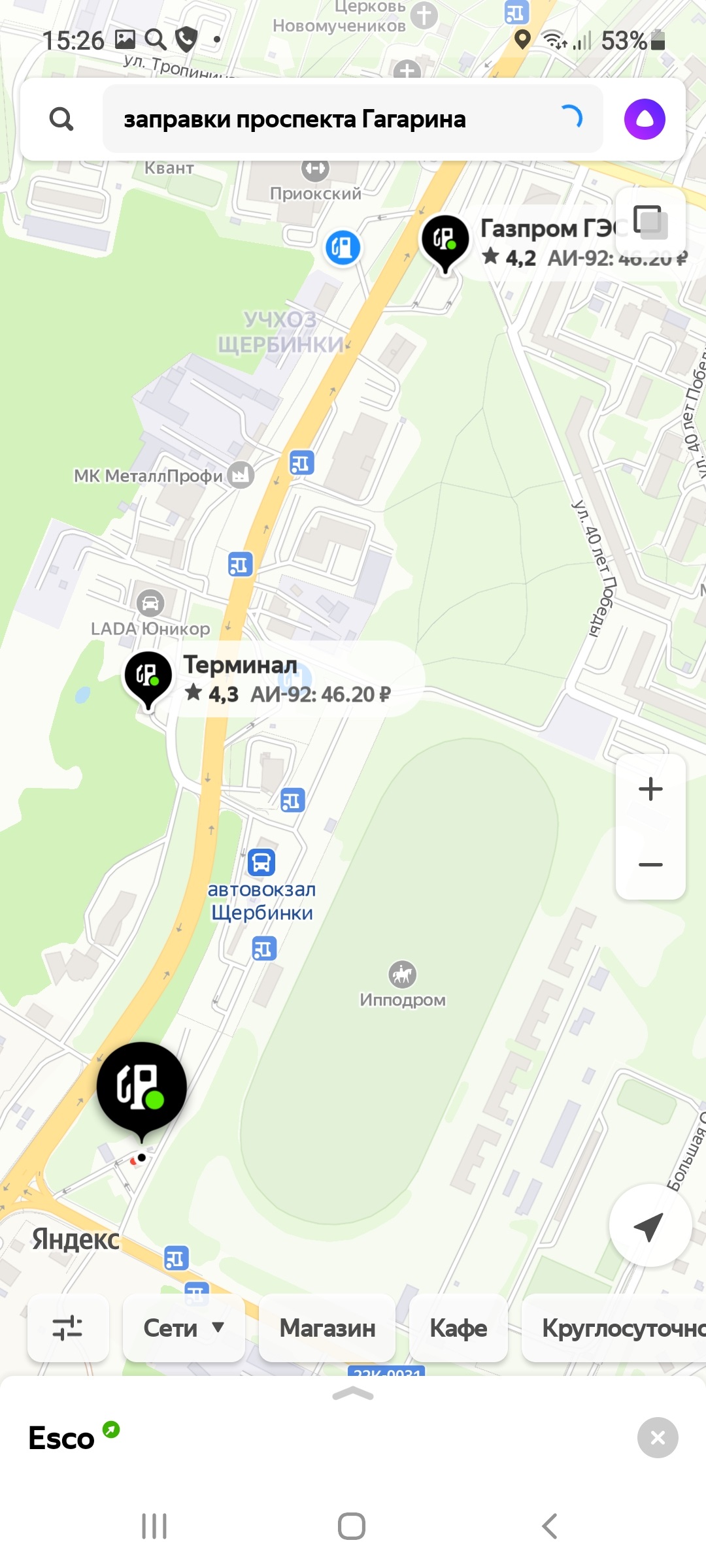
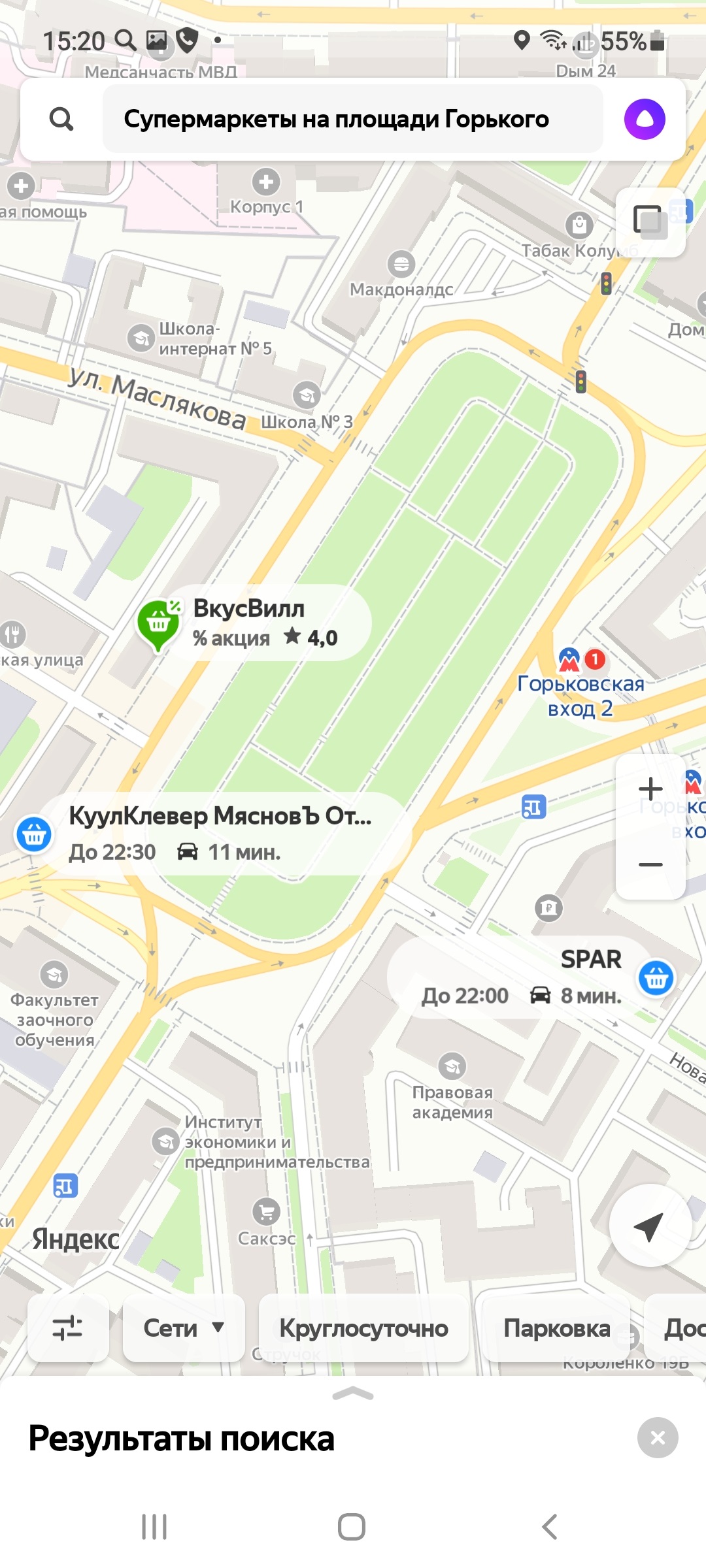
Вызов такси
При помощи Яндекс.Карт можно моментально перейти к сервису Яндекс.Такси, вызвав машину до указанного места назначения. Внизу выберите пункт «Такси». На карте красным отмечены дороги, где движение затруднено, зеленым – свободные. На карте автоматически отметится флажком ваше местоположение. Можно его подкорректировать и передвинуть флажок на нужное место. Сюда такси подъедет.
Внизу нажмите на надпись «Куда».
Откроется страница, где нужно указать, куда вы едете – впишите нужные адреса. Можно строить маршрут от своего местоположения. В этом случае, когда вписываете адреса, нужно будет выбрать надпись на экране «Мое местоположение» 6.5.
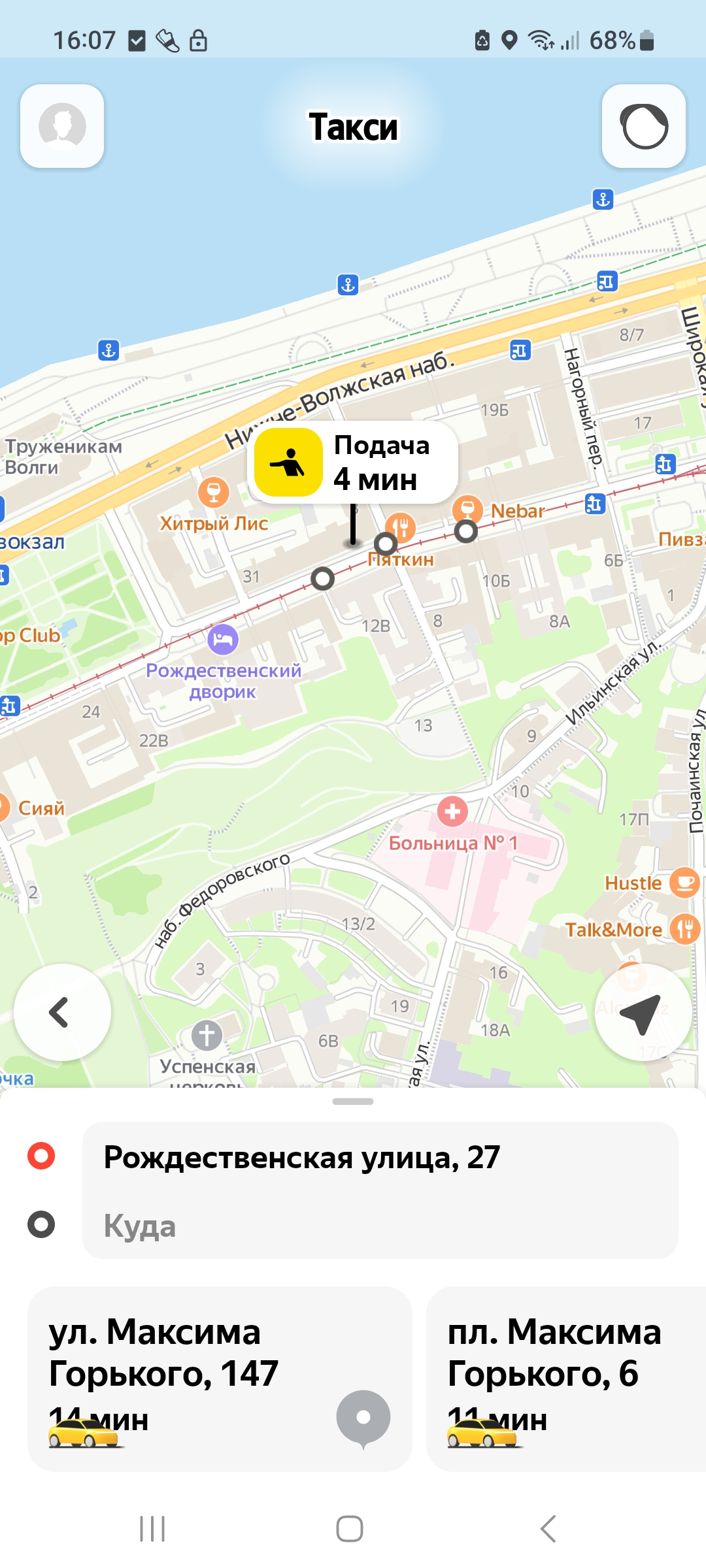

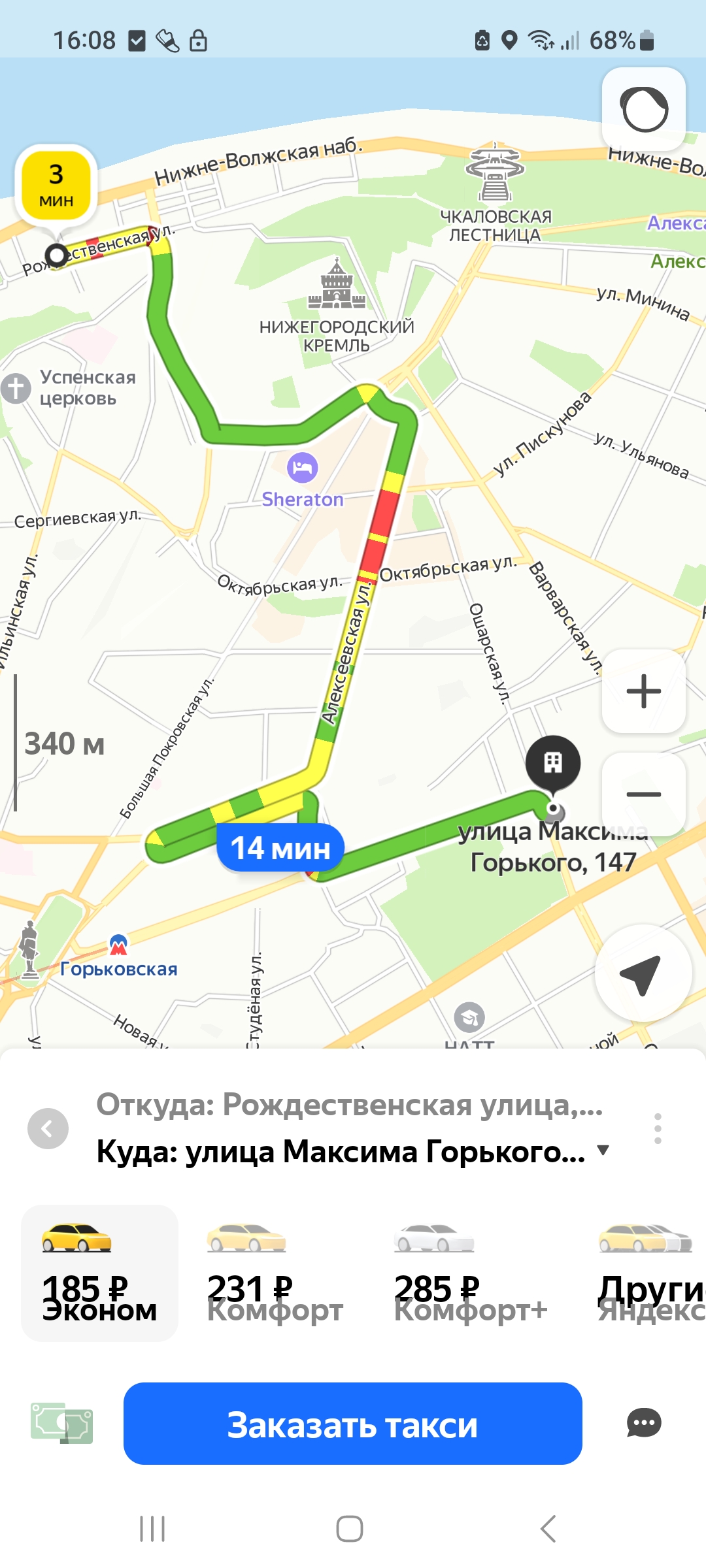
Нужно будет подождать, пока найдется автомобиль и таксист примет заказ, и затем на карте вы увидите его передвижение. Оплатить можно наличными в такси или безналичными, указав данные банковской карты. Выбрать способ оплаты можно, нажав внизу на значок «Деньги» 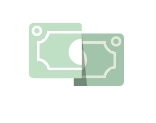 .
.
А можно построить маршрут. Для этого нужно будет нажать на значок «Маршрут». Далее вписать адрес, откуда и куда вы намерены ехать или идти. На карте будет построен маршрут. Он может меняться в зависимости от того, какое транспортное средство вы выберете. Переключаться между вариантами можно с помощью меню под картой. Варианты транспорта не подписаны, но обозначены значками: «автомобиль», «общественный транспорт», «пешком», «такси». Приложение рассчитает время в пути в зависимости от вида транспорта. Чтобы начать движение, нужно нажать «Поехали». Включится голосовой помощник, который будет вас сопровождать по маршруту. Если вы выбрали общественный транспорт, внизу будет кнопка «Подробности». Вы сможете посмотреть, на какой остановке, на какой автобус сесть.
Определитель номера «Яндекс»
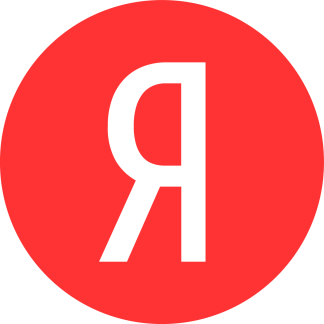 6.6
6.6
Один из полезных сервисов – «Определитель номера от Яндекс». Для того чтобы его подключить, необходимо скачать приложение Яндекс с Алисой.
Вот так оно выглядит в магазине приложений 6.6.

Скачав и открыв приложение, вы увидите страницу поисковой системы Яндекса. Нужно найти на странице пункт «Все сервисы» 6.7.
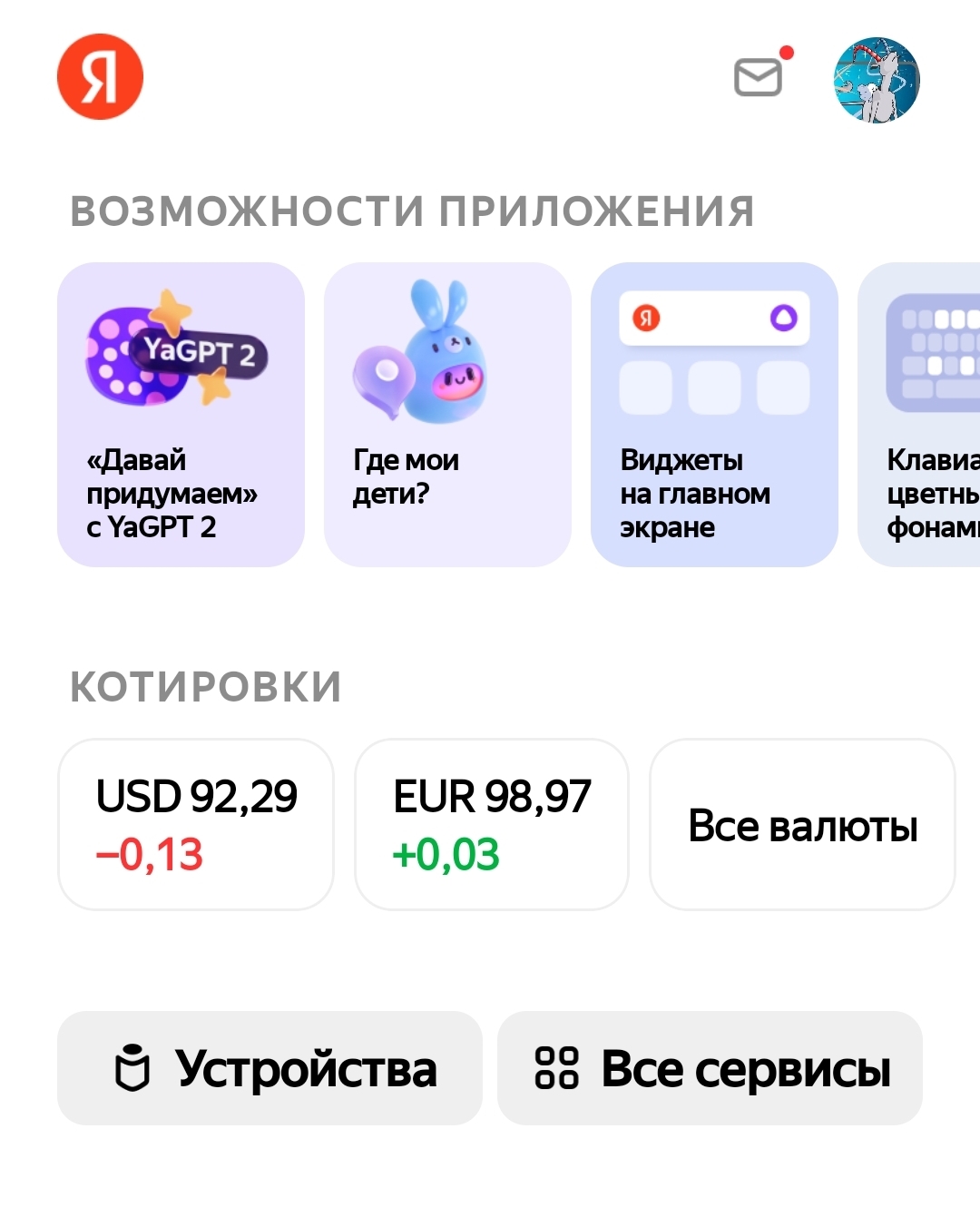
Выберите из списка сервис «Определитель номера».
Затем нажмите «Включить».
Далее подтвердите, что вы включаете определитель номера именно в данном приложении (сейчас во многих мобильных приложениях есть функционал определителя номера, например, Сбер, Касперский, Вайбер и т.д.)
Определитель при звонке проинформирует вас о нежелательных звонках – реклама, опросы, подозрительные номера (мошенничество).
Далее вас попросят дать доступ приложению к спискам контактов и предложат добавить иконку сервиса на экран мобильного телефона. После включения сервиса, если вы перейдете на его страницу, вверху справа вы увидите значок «Настройки» –  . Здесь нужно будет активировать офлайн-поиск и пункт «Определять, кто звонил». Остальные настройки – по вашему желанию 6.8.
. Здесь нужно будет активировать офлайн-поиск и пункт «Определять, кто звонил». Остальные настройки – по вашему желанию 6.8.
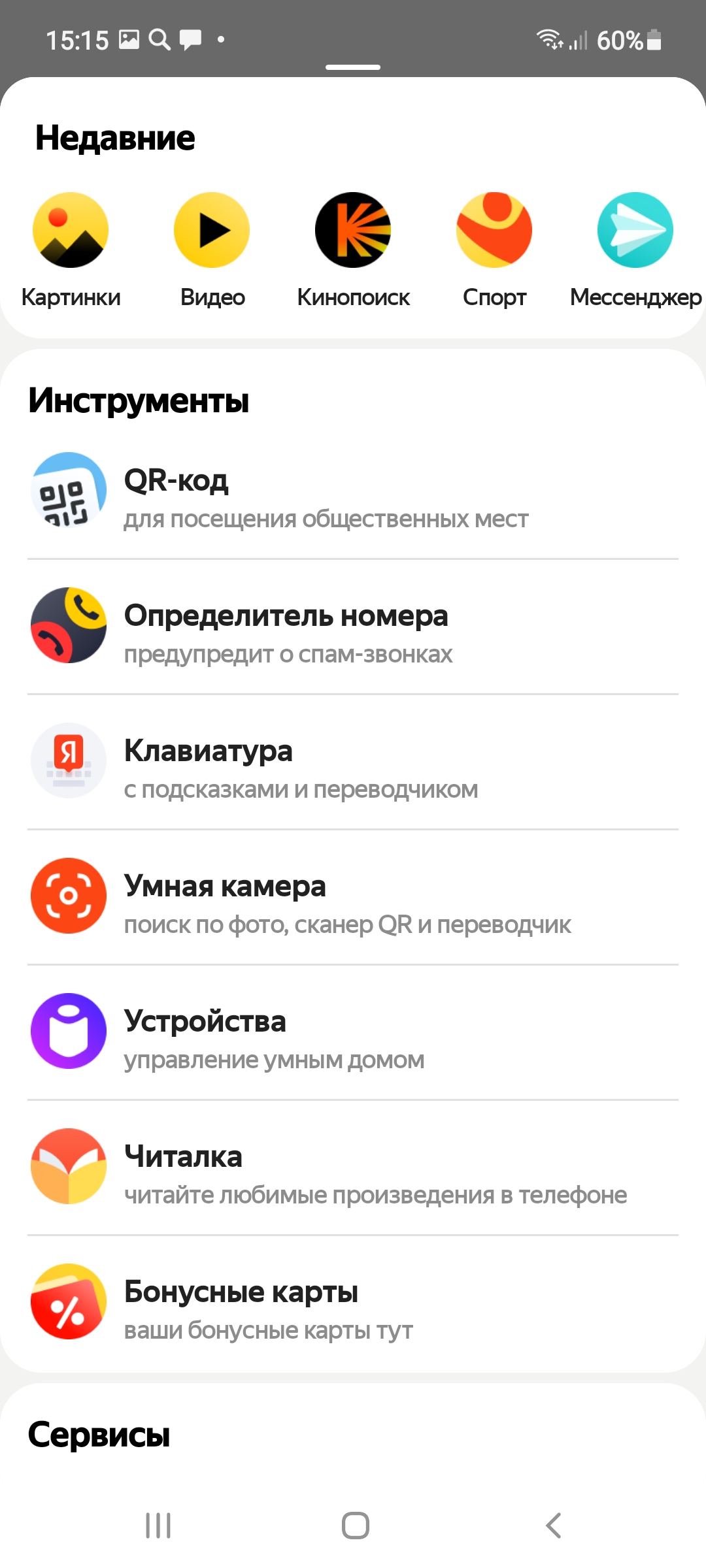
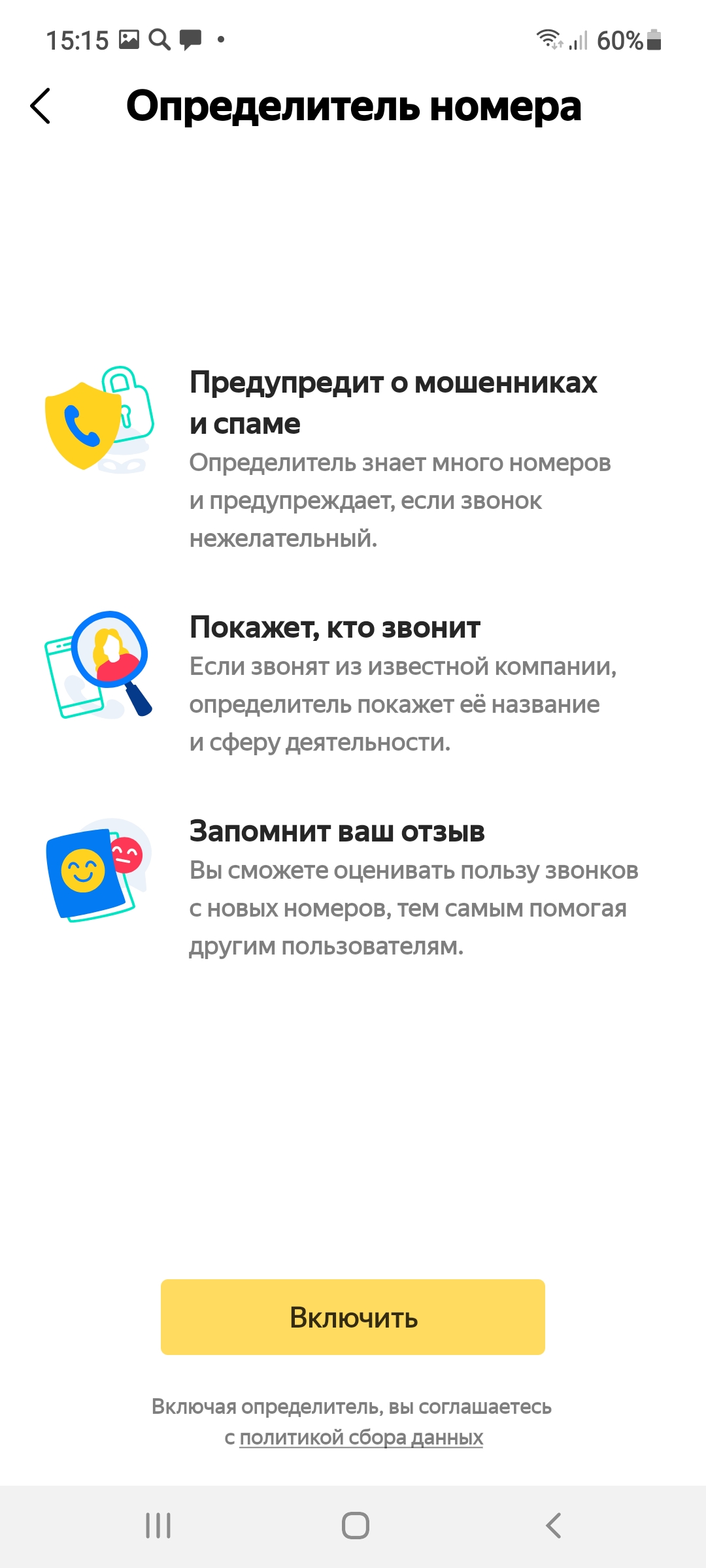
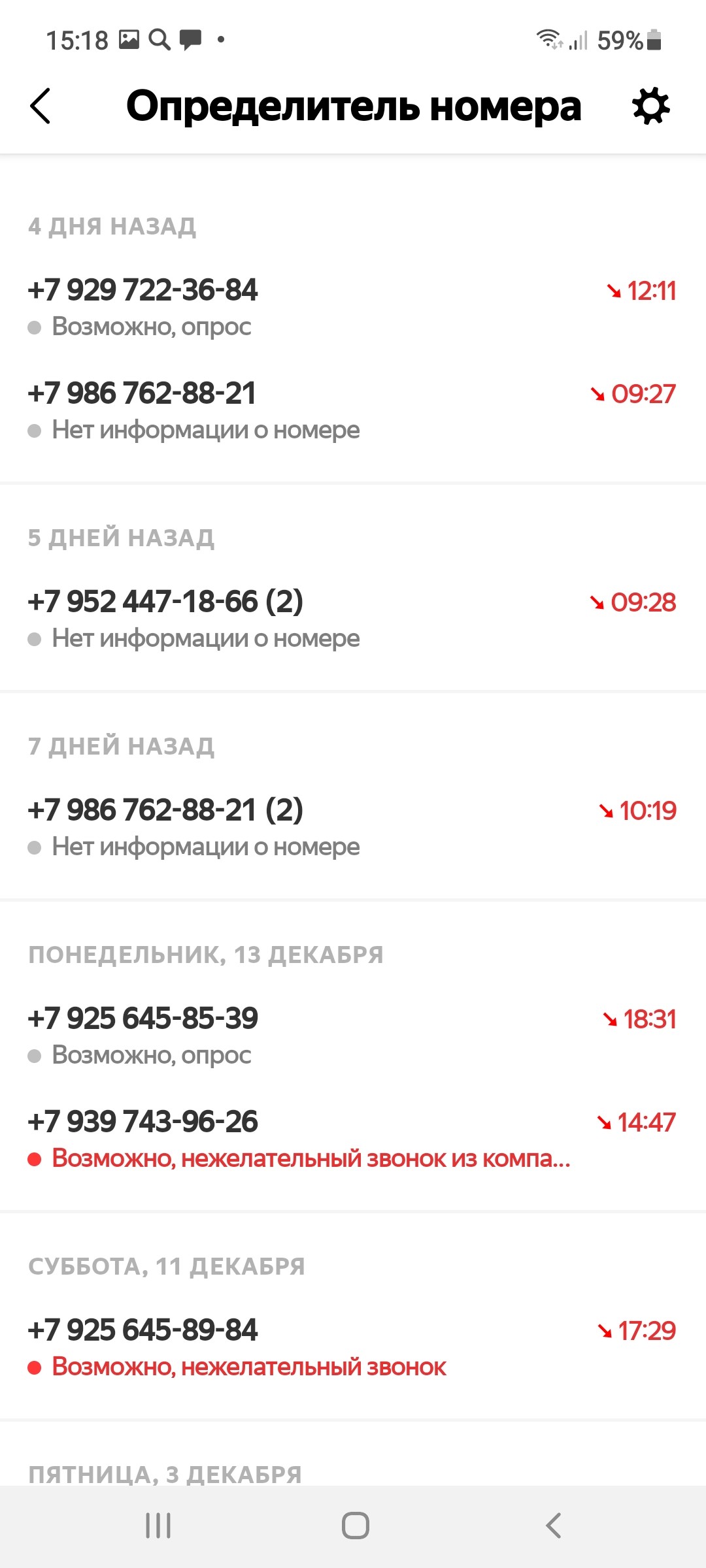
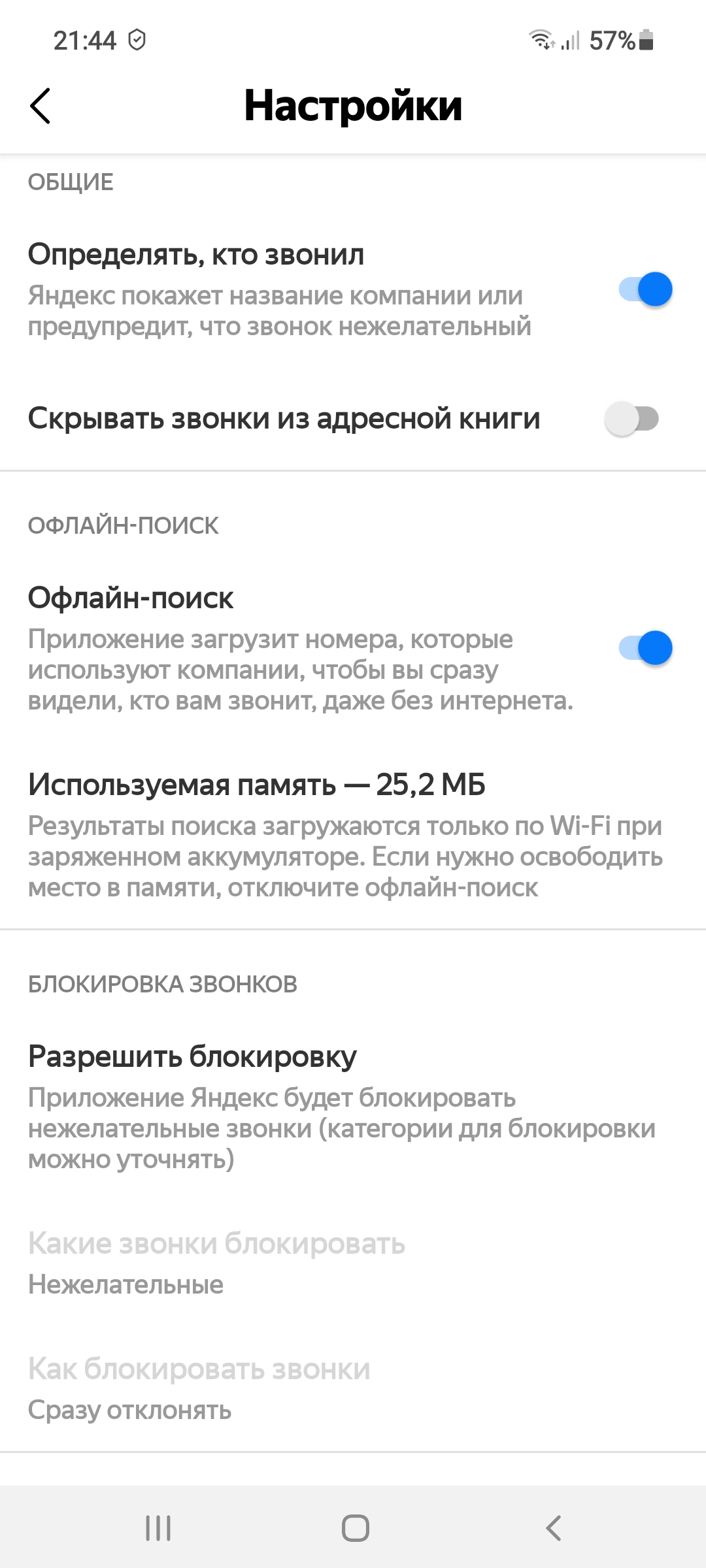
Есть и другие варианты приложений-определителей номера. Некоторые из них платные. Определитель номера от Яндекса бесплатный. Также бесплатный определитель входящих звонков можно установить и в приложении Сбера или скачать приложение Антиспам: Kaspersky Who Calls.
Чтобы подключить определитель номера от «Яндекс», нужно:
- Скачать приложение «Яндекс» в магазине приложений.
- Перейти в раздел «Все сервисы».
- Включить ее.
Облачные хранилища
Такие приложения обычно предустановлены на устройство. На Андроиде – это Гугл Диск и Гугл Фото. В принципе, их вполне достаточно. Но, если есть желание и имеется большой объем памяти в вашем устройстве, в магазине можно скачать дополнительно Яндекс.Диск или Облако Мэйл.
Для чего нужны такие облачные хранилища? Они позволят передавать и хранить большие файлы, папки с фото, видео и документами. При этом, даже если устройство сломается или потеряется, вы не потеряете эти файлы, потому что они хранятся в интернете на специальном сервисе.
Например, зайти в Гугл Фото или Гугл Диск (Google Drive) вы можете на любом компьютере через аккаунт Гугл, в Яндекс.Диск – через сайт Яндекс. Для входа используются логин и пароль вашей электронной почты данных служб.
Как только вы регистрируете в Гугл, Яндексе или Мэйле свою электронную почту, у вас автоматически появляется доступ и к другим сервисам данных систем, в том числе к облачным хранилищам. То есть специально в этих сервисах регистрироваться не нужно.
Что можно хранить в облачных сервисах? Здесь могут быть и музыка, и подборки электронных книг, фото, видео и даже фильмы. Однако нужно понимать, что объем информации, которую можно хранить в таких облачных хранилищах, ограничен, и если вам нужен больший объем памяти, его предлагается купить. Разные сервисы предлагают разные условия, бесплатными могут быть 15, 10, 8 Гб.
Но в любом случае использование облачных хранилищ помогает освободить место на устройстве, иметь под рукой нужные файлы, кроме того, с помощью таких хранилищ проще пересылать большие архивы.
Если вы зарегистрировали и установили Яндекс.Почту, имеет смысл установить и Яндекс.Диск. Но если вы не так часто пользуетесь облачным хранилищем, можно использовать уже предустановленный Google Диск.
Перемещаем большие файлы в облачное хранилище
Например, вы сняли длинное видео, и оно никак не уходит ни из почты, ни в переписке в мессенджерах, потому что слишком большое по объему.
Вы можете его переместить в облачное хранилище, получить ссылку на ваш файл и уже ее переслать нужному адресату.
Для этого:
- откройте «Галерею» и найдите нужное видео;
- нажмите на него до появления дополнительного меню управления;
- выберите пункт «Поделиться» –
 ;
; - затем в списке выберите приложение – облачное хранилище. В нашем примере – Диск (это Google Диск);
- можете вписать название файла и нажмите «Сохранить» 6.9.;
- после загрузки файла откройте приложение «Диск»;
- найдите наше загруженное видео;
- под ним откройте меню управления (три вертикальные точки);
- нажмите «Скопировать ссылку» 6.10.

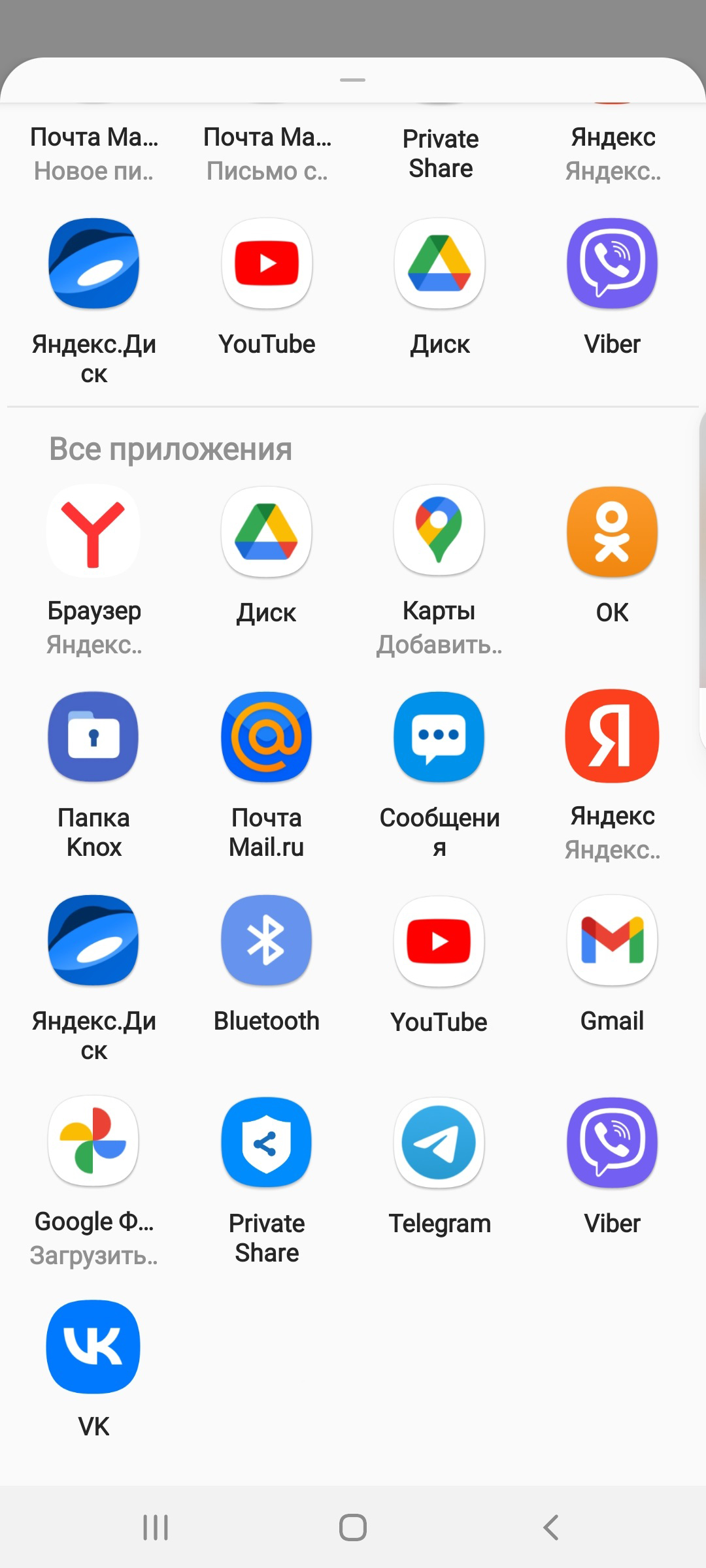
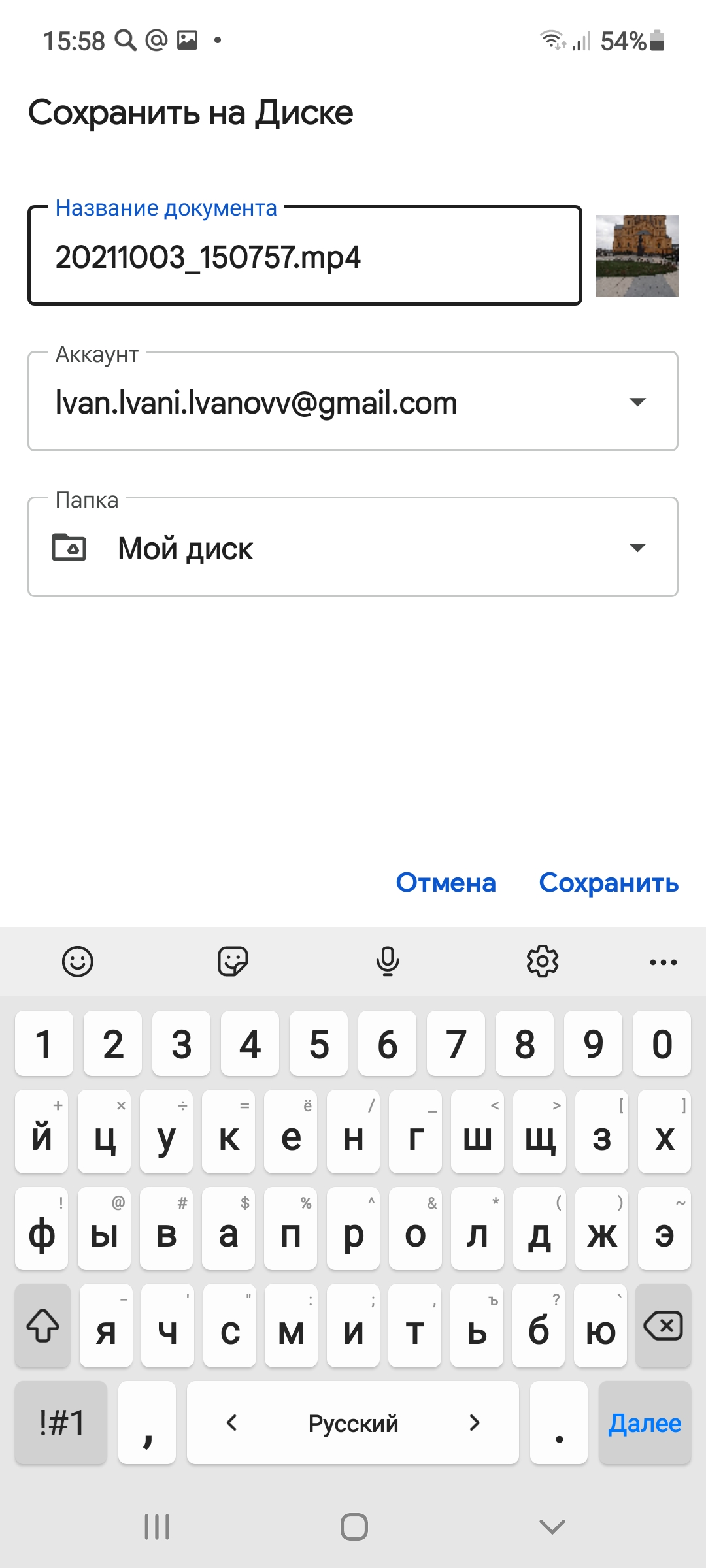
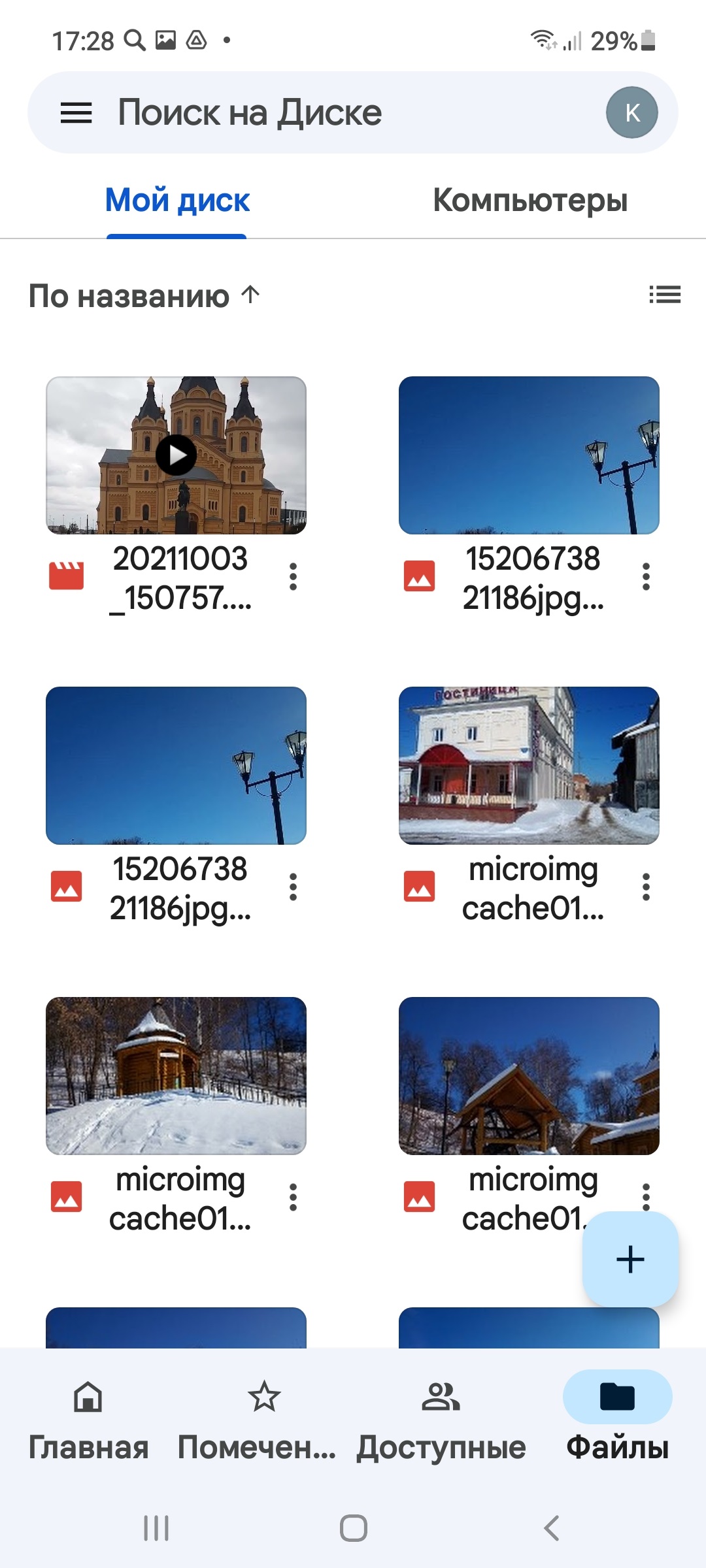
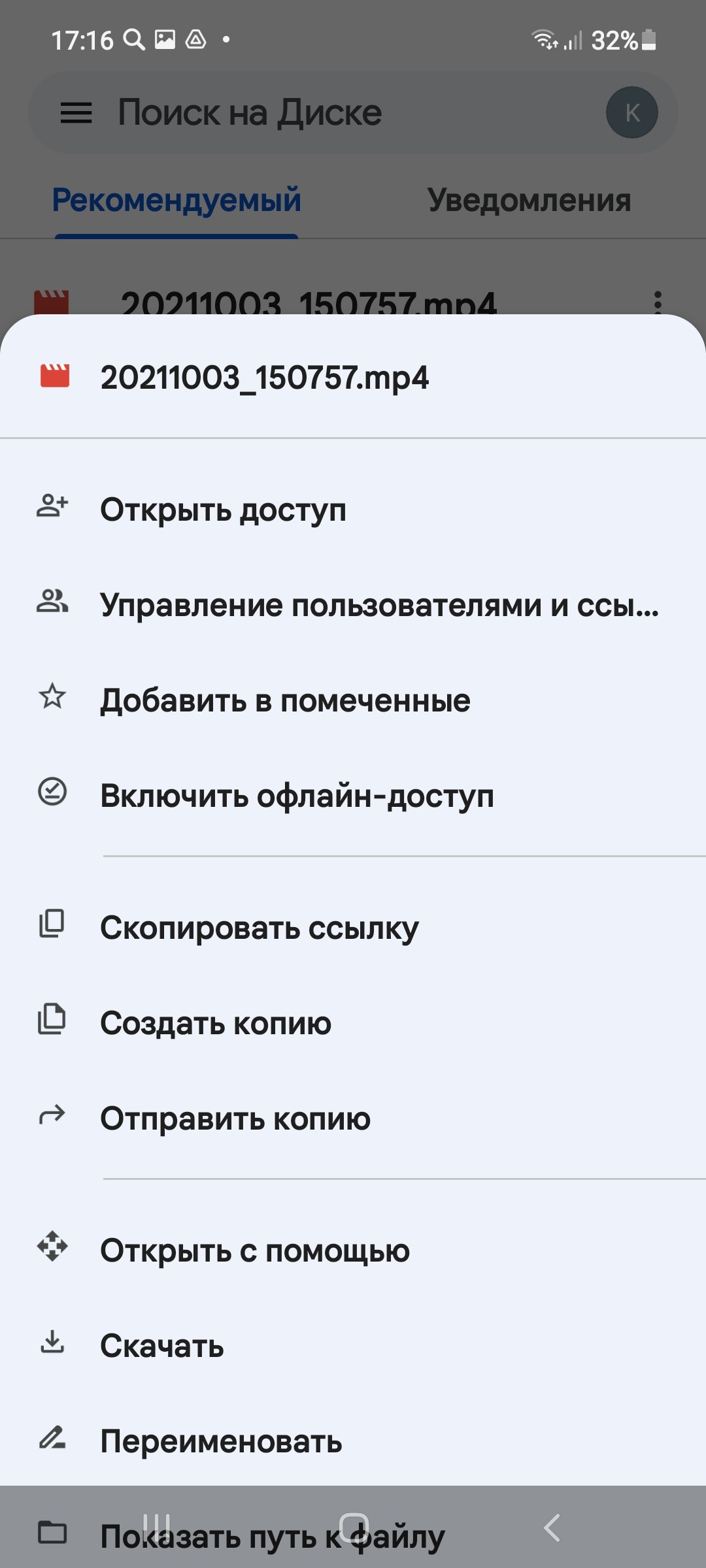
Ссылка скопирована, можем вставить ее в тексте письма или в сообщение. Нужно будет в месте ввода текста нажать на экран пальцем, удерживать 2-3 секунды, пока не появится дополнительное меню. И затем выбрать команду «Вставить».
Однако имейте в виду, что объем хранилища ограничен – поэтому периодически удаляйте ставшие ненужными фото, видео или документы.
Мессенджеры
Смартфоны активно используются для общения. Сегодня пользователи больше общаются, используя интернет-связь. Практически все приложения соцсетей и мессенджеры предлагают аудио-, видеосвязь, онлайн-общение в текстовых чатах. При этом вы можете быть на связи с несколькими людьми одновременно.
Поэтому, покупая мобильное устройство, каждый устанавливает себе самые популярные приложения для общения. На сегодня многие пользуются Вайбером, Вотсапом, Телеграмом, Скайпом.
Подробнее о данных приложениях читайте в главе 3, главе 4 и главе 5 модуля 7 «Видеообщение в интернете» расширенного курса «Азбука интернета».
Ваш собеседник тоже должен установить такое же приложение. В нем обязательно нужно зарегистрироваться – потребуется ввести номер телефона и свое имя. Для общения нужно дать разрешение на доступ к контактам и фотографиям. Так вам проще будет понять, кто из ваших знакомых установил такое же приложение.
Программы для видеообщения оформляются немного по-разному, но принцип работы в них один. Так, в приложении Вайбер разделы находятся внизу, в приложении Вотсап – вверху. Основной раздел – «Чаты», именно здесь ведется переписка с пользователями.
Чтобы начать общение в чате, нужно нажать на значок «Написать» – 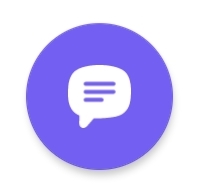 6.11.
6.11.
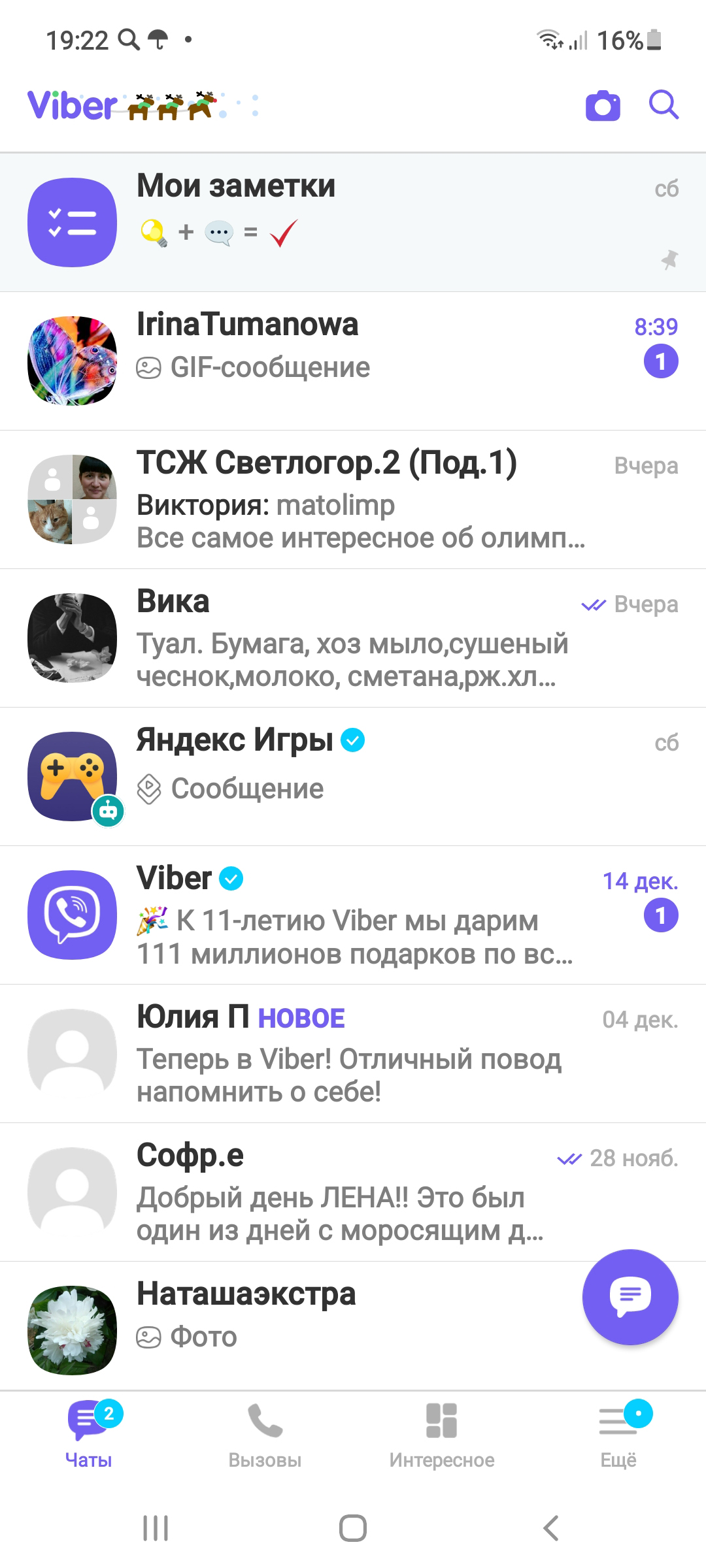

Откроется список ваших контактов. Также найти контакт можно через поиск. Значок поиска 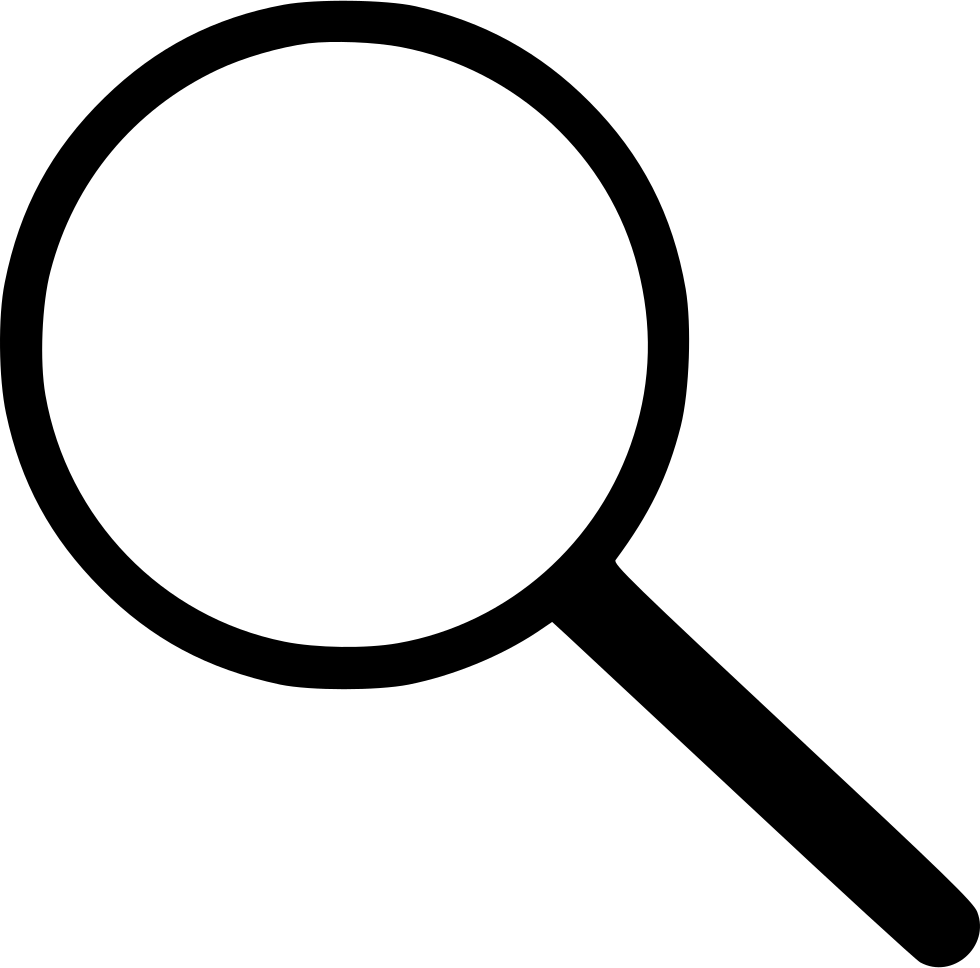 и в Вайбере, и в Вотсапе находится вверху.
и в Вайбере, и в Вотсапе находится вверху.
Обратите внимание на то, что найти вы сможете лишь тех собеседников, которые, как и вы, установили программы общения и зарегистрировались в них, а также записаны в контактах в вашем смартфоне. То есть для общения сначала добавляете телефон и имя собеседника в контакты на смартфоне, затем переходите в «Чаты» и через поисковый запрос, или нажав значок «Написать», ищете его в числе пользователей программы.
После того как собеседник найден, нажмите на его имя.
Откроется страница общения. Вы можете написать текст и добавить фото. Для добавления нужно нажать на инфозначок с изображением картинки 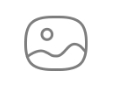 – вы сразу попадете в «Галерею». Выберите нужную фотографию и нажмите на нее – она прикрепится.
– вы сразу попадете в «Галерею». Выберите нужную фотографию и нажмите на нее – она прикрепится.
Можете здесь же сделать звонок. Это может быть аудиозвонок (изображение трубки – 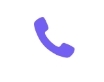 ) или видеозвонок (изображение видеокамеры –
) или видеозвонок (изображение видеокамеры – 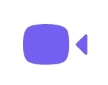 ) 6.12.
) 6.12.
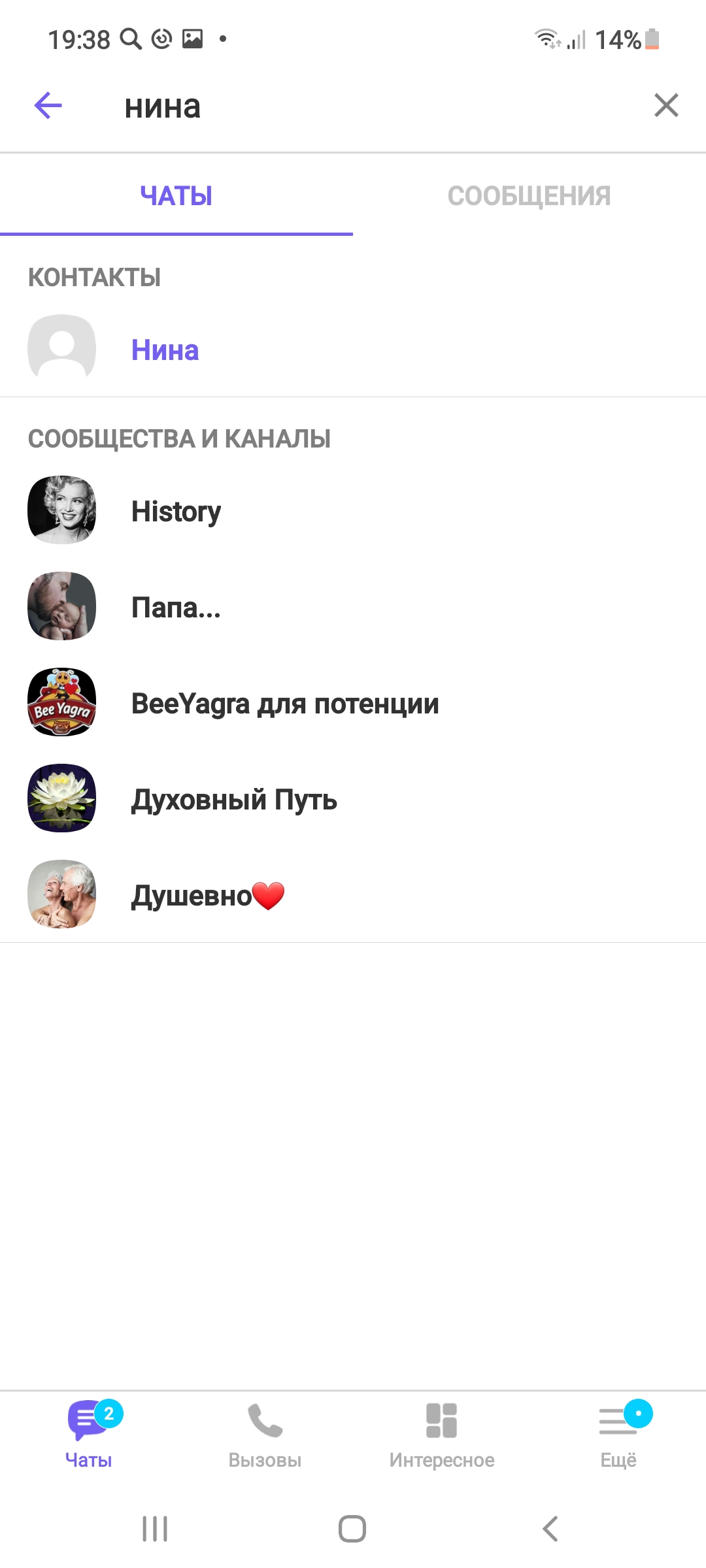
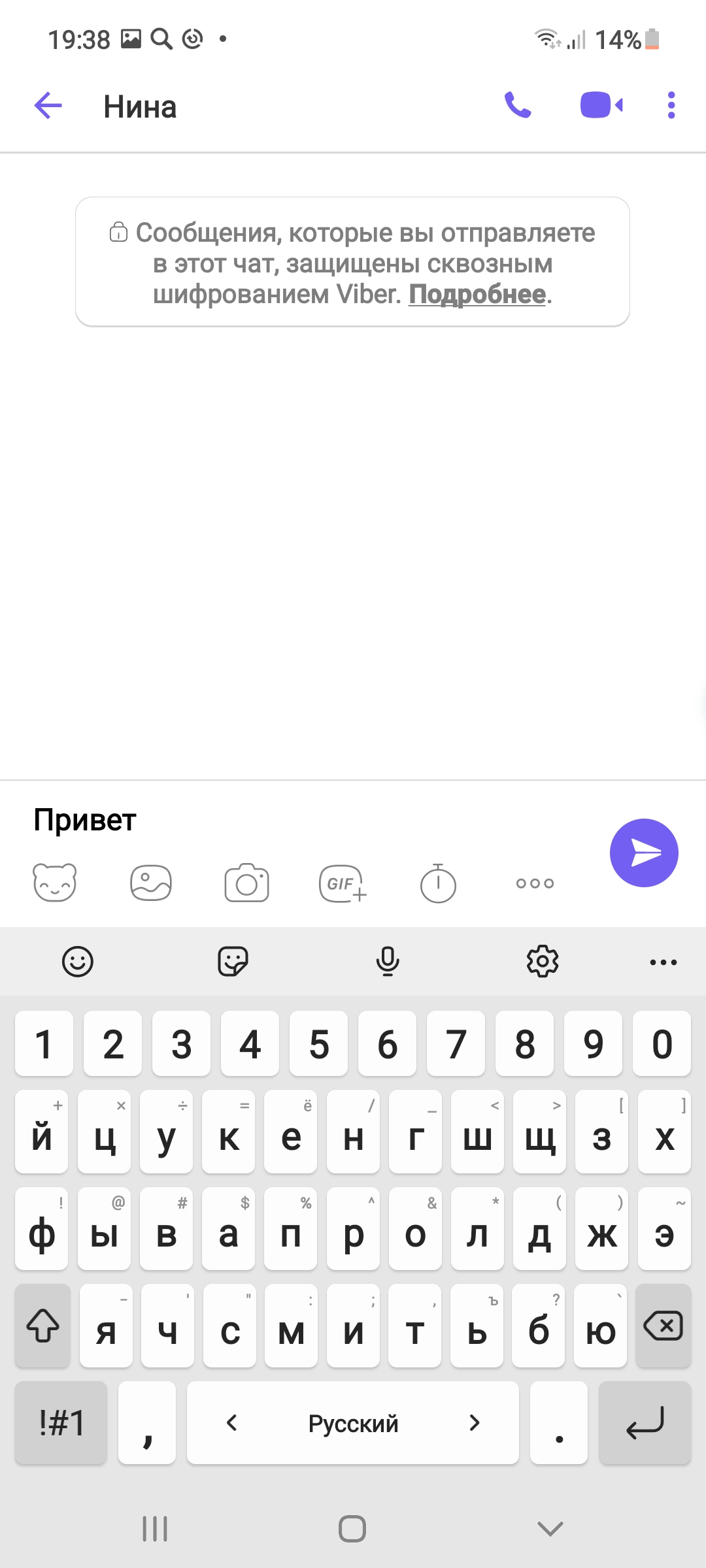
В мессенджерах есть возможность общения с несколькими собеседниками – для этого создается группа.
В Вайбере нужно нажать на значок «Написать» и далее выбрать «Создать группу».
Отметить в списке контактов тех, кого хотите добавить в группу.
Нажать галочку 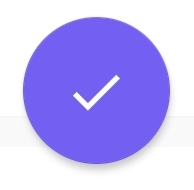 (значок «Создать» в Вайбере) 6.13.
(значок «Создать» в Вайбере) 6.13.
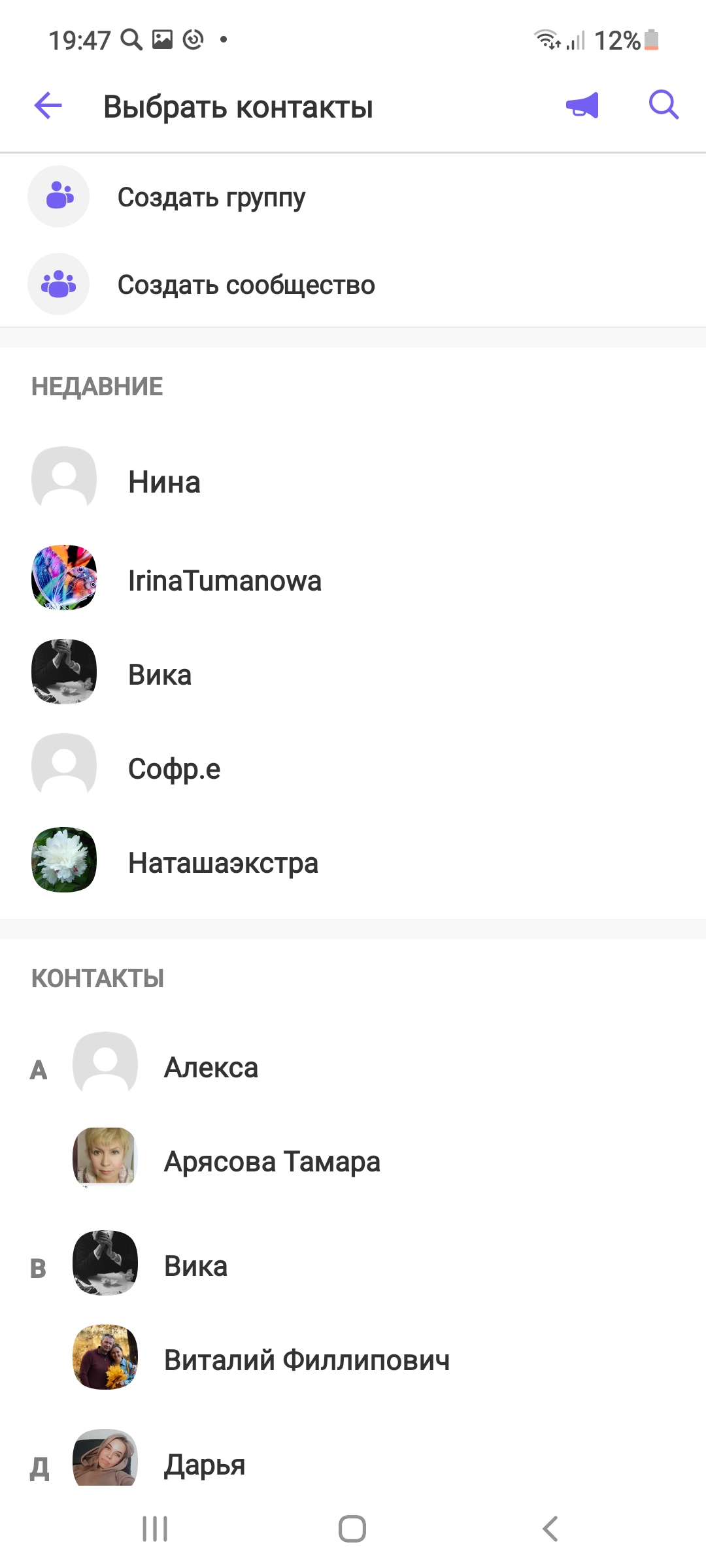

И далее впишите название группы. Теперь она будет отображаться в общем чате.
Чтобы удалить чат или собеседника, нужно нажать на строку с его именем и удерживать до появления дополнительного меню. Затем нужно выбрать «Удалить чат» 6.14.
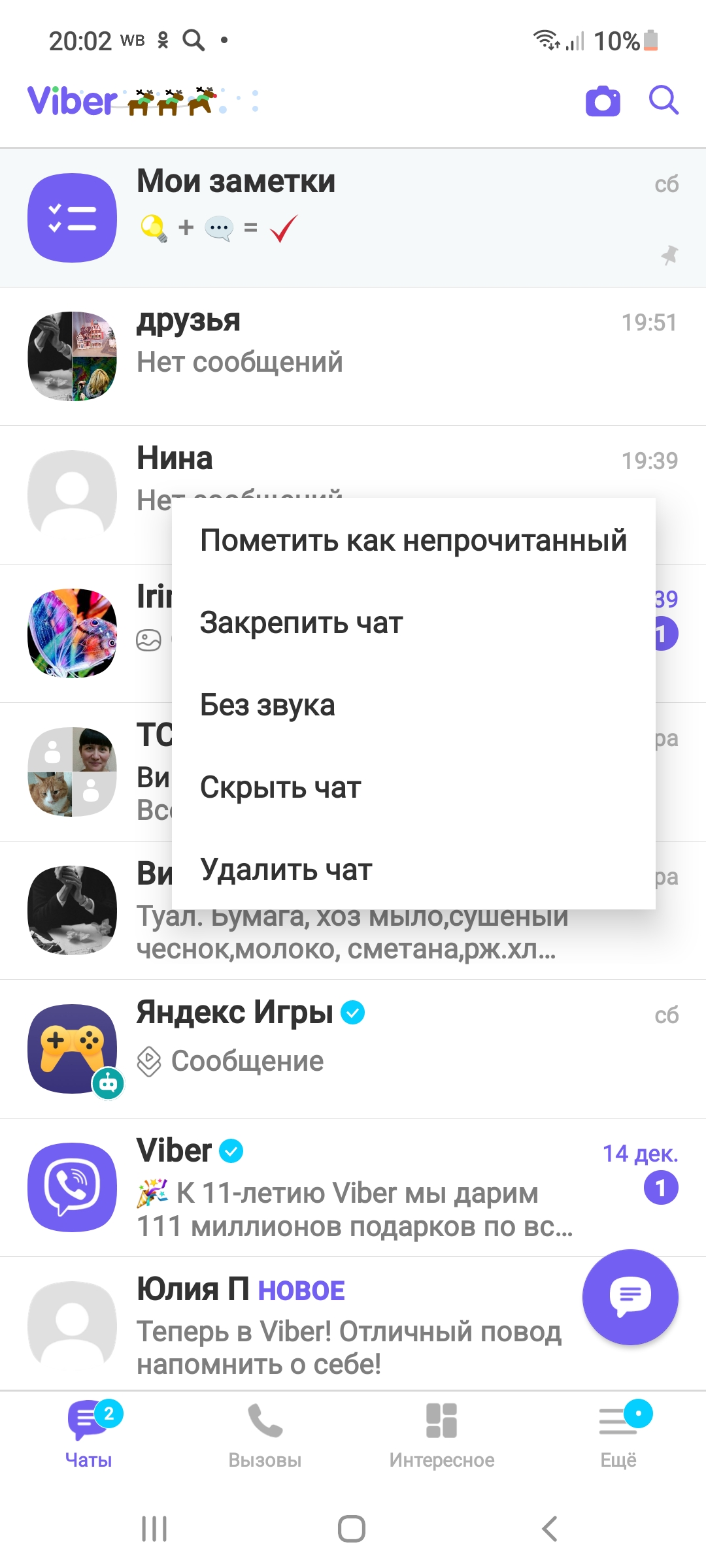
Чтобы сделать видеозвонок в «Вайбере», нужно:
- Нажать на поиск.
- Вписать имя собеседника.
- Найти его в списке.
- Нажать на строчку с его именем.
- Вверху выбрать инфозначок «Видеозвонок».
Точно так же через вызов дополнительного меню можно управлять и отдельными сообщениями.
После установки обращайте внимание на настройки. Например, можно запретить сохранять все медиафайлы, приходящие в переписке, в галерею на телефон.
Чтобы поставить запрет на сохранение фото и видео в «Галерею» на телефоне:
- зайдите в Вайбер;
- нажмите внизу раздел «Еще»;
- затем в списке выберите «Настройки»;
- далее нажмите «Данные и мультимедиа»;
- снимите галочку напротив пункта «Сохранять в галерею».
Чтобы поставить запрет на сохранение фото и видео в «Галерею» на телефоне:
- Зайдите в Вайбер.
- Нажмите внизу раздел «Еще».
- Затем в списке выберите «Настройки».
- Далее нажмите «Данные и мультимедиа».
- Снимите галочку напротив пункта «Сохранять в галерею».
Достаточно популярным в последнее время стало приложение для видеоконференций Zoom. Его часто используют в деловых целях, для удаленной работы с сотрудниками учреждений и компаний. В приложении есть возможность демонстрации слайдов. Принцип его работы простой: любой пользователь может создать конференцию и выслать автоматически сформированную ссылку на почту своим собеседникам. Они переходят по ней в назначенное время. Организатор конференции дает им разрешение на участие в конференции.
Копирование текста
Также в мобильных приложениях вы можете выделить текст, скопировать его и перенести в другие приложения. Смартфон запоминает фрагмент, который вы копируете. Можно скопировать текст из переписки в Вайбере или из сообщений и вставить в письмо в электронной почте. Также можно скопировать текст с сайта в интернете и отправить его в качестве сообщения в переписке в мессенджере. Принцип копирования будет одинаков.
Вы нажимаете и удерживаете палец на фрагменте текста, пока не появится дополнительное меню. Иногда выделяется лишь небольшой фрагмент, как в нашем случае. Потяните за край окрашенного участка и выделите остальной нужный вам текст 6.15.
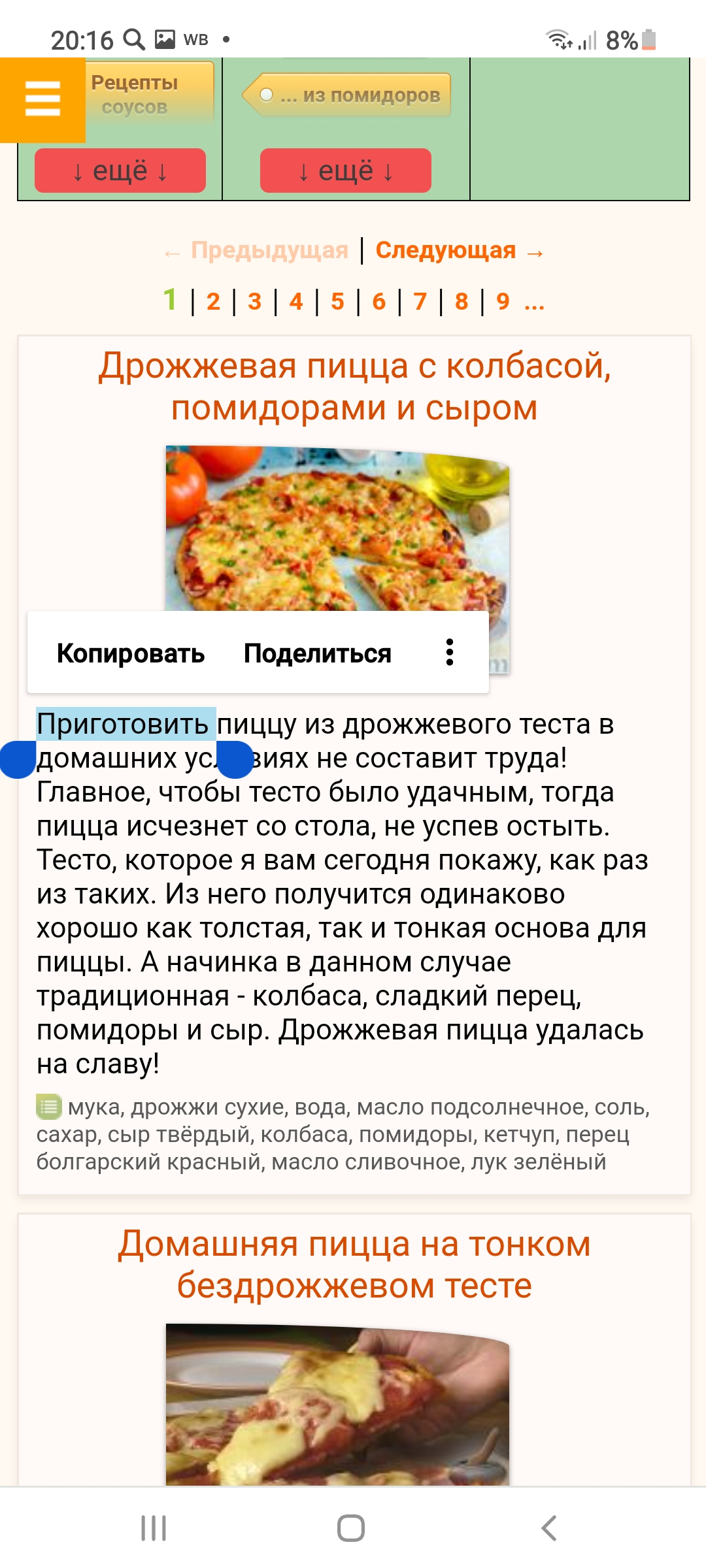
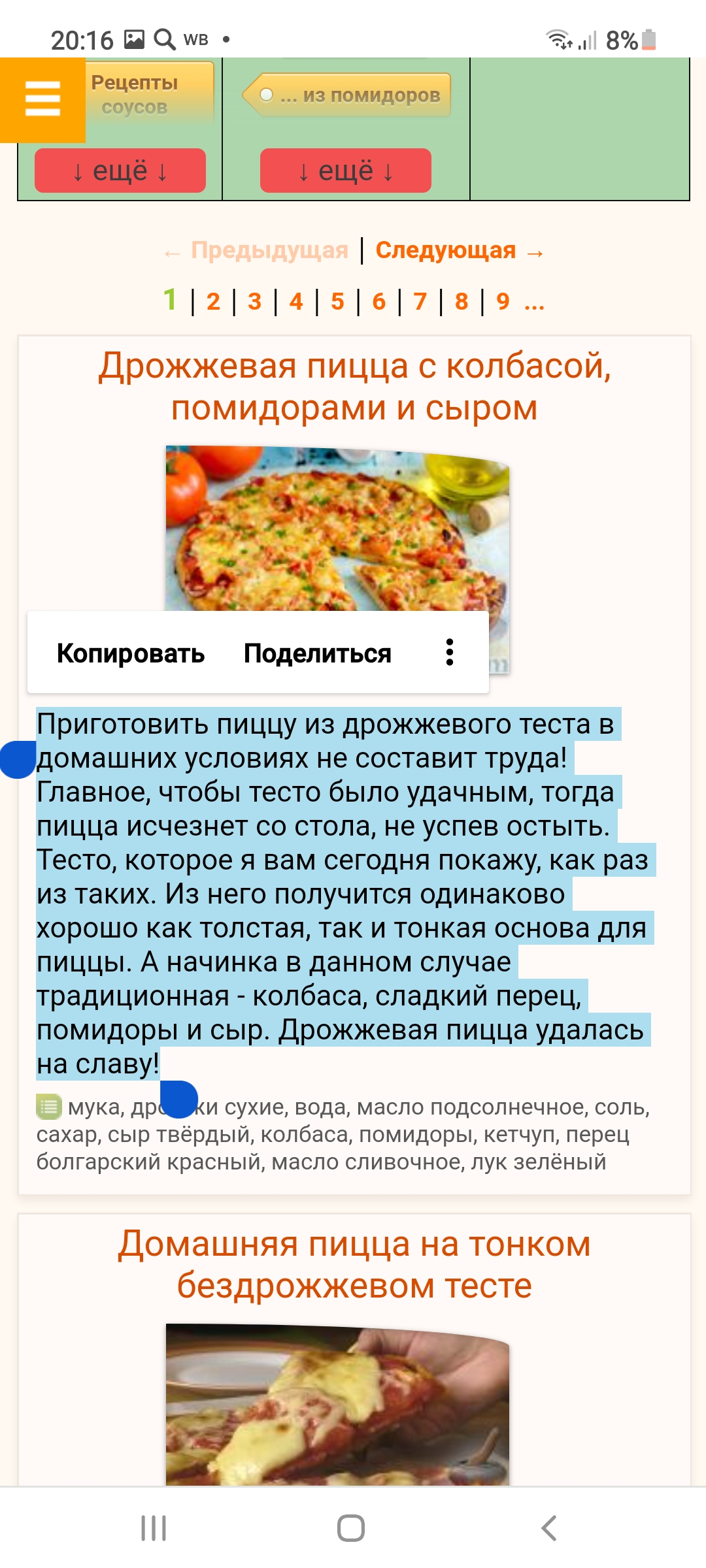
Чтобы отправить фрагмент текста с сайта в интернете в переписке в Вайбере:
- нажмите и удерживайте палец на нужном фрагменте текста;
- если необходимо, подкорректируйте размер выделенного фрагмента;
- нажмите «Поделиться»;
- выберите Вайбер;
- выберите контакт, кому хотите отправить данный текст;
- нажмите «Отправить».
Но можно нажать «Копировать» и затем в любом приложении – там, где будете набирать текст - вставить данный фрагмент.
Социальные сети
Социальные сети – это сайты, где пользователи регистрируются, создают свои странички (профили или аккаунты) или даже группы, рассказывают о себе, делятся своими мыслями, творчеством, общаются друг с другом: ведут переписку в личных сообщениях, обмениваются комментариями под публикациями. Сегодня в социальных сетях реализована возможность видео- и аудиозвонков.
Мобильные приложения соцсетей ВКонтакте, Одноклассники, по сути, дают доступ к вашим страничкам в соцсетях. Если вы еще не регистрировались в них, то можете это сделать и в приложении, это стандартная процедура. Если у вас есть аккаунт, то зайти можно, введя логин и пароль в указанное поле.
Когда вы открываете мобильное приложение соцсетей, то, как правило, попадаете на общую ленту новостей. Также на этой странице всегда есть поле, которое позволяет вам быстро написать пост, прикрепить фото или видео для размещения на своей странице.
Оформление у всех соцсетей разное, но принцип и разделы одинаковы. Очень важно уметь читать инфозначки. В примере ниже – страница в приложении «Одноклассники» 6.16.
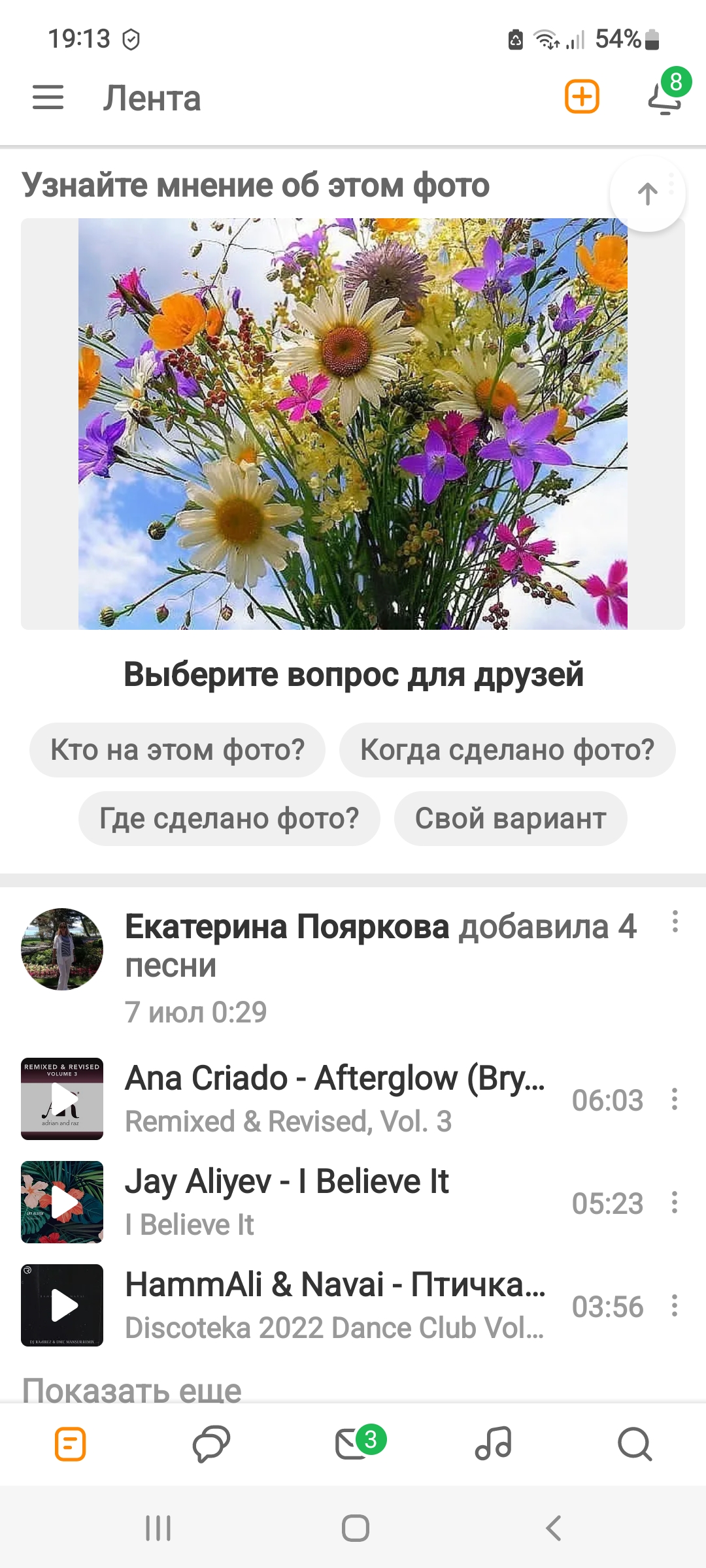
Все разделы обозначены значками.
Справа сверху:
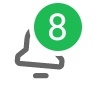 (колокольчик) – уведомления о публикациях и событиях на вашей страничке
(колокольчик) – уведомления о публикациях и событиях на вашей страничке
 (плюс) – возможность быстро перейти к написанию заметки, публикации фото, видео или прямой трансляции.
(плюс) – возможность быстро перейти к написанию заметки, публикации фото, видео или прямой трансляции.
Слева сверху:
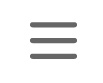 (три горизонтальные линии) – переход в меню и к настройкам
(три горизонтальные линии) – переход в меню и к настройкам
Чтобы начать писать заметку, нужно нажать вверху на значок «плюс». Затем выбрать «Написать заметку» 6.17 Далее в поле ввода текста нужно вписать текст и если необходимо добавить фото или видео.
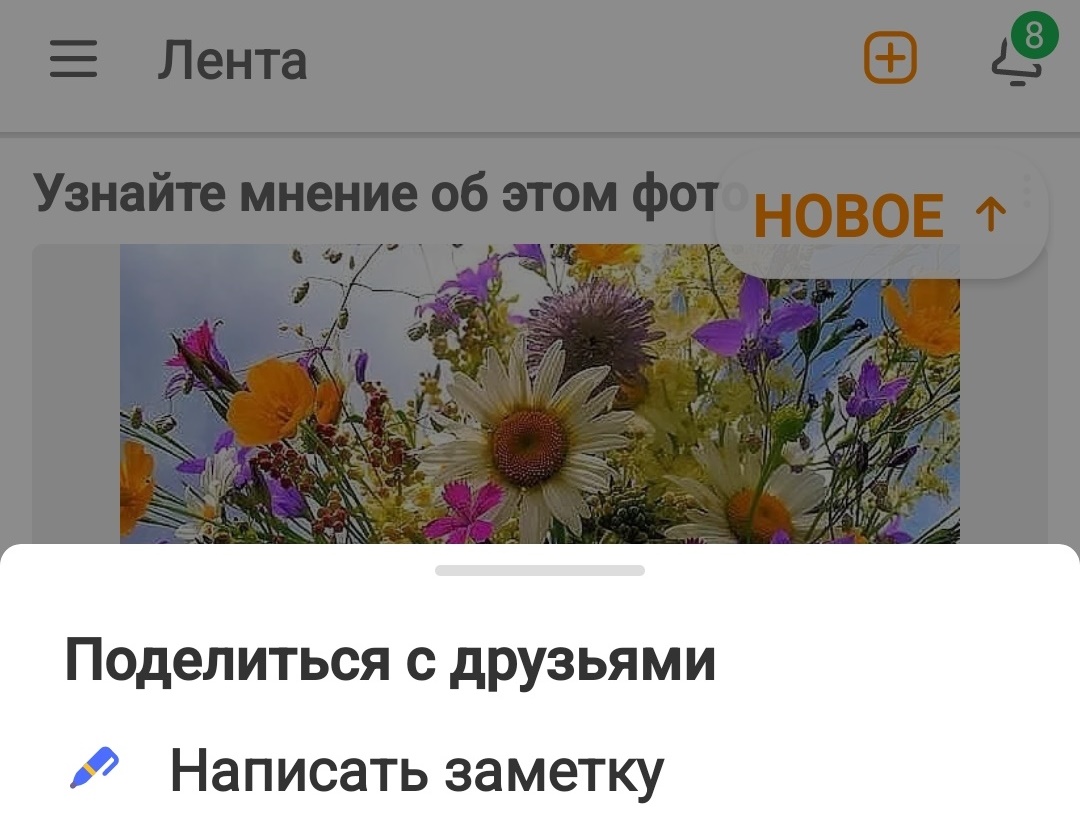
Внизу:
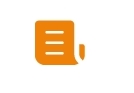 (свиток) – основная лента событий соцсети (мы сейчас на ней находимся)
(свиток) – основная лента событий соцсети (мы сейчас на ней находимся)
Чтобы опубликовать в «Одноклассниках» свою заметку и добавить фотографию, нужно:
- На странице «Ленты» нажать вверху значок «плюс».
- Выбрать написать заметку. Написать текст.
- Внизу нажать «Добавить фото».
- Выбрать нужную фотографию и нажать на нее.
- Нажать «Добавить».
- Нажать «Опубликовать».
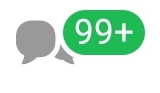 (общение) – переход к последним обсуждениям и комментариям, они все размещаются под публикациями (постами)
(общение) – переход к последним обсуждениям и комментариям, они все размещаются под публикациями (постами)
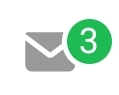 (конверт) – переход к личной переписке с пользователями социальной сети
(конверт) – переход к личной переписке с пользователями социальной сети
 (ноты) – переход к музыкальным композициям. Прослушивание музыки в социальных сетях может быть частично платным
(ноты) – переход к музыкальным композициям. Прослушивание музыки в социальных сетях может быть частично платным
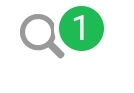 (лупа) – переход к поиску собеседников или групп
(лупа) – переход к поиску собеседников или групп
Чтобы опубликовать в «Одноклассниках» свою заметку и добавить фотографию, нужно:
- на странице «Ленты» нажать вверху значок «плюс»;
- выбрать «Написать заметку»;
- внизу нажать «Добавить фото»;
- выбрать нужную фотографию и нажать на нее;
- нажать «Добавить»;
- нажать «Опубликовать» 6.18.
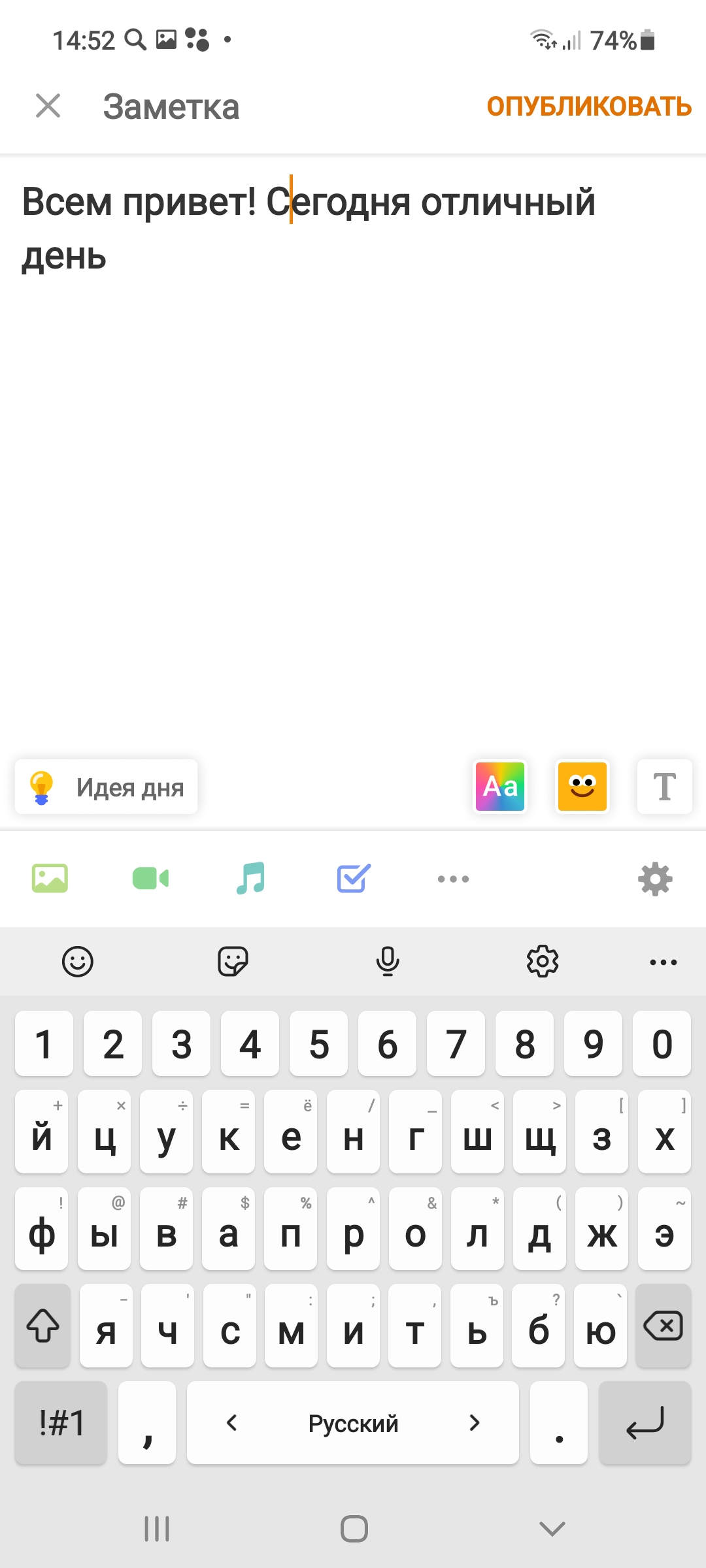
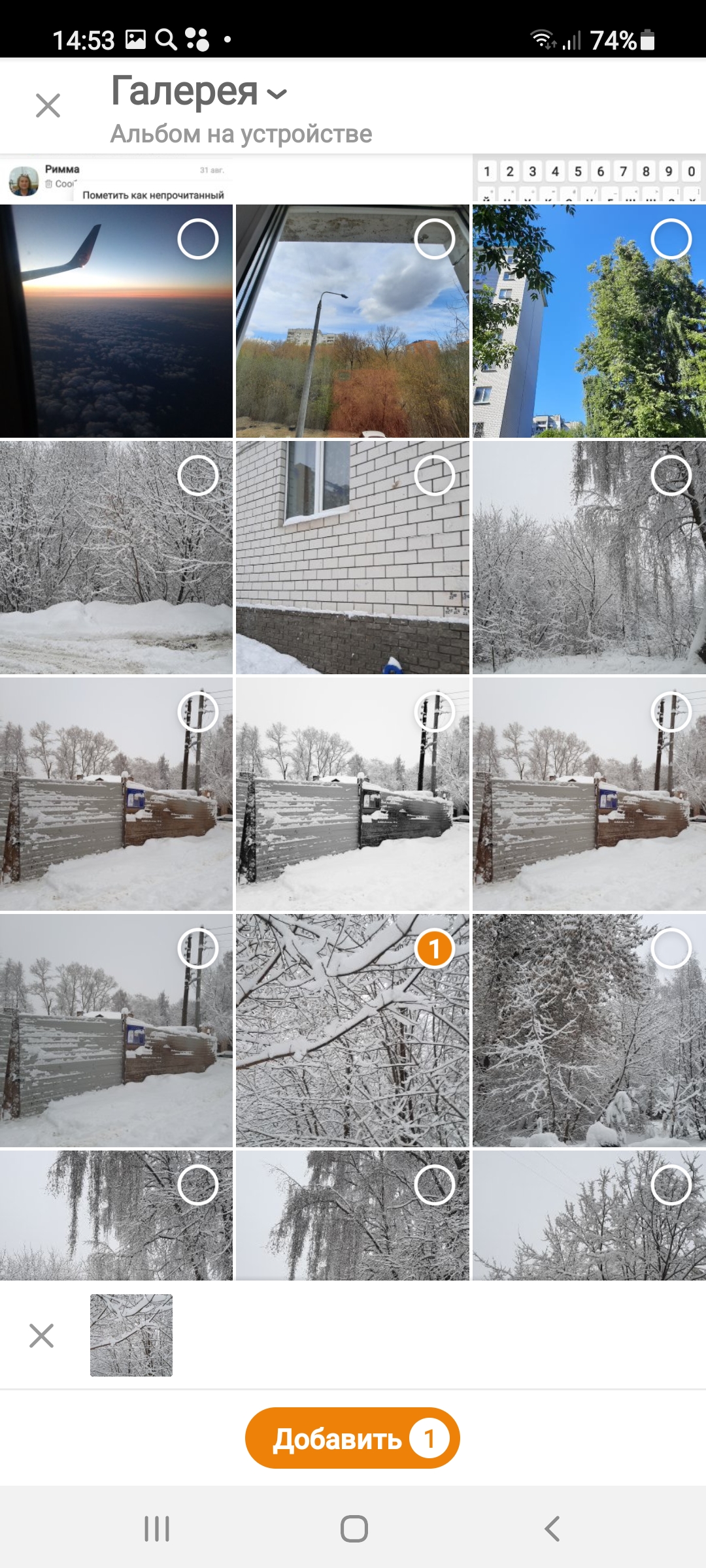
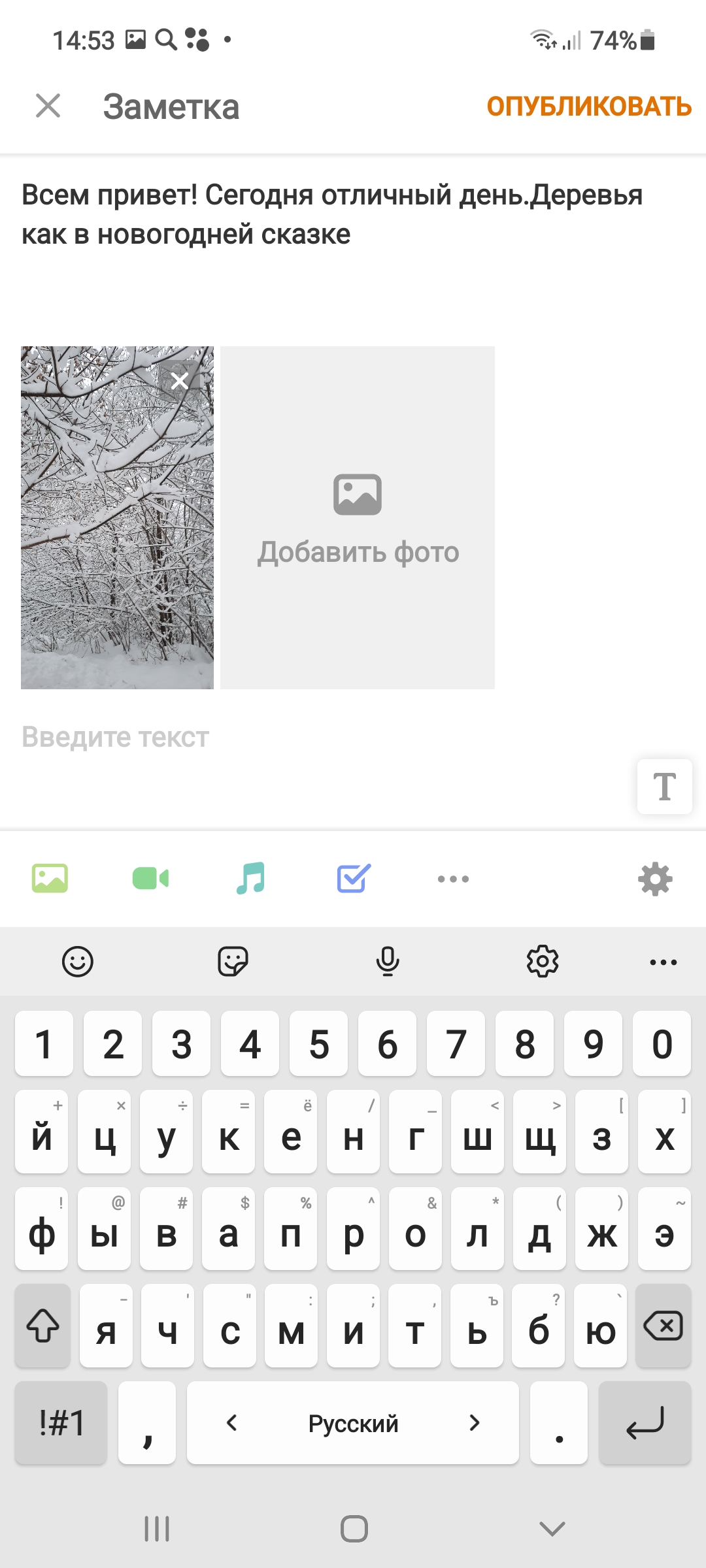
Ваша публикация (пост) появится на вашей странице.
Чтобы перейти на вашу страницу, нужно:
На основной странице вверху нажать значок меню.
Далее нажать «Перейти в профиль».
Вы можете листать страницу и увидеть все события: кто отметил вашу фотографию (обычно в социальных сетях пользователи ставят «класс», или «лайк», или сердечко под понравившимися постами) или написал комментарий. Если выбрать вкладку «Мои события» – увидите только ленту ваших публикаций 6.19.
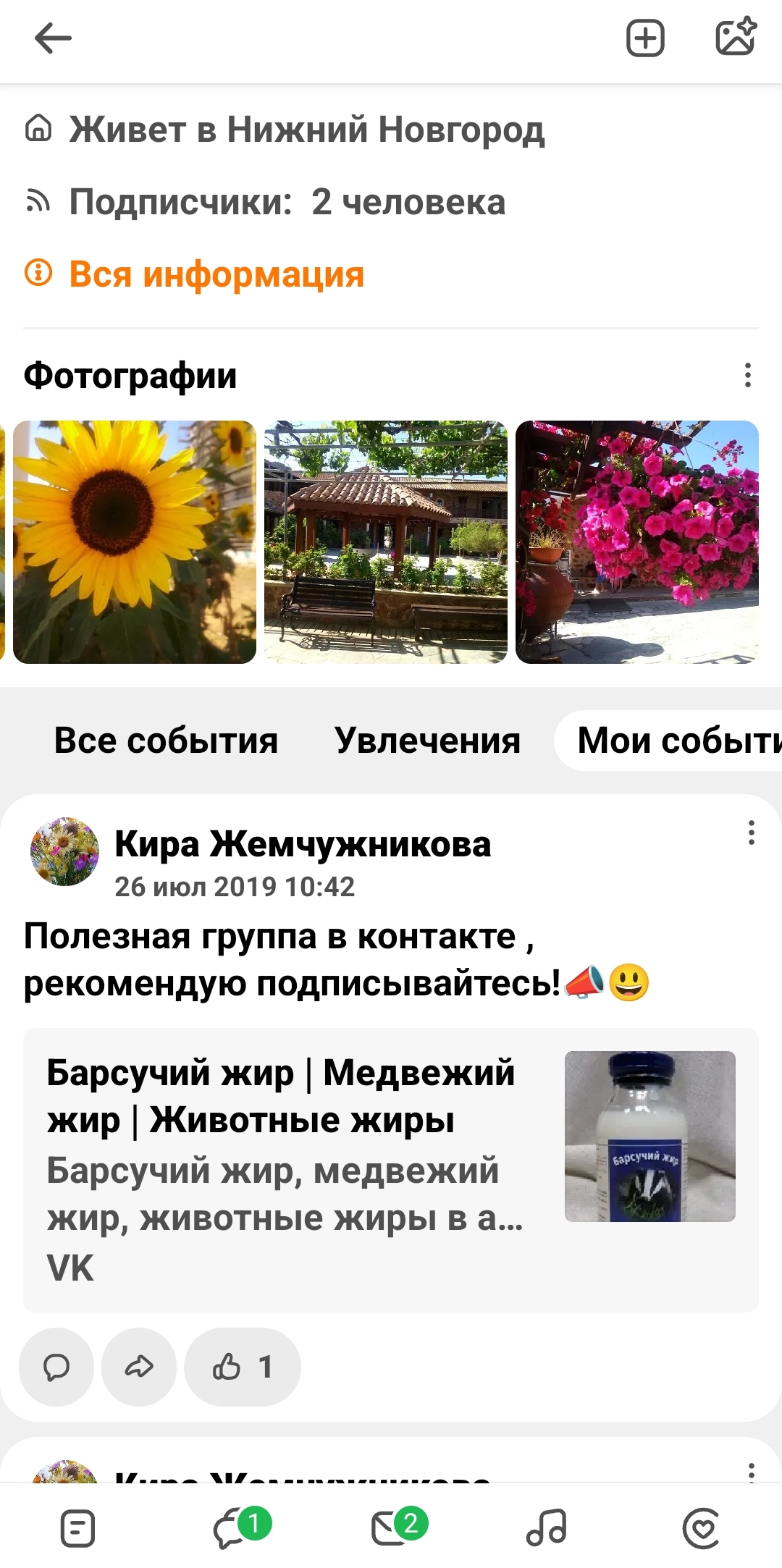
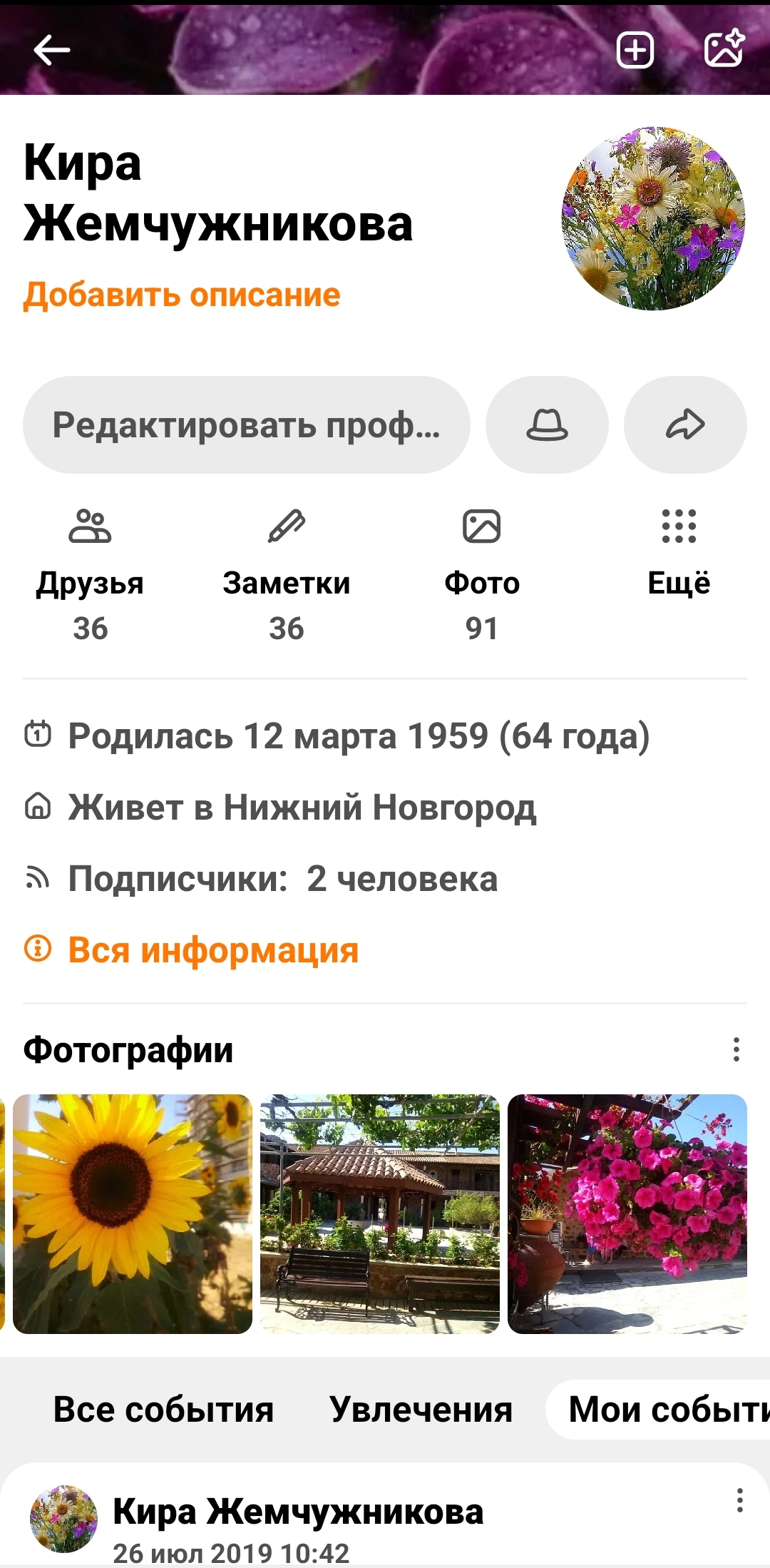
Чтобы перейти к настройкам страницы, нужно:
- Нажать на главной странице значок меню.
- Пролистнуть страницу вверх.
- Выбрать пункт «Настройки».
В разделе «Друзья» можно найти ссылки на странички ваших друзей, увидеть, есть ли новые запросы на добавление в друзья, поискать собеседников.
Для этого вверху нужно нажать на изображение лупы – поиск, затем ввести имя и фамилию человека. Можно также вписать город, чтобы уточнить поиск.
Когда найдете нужного собеседника, нажмите на строку с его именем и далее выберите пункт «Добавить в друзья» – запрос будет отправлен. После того как собеседник примет ваше предложение дружить, он будет добавлен к вам в друзья. Точно также другие люди могут присылать запросы вам. Только вам решать, дружить или нет с данным пользователем. На страничке пользователя может быть и полезный пункт «Написать сообщение». Здесь вы можете перейти на страничку личной переписки с этим человеком 6.20.
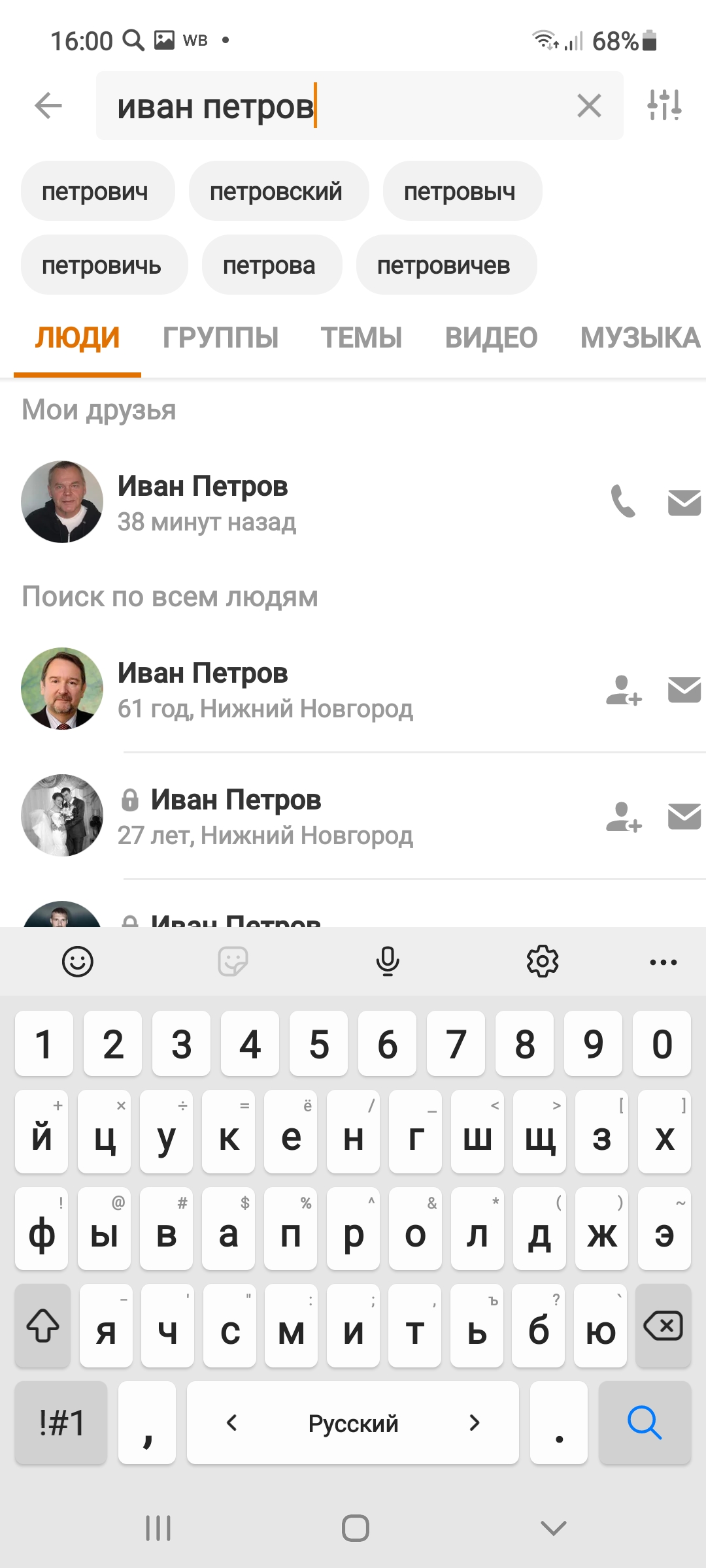
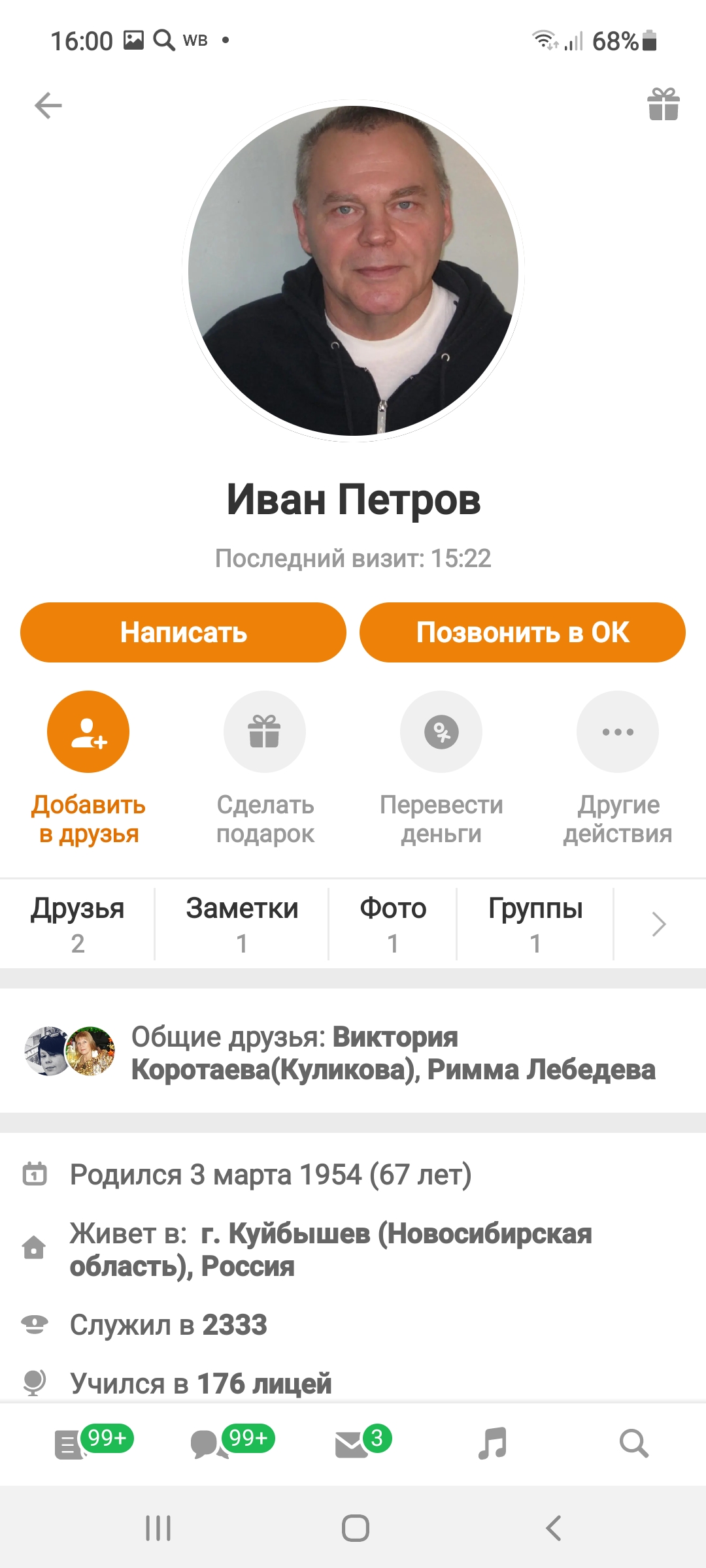
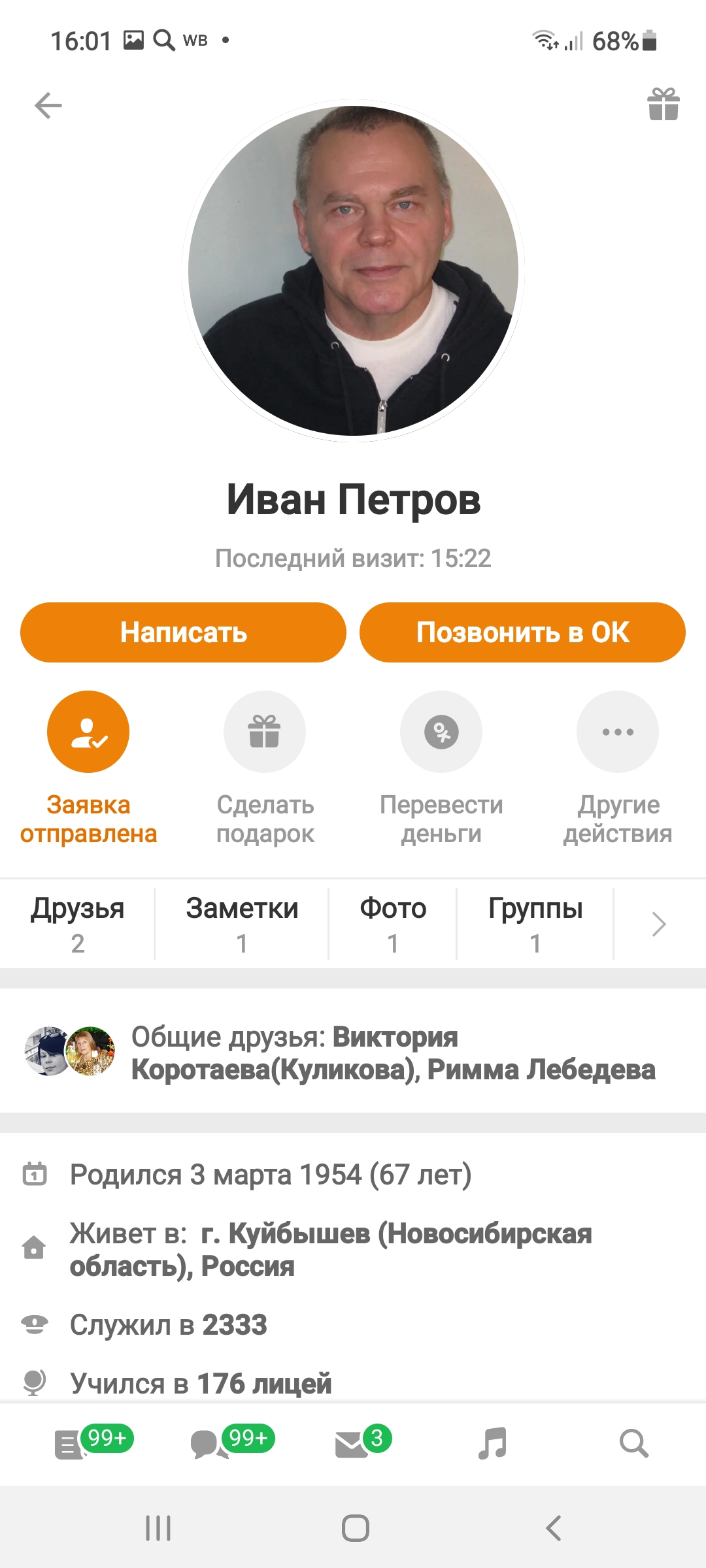
В социальных сетях можно создавать группы и продвигать их, то есть рекламировать. Реклама – услуга платная. Пользователи вступают в группы (подписываются). Группы или аккаунты с большим количеством подписчиков (друзей) становятся интересными для бизнеса. Компании могут предлагать пользователям, собравшим большую аудиторию, порекламировать тот или иной товар за деньги.
Как правило, по умолчанию уведомления из приложений социальных сетей включены, они появляются как ссылки на экране. Если вам они мешают, можно отключить их в приложении «Настройки» – нужно будет перейти в «Приложения» и запретить уведомления.
Контрольные вопросы:
- Какие приложения для общения вы знаете?
- Чем может быть полезно приложение «Облачное хранилище»?
- Назовите другие известные вам функции приложения «Яндекс.Карты»?
- Как найти нужный маршрут общественного транспорта при помощи приложения «Яндекс.Карты»?
- Почему стоит зарегистрировать электронный почтовый ящик?
- Как фрагмент текста с сайта в интернете перенести в приложение общения?