Расширенный курс
Экосистема VK
Социальная сеть «ВКонтакте» — одна из первых российских социальных сетей. Сегодня «ВКонтакте» — целая экосистема. Так называют ряд сервисов, которые связаны с данной платформой.
Регистрируясь «ВКонтакте», вы получаете доступ к размещению объявлений, поиску работы, доставке еды, видеообщению «VK Звонки», сайтам онлайн-обучения, платежной системе VK Pay (электронный кошелек), вызову такси, электронным ящикам «VK Почта», mail.ru, мессенджеру «ТамТам», социальной сети «Одноклассники», личному кабинету в браузере «Атом» 3.1.
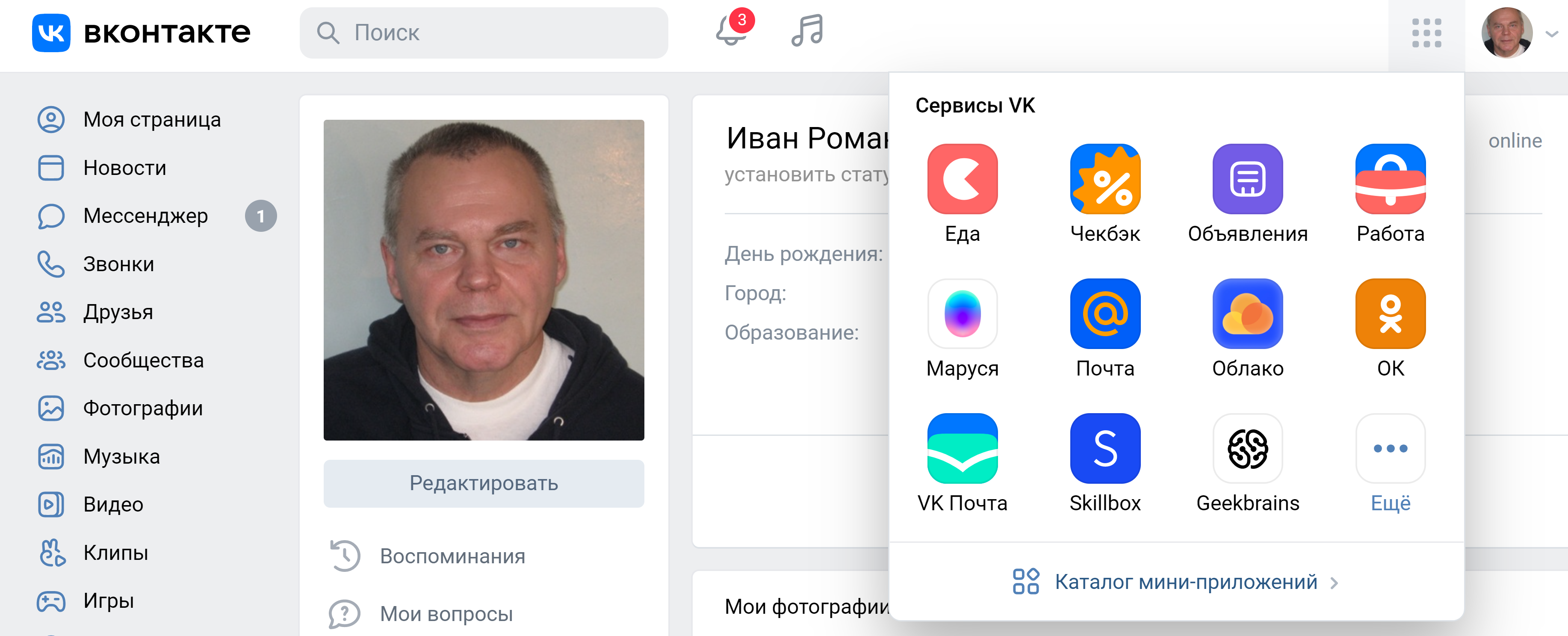
Один из сервисов компании — блог-платформа «Дзен».
В какие-то сервисы можно перейти без авторизации со своей странички «ВКонтакте», для доступа к другим нужно будет подтвердить свои данные.
Это удобно. По сути, у вас под рукой всегда есть нужные сервисы, при этом не нужно придумывать разные логины и пароли. Регистрация одна — во «ВКонтакте».
Регистрация
Главная страница для входа и регистрации в сети «ВКонтакте» находится по адресу vk.com. Для начала нажмите «Зарегистрироваться» 3.2.
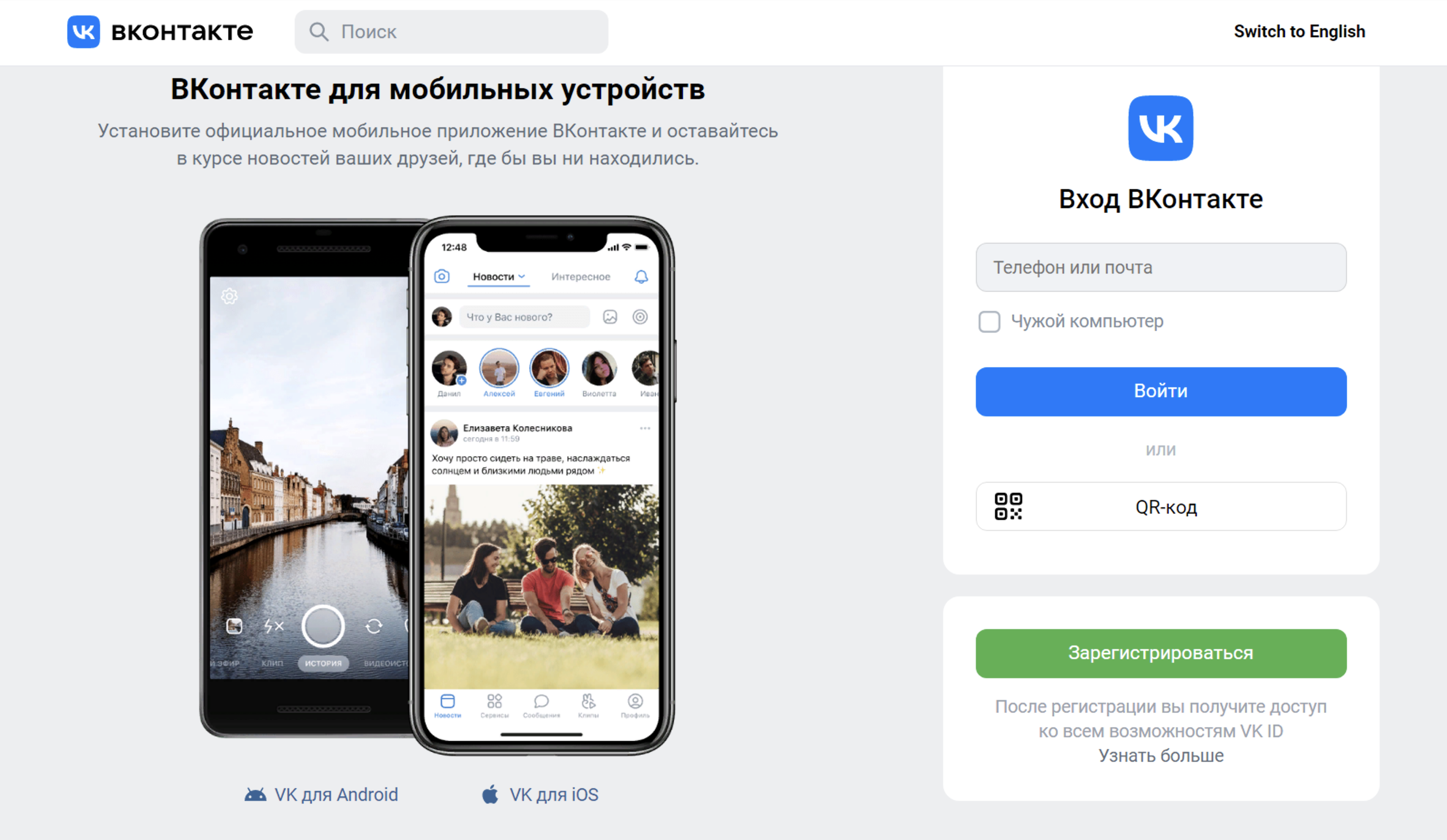
Чаще всего используется самый быстрый и простой способ — регистрация по номеру мобильного телефона.
На следующей странице потребуется ввести номер мобильного телефона. Он и будет вашим логином для входа в профиль.
На него придет СМС-сообщение с кодом для подтверждения, что именно вы являетесь владельцем номера.
Затем необходимо ввести его в поле, которое появилось на экране.
Далее нужно нажать «Продолжить».
На следующей странице введите имя и фамилию, укажите пол. Можно тут же добавить свое фото или сделать это позже, и вновь нажать «Продолжить» 3.3.

Далее понадобится указать дату рождения и нажать «Продолжить».
Вы окажетесь на странице «Новости» (раздел слева). Здесь обычно размещается новостная лента, которая состоит из самых популярных публикаций и публикаций ваших друзей.
Слева нажмите «Моя страница». Вы окажетесь на своей странице в социальной сети «ВКонтакте». Здесь могут появляться различные подсказки: ссылки на загрузку фотографии профиля, размещение записей. Можно с ними ознакомиться и пока закрыть.
Полезными будут тематические разделы слева на странице (можно перейти к видеозвонкам или личным сообщениям) и значок аккаунта вверху справа. Если на него кликнуть, вы сможете перейти к настройкам вашей странички. В центре — лента, где будут размещаться ваши публикации 3.4.
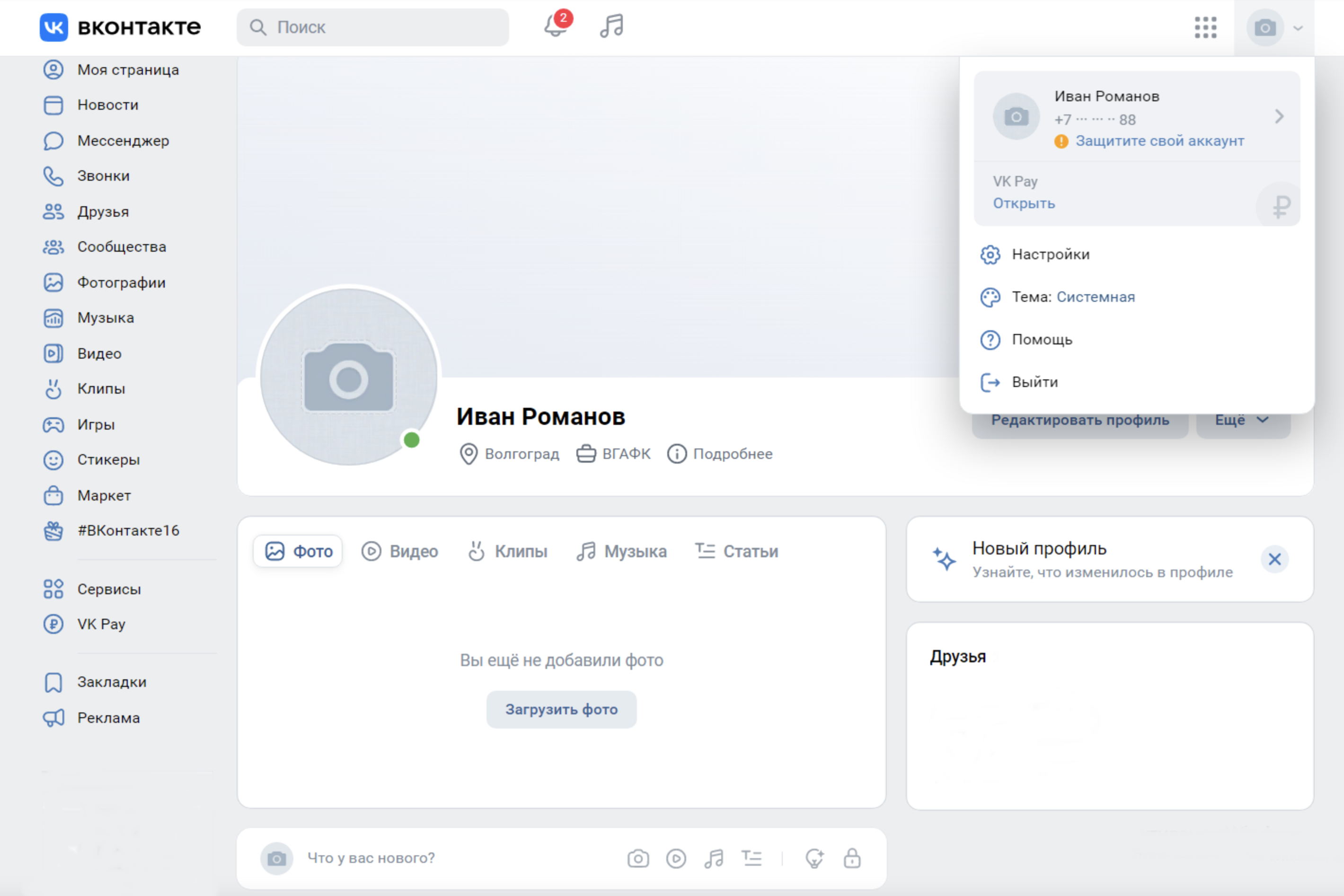
Заполняем свою страницу (профиль)
Чтобы вас нашли родственники, одноклассники и друзья или самому найти новых людей по интересам, стоит указать информацию о себе. Для перехода к заполнению анкеты профиля под вашим потенциальным фото профиля нужно нажать кнопку «Редактировать профиль» 3.5.
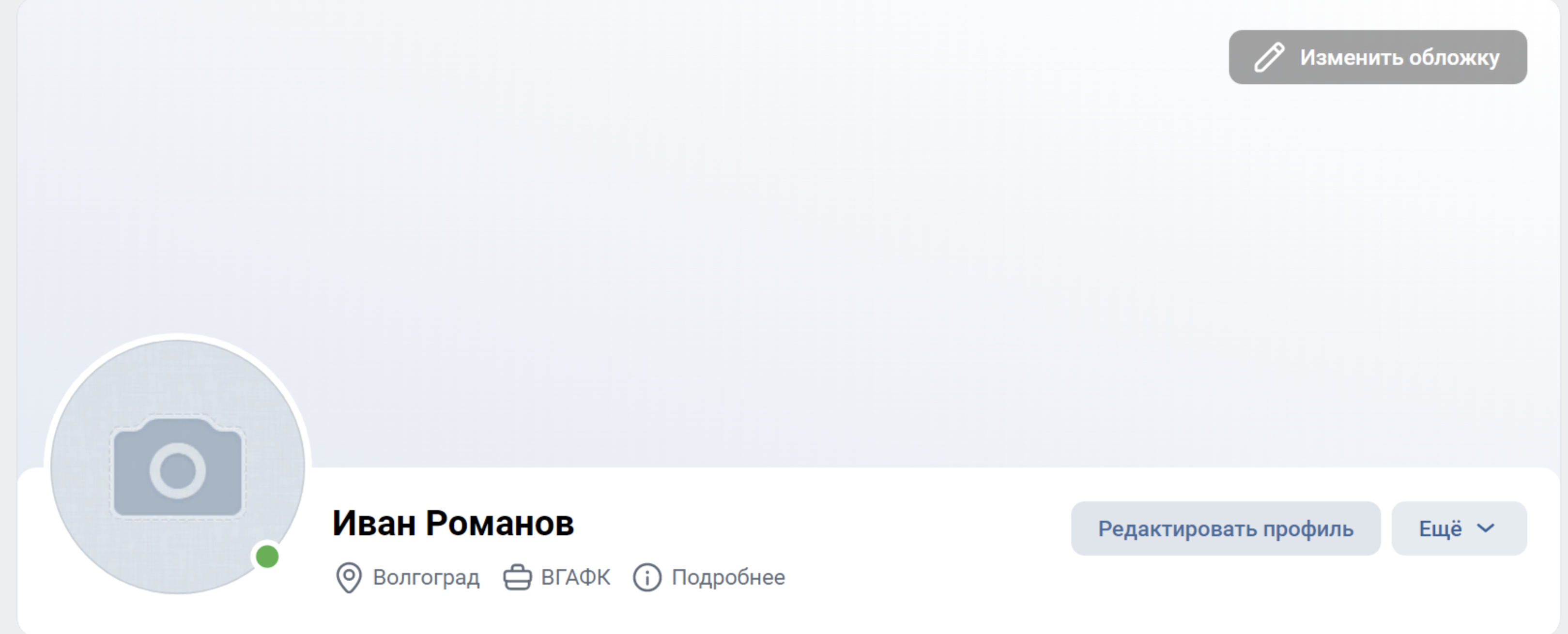
Откроется анкета, где вы можете указать семейное положение, добавить своих родственников, указать детей или внуков, контакты, место работы, годы обучения, интересы и т.д. У анкеты несколько разделов, переходить между которыми можно с помощью меню справа 3.6.
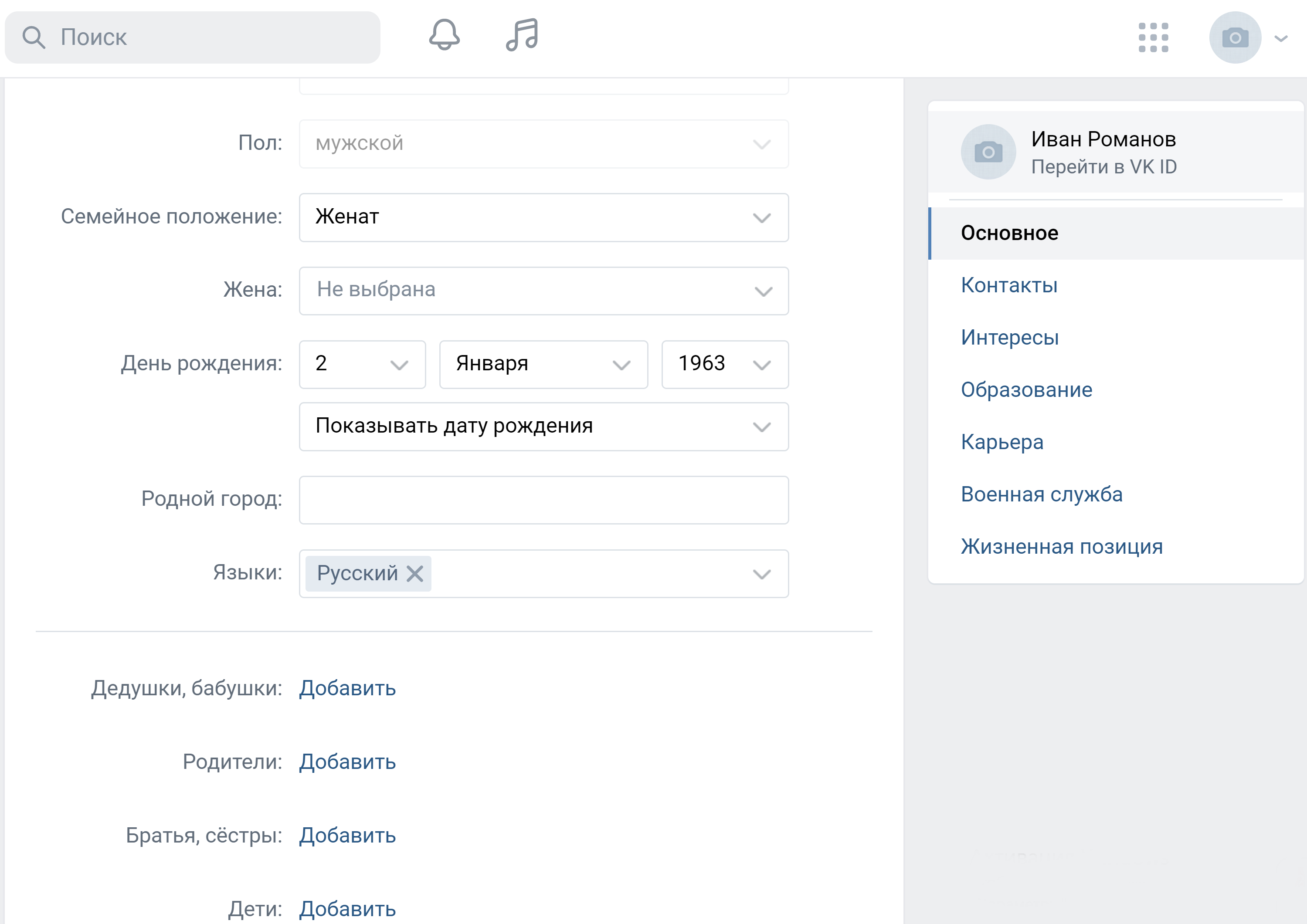
После внесения информации не забудьте внизу нажать «Сохранить».
Совсем необязательно указывать все данные и заполнять все поля анкеты. Выберите важное для вас. Например, можете указать, где учились, работали. Это поможет найти ваших одноклассников или одногруппников. Вся эта информация будет отображаться на вашей страничке.
Добавляем главную фотографию профиля
Вернитесь на страницу своего профиля, нажав слева пункт «Моя страница». Здесь можно поставить главную фотографию. Наведите курсор на изображение фотоаппарата - появится пункт «Загрузить фотографию» 3.7.
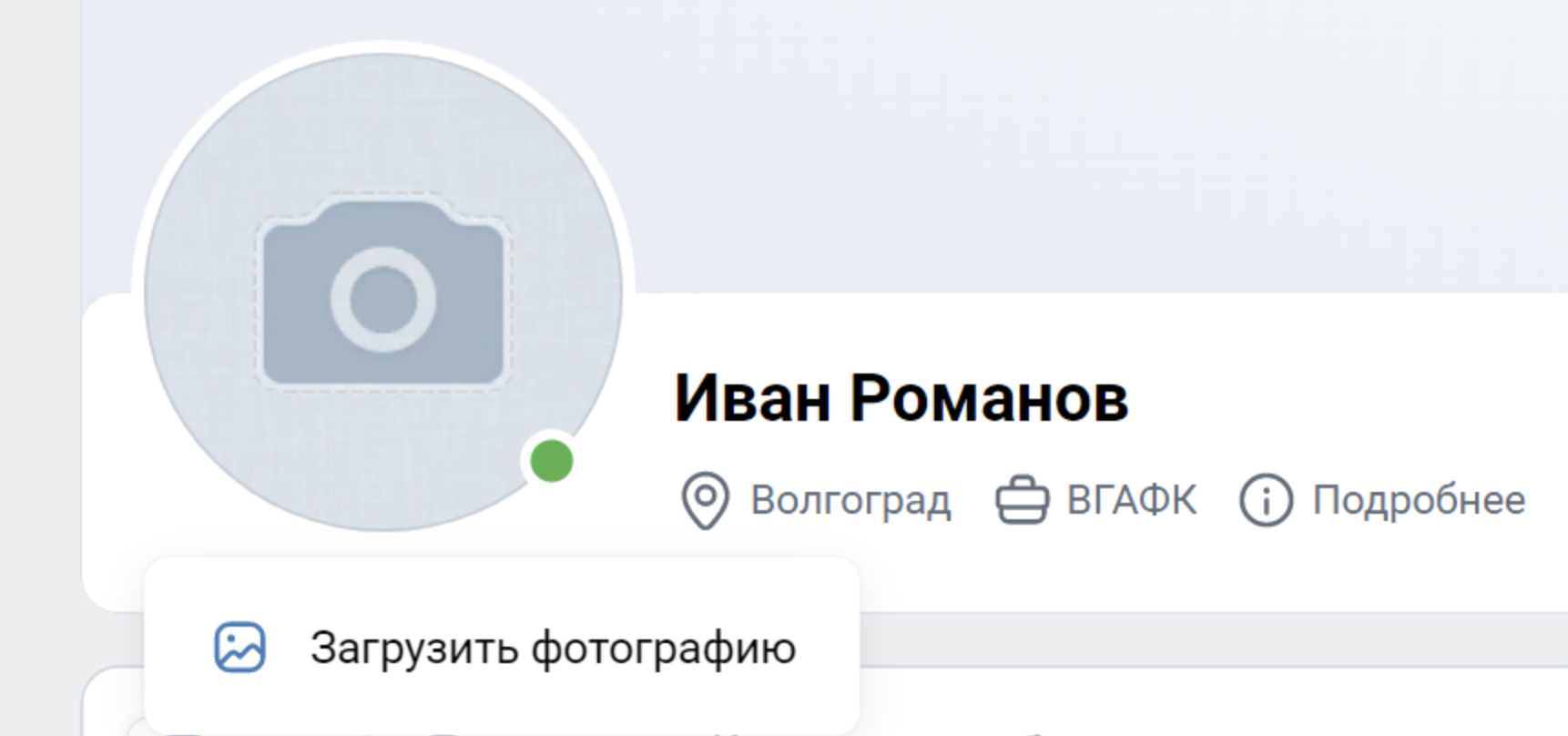
Нажмите на надпись. Затем кликните «Выбрать файл». В открывшемся окне выберите на компьютере свое фото. Кликните «Открыть». Скорректируйте изображение. Нажмите «Сохранить и продолжить». Затем скорректируйте фото под маленький формат. Кликните «Сохранить изменения».
Затем вам предложат опубликовать запись на своей стене. Чтобы фото не появлялось в ленте постов на вашей странице, уберите галочки около пунктов «Опубликовать запись», «Опубликовать историю».
Теперь у вашего профиля есть главное фото (аватар). Если навести курсор на нижнюю часть фотографии в профиле, появится список возможных дополнительных действий. Вы можете обновить фото, добавить эффекты, откорректировать фото по расположению и размерам или удалить его.
Также вы можете добавить картинку для обложки на главной странице.
Наведите курсор вверху справа на надпись «Изменить обложку». Далее выберите «Загрузить изображение». Точно так же, как и в случае с установкой главного фото, выберите какую-то картинку или фотографию у себя на компьютере. Подкорректируйте ее. Нажмите «Сохранить и продолжить». Обложка профиля установлена.
Настройки личной информации для сторонних посетителей
Кликните вверху справа на значок вашего профиля. Откроется дополнительное меню, воспользовавшись которым, можно отредактировать данные на своей странице и выбрать настройки. Выберите пункт «Настройки» 3.8.
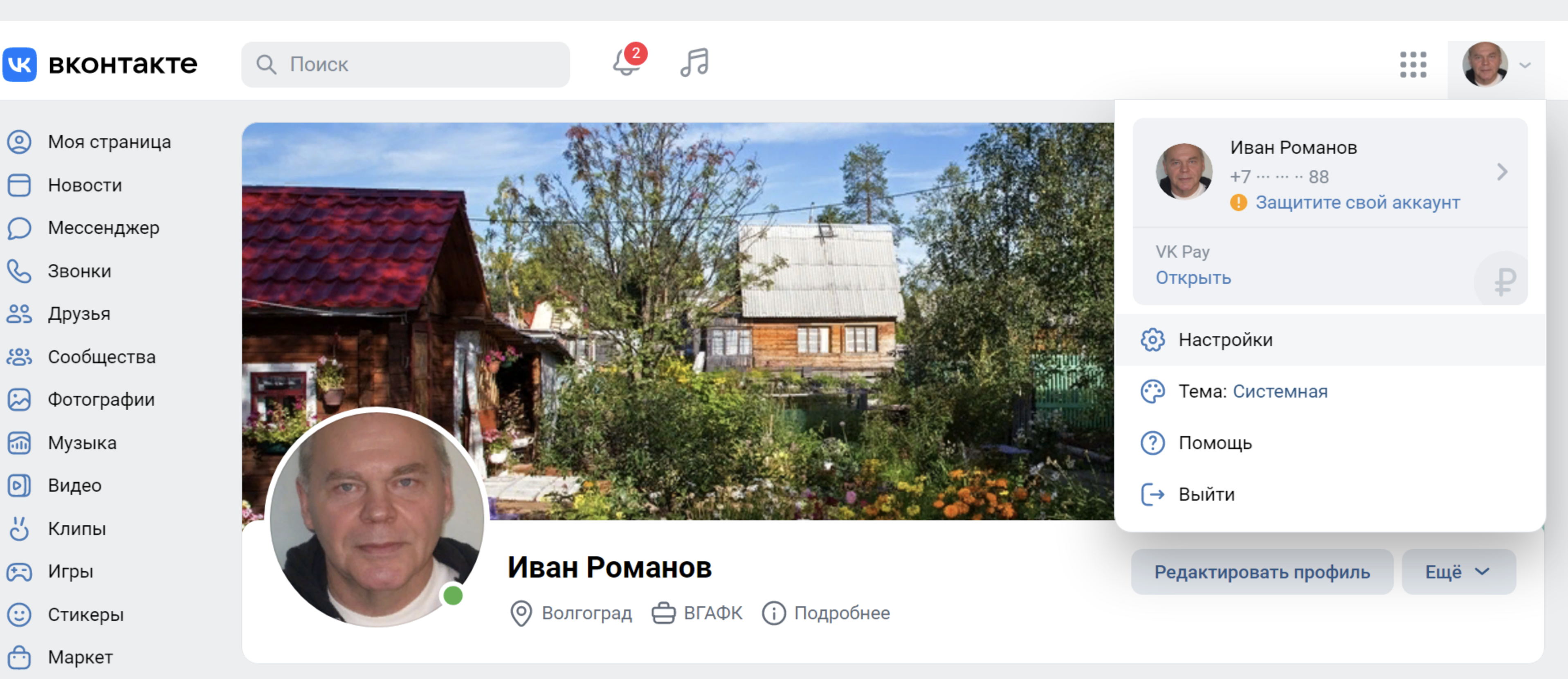
Меню разделов настроек расположено справа.
В пункте «Общее» можно отключить комментирование записей, добавить адрес электронной почты или сменить номер телефона, к которому привязана страница.
В разделе «Безопасность» стоит подключить вход по паролю, если вы до сих пор этого не сделали. Напомним, безопасный пароль должен состоять из цифр, заглавных и прописных латинских букв и символов (точка, запятая, знак вопроса и т.д.). Например, peN39si8oneR!. Вам стоит придумать свой пароль.
Кроме того, можно включить дополнительную проверку при входе по коду доступа. В этом случае мошенникам будет сложно взломать вашу страницу. Здесь же, нажав на ссылку «Показать историю активности», вы всегда можете посмотреть историю посещений страницы: когда, во сколько и при использовании какого браузера был совершен вход на вашу страницу.
Пункт «Приватность» поможет откорректировать видимость ваших данных на странице для других пользователей. Внимательно изучите разделы списка. Речь идет о видимости ваших фотографий, комментариев, подписок, возможности писать вам личные сообщения, звонить. Например, в блоке «Фотографии» рекомендуется поставить видимость местоположения ваших фотографий только для друзей. Для корректировки видимости нужно кликнуть на ссылку напротив выбранного пункта и в открывшемся списке нажать на нужную строчку 3.9.
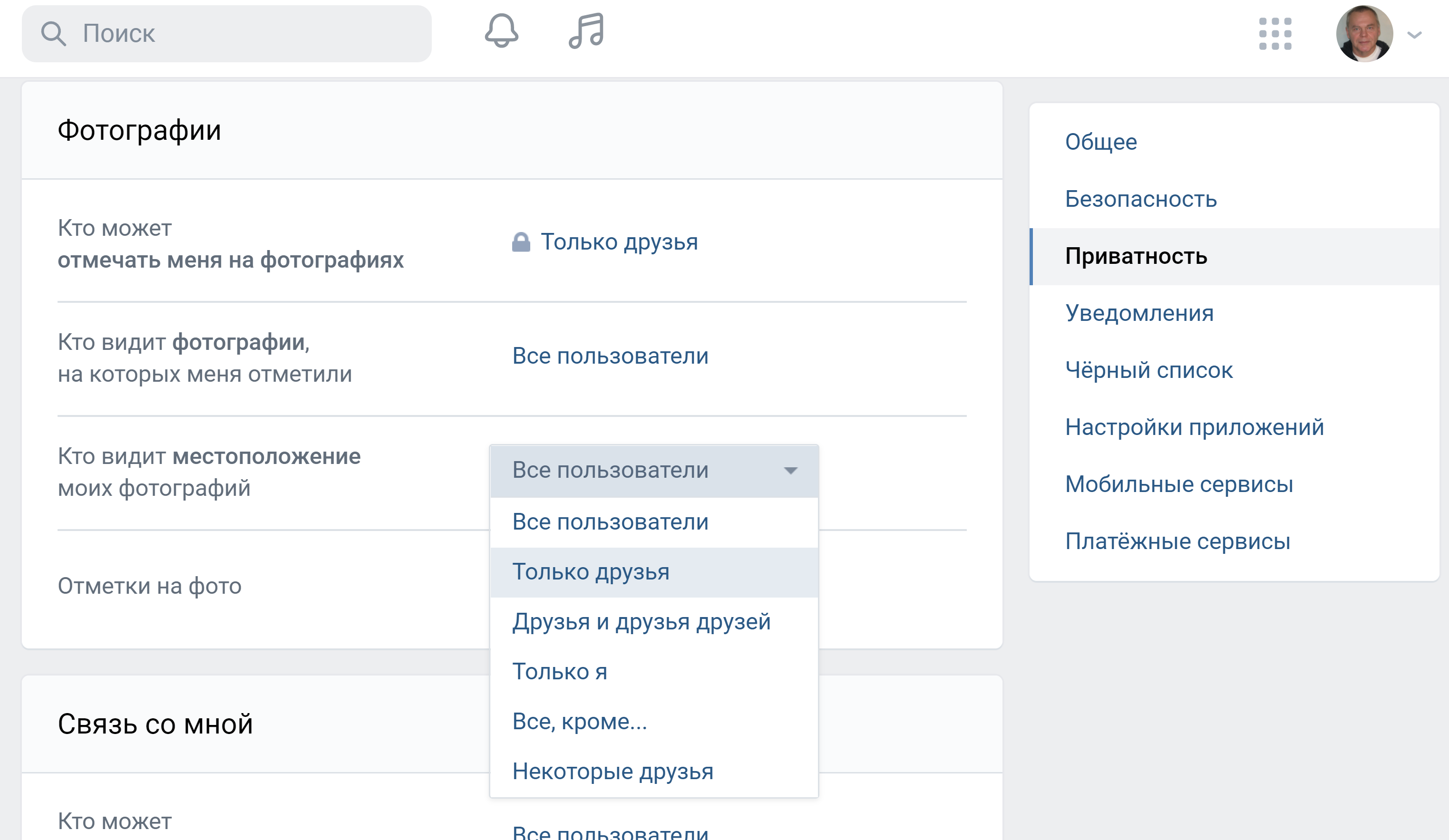
В разделе «Уведомления» стоит выбрать, как бы вы хотели получать сообщения о новых записях и комментариях на вашей странице.
В раздел «Черный список» вы можете добавлять нежелательные контакты.
«Настройки приложений» содержат список сайтов и приложений, в которых вы авторизовались через данные «ВКонтакте» (то есть при регистрации на сторонних ресурсах нажимали «Войти через «ВКонтакте»»). В этом случае сайт получает доступ к вашим данным в указанной социальной сети. В этом разделе вы можете проверить список таких ресурсов и, если нужно, удалить их привязку к вашему аккаунту «ВКонтакте».
Пункт «Мобильные сервисы» позволяет подключить СМС-уведомления о событиях «ВКонтакте». Необходимость в этом есть не всегда, поскольку большинство людей устанавливает мобильное приложение «ВКонтакте» на смартфон и могут увидеть всю информацию в любой момент.
Раздел «Платежные сервисы» позволяет оформить платную подписку на прослушивание музыки в соцсетях, приобрести универсальную условную единицу для приобретения платных возможностей приложений «ВКонтакте» — голос.
Активно развивается и платежная система VK Pay. По сути, это электронный кошелек. Как он работает? Заводится личный кабинет в системе. К нему привязывается банковская карта. Вы переводите туда определенное количество денег, которыми оплачиваете покупки в сервисах «Экосистемы VK». При этом вам не нужно каждый раз указывать данные своей банковской карты, достаточно указать свой VK Pay. Подключиться к платежному сервису можно на своей странице «ВКонтакте». Раздел находится слева. За переводы средств с VK Pay на банковскую карту взимается комиссия.
Вы можете настраивать видимость разделов в меню слева. Их можно убирать или добавлять. Для этого наведите курсор на любую строчку меню. Слева появится изображение шестеренки. Кликните по нему. Откроется полный список разделов меню. Те разделы, которые отображаются в меню слева, будут отмечены галочкой. Чтобы убрать раздел из меню, нужно убрать галочку 3.10.
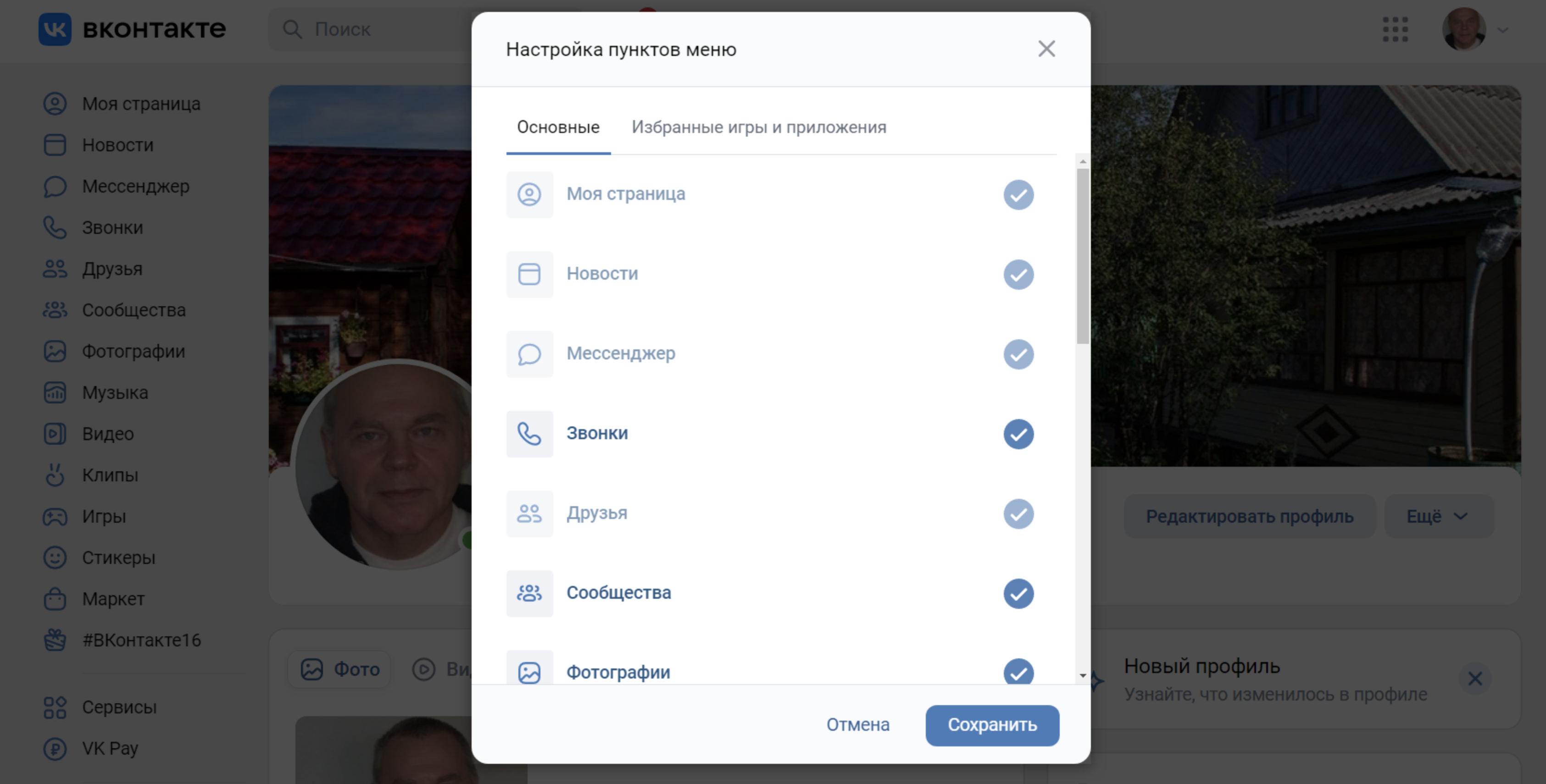
Ищем и добавляем друзей
В меню слева выберите пункт «Друзья» 3.11.
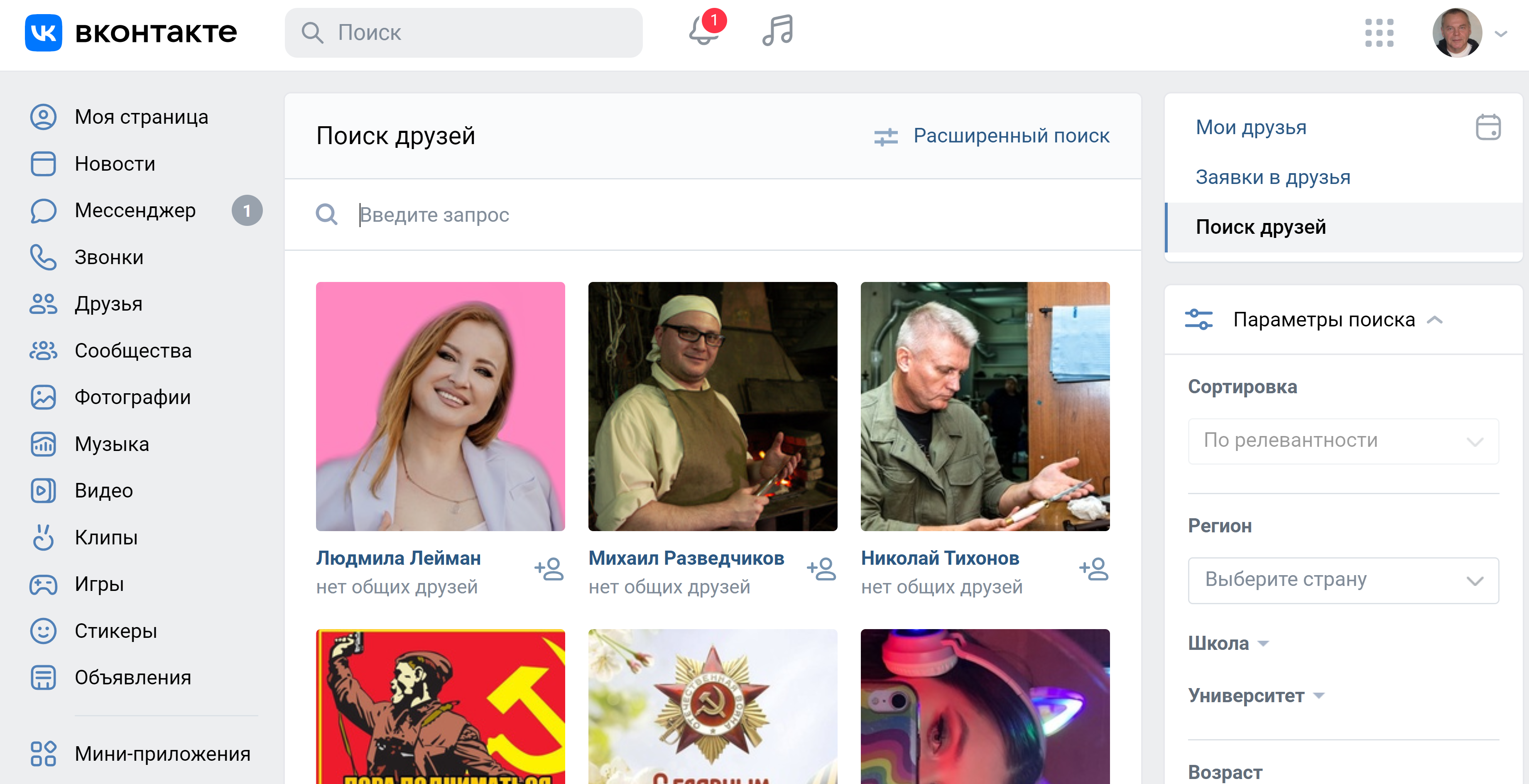
На открывшейся странице в строке поиска вверху введите имя и фамилию человека. Справа также можно нажать на стрелочку около пункта «Параметры поиска». Ниже откроется набор параметров, позволяющих уточнить поиск. Когда нужный человек будет найден, нажмите кнопку «Добавить в друзья».
В этом случае пользователь получит от вас запрос-сообщение. Он может либо нажать кнопку «Принять заявку», либо оставить вас в подписчиках. Статус друга, конечно, выше. Ведь в настройках можно ограничить доступ к информации на странице и оставить ее видимой только для друзей.
Не спешите добавлять в друзья всех, кто присылает вам запросы. Если к вам пришел подобный запрос, а человек вам кажется незнакомым, проверьте, является ли пользователь другом ваших друзей (это отмечено в запросе), перейдите на страницу автора, посмотрите личную информацию. Вы не обязаны сразу принимать решение, получив такой запрос. Можете сделать это позже.
Создаем фотоальбомы и публикуем фотографии
Вы можете загрузить фотографии на свою страничку, нажав в блоке под главным фото кнопку с названием «Фото», а потом нажать «Загрузить фото».
Загружать фотографии и создавать альбомы по той или иной теме можно и в разделе «Фотографии».
В главном меню слева кликните пункт «Фотографии». Здесь отображаются те фото, которые вы уже загрузили на свою страницу раньше.
Чтобы добавить новые, нажмите на ссылку «Добавить фотографии» либо «Создать альбом» и добавьте несколько фото 3.12.
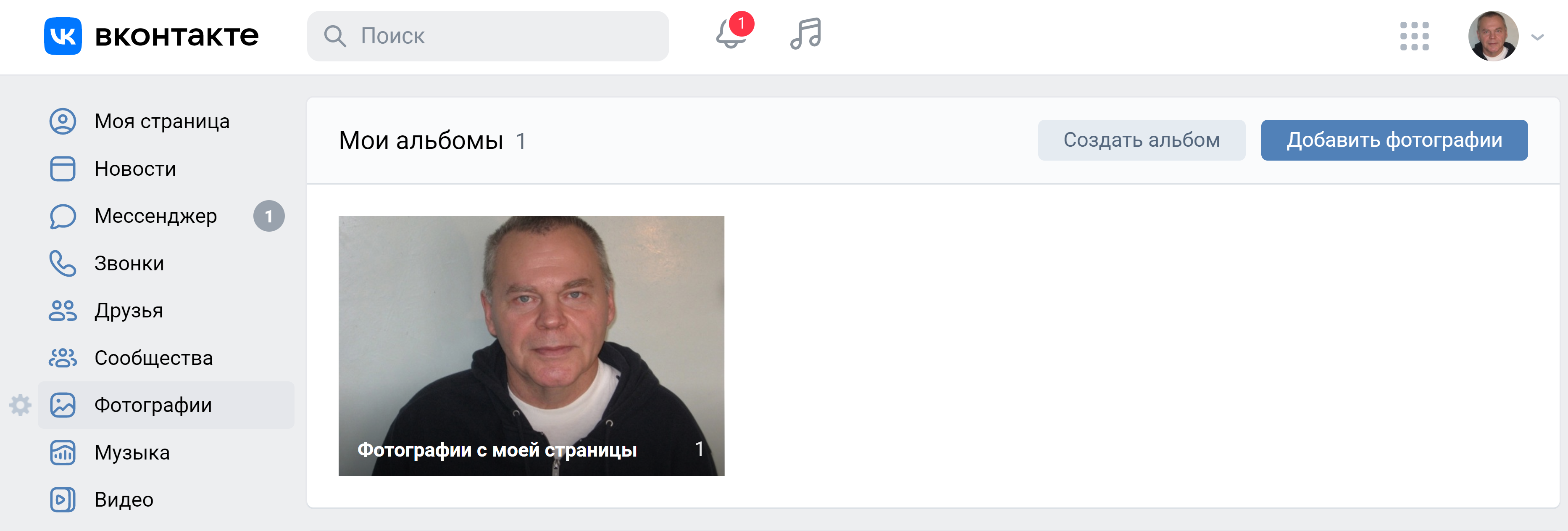
Впишите название фото. Добавьте его описание 3.13.
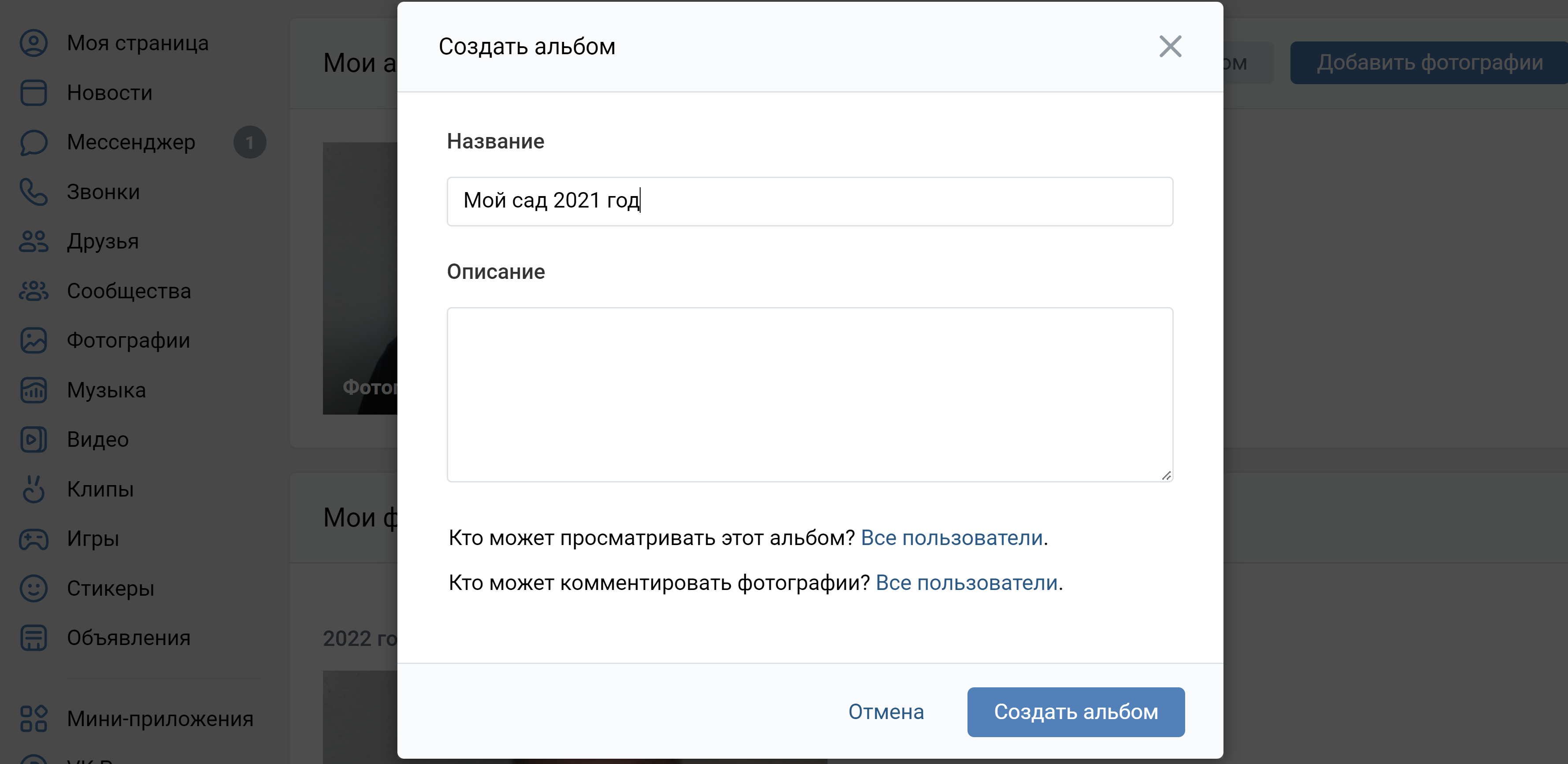
Обозначьте аудиторию, которая сможет эти фотографии увидеть: нажмите на строчку, выделенную синим цветом, и выберите, кто может просматривать и комментировать эти фотографии. Затем кликните по надписи «Создать альбом».
На следующей странице вы можете добавить в альбом фотографии. Заранее подготовьте их на компьютере. Нажмите «Добавить фотографии» 3.14.
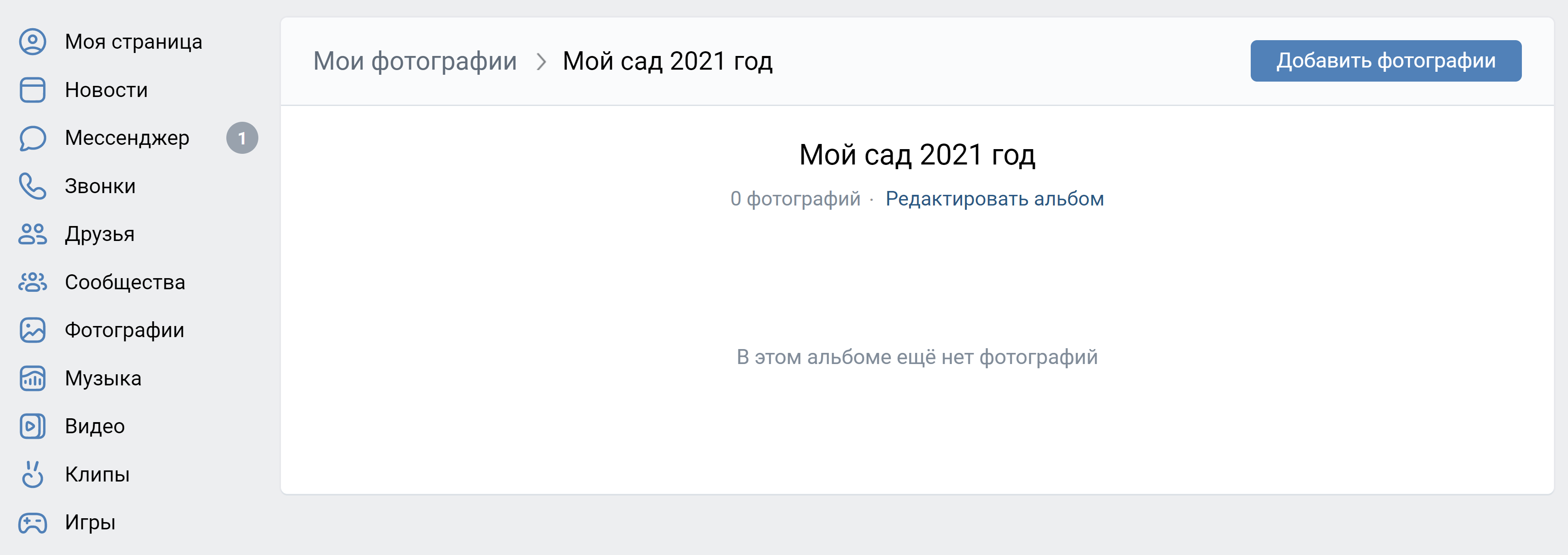
Укажите место на компьютере, где они хранятся. Нажмите «Открыть». Фото добавятся. Вы можете отредактировать альбом, удалить или добавить фотографии, или даже удалить весь альбом в любое время. Для этого нужно перейти в раздел «Фотографии», выбрать альбом и далее нажать «Редактировать альбом».
После добавления фотографий они отобразятся у вас на странице наверху в блоке «Фото».
Публикация на своей странице, комментарии к публикациям
Строка для заметок на своей странице располагается в центральной части. Поставьте курсор в поле ввода текста. Напишите текст. К заметке можно добавить:
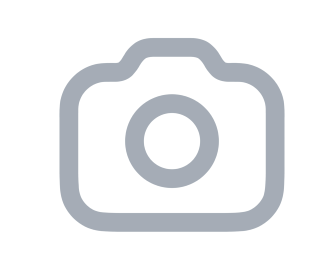 фотографию (значок «Фотоаппарат»);
фотографию (значок «Фотоаппарат»); видео (значок «Воспроизведение»);
видео (значок «Воспроизведение»); музыку (значок «Нота»);
музыку (значок «Нота»);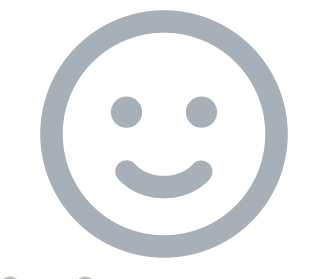 смайлик (значок вверху справа);
смайлик (значок вверху справа);- город или место на карте (надпись «Еще», затем выбрать пункт «Карты»).
Можно также:
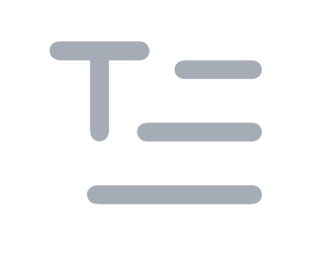 оформить как статью (значок с буквой «Т»);
оформить как статью (значок с буквой «Т»); написать заметку на фоне (значок буквой «А»);
написать заметку на фоне (значок буквой «А»);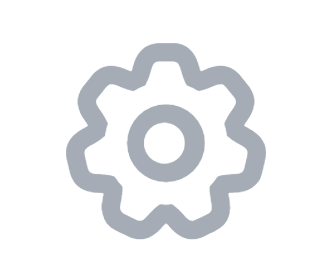 отключить комментарии или указать источник под публикацией (значок «Шестеренка»);
отключить комментарии или указать источник под публикацией (значок «Шестеренка»);- опубликовать опрос (нажать «Еще», затем выбрать «Опрос»);
- поставить публикацию на определенное время (нажать «Сейчас» и указать дату и время публикации). В этом случае при нажатии «Опубликовать» пост появится не сразу, а в указанное вами время. Это удобно для тех, кто планирует размещение публикаций по графику (например, для SMM-специалистов);
- указать видимость поста (нажать «Видно всем» и указать нужную аудиторию) 3.15.
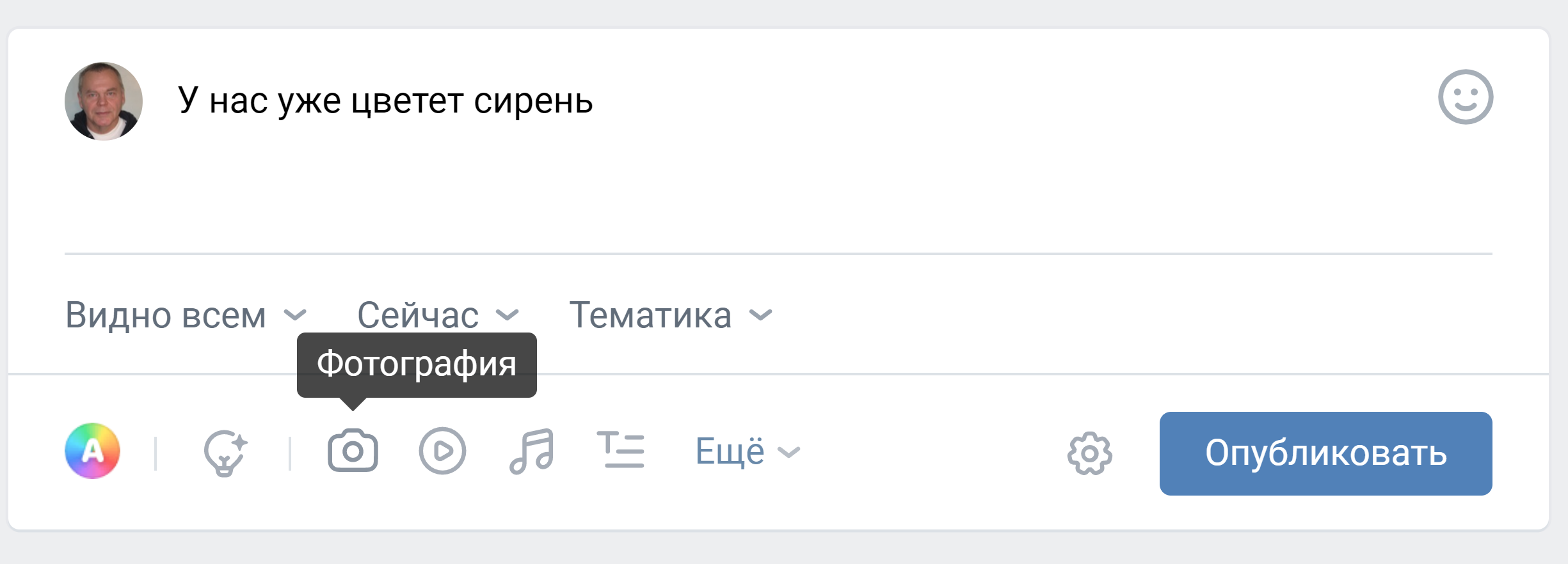
После оформления публикации кликните на кнопку «Опубликовать». Пост появится на вашей странице и в ленте новостей ваших друзей и подписчиков.
После того как заметка будет опубликована, можно сделать следующее:
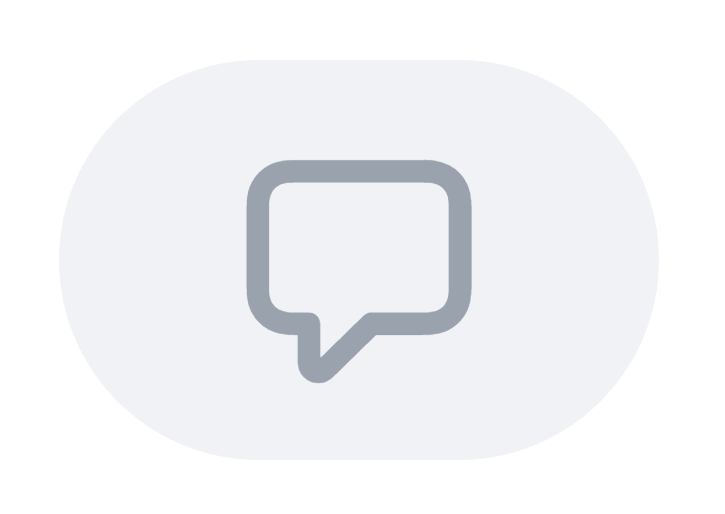 добавить к ней комментарий (значок «Диалог»);
добавить к ней комментарий (значок «Диалог»); оценить (значок «Сердце»);
оценить (значок «Сердце»);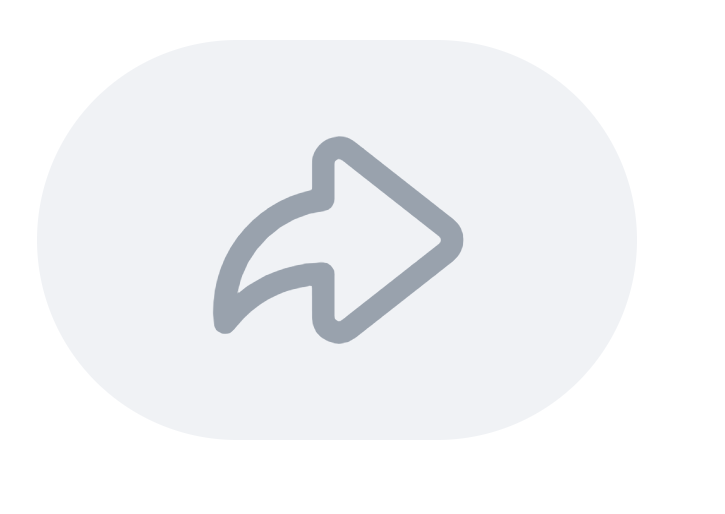 поделиться (значок «Стрелка»).
поделиться (значок «Стрелка»).
Вверху есть переход в дополнительное меню (значок «Многоточие» ![]() ), который позволяет перейти к целому ряду разделов. Нажав его, можно перейти к следующим опциям:
), который позволяет перейти к целому ряду разделов. Нажав его, можно перейти к следующим опциям:
- отредактировать публикацию: поправить текст, заменить фотографию. Но «ВКонтакте» это можно сделать лишь в течение суток. Затем функция становится недоступной;
- удалить запись;
- закрепить запись. В этом случае она всегда будет наверху вашей страницы. Например, если вы проводите конкурс, будет правильным запись о мероприятии закрепить;
- выключить комментарии 3.16.
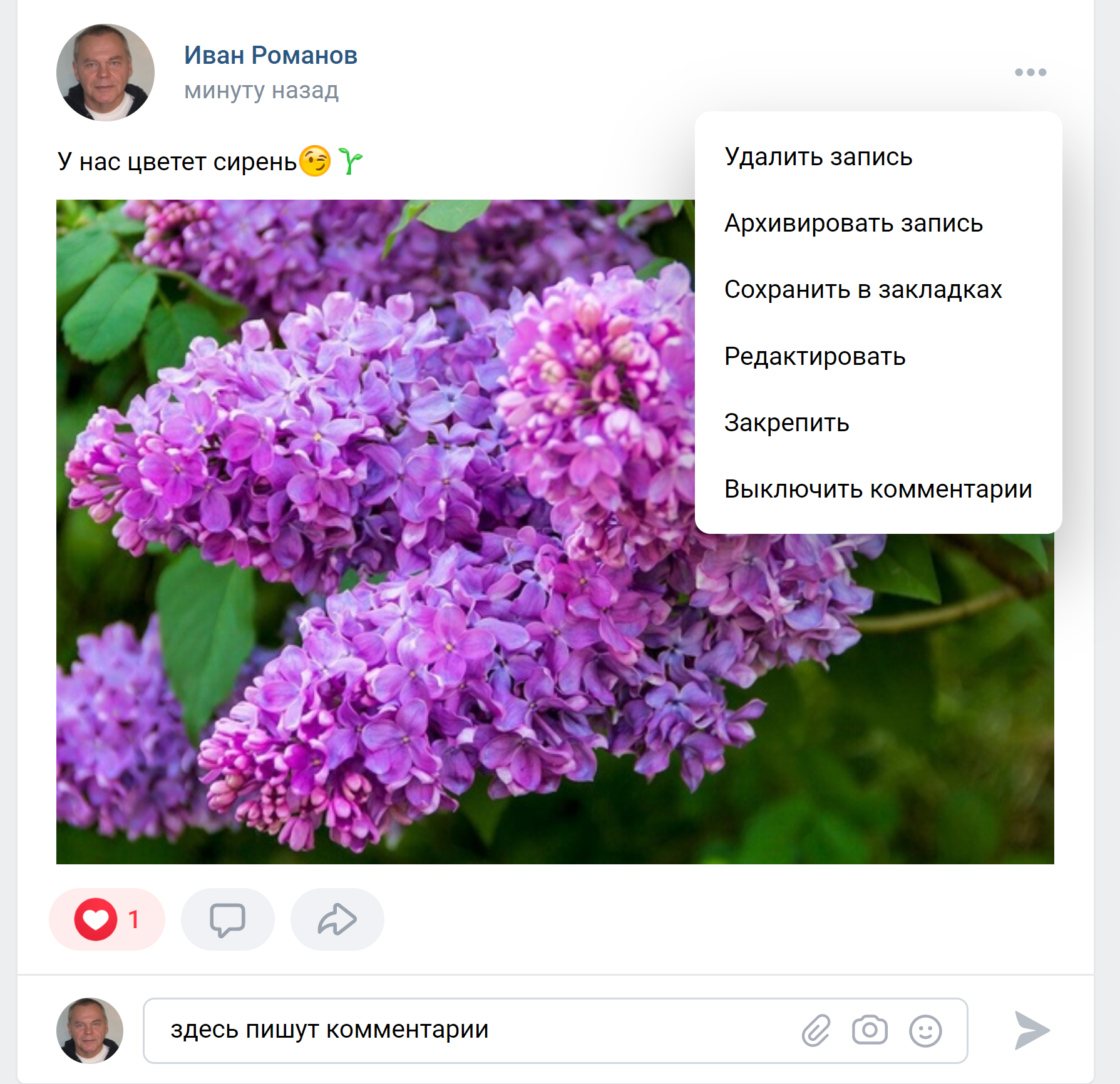
Ищем и вступаем в группы по интересам
В социальной сети вы можете подписываться на группы по интересам или создавать сообщества и группы сами.
Нажмите на раздел «Сообщества» в списке слева. На открывшейся странице будут отображаться все группы и сообщества, которые вы создали и на которые вы подписаны.
Чтобы найти интересные для вас сообщества и группы, обратите внимание на блок с разделами справа. Вы можете перейти по ссылкам и посмотреть самые популярные сообщества и рекомендации 3.17.
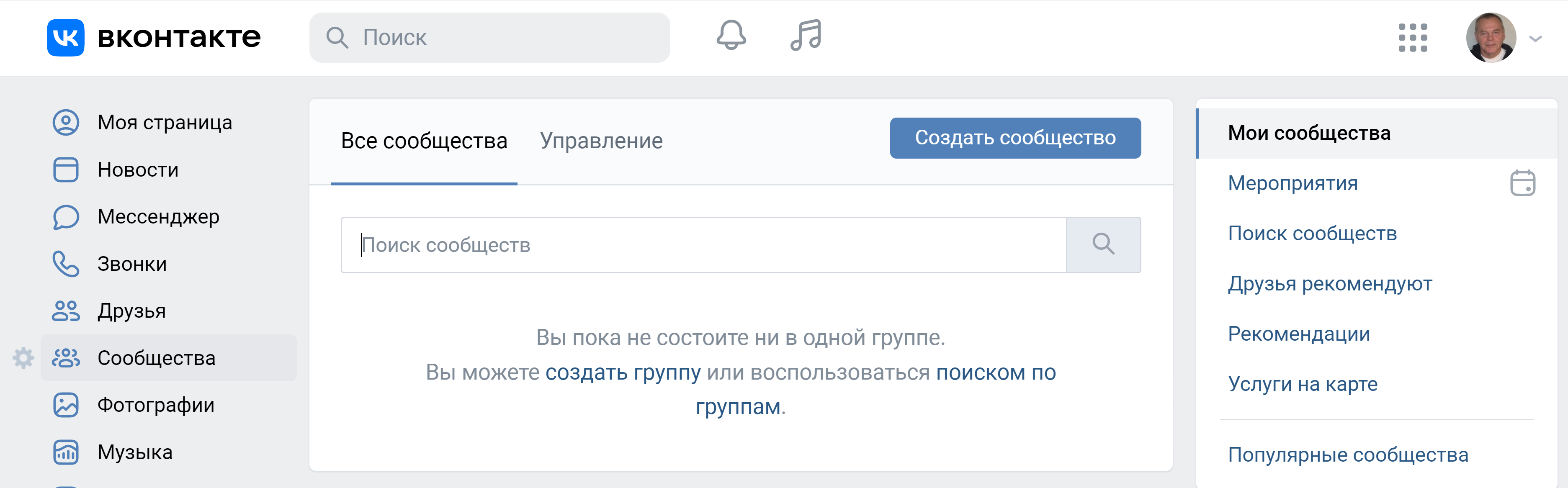
Если кликнуть на строчку «Услуги на карте», откроется карта, где вы увидите ближайшие к вам компании и организации, имеющие аккаунты «ВКонтакте». В разделе «Популярные сообщества» есть возможность поискать группы по темам.
Если вас ничего не заинтересовало, перейдите в пункт «Поиск сообществ» и в строке поиска вверху введите тему или название сообщества. Например, если ищете единомышленников, увлекающихся садоводством, можно написать запрос «Сад, огород». При выборе можете обращать внимание на количество подписчиков и активность (есть ли лайки к постам, комментарии). Если подписчиков много, активность высокая, значит, группа живая. В такой группе вы быстрее найдете единомышленников или получите ответы на интересующие вопросы.
Выбрав группу, нажмите «Подписаться» 3.18.
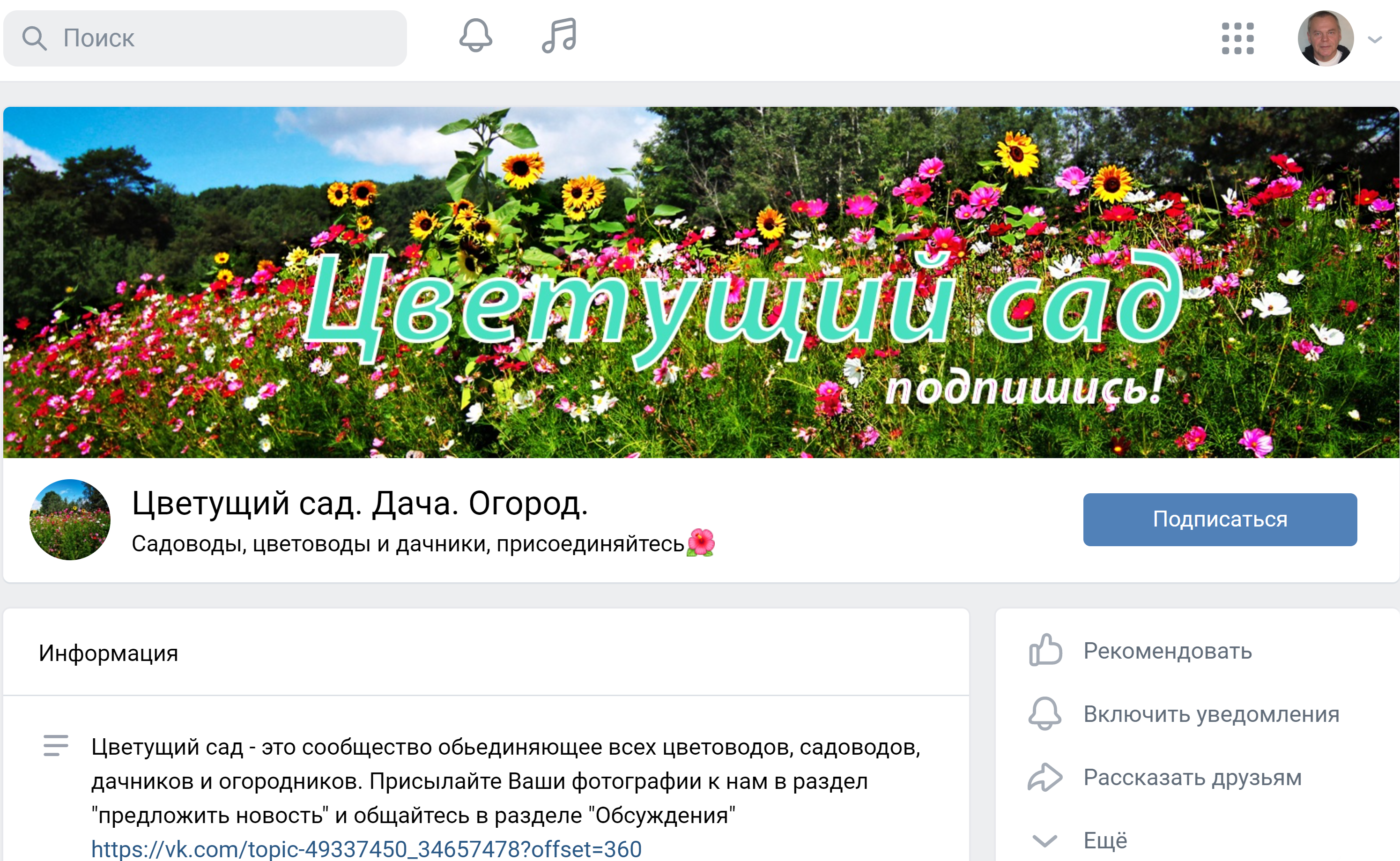
Чтобы скопировать публикацию из группы к себе на страницу или поделиться с друзьями, под заинтересовавшей заметкой нажмите значок стрелки
![]() 3.19.
3.19.

В открывшемся окне выберите, как именно вы хотите поделиться заметкой:
- на своей стене (своей страничке);
- в каком-то сообществе (ссылка будет активна, если вы создадите свою группу в социальной сети);
- в истории (короткие фото и видео до 12 секунд, которые не попадают в публикации на вашей странице, но их видят пользователи. Истории отображают моменты вашей жизни и видны лишь в течение суток);
- в личном сообщении.
Вы можете добавить комментарий к данной записи (по желанию).
Кликните по кнопке «Поделиться записью» 3.20.
- под публикацией нажмите кнопку «Поделиться»;
- выберите пункт «На своей стене»;
- впишите комментарий к записи (по желанию);
- нажмите «Поделиться записью».
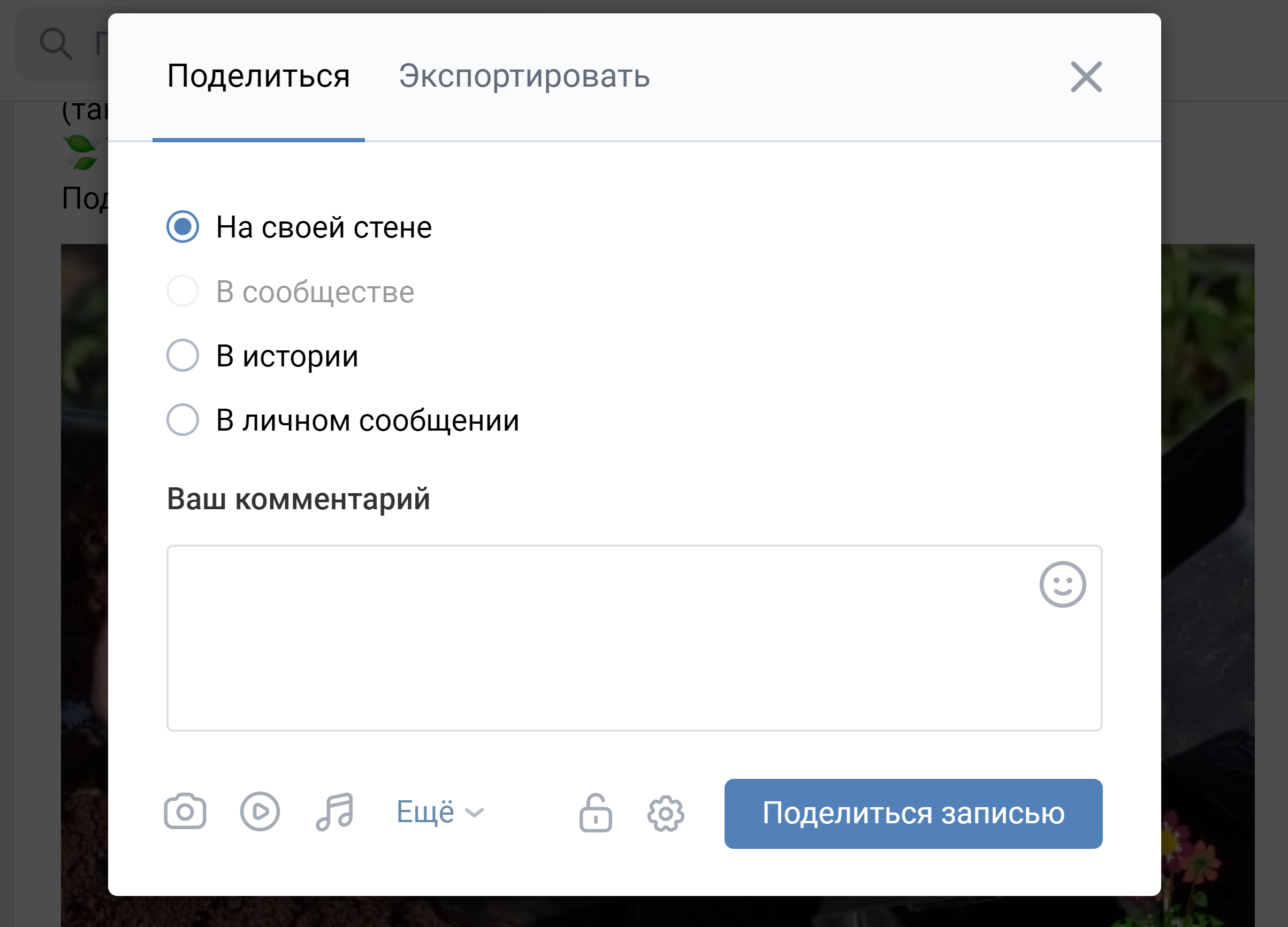
В открывшемся окне наверху есть надпись «Экспортировать». Нажав на нее, вы можете скопировать ссылку на данную публикацию и разместить ее на своей странице в другой социальной сети или поделиться ссылкой в личном электронном письме или сообщении.
Чтобы создать свою группу или сообщество, нужно:
- нажать слева «Сообщества»;
- кликнуть «Создать сообщество»;
- указать вид сообщества, который вы хотите создать.
Например, можно создать группу по подготовке к мероприятию. Вы будете о нем рассказывать и привлекать через группу потенциальных участников или помощников. Другой вариант — создать свой авторский блог, где будете делиться своим опытом. Третий — группа с определенной темой.
Организуя группу, вы должны ее продвигать, приглашать потенциальных участников. Например, пересылая им ссылку на группу или свою страницу и предлагая подписаться.
Чтобы скопировать ссылку на ту или иную страничку «ВКонтакте»:
- откройте страничку;
- установите курсор в строку браузера (вверху). Выделите адрес странички и нажмите «Копировать» 3.21.
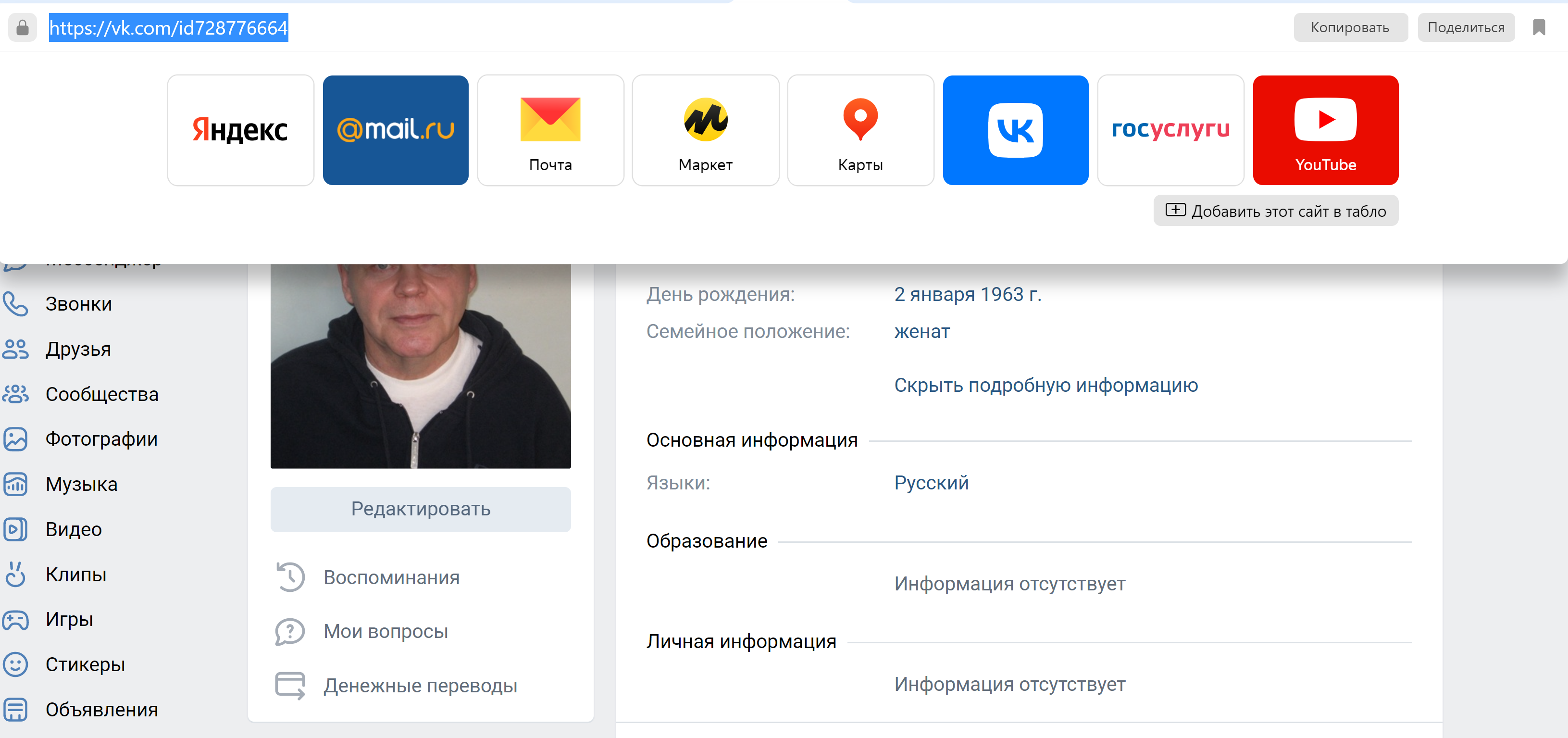
Далее нужно вставить ссылку в сообщение. Например, ссылку с предложением вступить в группу можно послать личным сообщением «ВКонтакте».
Отправка и получение личных сообщений
Кнопка «Сообщение» находится на странице вашего собеседника справа 3.22.
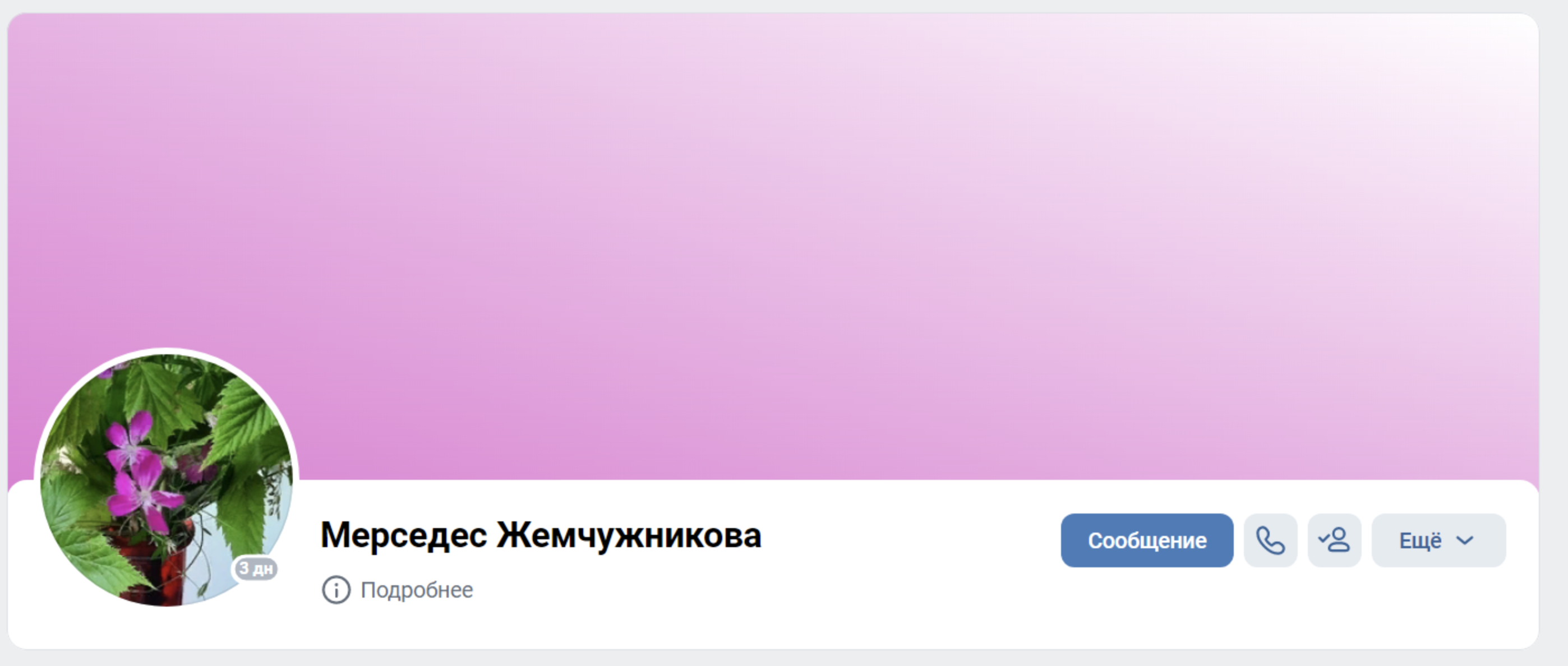
В открывшемся окне напишите сообщение. Вы также можете добавить фото, видео, музыку или, нажав на кнопку «Еще», — любой файл и даже свое местонахождение на карте. Затем нажмите кнопку «Отправить» 3.23.
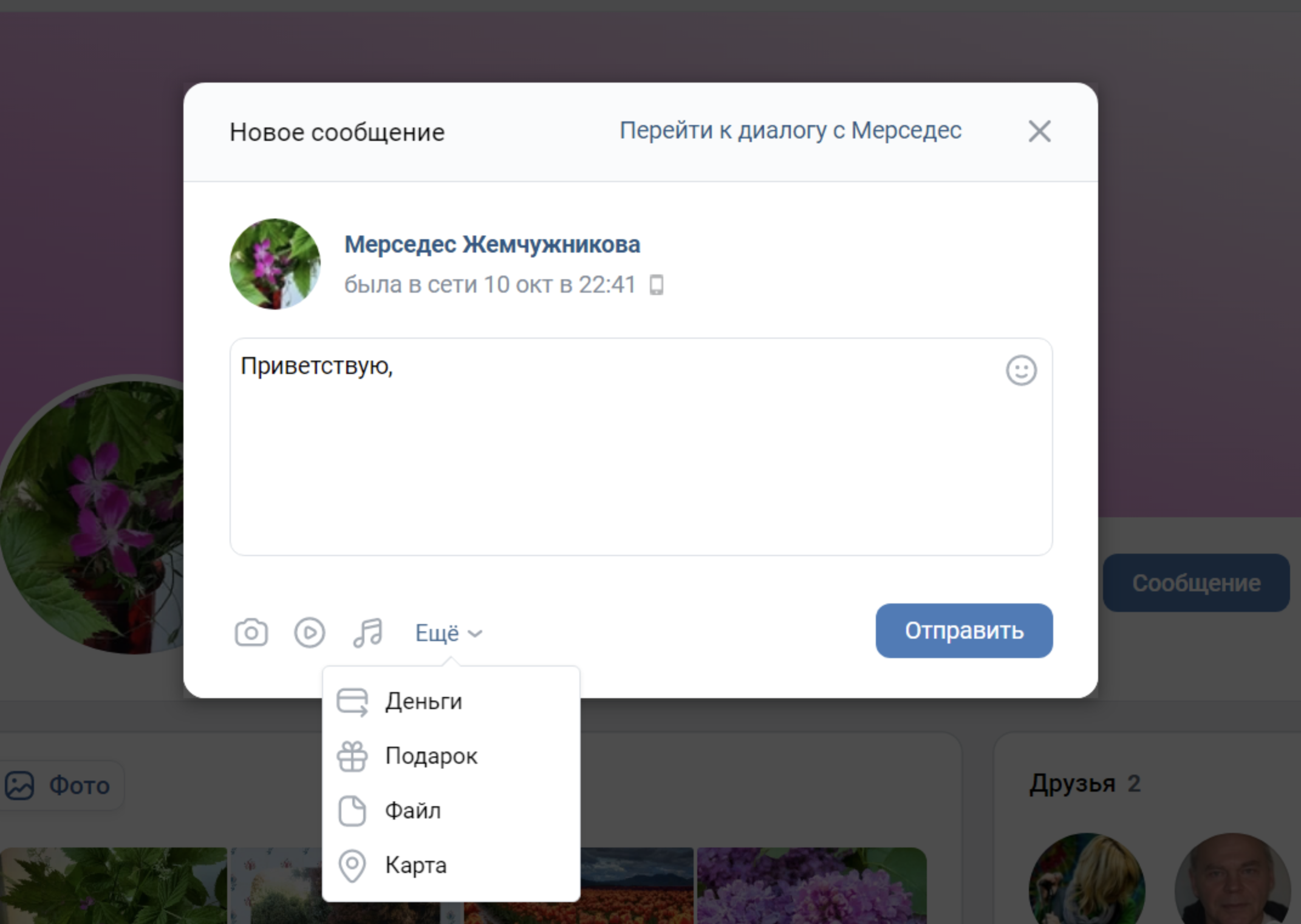
Найти свои переписки и сообщения вы сможете слева в разделе «Мессенджер». Здесь вы увидите список ваших собеседников. Чтобы перейти к переписке, нужно кликнуть на имя человека, с которым хотите пообщаться. Откроется ваша переписка. Внизу есть поле, где вы можете начать писать новое сообщение 3.24.
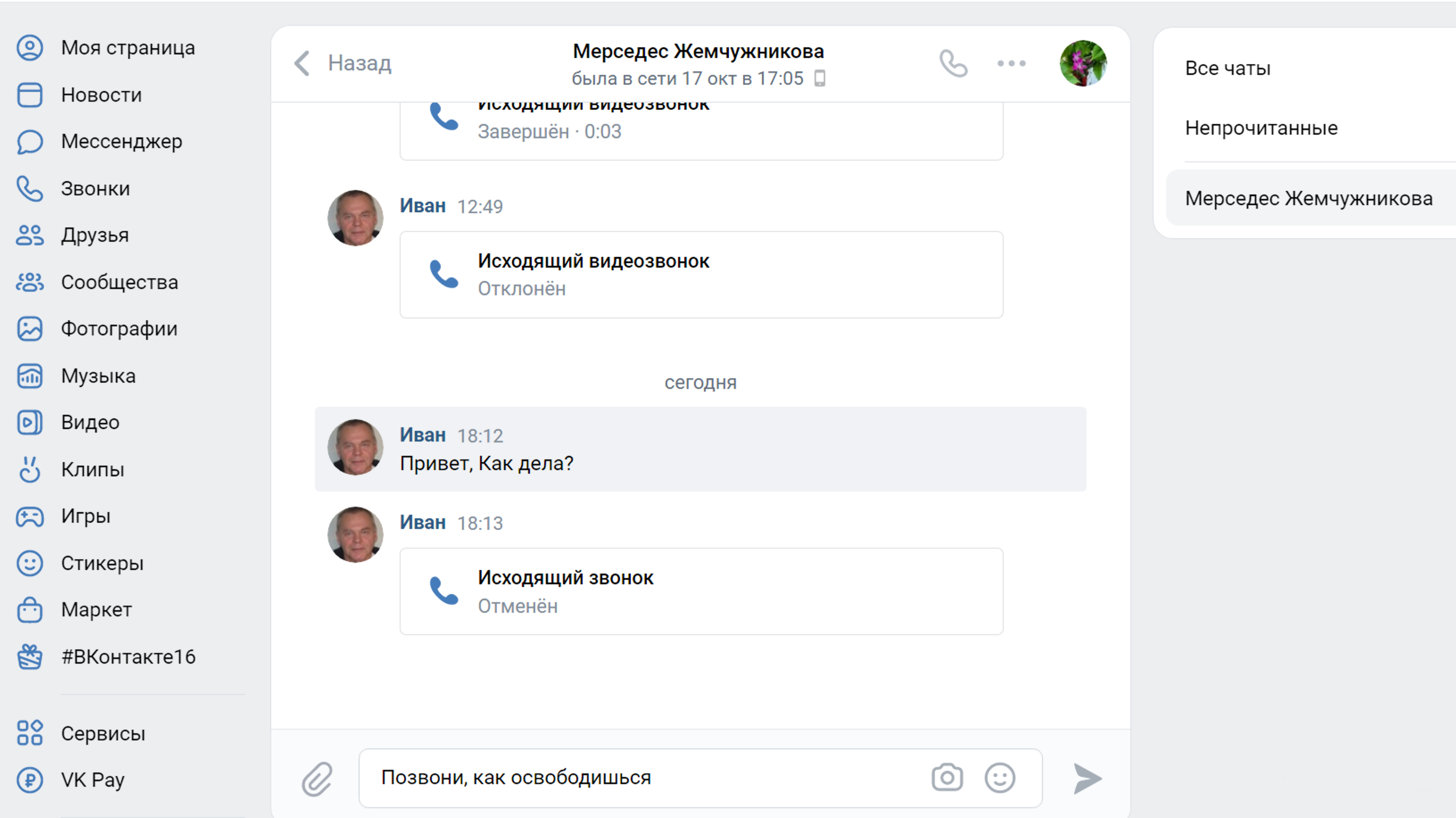
Вверху справа расположены разные значки:
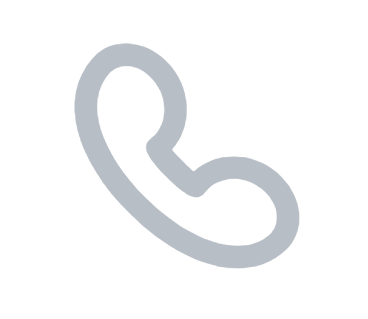 нажав на изображение трубки, можно сделать аудио- или видеозвонок собеседнику (есть возможность подсоединить к видеообщению несколько человек);
нажав на изображение трубки, можно сделать аудио- или видеозвонок собеседнику (есть возможность подсоединить к видеообщению несколько человек);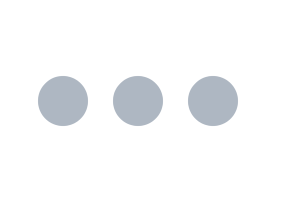 нажав на значок меню, можно очистить полностью историю беседы, отключить уведомления о данной беседе или перейти только к вложениям в переписке. Если ваш собеседник присылал вам музыку или фото, вы быстро их найдете, перейдя в меню в пункт «Показать вложения». Не нужно будет листать всю переписку.
нажав на значок меню, можно очистить полностью историю беседы, отключить уведомления о данной беседе или перейти только к вложениям в переписке. Если ваш собеседник присылал вам музыку или фото, вы быстро их найдете, перейдя в меню в пункт «Показать вложения». Не нужно будет листать всю переписку.
Также вы можете управлять отдельными сообщениями. Выделите нужное сообщение (нажмите один раз левой кнопкой мыши). Появится дополнительное меню. Можете это сообщение переслать, ответить на него или удалить (значок «Корзина»). Нажав на значок «Карандаш», можно письмо отредактировать 3.25.
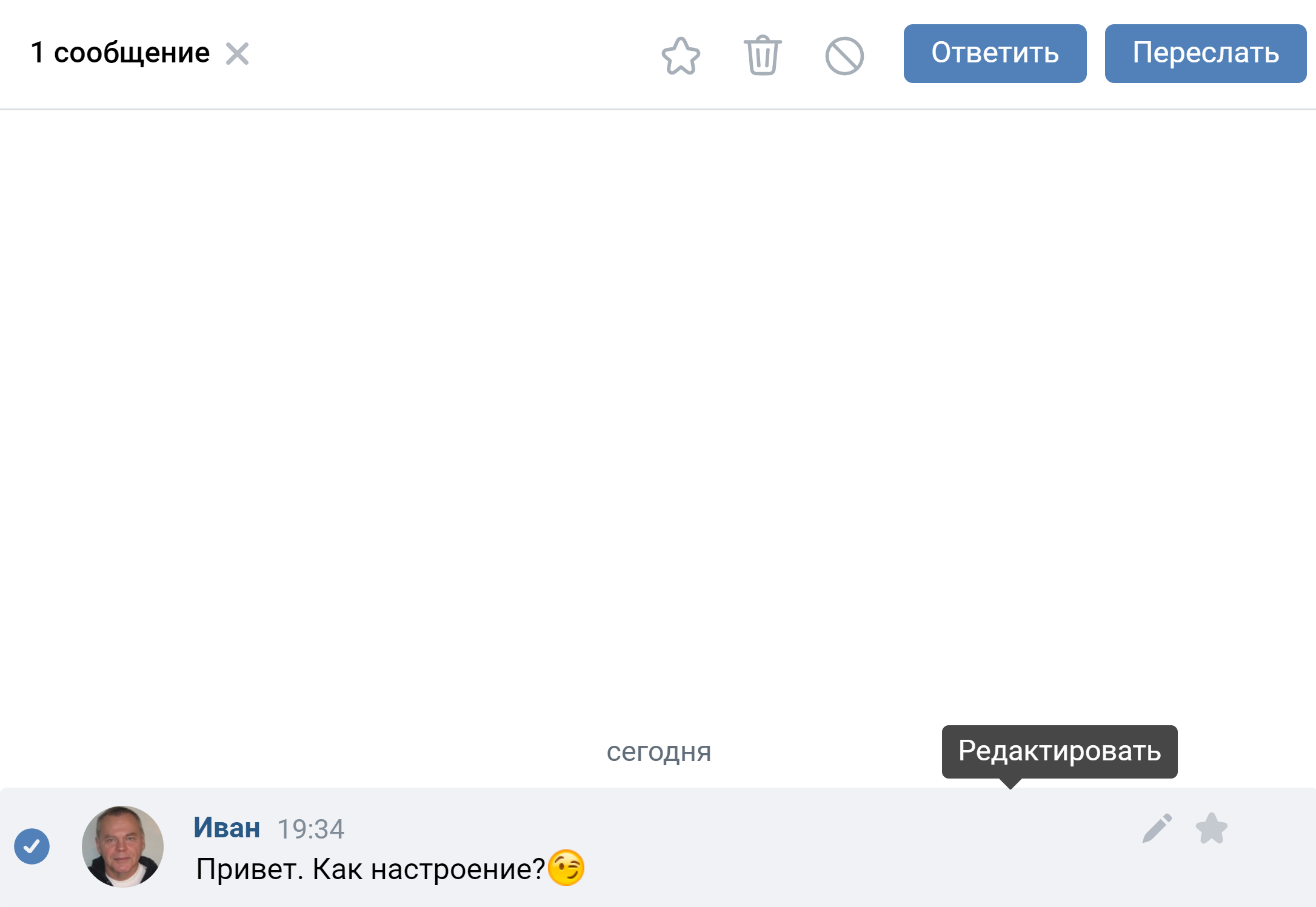
Видеозвонки «ВКонтакте»
Социальная сеть активно развивает сервис видеозвонков. Есть несколько вариантов.
Можно звонить на странице личной переписки в «Мессенджере», как описано выше.
Можно перейти на страницу потенциального собеседника и справа от фото нажать кнопку с изображением трубки и далее выбрать «Видеозвонок».
А можно на своей странице слева зайти в раздел «Звонки». Тем, кто у вас в друзьях, вы можете звонить практически одним нажатием. Выбираете вверху значок аккаунта вашего друга. Далее кликаете «Начать звонок через браузер». Собеседник услышит ваш звонок.
Но если создать ссылку на звонок и выслать ее своему собеседнику, можно пообщаться не только с друзьями «ВКонтакте». Таким образом проводятся видеоконференции с родственниками, друзьями или единомышленниками.
Можно создать звонок прямо сейчас, а можно запланировать на определенное время позже. Для этого нужно:
- Перейти слева в раздел «Звонки».
- Нажать вверху «Запланировать».
- Вписать название встречи, например, «Семейный звонок».
- Напротив надписи «Начало» кликнуть и выбрать на календаре дату и внизу время.
-
Кликнуть «Готово» 3.26.
3.26
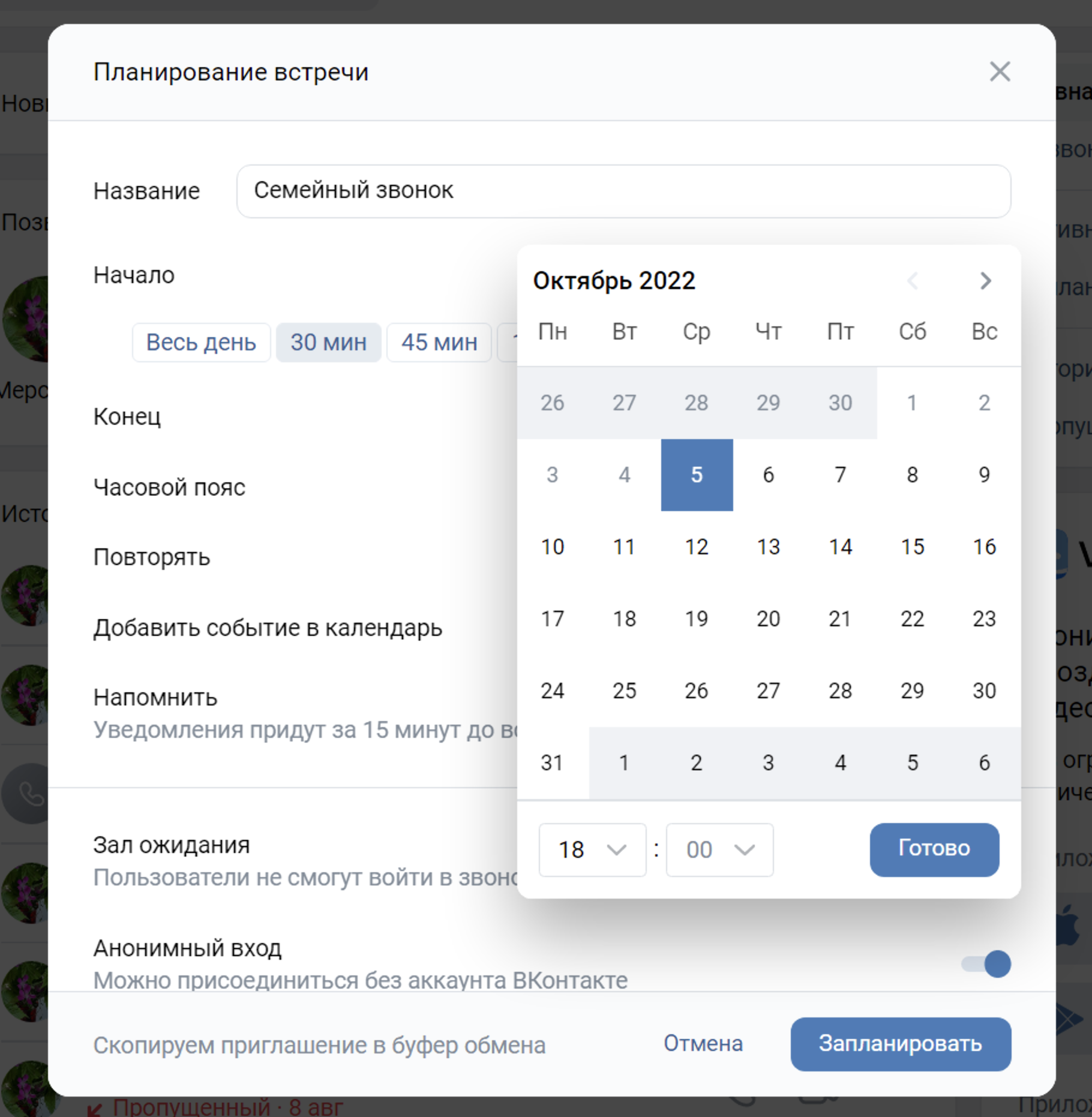
- Указать длительность звонка. Чем больше, тем лучше, чтобы не пришлось во время разговора смотреть на часы, опасаясь, что время заканчивается, и родственники сейчас отключатся.
- Если активировать функцию «Зал ожидания», собеседник не сможет к вам присоединиться без вашего одобрения. А если сделать активным пункт «Анонимный вход», к звонку сможет подключиться собеседник, не имеющий аккаунта «ВКонтакте».
- Нажмите «Запланировать».
- Ссылка на подключение скопируется автоматически. Теперь вам нужно ее выслать собеседнику. Можно сделать это в электронной почте или в личных сообщениях «ВКонтакте».
- В назначенное время откройте сайт и перейдите в раздел «Звонки».
Можно скачать на компьютер приложение «VK Звонки» и звонить через приложение. Это удобно. Не нужно каждый раз заходить на сайт через браузер. Перейдите в раздел «Звонки». Справа будут ссылки на приложение. Выберите в блоке «Приложение для компьютера» название вашей операционной программы и кликните по нему мышкой.
После того как файл скачается, зайдите на компьютере в папку «Загрузки». Найдите установочный файл и кликните по нему. Приложение установится. Понадобится указать ваш номер телефона, с которым вы регистрировались «ВКонтакте», или приложение определит вас автоматически.
Для видеозвонков со смартфона и планшета нужно установить мобильное приложение. Можно использовать «VK Звонки», «VK Мессенджер» или приложение «ВКонтакте».
Прослушивание музыки и просмотр видео
В социальной сети «ВКонтакте» можно выбрать или загрузить на свою страничку «Фото», «Видео», «Музыку», «Клипы» (короткие видео), создать статьи. Для этого нужно нажать на соответствующий пункт.
Разделы «Музыка», «Видео», «Клипы» находятся в главном меню слева.
«VK Музыка» — отдельное приложение в данной социальной сети, и оно платное. Вы можете искать здесь музыку и добавлять себе на страницу, а также загружать себе на страничку музыкальные произведения со своего компьютера.
Нажмите на строчку «Музыка». На странице сверху увидите аудиоплеер с кнопками «Воспроизвести», «Перемотка». Справа от аудиоплеера располагается ряд инфозначков. Вы можете транслировать в статус своего профиля музыку, которую прослушиваете, и все будут это видеть и при желании добавлять к себе на страницу в музыкальную подборку. Вы также можете поставить музыку на повтор или составить целый плейлист для прослушивания и т.д.
Чуть ниже располагается меню, где вы можете переходить к своему плейлисту или к выбранной вами музыке, посмотреть музыкальные обновления друзей.
Справа в меню есть инфозначок «Стрелка вверх» ![]() . Нажав на него, вы можете закачать в свою подборку в социальной сети музыку со своего компьютера.
. Нажав на него, вы можете закачать в свою подборку в социальной сети музыку со своего компьютера.
Под этими данными разделами размещена строка поиска. Можете найти песню по названию или исполнителю. Блоки снизу помогут выбрать музыку по стилю. Если кликнуть на композицию в списке, она переместится вверх и начнет воспроизводиться.
Чтобы добавить музыку на свою страницу, нужно нажать рядом с любимой мелодией знак «Плюс» 3.27.
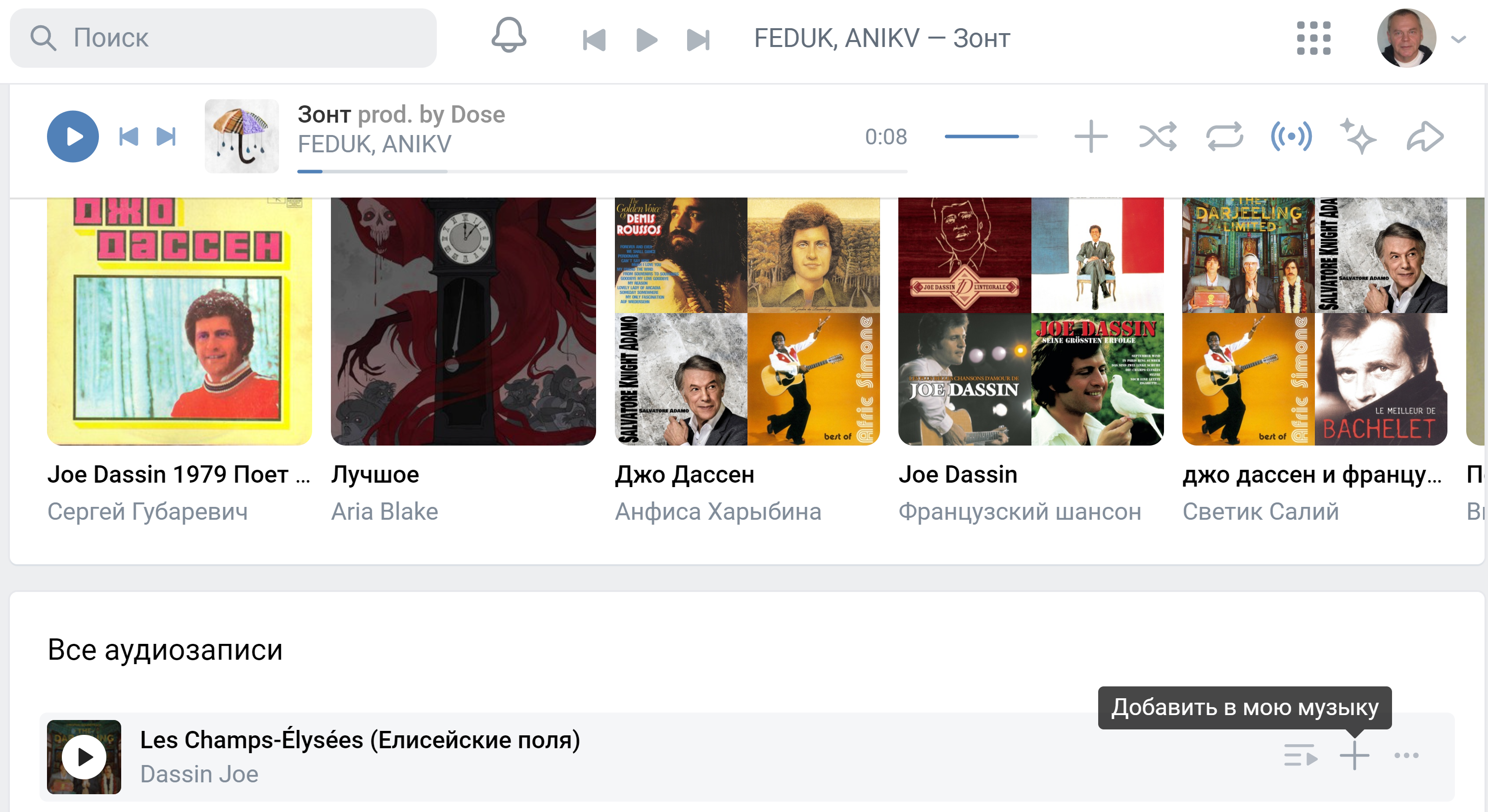
Чтобы быстро перейти к добавленной на страницу музыке, нужно на странице профиля под фото и обложкой нажать пункт «Музыка».
На странице раздела «Видео» есть строка поиска. Ниже и слева — меню, позволяющее выбрать интересную для вас тему видеоподборки, также здесь есть полезный пункт «Эфир». В социальной сети «ВКонтакте» вы можете в реальном времени транслировать на вашу страницу видео с какого-то события (концерт, ваше участие в каком-либо мероприятии и т.д.). Например, с мобильного телефона, где установлено приложение «ВКонтакте» 3.28.
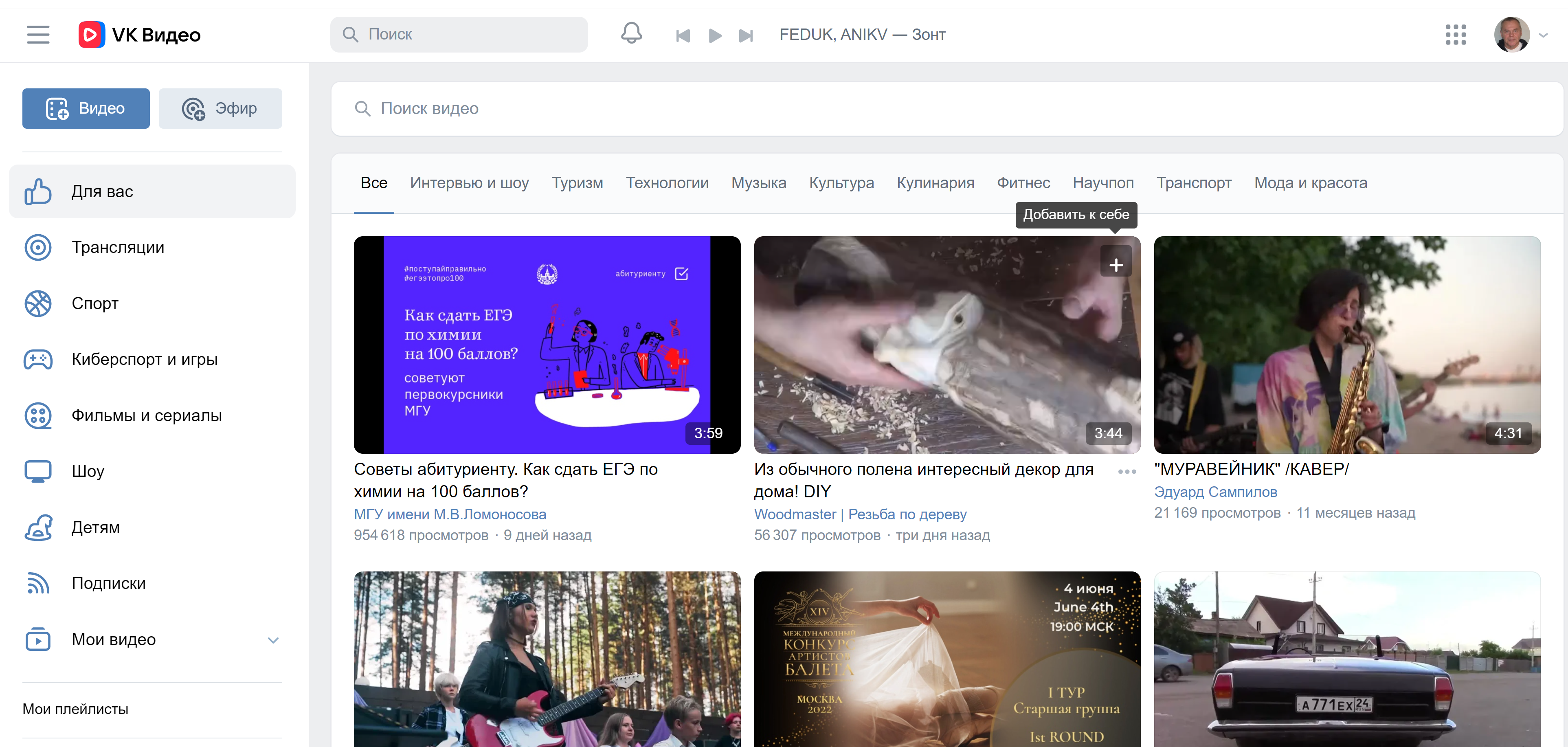
А вот загружать видео можно с главной страницы профиля. Вверху нужно будет выбрать «Видео» и нажать «Загрузить видео» 3.29.
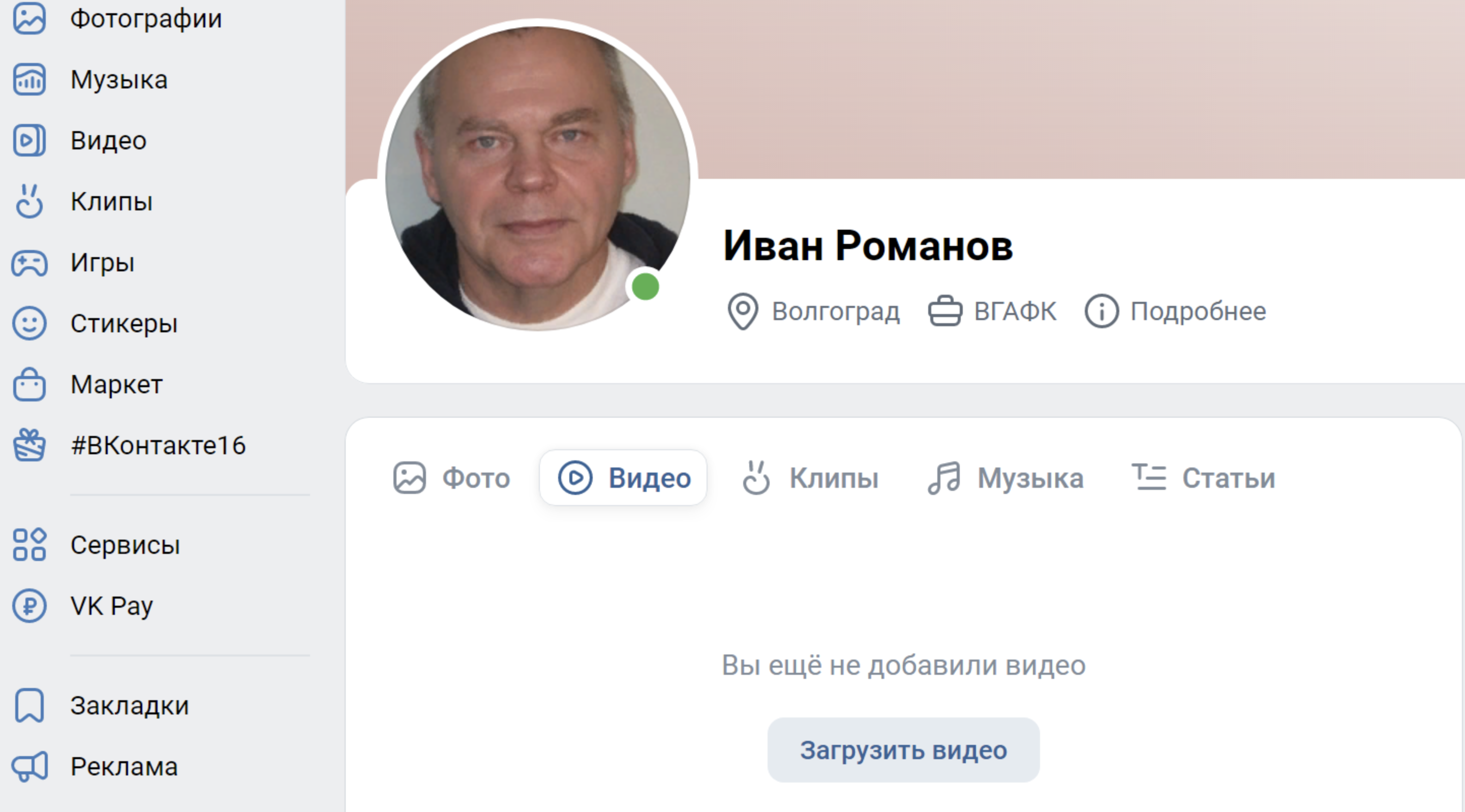
Раздел «Клипы» — отдельное мобильное приложение «VK Клипы». Используется на смартфонах. Короткие видео отлично работают на привлечение подписчиков на свою страничку.
Монетизация странички
Если вы много и активно общаетесь в социальных сетях, можно подумать и о монетизации вашего хобби. В социальной сети «ВКонтакте» есть несколько способов заработка (подробнее — на сайте https://vk.com/monetization):
- Есть предложение для создателей видео. Заявки подаются от сообществ, имеющих минимум 5 тысяч подписчиков.
- Можно подключиться к партнерской программе. «ВКонтакте» в вашем сообществе размещает рекламу своих партнеров и платит вам за это деньги. Но среднесуточный охват сообщества должен составлять порядка 7,5 тыс. человек.
- Если вы профи, и у вас есть большой и полезный для других опыт в какой-то сфере, вы можете делать платную подписку на свои публикации.
- Можно открыть интернет-магазин на базе сообщества.
- Тем, кто создает музыку, сервис предлагает подключиться к программе и получать доход от прослушивания музыки.
- Также вы можете подключить раздел «Услуги», опубликовать свой прайс и предлагать свои услуги пользователям.
- А можно самим выходить на интересующие вас компании и предлагать размещение рекламной информации в вашей группе или на вашей страничке.
Наборы предложений и программ могут меняться. Также обратите внимание на изменения в законе о рекламе, вступившие в силу осенью 2022 года.
Написать обращение «ВКонтакте»
Чтобы написать обращение, пролистните вашу страницу вверх до конца. Внизу слева нажмите «Еще».
Из всплывающего списка выберите «Помощь».
Далее откройте блок с тематикой интересующего вас вопроса.
Если вашего вопроса нет в списке, пролистните страницу вверх и нажмите на кнопку «Задать свой вопрос» 3.30.
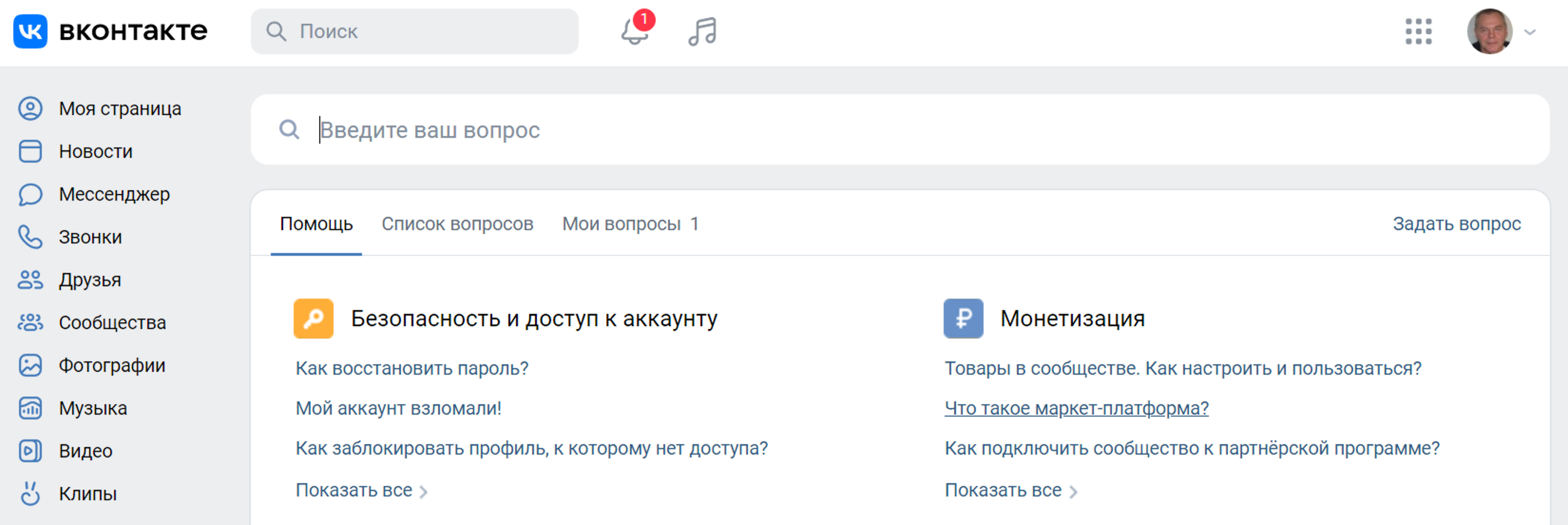
Контрольные вопросы:


