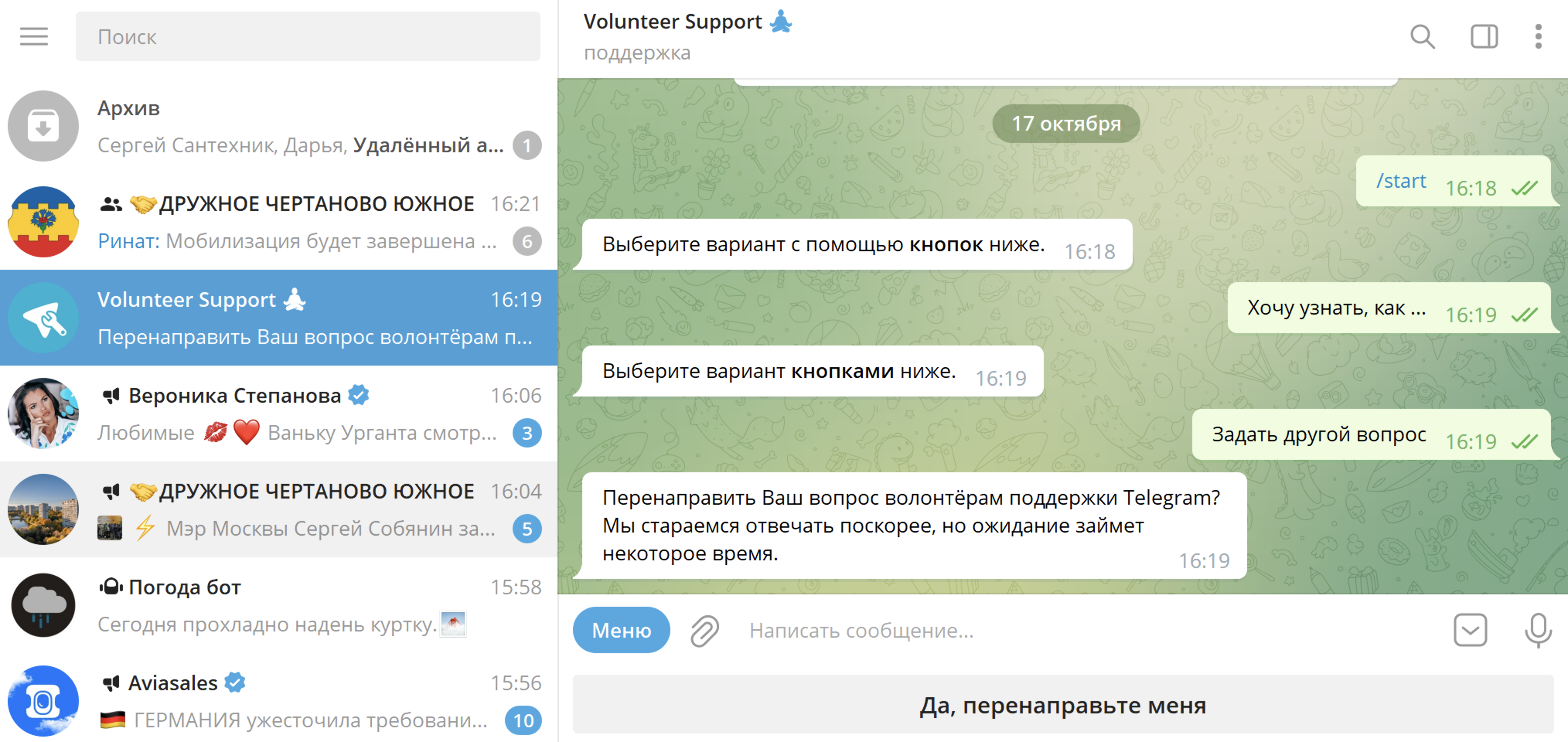Расширенный курс
Еще один вариант социальных ресурсов — это мессенджеры. Их главное назначение — обмен быстрыми сообщениями между пользователями. Однако в них постепенно появились новые функции. Сегодня практически все мессенджеры позволяют совершать аудио- и видеозвонки, в том числе групповые.
А в мессенджере «Телеграм» появился и функционал блог-платформы. Каждый пользователь может здесь создавать каналы и набирать подписчиков.
Популярные авторы могут зарабатывать деньги на размещении рекламы. Но как таковой программы монетизации в «Телеграм» нет. Каждый автор сам договаривается с рекламодателем об условиях сотрудничества.
Зарегистрироваться в мессенджере можно только со смартфона. На компьютер стоит установить приложение «Телеграм», которое имеет весь необходимый функционал. Можно общаться с сайта в веб-версии программы. Чтобы найти ее на поисковом сайте, сделайте запрос «Веб-Телеграм».
Регистрация профиля
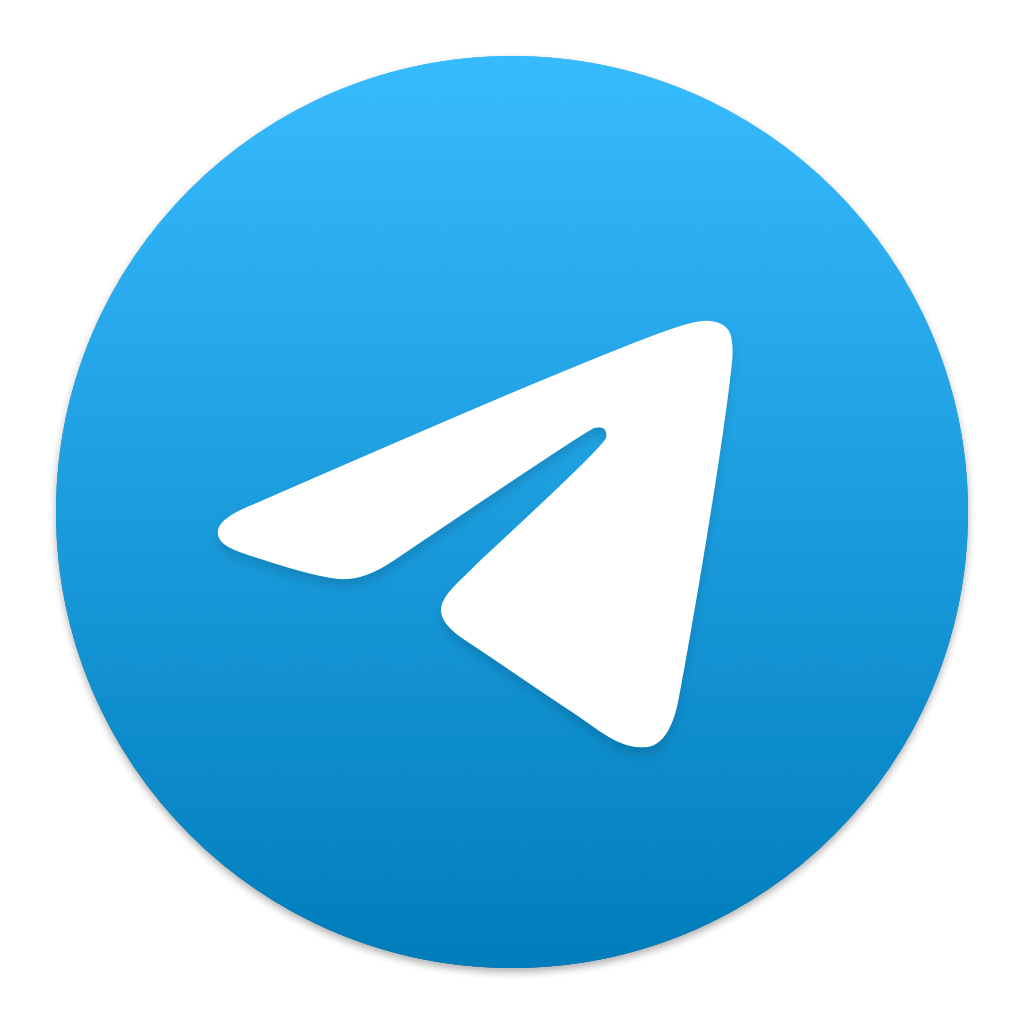
Сначала приложение нужно установить на смартфон. Для этого перейдите в магазин приложений. Найдите приложение «Телеграм» и установите его. На экране смартфона появится значок приложения.
Алгоритм регистрации следующий:
- укажите страну, номер своего телефона;
- поставьте галочку около пункта «Синхронизировать контакты» - так вы увидите, кто из ваших контактов также пользуется «Телеграм»;
- введите код, который придет в СМС;
- впишите свое имя;
- можете сразу добавить фото или сделать это позже 7.1.
- На своем смартфоне зайти в магазин приложений.
- Найти и скачать «Телеграм».
- Открыть приложение, указать страну, номер телефона.
- Ввести код, который придет в СМС.
- Вписать свое имя, добавить фото.

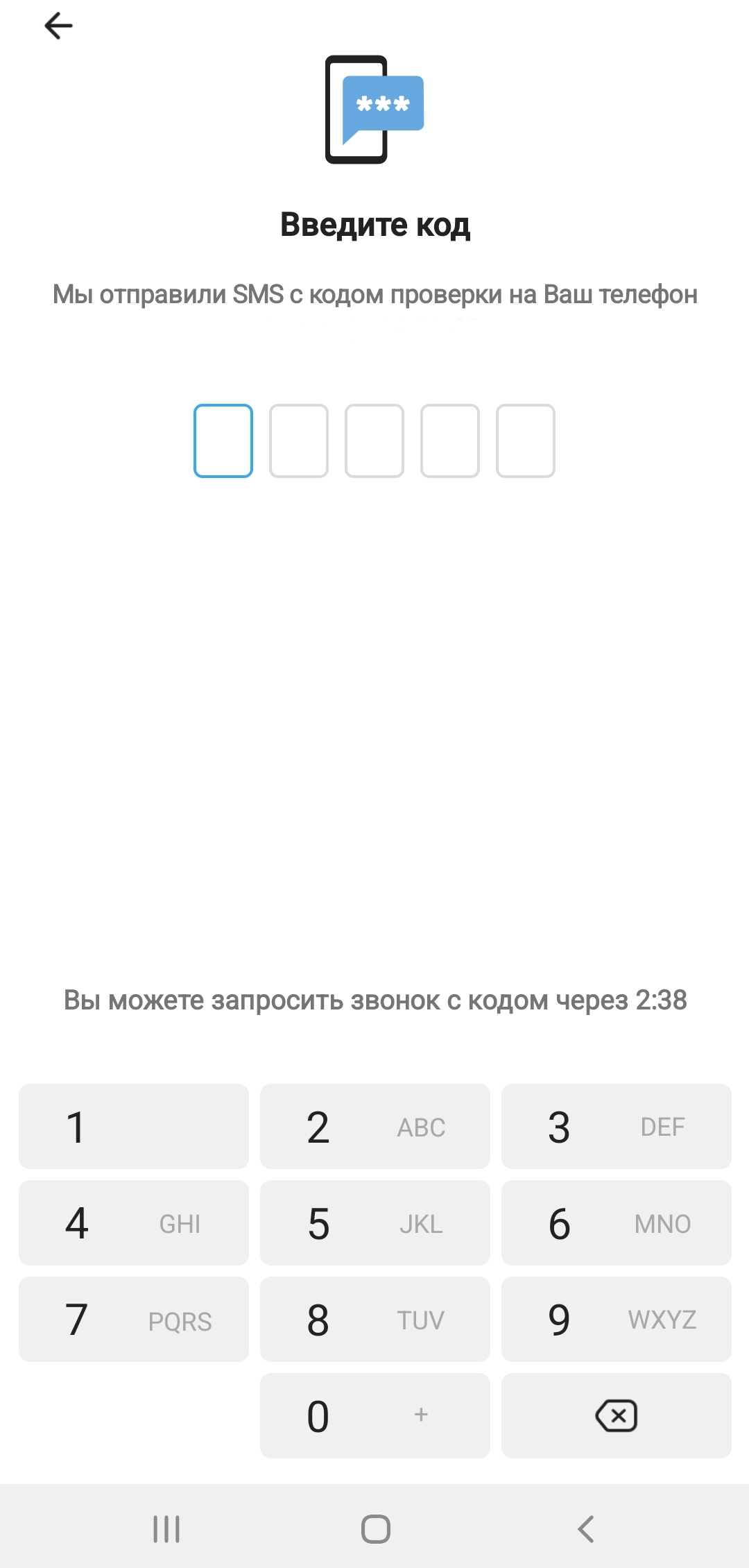

Вы окажетесь на страничке мессенджера.
Установка приложения на компьютер
Зайдите на сайт telegram.org. На главной странице выберите версию программы для вашей операционной системы.
Для установки на операционные системы Windows и Linux нужно выбрать ссылку «Телеграм для PC/Linux» 7.2.
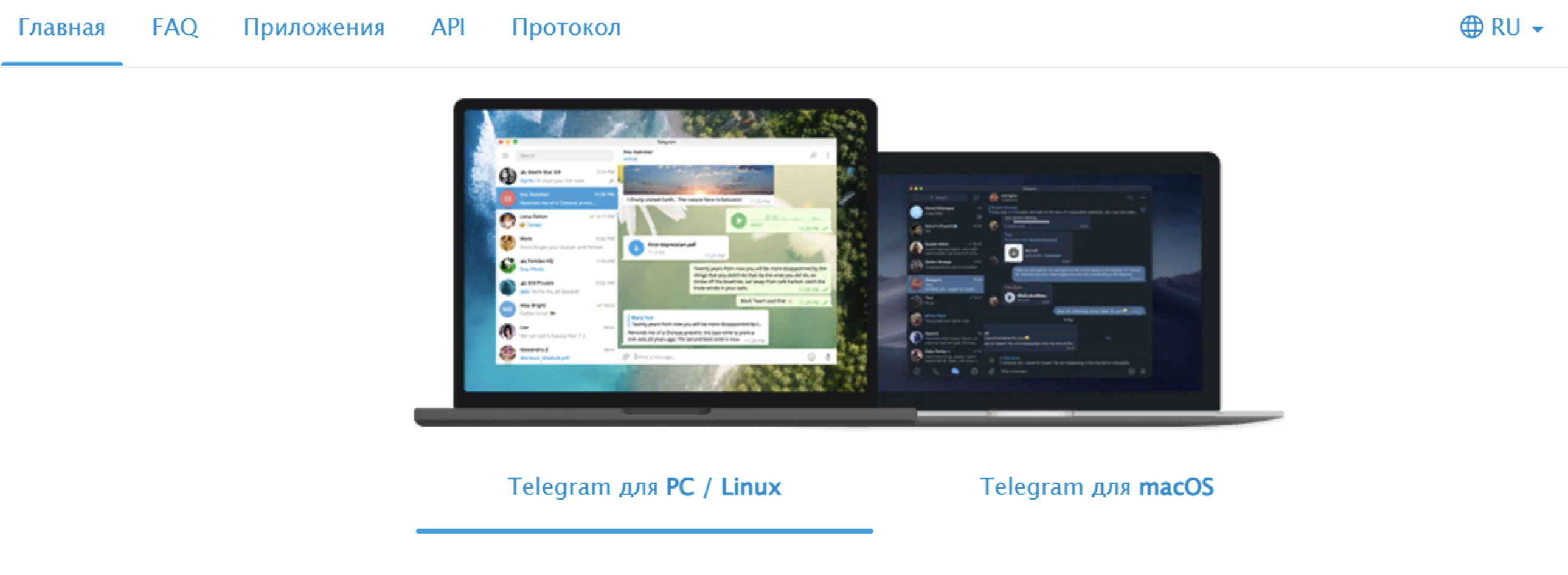
- Нажмите пункт «Показать все платформы». Выберите нужную.
- На компьютер скачается установочный файл. По умолчанию он размещен в папке «Загрузки».
- Перейдите в данную папку и кликните на установочный файл. Следуйте инструкциям. Программа загрузится.
- Далее нажмите «Продолжить на русском».
- Кликните «Начать общение».
- На следующей странице вы увидите QR-код (кьюар-код) для авторизации в мессенджере. Обычно для авторизации вводятся логин и пароль, сейчас чаще используется QR-код. Это более простой и безопасный вариант.
- Откройте приложение «Телеграм» на своем смартфоне.
- Вверху слева нажмите на значок меню
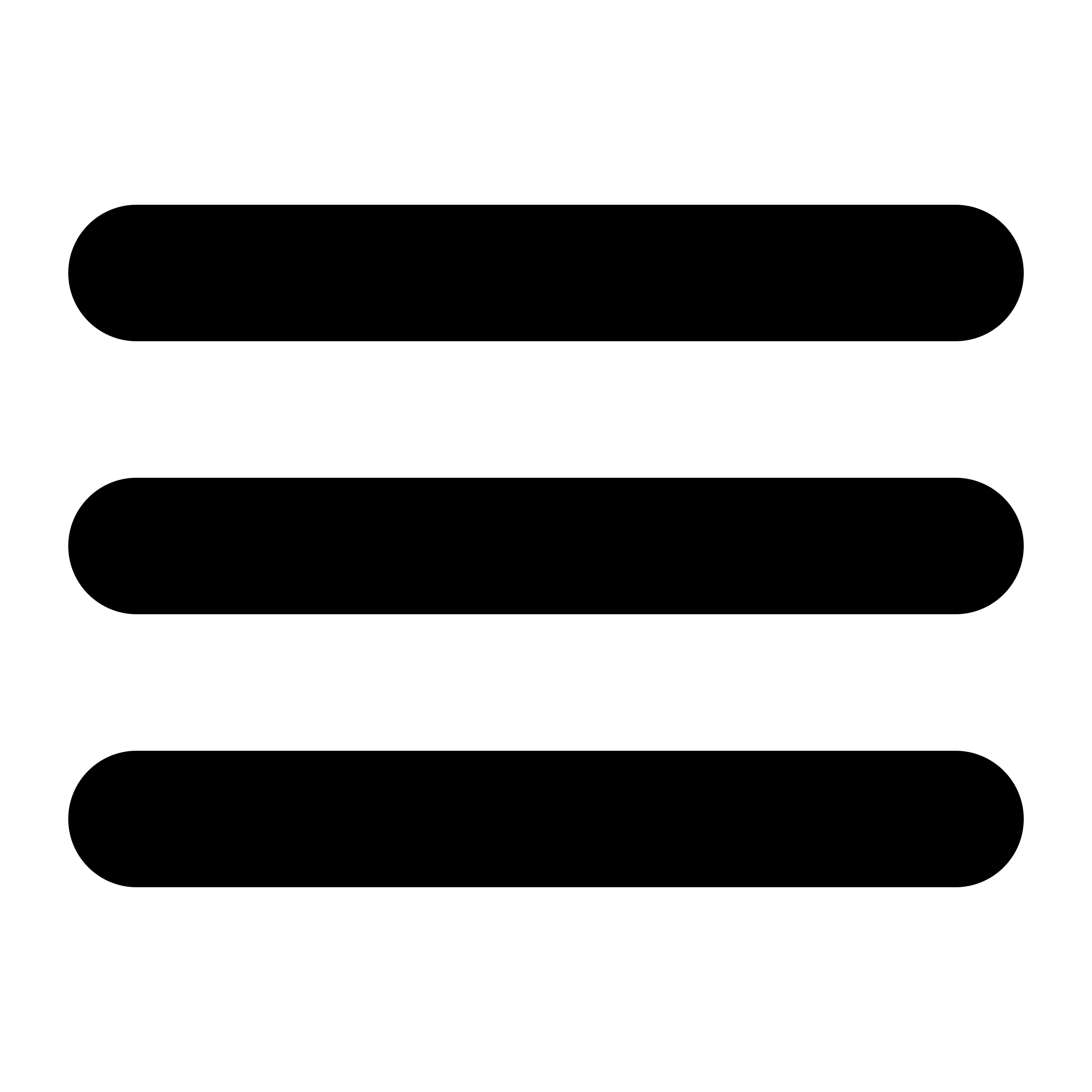 .
. - Выберите пункт «Настройки».
- Далее — пункт «Устройства».
- Нажмите «Подключить устройство». Откроется страничка с камерой. Наведите смартфон на изображение QR-кода на компьютере 7.3.
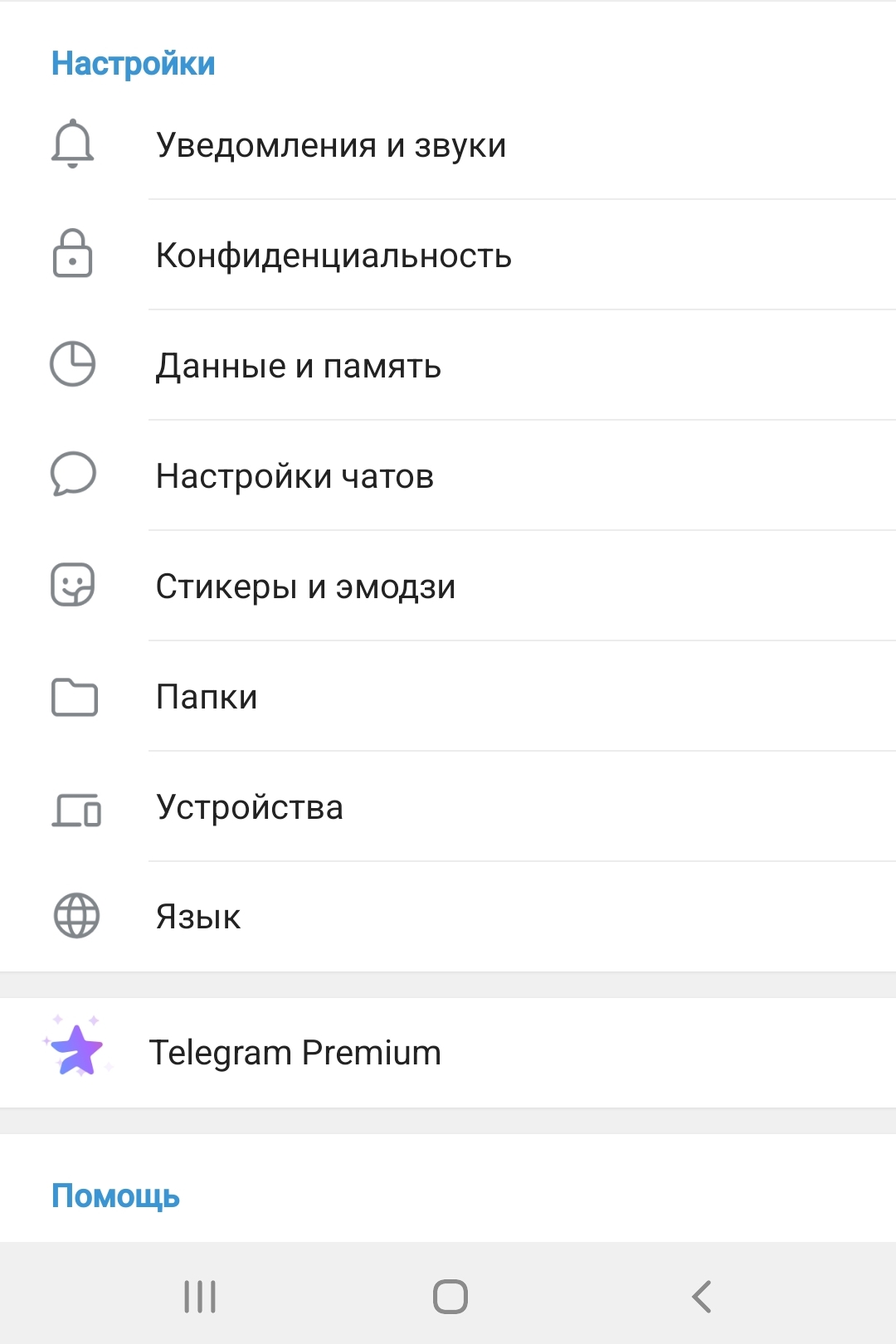

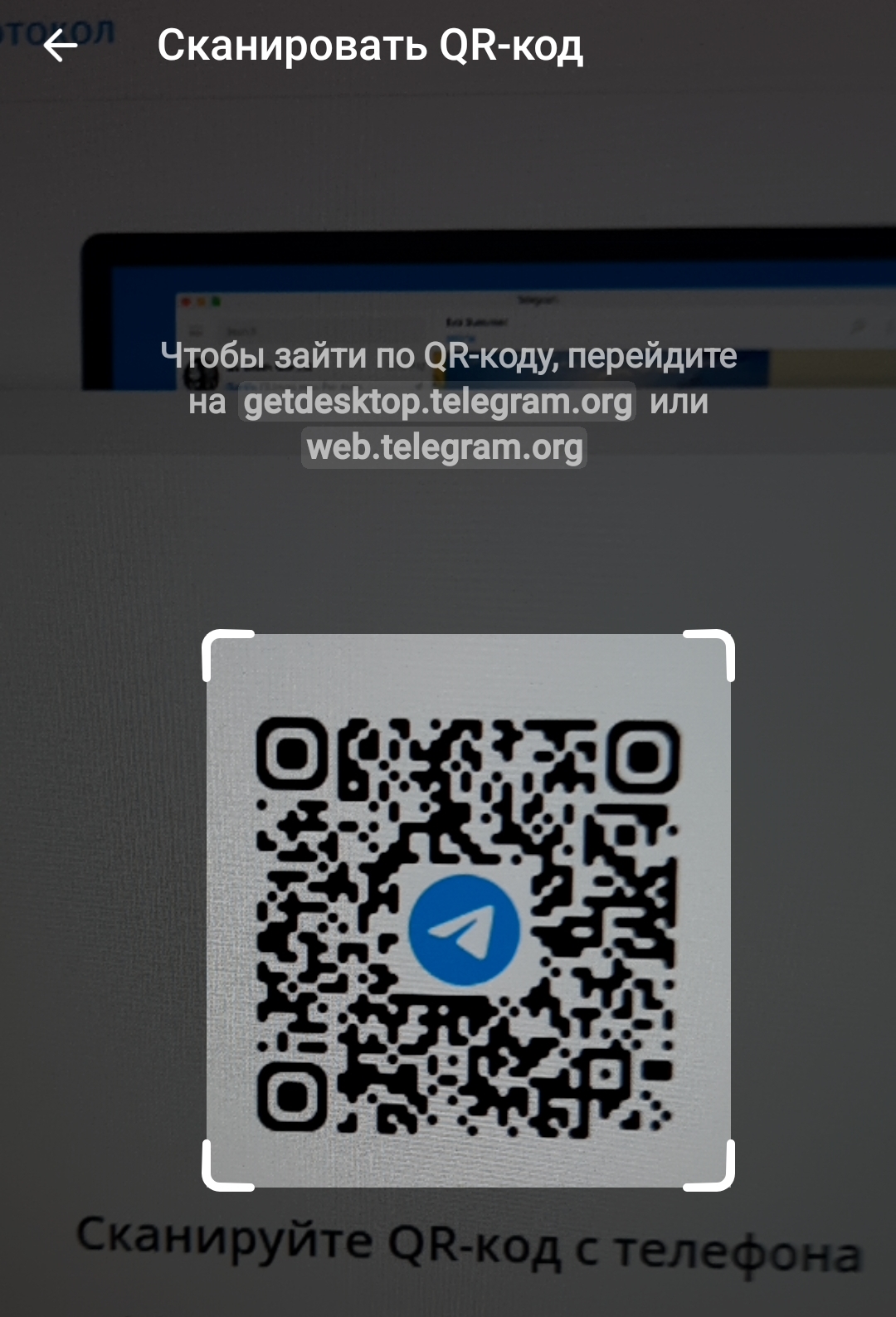
Программа на компьютере автоматически войдет в ваш профиль (аккаунт) в «Телеграме».
Настройка профиля
В левой части окна программы будут отображаться ваши контакты и каналы, на которые вы подписаны.
Когда кликаете на тот или иной контакт или канал, в правой части можно видеть либо переписку с вашим собеседником, либо информационные публикации канала.
Чтобы перейти к настройкам, нужно нажать значок меню вверху слева. Здесь есть ряд разделов. Вы можете создать свой канал или группу собеседников, посмотреть ваши контакты, найти последние звонки, перейти к избранным записям 7.4.
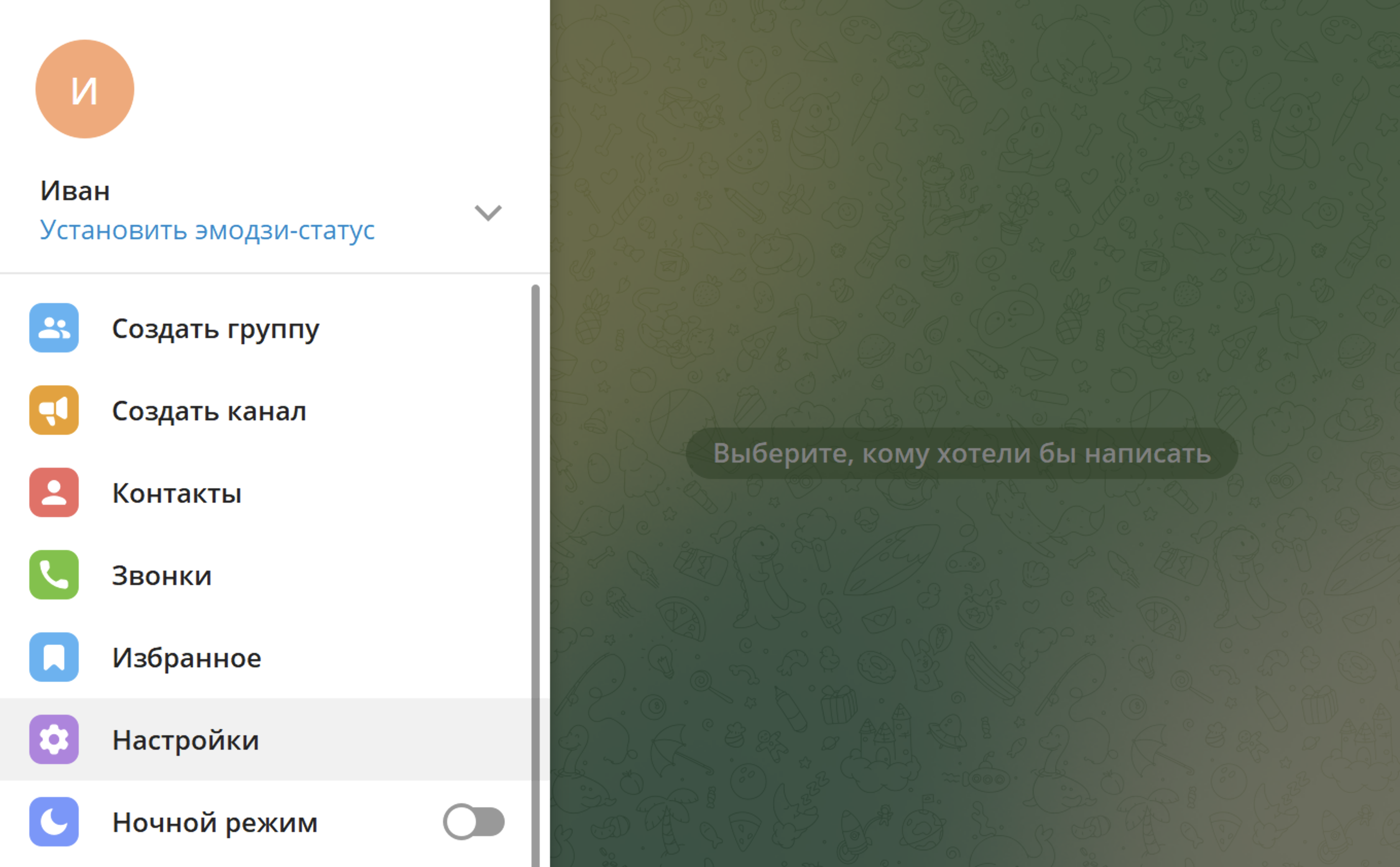
Раздел «Настройки» позволяет перейти еще к ряду полезных пунктов 7.5.
- Кликните вверху слева на значок меню.
- Выберите пункт «Настройки».
- Далее нажмите «Изменить профиль».
- Вверху наведите курсор на значок профиля.
- Кликните на изображение фотоаппарата.
- В открывшемся окне выберите папку с вашим фото.
- Нажмите «Открыть».
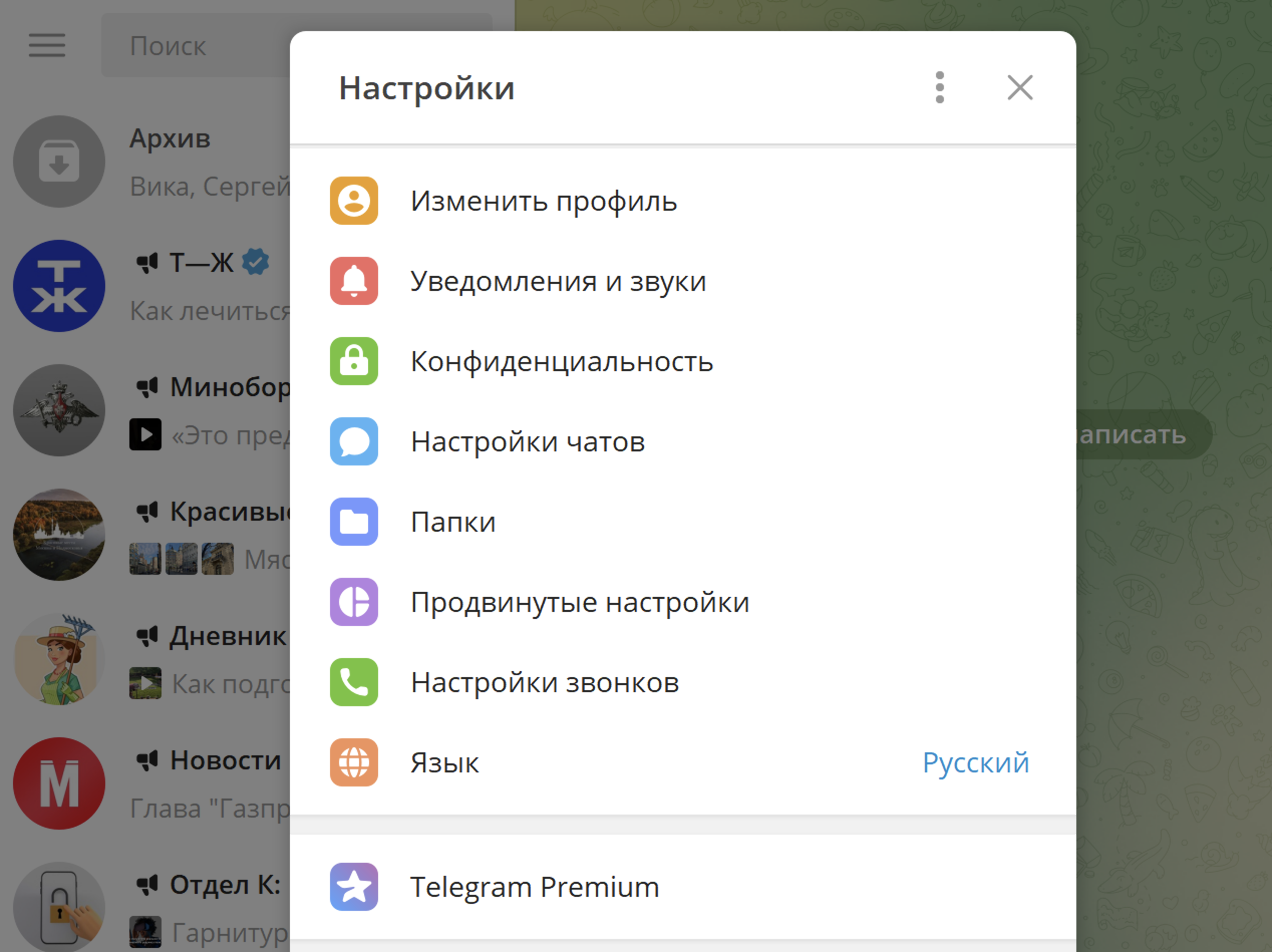
Нажав пункт «Изменить профиль», вы можете изменить номер телефона и свое имя, добавить информацию о себе (буквально пару предложений) и фотографию.
В разделе «Уведомления и звуки» можете активировать опции:
- «Уведомления на рабочем столе». Вы будете видеть все события, которые происходят на вашей странице в программе.
- «Контакт присоединился к «Телеграм»». Увидите новых потенциальных собеседников.
- «Закрепленные сообщения». Будут видны важные сообщения, которые закрепили вы или авторы каналов.
- «Прием звонков на устройстве», чтобы можно было созваниваться из программы на компьютере.
Полезным в разделе «Настройки» также будет пункт «Настройки звонков». Самое главное — разрешить звонки через это устройство. Обычно программа сама по умолчанию настраивает работу микрофона и колонок. Но если что-то пошло не так, здесь можно выбрать нужные настройки.
Прокрутите страницу вверх, выберите пункт «Масштаб по умолчанию». Нажмите полоску над желаемым размером. Масштаб от 125% до 200% будет наиболее подходящим.
Пункт «Настройки чатов» поможет выбрать фон чатов, настроить эмодзи и стикеры (значки и рисунки, обозначающие эмоции и действия), которые часто используются в переписках и для оценки публикаций.
В блоке «Конфиденциальность» можно настроить видимость ваших данных для пользователей. Например, поставить ограничение видимости для пользователей, в том числе времени вашего последнего входа в программу. Для этого нужно кликнуть на строчку «Последняя активность» и выбрать пункт «Никто».
Также стоит ограничить видимость вашего контактного телефона для пользователей. Кликните на строчку «Номер телефона» и выберите «Мои контакты».
Вы также можете ограничить круг пользователей, которые смогут вам звонить. Для этого нужно нажать на пункт «Звонки» и указать «Мои контакты». В этом случае созваниваться с вами смогут лишь те, кто присутствует в вашем списке контактов 7.6.
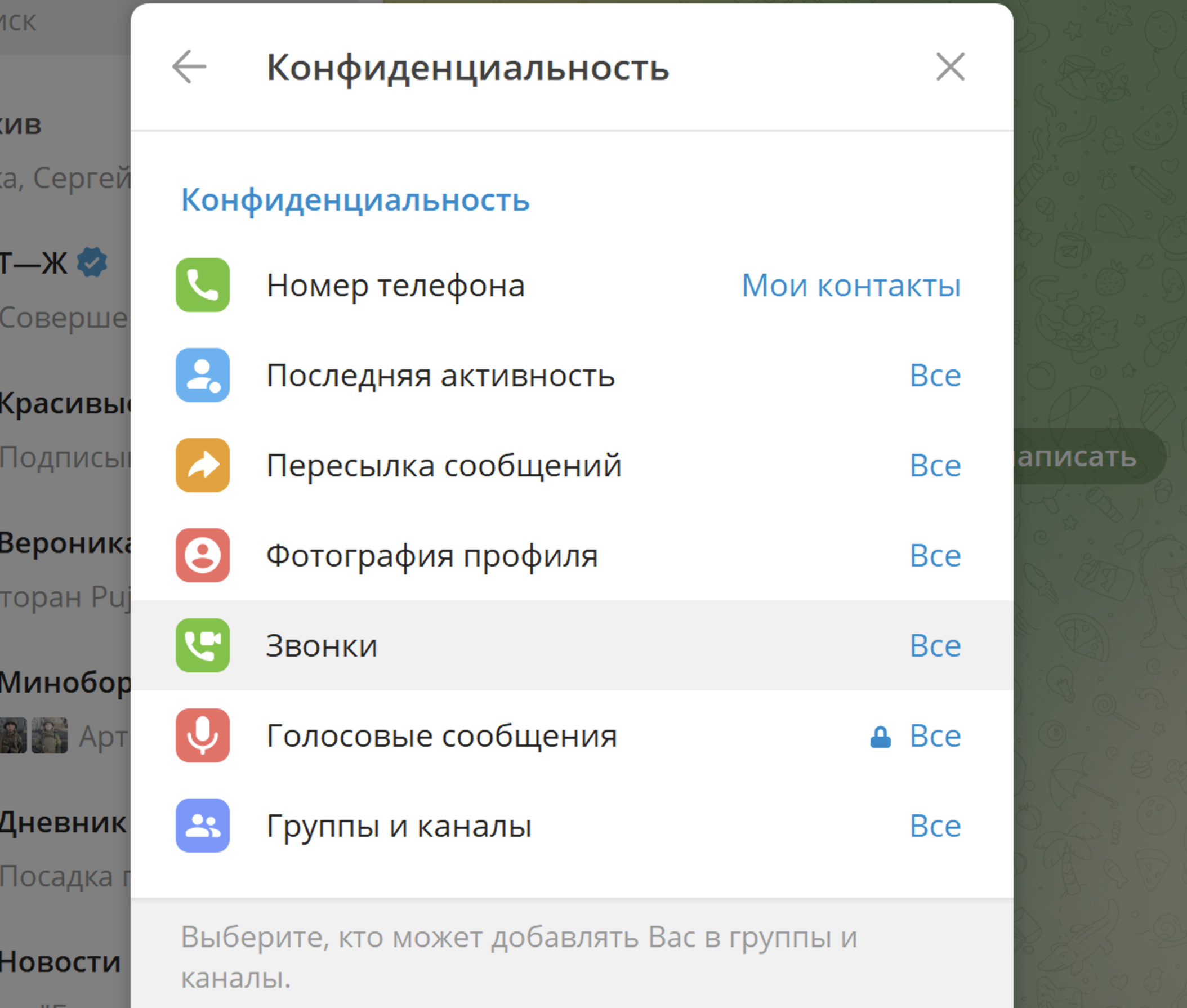
Пролистните страницу вниз, чтобы увидеть безопасные настройки. Вы можете проверить, на каких устройствах сейчас открыт ваш аккаунт. Для этого нажмите на строчку «Показать все сеансы».
Вы можете подключить код-пароль. Это значит, что чаты будут заперты, пока вы не введете придуманный вами код.
Для безопасности можно подключить двухфакторную аутентификацию, то есть для доступа в аккаунт будет дополнительно запрашиваться пароль из СМС-сообщения, оно придет на телефонный номер, на который зарегистрирован аккаунт.
Если прокрутите еще чуть ниже, можете удалить все данные о платежах, если вы их совершали через программу, а также можете удалить свой аккаунт в программе.
Поиск собеседников
Слева в программе будут отображаться ваши контакты из смартфона, у которых тоже есть аккаунт в «Телеграм».
Чтобы найти нужного собеседника среди своих контактов, вверху в поле «Поиск» начните набирать номер телефона или имя контакта.
Если вы хотите добавить новый контакт для общения, вы также можете попробовать поискать контакт через поле поиска, но не факт, что таким образом вы найдете нужный. В результатах появится большое количество аккаунтов, в основном это будут публичные каналы.
Конечно, удобнее новый контакт добавить в свой список. Для этого нужно знать номер телефона собеседника.
Чтобы добавить собеседника (пользователя «Телеграм»), зная номер телефона, нужно:
- На главной странице программы вверху нажать значок меню.
- Выбрать «Контакты».
- Нажать «Добавить контакт».
- Ввести имя и номер телефона.
- Нажать «Добавить» 7.7.
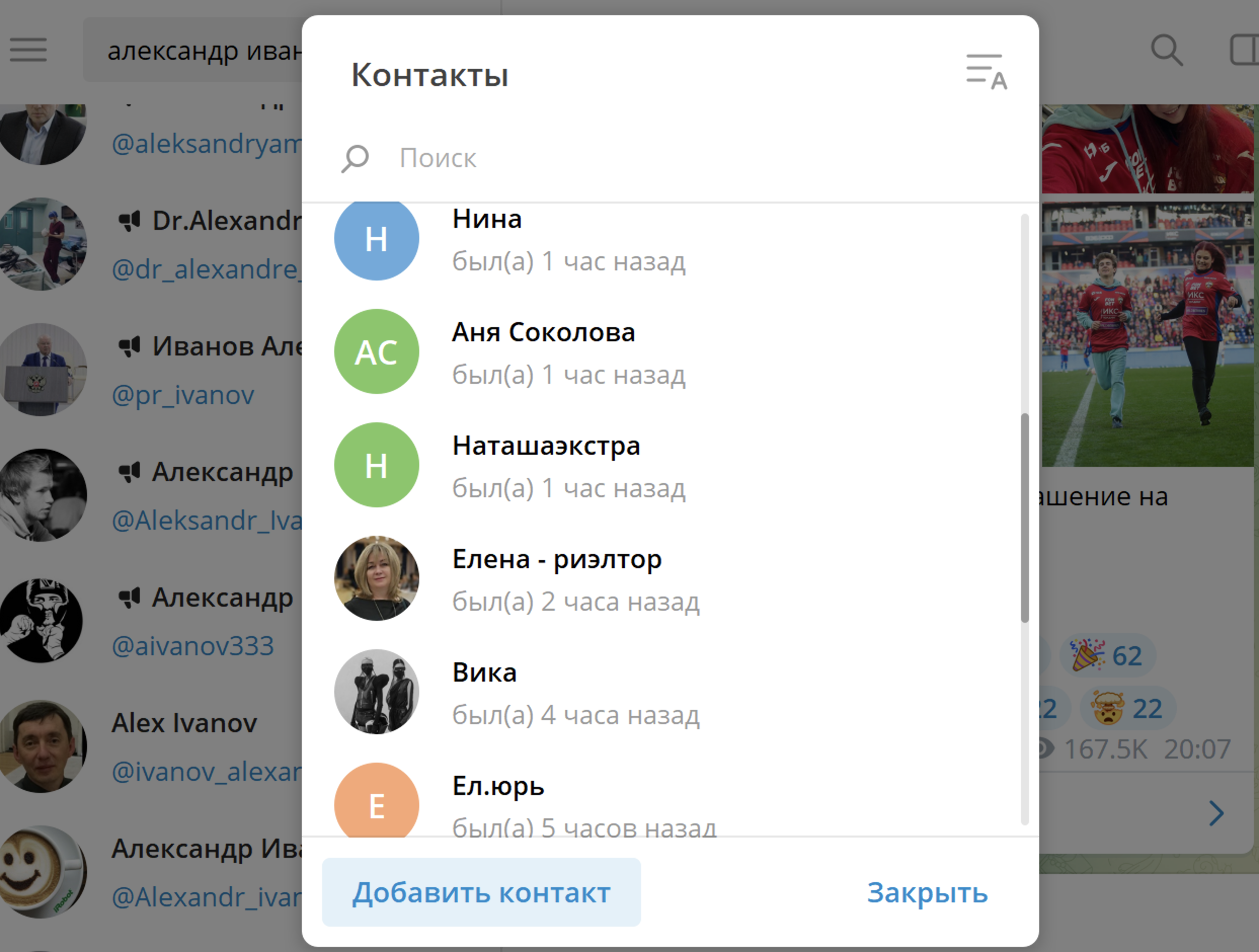
Собеседник появится в списке ваших контактов.
Отправка сообщений в «Телеграм»
Своим собеседникам вы можете писать сообщения и звонить. Для этого нужно перейти на страницу общения с контактом.
Чтобы написать личное сообщение в «Телеграм»:
- в левой части кликните имя собеседника;
- в правой части установите курсор в нижнее поле «Написать сообщение»;
- наберите текст.
Вы можете прикрепить фото или картинку. Для этого:
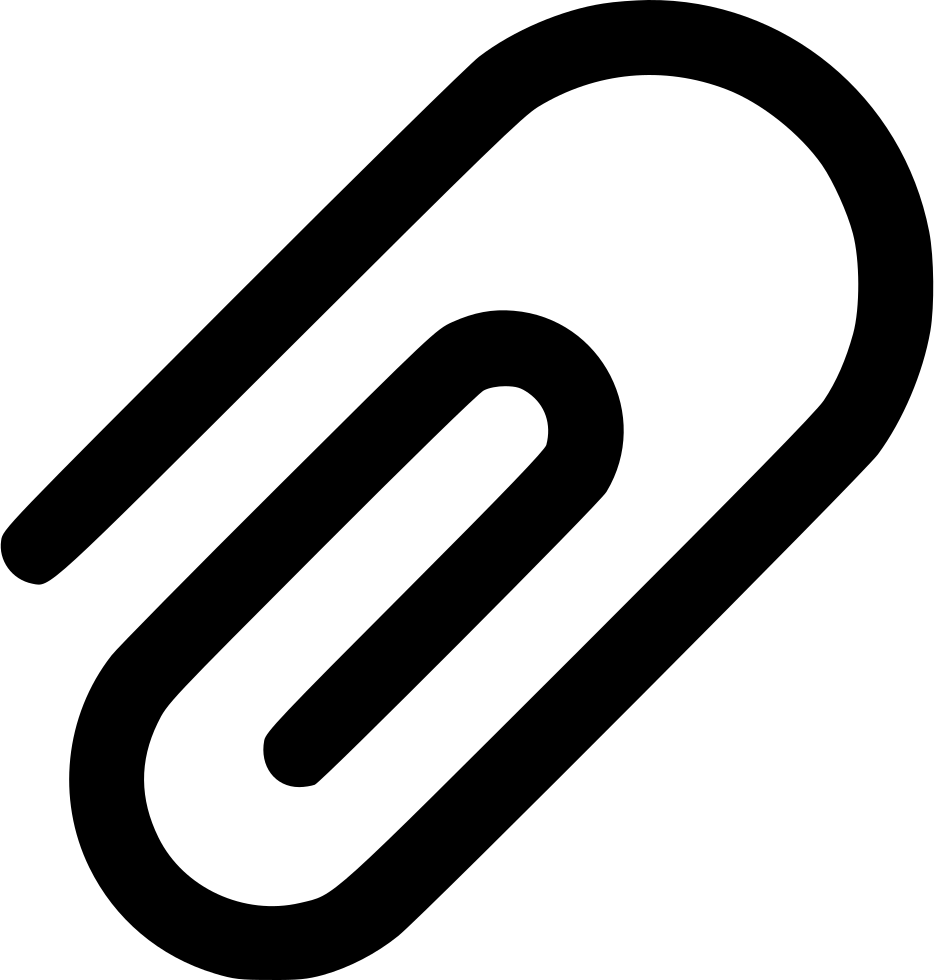 нажмите на значок «Скрепка»;
нажмите на значок «Скрепка»;- в открывшемся окне укажите местоположение фотографии;
- нажмите на значок файла;
- кликните «Открыть» - фото прикрепится.
Вы можете не писать сообщения, а наговаривать их - в этом случае собеседник получит голосовой файл:
- наведите курсор на значок микрофона в правой части поля для ввода сообщений;
- нажмите левую клавишу мыши и начинайте говорить;
- когда вы закончили аудиопослание, отпустите левую клавишу мыши;
 чтобы отправить сообщение, нажмите на значок стрелочки «Отправить».
чтобы отправить сообщение, нажмите на значок стрелочки «Отправить».
Галочки под сообщением информируют о доставке сообщения. Одна галочка — сообщение отправлено, но еще не доставлено. Две галочки серого цвета — сообщение доставлено. Две галочки зеленого цвета — сообщение прочитано собеседником 7.8.
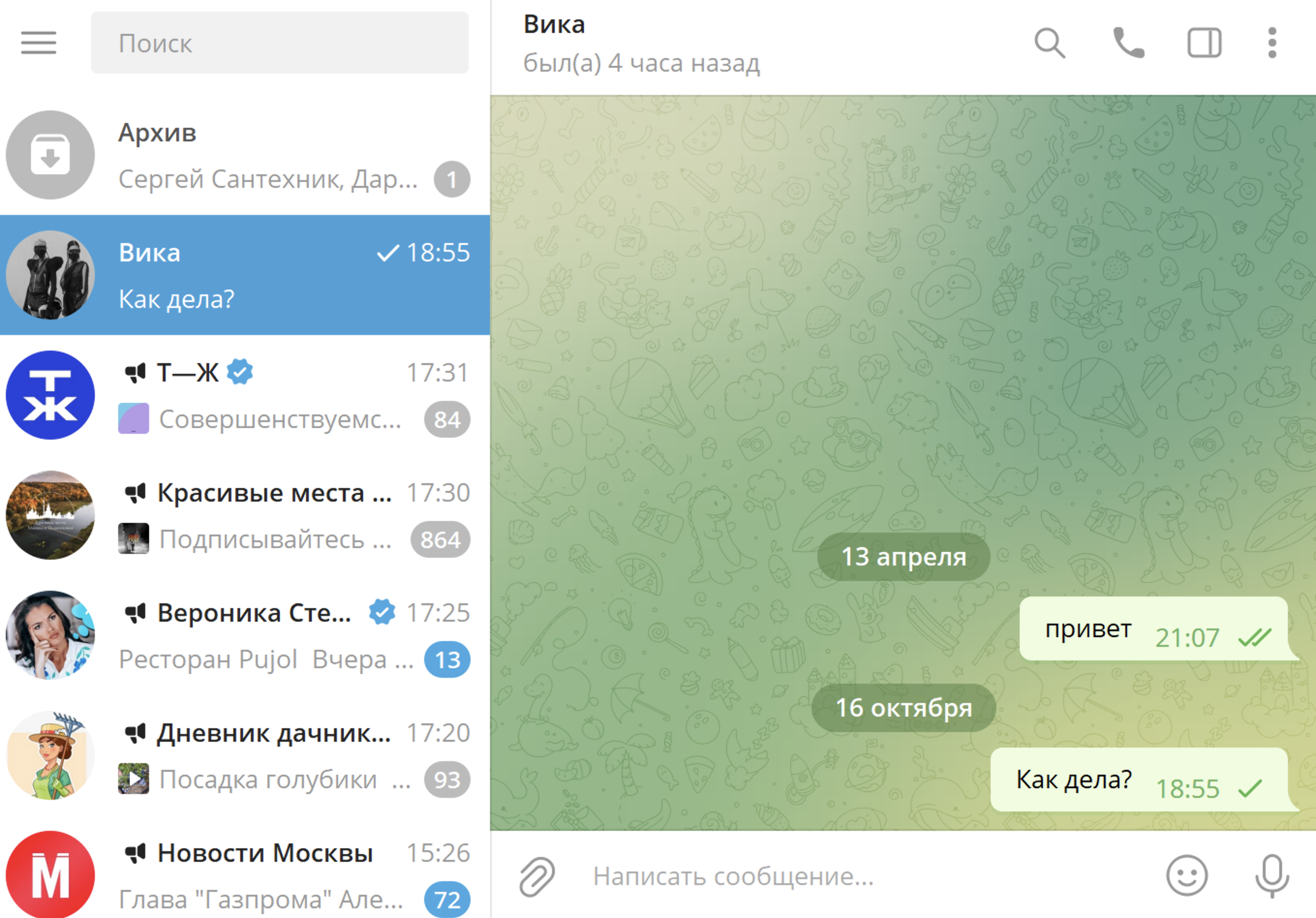
Вы можете посмотреть вверху под именем, когда ваш собеседник был онлайн (заходил в «Телеграм»).
Нажав вверху справа на значок меню 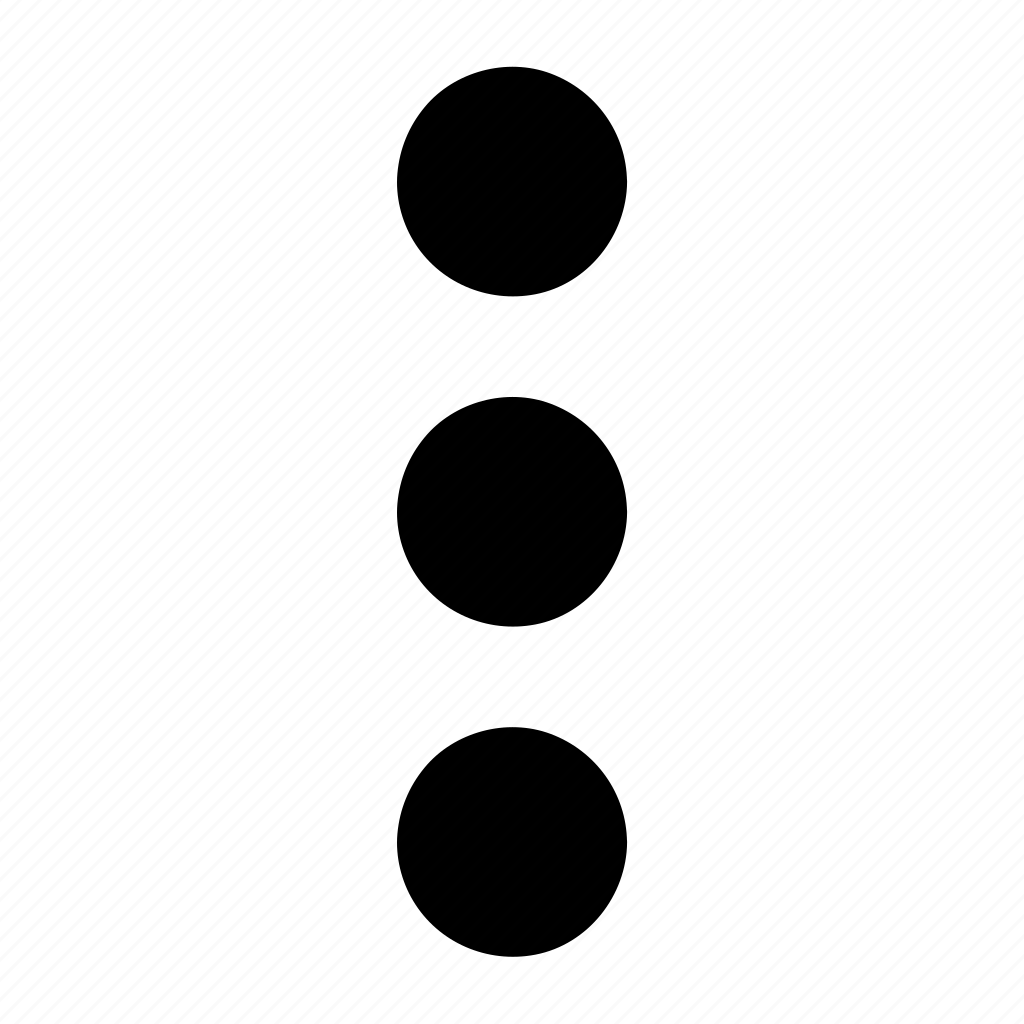 , можете посмотреть информацию о пользователе. Для этого нужно нажать «Показать профиль».
, можете посмотреть информацию о пользователе. Для этого нужно нажать «Показать профиль».
Также можете очистить всю историю общения, удалить чат, сохранить всю переписку себе на компьютер, нажав «Экспорт истории чата» 7.9.
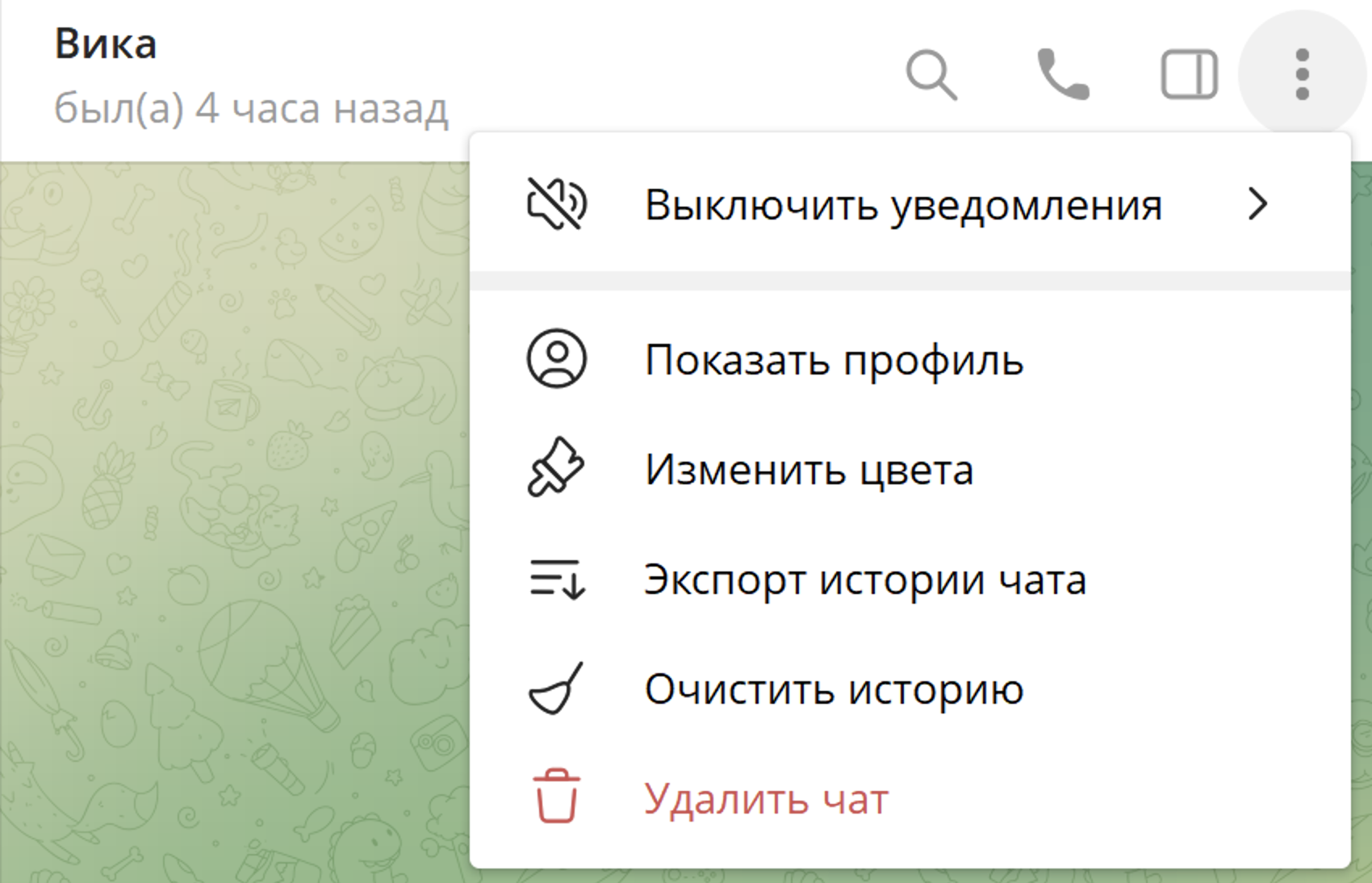
Вы также можете управлять отдельными сообщениями.
Чтобы удалить, скопировать, переслать, закрепить (чтобы не потерять текст с важной информацией) или ответить именно на это сообщение, нужно:
- навести на него курсор;
- нажать правую кнопку мыши;
- выбрать нужный пункт в списке 7.10.
- Зайти в чат с собеседником.
- Навести курсор на сообщение.
- Кликнуть правую кнопку мыши.
- Выбрать в списке «Удалить».
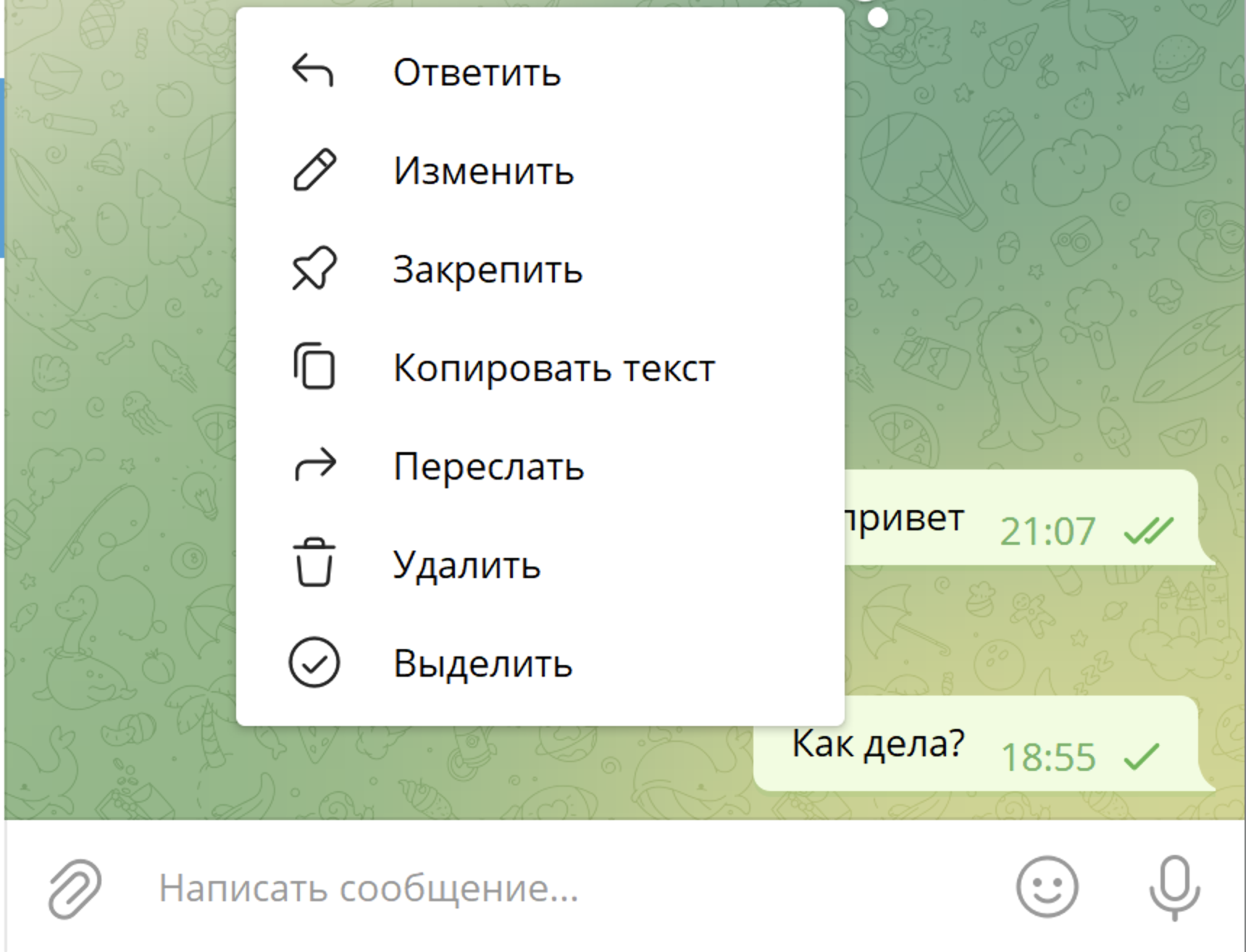
Вы всегда можете поделиться контактом. Для этого нужно:
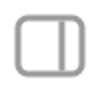 на странице общения с контактом вверху справа нажать значок разделенного на две части экрана;
на странице общения с контактом вверху справа нажать значок разделенного на две части экрана;- в появившемся окне нажать «Поделиться контактом»;
- выбрать получателя, которому вы хотите его отправить;
- нажать «Отправить».
Видеозвонки в «Телеграм»
Мессенджер позволяет совершать видеозвонки. При этом звонить можно с разных устройств - с компьютера на смартфон или с компьютера на компьютер. Видеозвонки в программе стоят дешевле, чем по сотовой связи, поскольку соединение идет через интернет.
Для того чтобы совершить видеозвонок, нужно:
- кликнуть на контакт собеседника в левой части;
- вверху нажать на изображение трубки или видеокамеры;
- начнется звонок 7.11.
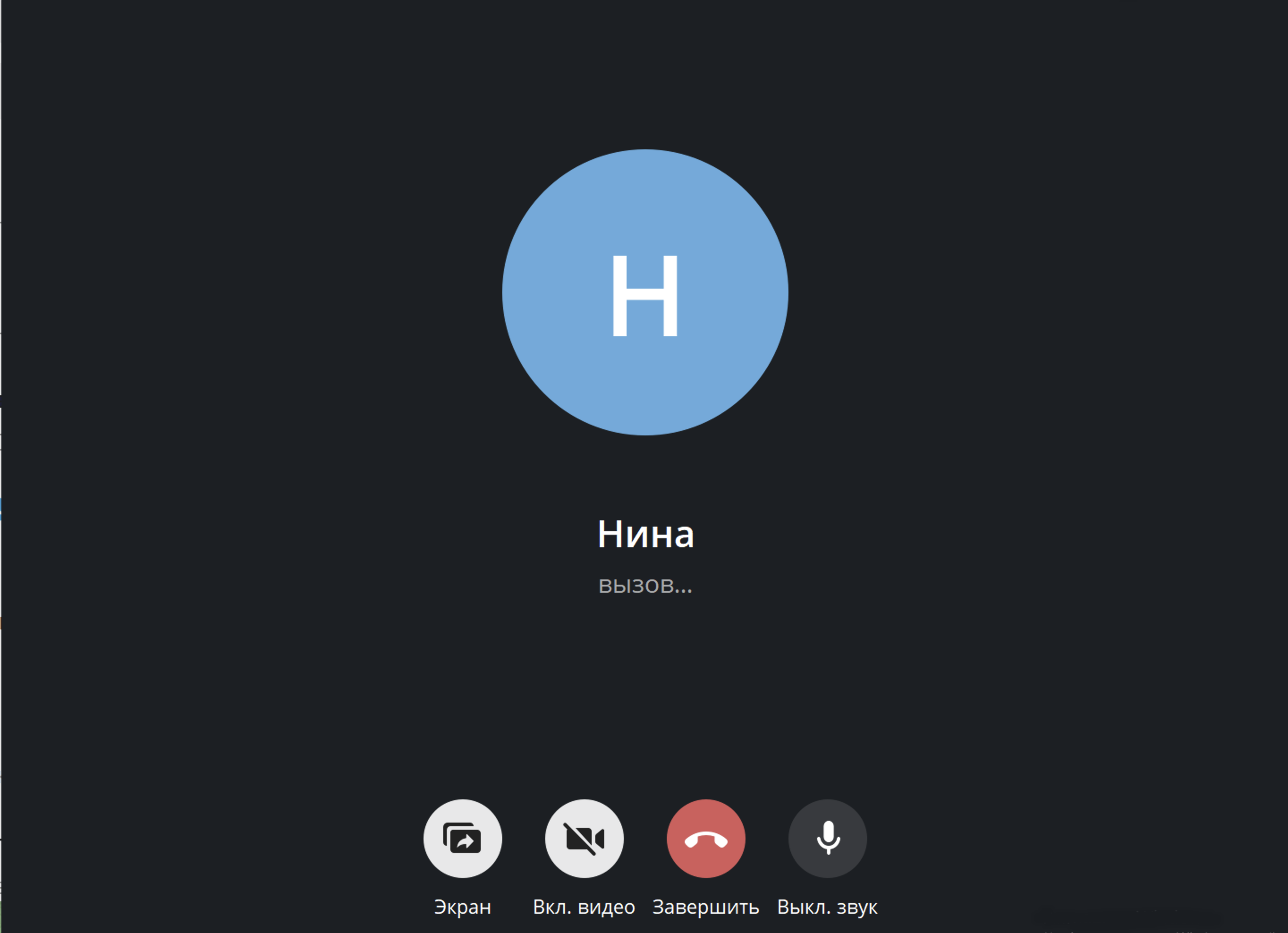
Внизу находятся кнопки, с помощью которых можно управлять звонком:
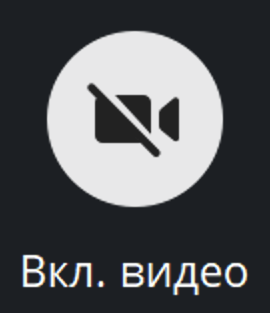 включить или отключить видео;
включить или отключить видео;
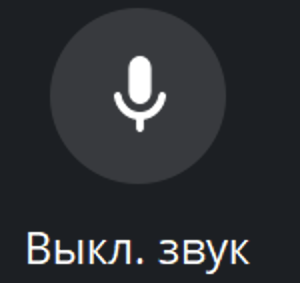 включить или отключить звук;
включить или отключить звук;
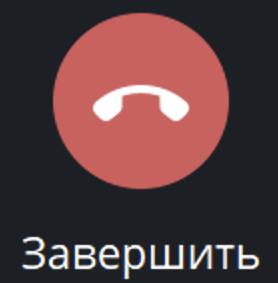 завершить звонок;
завершить звонок;
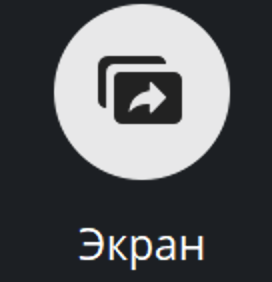 начать демонстрацию экрана.
начать демонстрацию экрана.
Поиск каналов в «Телеграм»
В мессенджере можно не только писать сообщения и созваниваться, но и находить каналы авторов на самые разнообразные темы. То есть мессенджер может работать как блог-платформа.
Чтобы найти интересный канал, нужно либо знать его название, либо искать по тематике.
Вверху на главной странице в строке поиска введите тему, например, «Рыбалка». Внизу отобразится результат поиска. Можете кликнуть на любой канал и посмотреть публикации.
Если канал понравился, можете на него подписаться. Для этого нужно нажать «Подписаться» 7.12.
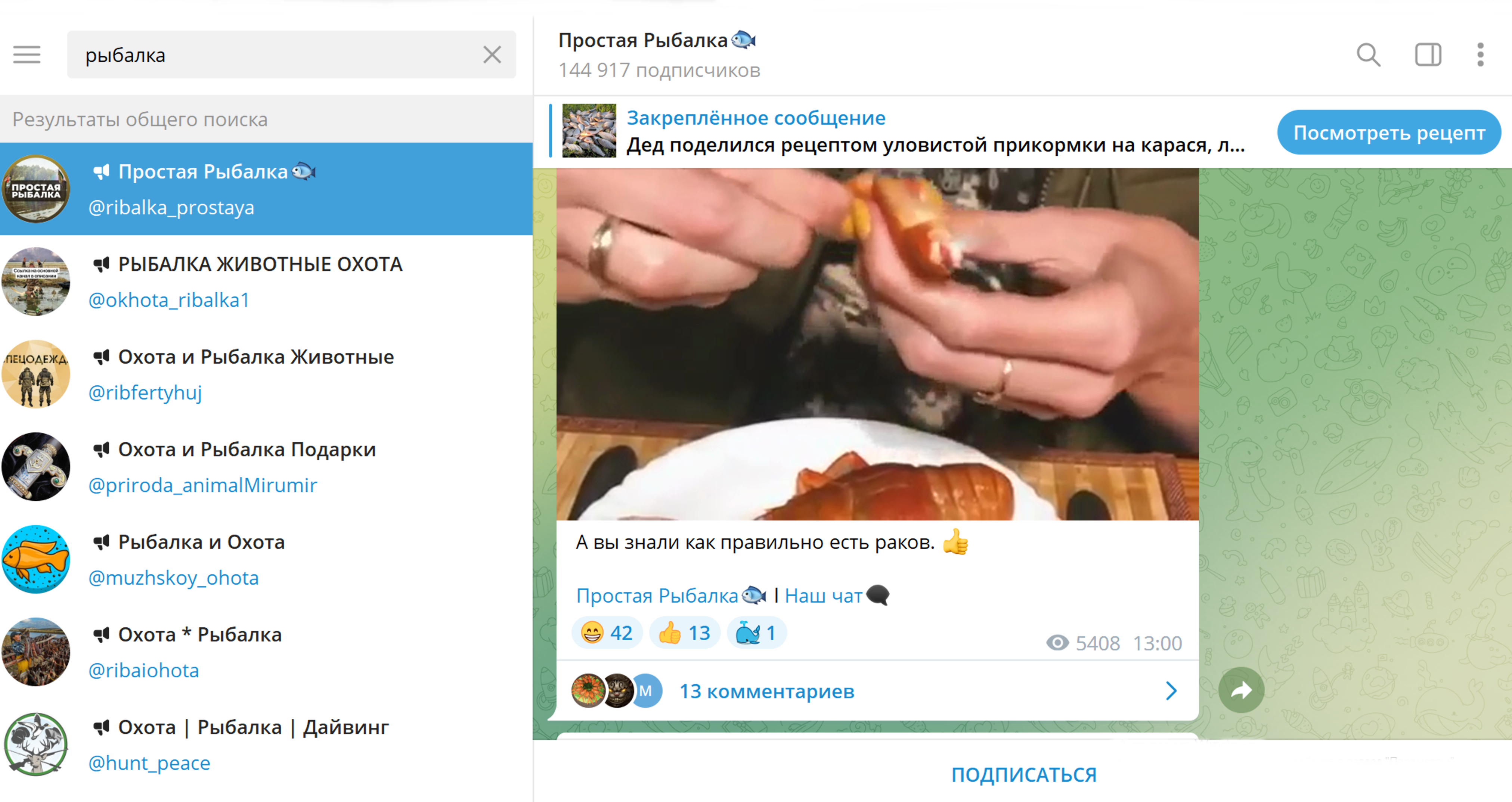
В этом случае канал будет отображаться у вас в списке контактов слева. При выборе канала обращайте внимание на активность - количество лайков, количество подписчиков, когда была последняя публикация. Чем больше, тем популярнее канал, а, значит, автор размещает определенное количество публикаций еженедельно. Если вы видите, что последняя публикация была больше месяца назад, а количество подписчиков меньше 100 человек, скорее всего, канал не ведется. Нужно ли на него подписываться, решать вам.
Как правило, публикации в каналах, как и в обычных социальных сетях, можно комментировать и оценивать. Но иногда авторы закрывают оценки и комментарии к публикациям.
Чтобы сохранить изображение или поделиться публикацией:
- Наведите курсор на канал слева.
- Кликните левую клавишу мыши.
- Выберите «Покинуть канал».
- нужно навести на нее курсор;
- нажать правую клавишу мыши;
- далее из списка выбрать нужное действие.
От каналов можно отписаться. Для этого нужно:
- навести курсор на меню слева;
- кликнуть левую клавишу мыши;
- выбрать «Покинуть канал».
Управление каналами
Когда в «Телеграм» набирается слишком большое количество собеседников и каналов, многие сообщения могут быть пропущены. В этом случае есть два способа структурировать все чаты и каналы в мессенджере.
-
Вы можете закрепить важные чаты или каналы. Они всегда будут демонстрироваться вверху списка слева. Для этого:
- наведите курсор на нужный контакт или канал;
- нажмите правую клавишу мыши;
- выберите «Закрепить» 7.13.
7.13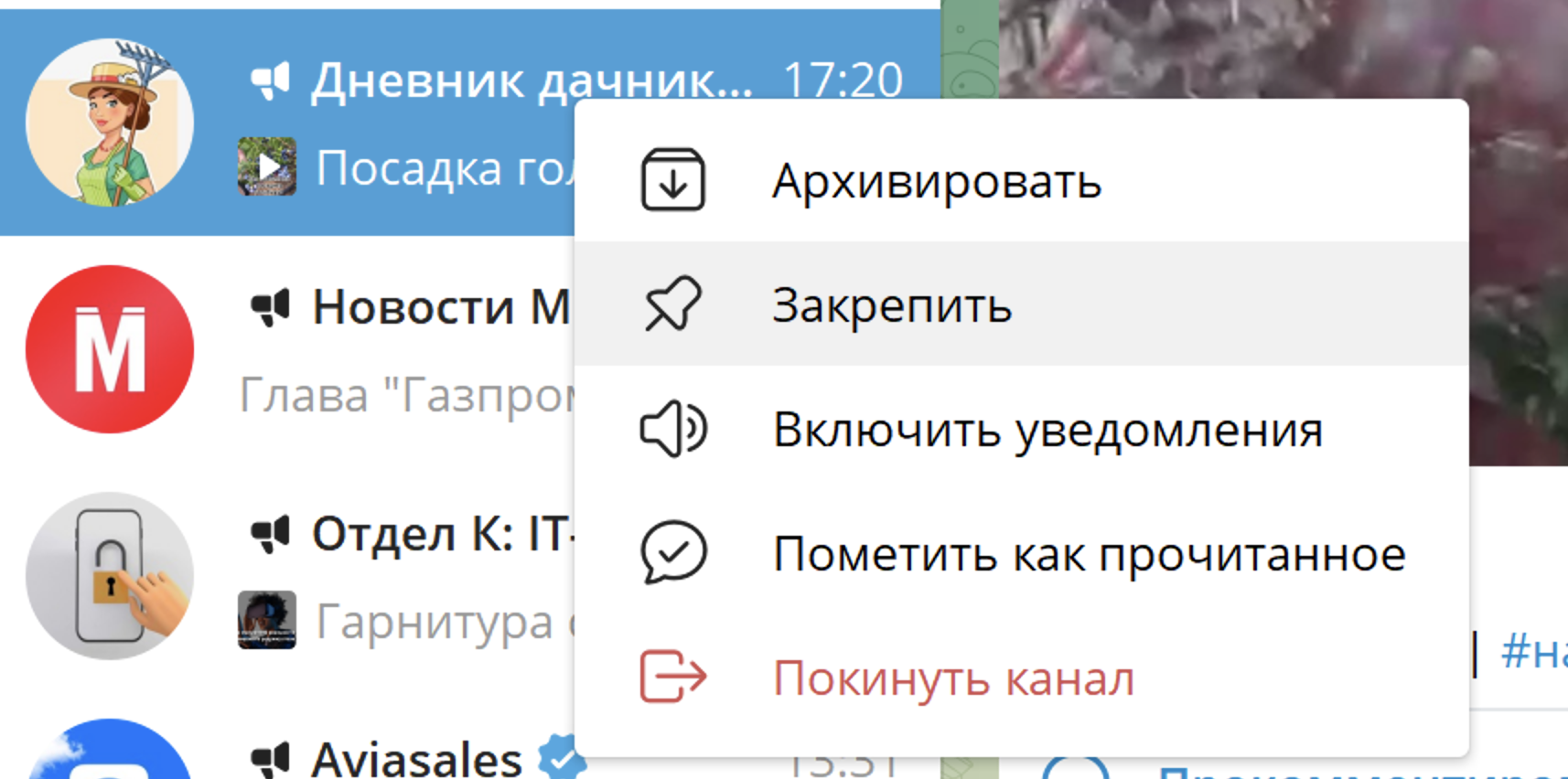
-
Вы можете разложить чаты по папкам. Для этого:
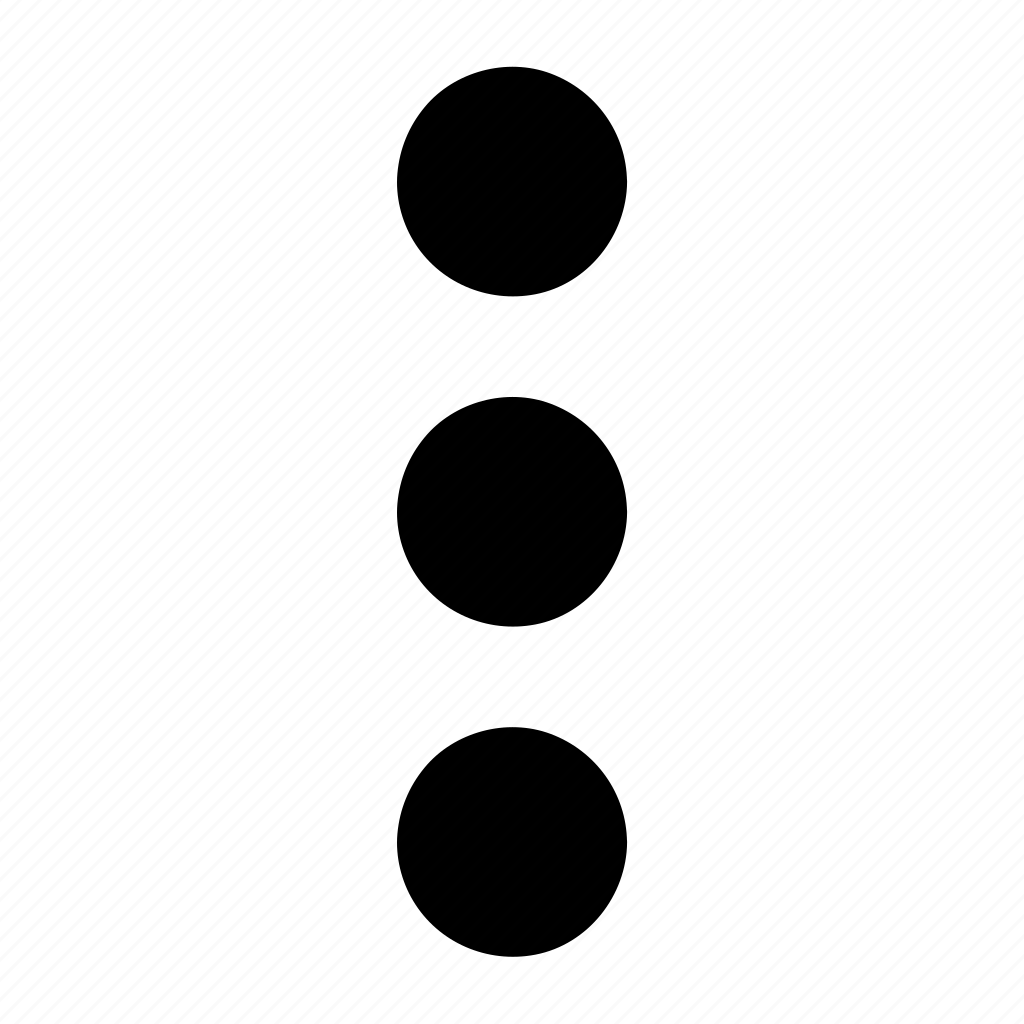 на главной странице нажмите вверху кнопку меню;
на главной странице нажмите вверху кнопку меню;- выберите «Настройки»;
- далее кликните «Папки»;
- нажмите «Создать новую папку»;
- впишите название, например, «Друзья»;
- кликните «Добавить чаты» 7.14.
7.14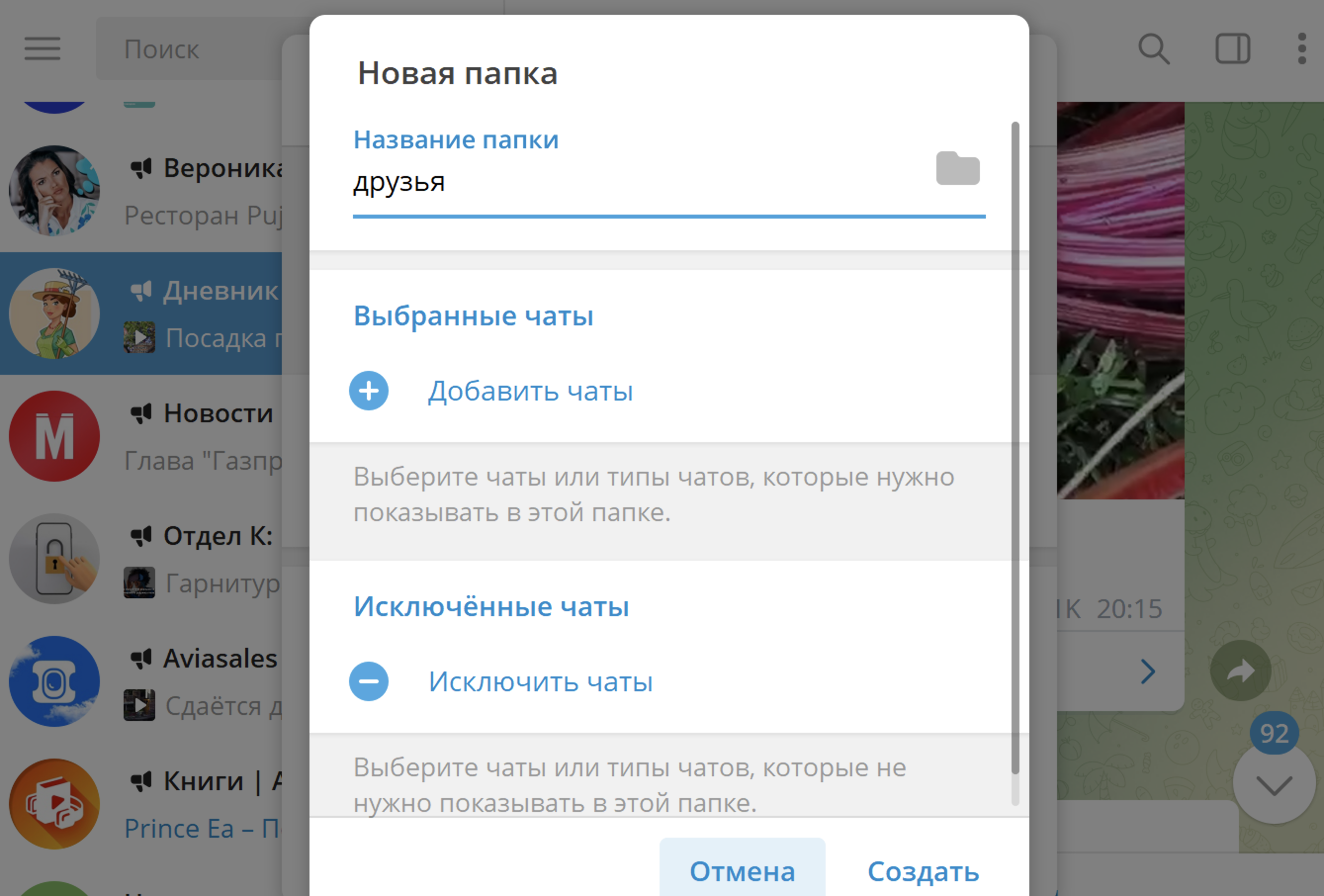
На следующей странице прокрутите вверх и выберите чаты для данной категории:
- нажмите «Сохранить»;
- далее кликните «Создать»;
- вернитесь на главную страницу, с помощью кнопки управления окнами раскройте окно на весь экран;
- слева добавится еще один столбец с дополнительными разделами: кнопка «Все чаты», папка «Друзья» и кнопка настроек, которая позволит сформировать новые папки 7.15.
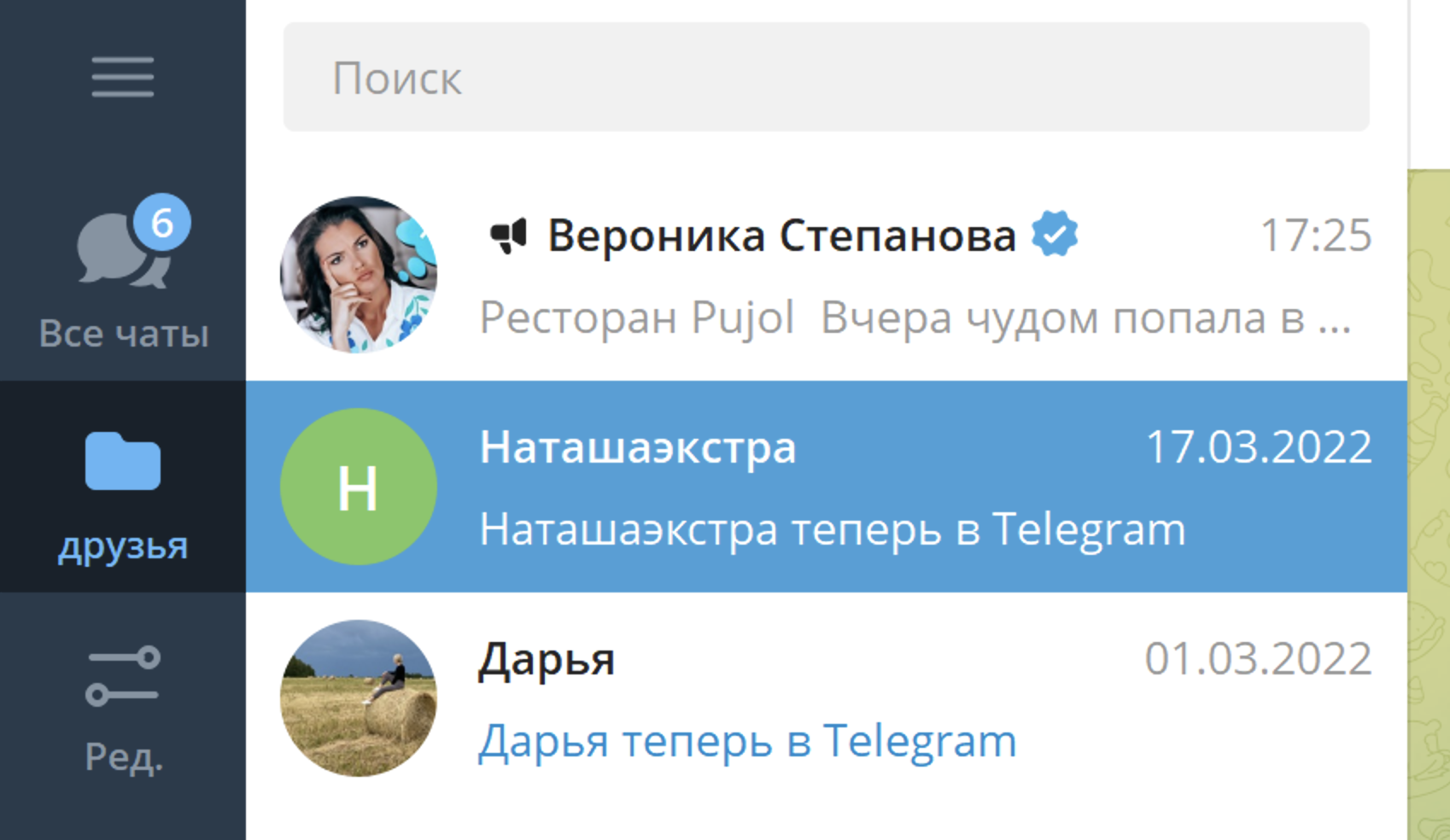
Теперь вы всегда можете сразу перейти к каналам и чатам по определенной теме.
Если такая структура неудобна, можно папки удалить. Для этого нужно нажать на кнопку слева с надписью «Ред.» и далее в разделе «Мои папки» нажать на изображение мусорной корзины.
При этом сами чаты и каналы не удалятся и по-прежнему останутся в общем списке.
Создание группы в «Телеграм»
В «Tелеграм» вы можете общаться с несколькими собеседниками одновременно. Для этого нужно создать группу:
- Вверху слева нажмите на значок меню.
- Выберите «Создать группу».
- Укажите название группы.
- Нажмите «Далее».
- Добавьте участников, листая чаты и выделяя нужных собеседников (можно добавить до 200 тыс. человек).
- Нажмите «Создать» 7.16.
- Перейти на страницу чата группы.
- В правой части вверху кликнуть на значок меню.
- Выбрать пункт «Управление группой».
- Далее кликнуть «Участники».
- Нажать «Добавить участников».
- Выбрать участников среди ваших контактов.
- Нажать «Добавить».
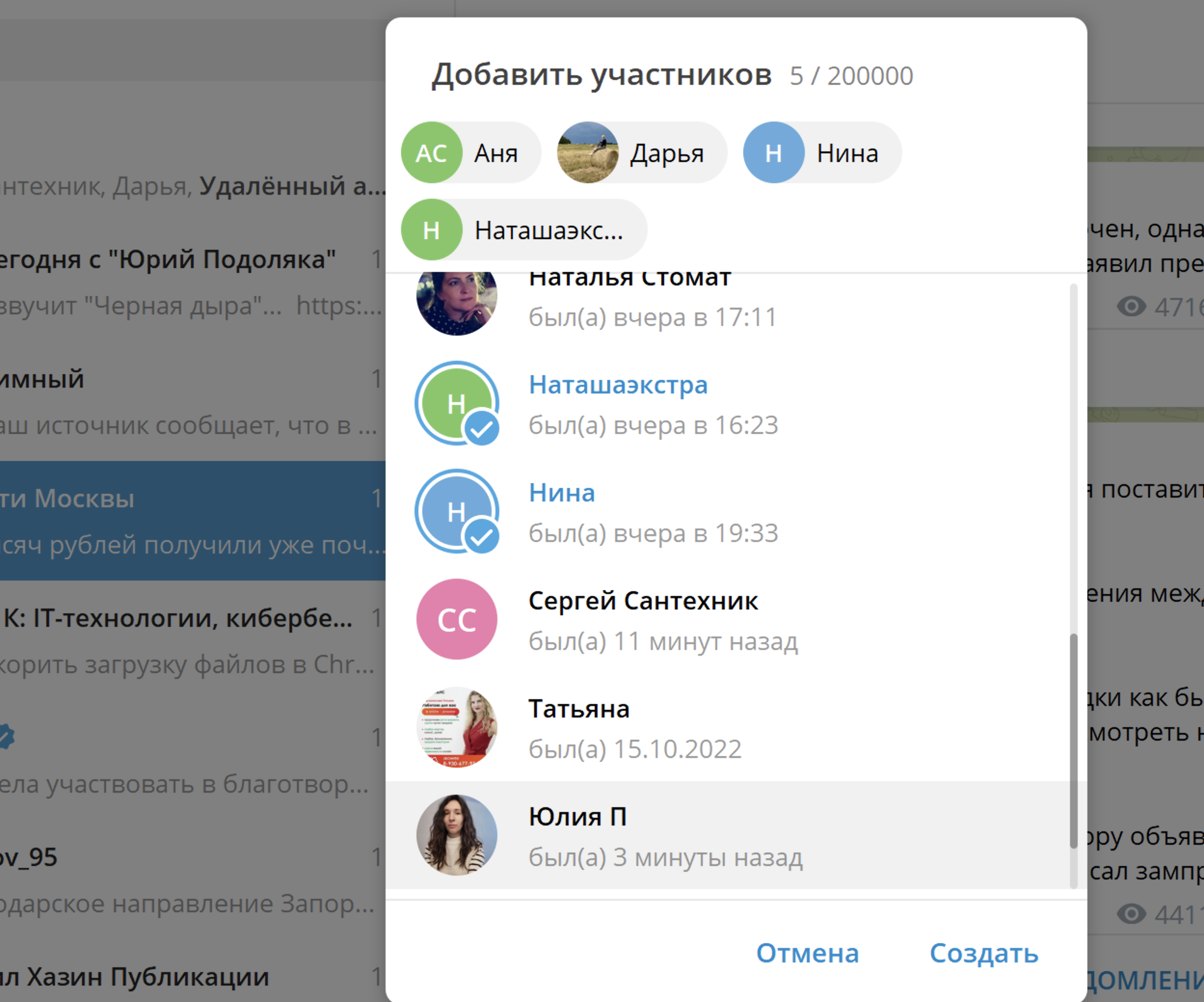
Теперь сообщения, которые вы будете писать в группе, будут видны всем. Вы можете управлять группой, созваниваться в видеочате, назначать администратора (по умолчанию администратор — создатель группы), добавлять и удалять участников. Для управления нужно использовать кнопки вверху справа на странице чата группы.
Чтобы добавить администратора группы (пользователя, который сможет добавлять и удалять участников, редактировать сообщения), нужно:
- перейти на страницу чата группы;
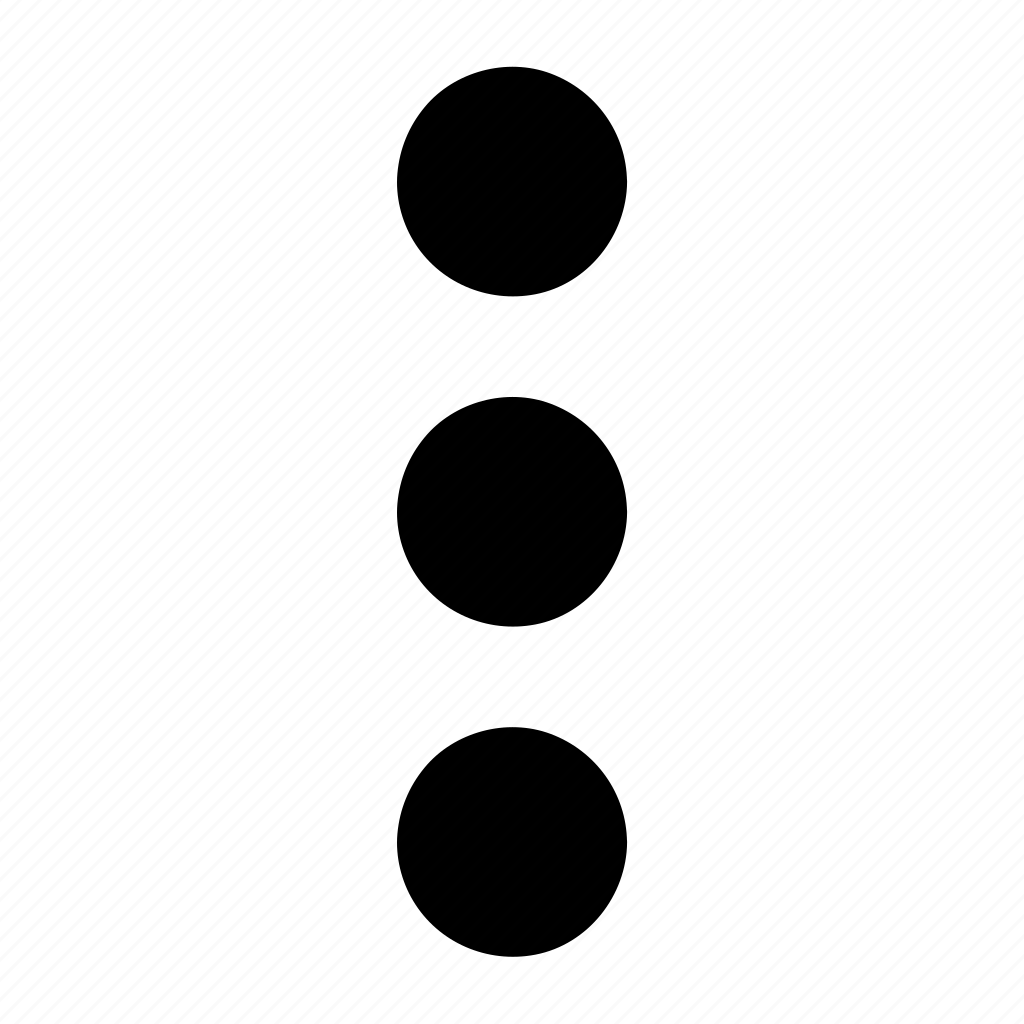 в правой части вверху кликнуть на значок меню;
в правой части вверху кликнуть на значок меню;-
выбрать пункт «Управление группой» 7.17;
7.17
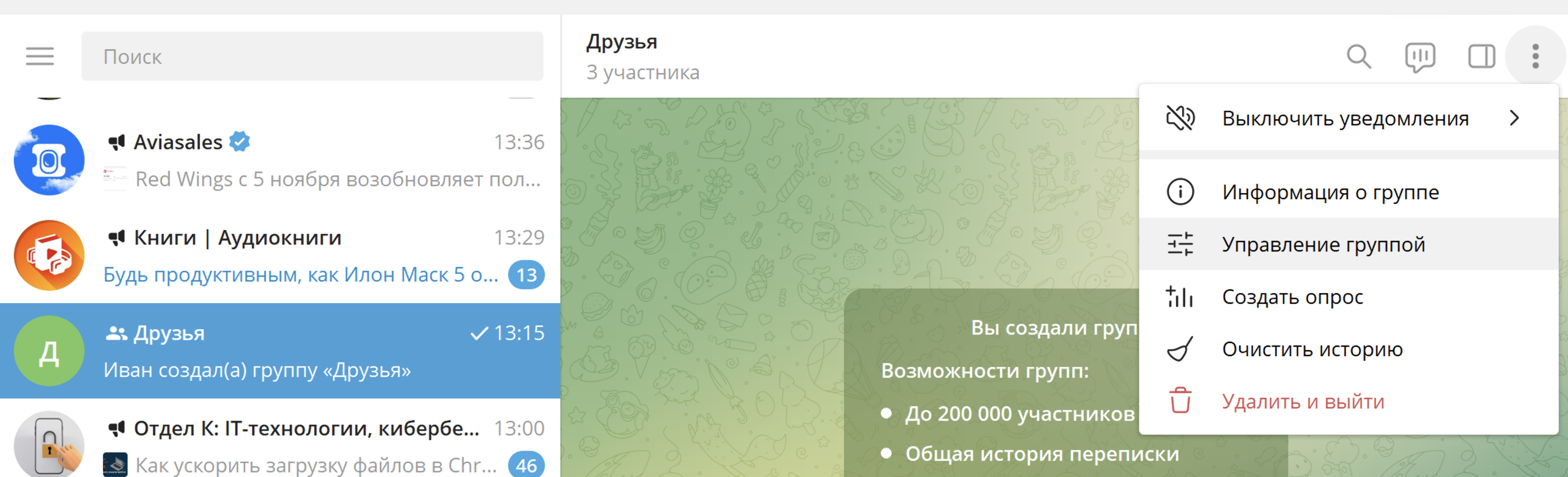
- кликнуть пункт «Администраторы»;
- нажать «Добавить администратора»;
- выбрать участника группы;
- нажать «Сохранить».
Чтобы начать видеочат в группе, нужно:
- перейти на страницу чата группы;
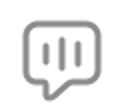 в правой части вверху кликнуть на значок диалога;
в правой части вверху кликнуть на значок диалога;- выбрать «Начать видеочат»;
- указать, от имени кого будет организован видеочат — от вашего или группы;
- нажать «Продолжить».
Чтобы выйти из видеочата, нужно нажать на значок трубки. Как и в формате видеообщения, здесь вы можете включать и отключать видеокамеру, микрофон. Вверху окна общения в видеочате есть кнопка меню. Если нажать на нее, вы увидите дополнительные возможности.
Нажав на «Начать запись», вы сможете записать ваш видеочат.
Нажав на «Настройки», можете выключить микрофоны у ваших собеседников 7.18.
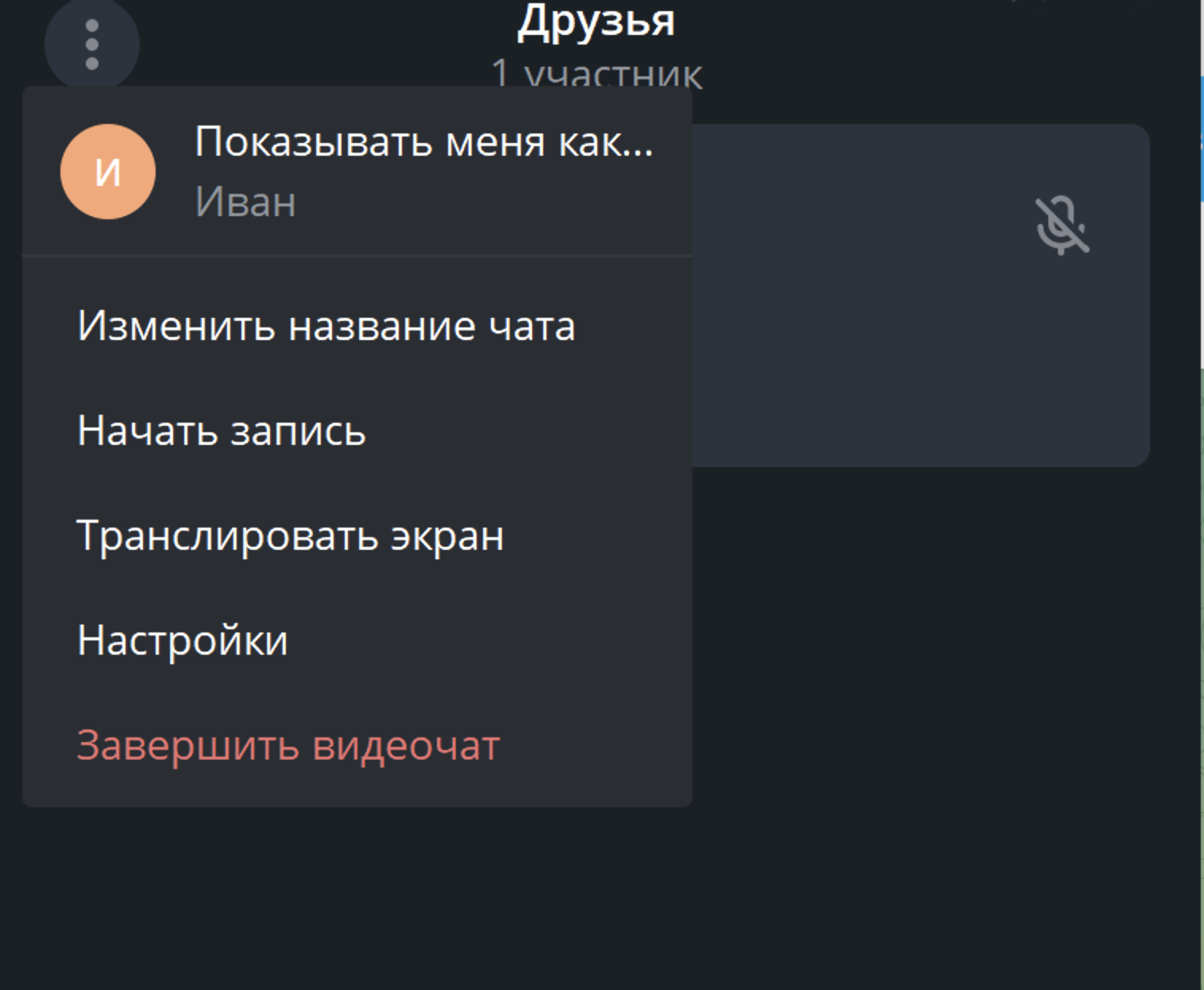
Создание своего канала
Вы можете также создать свой публичный канал. Для этого нужно:
- Вверху слева нажать на значок меню.
- Далее выбрать пункт «Создать канал».
- Вписать название. Лучше, если в названии будут слова, имеющие отношение к тематике канала. Если он про дачу или огород, значит, в названии должно фигурировать данное слово или производные. Так подписчикам будет проще находить ваш канал.
- Добавить небольшое описание. Обычно здесь указывают контакты создателей канала для рекламодателей (это ссылка на ваш аккаунт в «Телеграм»).
- Далее нужно указать, публичный канал или частный. Впишите его адрес, например, латинскими буквами 7.19.
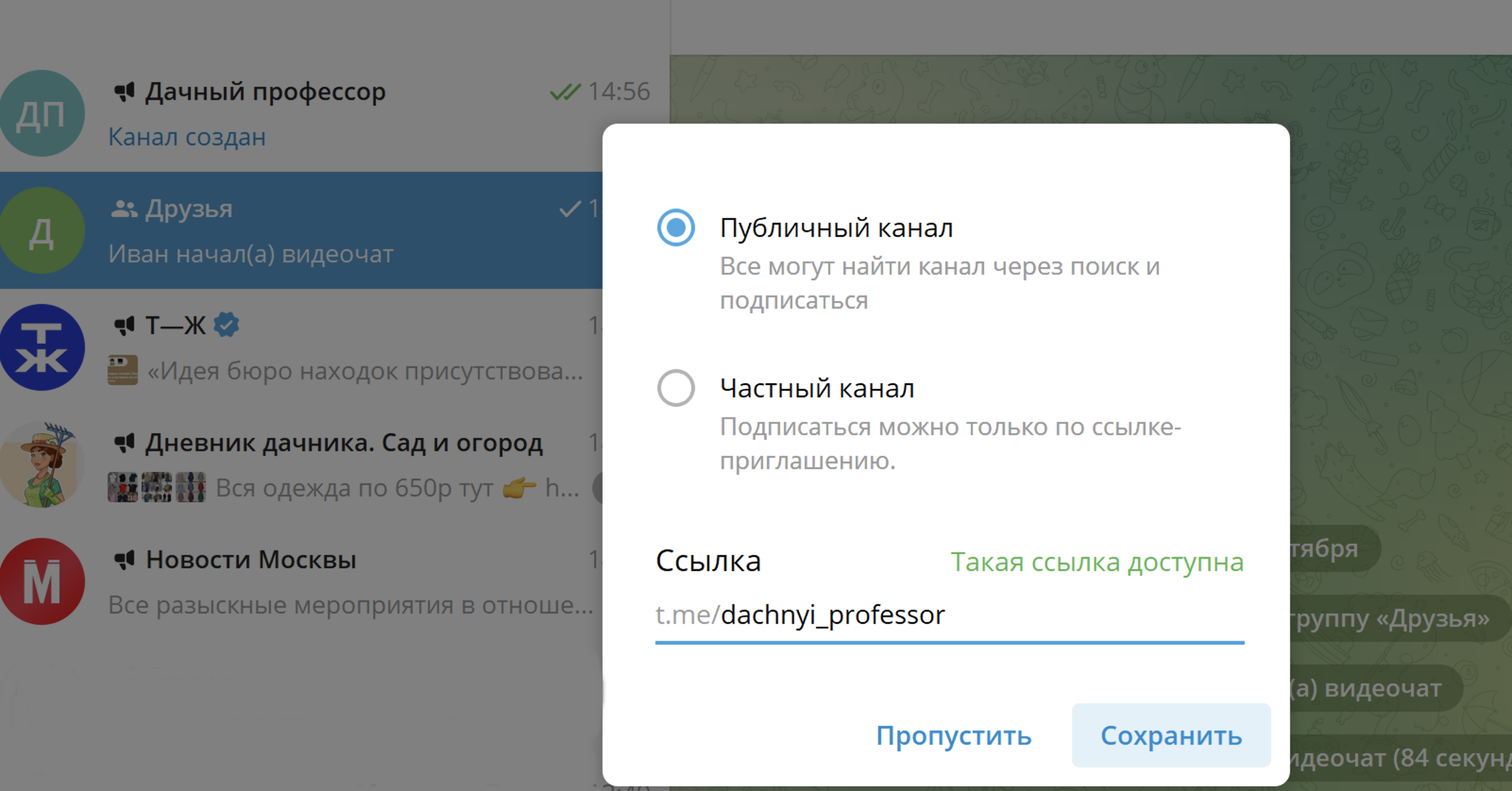
Затем вы можете перейти на страницу канала и начать писать первую публикацию. Вы можете размещать на канале только видео или тексты и фотографии. Сопровождайте ваши материалы своими комментариями. Тексты публикаций не должны быть слишком длинными.
Управлять каналом вы сможете так же, как и группой, с помощью кнопок справа вверху.
Чтобы разослать приглашения в канал своим контактам в приложении, нужно:
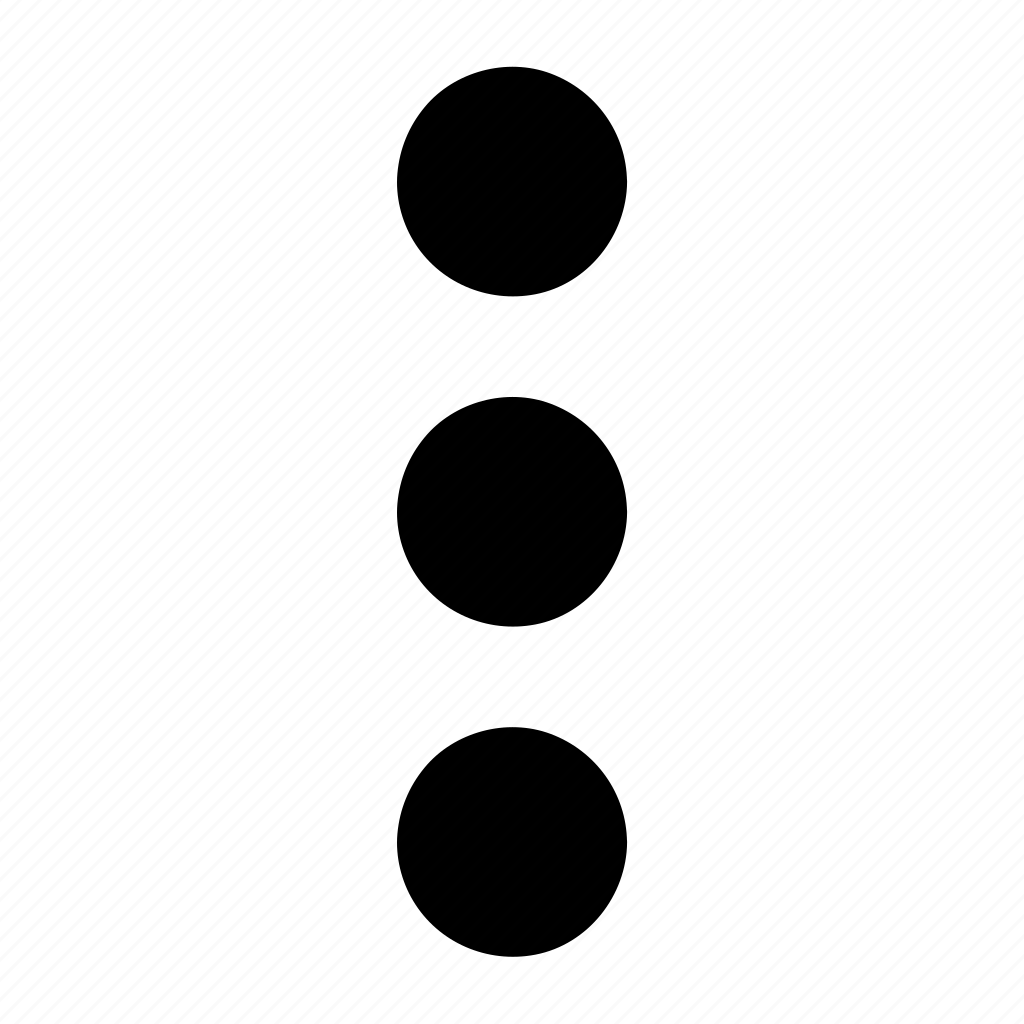 на странице канала вверху слева кликнуть на значок меню;
на странице канала вверху слева кликнуть на значок меню;- выбрать «Управление каналом»;
- нажать пункт «Пригласительные ссылки»;
- выбрать «Копировать» или «Поделиться» 7.20.
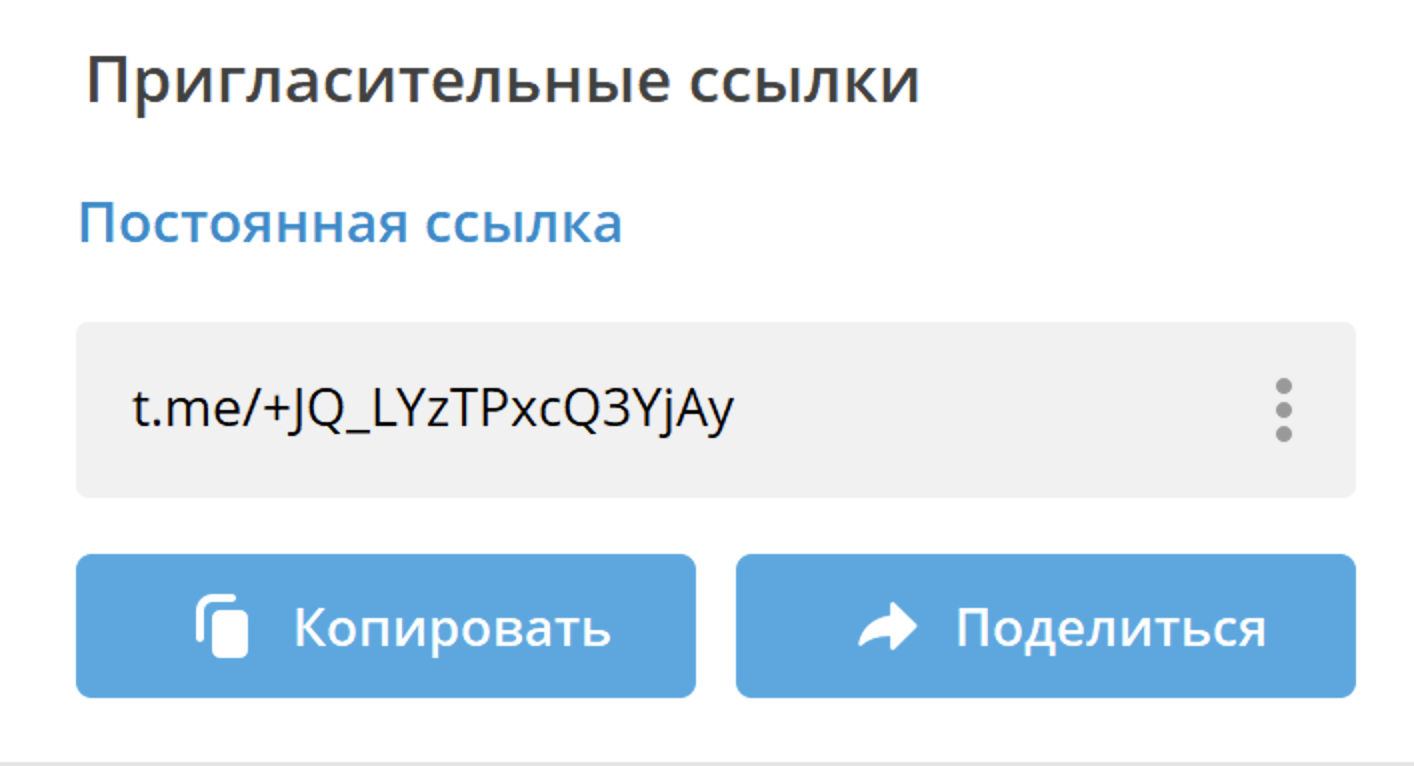
Нажав «Поделиться», вы сможете переслать ссылку на ваш канал своим контактам в «Телеграм».
А если вы нажмете «Копировать», то ссылку сможете переслать и в письме в электронной почте. Для этого нужно:
- зайти в свой электронный почтовый ящик;
- начать писать письмо;
- наведя курсор на поле для ввода текста письма, кликнуть правую кнопку мыши и выбрать «Вставить».
Вы можете вести видеотрансляции на своем канале в реальном времени. Нажмите вверху слева на значок «Диалог» 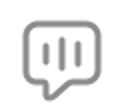 . Выберите «Начать трансляцию».
. Выберите «Начать трансляцию».
Чтобы удалить канал:
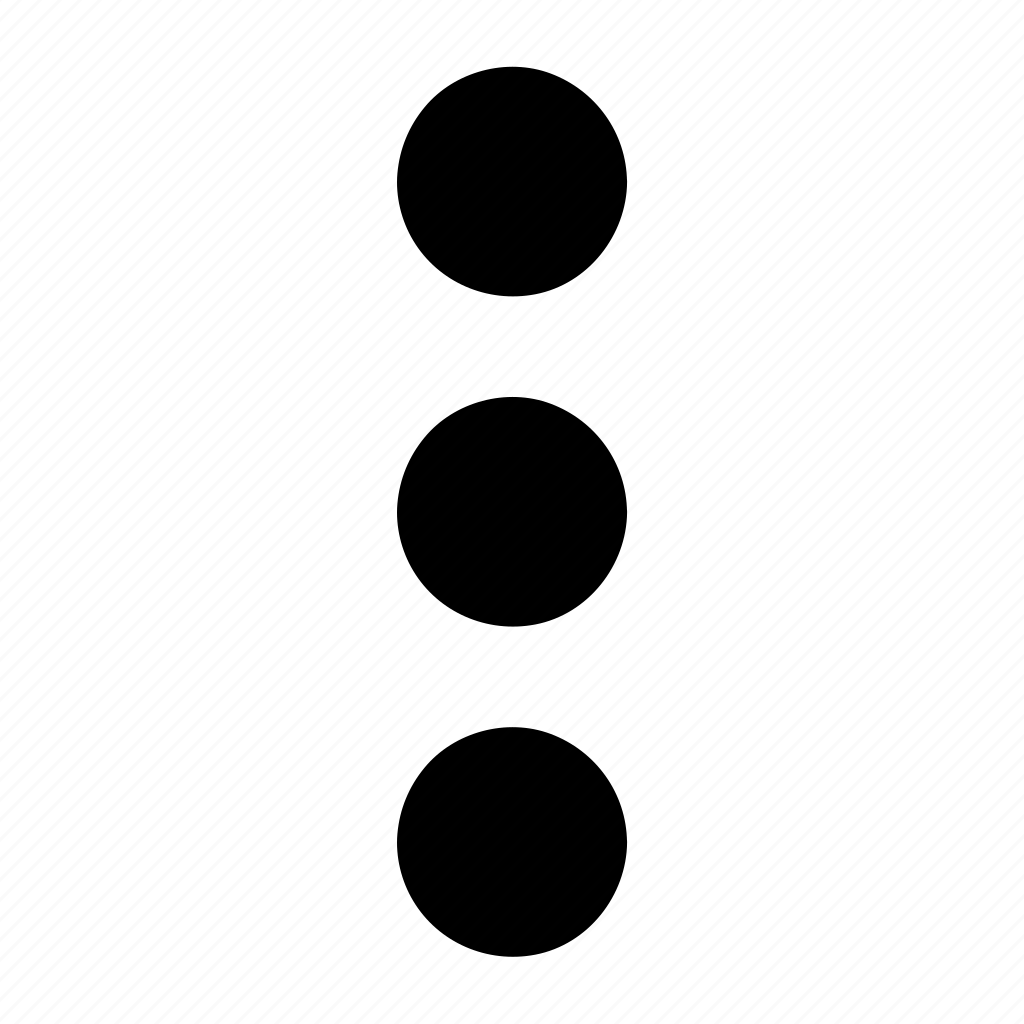 на странице канала вверху слева кликните на значок меню
на странице канала вверху слева кликните на значок меню- выберите «Управление каналом»;
- внизу нажмите пункт «Удалить канал».
Если вы хотите привлечь больше подписчиков, стоит рассмотреть варианты размещения рекламы своего канала на других каналах.
Поищите каналы со схожей тематикой, где могут быть ваши потенциальные подписчики. Зайдите на страничку такого канала. Затем вверху справа нажмите значок меню. Кликните «Описание канала».
Здесь авторы обычно оставляют контакты для рекламодателей. Скопируйте ссылку на личный аккаунт автора, вставьте его в поиск. Найдите личную страничку автора и спросите о форматах и расценках.
Что такое боты
В «Телеграм» для общения по вопросам рекламы или каким-то обращениям по стандартным запросам часто используются боты (сокращенное от «робот»). По сути, это маленькие программы, которые действуют по заложенным простым алгоритмам. Есть каналы-боты с определенным функционалом. Например, именно ботов используют интернет-магазины для ответов на часто задаваемые вопросы. И лишь в сложных для стандартных алгоритмов ситуациях подключают для связи человека-менеджера.
Боты помогают быстро получить нужную информацию. Скажем, вы хотите узнать информацию о погоде. Наберите в поиске «Телеграм» «Бот погоды». В списке выберите любой и нажмите «Запустить». Далее укажите город 7.21.
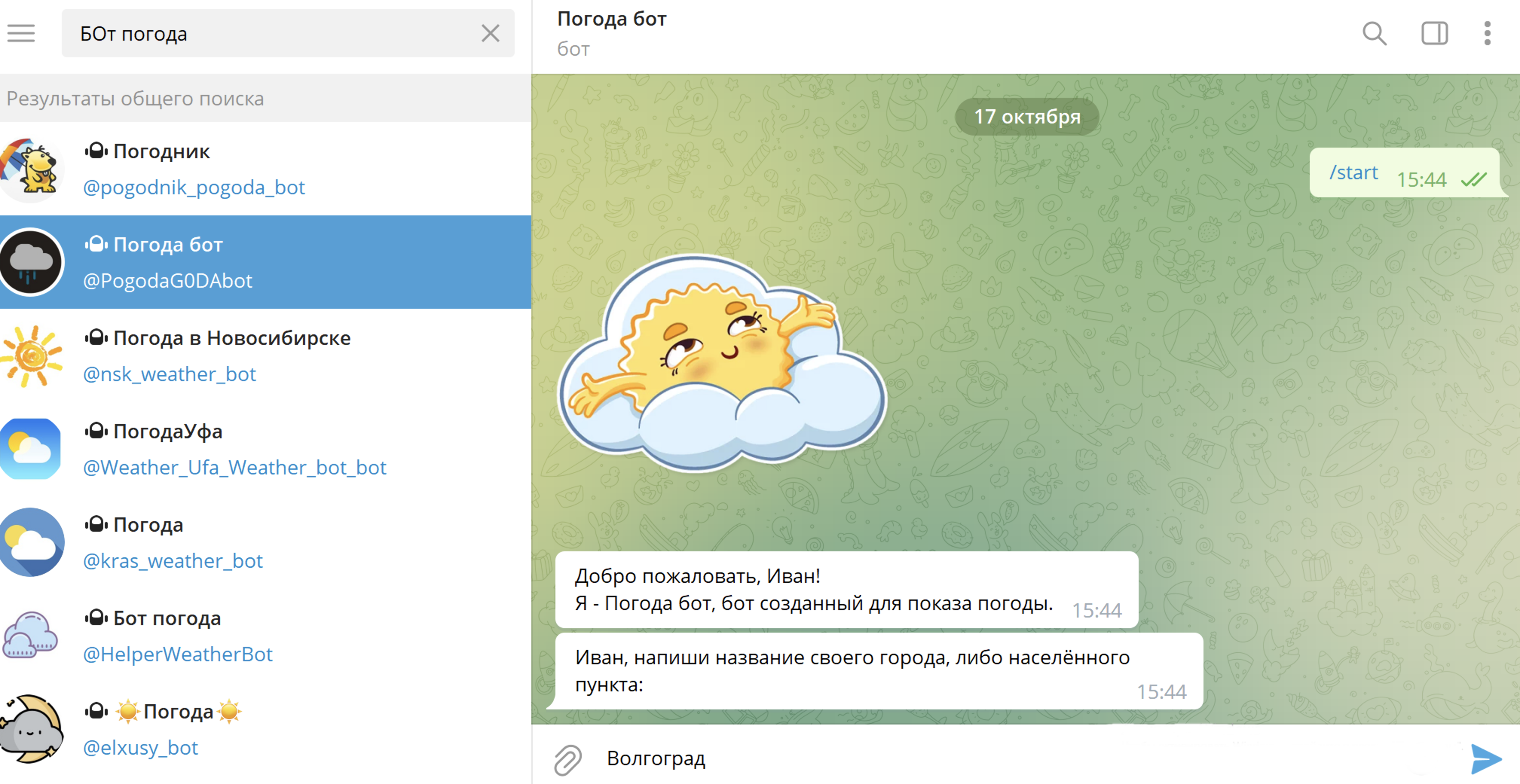
Бот выдаст вам информацию о погоде и даже порекомендует, что надеть.
Обратная связь в «Телеграм»
Чтобы связаться со службой поддержки в «Телеграм», нужно:
- Вверху слева нажать на значок меню.
- Выбрать «Настройки».
- Пролистнуть вверх.
- Выбрать «Задать вопрос».
- Далее размещены самые распространенные вопросы (пункт «Перейти к FAQ»). Но можно вновь кликнуть «Задать вопрос» и задать свой.
- На входе к службе поддержки стоит бот. Укажите тематику своего вопроса. Можете сразу переадресовать его поддержке, просто набрав просьбу «Соедините со специалистом». В «Телеграм» служба поддержки работает с волонтерами. При более сложных вопросах подключаются продвинутые специалисты 7.22.