Учебник. Расширенный курс
Особенности работы на планшетном компьютере
Основные особенности работы на планшете касаются процесса ввода информации и управления программами.
Для набора текстовых сообщений на планшете, как и на смартфоне, используется виртуальная клавиатура. Она всплывает в текстовых блоках. Кнопки переключения языка на клавиатуре располагаются, как правило, слева внизу. Там же и кнопки переключения с букв на цифры и знаки 3.1.
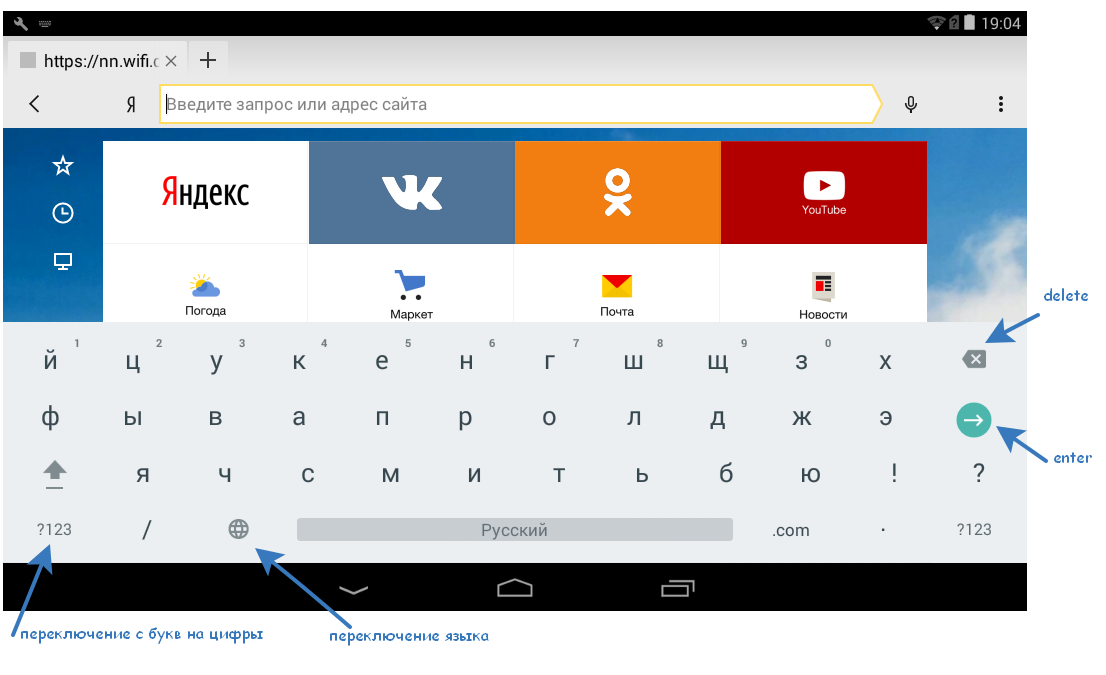
Виртуальные клавиатуры в разных операционных системах могут немного отличаться. Но принцип используется один. Всегда есть слева кнопки, переключающие регистр, язык, цифры и буквы. А справа размещены кнопки Delete (удаление знака) и кнопка Enter.
Отличительная особенность планшета и смартфона — небольшие экраны, поэтому многие кнопки в программах и приложениях не подписаны. Это инфозначки, они интуитивно понятны:

Значок три горизонтальных линии или три точки – меню.
Значок три соединенных точки – поделиться.
Значок скрепка – прикрепить файл к сообщению.
Значок стрелочка – переход на другую страницу или возврат к предыдущей.
Значок стрелочка вниз – кнопка «скачать». Такой значок в левом верхнем углу экрана планшета показывает, что идет загрузка какого-то файла.

Значок с изображением фотоаппарата – возможность прикрепить фотографию или сделать фотографию.
Значок корзина – кнопка «удалить».
Значок шестеренка – кнопка настроек программы или системы.
Значок знак вопроса – помощь или возможность задать вопрос.
Значок с изображением карандаша – кнопка «написать».
Значок трубка – кнопка «позвонить».
Обращайте внимание на значки и учитесь их читать. Их оформление может отличаться в зависимости от операционной системы или приложения.
Начало работы, регистрация в системе
Работа на планшетном компьютере начинается со включения устройства.
Включение/выключение устройства
Включают и выключают устройство одной кнопкой длительным нажатием, от 3-4 секунд. При этом при выключении появляется окно, где вы должны подтвердить свое действие. В примере ниже, чтобы выключить планшет, нужно выбрать строчку «Отключить питание» 3.2.
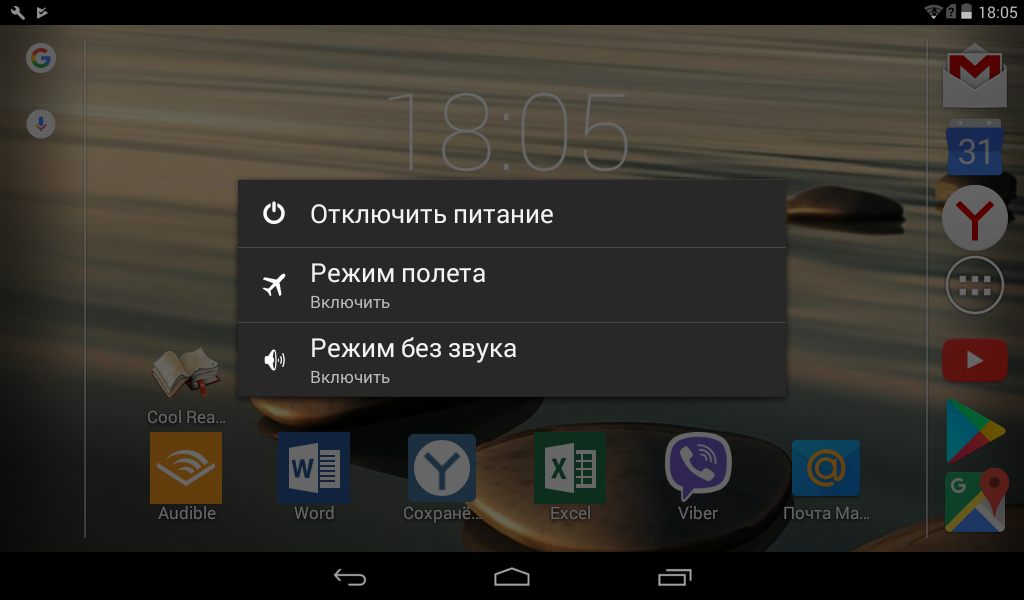
При первом включении планшета нужно пройти стандартную процедуру активации устройства, установить дату, время, выбрать язык, интернет-соединение. В некоторых случаях при активации планшета необходимо обязательное подключение к сети интернет, поскольку данные о зарегистрированном планшете автоматически отправляются компании-разработчику, и, если возникают ошибки или какие-то неполадки, разработчики будут получать отчет и исправлять работу устройства.
Также при первом включении устройства вам могут предложить пройти регистрацию в системе компании-производителя планшета. Вы можете сделать это позже в разделе «Настройки».
Регистрация своего аккаунта в системе компании-производителя дает возможность данные планшета просматривать на другом компьютере или смартфоне. Для этого нужно будет зайти на сайт производителя и ввести свои данные: логин и пароль, то есть зайти в свой аккаунт. Это удобно, если вы решили поменять планшет и хотите все данные со старого устройства перенести на новое.
Также это дает возможность обращаться за онлайн-поддержкой по вопросам работы устройства к специалистам компании.
Кроме этого, необходимо будет зарегистрироваться (завести аккаунт) в самой операционной системе, установленной на планшете. Только в этом случае вы сможете получить доступ к магазинам программ и приложений, а значит, сможете их устанавливать на планшет.
В системе Android («Андроид») это регистрация почтового ящика на gmail.com (джи мейл точка ком), у продуктов компании Apple («Эппл») — единая система регистрации Аpple ID (эппл ай ди) на почтовом сервере icloud.com (айклауд точка ком), у Windows — регистрация по любому адресу электронной почты, номеру телефона.
Обратите внимание: для регистрации на российских ресурсах не рекомендуется использовать почтовый адрес, зарегистрированный на иностранном сервисе gmail.com.
Главный экран. Основные кнопки
Когда планшет включен, отображается главный экран. Он, как правило, состоит из нескольких страниц, которые листают пальцем вправо или влево. На главный экран выводятся самые основные и часто используемые значки программ. Здесь также отображаются: время, дата, погода, иногда — строка поиска в сети интернет 3.3.
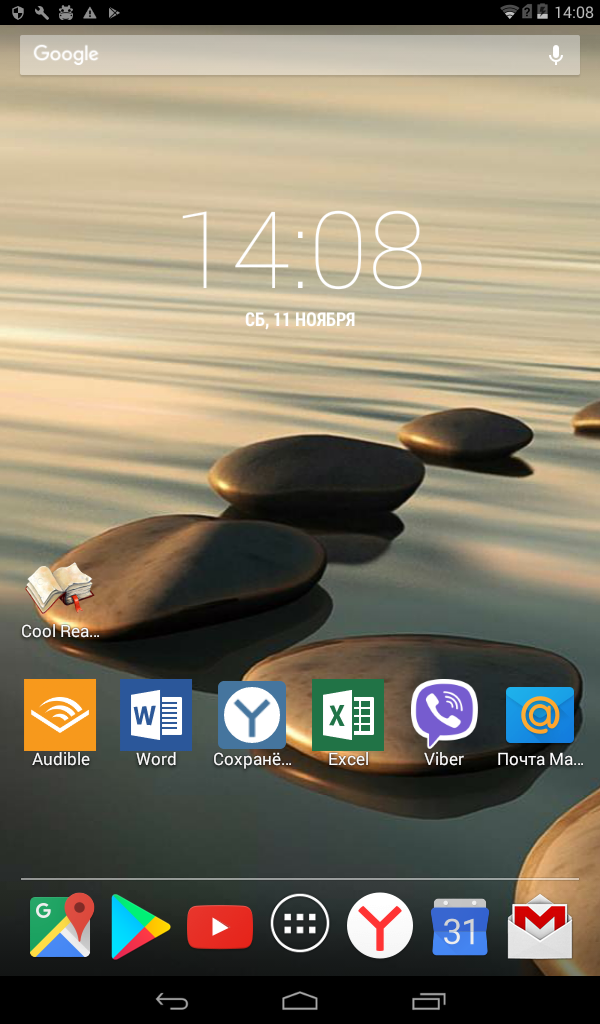
В самом верху экрана (либо внизу, это зависит от модели планшета) — ряд значков. Их набор может меняться, но нужно запомнить основные обозначения 3.4.
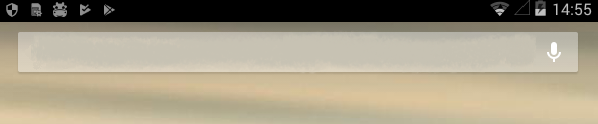
На примере выше справа вверху отображаются:
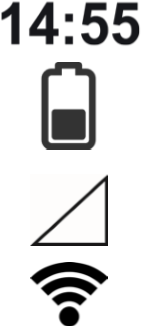
время;
уровень заряда аккумулятора;
подключенная SIM-карта;
значок соединения с интернетом по Wi-Fi. Если он не окрашен, значит, Wi-Fi не работает. На планшете или смартфоне этот значок чаще всего располагается вверху слева или справа.
- подключение к интернету по мобильной сети 3G или 4G
 ,
, - значок будильника
 ,
, - блютуз (bluetooth)-подключения
 ,
, - беззвучного режима
 , если вы эти функции активировали.
, если вы эти функции активировали.
Также здесь будут отображаться значки:
Слева вверху появляются значки уведомлений от операционной системы (например, о необходимости обновления, о состоянии безопасности), от различных программ и приложений.
Чтобы посмотреть подробности, проведите по экрану пальцем от правого угла к центру экрана. Откроется список уведомлений. Вы можете либо убрать их, смахнув строчку влево, либо коснуться пальцем нужного сообщения и посмотреть подробнее содержание данного уведомления 3.5.
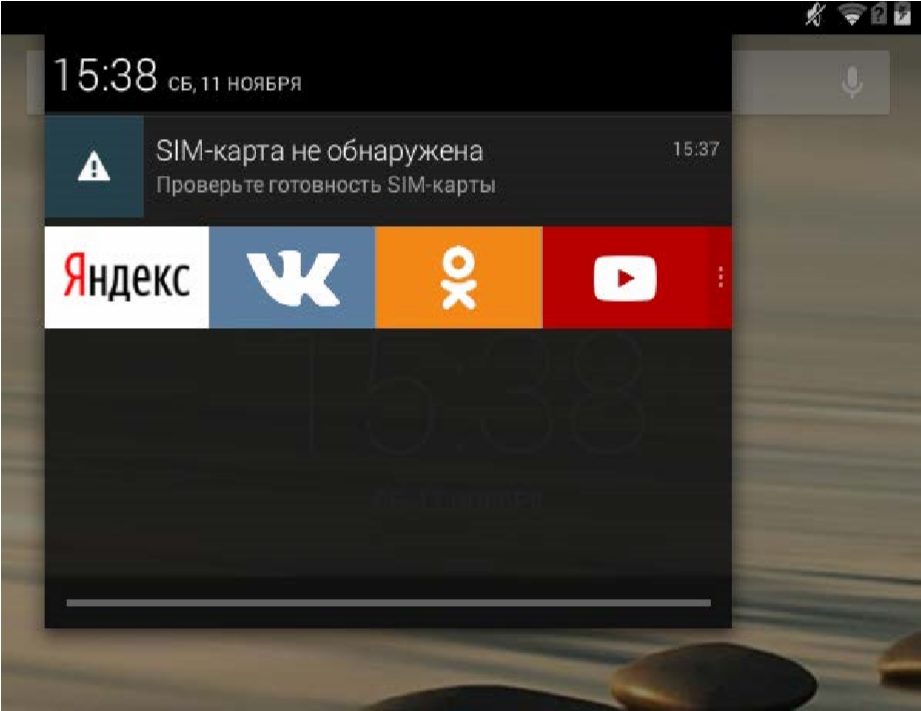
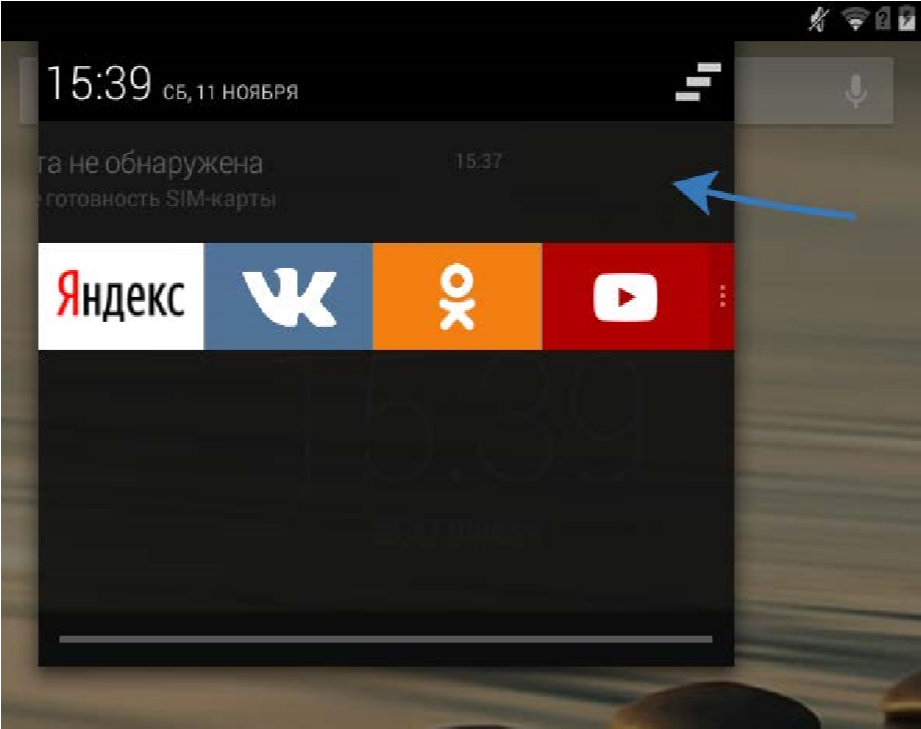
Точно также можно открыть меню быстрых настроек справа. Проведите пальцем сверху справа к центру экрана — откроется список настроек. Чтобы управлять ими, достаточно просто коснуться пальцем нужного квадратика. При включении функции значок будет окрашен в синий цвет. Так можно быстро включить или отключить Wi-Fi, отрегулировать громкость, яркость, включить автоповорот экрана (в этом случае, как бы вы ни повернули планшет — горизонтально или вертикально — экран тут же подстроится под выбранный вами формат просмотра) 3.6.
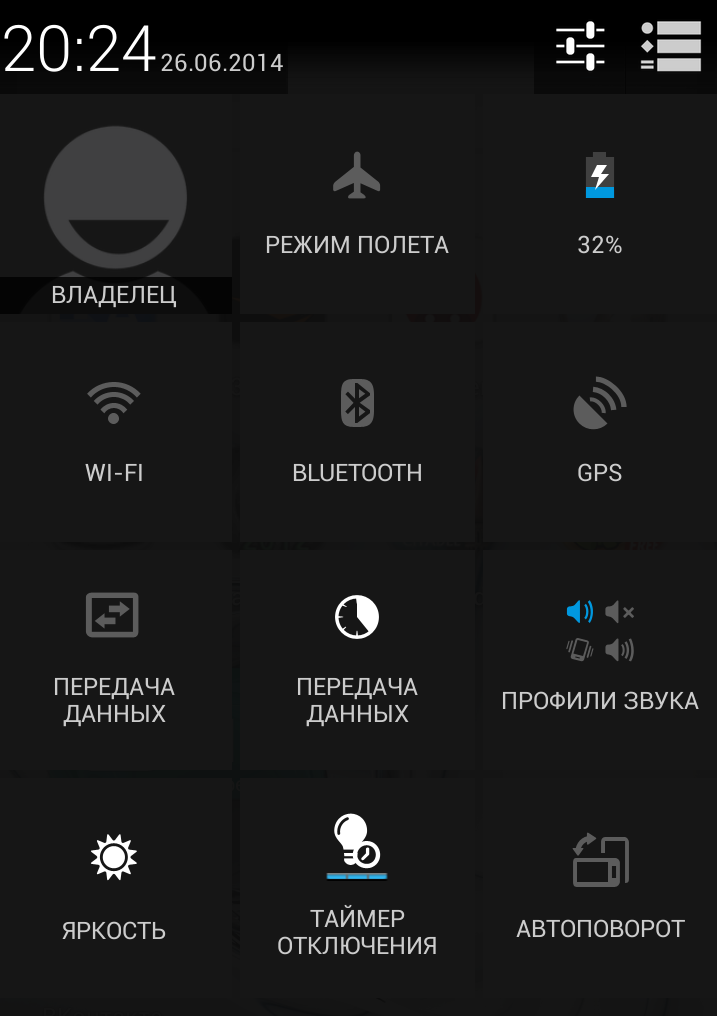
Внизу экрана находятся кнопки управления планшетом. Они, как правило, сенсорные и всегда есть на экране, даже если вы работаете в программах или приложениях. Иногда их внешний вид может меняться, они могут выглядеть как три точки, но функции имеют прежние 3.7.

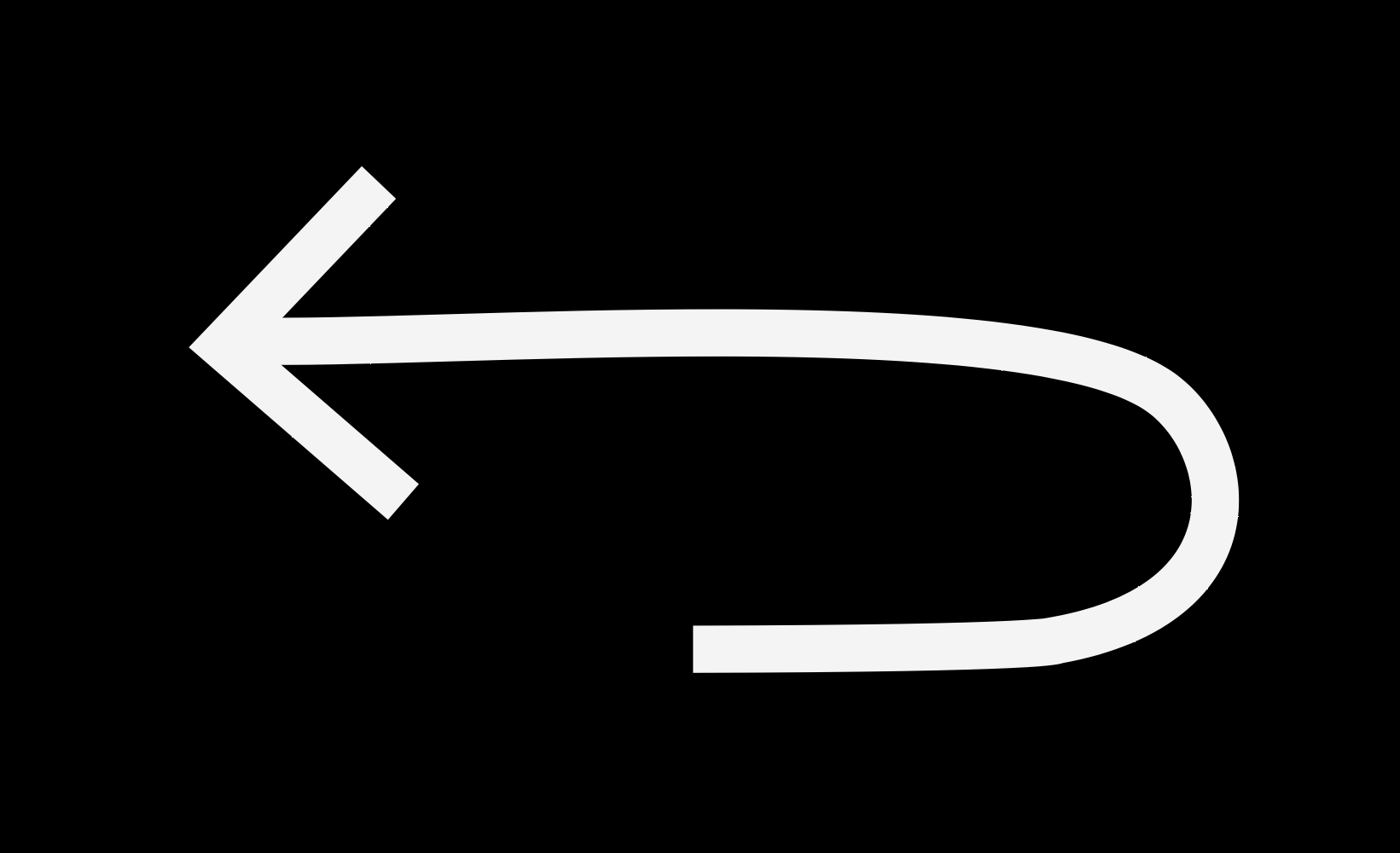
Прикоснувшись к кнопке «Назад», вы вернетесь на предыдущий экран. При отображении экранной клавиатуры кнопка меняется на изображение направленной вниз стрелки. Прикосновение к ней позволяет скрыть экранную клавиатуру, не возвращаясь на предыдущий экран.
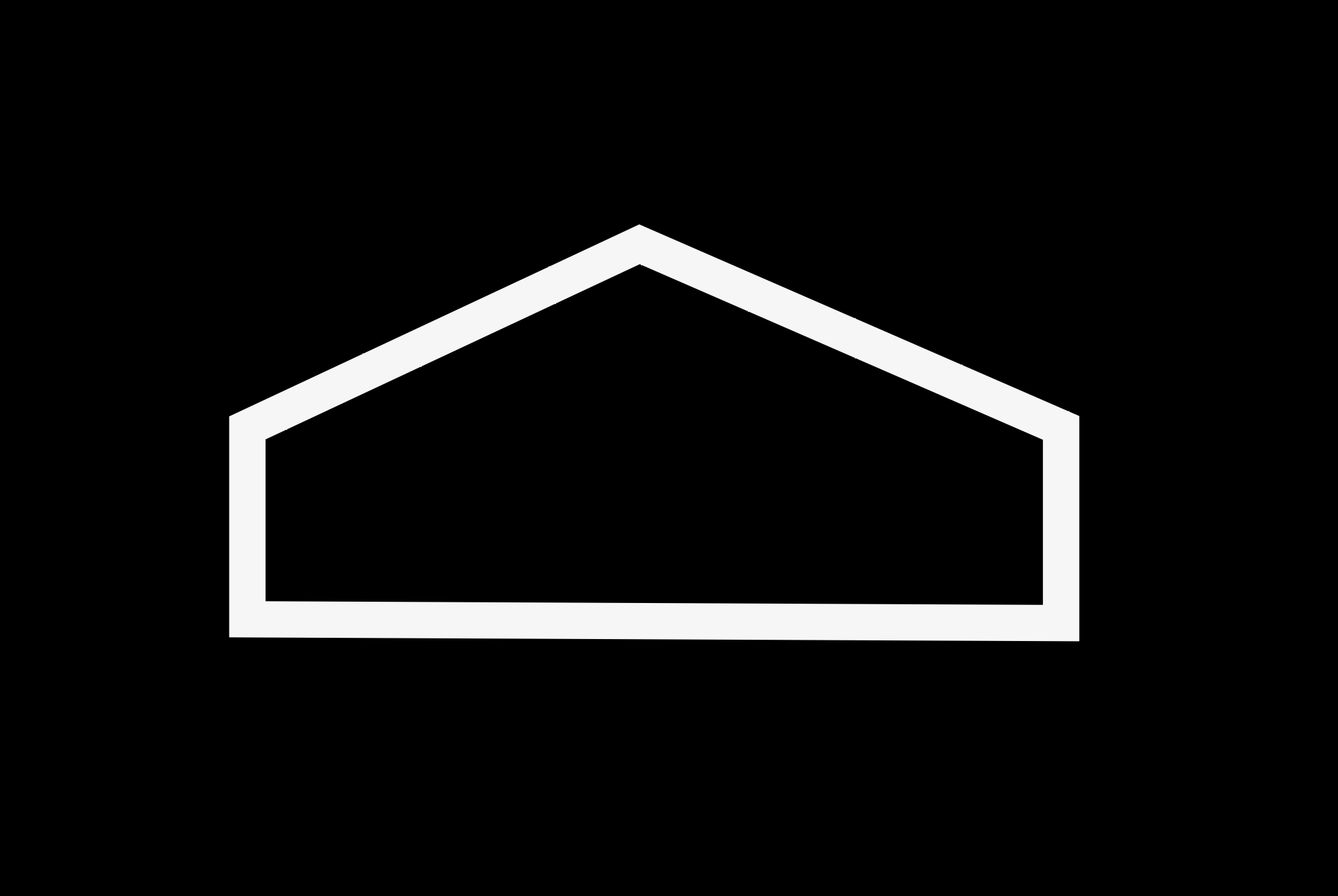
Кнопку «Начальный экран» или «Домой» используйте для возвращения на главный экран.
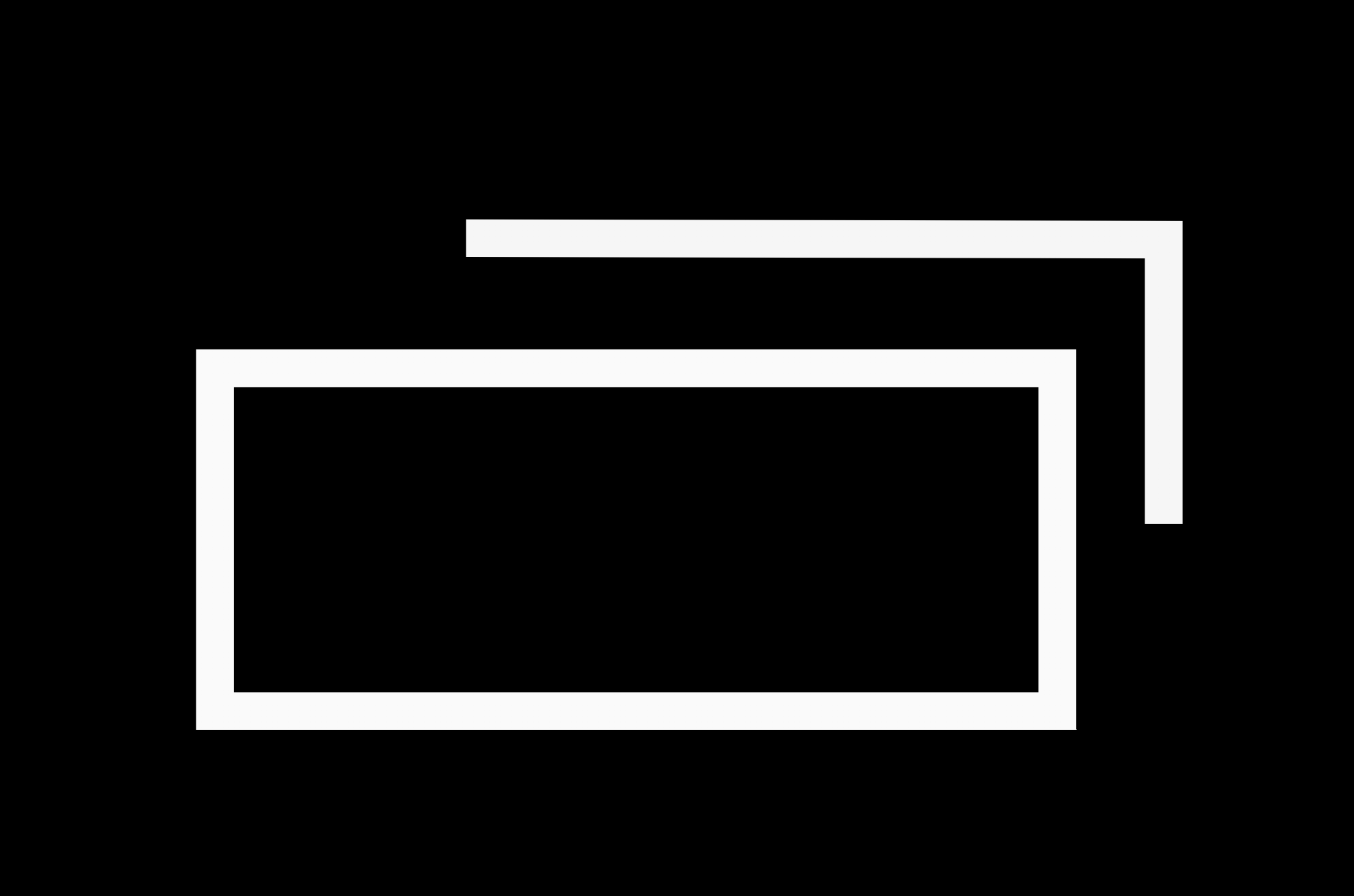
Кнопка «Недавно использованные приложения» позволяет посмотреть все открытые на планшете приложения. Прокрутите список и коснитесь нужного приложения, чтобы открыть его. Чтобы удалить приложение из списка недавно использованных, смахните строчку вправо.
Также внизу экрана всегда расположены значки самых востребованных приложений. Так, в примере ниже у нас стоят шесть значков (ярлыков) приложений: галерея, где можно найти все ваши фотографии; камера, которое обеспечивает возможность съемки; приложение You Tube (Ютуб); приложение социальных сетей «Одноклассники»; календарь; «Яндекс Браузер» 3.8.

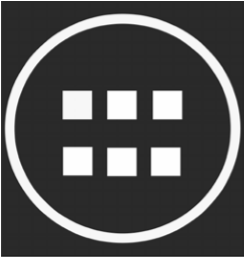
Кружок с точками в самой середине — это кнопка меню перехода на основной рабочий стол или второй экран (второй экран есть не всегда — зависит от операционной системы), где можно увидеть весь список программ и приложений, установленных на планшете (если такого значка нет, перейти к остальным приложениям вы можете, просто листая экран влево) 3.9.
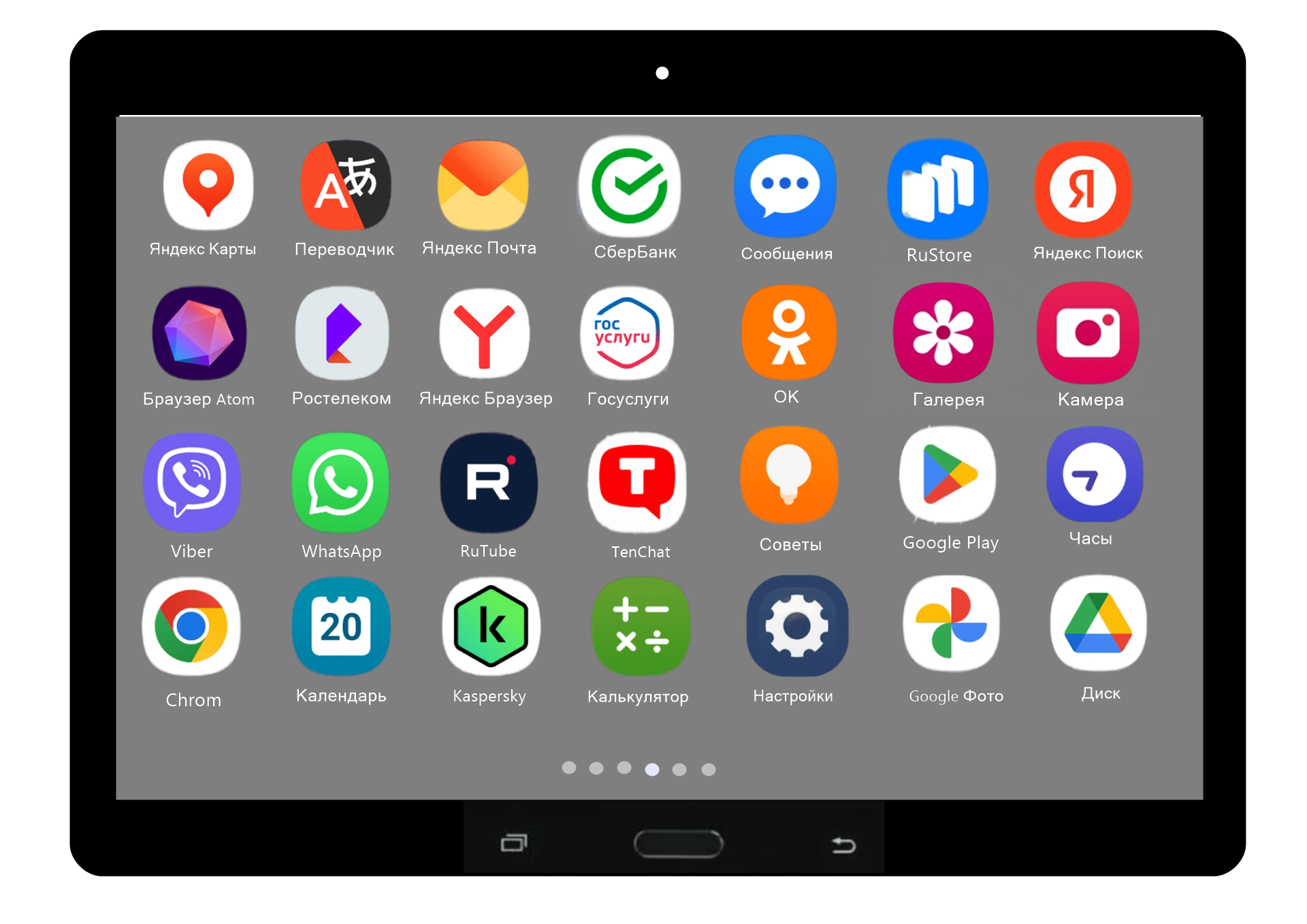
Приложение «Настройки»

Приложение «Настройки» позволяет управлять возможностями планшетного устройства. Вы часто будете обращаться к нему, чтобы откорректировать те или иные функции. Чаще всего это значок в виде шестеренки.
- беспроводных сетей;
- устройства;
- личных данных;
- аккаунтов и возможностей системы 3.10.
Найдите ярлык настроек, откройте его касанием пальца. Меню имеет несколько разделов, предполагающих настройку:

- подключают планшет к интернету;
- меняют картинку (обои) экрана;
- настраивают звук, яркость;
- управляют приложениями и программами.
В настройках:
Например, нажав на раздел «Память», можно посмотреть, насколько заполнена память компьютера и SD-карты (карты памяти). В разделах, касающихся личных данных, можно откорректировать регистрационные данные, настройки безопасности. Например, можно задать обязательную проверку всех устанавливаемых приложений. Для этого напротив нужной строчки следует поставить в квадратике галочку 3.11.
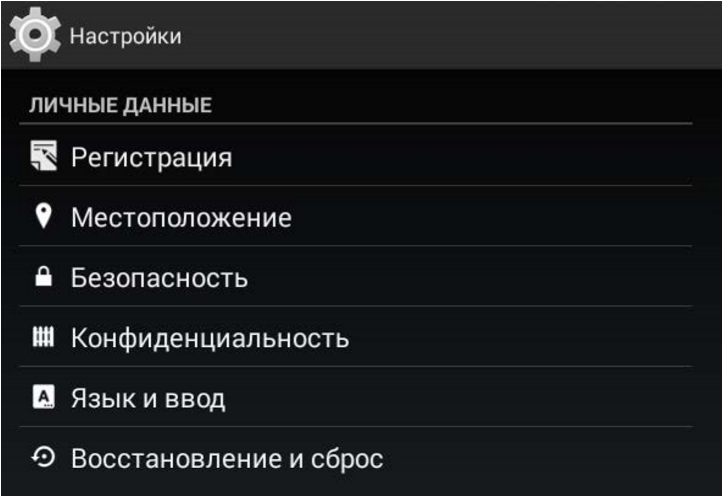
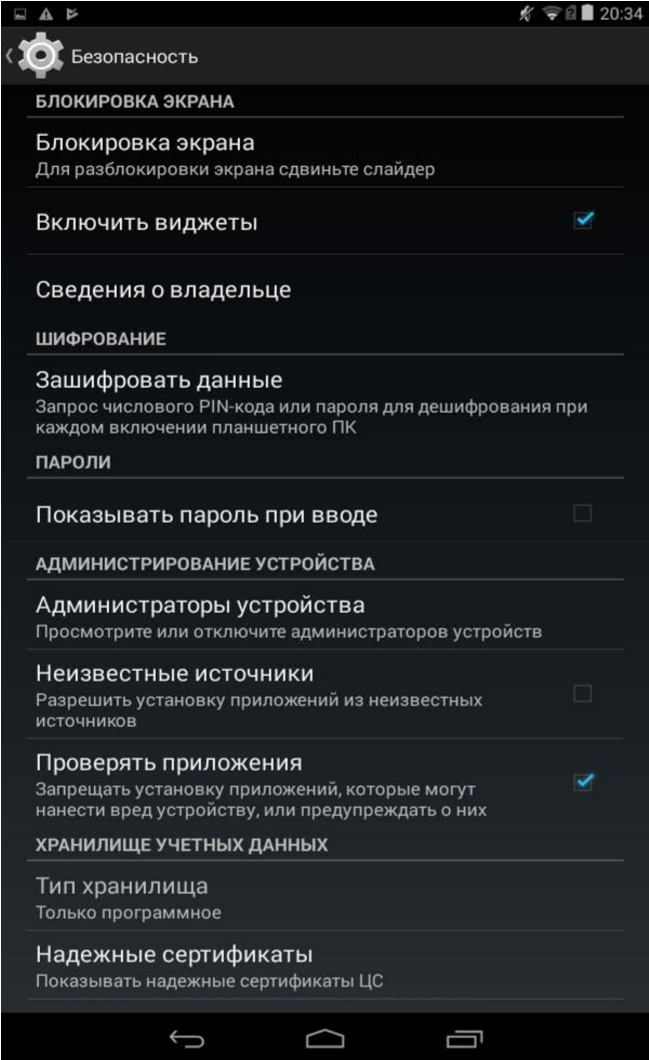
В разделе «Система» есть полезный раздел «Специальные возможности», где можно включить озвучивание действий, повысить слышимость, включить все возможности улучшения видимости и т.д. 3.12.
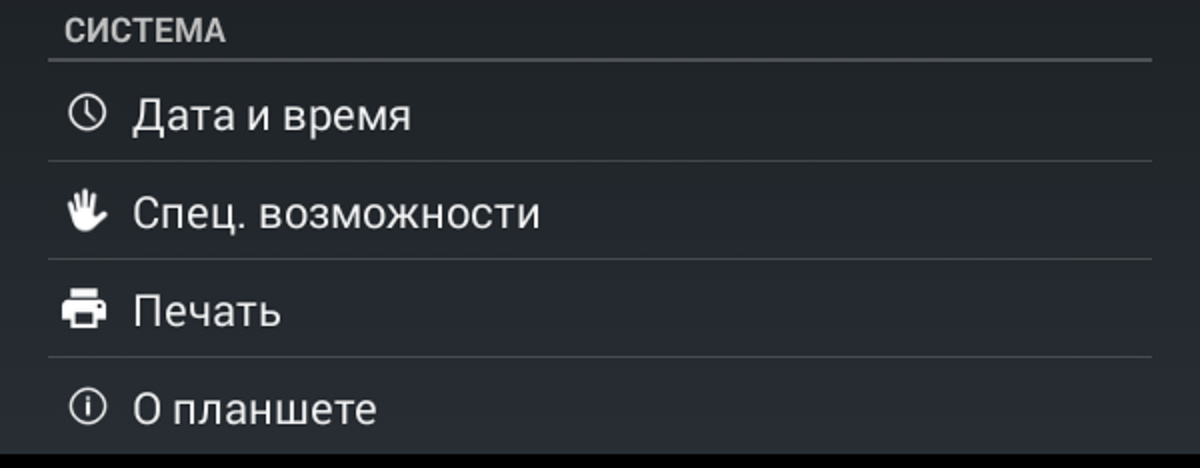
Здесь же можно посмотреть подробную информацию о самом планшете.
Вы можете изменить обои на экране планшета. Коснитесь строчки «Экран», выберите «Обои» 3.13.
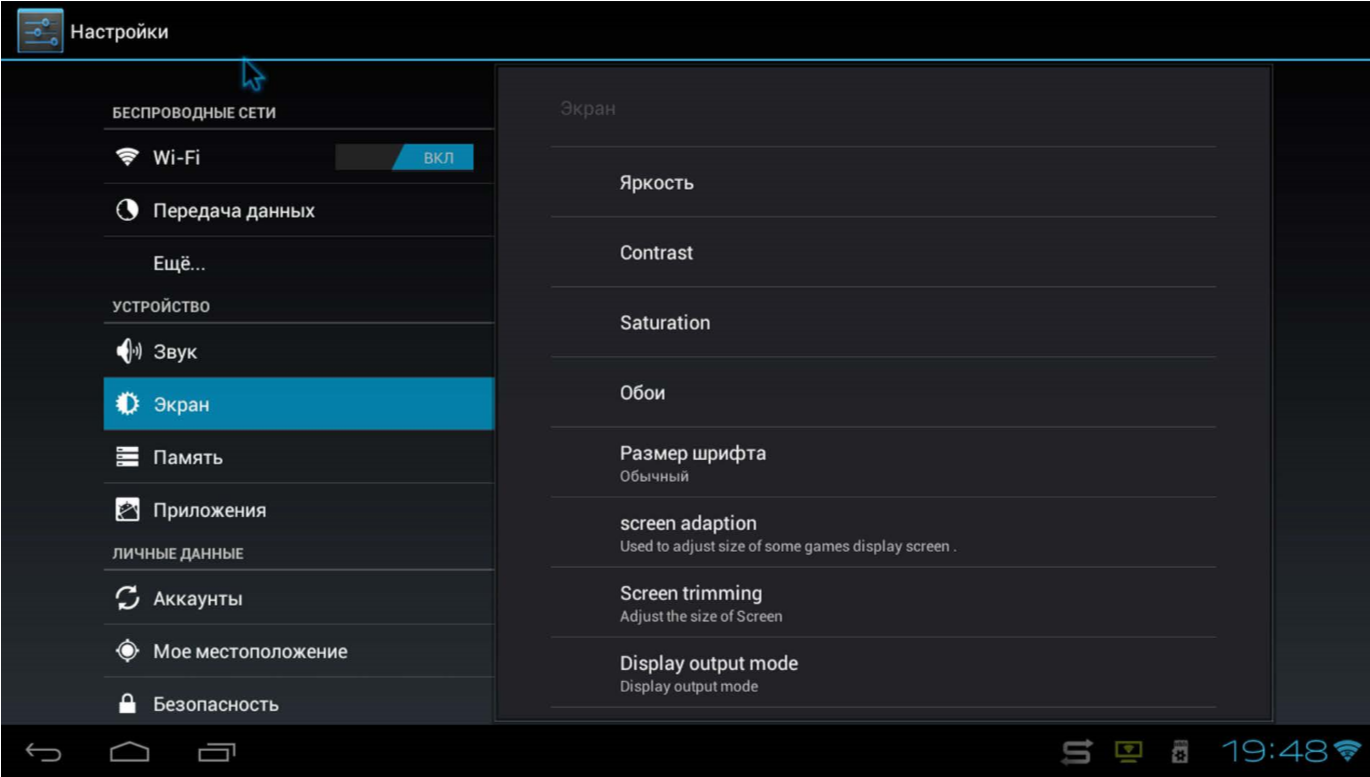
Затем выберите место, откуда хотите взять новую картинку для экрана: из скачанных файлов, из фотогалереи или выбрать из вариантов, которые уже предустановлены разработчиком 3.14.
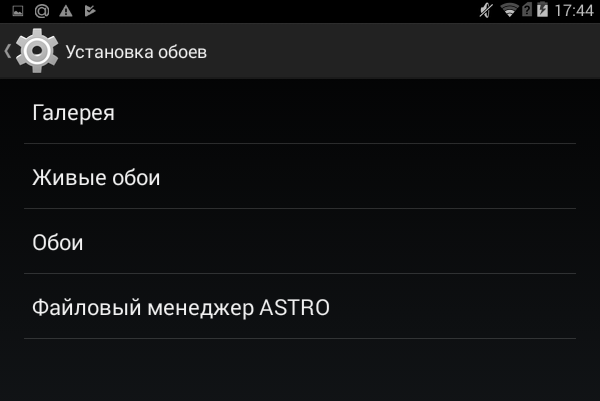
Например, можем полистать предложенные варианты оформления, тут же посмотреть, как они выглядят на экране. И, сделав свой выбор, коснитесь надписи «Установить обои» 3.15.

Также в «Настройках» в разделе «Устройство» можно управлять приложениями. Перейдите в «Приложения». Листая страницы, можете посмотреть список работающих приложений и программ, скачанных или остановленных 3.16.
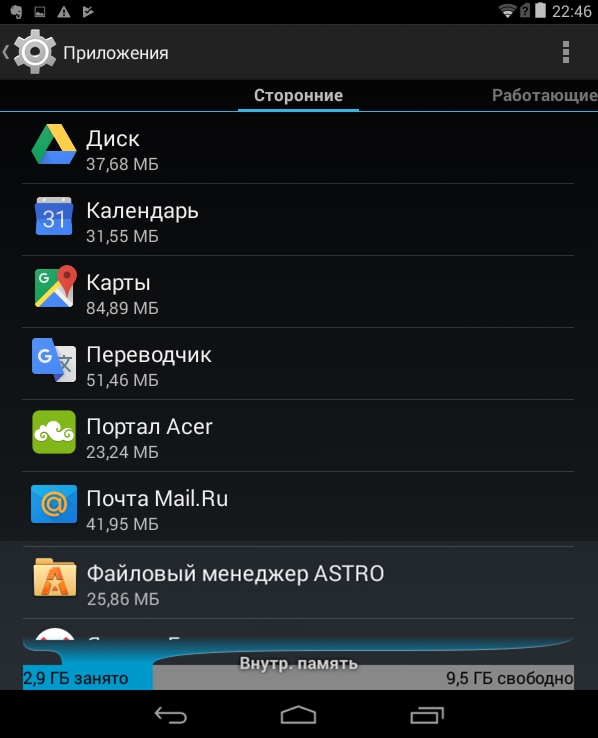
Здесь вы также сможете скачанные приложения и программы удалить, а предустановленные и неиспользуемые вами остановить, сделав неактивными.
Подключение интернета к планшетному компьютеру
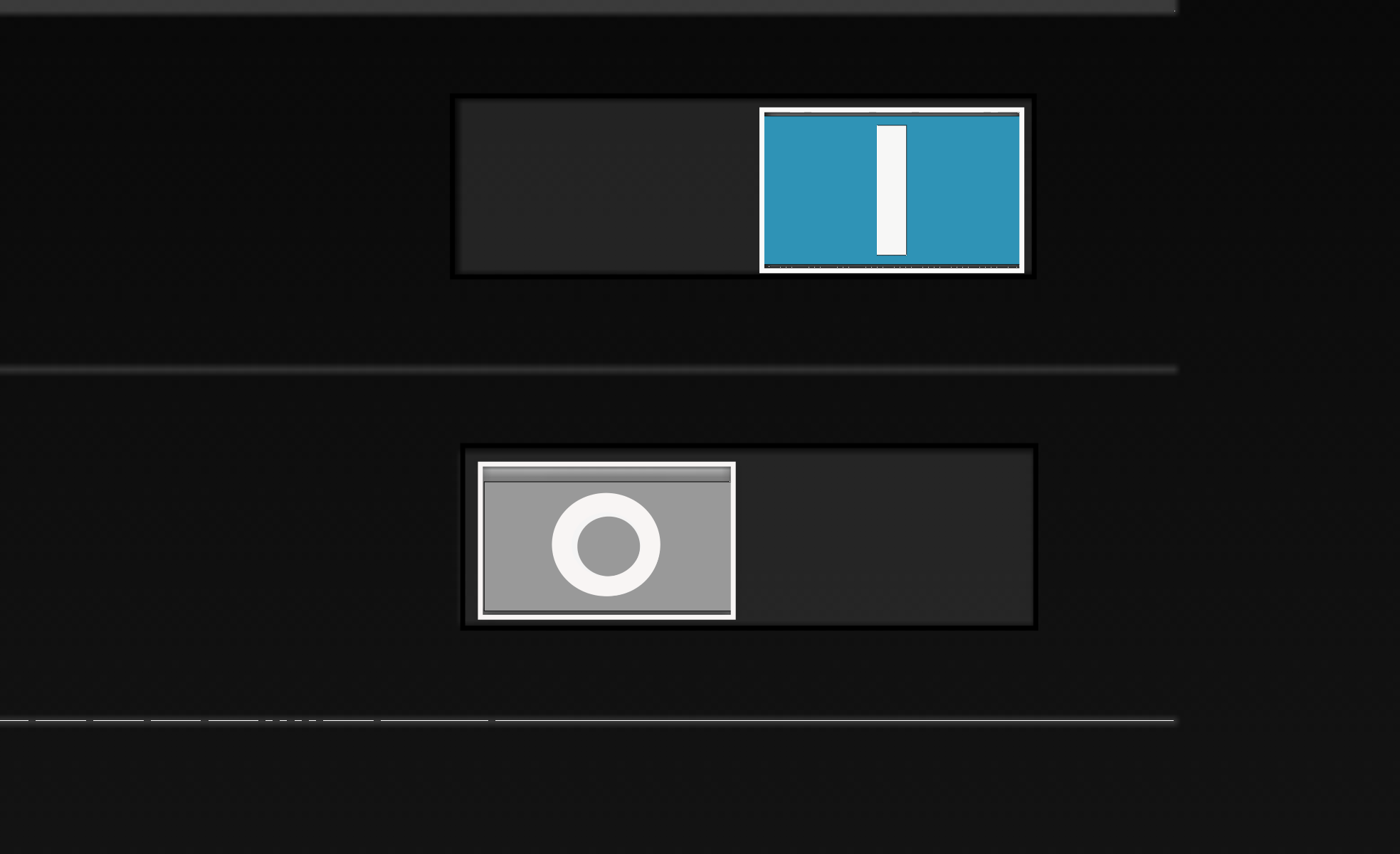
Чтобы подключить планшетный компьютер к сети интернет через Wi-Fi, нужно включить эту функцию.
- Для этого зайдите в приложение «Настройки».
- В разделе «Беспроводные сети» напротив строчки Wi-Fi передвиньте ползунок вправо. Он окрасится в синий цвет — функция включена.
- Затем нужно выбрать Wi-Fi-сеть и подключиться к ней.
- Нажмите на строчку Wi-Fi, откроется список доступных сетей 3.17.
- Выберите нужную, коснитесь данной строчки. Если понадобится, введите пароль и нажмите «Подключить».
- В приложении «Настройки» включить функцию Wi-Fi.
- Выбрать в списке нужное название сети.
- Если требуется, ввести пароль.
- Нажать «Подключить».
- Зайдите в приложение «Настройки».
- Выберите в разделе «Беспроводные сети» строчку «Еще».
- Коснитесь надписи «Мобильная сеть» 3.18.
3.18
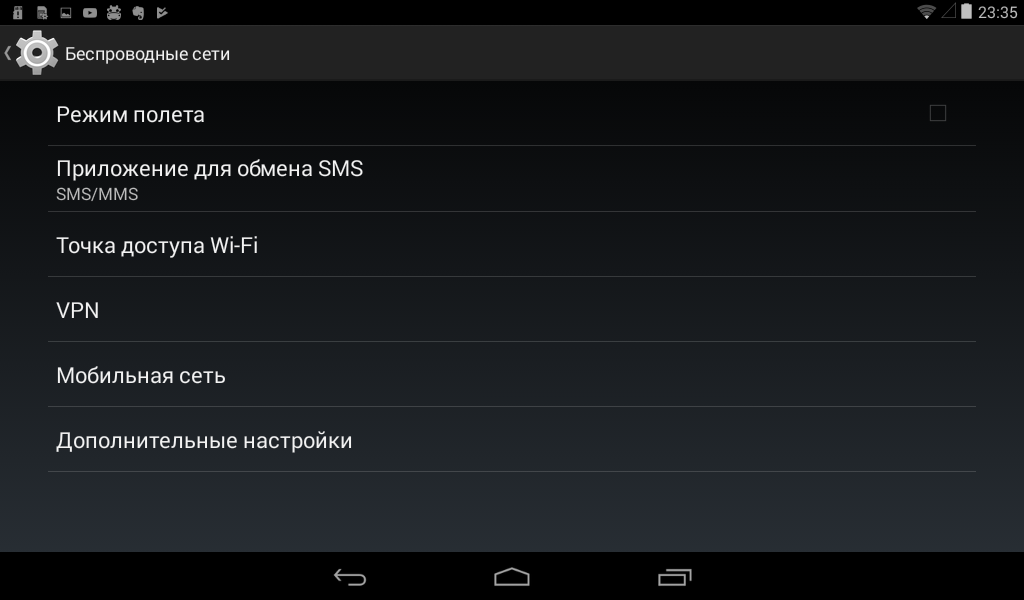
- Откроется меню настройки сети.
- Поставьте галочку напротив строчки «Передача данных» 3.19.
3.19
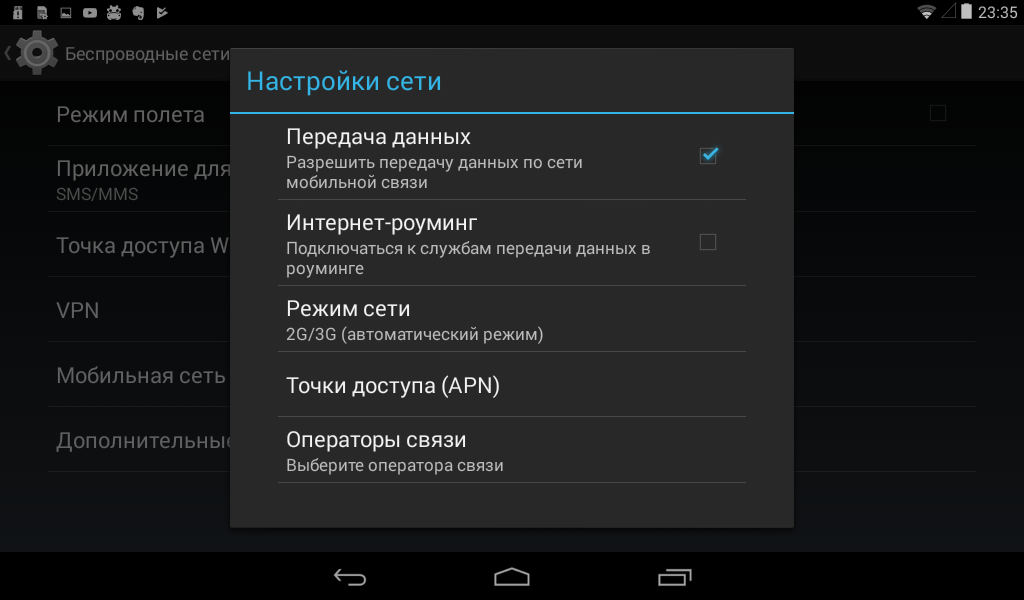
- Через некоторое время планшет подключится к интернету.
Чтобы подключить планшет к Wi-Fi-сети:

Чтобы подключить планшет к интернету по мобильной сети, нужно вставить SIM-карту, активировать передачу данных с помощью мобильной сети, а также указать данные точки доступа мобильного оператора.
Для этого:
Работа со встроенным модулем Bluetooth
Блютуз (Bluetooth) — один из форматов беспроводной связи между компьютерными устройствами, который позволяет обмениваться информацией и данными. Это удобно, потому что для передачи данных не нужны провода. Сегодня блютуз (Bluetooth)-модуль устанавливается на мобильные телефоны, планшеты, ноутбуки и стационарные компьютеры. Также выпускаются блютуз (Bluetooth)-клавиатуры, мыши, наушники и гарнитуры, часы, сканеры, принтеры, цифровые фотоаппараты. Устройства могут поддерживать связь друг с другом на расстоянии от 10 до 100 метров.
То есть, если у вас нет провода, а нужно передать какой-то файл с планшета на ноутбук, вы можете включить блютуз (Bluetooth) и передать файл на другое устройство. Точно также можно подключить к компьютеру по блютуз (Bluetooth) клавиатуру и мышь. И управлять компьютером по беспроводному соединению. Можно слушать музыку в беспроводных наушниках, подключенных, например, к вашему планшету по блютуз (Bluetooth).
- В приложении «Настройки» выберите раздел «Беспроводные сети».
- Затем напротив строчки Bluetooth передвиньте ползунок вправо. Он окрасится в синий цвет - беспроводная связь включена.
- Появится значок Bluetooth-подключения 3.20.
3.20

- Включите Bluetooth на устройстве, которое хотите подсоединить к своему планшету.
- На планшете откройте пункт «Bluetooth».
- Из списка обнаруженных устройств выберите нужное. Откройте его.
- Затем нажмите на надпись «Сопряжение» 3.21.
3.21
Чтобы подключить к планшету устройство по Bluetooth:
- Включите Bluetooth на планшете и другом устройстве.
- В списке обнаруженных устройств выберите нужное.
- Нажмите «Сопряжение».
- Если понадобится, введите код доступа.
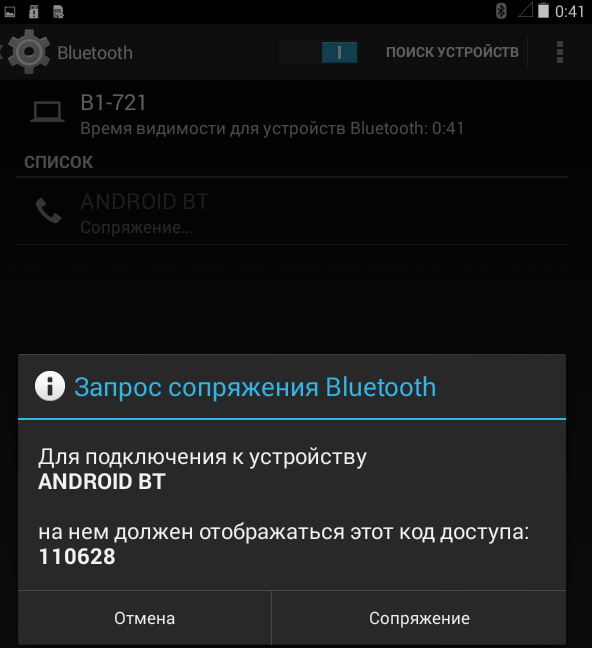
Если вы подключаете по блютуз, например, смартфон или планшет, обычно на экранах устройств появляется сообщение с кодом доступа и полем для его ввода. Это код защиты, чтобы доступ к информации на вашем планшете не был открыт для чужих устройств.
Чтобы передать информацию с планшета на другой компьютер или мобильный телефон, выберите нужный файл и в меню к нему выберите функцию поделиться через Bluetooth.Обратите внимание, что быстро выключить и включить Wi-Fi или Bluetooth можно в меню быстрых настроек на главном экране. Для этого проведите пальцем от правого верхнего угла к центру экрана. Затем в открывшемся окне нажмите пункт "Bluetooth".
Чтобы подключить устройство к планшету по блютуз (Bluetooth)-связи, нужно активировать данную функцию в планшете и в устройстве и установить соединение:
Перемещение значков приложений и виджетов на главный экран
Два приема работы с ярлыком программы или приложения:
- Одиночное касание открывает программу.
- Долгое нажатие позволяет перемещать или удалять значок программы.
- Одиночное касание открывает программу.
- Долгое нажатие на значок программы позволяет перемещать его по экрану или удалить вовсе.
На планшетном компьютере программы и приложения обозначаются значками (ярлыками, иконками). Два основных приема работы с ними:
Эти приемы работают для всех операционных систем. Возможность перетаскивать и удалять значки программ и приложений позволяет оформить главный экран так, как вам удобнее, оставив под рукой самые часто используемые программы.
- Зайдите на основной (второй) рабочий стол, нажав на кнопку меню
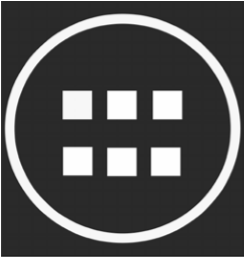 внизу главного экрана.
внизу главного экрана. - Выберите значок нужной программы или приложения, которое хотите поместить на главный экран.
- Нажмите на этот ярлык, удерживая палец. Значок как бы прилипнет к вашему пальцу, а изображение на экране изменится. Появится изображение главного экрана.
- Не отрывая палец, двигайте его влево или вправо, листая страницы главного экрана.
- Подведите палец с прилипшей иконкой к тому месту, куда хотите поставить ярлык программы, и оторвите палец от экрана 3.22.
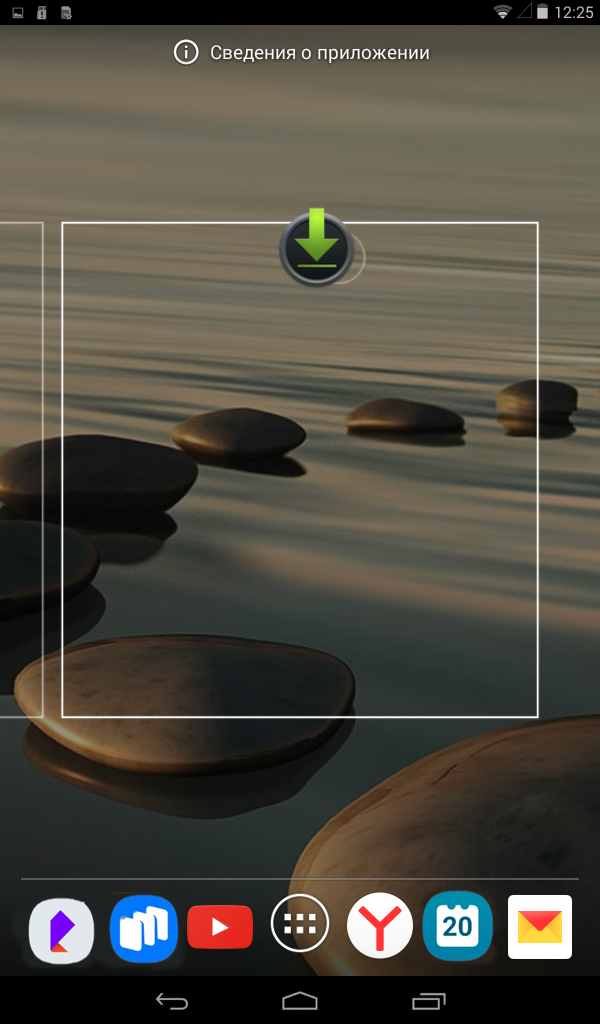
Если вы хотите удалить иконку программы с главного экрана, точно также нажмите на значок приложения. Вверху появится надпись «Удалить», «отведите» туда иконку пальцем 3.23.
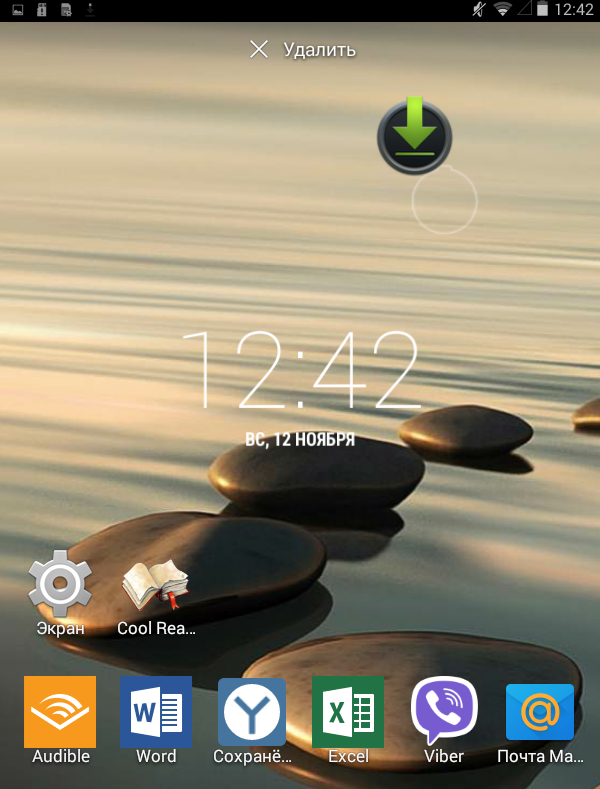
Чтобы удалить иконку приложения с главного экрана (Android), нужно:
- Нажать на значок приложения пальцем.
- Вверху появится надпись «Удалить».
- Не отрывая палец, перетащить иконку к слову «Удалить».
Значок будет удален с главного экрана, но он по-прежнему останется на основном (втором) рабочем столе.
На главном экране также можно разместить полезные для вас виджеты. Виджет — это тоже ярлык, но дающий доступ к конкретному действию, к элементу программы или приложения, например, погода в определенном городе, ситуация с пробками на дорогах, переводчик с русского на английский, поисковая строка браузера и т.д.
Алгоритм добавления виджета на главный экран практически такой же, как и значка программы или приложения.
Обмен данными: планшет – компьютер – смартфон
Есть несколько способов обмена данными между компьютерными устройствами.
- По беспроводному блютуз (Bluetooth)-соединению. Как правило, речь идет о небольших по размеру файлах. (Подробнее – в разделе «Работа со встроенным модулем Bluetooth» главы 3 модуля 6 «Основы работы на планшетном компьютере» расширенного курса «Азбука интернета»).
-
С помощью карты-памяти (если у планшета есть слот для данного устройства хранения информации). Можно перенести нужную информацию из памяти телефона на карту памяти, а затем извлечь карту памяти из планшета и вставить в смартфон, ноутбук или компьютер (возможно с помощью переходника- картридера).
Для перемещения файлов внутри планшетного устройства используется приложение «Файловый менеджер». Оно чаще всего уже предустановлено на планшетах. (Например, в операционной системе Android — это приложение Astro (Астро).) -
С помощью флеш-накопителя или другого запоминающего устройства (например, жесткий диск HDD). Вам понадобится переходник с mini-USB (мини ю-эс-би) на USB-разъем. (Выбор переходника зависит от вида разъема на планшете. В современных моделях часто можно встретить разъем USB Type-C или USB-C.) 3.24.
3.24
Подключите переходник к планшету, в разъем провода вставьте флеш-накопитель. Перейдите в приложение «Файловый менеджер» на планшете. Здесь будет отображаться подключенное устройство. Вы можете сюда скопировать информацию, например, из вашей галереи фотографий. Затем извлеките флешку из планшета и вставьте ее в компьютер или ноутбук.
(Подробнее о работе с флеш-накопителем – в главе 2 модуля 1 «Возможности компьютера» расширенного курса программы «Азбука интернета»).
-
Передать информацию можно также по проводному соединению с компьютером или ноутбуком. Для этого понадобится провод с разъемами USB и mini-USB (выбор разъемов на кабеле зависит от модели планшета. В современных моделях часто можно встретить разъем USB Type-C или USB-C):
- подсоедините планшет к компьютеру;
- на планшете появится сообщение о USB-подключении. Откройте его;
- выберите, как подключить планшет: как медиа-устройство для передачи разных форматов файлов или как камеру для передачи фотографий 3.25
3.25
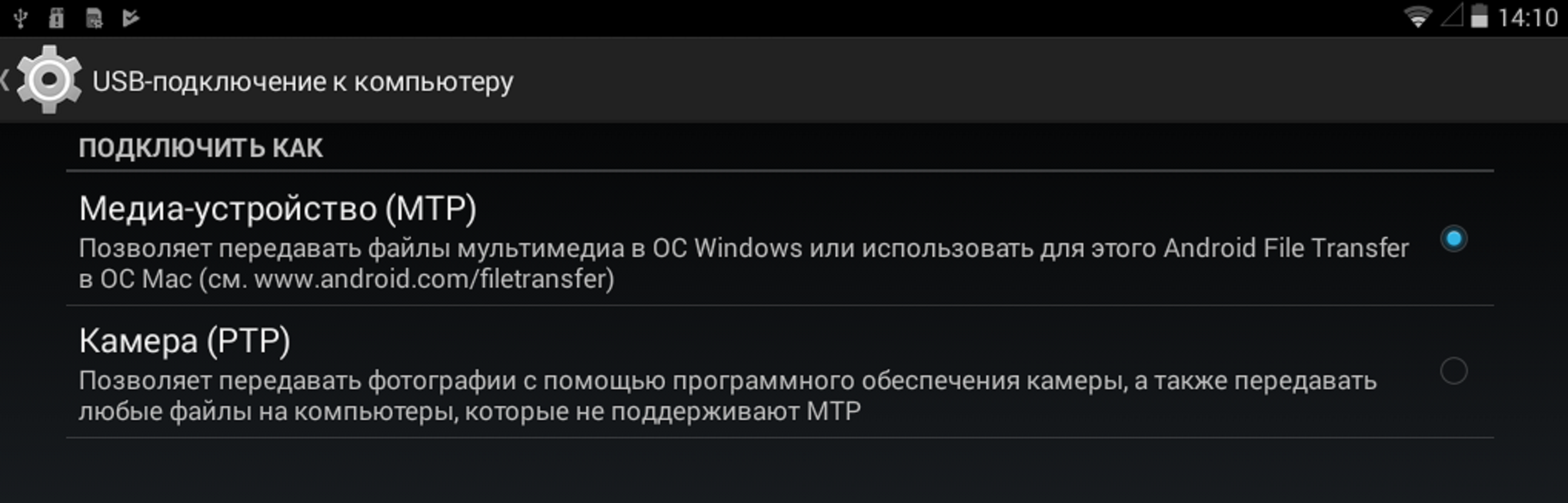
- затем на компьютере откройте раздел «Компьютер» или «Проводник». Планшет обозначится как дополнительное устройство хранения информации. (Принцип работы на компьютере с подключенным планшетом такой же, как и с подключенным флеш-накопителем.);
- откройте на компьютере диск, обозначенный как дополнительное устройство. Найдите нужные вам файлы либо на карте памяти планшета, либо на самом устройстве 3.26.
3.26
Способы обмена данными между планшетом, смартфоном и компьютером:
- Беспроводная связь Bluetooth.
- Через проводное соединение.
- Через интернет (электронная почта, социальные сети, облачные хранилища).
- С помощью переносных устройств хранения данных: карты памяти, флеш-накопитель, жесткий диск HDD.
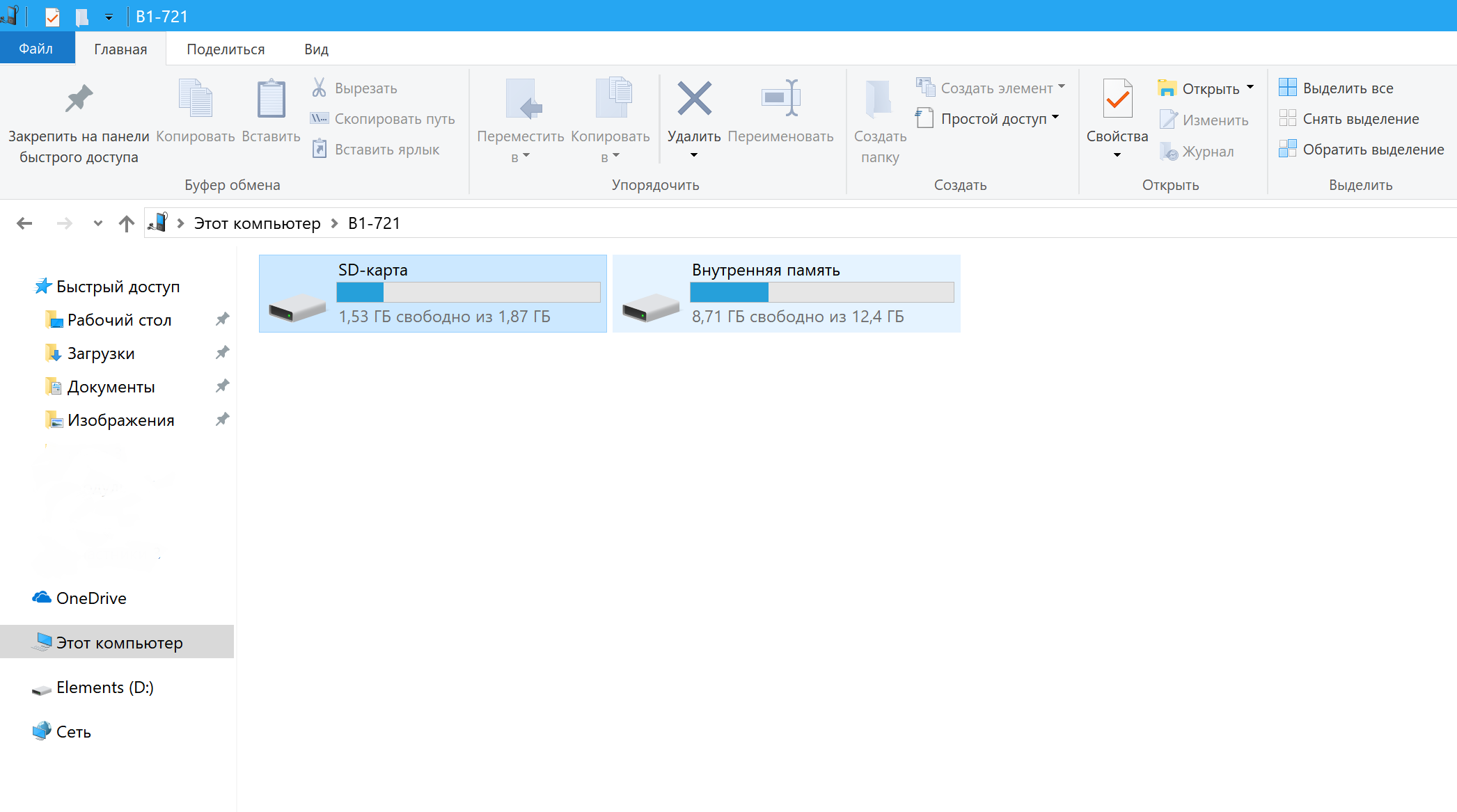
- затем просто перетащите их на компьютер.
Точно также вы можете перенести на планшет нужные файлы с компьютера.
-
Обмениваться информацией можно также через интернет по электронной почте (или через социальные сети). Для этого нужно будет через браузер выйти в интернет, зайти в свой ящик электронной почты и прикрепить в письме нужные файлы. Если вы часто пользуетесь электронным почтовым ящиком, лучше установить специальное приложение (например, это может быть «Яндекс Почта» или «Mail Почта»).
- Чтобы добавить файл в облако, откройте его. Нажмите на кнопку «Поделиться»
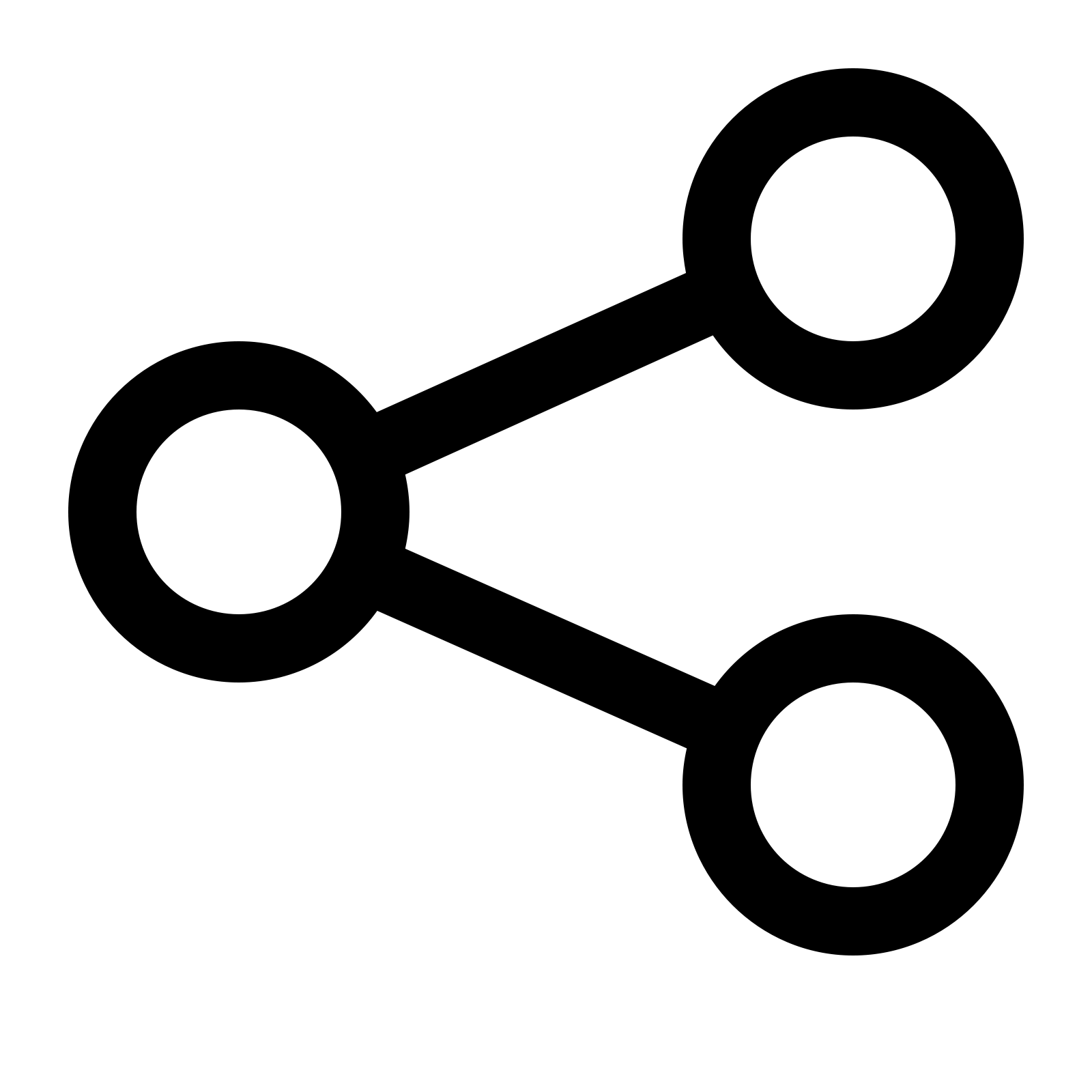 .
. - Затем из списка вариантов выберите нужный. В нашем примере — «Сохранить на Диске» 3.27.
3.27
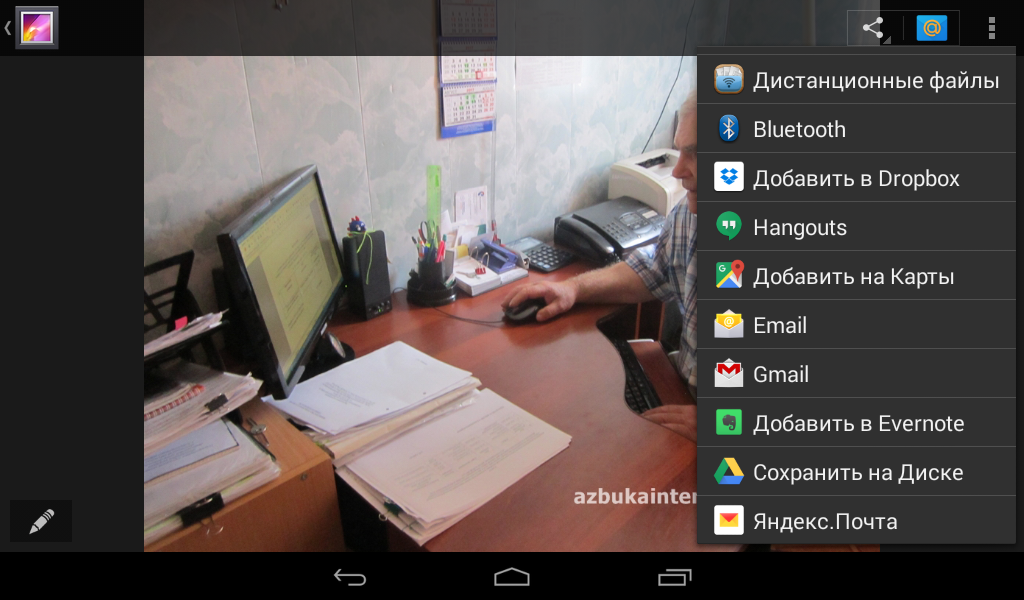
Также для обмена данными можно выкладывать данные (фото, видео, музыку) в облачные хранилища. Такие приложения чаще всего уже предустановлены на планшете. В системе Android — это «Google Диск». Но можно установить приложения «Яндекс Диск» или «Облако Mail.Ru». Все зависит от того, каким вариантом вы привыкли пользоваться. Как правило, облачные хранилища привязаны к вашему адресу электронной почты. Поэтому, каким почтовым сервисом пользуетесь, то облачное хранилище и выбирайте.