Учебник. Расширенный курс
Сервисы государственных и социальных услуг
Многие органы власти, ведомства и компании также адаптируют свои официальные сайты и порталы в сети интернет под планшетные компьютеры и смартфоны. Дело в том, что полные версии сайтов неудобны для работы на небольших экранах — текст выглядит слишком мелким, и приходится то увеличивать изображение, чтобы прочитать надписи, то вновь уменьшать, чтобы найти нужную информацию.
При этом пользоваться приложением на планшете гораздо удобнее, чем искать сайт через программу-браузер.
Достаточно скачать программный продукт в магазине приложений, и у вас на экране планшета фактически всегда будет значок-ссылка на нужный сайт.
Например, удобно скачать приложения социальных сетей, а также порталов, предоставляющих государственные и социальные услуги.
Мобильное приложение Госуслуги
Портал Госуслуги — gosuslugi.ru — активно развивается. Сегодня существует основное мобильное приложение Госуслуги, где собраны все сервисы Портала. А также есть отдельные мобильные приложения государственных сервисов по различным темам — «Авто», «Болельщик», «Культура», «Дом» и т.д., которые позволяют онлайн использовать «Карту болельщика», «Пушкинскую карту», оплачивать ЖКХ, предъявлять в электронном виде документы на автомобиль.
Чтобы скачать приложение портала gosuslugi.ru:
- Зайдите в магазин приложений.
- В строке поиска наберите: «Госуслуги».
- Выберите первое приложение в списке.
- Откройте его. Нажмите «Установить» или «Скачать».
Скачать и основное, и дополнительные мобильные приложения портала Госуслуги можно в магазине приложений.
Также можно с мобильного телефона выйти в интернет и набрать адрес gosuslugi.ru/help/mobile. На данной странице Портала предлагается скачать основное мобильное приложение Госуслуги.
Приложение Госуслуги — это тот же сайт gosuslugi.ru, но адаптированный под возможности и функционал смартфона и планшетного компьютера.
- Зайдите в магазин приложений.
- В строке поиска напишите Госуслуги
- Скачайте первое в списке приложение.
- После установки программы на экране планшета появится значок с надписью Госуслуги.
- Чтобы начать работу, кликните на него 5.1.
Для полного доступа к приложению нужно будет пройти регистрацию.
Если вы уже имеете Личный кабинет на портале Госуслуги, нажмите на кнопку «Войти». На странице авторизации потребуется ввести номер мобильного телефона (или адрес электронной почты) и пароль. Затем необходимо придумать еще один код доступа из четырех цифр 5.2.
Далее вам предложат подключить дополнительную защиту вашей учетной записи. Например, можно выбрать подтверждение входа по номеру телефона, который привязан к вашей учетной записи. В этом случае каждый раз при авторизации вам будет приходить СМС-сообщение с кодом, который нужно будет ввести для входа 5.3.
Программа запросит разрешение на отправку вам уведомлений. Нажмите «Продолжить» и разрешите доступ к запрашиваемым данным. Таким образом, вы всегда будете в курсе состояния ваших запросов по услугам, а также своевременно получите уведомления о штрафах и налогах.
На главной странице вверху расположена строка поиска. Далее размещены тематические разделы, где вы можете искать услуги и информацию. Здесь же размещены сведения о задолженностях. Ниже — лента уведомлений, где вы сможете увидеть информацию в своем Личном кабинете о платежах, оформленных заявлениях или услугах. Внизу экрана — основные разделы приложения 5.4.
С помощью разделов внизу можно перейти к своим личным документам, настройкам профиля, в том числе настройкам безопасности, к платежам и поиску услуг.
Например, полезным будет раздел «Документы». Здесь есть целый ряд подразделов.
Пункт «Личные документы» позволит перейти к данным вашего паспорта, ИНН, СНИЛС (если вы их добавляли). Здесь же вы можете добавить другие данные, вписать или запросить данные свидетельства о рождении или заключении брака. Для этого нужно:
- нажать «Документы»;
- выбрать «Личные документы»;
- далее в разделе «Свидетельства» нажать «Добавить»;
- затем нажать «Запросить из ЕГР ЗАГС» 5.5;
- нажать кнопку «Отправить».
Через какое-то время поступит информация о запрошенных документах. Она будет отображаться у вас в разделе «Документы» — «Личные документы».
Точно также можно запросить информацию о принадлежащей вам недвижимости. Нужно перейти в раздел «Документы» и затем нажать пункт «Недвижимость».
А также есть возможность проверить наличие льгот и выплат. Для этого нажмите раздел «Документы», далее пункт «Льготы и выплаты» и затем надпись «Запросить».
Обратите внимание, что в разделе «Документы» есть пункт «QR-коды документов». Программа автоматически создает QR-код, в который записывается информация о вашем документе. То есть в отдельных случаях не обязательно предъявлять сам документ, можно показать QR-код, в котором зашифрованы данные вашего документа. Например, таким образом можно предъявить водительские права инспектору ДПС. Показываете ему QR-код — он считывает его сканером и видит ваши права.
Также полезным будет раздел «Платежи», где вы можете провести оплату по квитанции. Для этого нужно нажать «Оплатить по квитанции». Вам предложат либо ввести номер квитанции, либо сканировать QR-код 5.6.
QR-код есть практически на каждой квитанции. В нем зашифрованы все данные платежа. После нажатия «Сканировать QR-код» откроется камера планшета, которую нужно навести на QR-код на квитанции. Система считает данные, и вы сможете провести оплату. Так работает сервис «Госкан», который встроен в приложение. Можно открыть его сразу с главной страницы. Кнопка располагается справа у строки поиска вверху 5.7.
С помощью сервиса «Госкан» можно проверить товар, зайти без пароля на сайты, где есть вход с логином и паролем от портала Госуслуги.
Есть два варианта поиска услуг на Портале: через запрос в строке поиска или через разделы.
Строка, куда вводится запрос, находится в самом верху. Нажмите на нее. Откроется страница помощника — робота Макса. Можете ввести свой запрос об услуге. Например: «узнать о выплатах и пособиях пенсионеру». Система дает уточняющие формулировки. Выберите нужный вариант 5.8.
Система либо предоставит информацию, либо предложит начать оформление заявления для получения услуги.
Другой вариант — начать поиск по тематическим разделам. Вы можете выбрать раздел вверху, листая влево, или нажать внизу «Услуги». Откроется ряд разделов по различным тематикам 5.9.
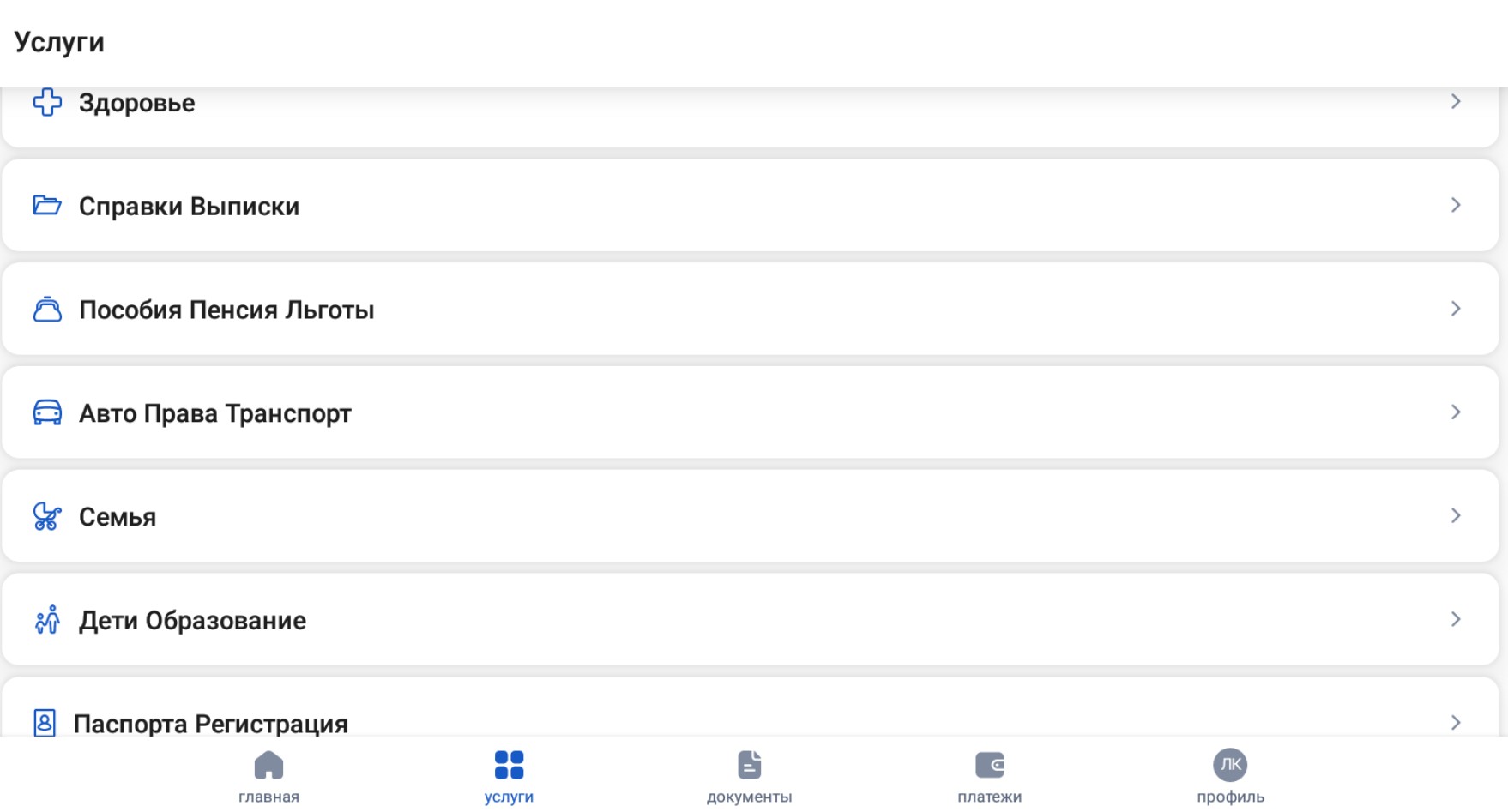
Если перейдете в тот или иной раздел, увидите список услуг по данной теме. Вы можете выбрать нужную и начать ее оформление.
Так, чтобы записаться к врачу, нужно перейти в раздел «Здоровье», далее выбрать «Запись на прием к врачу».
Затем нажмите «Начать» и заполните электронную форму, указав, кого вы хотите записать, к какому врачу, в какую поликлинику и т.д. 5.10.
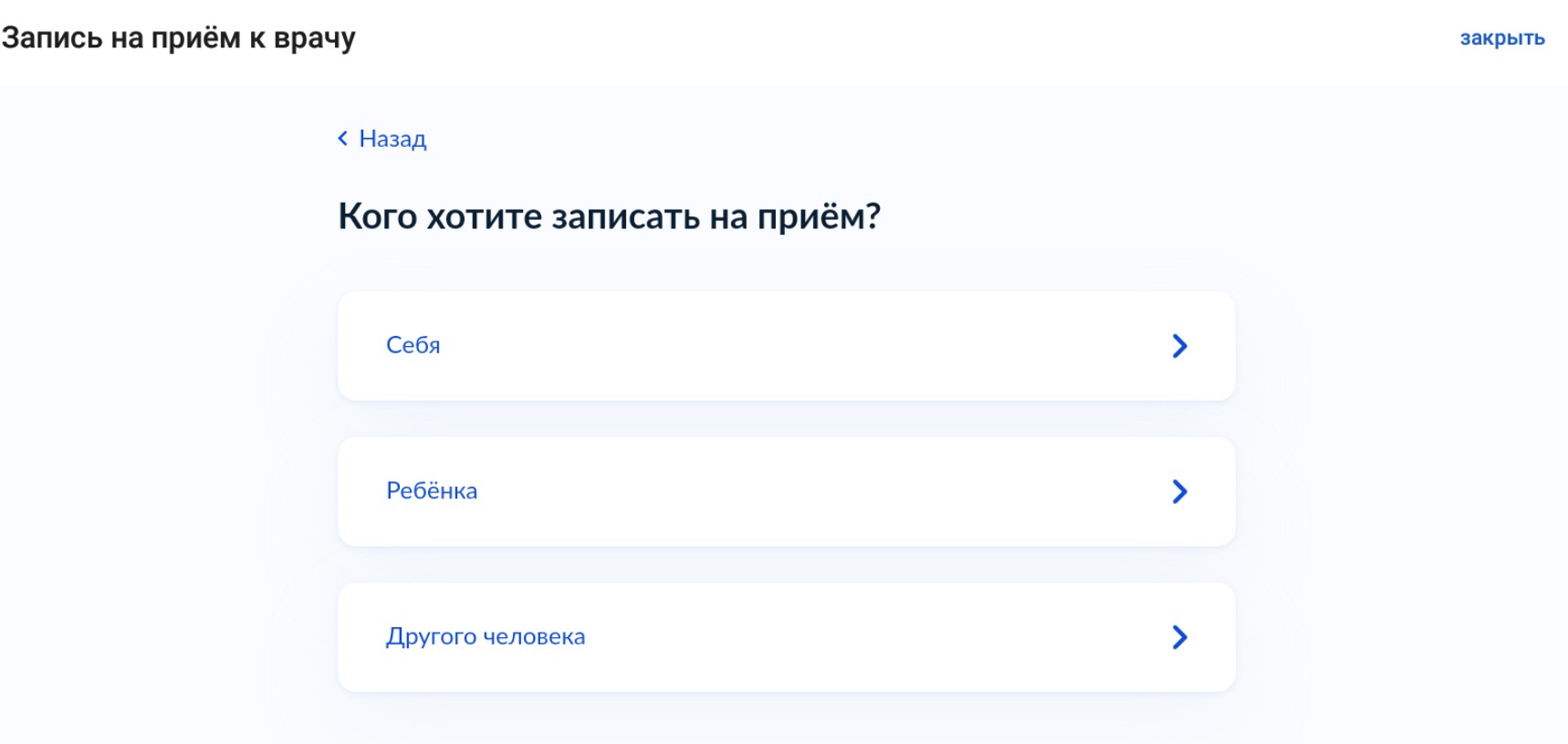
Информация о вашей записи или электронных заявлениях будет в ленте уведомлений. Если вы начали оформлять какую-то услугу, но не завершили процесс, вы можете отложить оформление и в любое время вернуться к черновику заявления. Он будет отображаться вверху в разделе «Услуги» 5.11.
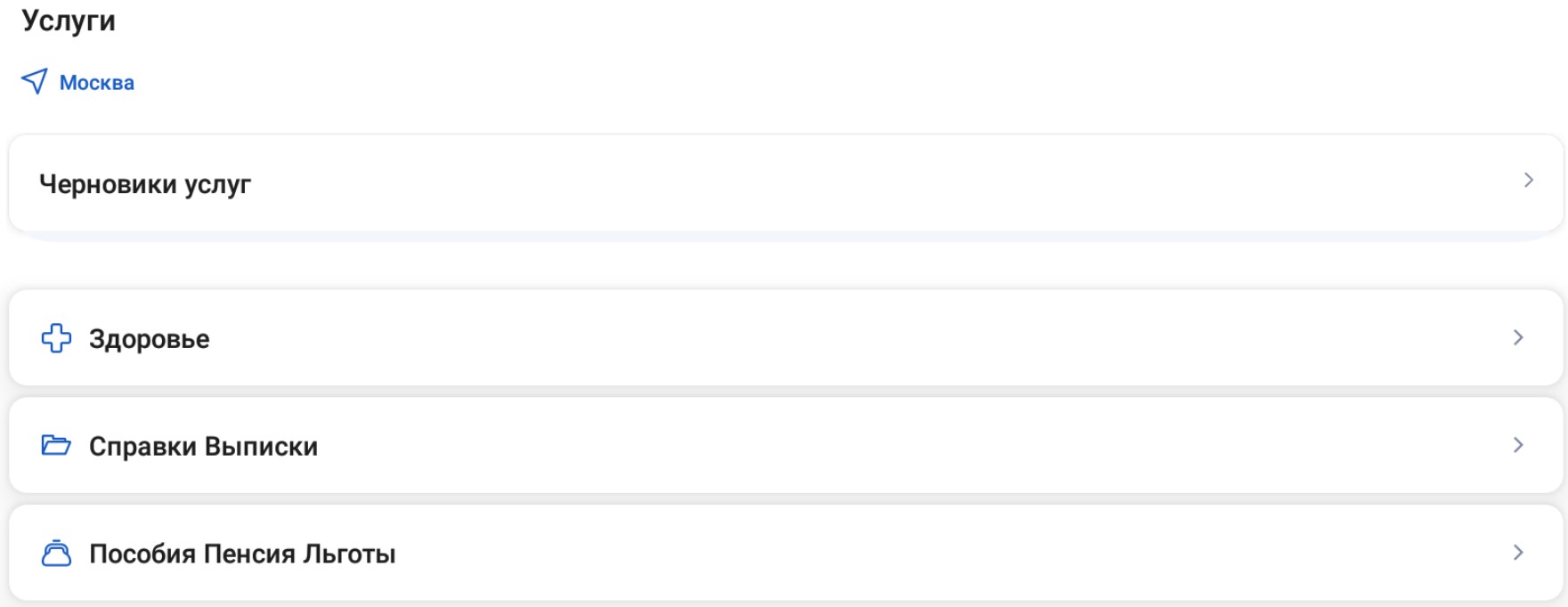
При начале работы с Порталом проверьте свой регион. Скорее всего, система автоматически определит ваше местоположение. Регион указан в разделе «Услуги» вверху.
Если вы оформляете услугу для другого региона, обязательно укажите вручную нужный регион, поскольку оформление услуг в разных субъектах может отличаться.
Алгоритм оформления услуги в мобильном приложении портала «Госуслуги»:
- Выбрать тематику услуги в разделе «Услуги».
- Нажать на название нужной услуги. Прочитать информацию и нажать «Начать».
- Указать запрашиваемую информацию и завершить оформление.
Если возникли проблемы с оформлением услуги, вы можете обратиться в службу поддержки. Для этого:
- Перейдите в раздел «Профиль».
- Выберите пункт «Помощь и поддержка». Здесь вы найдете ответы на самые часто задаваемые вопросы, в том числе по темам.
Если вы не нашли интересующую вас информацию, нажмите «Перейти в чат». Впишите свой запрос, отвечать вам будет робот Макс. Если его ответы не помогут решению вопроса, напишите «позовите оператора или специалиста». Робот переключит чат на оператора.
Если и так не получается найти ответ, вы можете позвонить или написать обращение в социальных сетях. На странице «Помощь и поддержка» нажмите «Другие способы связи». Откроется страница с номером справочного телефона и ссылками на группы в социальных сетях.
Стоит обратить внимание на ряд тематических приложений портала Госуслуги.
Приложение Госуслуги Дом

Приложение Госуслуги Дом — это мобильная версия сайта ГИС ЖКХ.
Скачать его можно из магазина приложений. Для полного доступа к услугам необходимо будет авторизоваться, то есть ввести логин и пароль от портала Госуслуги. В приложении сразу отобразится информация о вашей недвижимости.
Есть сервисы передачи показаний, оплаты услуг ЖКХ, можно получить информацию о запланированных работах по капитальному ремонту, на какие работы уже были потрачены деньги, а также результаты голосований по дому 5.12
Переходить между разделами можно с помощью меню внизу экрана.
Приложение Госуслуги. Решаем вместе
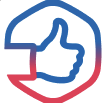
Одно из приложений, которое также помогает в решение бытовых вопросов и вопросов благоустройства — Госуслуги. Решаем вместе. Вы можете сообщить о проблеме, сделав фото и заполнив электронную форму.
Скачать его также можно из магазина приложений.
Когда откроете приложение, в основе его будет карта. Сервис автоматически определяет ваше местоположение. Вы можете управлять картой, регулируя масштаб, и таким образом передвигать метку на карте. Ее необходимо установить там, где проблема обнаружена. На карте вы сможете увидеть уже обозначенные другими жителями вопросы 5.13.
Если не можете найти нужный адрес, вверху нажмите на надпись «Адрес проблемы» и введите название места вручную.
Чтобы заполнить обращение, нужно будет нажать внизу «Сообщить о проблеме». Приложение попросит ввести логин и пароль от портала Госуслуги. Таким образом вы авторизуетесь в приложении и сможете следить за решением вашего вопроса.
Приложение Госуслуги. Авто
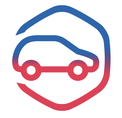
Это полезное приложение для автовладельцев, которое можно скачать из магазина приложений.
Для полного доступа ко всем услугам потребуется авторизоваться и ввести свой логин и пароль от портала Госуслуги. Приложение автоматически найдет в системе ваши водительские документы. Здесь вы можете внести данные о своем автомобиле. Это электронные версии документов: водительское удостоверение и свидетельство на транспортное средство. Предъявить их инспектору ДПС можно в электронном виде.
В приложении вы сможете подать онлайн-заявление на регистрацию транспортного средства, замену водительского удостоверения, возмещение убытков по ОСАГО, оформить ДТП, разрешить управление автомобилем другому лицу и просто проверить транспортное средство по VIN коду абсолютно бесплатно.
Переходить между разделами можно с помощью значков внизу экрана. Чтобы увидеть весь набор услуг, нажмите «Услуги» 5.14.
Мобильное приложение «Мой Ростелеком»

Мобильное приложение «Мой Ростелеком» позволит управлять тарифами, посмотреть баланс, оплатить услуги компании, обратиться за поддержкой или консультацией, подключить услуги, заказать доставку электронных квитанций. Это удобно: не нужно ждать квитанции или постоянно проверять Личный кабинет на полной версии сайта компании. Достаточно нажать на кнопку приложения на экране планшетного компьютера или смартфона и можно увидеть нужную информацию по управлению услугами компании.
Скачать мобильное приложение можно в магазине приложений.
Подробнее о работе с магазином приложений в главе 4 модуля 6 «Основы работы на планшетном компьютере» расширенного курса программы «Азбука интернета».
Обратите внимание, что мобильные приложения для планшета и смартфона будут немного отличаться. Но функционал и принцип оформления услуг через приложение одинаковы.
После скачивания значок приложения появится на экране вашего планшета. Откройте приложение.
Для доступа нужно будет ввести номер мобильного телефона или адрес электронной почты и затем вписать код, который придет в СМС-сообщении или в электронном письме 5.15.
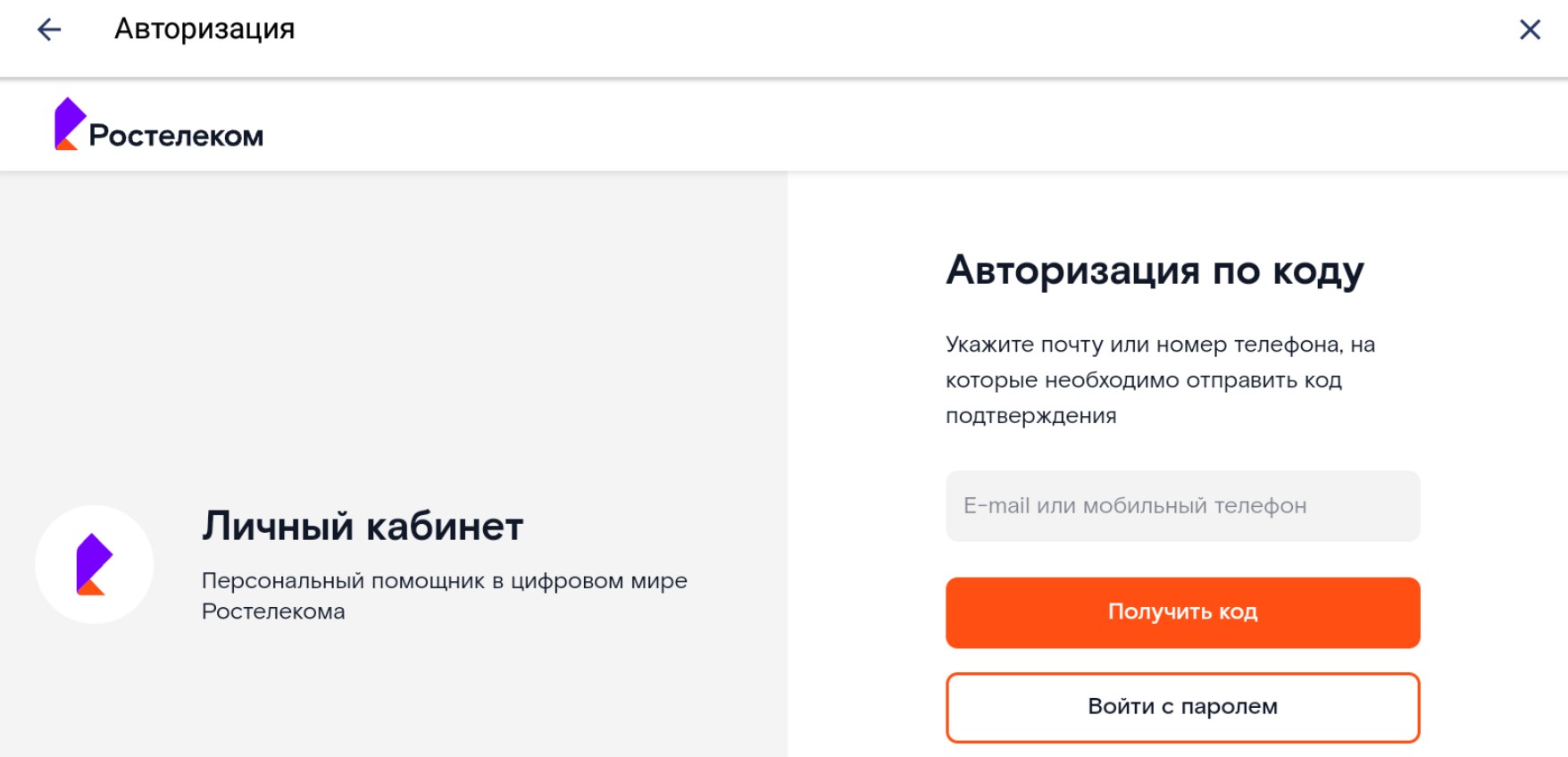
Можно сразу настроить вход по цифровому коду. Что это значит? Придумайте код из цифр и введите его в предложенную форму. В следующий раз для входа в приложение не понадобится вводить логин и пароль, достаточно будет ввести придуманный вами цифровой код. Нажмите «Установить код», чтобы его активировать.
На главной странице основное меню вашего Личного кабинета может быть расположено внизу страницы, или к нему можно будет перейти через значок меню вверху слева (в зависимости от версии операционной системы вашего устройства) 5.16.
Чтобы зарегистрироваться в мобильном приложении «Мой Ростелеком», нужно:
- Ввести номер мобильного телефона.
- Вписать код, пришедший в СМС-сообщении.
- Установить цифровой код для доступа.

- В разделе «Мои услуги» вы сможете подключать услуги, менять тарифы;
- В пункте «Оплата» — оплачивать услуги;
- В разделе «Помощь» — посмотреть свои обращения и связаться со специалистами компании;
- В разделе «Офисы» — посмотреть адреса ближайших отделений «Ростелекома»;
- В «Настройках» можно вписать данные профиля, изменить пароль или поставить дополнительную защиту на вход в Личный кабинет 5.17.
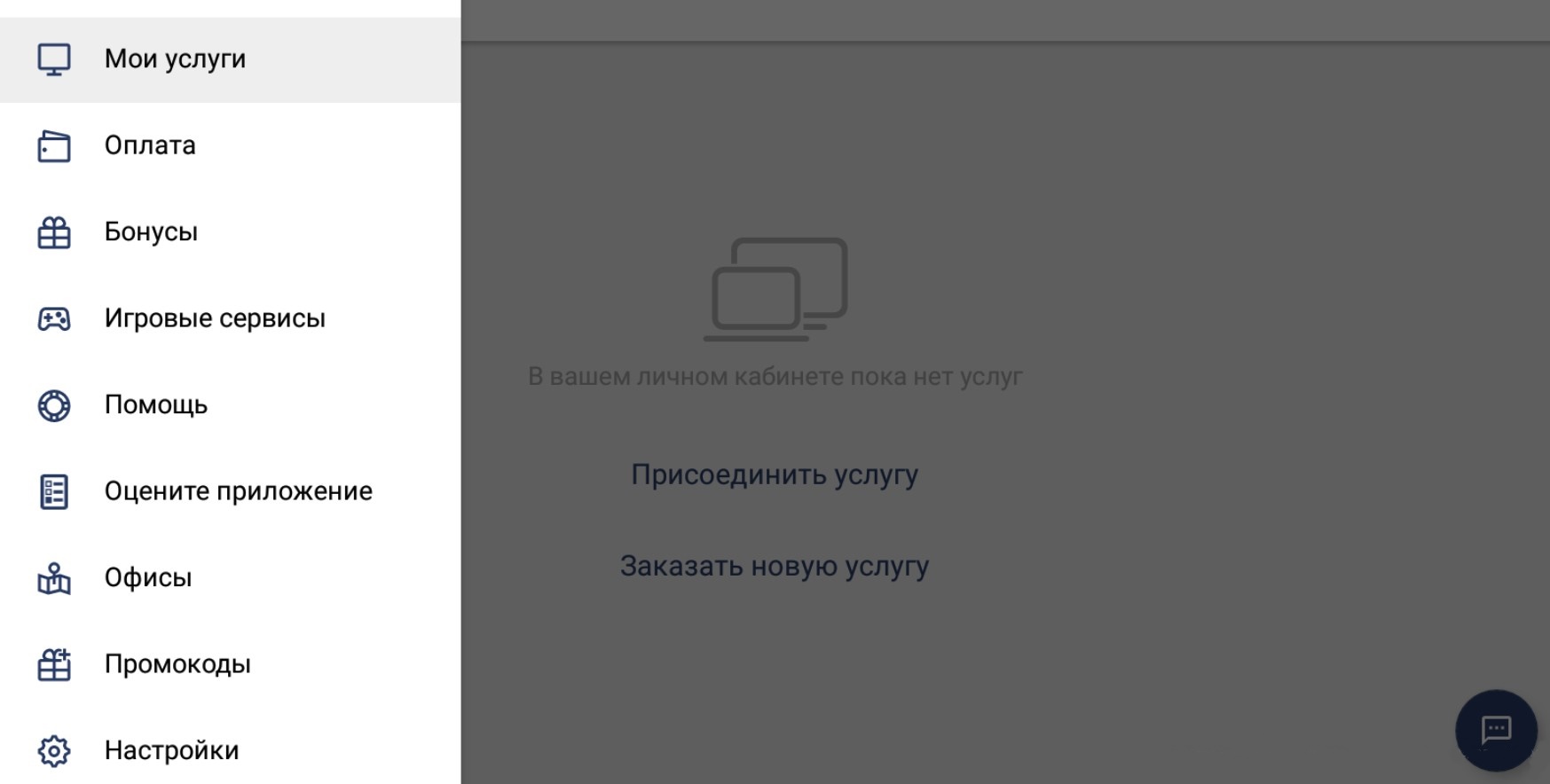
Поиск ближайшего офиса «Ростелекома»
Чтобы найти адрес ближайшего отделения компании, нажмите пункт «Офисы». Откроется карта. Нужно будет указать регион — справа отобразится карта с адресами офисов компании 5.18.
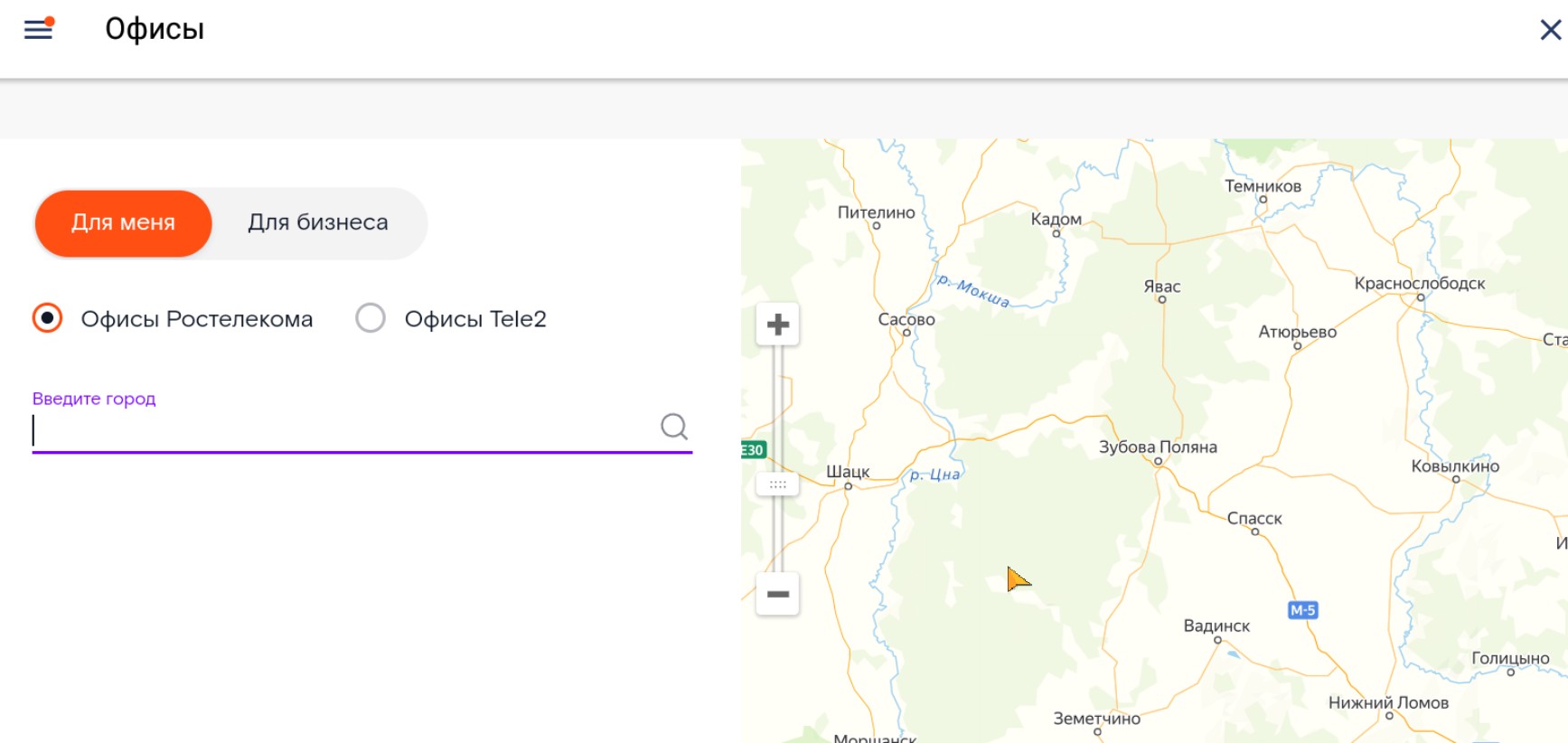
Присоединение услуг в личном кабинете «Ростелекома»
Чтобы начать управлять услугами, вам нужно их добавить в свой Личный кабинет.
Зайдите в главное меню, затем в раздел «Мои услуги», выберите пункт «Присоединить услугу». На открывшейся странице выберите ту услугу, которой вы пользуетесь. Либо услугу можно подключить по номеру лицевого счета 5.19.
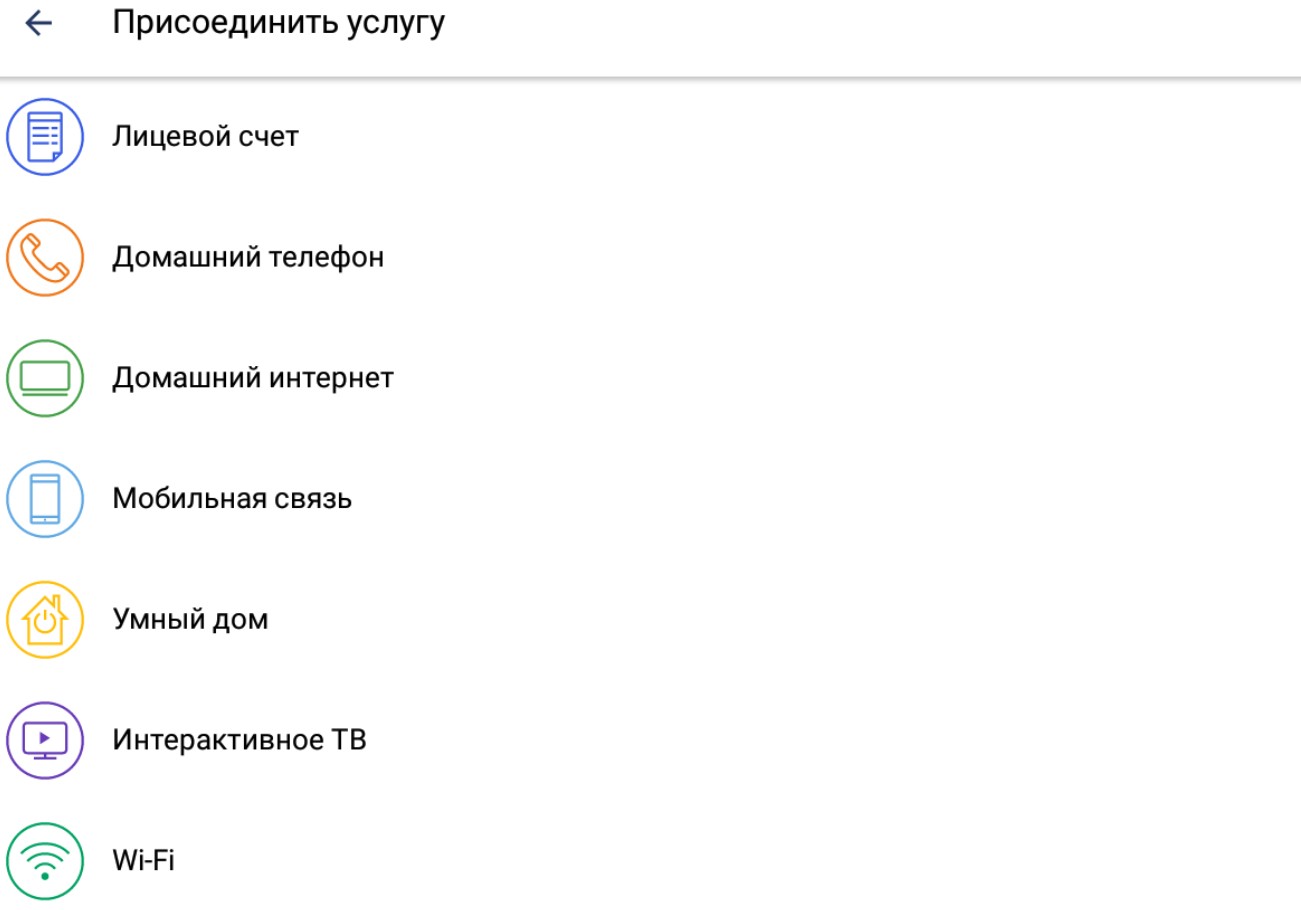
Если вы выбрали присоединение по лицевому счету, на следующей странице потребуется его ввести.
Программа автоматически определит услугу. Далее необходимо следовать подсказкам приложения. Возможно, потребуется подтвердить указанные данные.
Затем услуга будет отображаться в разделе «Мои услуги». Можно посмотреть баланс и информацию по услуге, а также провести оплату.
Подключение услуг в Личном кабинете «Ростелекома»
В Личном кабинете «Ростелекома» можно оставить заявку на подключение услуги.
- Нажмите на странице раздела «Мои услуги» пункт «Заказать новую услугу».
- Далее выберите нужную услугу и активируйте ее, передвинув ползунок вправо (напротив названия услуги).
- Нажмите «Далее» 5.20.
5.20
Чтобы подключить услугу в мобильном приложении «Ростелекома», нужно:
- Выбрать пункт «Заказать новую услугу».
- Выбрать нужную услугу, нажать «Далее».
- Ввести ФИО и адрес, нажать «Далее».
- Выбрать дату и время визита специалиста.
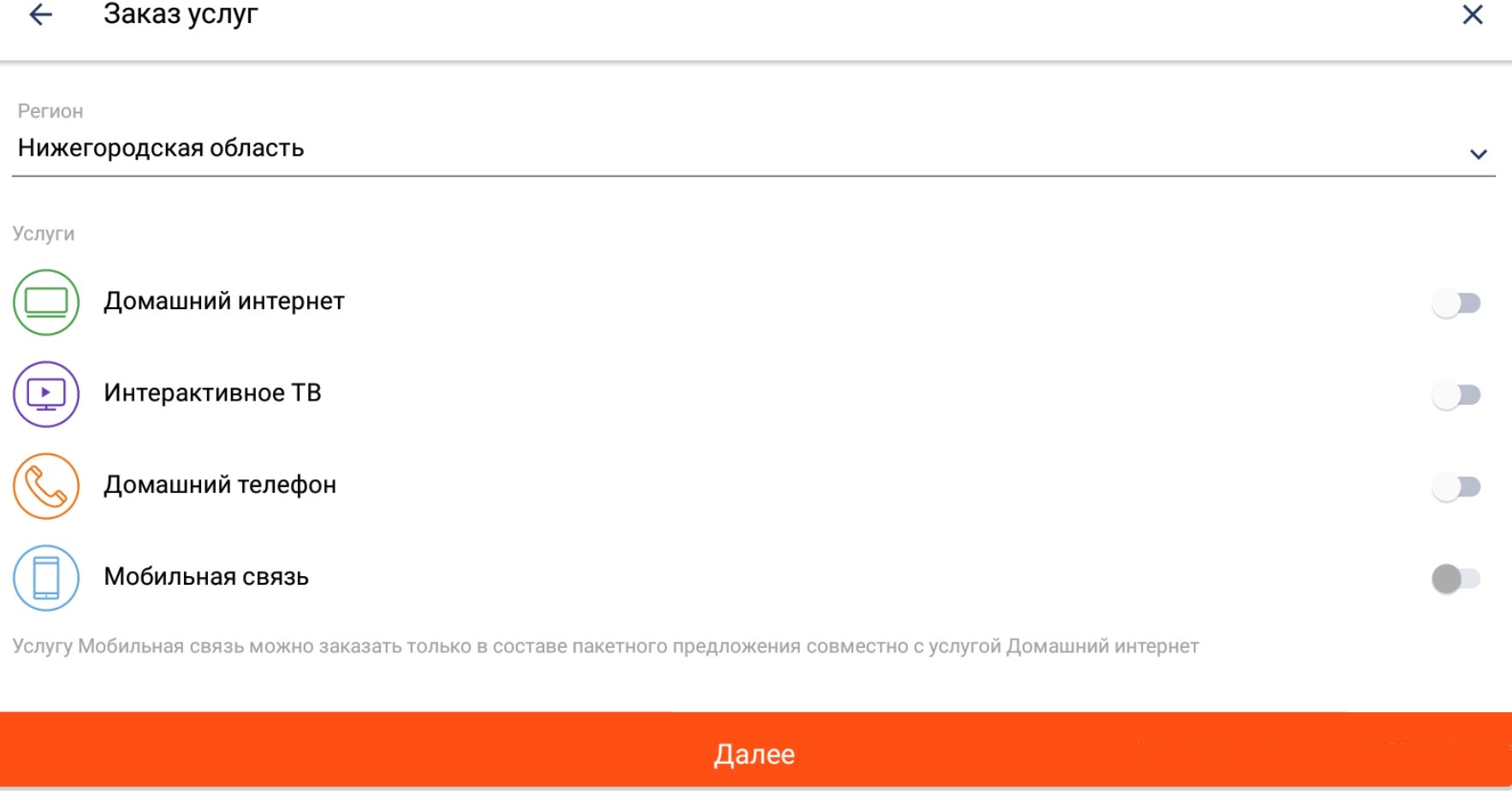
- На следующей странице укажите контактные данные, свое имя, фамилию и адрес.
- Нажмите «Далее», заполните всю электронную форму заявки (укажите удобную вам дату визита специалиста).
- Затем с вами свяжутся сотрудники компании и уточнят информацию по вашей заявке.
Вашу заявку вы сможете найти, зайдя в главное меню в раздел «Помощь». Нужно выбрать пункт «Мои заявки».
Обращения в «Ростелеком»
Приложение позволяет позвонить в компанию. Чтобы сделать звонок, нажмите на раздел «Помощь» и затем наберите номер телефона справочной службы 5.21.

Оплата услуг через мобильное приложение «Ростелекома»
Услуги компании можно оплатить в мобильном приложении.
Если вы уже присоединили услугу, то в приложении будет отображаться ваш баланс —количество денег на счете. Вы можете нажать «Оплата» и перейти к платежу путем ввода данных банковской карты или воспользовавшись оплатой через СБП (Систему быстрых платежей). В последнем случае на планшете должно быть установлено приложение онлайн-банка 5.22.

Если вы не присоединяли услугу, вы все равно сможете оплатить ее в приложении по квитанции. Для этого нужно будет вверху нажать кнопку меню и перейти в пункт «Оплата». Здесь есть несколько вариантов оплаты. Можете навести камеру планшета и считать QR-код на квитанции или выбрать оплату банковской картой 5.23.

Далее нужно будет выбрать услугу или указать лицевой счет и затем ввести данные вашей банковской карты.
Все данные ваших банковских карт вы сможете найти в разделе «Мои карты» на странице оплаты.
Контрольные вопросы:
- Как установить мобильные приложения портала «Госуслуги» на планшетный компьютер?
- Где найти список электронных государственных услуг в мобильном приложении портала «Госуслуг»?
- Как в личном кабинете «Ростелекома» присоединить услугу?
- Какие возможности предоставляют тематические приложения портала «Госуслуги»?
- Как с помощью мобильного приложения найти ближайший офис компании «Ростелеком»?