Расширенный курс
Особенности Whatsapp («Вотсап»)
Вотсап – одно из самых популярных мобильных приложений для общения.
Вотсап автоматически синхронизирует список контактов с телефонной книгой вашего смартфона. Это возможно благодаря тому, что все пользователи регистрируются в приложении по своему телефонному номеру.
В программе можно обмениваться сообщениями, совершать звонки и видеозвонки, создавать групповые чаты. Приложение всегда показывает, когда человек онлайн или когда он в последний раз был в сети.
Приложение можно установить на смартфон, планшет и компьютер. Также общаться можно в веб-версии (с сайта в браузере). Регистрация в приложении возможна только на смартфоне.
Установка и регистрация в программе Whatsapp («Вотсап») на мобильном телефоне
Установить программу на смартфон можно из магазина приложений. На смартфонах с операционной системой Андроид - из Google Play, на смартфонах Huawei - из AppGallery, на смартфонах iPhone (Айфон) - из AppStore.
Чтобы установить приложение:
- Откройте магазин приложений.
- В строку поиска введите запрос - название программы.
- Выберите приложение WhatsApp Messenger.
- Установите приложение 4.1.
4.1
Особенности приложения WhatsApp (Вотсап):
- возможно общение на компьютерах с сайта программы;
- общение возможно только с теми, кто зарегистрирован в программе;
- не поддерживает старые версии операционных программ в смартфонах;
- обеспечивает безопасную передачу данных;
- регистрироваться в программе нужно обязательно со смартфона.
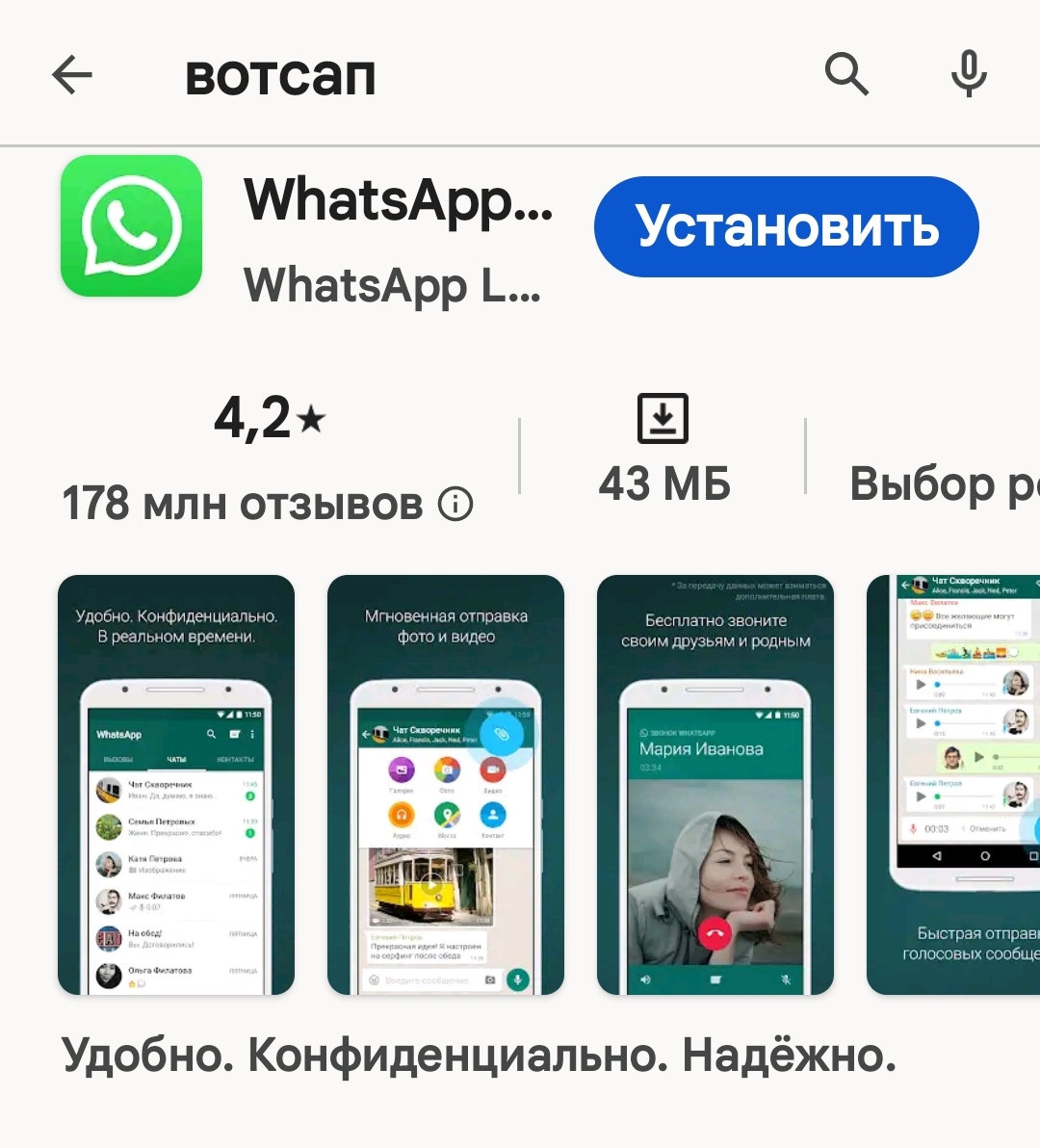
- Затем нажмите «Открыть».
Чтобы начать использовать программу, в ней нужно будет зарегистрироваться. Регистрация возможна только в мобильном приложении на смартфоне.
После того как вы установили программу на свой сотовый телефон, найдите значок программы  на основном экране своего
мобильного телефона.
на основном экране своего
мобильного телефона.
Нажмите на значок программы. Начните процесс регистрации. Нужно будет ввести номер мобильного телефона 4.2.
Чтобы скачать WhatsApp (Вотсап) на мобильный телефон:
- Зайдите на телефоне в магазин приложений.
- Введите в строку поиска «Вотсап».
- Откроется страница приложения, нажмите «Установить» или «Загрузить».
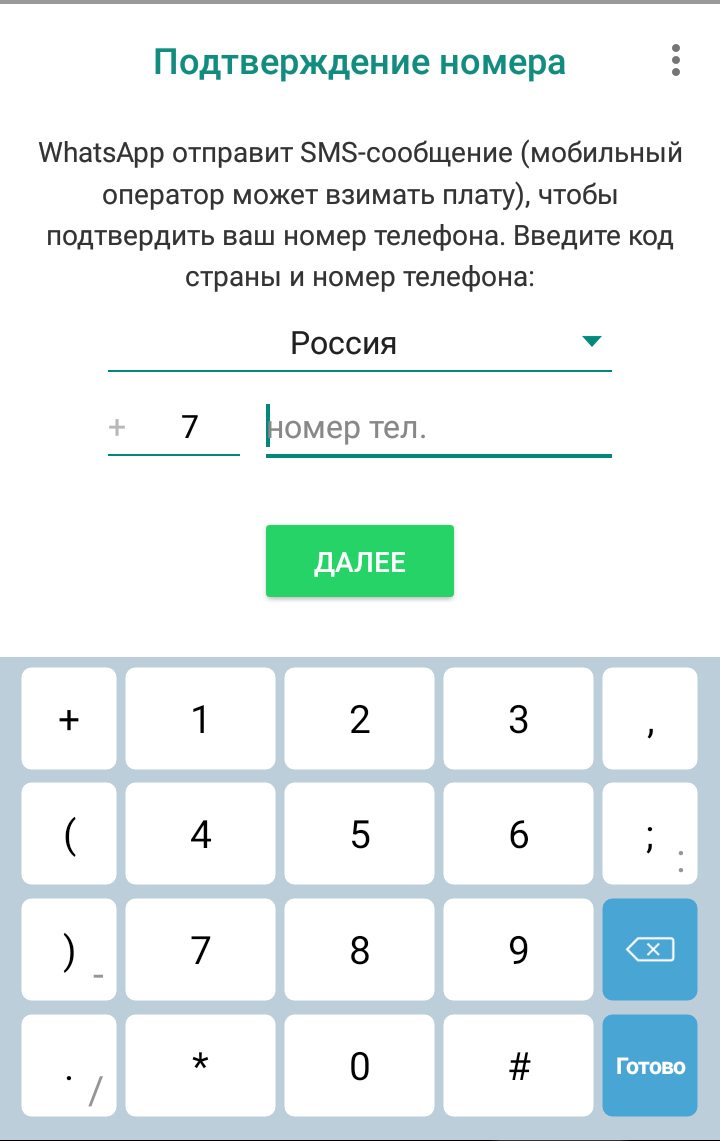
Приложение в sms-сообщении пришлет код, который нужно будет ввести в указанное поле.
Затем необходимо будет разрешить приложению доступ к медиафайлам, микрофону, камере и вашим контактам, чтобы использовать весь функционал мессенджера.
Потребуется указать свое имя 4.3.
Чтобы зарегистрироваться в приложении WhatsApp (Вотсап), нужно:
- Установить приложение.
- Открыть его.
- Предоставить доступ к своим контактам и медиафайлам.
- Ввести номер своего мобильного телефона.
- Подтвердить регистрацию кодом из sms-сообщения.
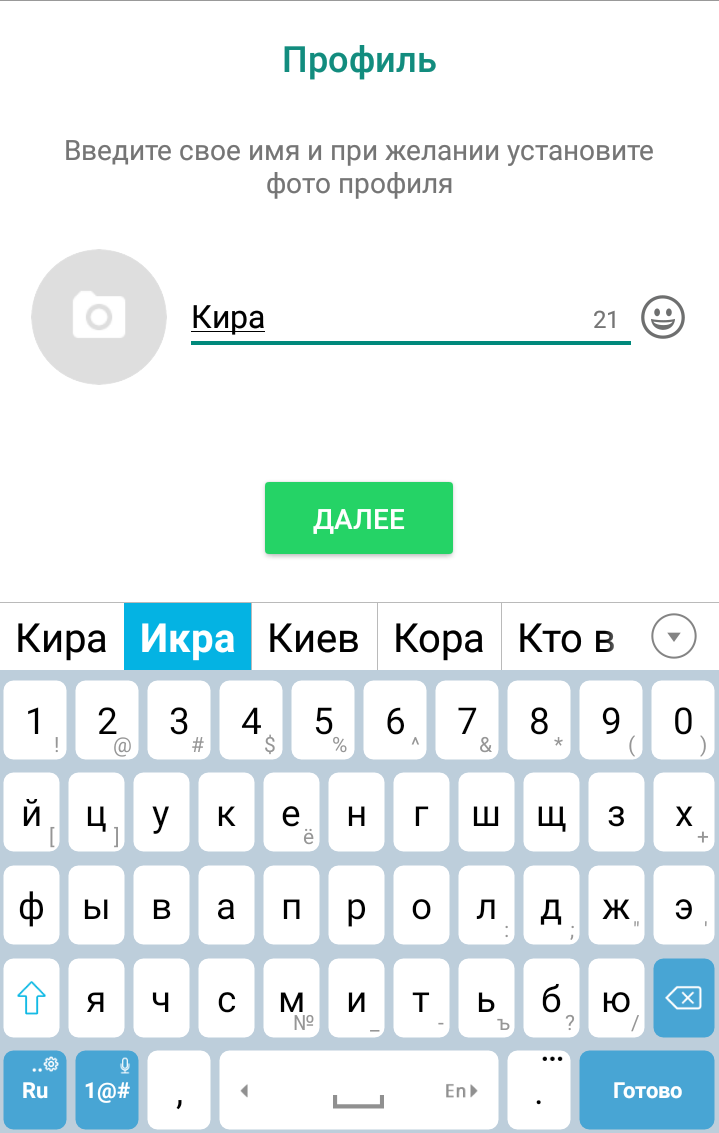
На следующей страничке вам сообщат, какое количество ваших контактов используют приложении Вотсап. Вы можете сразу начать общение с ними, нажав на значок диалога внизу 4.4.
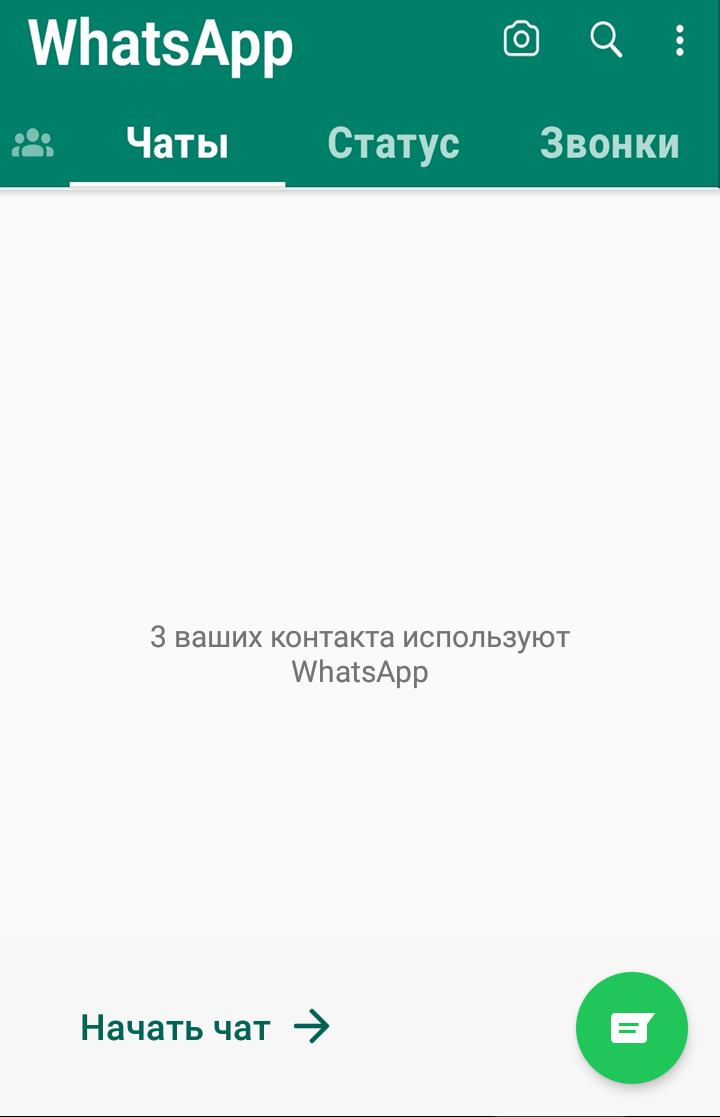
Установка и регистрация в программе WhatsApp (Вотсап) на стационарном компьютере или ноутбуке
После того как вы установили приложение на мобильный телефон и прошли регистрацию в нем, вы можете установить программу и на свой стационарный компьютер или ноутбук.
Чтобы установить программу на стационарный компьютер или ноутбук, нужно:
- Зайти на официальный сайт WhatsApp – whatsapp.com.
При переходе на интернет–ресурс обращайте внимание на адрес. Есть несколько сайтов с другим адресом, но похожих по оформлению на официальную страничку, где размещена информация о программе с возможностью скачивания. Старайтесь для установки программы использовать лишь официальный интернет-ресурс Вотсап.
- В верхнем меню нажмите пункт «Скачать». Откроется страница, где вы можете скачать приложение. Нужно выбрать
операционную систему. Версии приложения для операционной системы Альт (Линукс) нет 4.5.
4.5
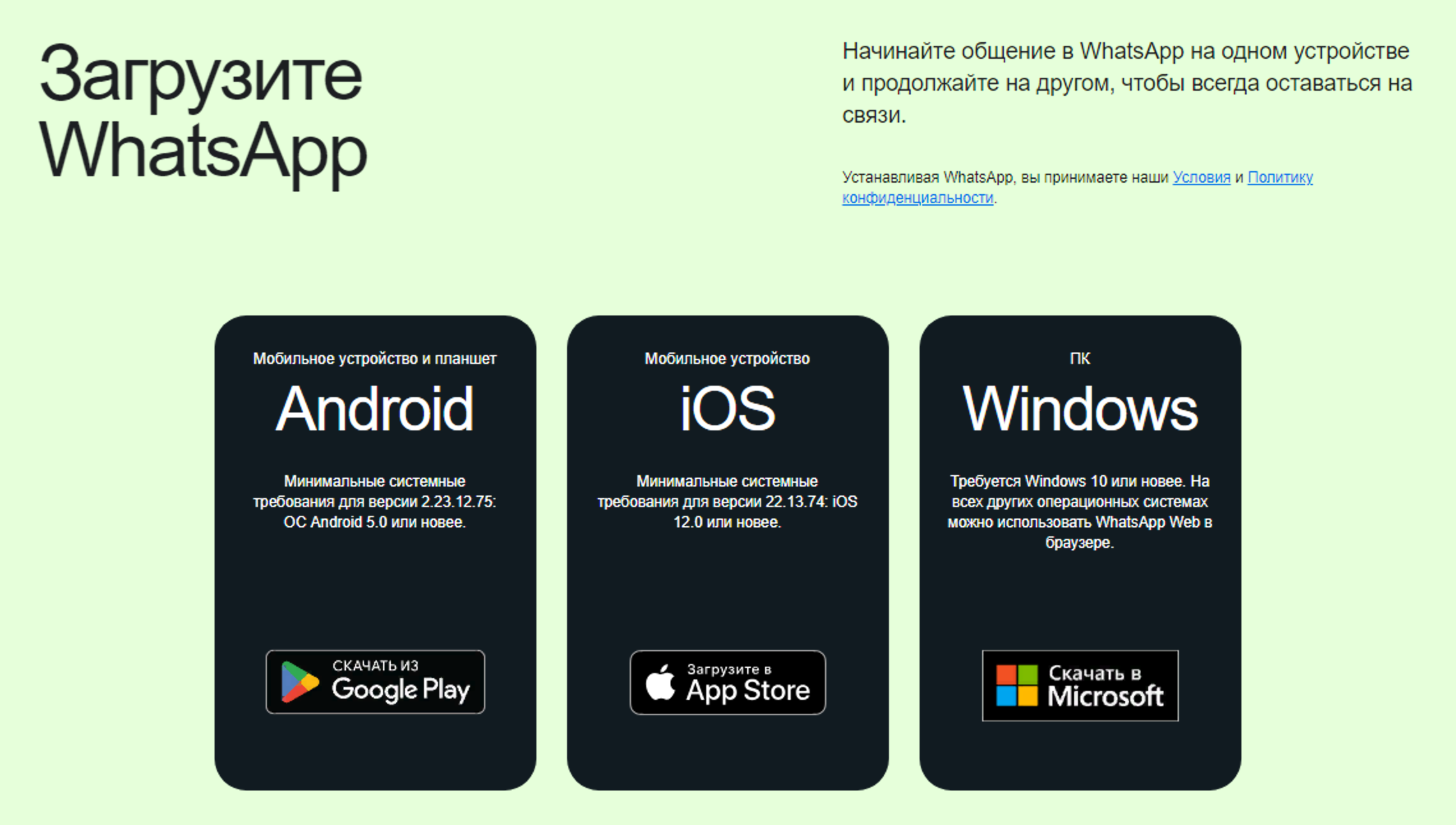
- Следуйте инструкциям на экране. Для входа не понадобится вводить логин или пароль. Откроется страница, где вам предложат просканировать код на картинке 4.6.

Чтобы это сделать, откройте приложение Вотсап на своем мобильном телефоне. Выберите раздел «Чаты», затем нажмите
значок меню вверху справа  .
.
В открывшемся списке выберите пункт «Связанные устройства»» 4.7.
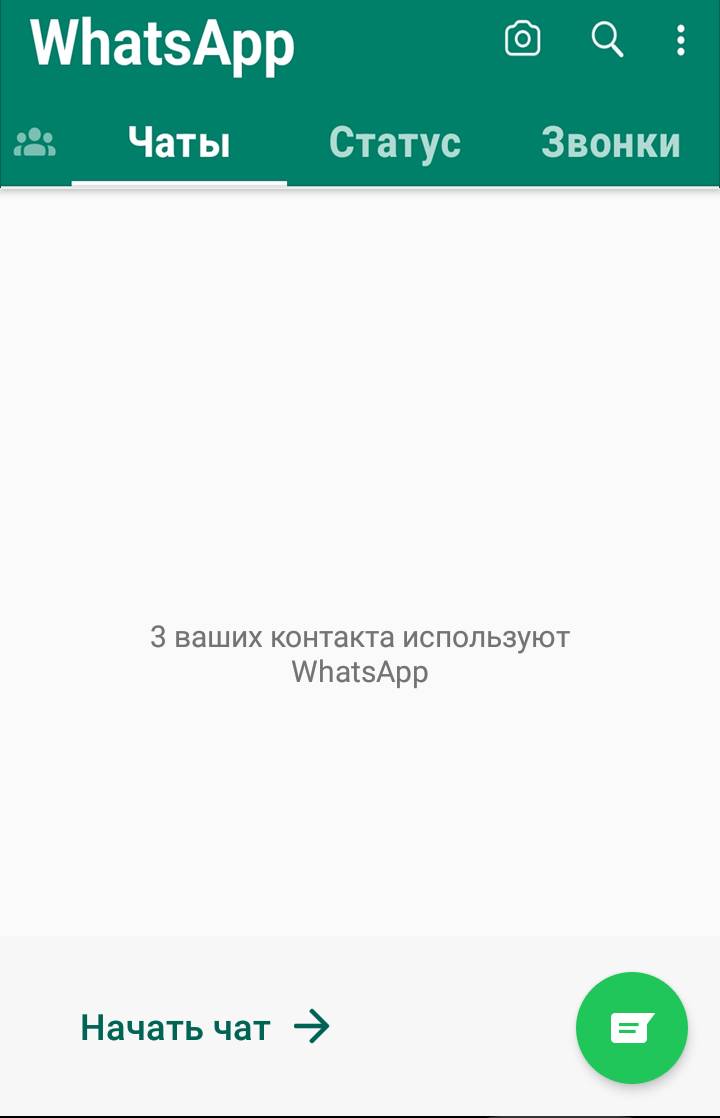

Далее нажмите «Привязка устройства».
На экране мобильного телефона появится окно камеры и подсказка, как сканировать код. Наведите камеру телефона на изображение кода на экране компьютера 4.8.
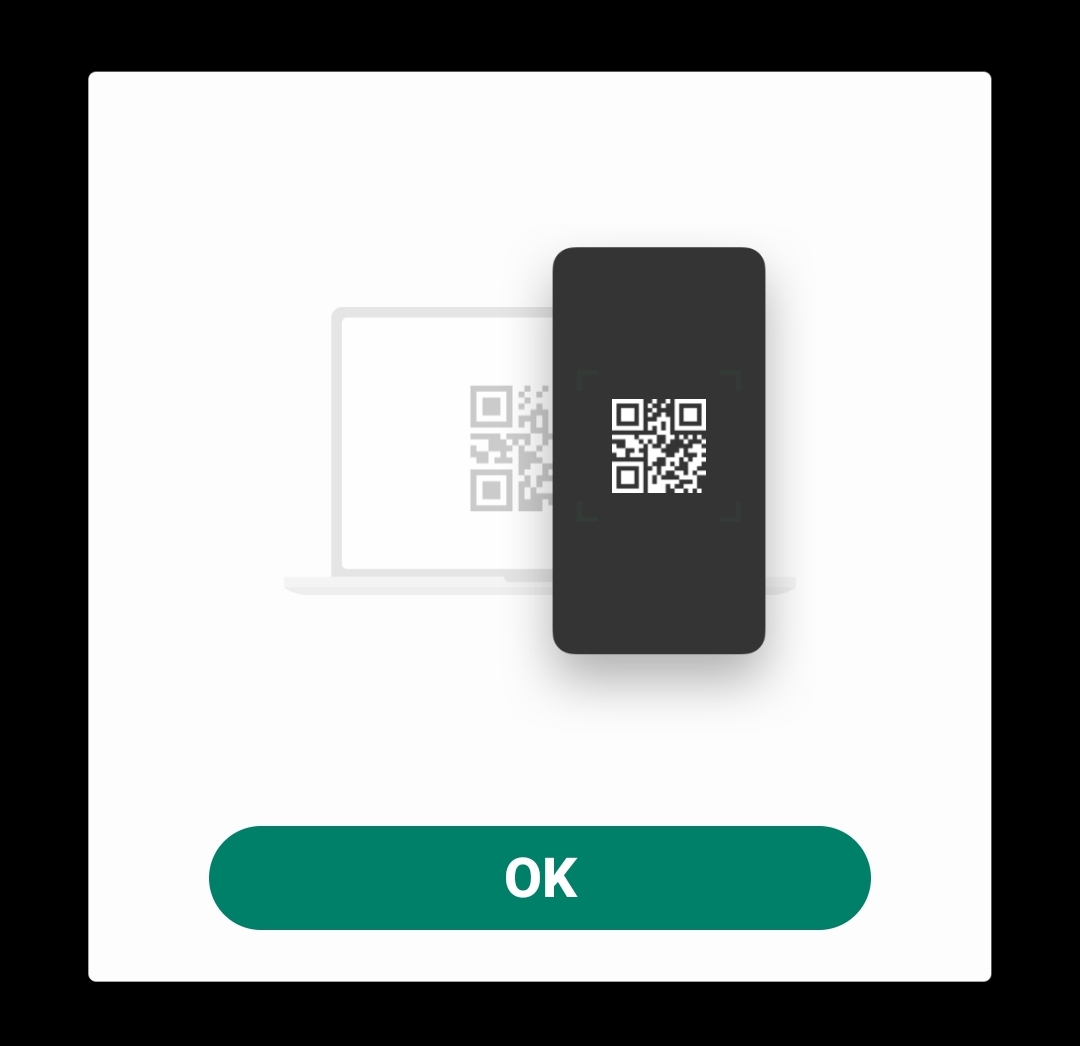
Программа на компьютере автоматически подтвердит вашу регистрацию в Вотсап. И вы сможете начать общение на своей страничке, в том числе в режиме видеозвонков.
Можно общаться прямо с сайта программы (https://web.whatsapp.com – это веб-версия приложения). Вы можете в нем авторизоваться также, как и в установленном приложении, по QR-коду. Однако в веб-версии видеозвонки будут недоступны.
Основное меню WhatsApp (Вотсап)
В зависимости от операционной системы оформление программы может отличаться. Например, основное меню в операционной системе Андроид наверху, а в версии для Айфонов оно будет внизу. Но функциональные возможности программы одинаковы во всех мобильных версиях приложения.
Здесь есть возможность сделать фотографию или видео (значок фотокамеры) и затем выложить его в чат.
В разделе «Чаты» можно сразу перейти к своим контактам, а также создать группу, где вы будете обмениваться сообщениями и файлами (например, фотографиями).
В разделе «Статус» можно добавить комментарий к своему контакту. Статус – это запись, которая будет отображаться для ваших собеседников, по принципу статусов в социальной сети Одноклассники. Это может быть информация о вашей доступности (например, «занят» или «готов к общению»), могут быть цитаты или добрые пожелания (например, «Счастливого Нового года!», «Отличное настроение»). При этом каждая такая запись будет сохраняться не более 24 часов - это позволит постоянно обновлять информацию о себе.
Также в этом разделе есть возможность перейти к настройкам приватности статуса.
В разделе «Звонки» вы сможете начать общение со своими собеседниками или добавить новые контакты 4.9.
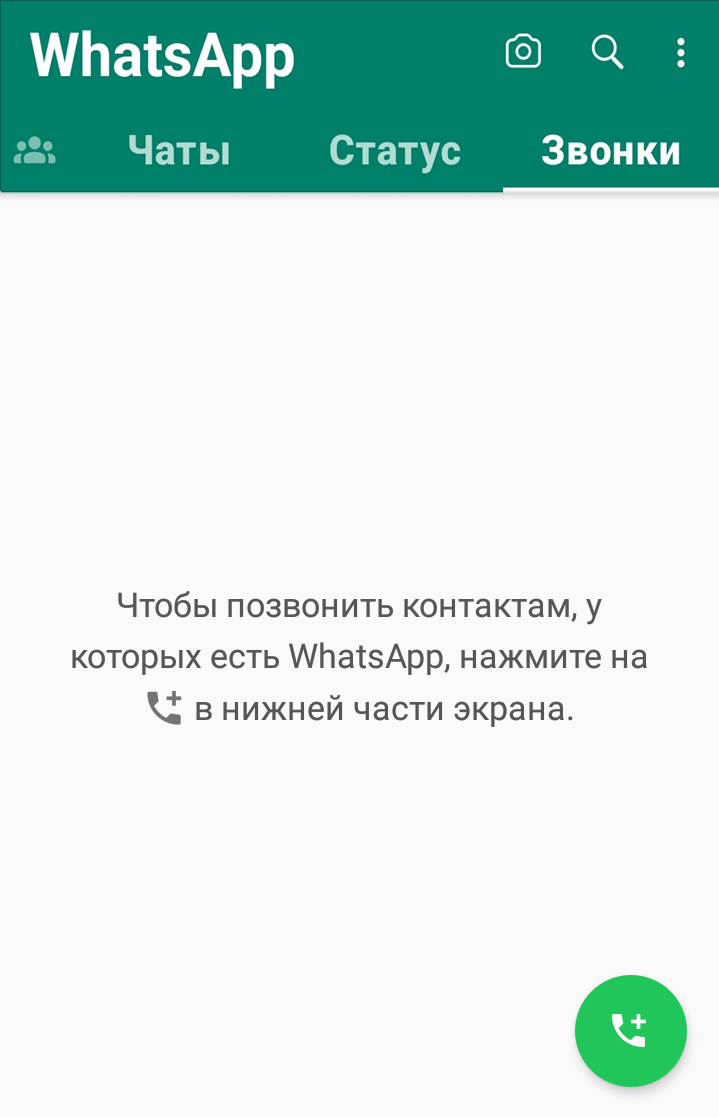
В каждом разделе можно перейти к подменю, если нажать справа вверху кнопку с тремя вертикальными точками.
Также вверху справа есть значок поиска. Нажав на него и вписав имя собеседника, можно быстро найти нужный контакт.
Настройки приложения
При работе в программе стоит обратить внимание на основные настройки.
Чтобы отрегулировать видимость ваших личных данных для других пользователей программы:
- Зайдите в любой раздел.
- Справа вверху нажмите значок подменю
 .
. - В открывшемся списке выберите «Настройки».
- Затем нажмите «Аккаунт».
- Далее в списке откройте пункт «Конфиденциальность». Можно проверить, насколько ваш профиль защищен. Для этого следует нажать «Начать проверку».
- Затем в списке выберите, кто может видеть фото вашего профиля, время посещения приложения, ваш статус и другие ваши сведения. Для этого нужно будет нажать на нужный пункт и выбрать приемлемый для вас вариант. В примере ниже мы нажали на пункт «Статус» и выбрали, что его могут видеть только «Мои контакты» 4.10.
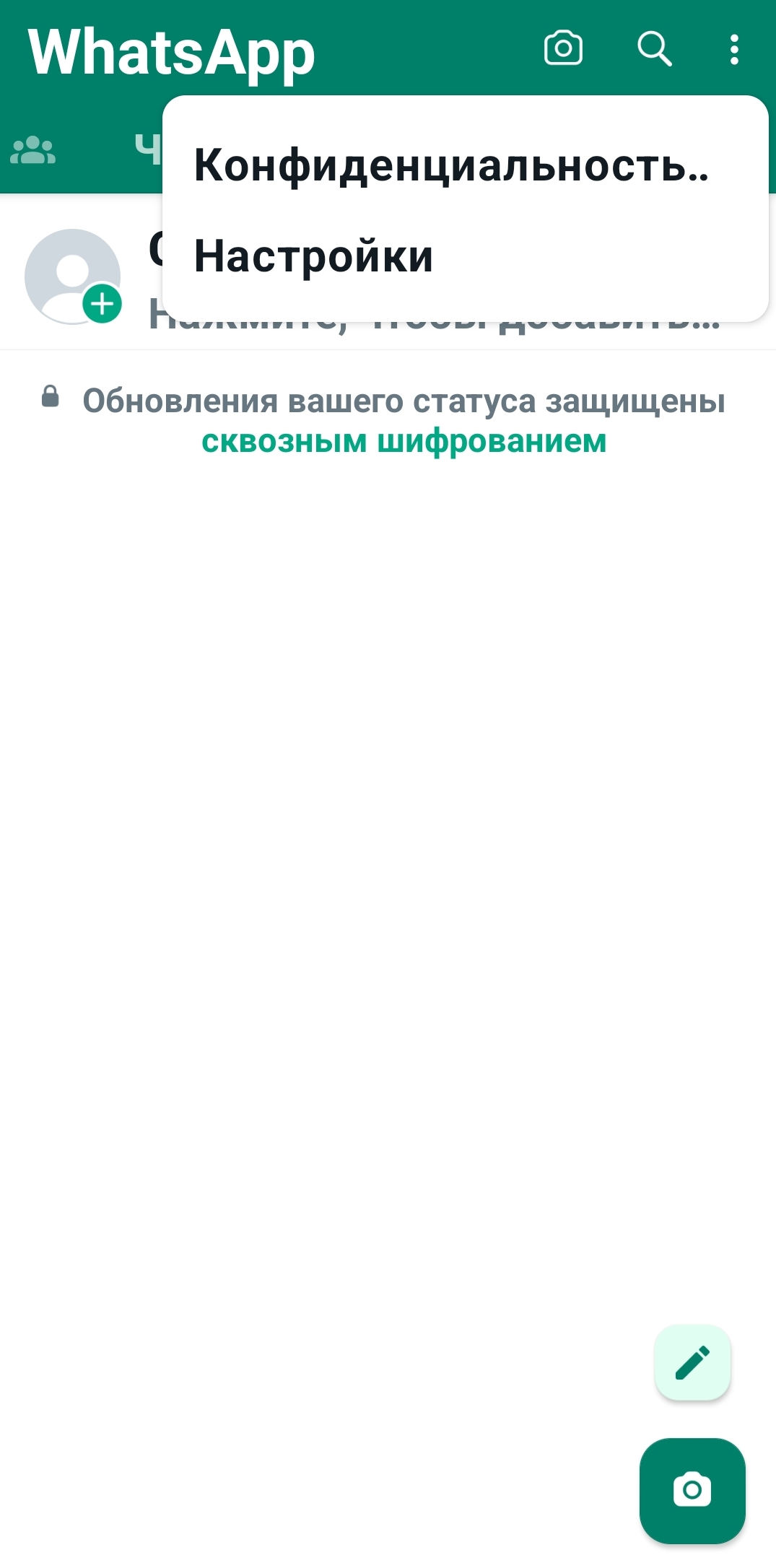
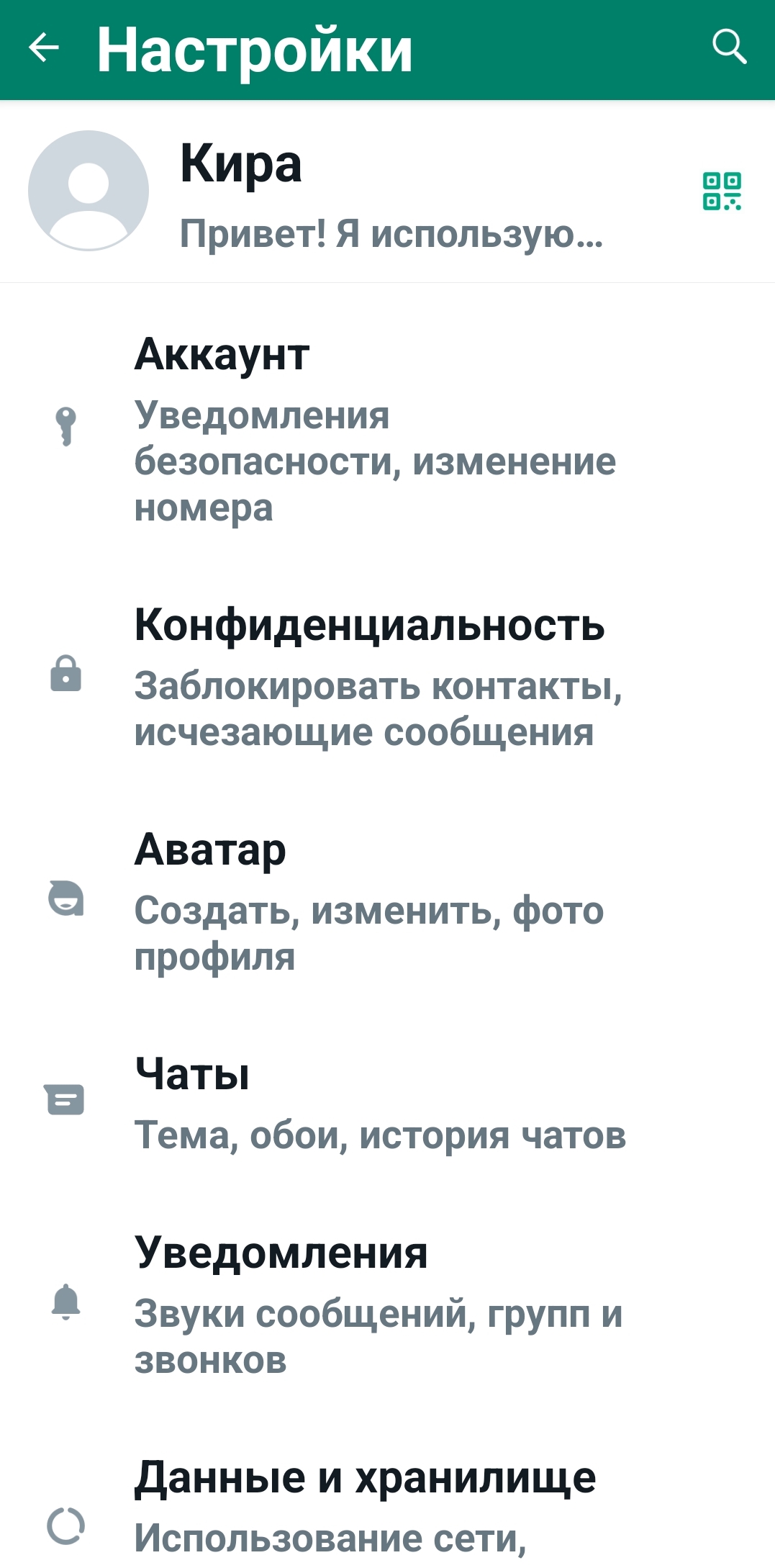

Чтобы настроить свой профиль:
- Зайдите в раздел «Статус».
- Нажмите кнопку подменю
 .
. - В открывшемся списке выберите «Настройки».
В разделе «Аккаунт» вы сможете удалить свой аккаунт или изменить номер, включить дополнительное подтверждение входа в аккаунт по sms-сообщению (пункт «Двухшаговая проверка»).
Также сразу зайдите в раздел «Уведомления безопасности» и активируйте рычажок (чтобы он окрасился в зеленый цвет) у надписи «Показывать уведомления безопасности» 4.11.
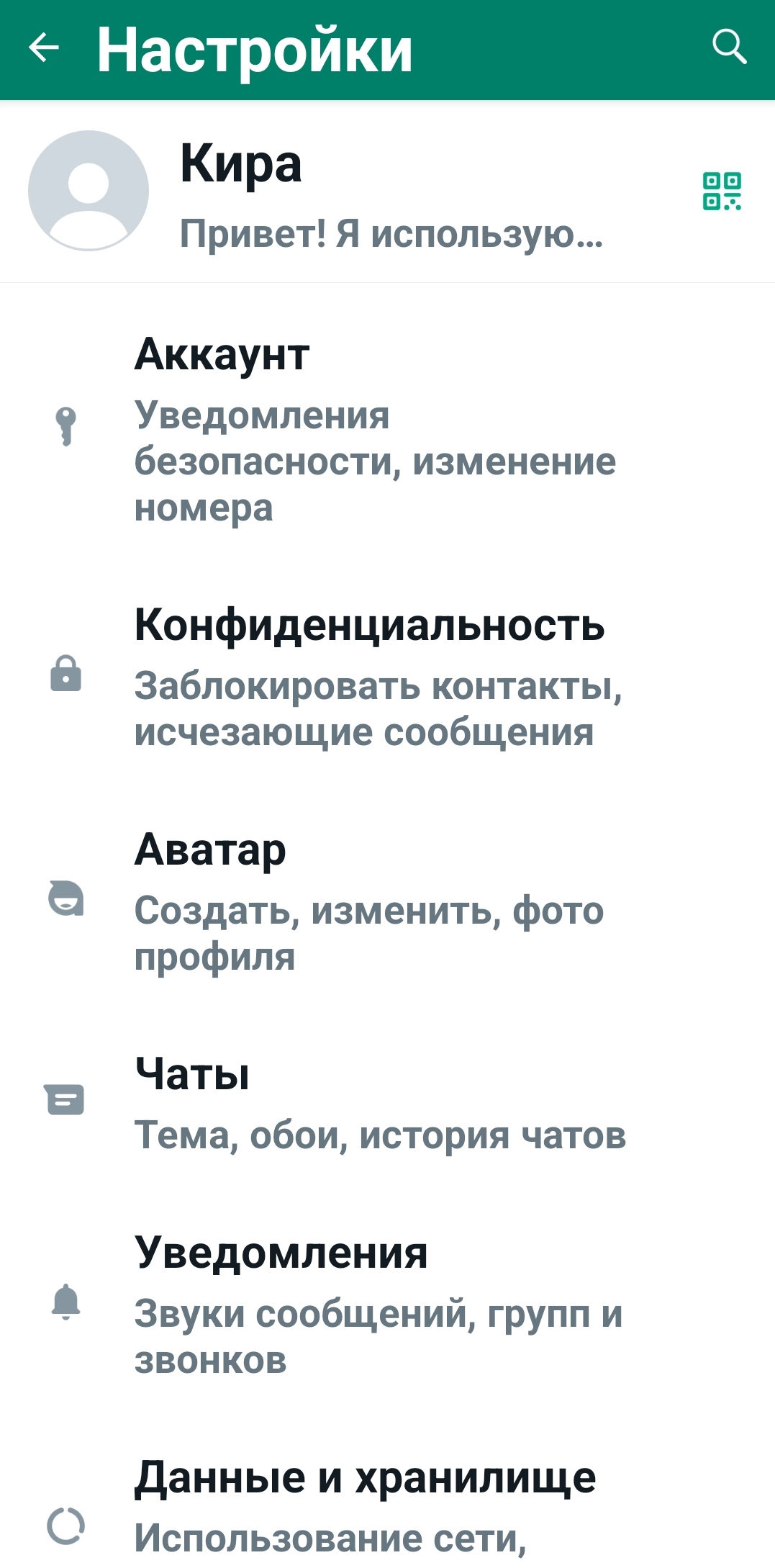
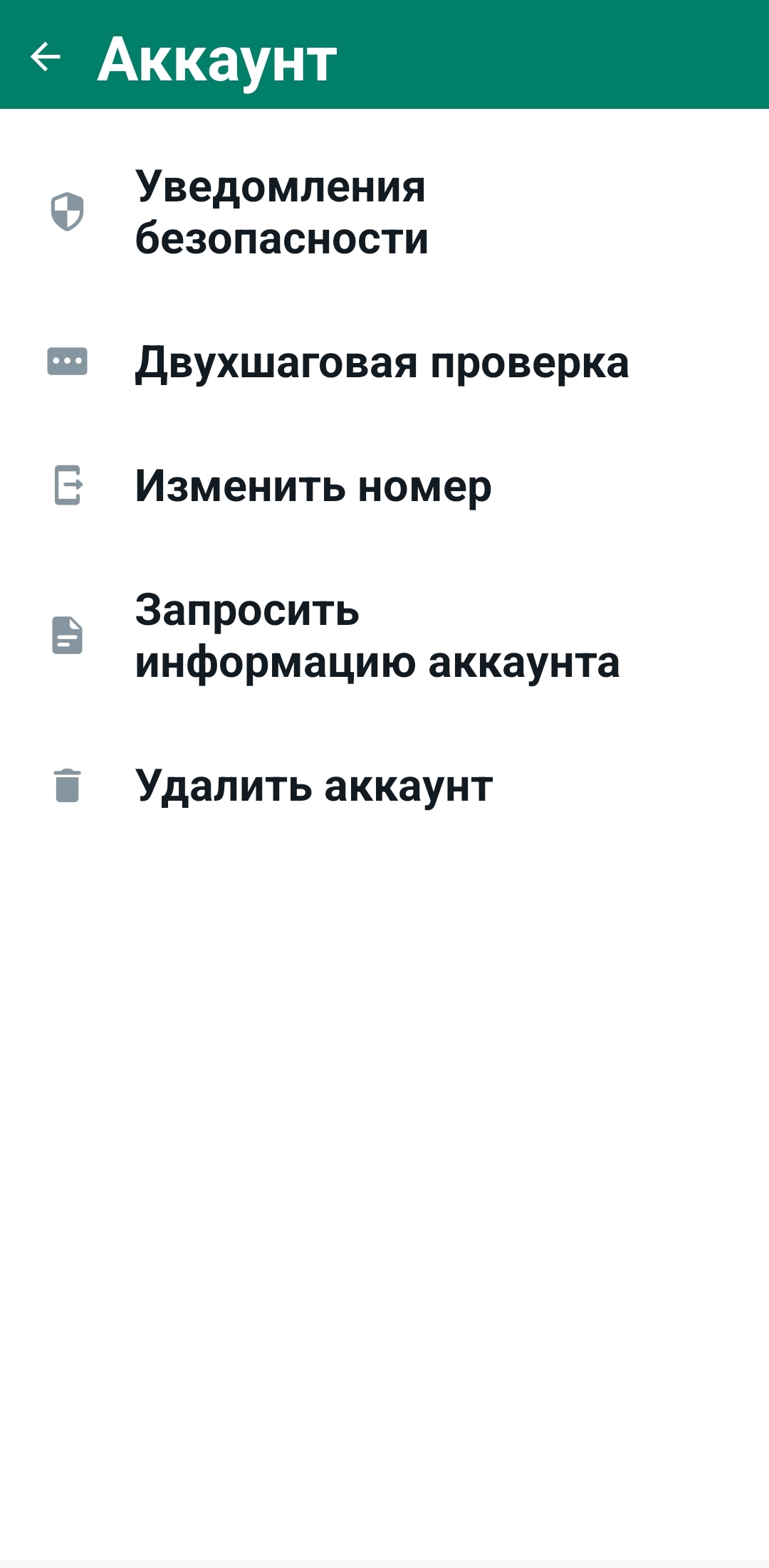
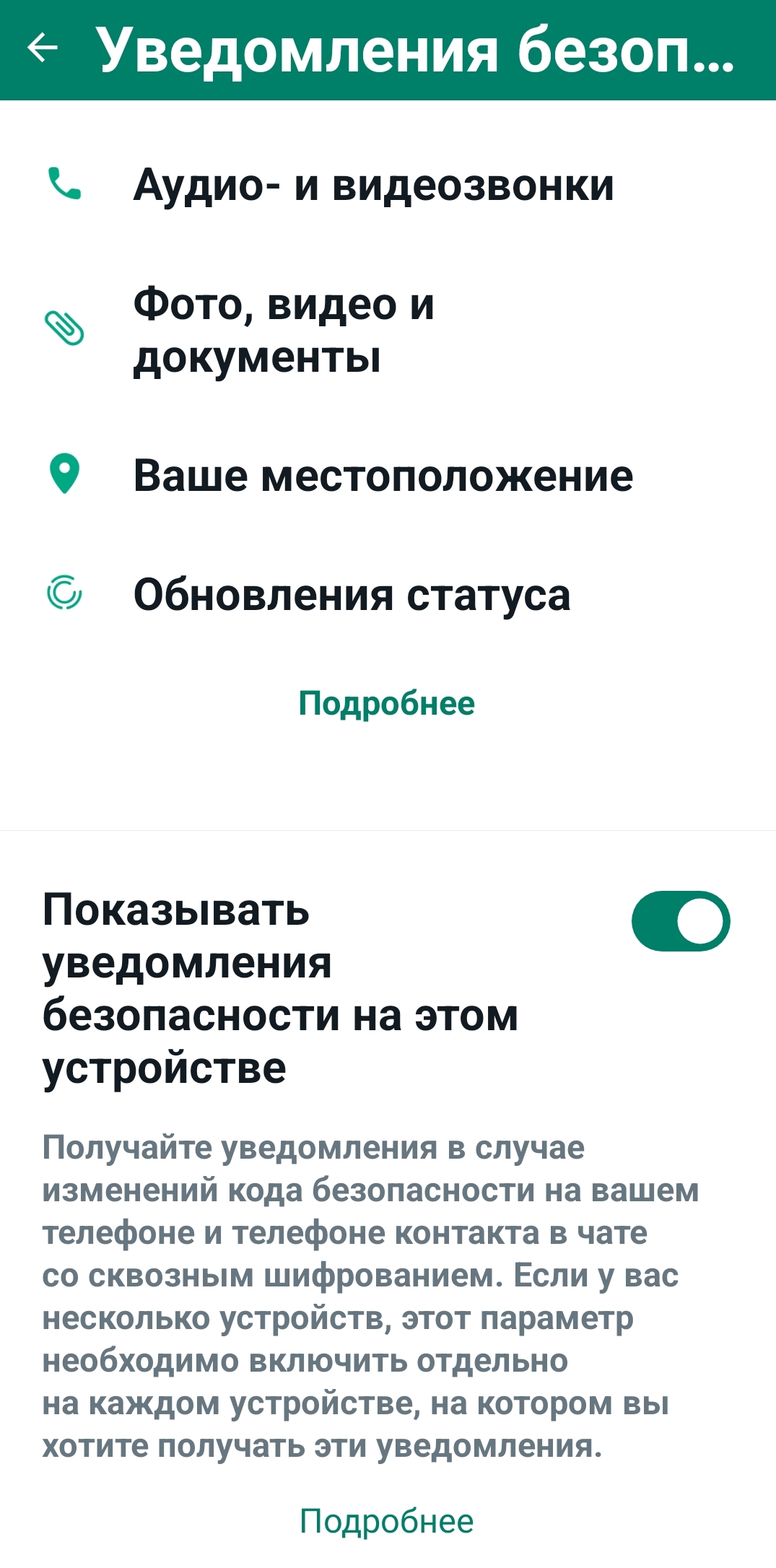
- Зайти в раздел «Статус».
- Нажать кнопку подменю.
- В открывшемся списке выбрать «Настройки».
- На следующей странице - пункт «Чаты».
- Нажать на строчку «Размер шрифта».
- Выбрать нужный размер шрифта.
Чтобы изменить размер шрифта в сообщениях программы (на примере Андроид), нужно:
В разделе «Чаты» вы можете увеличить размер шрифта сообщений и запретить сохранение видео и фото из переписок в галерее вашего смартфона. Чтобы выключить данную функцию, нужно:
- Перейти в «Настройки».
- Нажать «Чаты».
- Напротив пункта «Видимость медиа» поставить ползунок в положение «Неактивно».
В разделе «Уведомления» можно выбрать звук уведомлений, включить или выключить их. Если уведомления включены, информация о новых сообщениях и событиях в приложении будет отображаться у вас на экране. В разделе «Данные и хранилище» можно активировать режим экономработы приложения (раздел «Экономия данных»). Это уменьшит расход интернет-трафика и загруженность оперативной памяти вашего телефона.
В разделе «Помощь» вы всегда сможете связаться с разработчиками приложения и задать интересующий вопрос по работе с Вотсап.
Также настроить доступ приложения к вашим данным можно в настройках мобильного телефона. Для этого нужно открыть «Настройки», далее нажать «Приложения», затем выбрать приложение WhatsApp (Вотсап) и затем нажать пункт «Разрешения» (доступ регулируется с помощью рычажков справа от соответствующих пунктов). Вы можете, например, запретить доступ к вашему местоположению. 4.12.
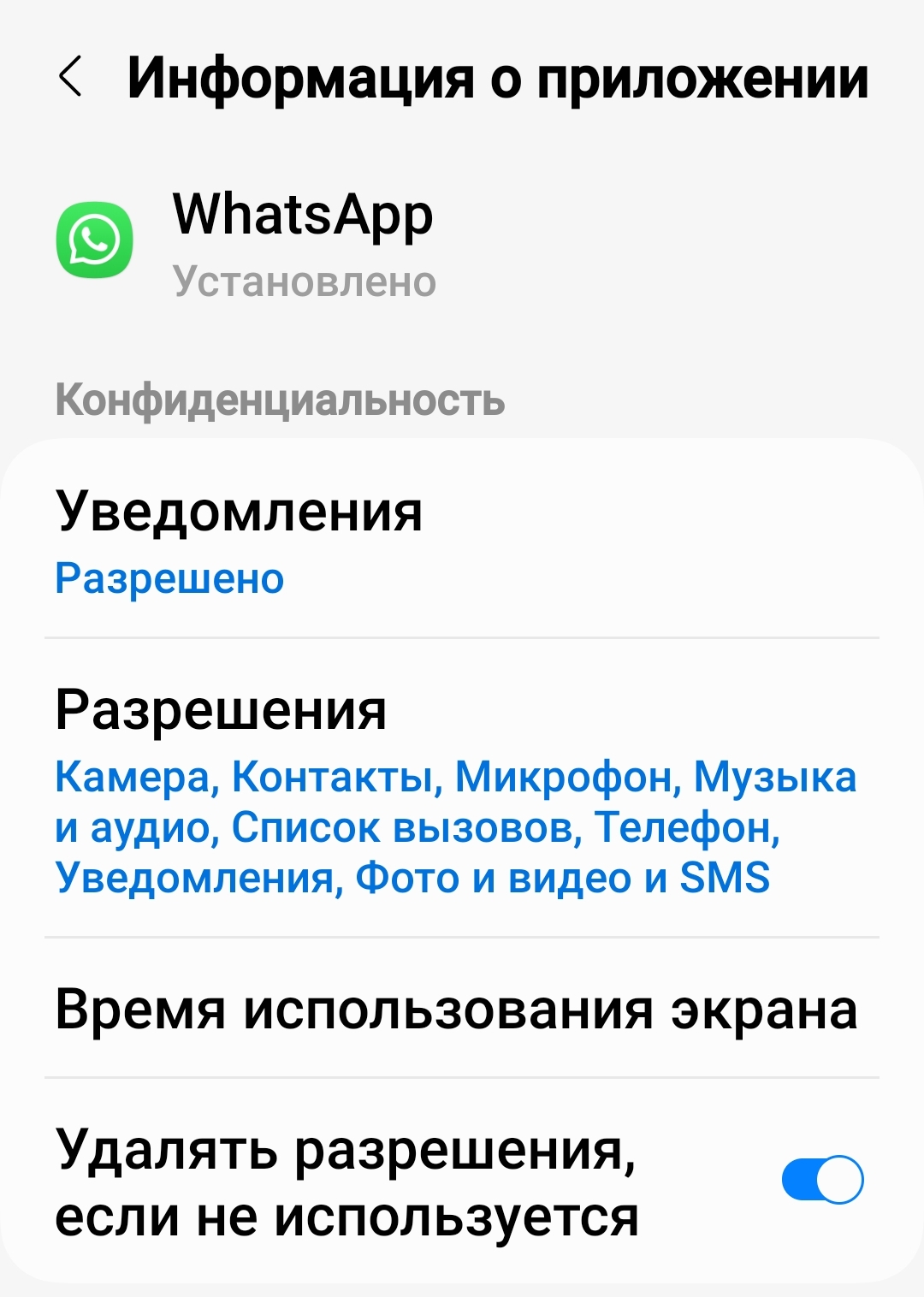
Поиск и добавление собеседников
Программа сразу определяет, кто из ваших контактов в телефонной книге пользуется Вотсап. Чтобы быстро найти собеседника в списке контактов, можно воспользоваться кнопкой поиска 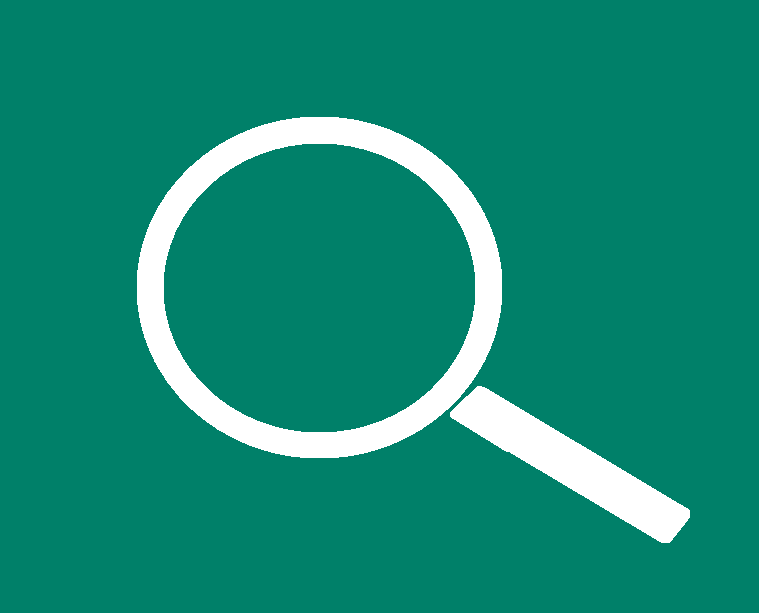 . Она находится вверху справа. Искать нужно по имени контакта.
. Она находится вверху справа. Искать нужно по имени контакта.
Чтобы увидеть весь список ваших контактов-пользователей программы:
- Зайдите в раздел «Чаты».
- Нажмите на значок сообщение
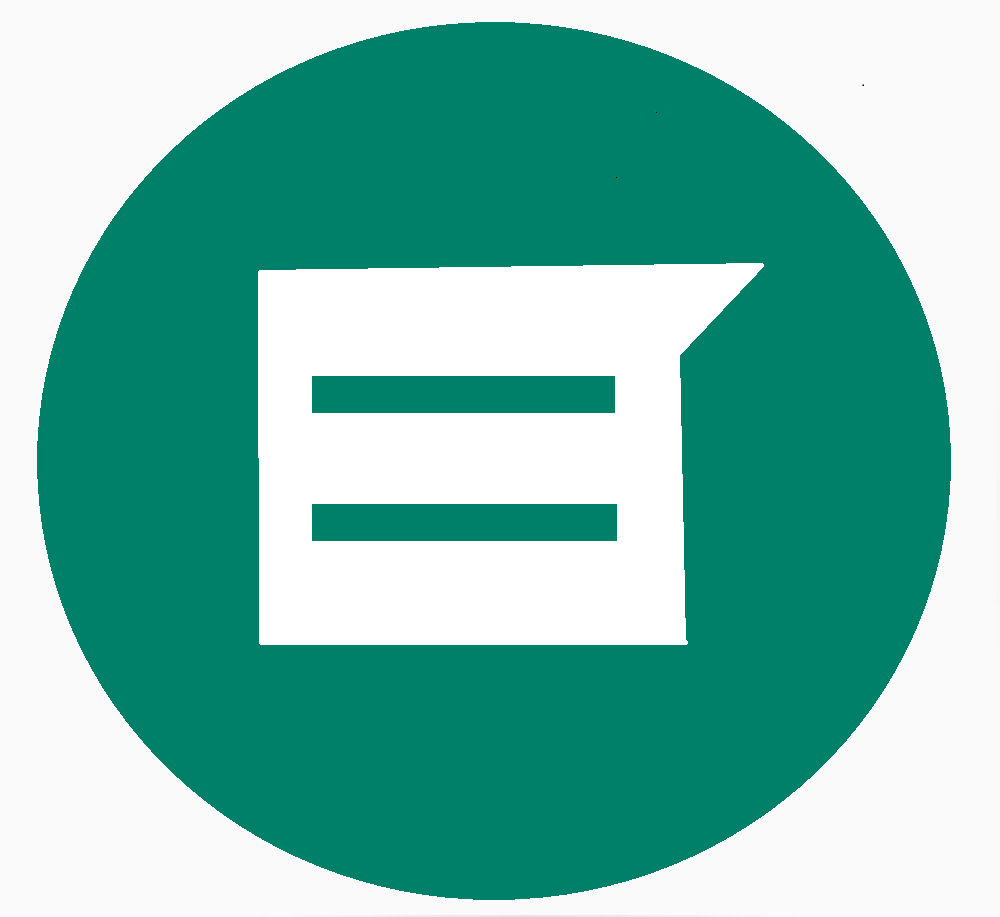 в правом нижнем углу 4.13.
в правом нижнем углу 4.13.
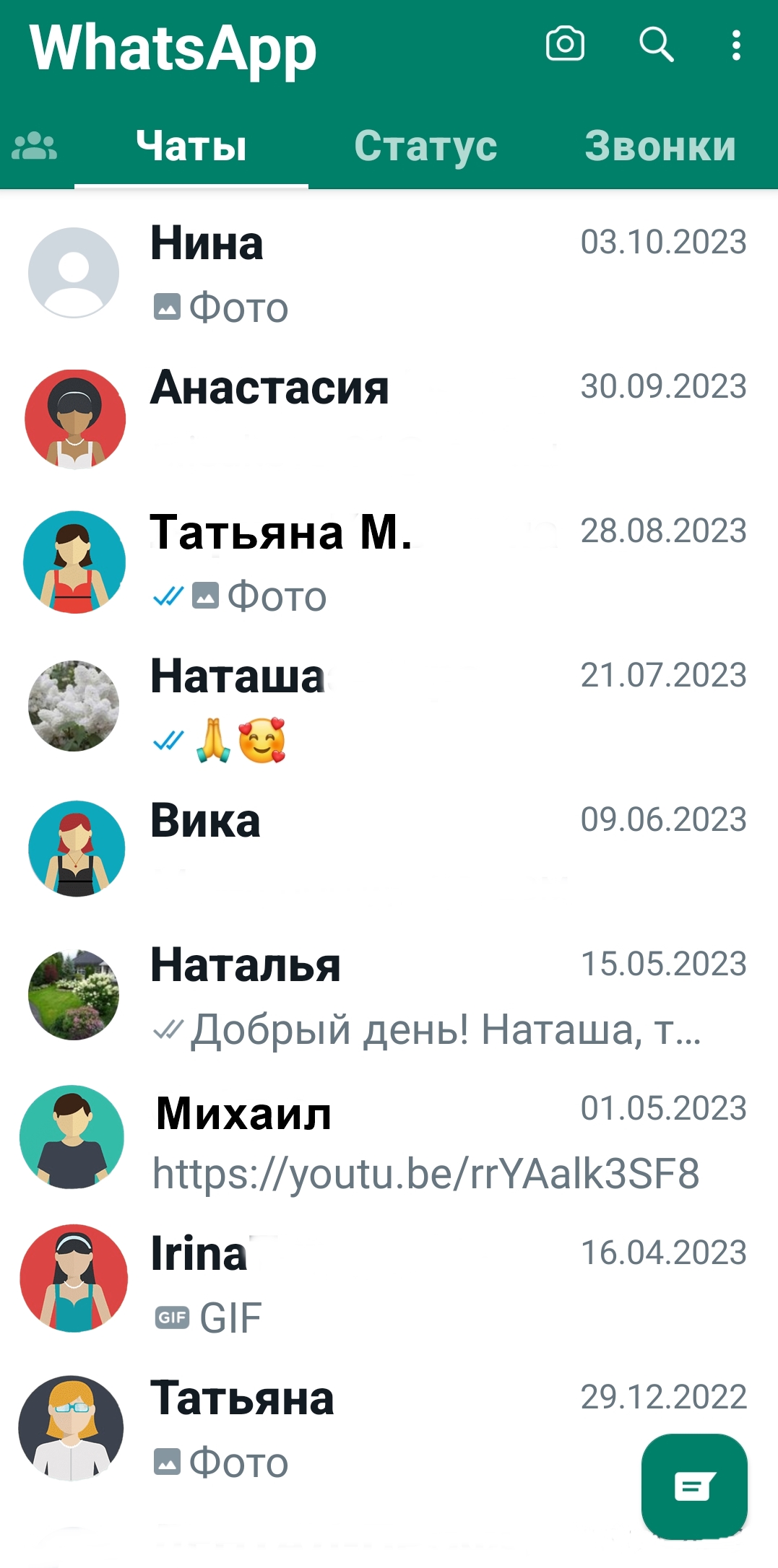
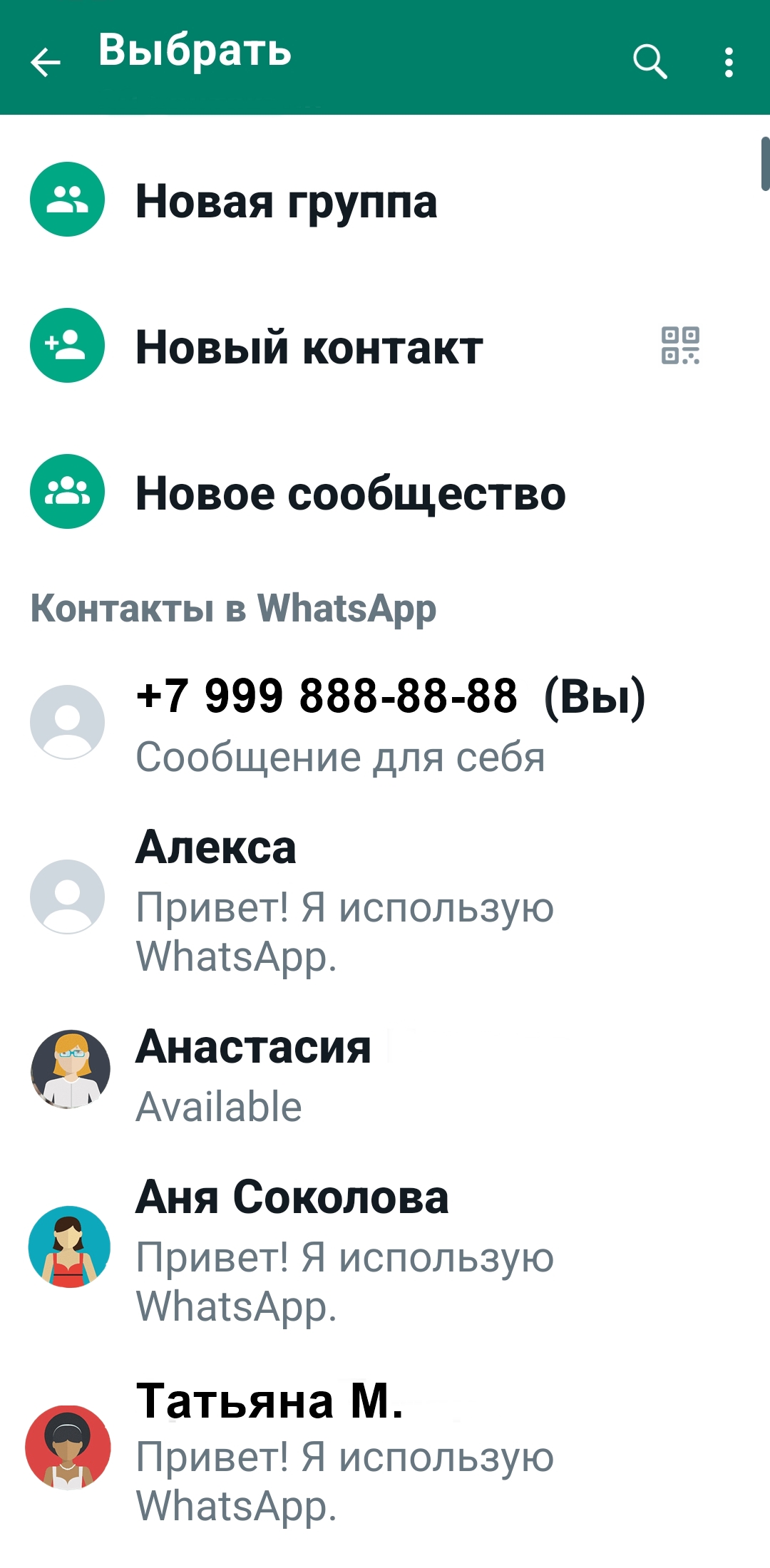
Чтобы добавить нового собеседника, нужно:
- Вверху нажать «Новый контакт».
- Вписать имя, фамилию и номер телефона.
- Нажать «Сохранить».
Вторым вариантом можно воспользоваться, если человек находится рядом с вами.
Собеседник на своем смартфоне должен:
- Открыть приложение Вотсап.
- Перейти в «Настройки».
- Нажать на значок QR-кода напротив строчки с именем.
- Откроется QR-код с данными контакта.
Вы в своем приложении должны:
- Открыть раздел «Чаты».
- Нажать на значок «Сообщение».
- Вверху напротив надписи «Новый контакт» нажать значок QR-кода.
- Откроется камера. Нужно навести ее на QR-код собеседника.
Чтобы удалить контакт и чат с контактом, нужно:
- Нажать на строчку с именем контакта и удерживать палец, пока вверху не появится дополнительное меню.
- Нажать на изображение корзинки. Контакт будет удален 4.14.
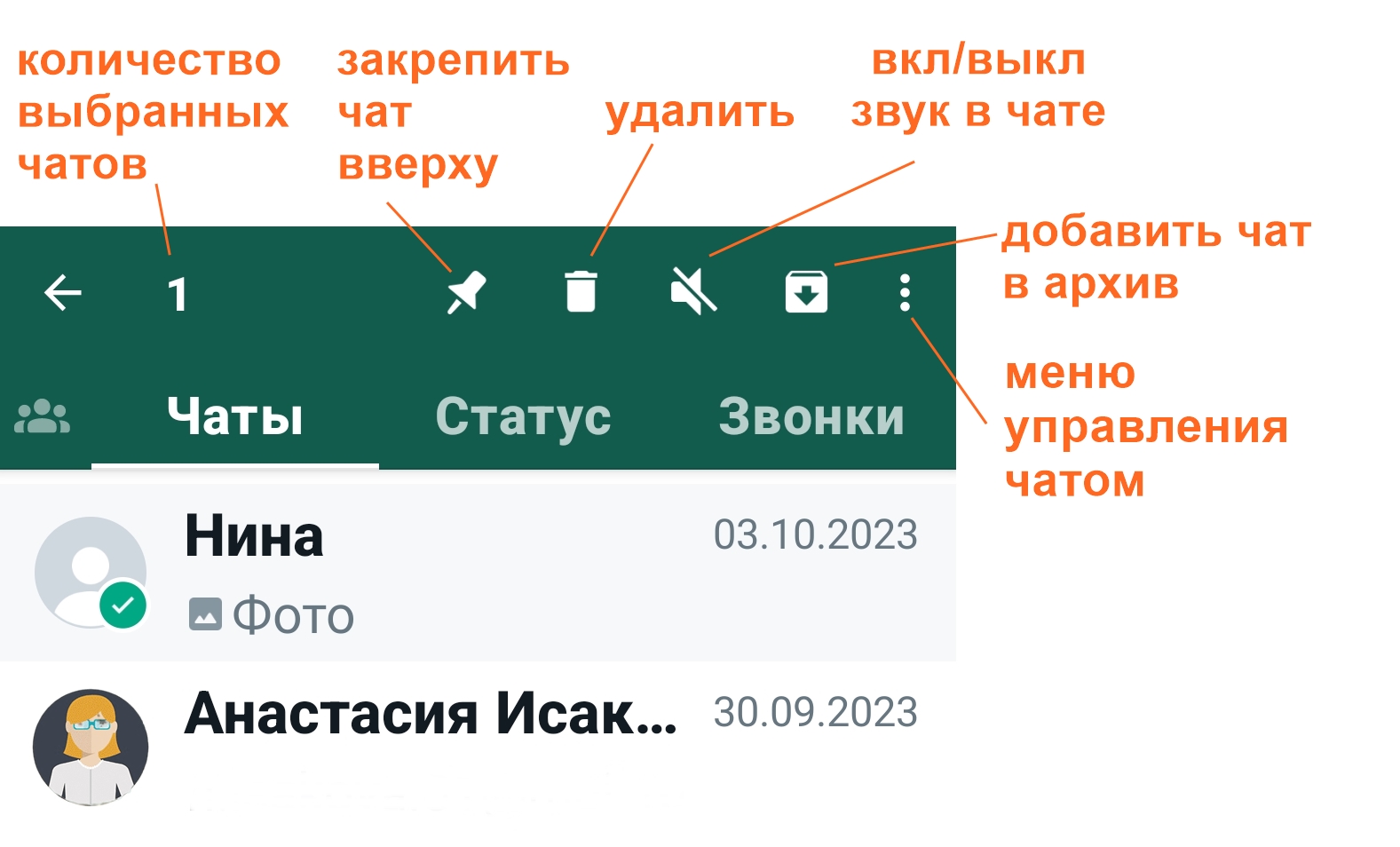
Звонки в WhatsApp (Вотсап)
В мобильном приложении Вотсап для смартфона можно совершать обычные звонки, а также выходить на видеосвязь с собеседником. Есть возможность организации групповых звонков.
Два варианта приглашения собеседников к звонку:
- Выбираете собеседника и звоните ему, нажав на кнопку звонка.
- Формируете ссылку на звонок, пересылаете ее потенциальным собеседникам. Они по ней переходят и попадают на страницу звонка.
Перейти к звонкам проще всего из раздела «Звонки». Здесь у вас будут отображаться все ваши звонки, в том числе и неотвеченные вызовы. Вы можете легко повторить видеозвонок, нажав напротив него кнопку видеокамеры.
Чтобы позвонить любому вашему контакту в Вотсап:
- Откройте приложение Вотсап.
- Зайдите в раздел «Звонки».
- Нажмите внизу экрана кнопку «Сделать звонок»
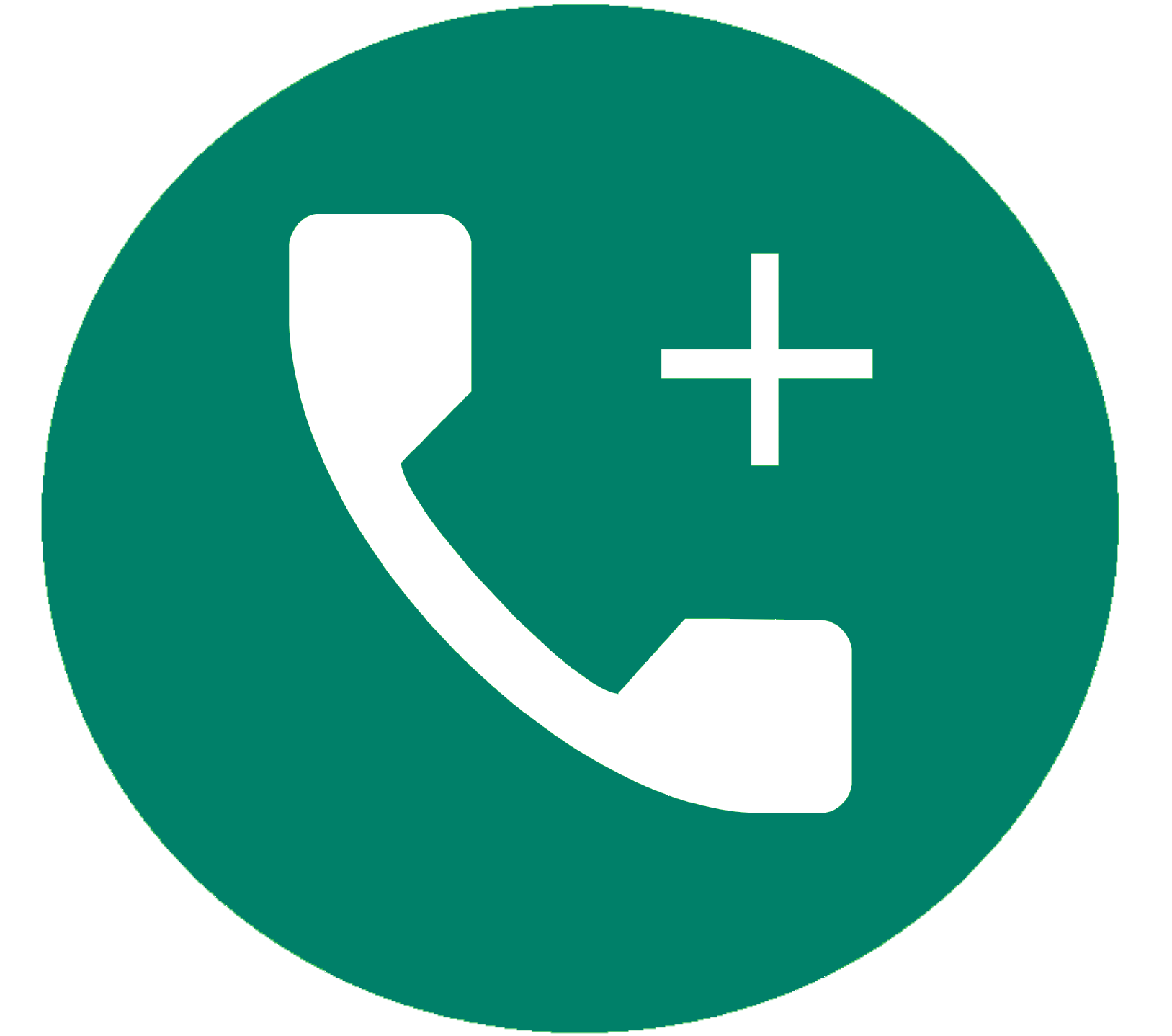
- В открывшемся списке ваших контактов найдите нужный.
- Нажмите на значок телефонной трубки для звонка или на значок видеокамеры для видеозвонка 4.15.
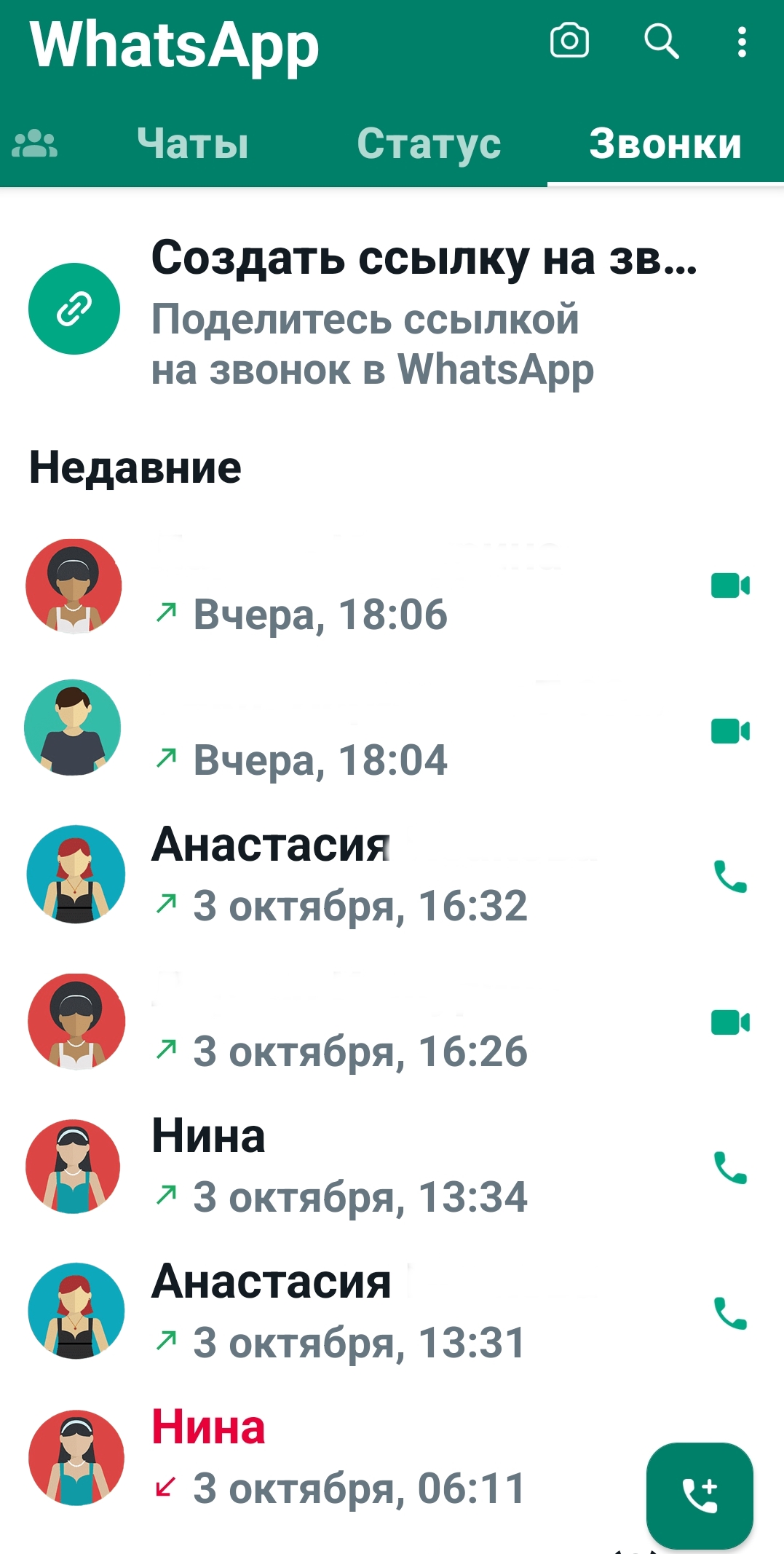
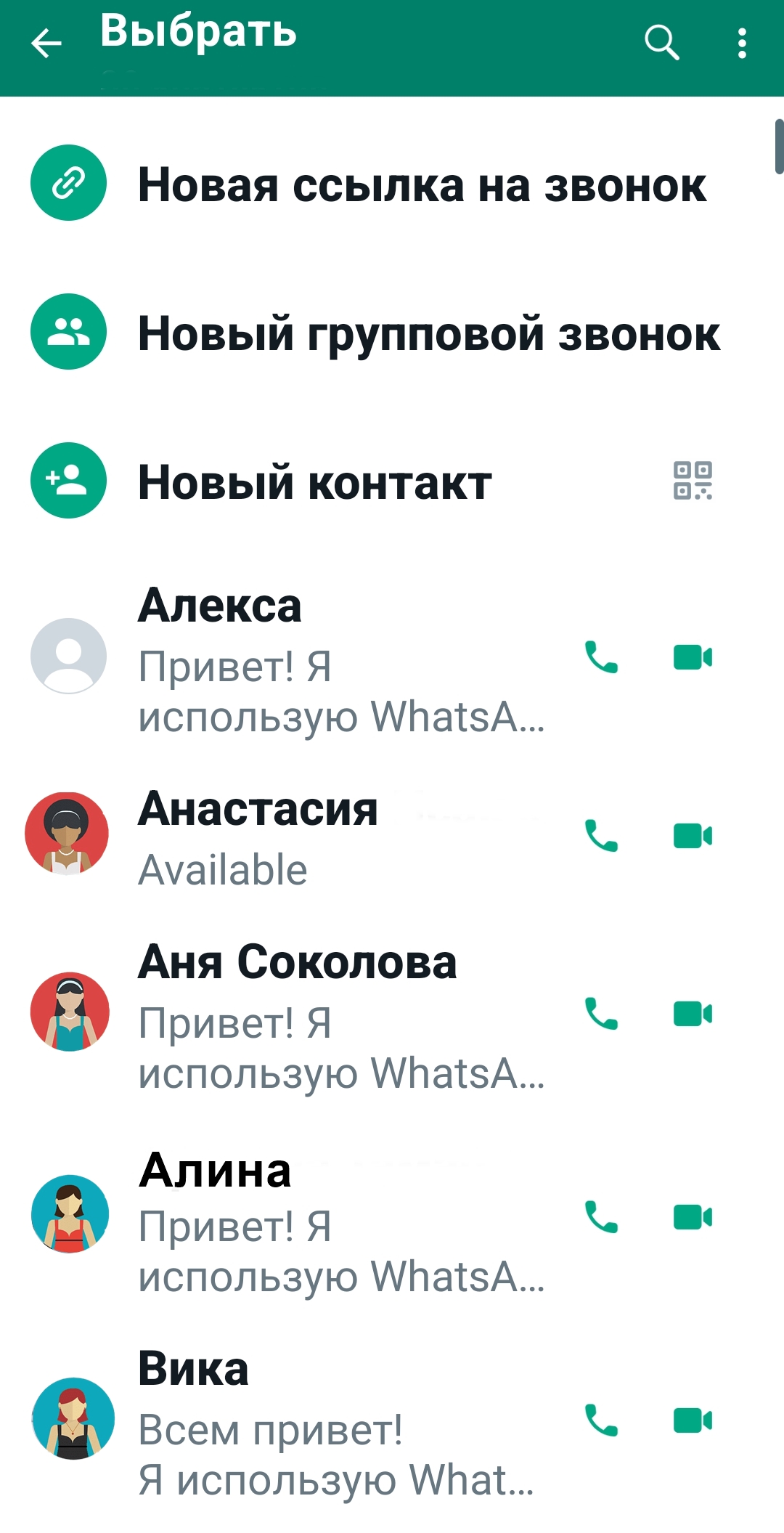
На странице звонка размещен ряд значков, которые помогают управлять общением.
Внизу кнопки, которые позволяют включать и выключать микрофон и камеру, запускать запись видеовстречи или трансляцию экрана.
Здесь же кнопка завершения встречи.
Вверху значки, с помощью которых можно:
- добавить еще собеседников, выбрав их в своих контактах;
- вернуться в приложение, где вы можете перейти на страницу контакта и написать сообщение или переслать фото или видео. При этом вы остаетесь в звонке 4.16.
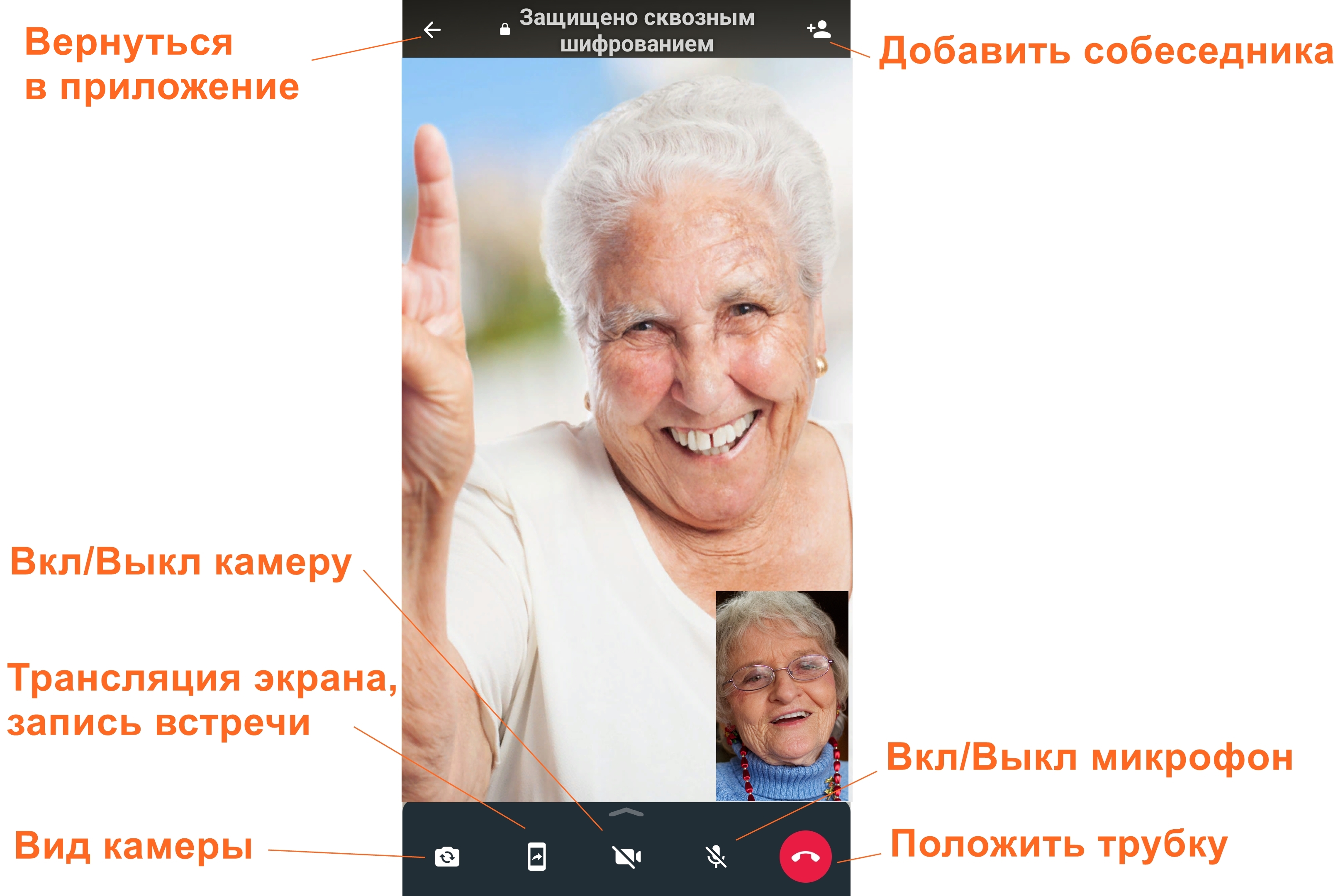
Когда кто-то позвонит вам по WhatsApp, вы увидите этот звонок на экране.
Нажмите и сдвиньте зеленую кнопку, если вы готовы ответить на звонок, или сдвиньте красную кнопку, если вы хотите отклонить звонок.
Кроме того, вы можете не брать трубку, но отправить потенциальному собеседнику сообщение. Для этого нажмите на иконку сообщения на экране вызова и выберите шаблон ответа.
Чтобы пригласить участников в групповой видеозвонок по ссылке, нужно:
- Перейти в раздел «Звонки».
- Вверху нажать «Создать ссылку на звонок».
- Выбрать способ пересылки: отправить контактам в Вотсап, копировать ссылку и, если необходимо, опубликовать ее на сайте или в публичной группе, или поделиться ссылкой в одном из приложений на смартфоне (в мессенджерах Вайбер, Телеграм, в социальных сетях ВКонтакте, Одноклассники, по электронной почте, в sms-сообщении и т.д.).
Ваш контакт получит ссылку, нажмет на нее и окажется на странице видеовстречи.
Другие способы онлайн-общения
Вотсап удобен также для обмена быстрыми сообщениями.
Вы можете отправлять сообщения одному собеседнику. Для этого в разделе «Чаты» нужно выбрать и нажать на его имя или фото. А затем ввести сообщение и отправить.
Вы можете удалить отправленное сообщение или переслать его. Нажмите на сообщение и удерживайте, пока вверху не появится дополнительное меню. Чтобы удалить сообщение, нужно нажать на изображение корзины 4.17.
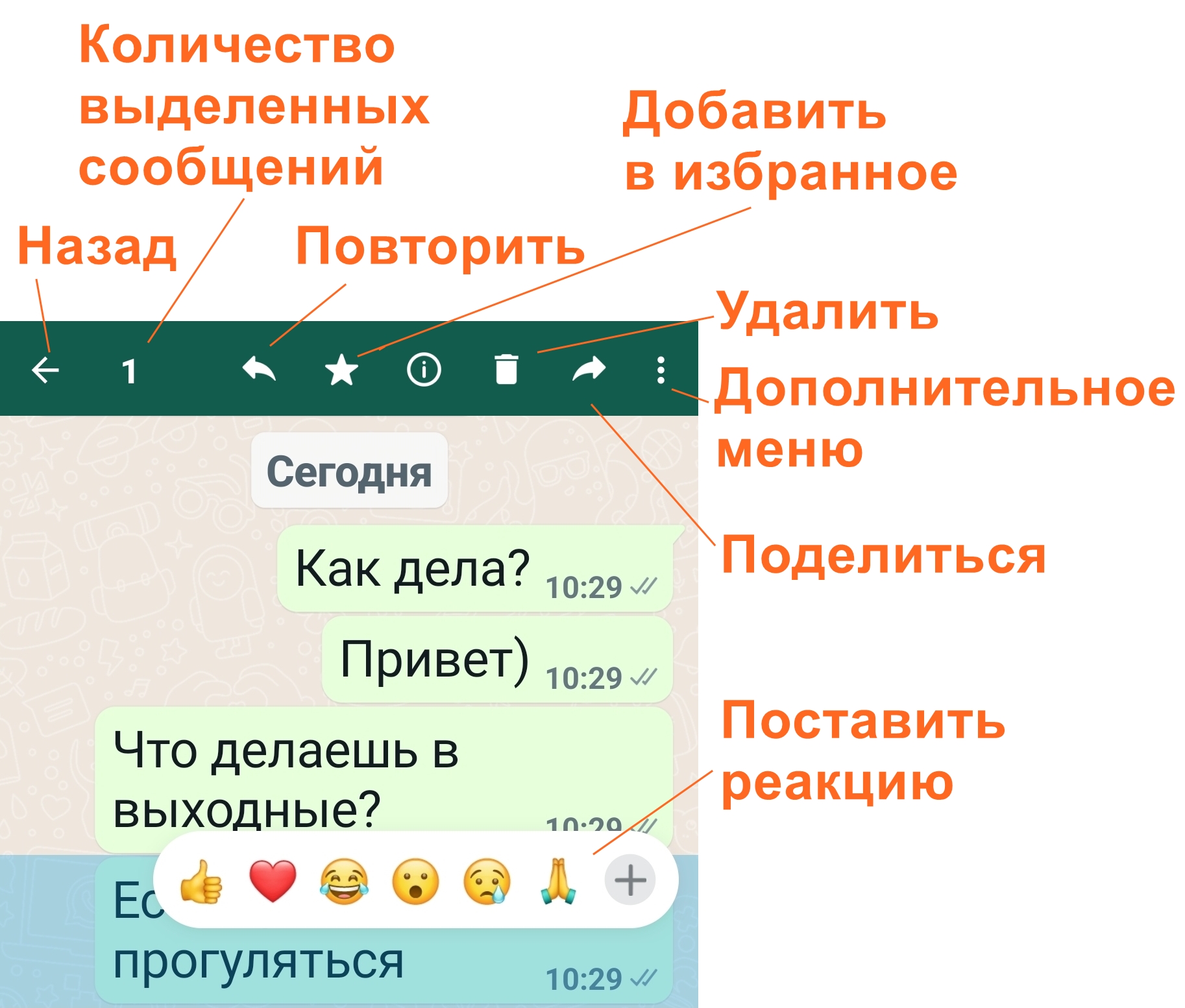
Также приложение дает возможность быстро сделать текстовую рассылку по всем вашим контактам в приложении. Для этого:
- Нажмите раздел «Чаты».
- Затем зайдите в подменю (кнопка вверху справа
 ).
). - Нажмите пункт «Новая рассылка».
- Из своих контактов выберите тех людей, кому хотите послать сообщение (нужно нажать на их профили).
- Внизу экрана нажмите изображение галочки на зеленом фоне
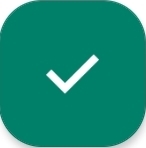 4.18.
4.18
4.18.
4.18

- В открывшееся поле для ввода текста впишите свое сообщение и отправьте его, нажав на кнопку отправки сообщений рядом с текстовым полем 4.19.
4.19

Кроме этого, вы можете организовать группу своих знакомых по интересам и постоянно в ней общаться с друзьями. Для этого:
- Перейдите в раздел «Чаты».
- Перейдите в подменю (кнопка
 ).
). - Выберите пункт «Новая группа».
- Нажмите на имена необходимых контактов, чтобы добавить их в группу, а затем нажмите на зеленую стрелочку
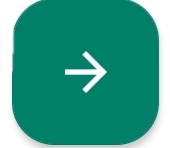 .
. - Введите тему или заголовок. Это будет имя группы, которое смогут видеть все участники. Добавьте картинку группы, нажав на пустое поле для фото.
- Нажмите на зеленую галочку после завершения
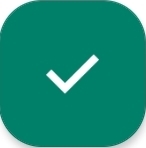 4.20.
4.20.
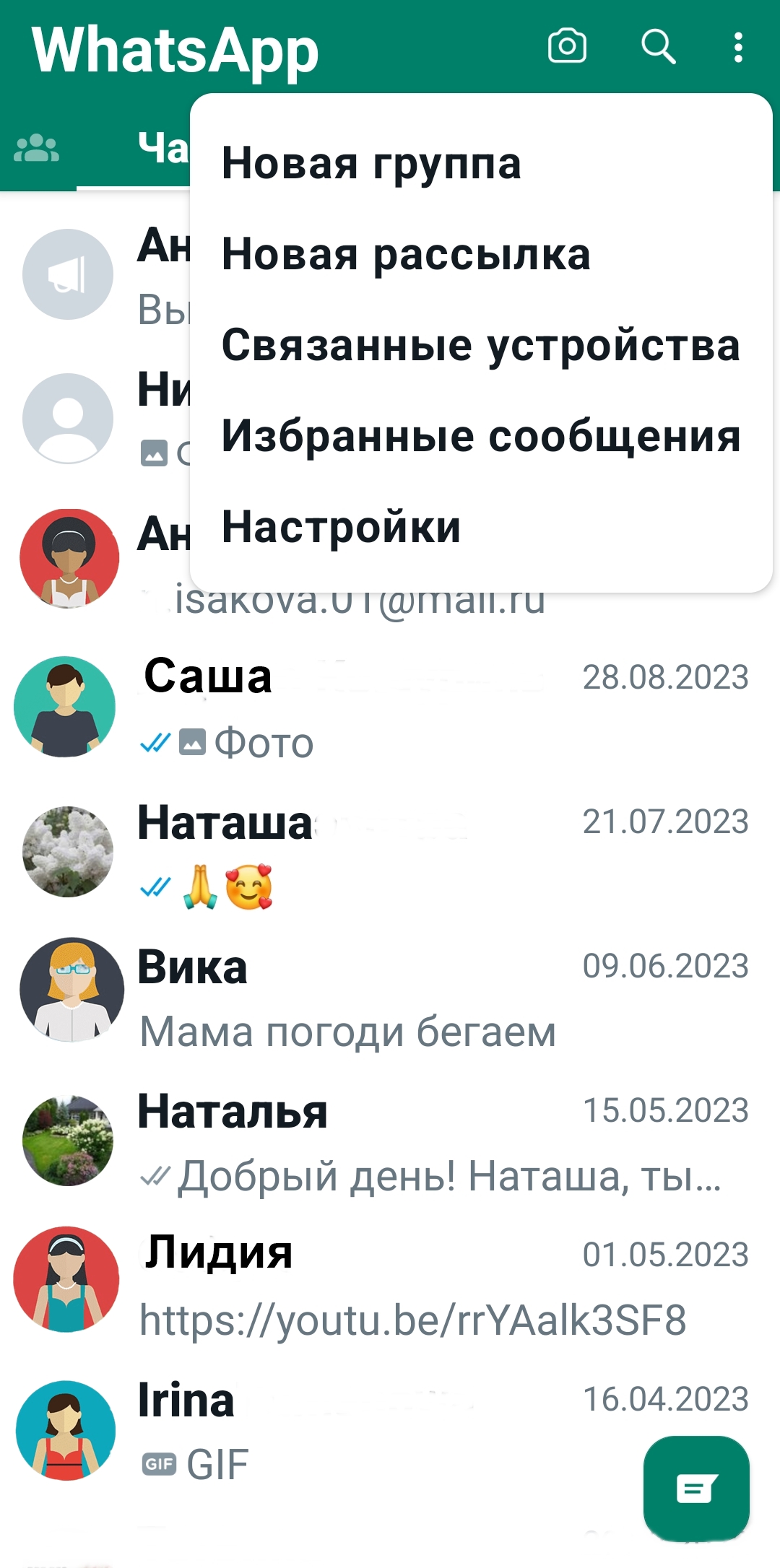
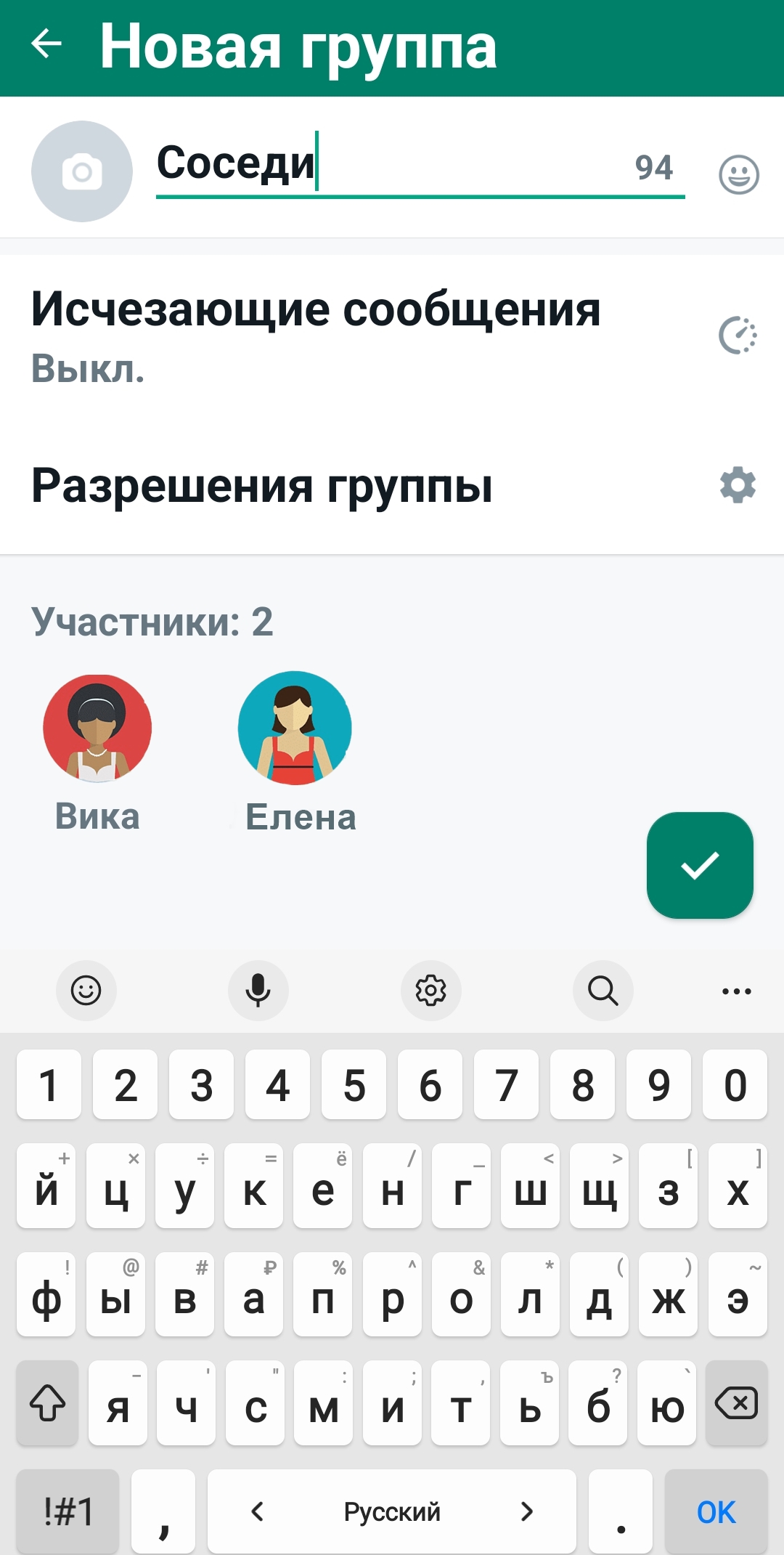
Добавлять участников в группу может только администратор, создатель группы (также можно назначать других администраторов). В группе может быть до 256 участников.
Чтобы добавить участника:
- Откройте страницу группы.
- Нажмите вверху на тему группы.
- Пролистните страницу вверх.
- Выберите опцию «Добавить участника» 4.21.
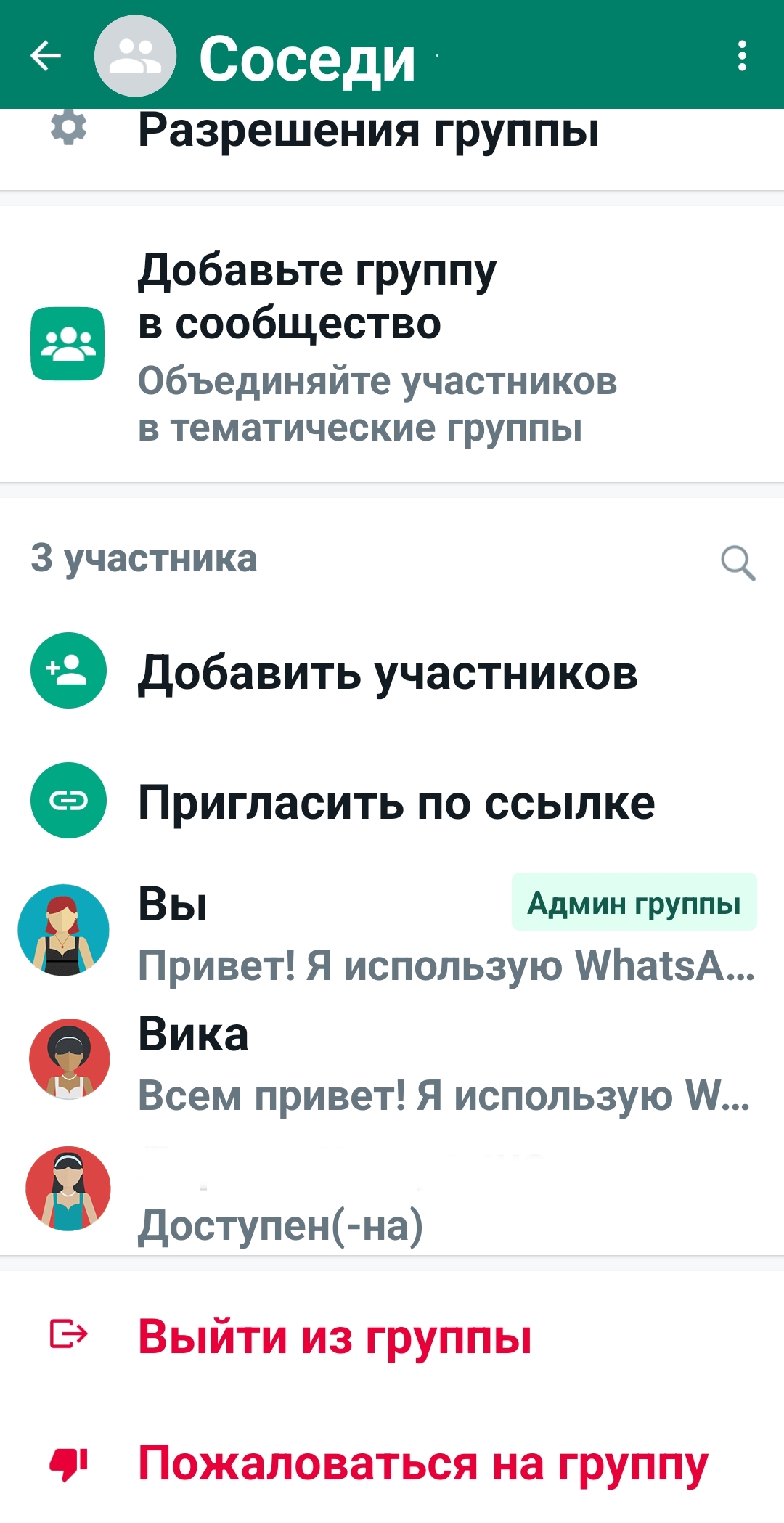
- Нажмите раздел «Чаты».
- Зайдите в подменю (кнопка вверху справа).
- Нажмите пункт «Новая рассылка».
- Выберите имена тех, кому хотите послать сообщение.
- Нажмите на зеленую галочку внизу экрана.
- Напишите и отправьте сообщение.
Чтобы сделать быструю рассылку в приложении WhatsApp (Вотсап):
Далее выберите контакты для добавления в групповой чат. Если вы администратор группы, вы можете пригласить людей присоединиться к группе, отправив ссылку. Для того чтобы отправить ссылку-приглашение:
- Перейдите к группе в Вотсап.
- Нажмите на тему группы.
- Пролистните страницу вверх.
- Выберите пункт «Пригласить по ссылке».
Вы можете поделиться ссылкой как в Вотсап, так и в других приложениях.
Администратор может и добавлять, и удалять собеседников из группового чата. Чтобы удалить участника:
- Откройте группу в Вотсап.
- Нажмите на тему группы.
- Нажмите и удерживайте некоторое время имя участника, которого вы хотите удалить.
- Выберите в меню «Удалить (Имя участника)»
Администраторов может быть любое количество. Чтобы сделать участника администратором:
- Откройте группу в Вотсап.
- Нажмите на тему группы.
- Нажмите и удерживайте некоторое время имя участника, которого вы хотите назначить администратором.
- Выберите «Назначить админом группы».
В Вотсап также можно создавать сообщества. Они больше, чем группы. Группы могут входить в сообщества. На главной странице есть раздел «Сообщества». Он обозначен иконкой  .
.
Если нажать на него, откроется страница, где вы можете создать сообщество.
Новой функцией Вотсап является возможность создания авторских каналов-блогов, также как в Телеграм, но эта функция не доступна в России.
Контрольные вопросы:
- Каковы особенности программы WhatsApp (Вотсап)?
- Как сделать видеозвонок с мобильного телефона в приложении WhatsApp (Вотсап)?
- Как авторизоваться в программе на компьютере?
- Что значит веб-версия программы?
- Как сделать рассылку одного сообщения нескольким пользователям?
- На какие настройки программы следует обратить внимание?
- Чем отличается звонок по ссылке от обычного звонка?
- Какие кнопки есть на странице звонка?


