Расширенный курс
В главе учитываются рекомендации преподавателя компьютерной грамотности для граждан старшего возраста в СПБ ГБУ «КЦСОН Приморского района» Салаховой Татьяны Рифхатовны.
Ряд полезных мобильных приложений также рассматривается в главах 3 - 8 модуля 12 «Основы работы на смартфоне» расширенного курса «Азбука интернета».
Выбор смартфона для фотографирования
С помощью современных смартфонов можно делать достаточно качественные фотографии. Это удобно для любительской съемки. Не нужно тратить деньги на фотоаппарат, и, к тому же, смартфон всегда с собой.
Как выбрать мобильный телефон с хорошей камерой? Разобраться непросто. На качество влияет:
- программное обеспечение смартфона;
- размер объектива;
- диафрагма;
- матрица;
- количество мегапикселей у камеры.
Если вы не собираетесь вникать в тонкости фотодела, то при выборе обратите внимание на количество мегапикселей (Мп). Вот, например, информация о смартфоне. Напротив пункта «Фото» указано количество пикселей в камере - 50 Мп 4.1.
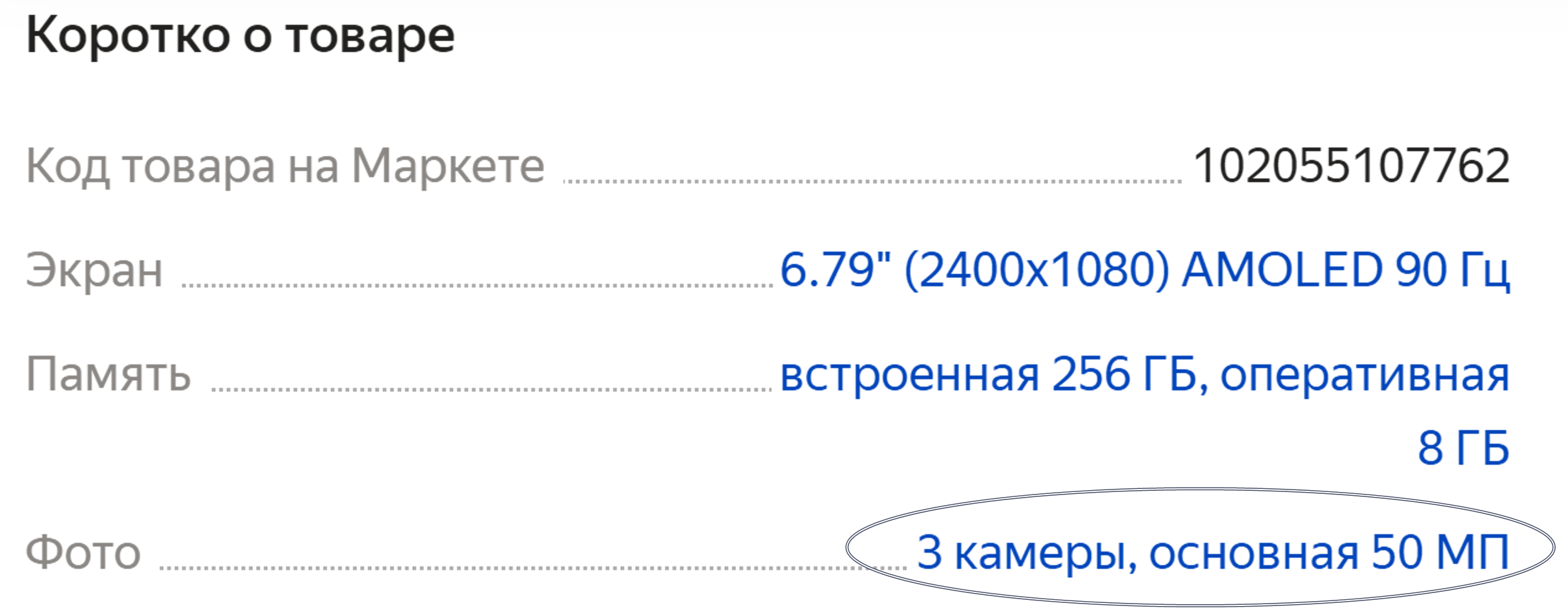
50 мегапикселей - это хороший вариант. Сейчас смартфоны выпускаются с камерами от 2 до 200 Мп. Оптимально взять смартфон с камерой от 10 Мп.
При выборе смартфона в интернет-магазине ориентируйтесь на отзывы - наверняка многие отметят качество фотографий.
Как сделать хороший снимок
Чтобы получился красивый снимок, нужно:
- обратить внимание на внешние факторы (освещение, расположение, удаленность объекта, выстраивание кадра);
- настроить саму камеру;
- обработать фотографию.
Внешние факторы
Освещение. Если вы фотографируете предметы и у вас есть дополнительный источник освещения, лучше его использовать. Устанавливают его так, чтобы свет падал сбоку или снизу, чтобы не было тени. При этом лампа в осветительном приборе должна быть холодного света, чтобы не создавать желтизны. Блогеры для съемки предметов используют кольцевые лампы.
Ориентация фотографии. Обращайте внимание на ориентацию - какое вам нужно фото: вертикальное или горизонтальное. Например, в Дзене на компьютере лучше смотрятся горизонтально ориентированные фото. Видео для рилсов (коротких роликов) снимают вертикально, а видео для видеохостингов (RuTube, YouTube, VK Video) лучше снимать горизонтально.
Ракурсы и планы. Всегда красиво смотрятся фотографии с крупным изображением объекта: лепестки цветов, капелька росы (есть смартфоны, в которых встроенная камера даже такие мелкие объекты способна увидеть и запечатлеть).
Если вы делаете несколько фотографий одного места или объекта, чередуйте планы и ракурсы. Это может быть общий (чтобы увидеть объект в целом), средний (показать только его часть) и крупный (сфотографировать только какой-то элемент). Такие разноплановые фотографии отлично работают в слайд-шоу, создается динамика 4.2.



Есть еще ряд правил, которые может изучить начинающий фотохудожник. Они касаются расположения объектов на фотографии. Фотографы и дизайнеры используют правило золотого сечения, правило треугольника, когда объекты на фото образуют треугольник с повернутой вверх вершиной. Так появляется ощущение устойчивости.
Распространено «правило третей», когда кадр делится на 9 равных частей. Рекомендуется располагать объекты на пересечении этих линий. Чтобы потренироваться, можно настроить камеру так, чтобы было видно сетку, которая делит кадр на 9 частей 4.3.
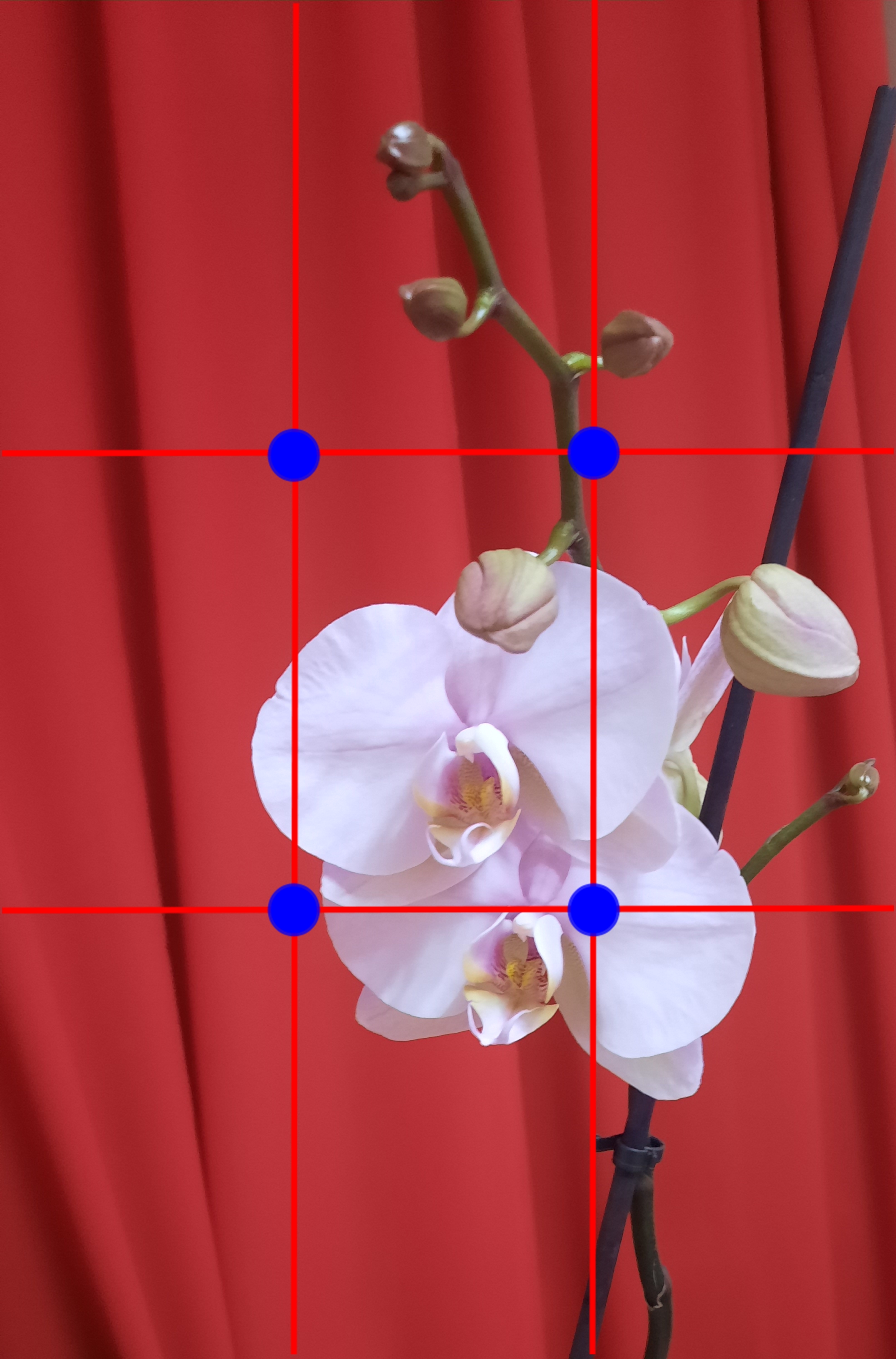
Фотографы стараются поймать в кадр игру света и тени, это придает снимку загадочности. Часто используют расфокус (размытое изображение). Он может быть на дальнем плане или наоборот: объект впереди может быть в расфокусе, а предметы за ним - в фокусе.
Секретов фотомастерства много, и они требуют изучения и тренировки навыков.
Форматы съемки камерой смартфона
С помощью камеры вы можете снимать обычные фотографии, видео, выбирать режимы съемки:
- «Мультикадр» (камера делает подряд несколько снимков);
- «Портрет» (камера автоматически настраивается на портретную съемку);
- «Панорама» (круговой снимок);
- «Еда» (камера автоматически настраивается на предметную съемку);
- «Ночь» (камера автоматически настраивается на съемку при низком освещении);
- «Замедленная съемка» (камера замедляет видео);
- «Гиперлапс» (камера увеличивает скорость видео);
- «Макросъемка» (камера автоматически настраивается на максимально детальную съемку).
Как правило, значки всех режимов съемки располагаются внизу. Переключать их можно, смахнув пальцем (свайпом) влево. На Андроиде, чтобы перейти к полному списку режимов, нужно нажать «Еще» - откроется список вариантов.
Здесь также можно перейти к профессиональным настройкам - для этого нужно нажать PRO. Здесь представлены следующие настройки: выдержка (S), светочувствительность (ISO), апертура и диафрагма (F), экспозиция (EV), фокус (AF/MF), баланс белого (WB) 4.4.
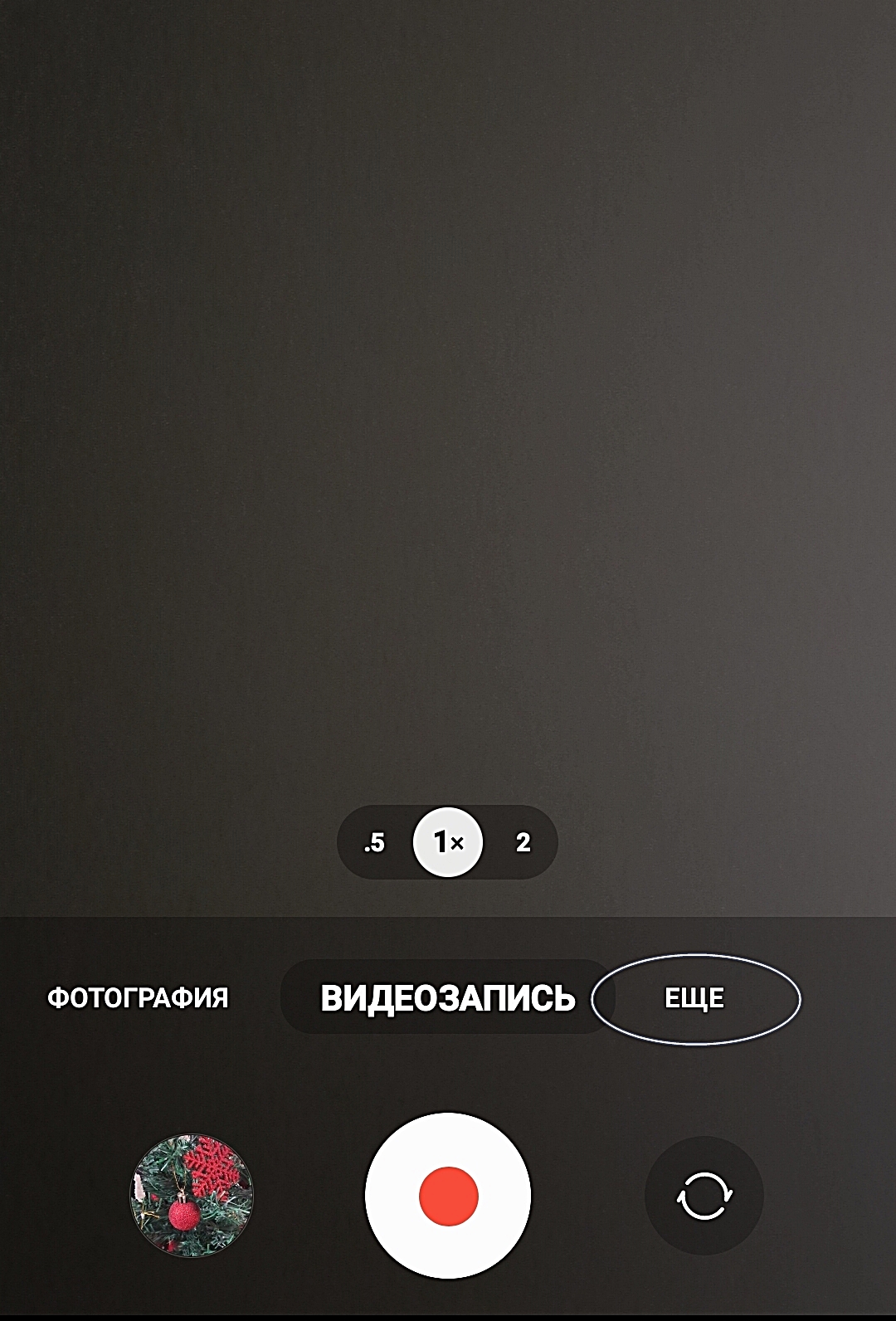
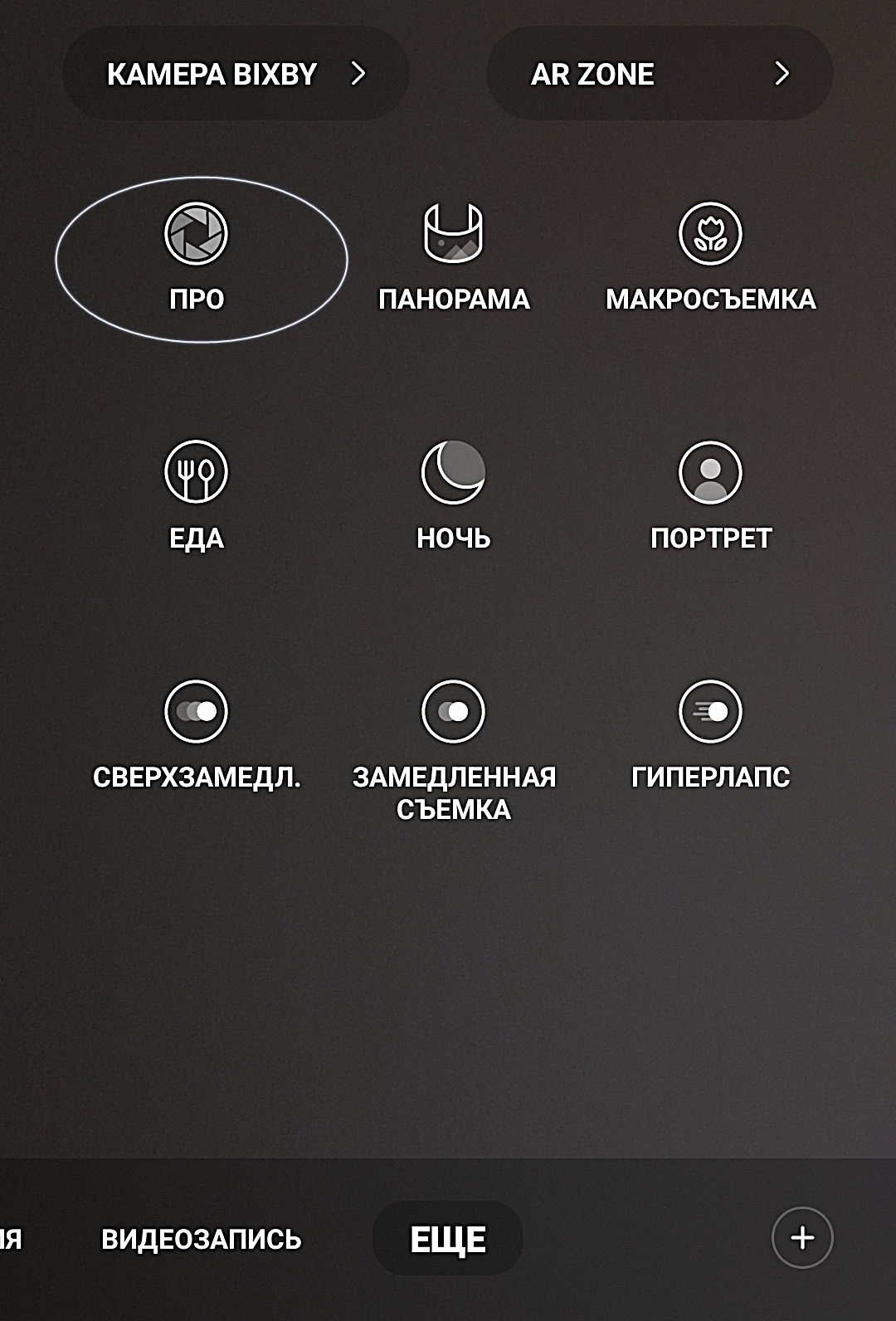
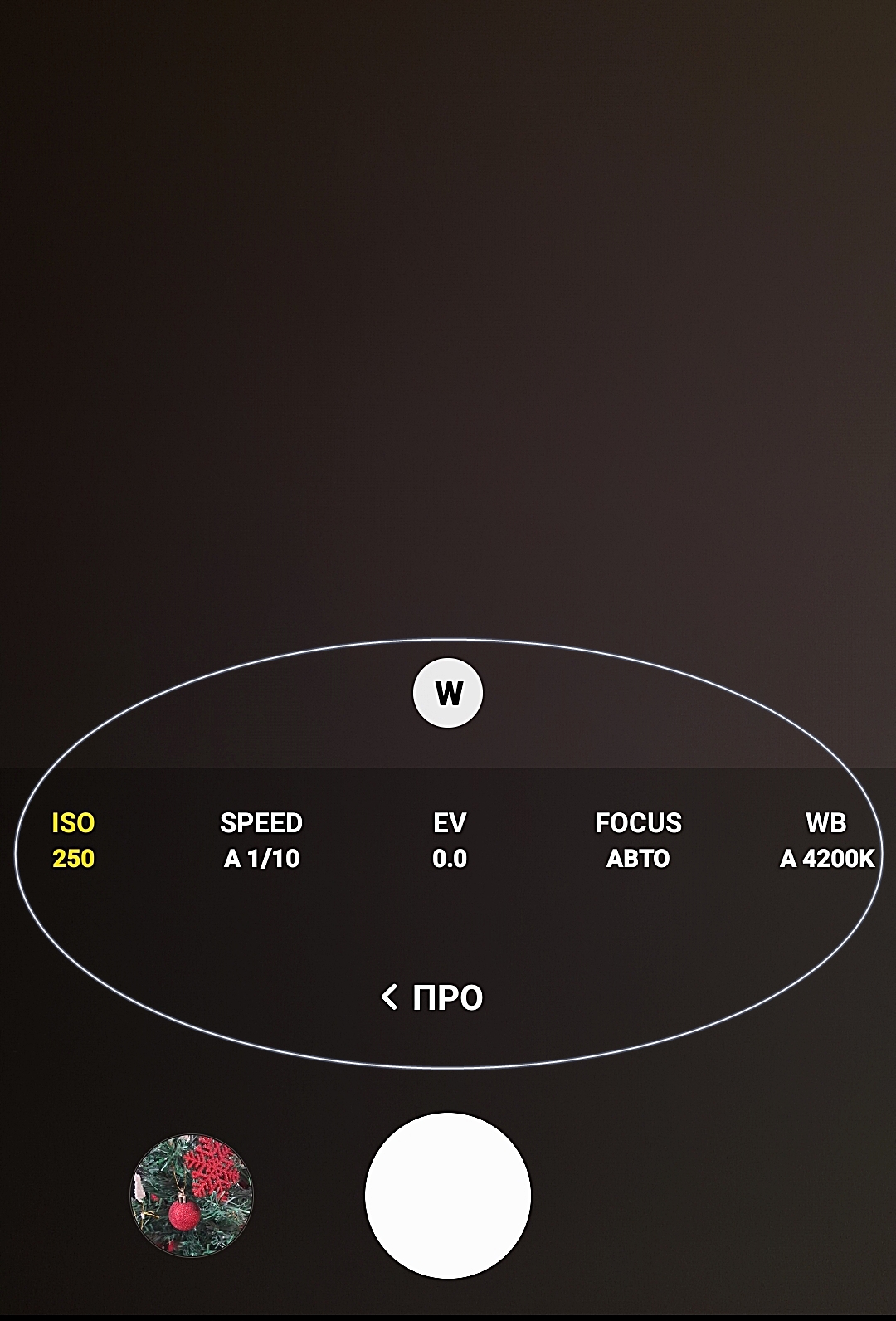
Настройка параметров камеры смартфона в режиме «Фотография»
Обратите внимание, при переключении между режимами съемки значки в верхней части экрана меняются. У каждого режима есть свои дополнительные настройки.
В начале работы следует сделать настройки в режиме съемки «Фотография». Практически у всех камер смартфона, как правило, есть более простые настройки и более сложные для продвинутых фотолюбителей.
Чтобы настроить основные функции камеры, нужно:
- Открыть приложение «Камера».
- Вверху нажать значок «Общие настройки» 4.5.
4.5
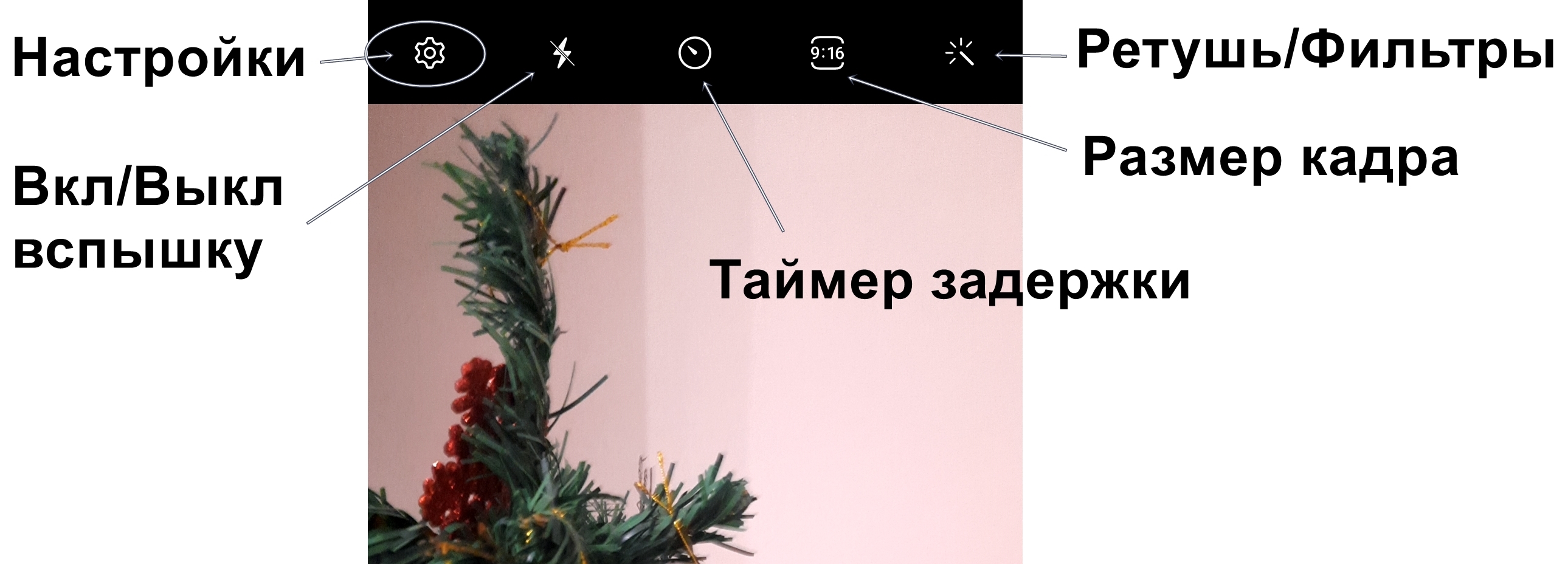
- На открывшейся странице нужно активировать ряд функций. Для того чтобы увидеть все пункты, нужно пролистнуть страницу вверх.
Для включения функции нужно передвинуть ползунок вправо, напротив названия параметра.
Рекомендуется активировать:
- «Оптимизацию кадра»;
- «Рекомендации по снимкам» - камера будет подсказывать, как лучше выстроить кадр;
- «Сканирование QR-кодов» - при считывании QR-кода на экране появится ссылка на нужное приложение;
- «Стабилизацию видео» - исключит дрожание камеры при съемках видео;
- «Авто HDR» - автоматически выстроит кадр под освещение;
- «Сетка» - включит визуальное отображение «правило третей», когда кадр будет поделен на 9 равных частей.
Также можно включить еще две функции:
- «Геотеги» - в этом случае на фото или видео будет отображаться место, где сделан снимок;
- «Видео с высокоэффективным кодированием» - видео будет сохраняться в расширении, которое занимает мало места. То есть вы можете снимать большие видео. Но имейте в виду, что не все устройства смогут «прочитать» такой формат. С другой стороны, публиковать такие видео в блогах или социальных сетях можно без проблем, там фото и видео автоматически форматируется под самые оптимальные параметры 4.6
4.6
Чтобы настроить основные функции камеры, нужно:
- открыть приложение «Камера»;
- вверху нажать значок «Настройки».
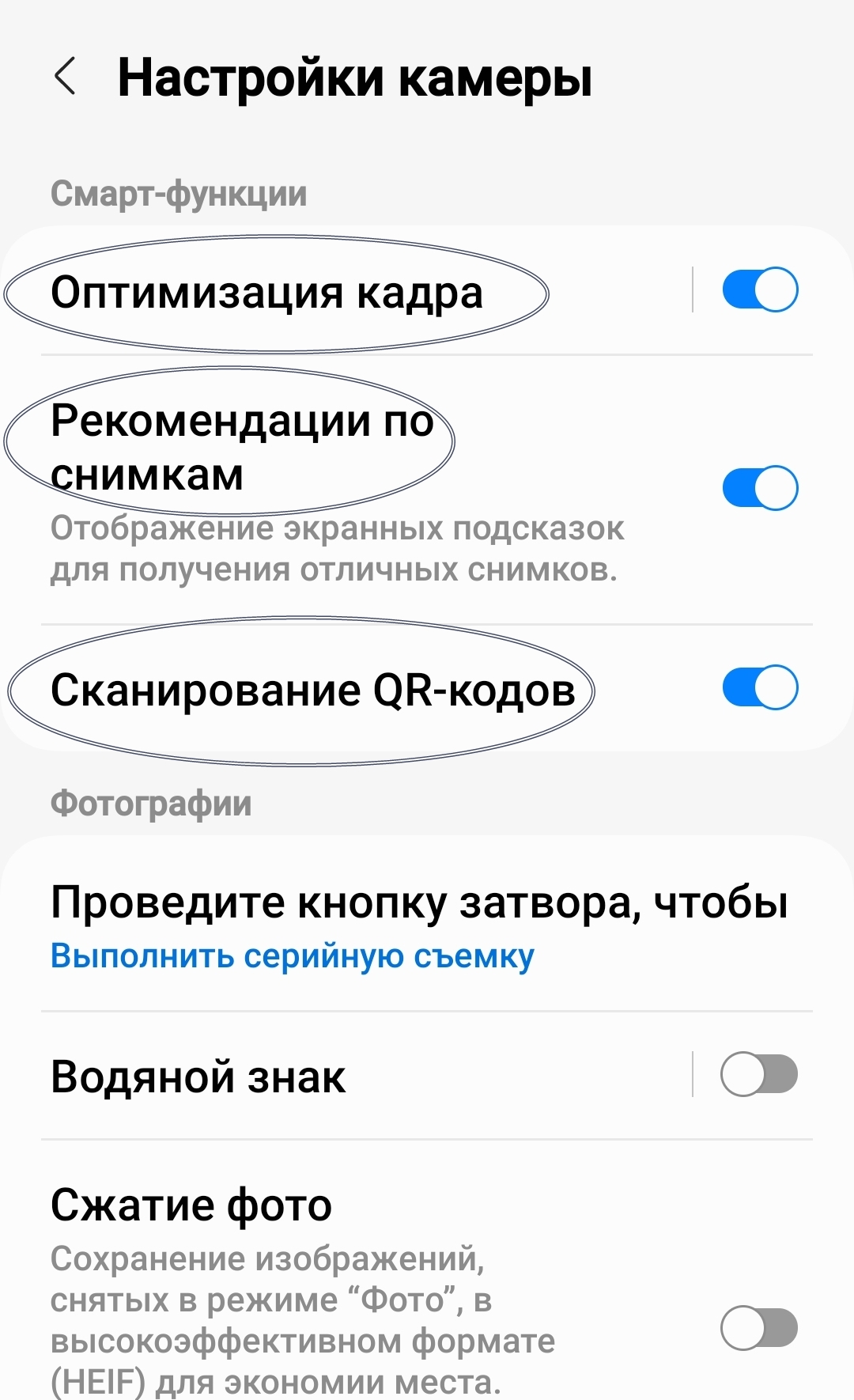
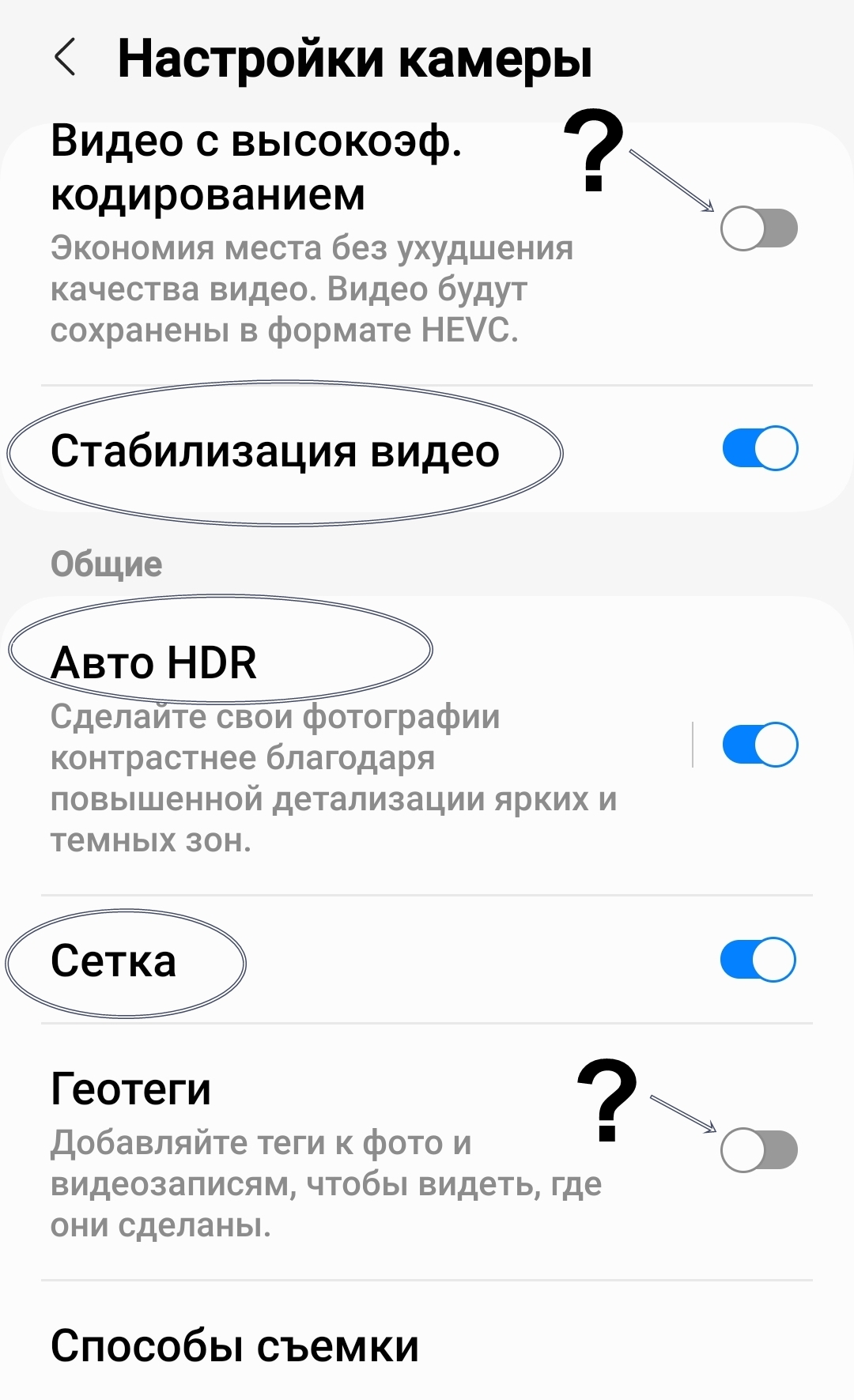
Плавающая кнопка затвора
Также бывает, что по умолчанию на камере включена плавающая кнопка затвора. В этом случае на экране при включении камеры появляется еще одна кнопка. Уберите ее, чтобы она не мешала 4.7.
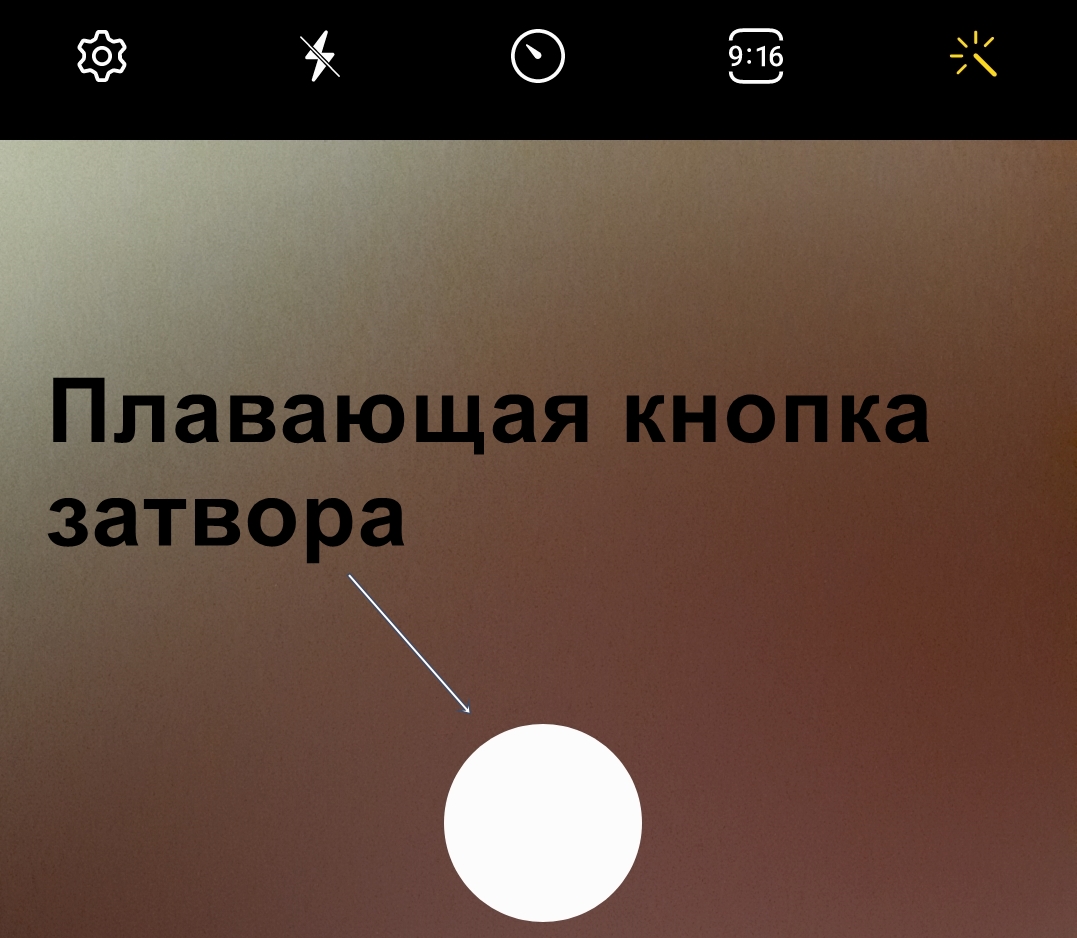
Чтобы убрать дополнительную кнопку затвора с экрана:
- Откройте приложение «Камера».
- Нажмите значок настроек вверху.
- Пролистните страницу вверх.
- Нажмите пункт «Способы съемки».
- Деактивируйте функцию «Плавающая кнопка».
Вспышка
Если вы делаете снимок при плохом освещении, можно включить вспышку. Для этого просто нажмите на значок вспышки вверху 4.8.
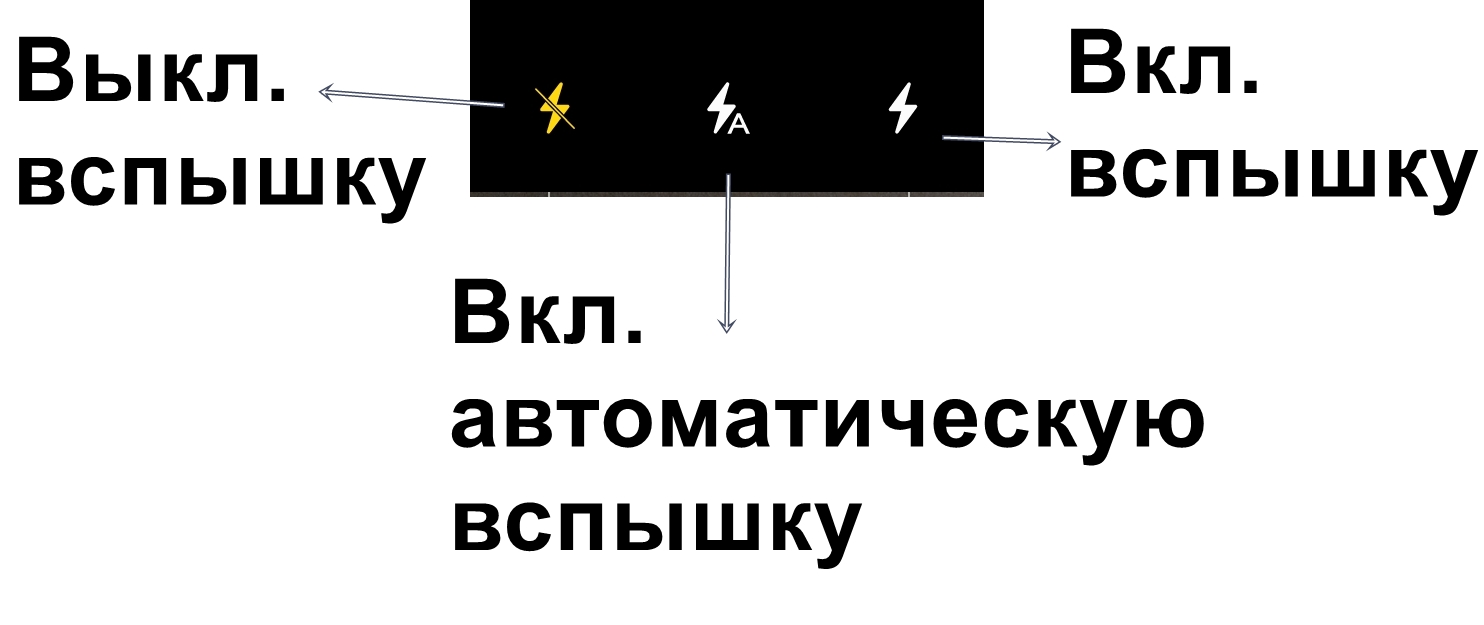
Ретушь и фильтры
Делая портрет, вы можете подправить изображение или выбрать стиль фотографии.
Иногда вы видите, что объект на экране выглядит блекло, или не отображаются определенные оттенки. Попробуйте воспользоваться фильтром. Для этого вверху нажмите кнопку фильтра и ретуши, далее нажмите вверху «Фильтры». В нижней части появится лента, которую вы можете передвигать влево. Изображение на экране будет меняться в зависимости от выбранного фильтра. Возможно, вы найдете тот вариант, который улучшит снимок 4.9.
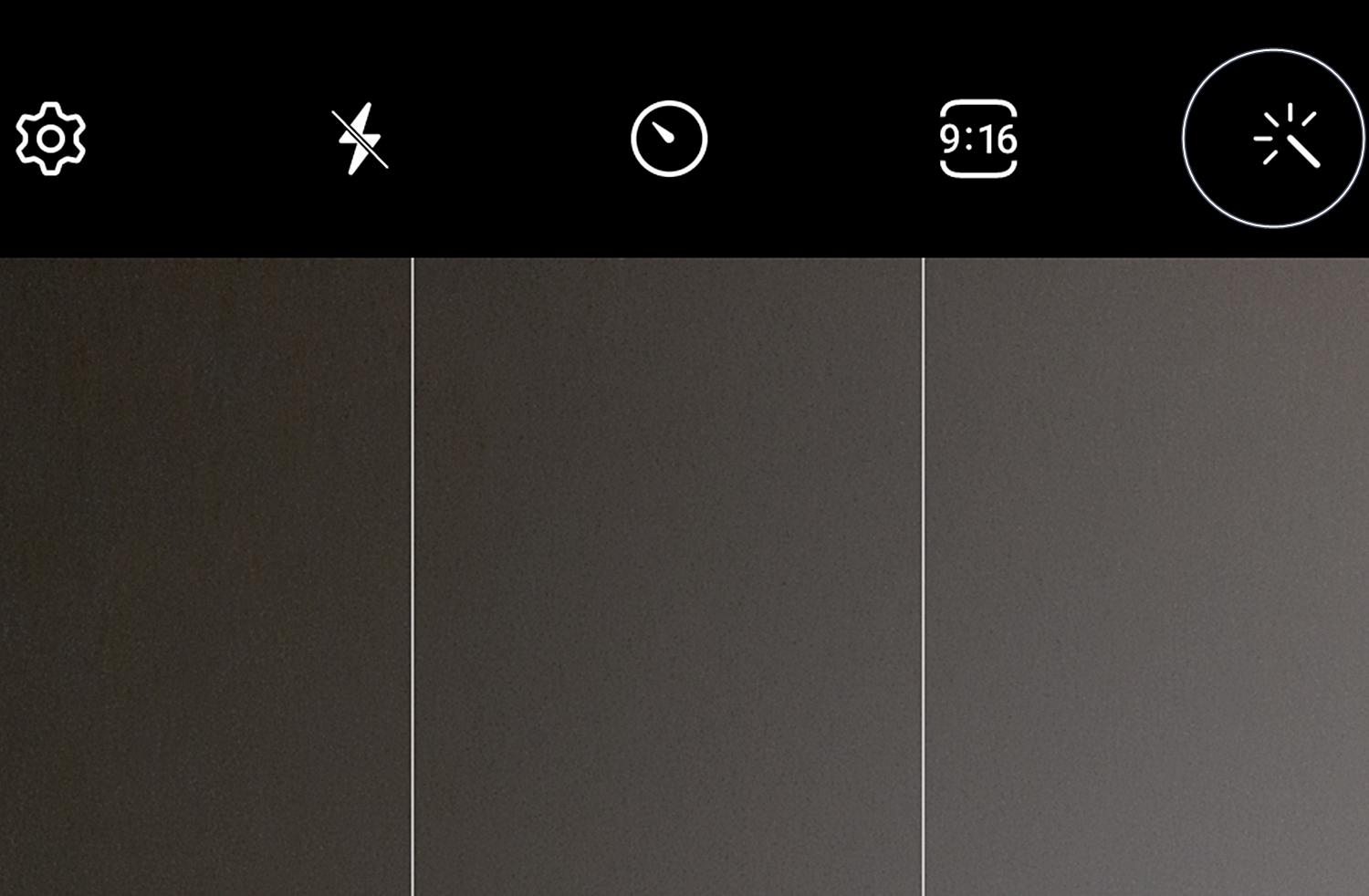
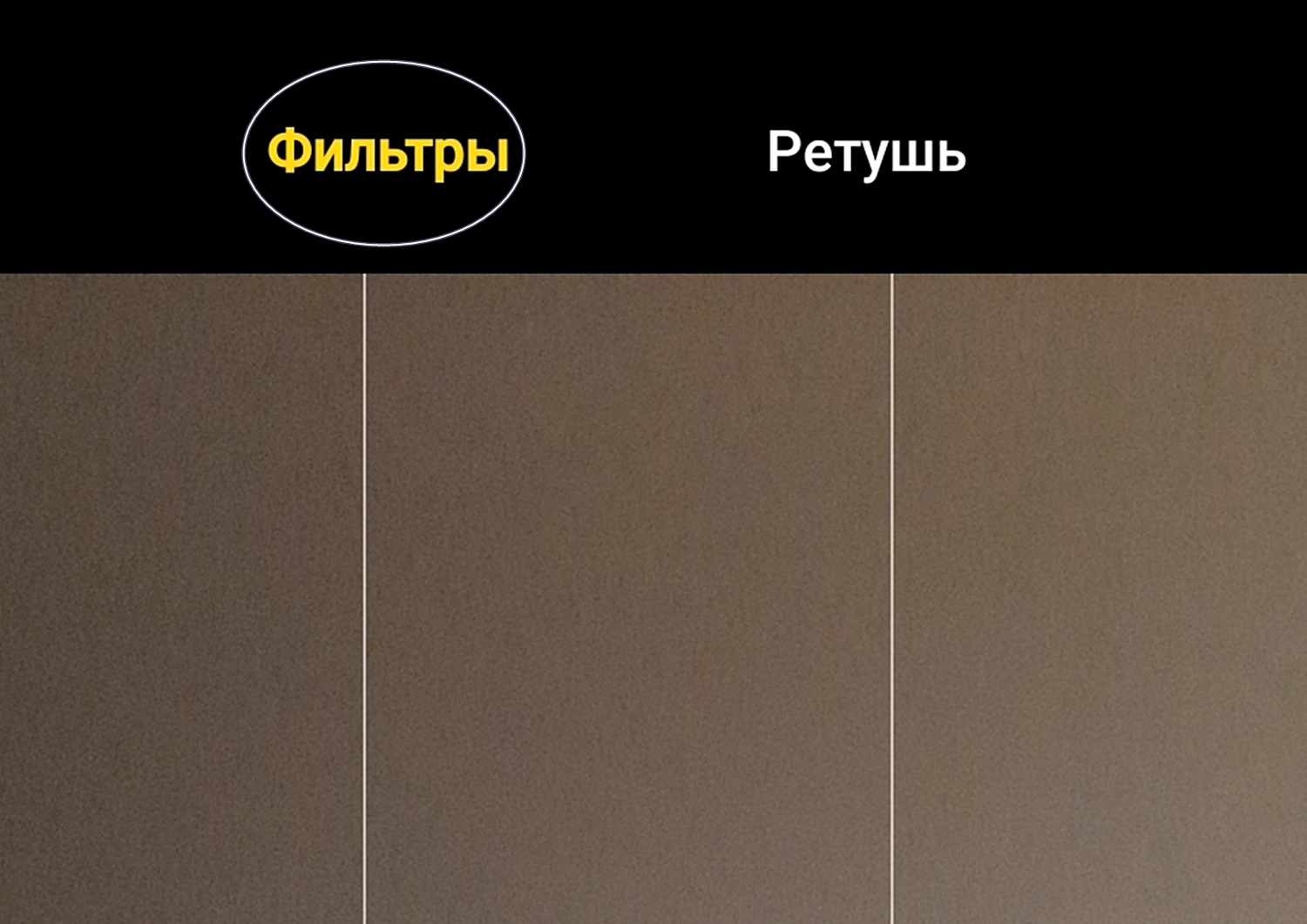
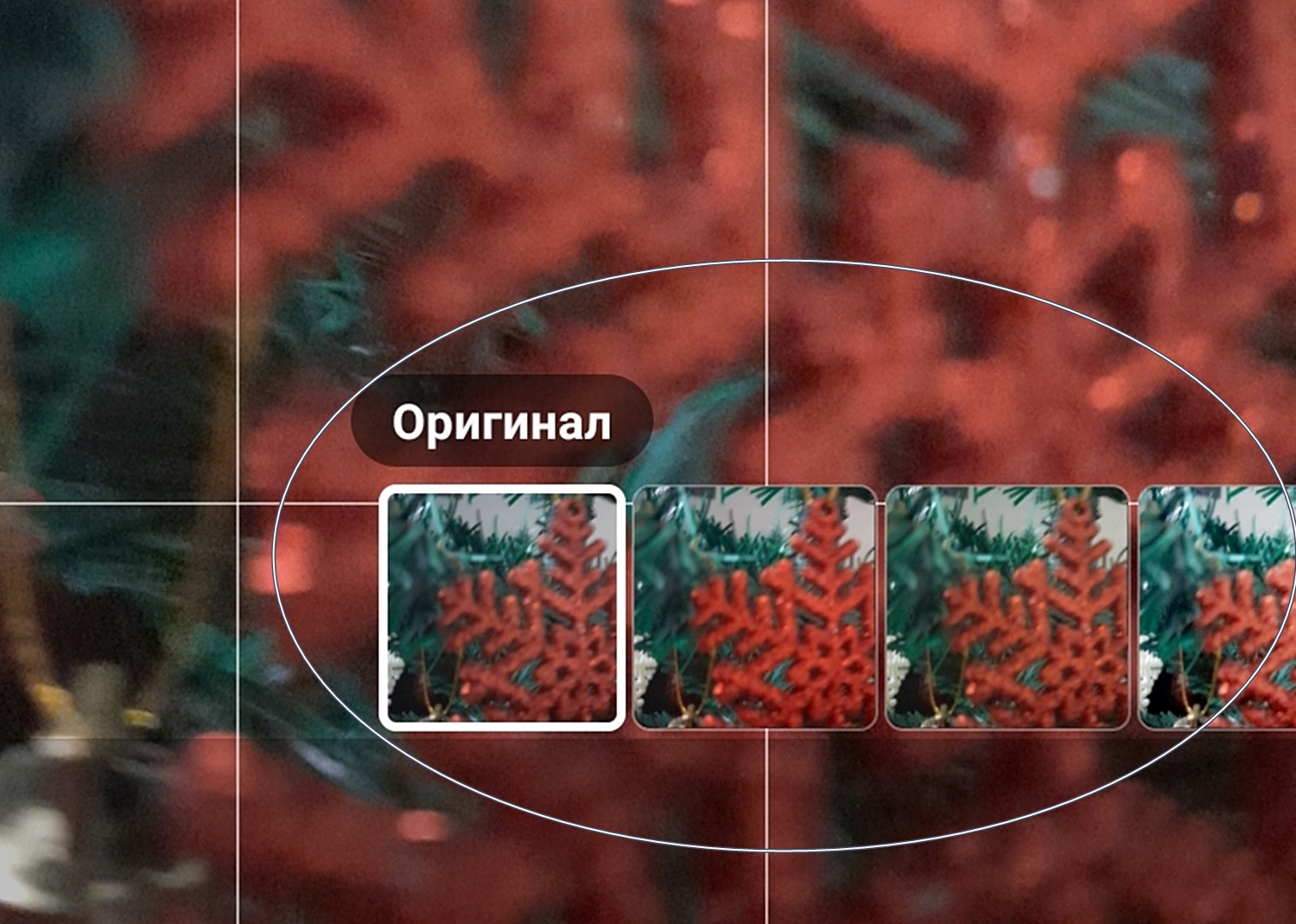
Если вы фотографируете человека, вы можете немного улучшить его внешность:
- в режиме съемки «Фотография» вверху нажмите кнопку фильтра и ретуши, затем выберите «Ретушь»;
- нажмите внизу «Выкл.», чтобы включить функцию.
Далее вы увидите ряд кнопок. Можно подправить тон кожи, подправить линию подбородка, чуть увеличить глаза и поставить максимальную гладкость кожи 4.10.
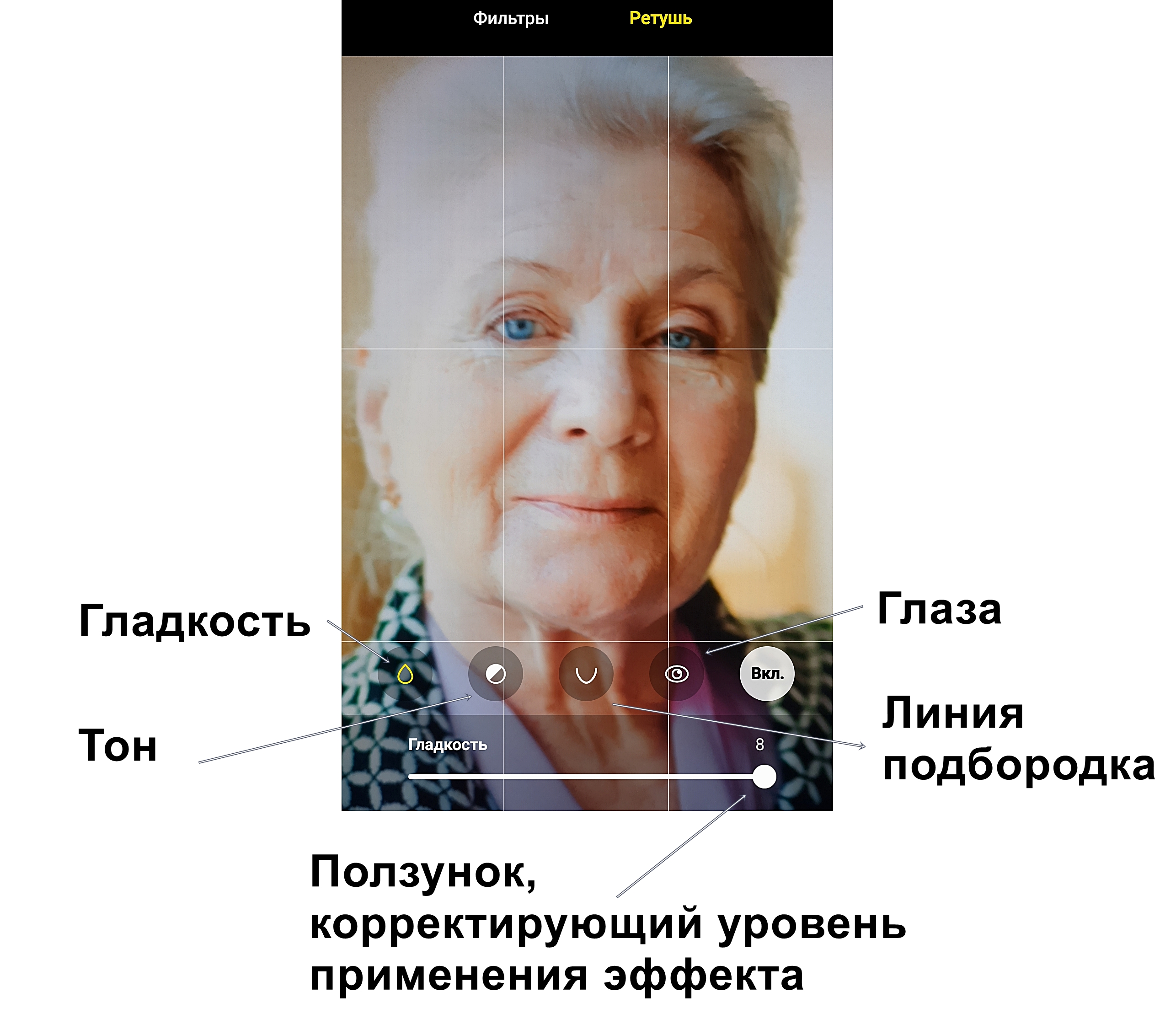
Настройка в режиме «Видеосъемки»
В целом, настройки в данном режиме будут такими же, как и в режиме «Фотография», но здесь вы можете выбрать качество видео. Чтобы это сделать, нужно вверху нажать на соответствующий значок.
Здесь предлагается выбрать: самое высокое качество - Ultra HD (ультра эйч ди), среднее - Full HD (Фул эйч ди), низкое - HD (эйч ди) 4.11.

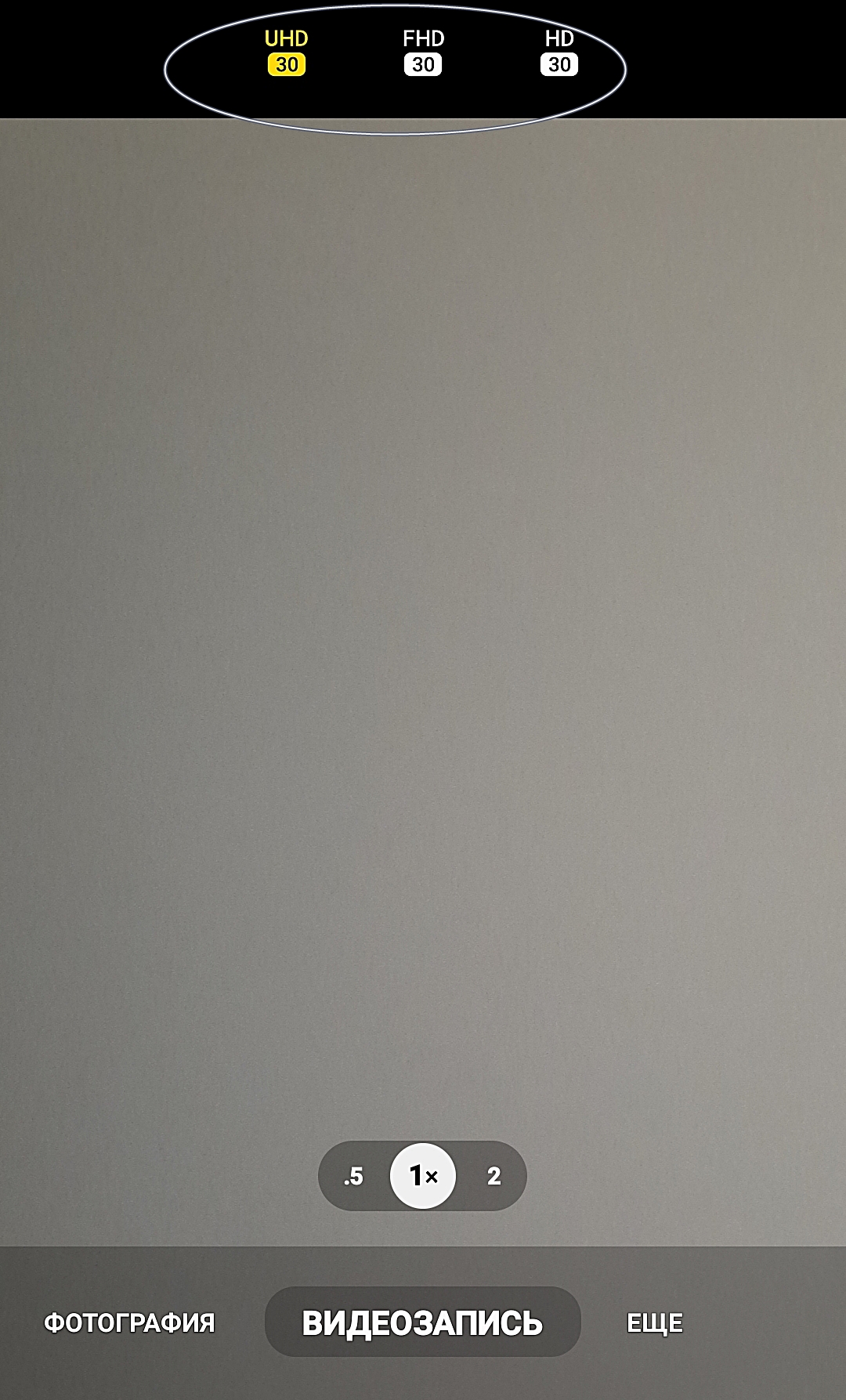
Видео в высоком качестве будут занимать достаточно большой объем памяти смартфона. Обычно по умолчанию стоит качество Full HD.
Настройка фокуса, приближение объекта
На многих смартфонах по умолчанию стоит автоматическая настройка фокуса (четкости объекта фотографирования). Но можно и самостоятельно выбрать, где будет фокус. Наведите камеру на объект и нажмите на экране на тот предмет, который должен быть в фокусе - камера подстроится под ваши пожелания.
Также вы можете увеличить объект, раздвинув пальцами картинку до нужного размера. Приближение или удаление объекта камерой называется Zoom (зум). Когда вы приближаете объект при фотографировании, используете оптический зум. В камере смартфона качество зума может быть не самым идеальным, но небольшое увеличение делать все равно позволяет. Если хотите сфотографировать объект ближе, лучше поднесите к нему камеру смартфона.
Есть также понятие «цифрового зума», применяется уже на сделанном фото. Вы фотографируете, а затем, касаясь пальцами экрана, увеличиваете изображение (раздвигаете картинку) и затем обрезаете. Таким образом, объект на фотографии получится крупным планом.
Обработка фотографий в приложении «Галерея»
Для обработки получившихся фотографий на смартфон часто устанавливают дополнительные приложения – редакторы фото.
Но в самом приложении «Галерея» тоже есть функционал для предварительной обработки фото, и его часто бывает вполне достаточно. Вы можете написать текст, подрезать, поставить фильтр, редактировать яркость и цвет и т.д.
Чтобы перейти к обработке фотографии, нужно:
- открыть приложение «Галерея»;
- выбрать фотографию;
- нажать значок редактора - «карандаш»;
- откроется страничка с параметрами редактирования 4.12.
Чтобы перейти к обработке фотографии, нужно:
- открыть приложение «Галерея»;
- выбрать фотографию;
- нажать значок редактора - «карандаш».
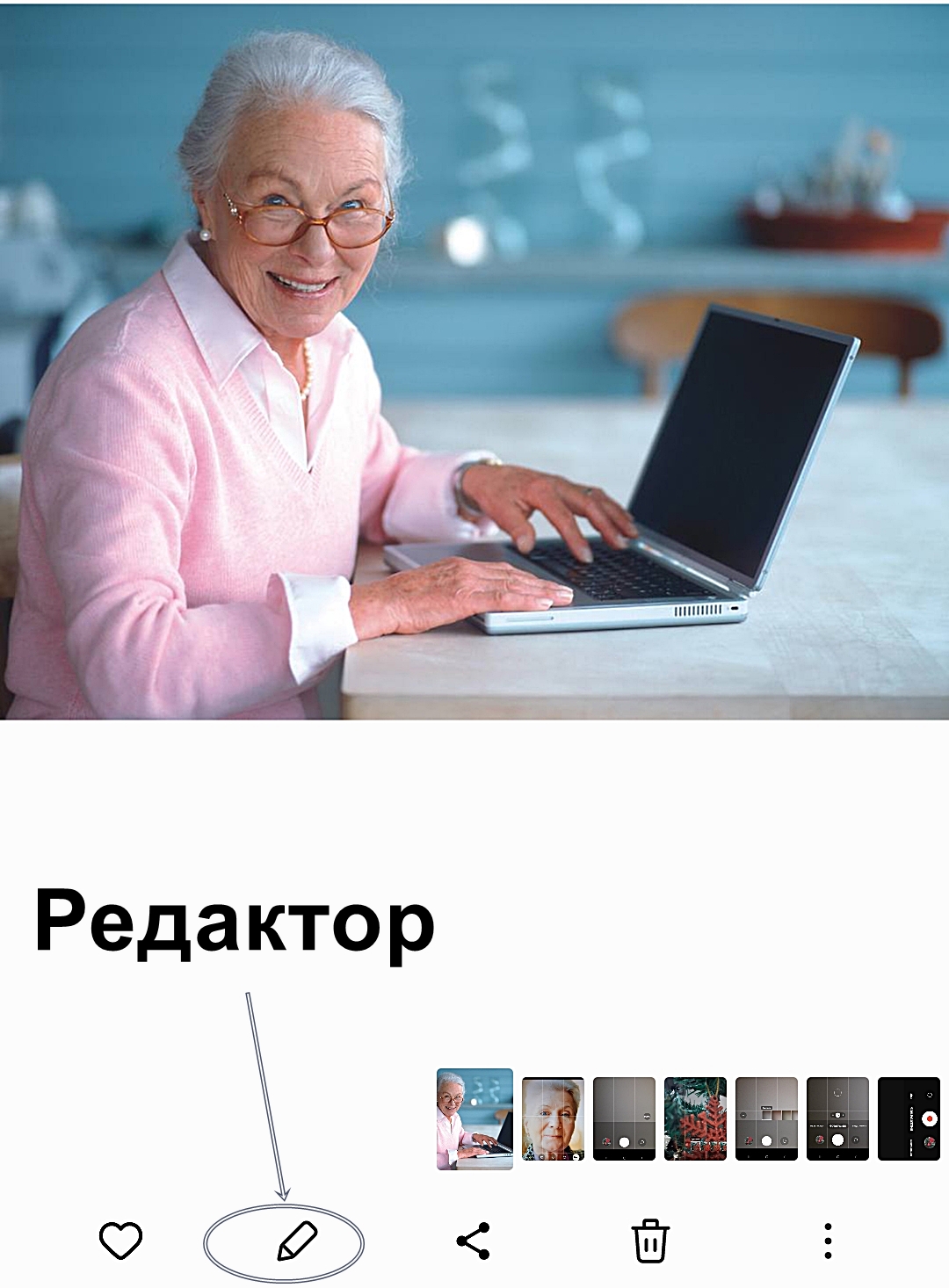
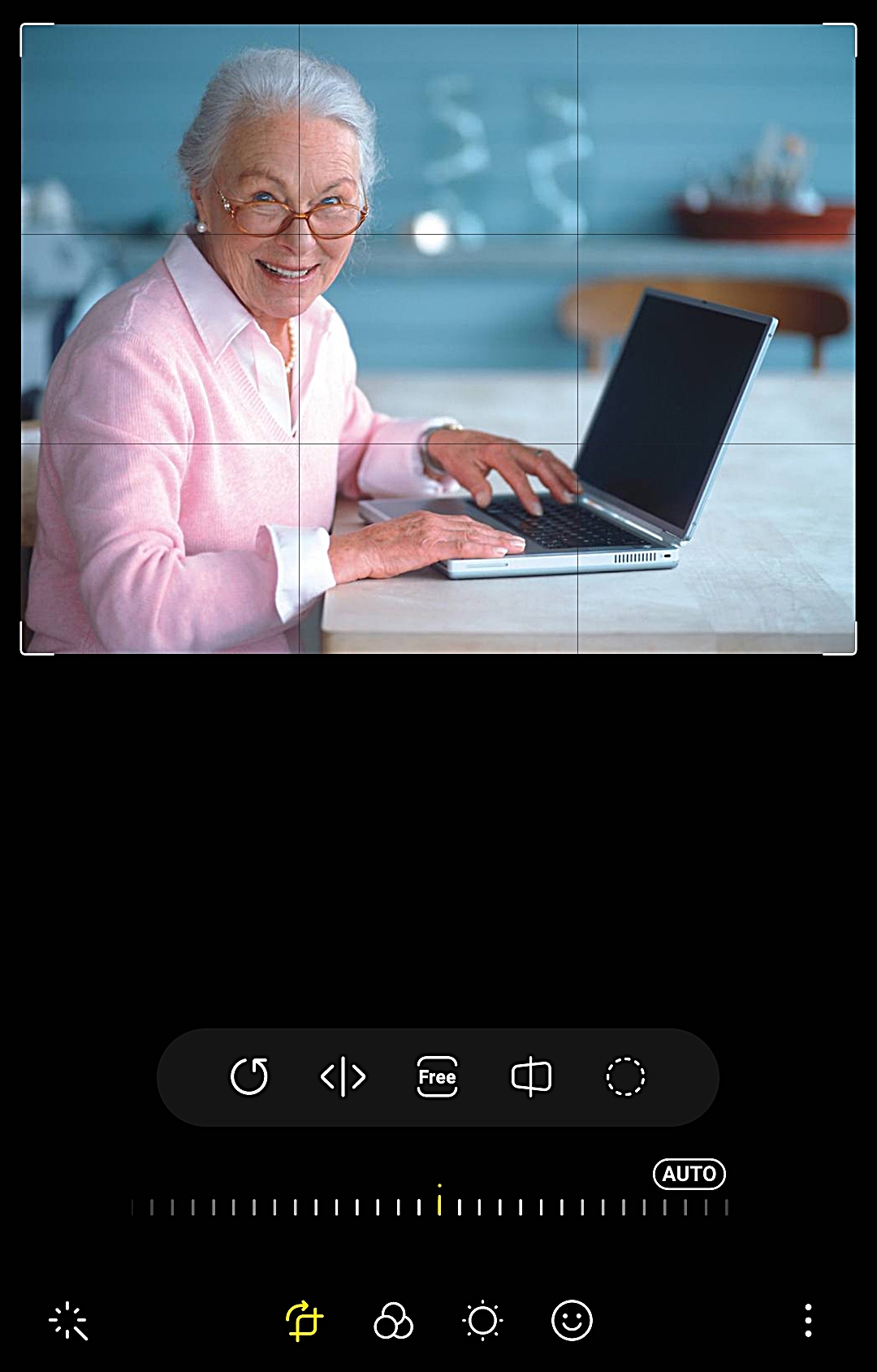
Переходить к различным режимам обработки фото нужно с помощью значков внизу. Здесь шесть кнопок, отвечающих за автоматическое улучшение фотографии, обрезку, установку фильтров, настройки яркости, резкости, добавления текста, рисунка, стикеров и дополнительные инструменты.
Когда вы поочередно нажимаете каждый из этих значков, выше появляются варианты редактирования того или иного параметра. Например, если нам нужно обрезать снимок, мы нажимаем на кнопку «обрезка». У фотографии появляется рамка, ее можно подвинуть пальцем до нужных границ, чтобы отрезать лишнее.
Однако вверху есть еще ряд значков. Они позволяют повернуть фотографию, отразить ее зеркально, выделить и затем вырезать лишь часть снимка и т.д. 4.13.

Настройка яркости
Чтобы осветлить фотографию, нужно нажать кнопку «Настройка яркости» и затем, листая пальцем влево, выбрать нужный параметр. Регулируется он с помощью ползунка внизу 4.14.

После выбора нужного параметра не забудьте вверху нажать «Сохранить».
Настройка фильтра
Вы можете перейти к настройке фильтра. Принцип работы будет такой же, как и с применением настроек яркости.
- Нажмите на кнопку выбора фильтра внизу.
- Чуть выше появятся параметры, варианты фильтров. Листайте их влево.
- Откорректируйте количество добавленного эффекта с помощью ползунка.
- Затем нужно будет нажать «Сохранить».
Автоматическое улучшение фотографии
Примените автоматические настройки - для этого нажмите на кнопку «Автоматическое улучшение фотографии».
Добавление текста на фотографию
Чтобы добавить текст:
- в режиме редактирования фотографии выберите внизу параметр «Рисование. Стикеры. Текст»;
- нажмите «Текст»;
- откроется панель с элементами для написания текста и клавиатура;
- наберите текст. Есть возможность выбрать цвет текста; вы можете увеличить или уменьшить рамку, в которую вписываете текст, переместить ее в нужное место на картинке или даже удалить, нажав на значок «Корзина» 4.15.
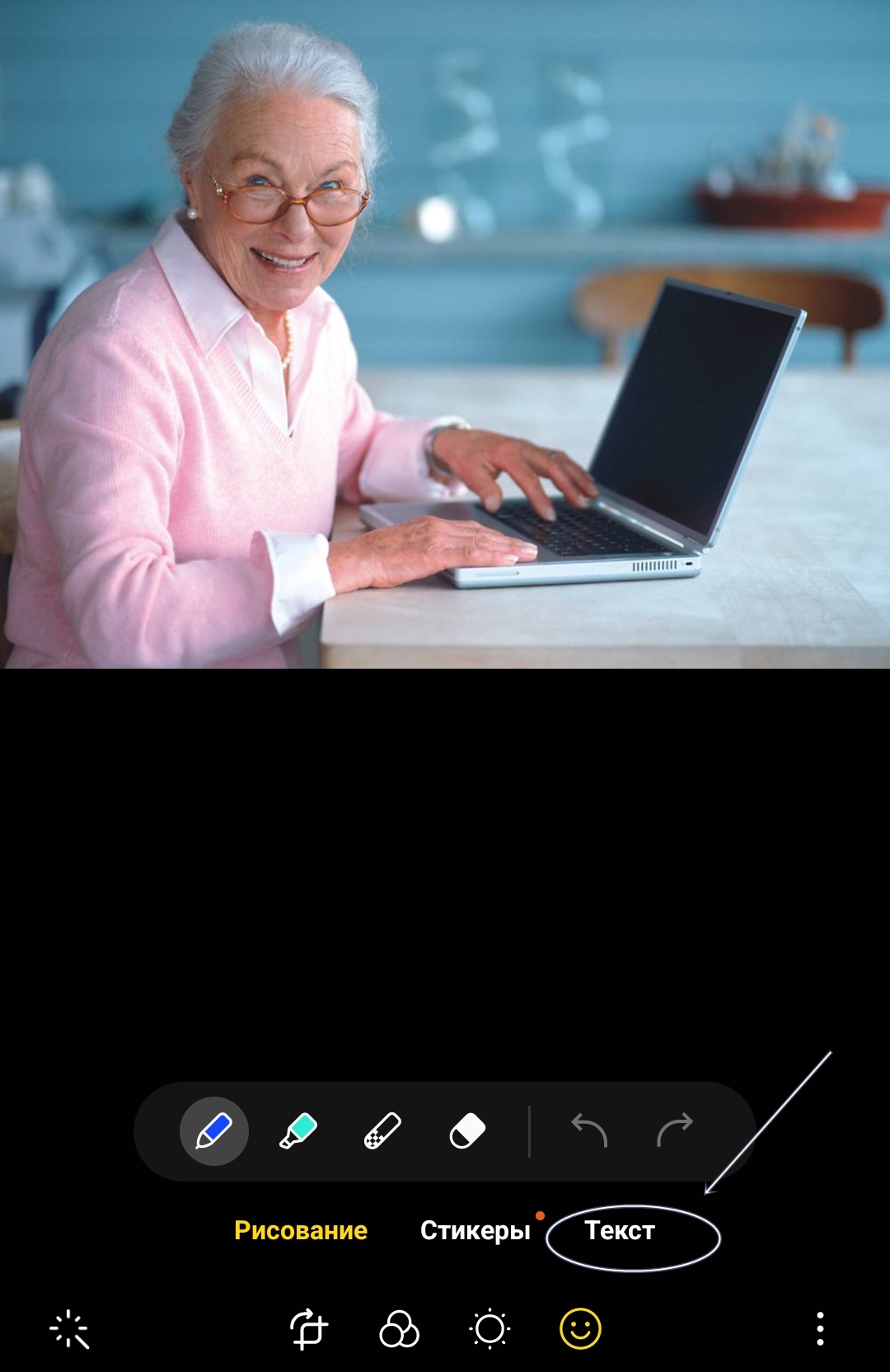


После нажмите вверху «Готово».
Ретуширование фотографии
Чтобы улучшить черты лица на фотографии, нужно в режиме редактирования фотографии выбрать значок «Меню» и далее «Эффекты ретуши» 4.16.
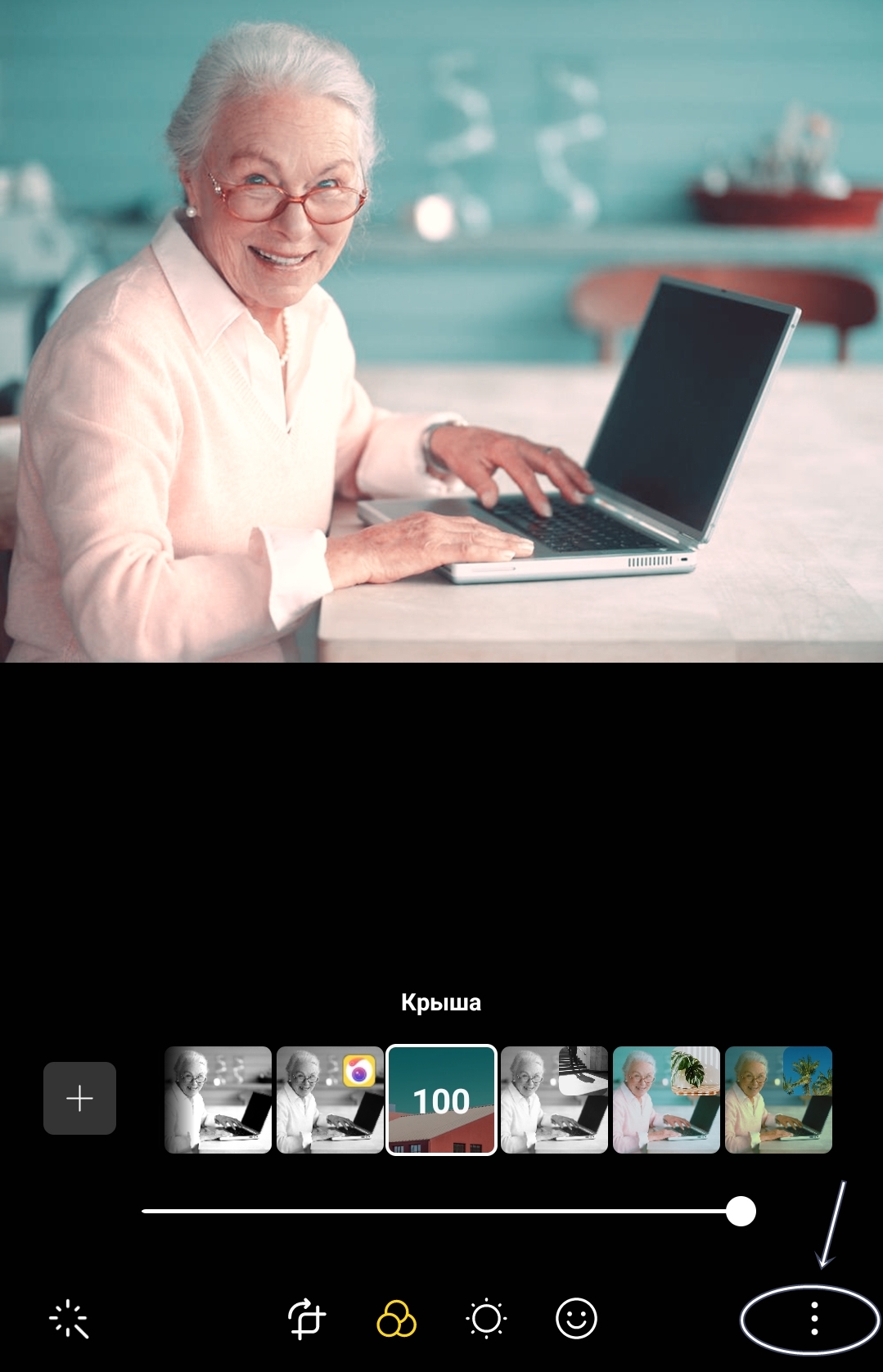
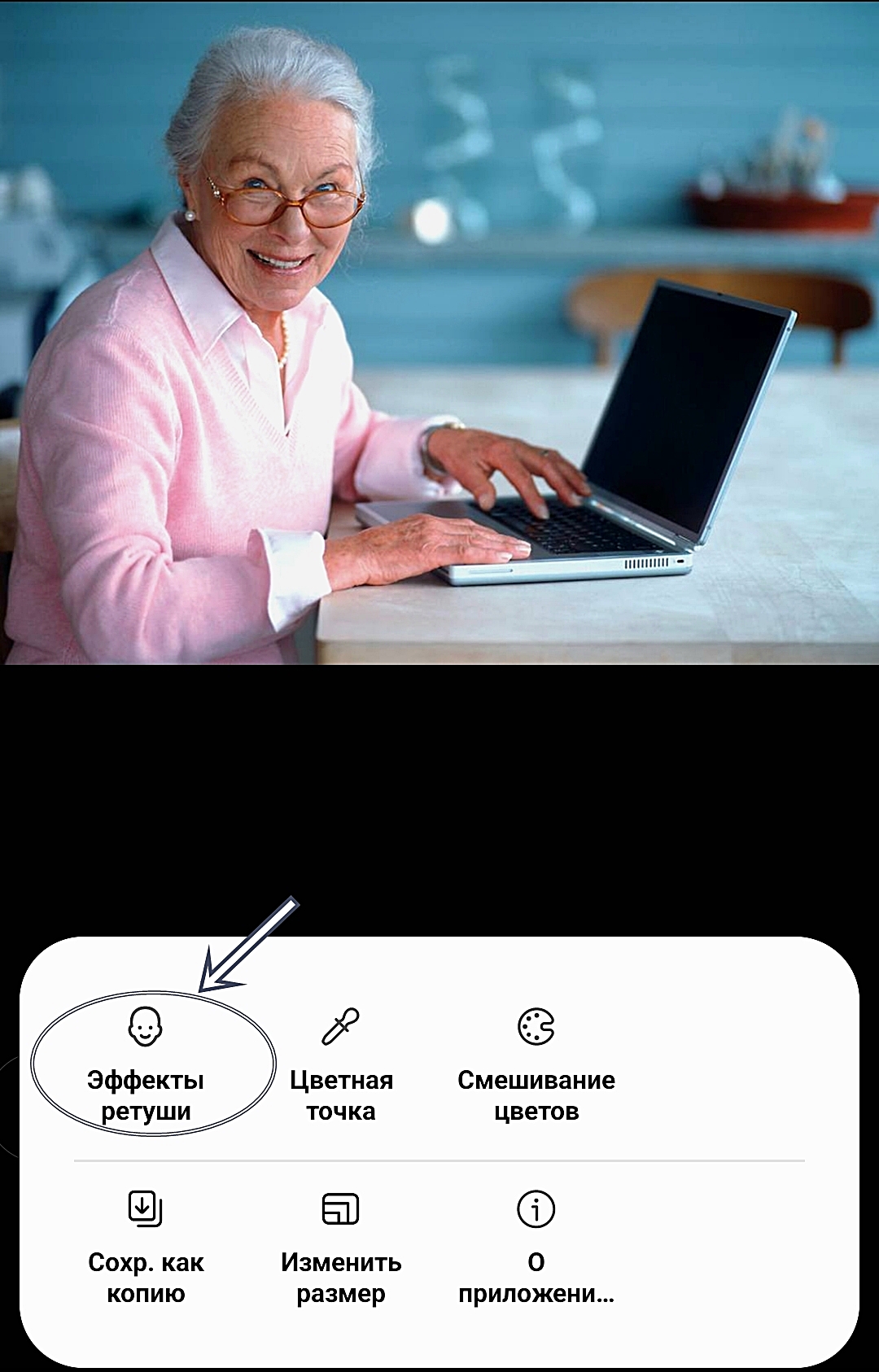
Далее откроется панель инструментов. Выбирая инструменты, вы можете убрать морщины (параметр «Гладкость»), высветлить или затемнить тон кожи, подкорректировать линию подбородка, сделать более яркий взгляд, размыть фон сзади и т.д. Количество добавления того или иного эффекта корректируйте с помощью ползунка внизу, передвигая его вправо 4.17.

Мобильные приложения для обработки фотографий
Обработать и подретушировать фотографии можно и в приложениях для обработки фото. Их можно поискать в магазине приложений. В поиске впишите запрос «обработка фото» и увидите в результатах ряд приложений. Но, как правило, они платные или частично платные, то есть ряд функций платные, ряд - бесплатные. Попробуйте установить некоторые и опробовать их.
Принцип обработки фото будет примерно тот же, что и в приложении «Галерея»: открываете приложение, добавляете свое фото и переходите в режим редактирования. Возможно, в других приложениях будет несколько больше эффектов или качественнее ретушь.
Смешивание фотографий
Например, есть приложение Ultimate Photo Mixer - фотомикшер, где вы можете смешивать изображения, накладывая одно на другое. Предположим, вы хотели бы разместить свое фото на каком-либо фоне. Для этого:
- скачайте приложение Ultimate Photo Mixer из магазина приложений. Откройте его;
- предоставьте разрешение доступа к фотографиям;
- добавьте сначала фото, которое будете смешивать с другой картинкой. Нажмите внизу «Фото»;
- выберите «Галерея»;
- укажите приложение, в котором будете выбирать фото. Нажмите «Галерея» 4.18.
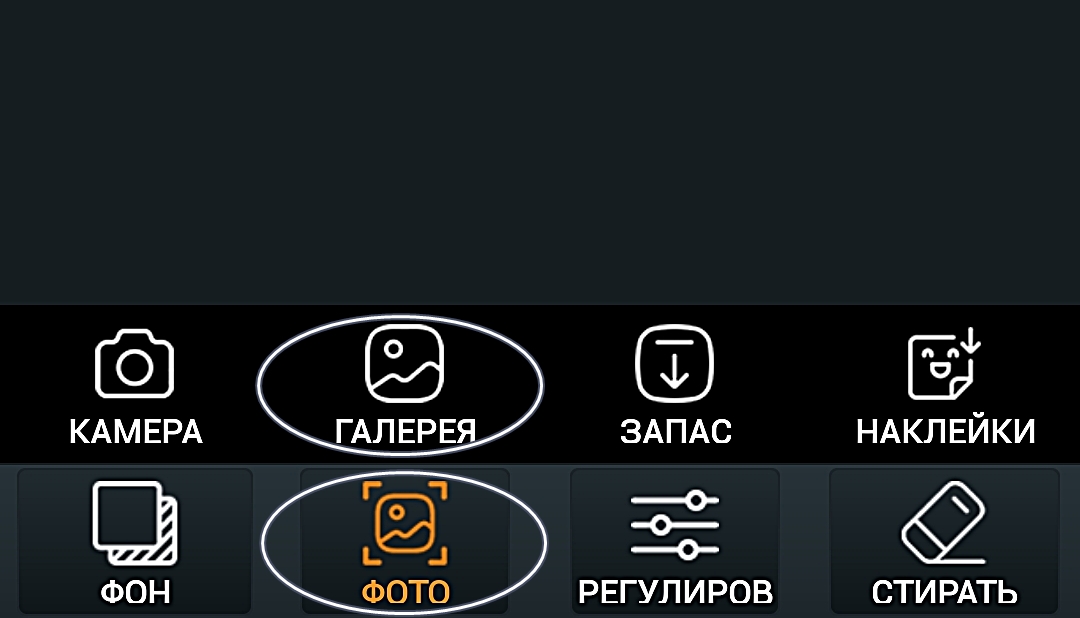
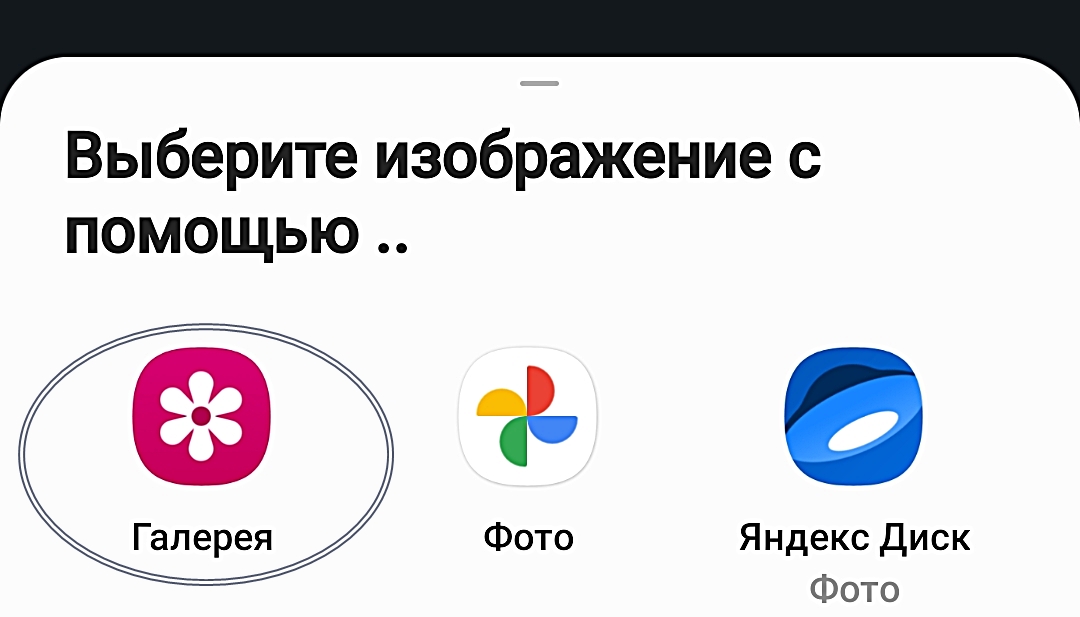
Далее откроется приложение «Галерея». Выберите фотографию, которую будете смешивать. Вам предложат предварительно ее отредактировать: повернуть, отзеркалить или подрезать. Чтобы перейти к следующему шагу, нужно нажать на галочку – кнопка «Готово» 4.19.
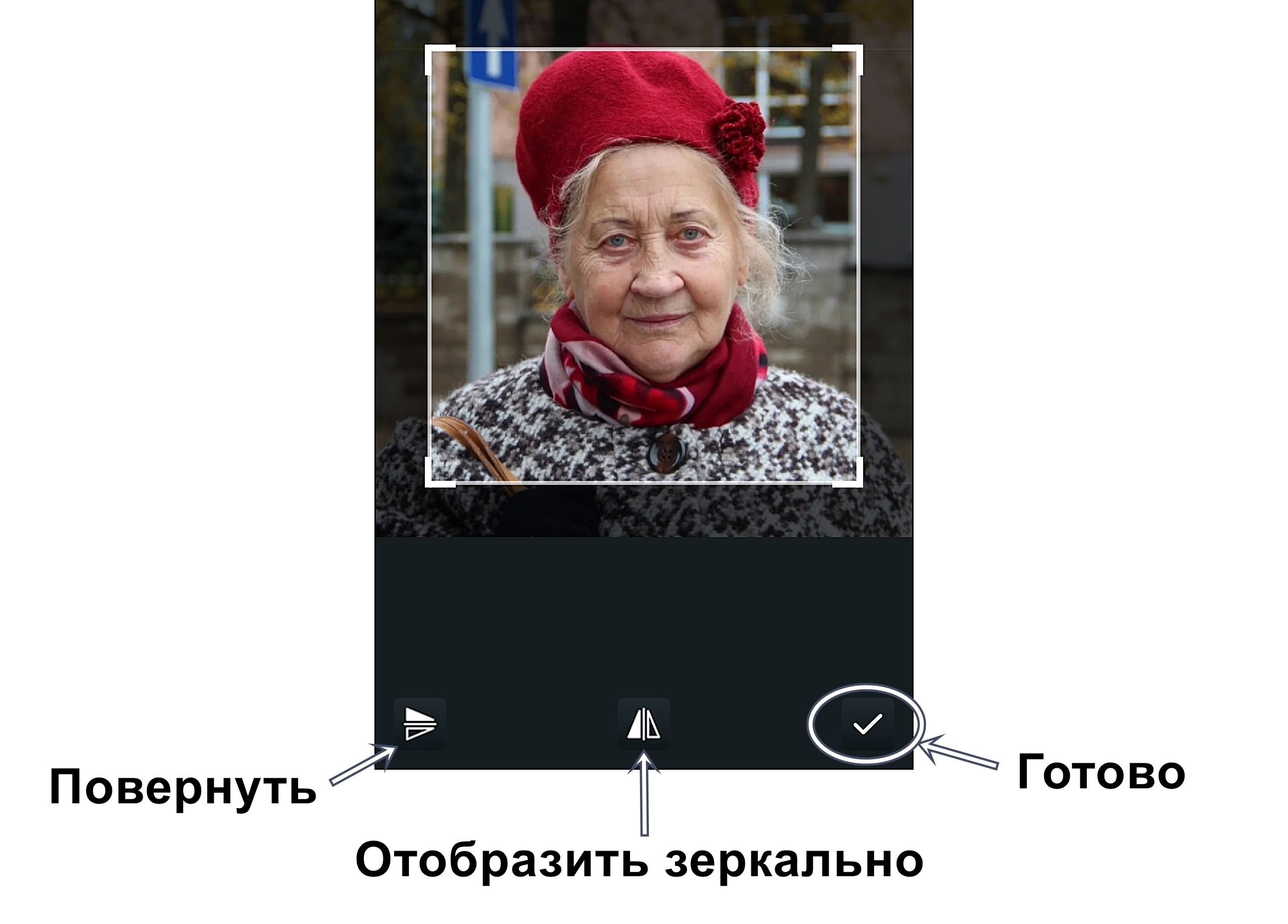
В приложение добавилась ваша фотография. Теперь выберите для нее фон - нажмите внизу «Фон». Здесь предложено несколько вариантов:
- открыть камеру и сделать фото;
- выбрать фотографию для фона из готовых (в «Галерее» устройства);
- сделать фон из цвета;
- подобрать картинку из готовых фонов, которые есть в приложении.
Чтобы выбрать фон из предлагаемых приложением вариантов, нажмите «Запас». Откроется страница с готовыми фонами (к сожалению, не все из них можно скачать в бесплатной версии). Выбрать можно из фонов вверху - мы можем их листать влево 4.20.
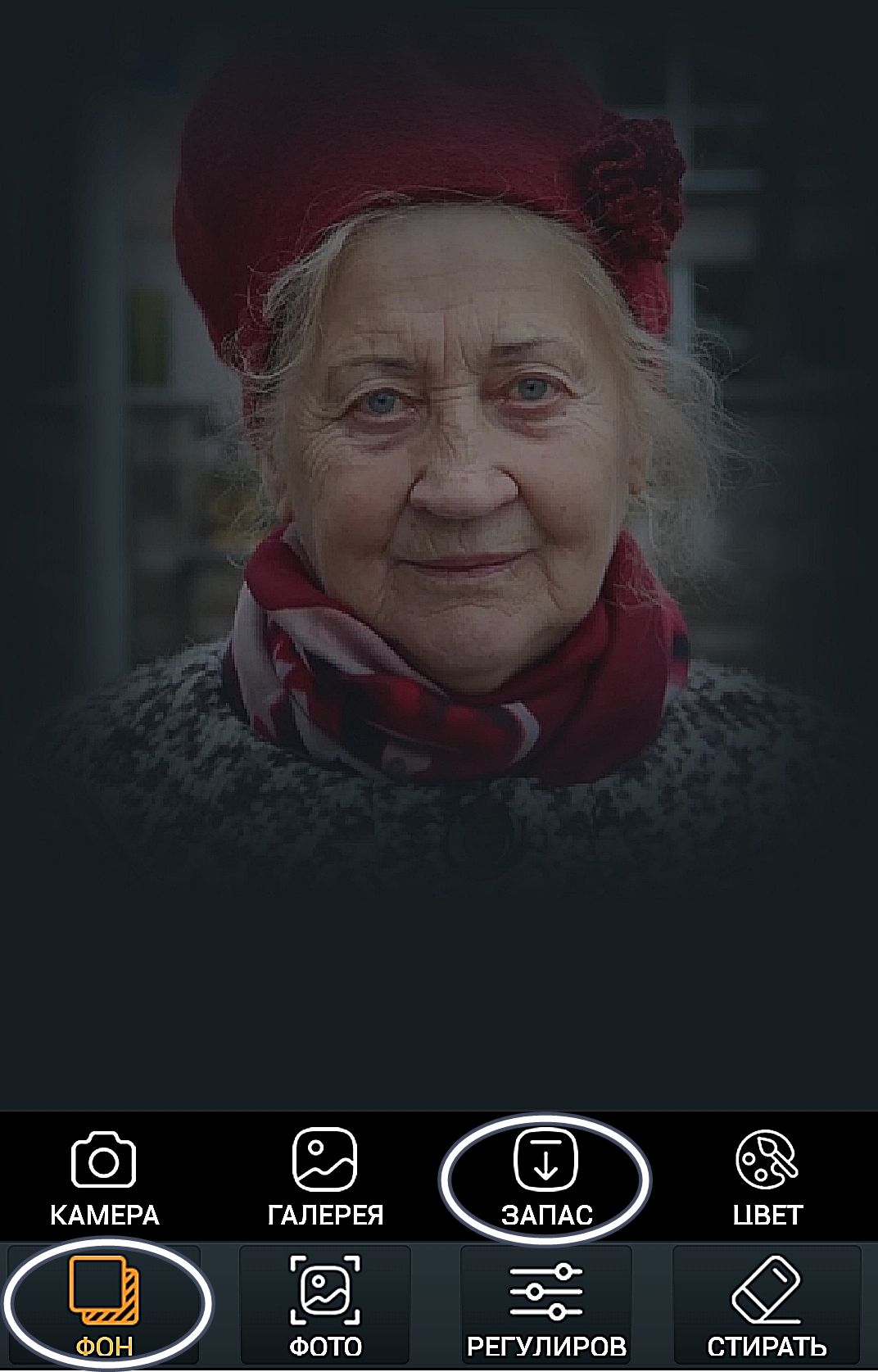
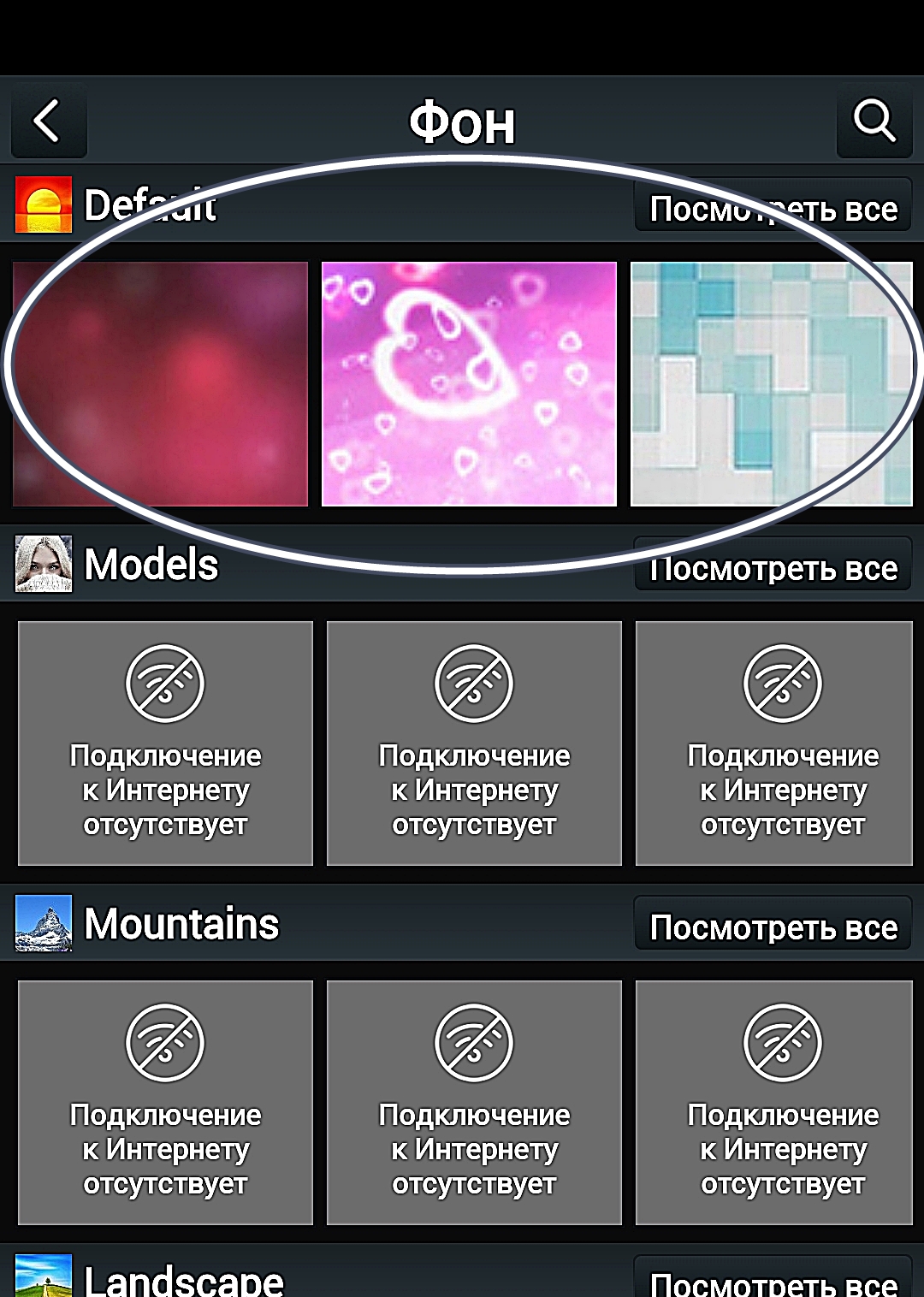
Выбрав нужный фон, нажмите на него пальцем. Вам также предложат его редактировать. Потянем рамку за уголки и заполним картинкой весь экран, потому что данный фон будет основным. Затем нажмем на галочку – кнопка «Готово».
Картинка наложилась на фото. Отрегулируйте количество эффекта - нажмите «Регулировка». Появятся два параметра яркости и степени смешения. Регулировать эффекты можно, передвигая ползунки 4.21.
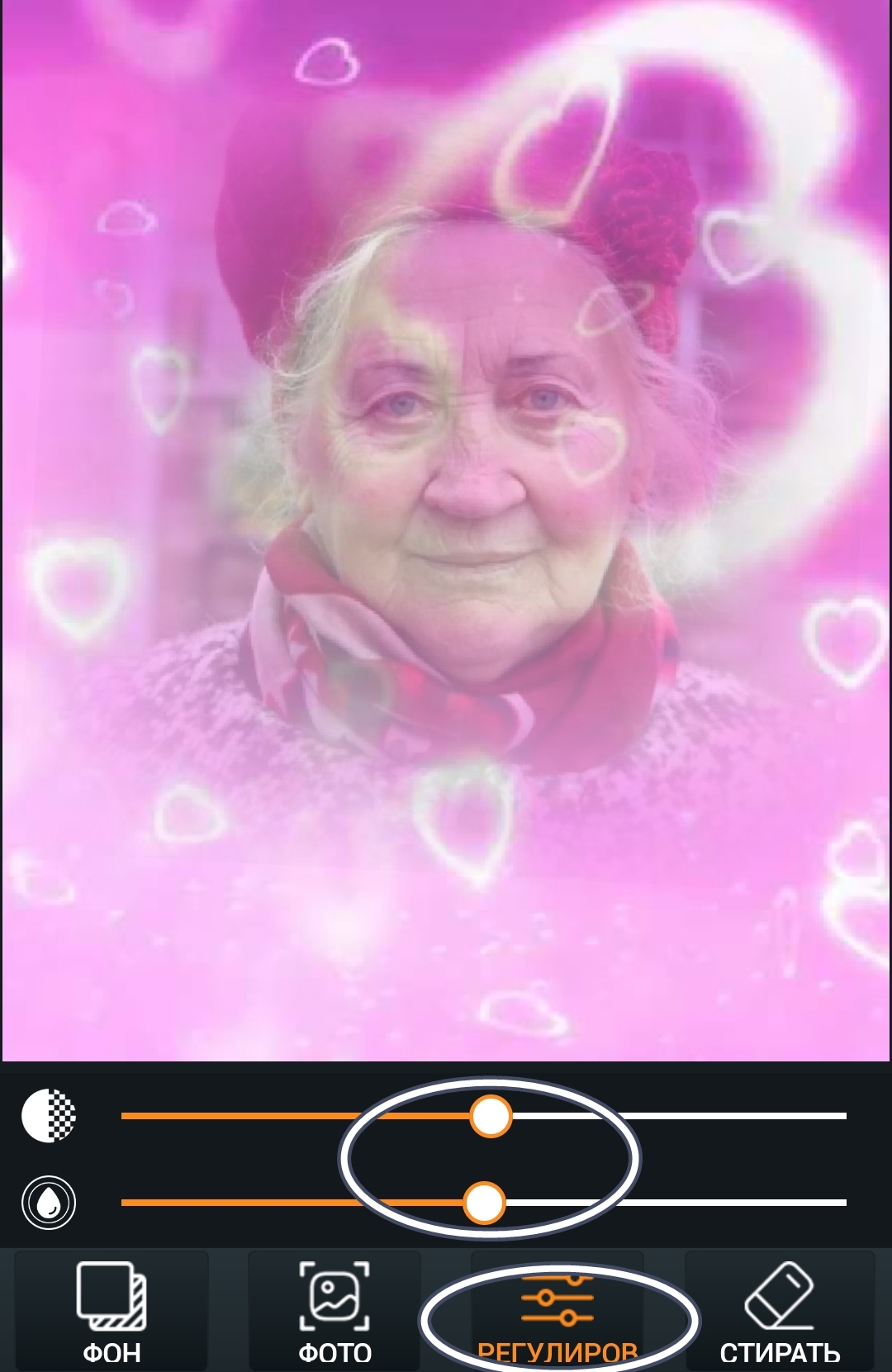
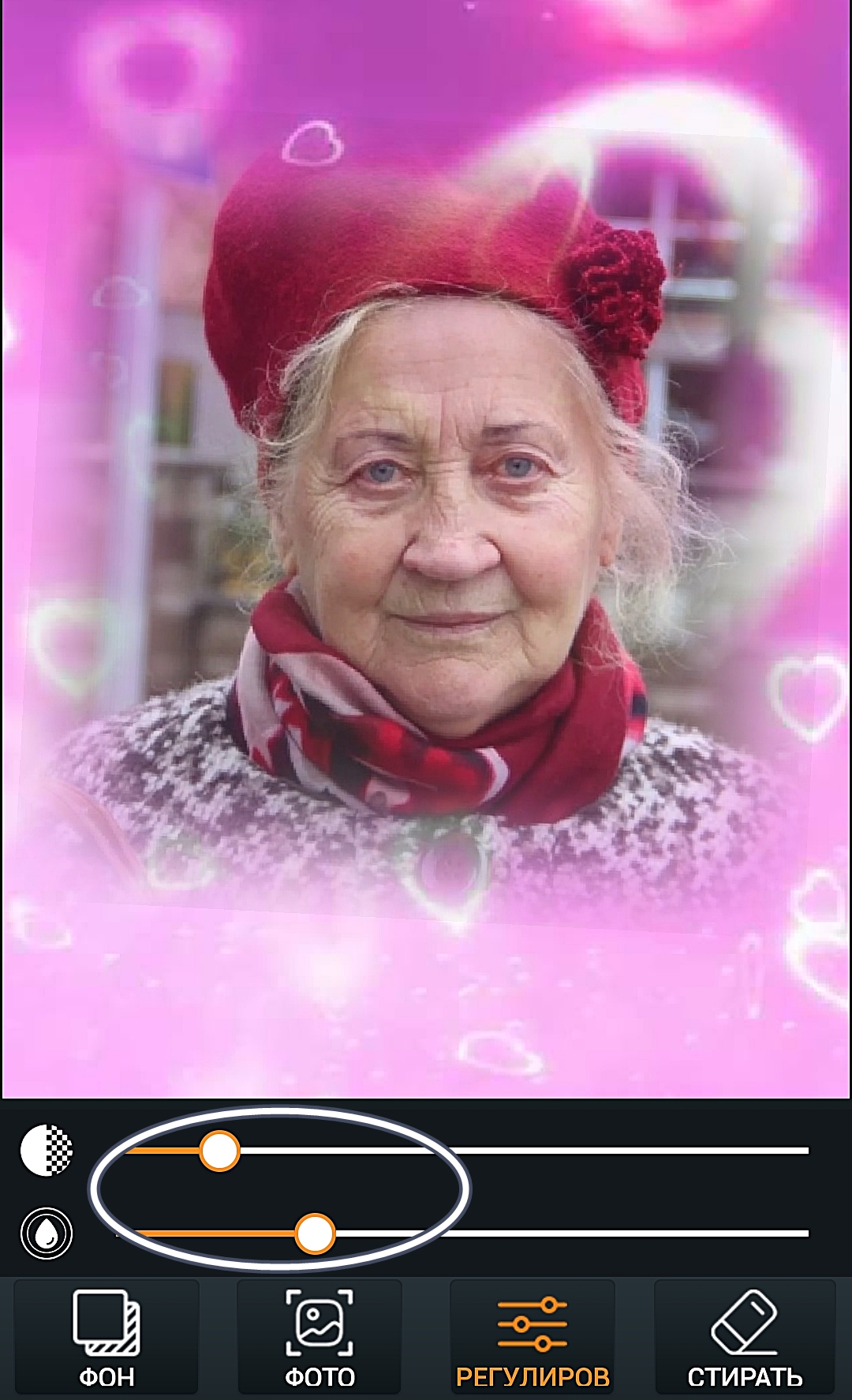
После получения нужного эффекта нажмите вверху галочку – кнопка «Готово». Вы перейдете в раздел редактирования. Теперь вы можете усилить эффект, обрезать фотографию, повернуть ее, добавить фильтр, наложить дополнительный эффект, поставить рамочку, смайлик, написать текст.
Чтобы разместить на картинке смайлик, нужно:
- внизу нажать «Наклейка»;
- выбрать смайлик. Пальцем переместите смайлик в нужное место. Потянув за угол рамки смайлика, сделайте его меньше. Передвигая ползунок внизу, отрегулируйте яркость смайлика;
- вверху нажмите галочку – кнопка «Готово» 4.22.


Если получившаяся картинка вас устраивает, вверху нажмите значок «Скачать» 4.23.

Ultimate Photo Mixer - приложение платное. При бесплатном его использовании вам будут показывать рекламу. Закройте ее, нажав вверху крестик, и нажмите «ОК». Фото сохранится у вас на устройстве в приложении «Галерея».
Контрольные вопросы:
- На какие параметры смартфона нужно обратить внимание тем, кто увлекается фотографией?
- Какие внешние факторы влияют на качество снимка?
- В каком приложении можно настроить камеру смартфона?
- Какие возможности для обработки фотографий есть в приложении «Галерея»?
- Что позволяет сделать инструмент «Ретушь»?
- Какие еще есть варианты обработки фотографий?


