Расширенный курс
Госуслуги (gosuslugi.ru)
На сегодняшний день многие органы власти, ведомства, компании, фирмы адаптируют свои официальные сайты и порталы в Сети интернет под небольшие экраны мобильных устройств, выпускают отдельные мобильные приложения.
О полезных мобильных приложениях государственных органов власти можно узнать в главе 5 «Мобильные приложения государственных услуг» модуля 11 «Онлайн-сервисы государственных органов власти и ведомств» расширенного курса «Азбука интернета»
При этом пользоваться приложением, установленным на смартфон, гораздо удобнее, чем искать необходимый сайт через программу-браузер. Достаточно скачать программный продукт в магазине приложений, и у вас на экране смартфона всегда будет значок-ссылка на нужный сайт.
Скачать мобильное приложение портала Госуслуги можно в магазине приложений (на некоторых смартфонах оно может быть уже предустановлено). Зайдите в магазин приложений, в строке поиска наберите: Госуслуги и скачайте первое в списке приложение 5.1.
Чтобы скачать приложение портала gosuslugi.ru:
- Зайдите в магазин приложений;
- В строке поиска наберите «госуслуги»;
- Выберите первое приложение в списке;
- Откройте его и нажмите «Установить» или «Загрузить».
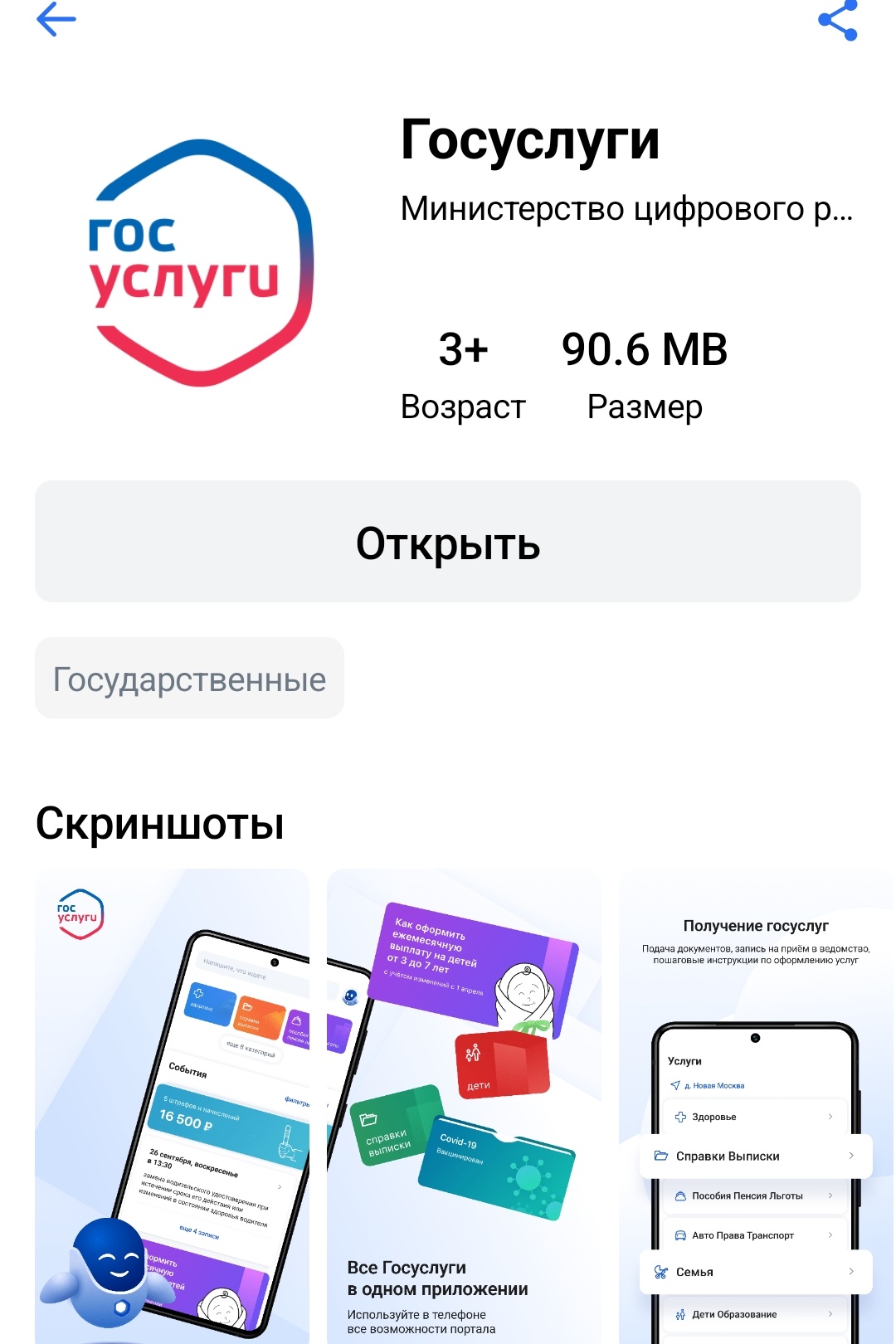

После установки программы на экране планшета появится значок с надписью Госуслуги Чтобы начать работу, нажмите на него.
Для получения полного доступа к электронным услугам портала необходимо зарегистрироваться и подтвердить свою учетную запись. Полностью пройти регистрацию на портале можно в одном из центров обслуживания (это могут быть отделения банков, МФЦ, центры «Мои документы», государственные социальные учреждения, администрации районов, государственные организации). Вам выдадут логин и пароль, который вы затем введете для входа в приложение. А можно пройти сначала упрощенную регистрацию на смартфоне в приложении, и затем уже в центре обслуживания подтвердить учетную запись.
Регистрируясь на портале, вы фактически регистрируетесь в Единой системе идентификации и авторизации (ЕСИА). Логин и пароль от портала Госуслуги подойдет к целому ряду мобильных сервисов государственных услуг: например, к приложению, Госуслуги Дом, Госуслуги Авто, МФЦ, центров «Мои документы», региональным мобильным приложениям госуслуг, мобильным приложениям ведомств, Также авторизоваться, введя логин и пароль от портала Госуслуги, можно и в социальной сети «ВКонтакте», «Одноклассники», в приложении «РЖД» и т.д. Все их можно найти и скачать из магазина приложений.
Если вы зарегистрировались на портале в центре обслуживания, то, открыв приложение, нажмите кнопку «Войти». Далее потребуется ввести логин (номер мобильного телефона или адрес электронной почты) и пароль. Затем необходимо придумать еще один код доступа из четырех цифр. Вы будете набирать его при каждом входе на портал 5.2.

Программа запросит разрешение на отправку вам уведомлений – нажмите «Разрешить». Таким образом, вы всегда будете в курсе состояния ваших запросов по услугам, штрафам и налогам. На главной странице внизу разделы, где можно перейти в личный кабинет, провести платеж, оформить услуги. На главной странице также будут отображаться ваши задолженности и уведомления о письмах в личном кабинете.
Вверху строка поиска, где можно ввести запрос, и робот Макс поможет найти нужную услугу 5.3.
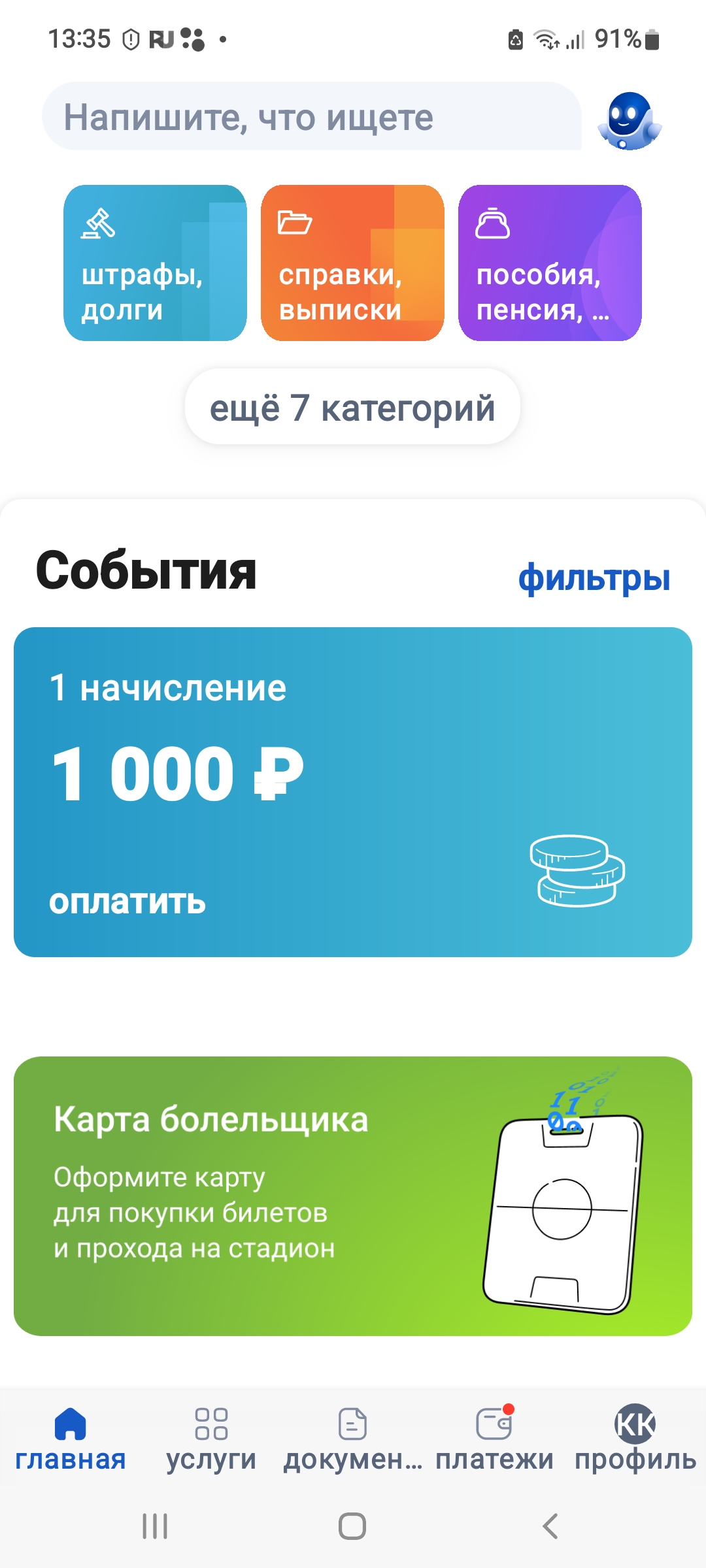
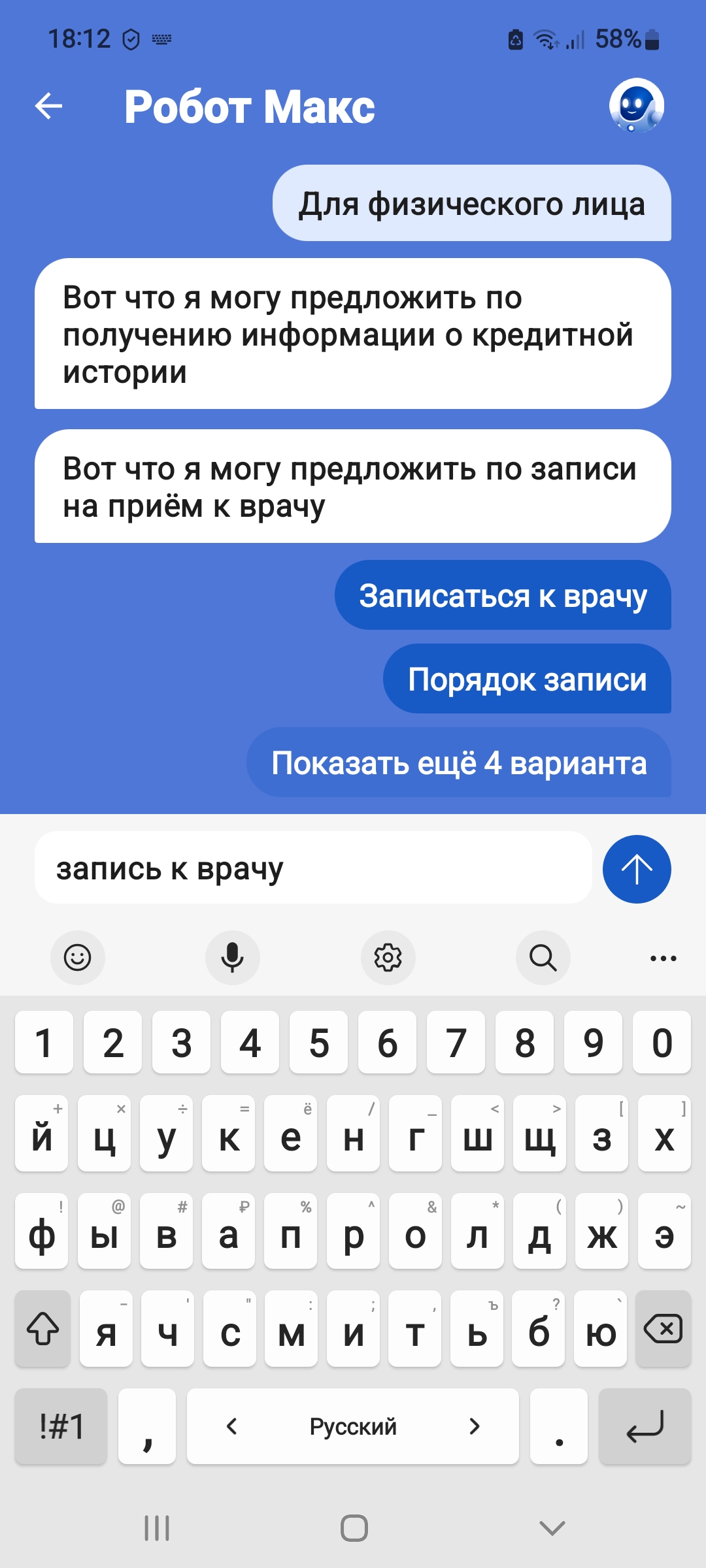
Все услуги по категориям можно увидеть, перейдя внизу в раздел «Услуги». Они разбиты по тематике. Выберите нужную категорию и полистайте список услуг, чтобы найти нужную.
Чтобы оформить услугу в мобильном приложении Госуслуги, нужно:
- найти нужную услугу через поиск или в разделе «Услуги»;
- нажать на нее и следовать инструкциям по оформлению;
- информация о статусе оформления услуги поступит в раздел «Уведомления».
Так, чтобы записаться на прием к врачу в приложении Госуслуги:
- зайдите в раздел «Услуги», затем выберите категорию «Здоровье»;
- выберите «Запись на прием к врачу»;
- нажмите «Начать»;
- укажите, кого вы записываете на прием 5.4.;
5.4

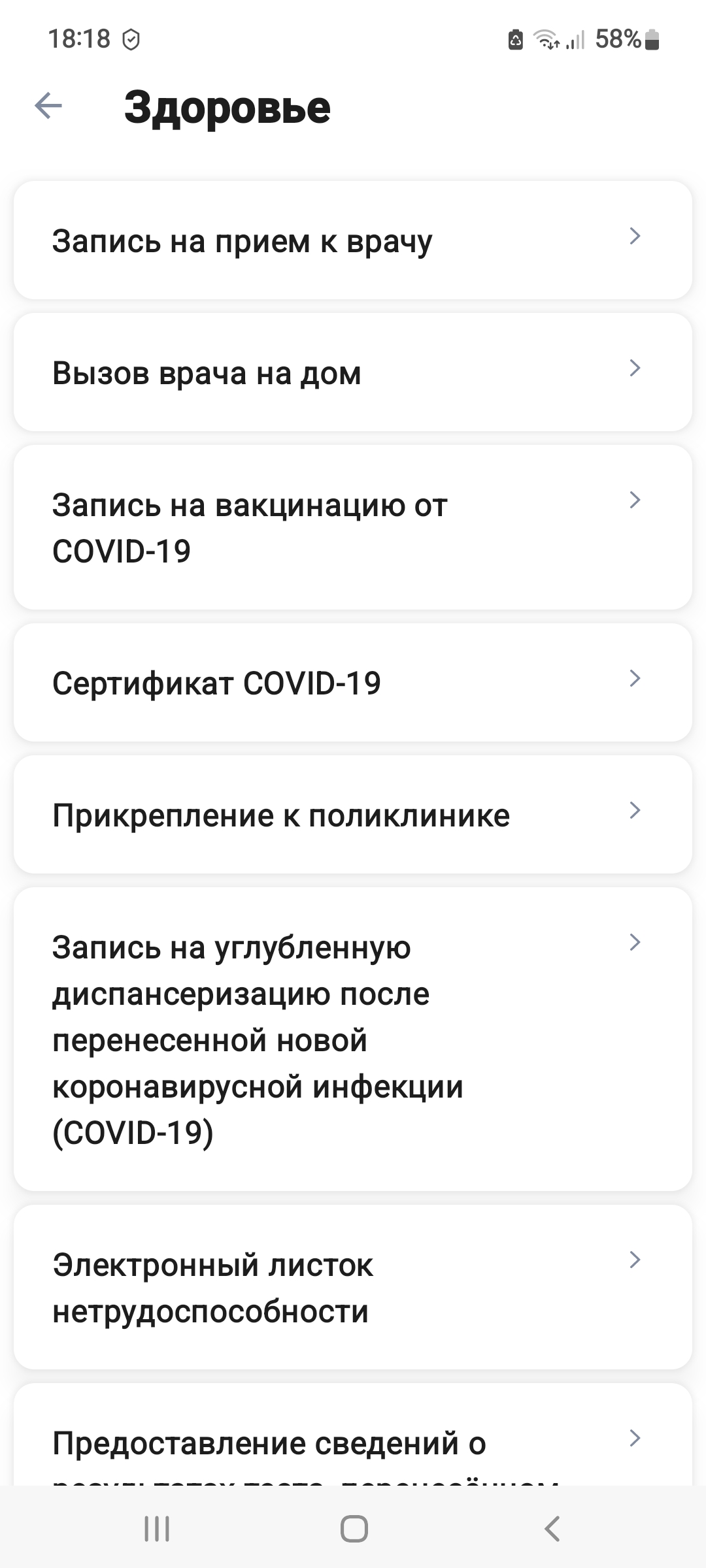
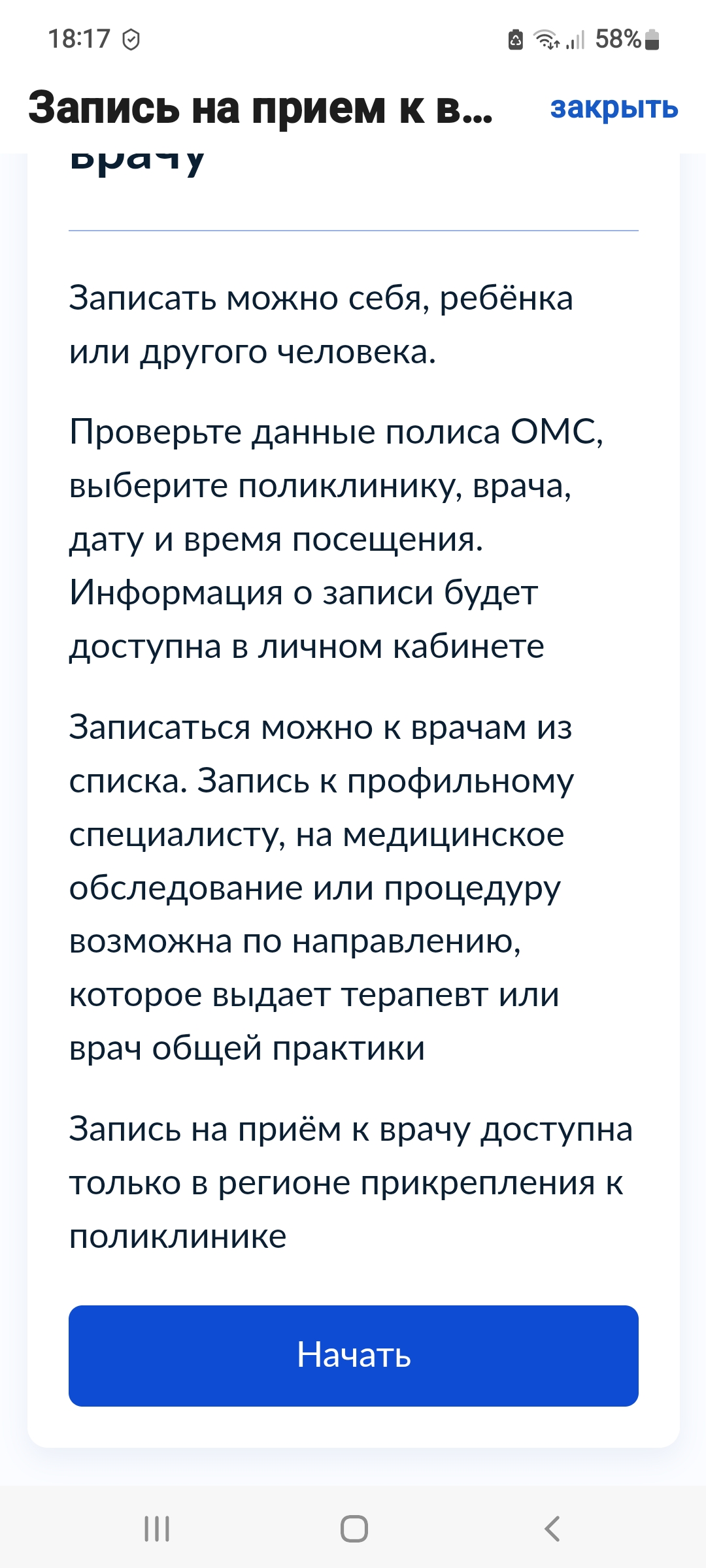
- проверьте корректность данных или укажите требуемую информацию;
- введите номер полиса ОМС;
- подтвердите свой контактный телефон;
- укажите регион;
- выберите лечебное учреждение;
- выберите врача, дату и время приема;
- напоминание о записи придет в раздел «Уведомления» на портале.
Чтобы оформить услугу в мобильном приложении Госуслуги нужно:
- найти нужную услугу через поиск или в разделе «Услуги»;
- нажать на нее и следовать инструкциям по оформлению;
- информация о статусе оформления услуги поступит в раздел «Уведомления».
Обратите внимание, что в Личном кабинете на портале стоит ввести дополнительные личные данные: номер СНИЛС, полис ОМС, данные заграничного паспорта и вашего автомобиля (если он есть). В этом случае портал будет учитывать вашу индивидуальную ситуацию: напомнит о сроке действия заграничного паспорта, сообщит о необходимости заплатить штраф или написать заявление на дополнительную выплату.
Вписать данные вы можете здесь же в мобильном приложении. Выберите внизу пункт «Документы». Здесь хранятся ваши личные документы по разным темам.
В разделе «Транспорт» можно внести данные своего автомобиля, в разделе «Личные документы» вы можете внести данные паспорта, СНИЛС, уточнить свой адрес 5.5.
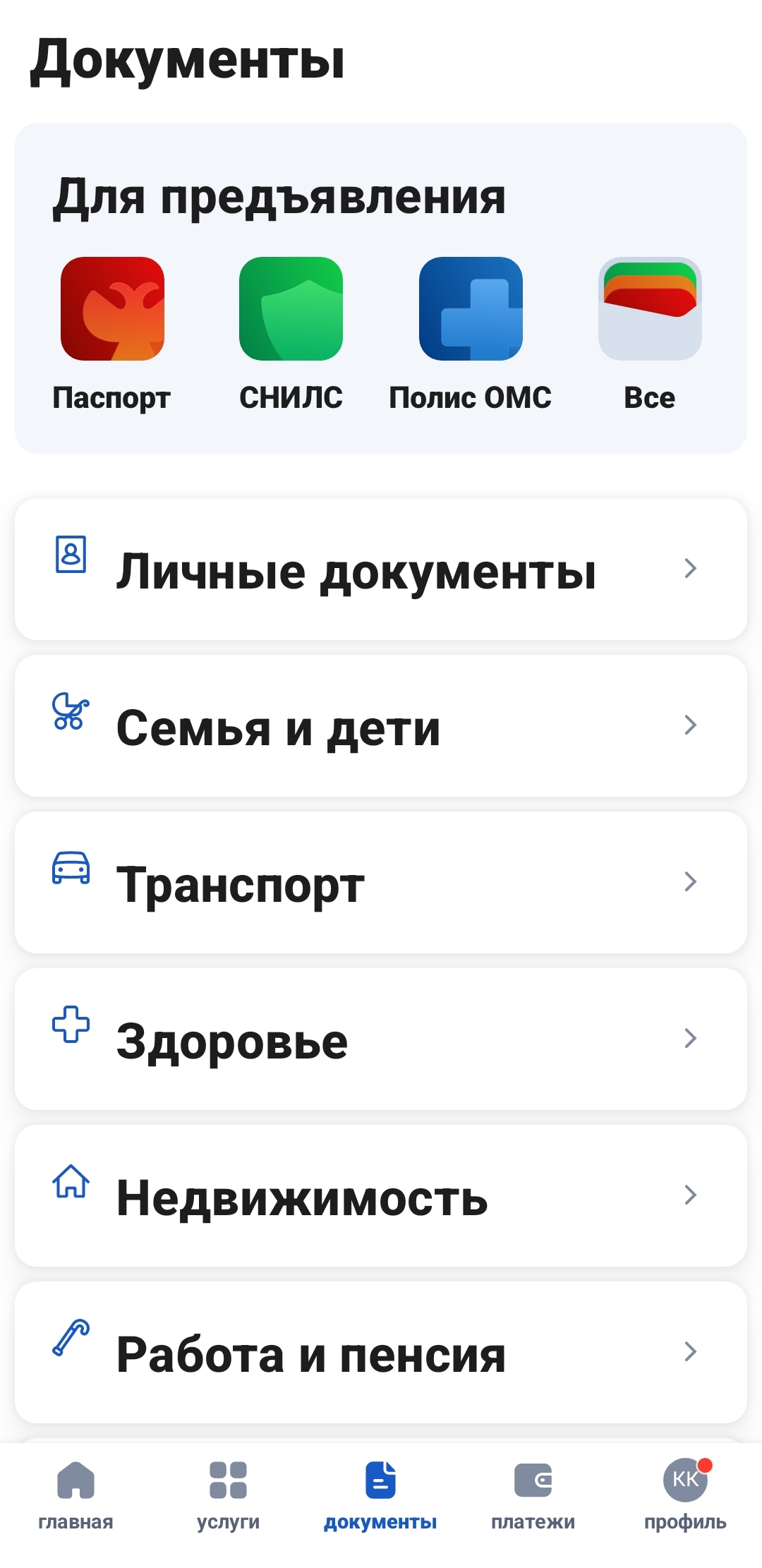
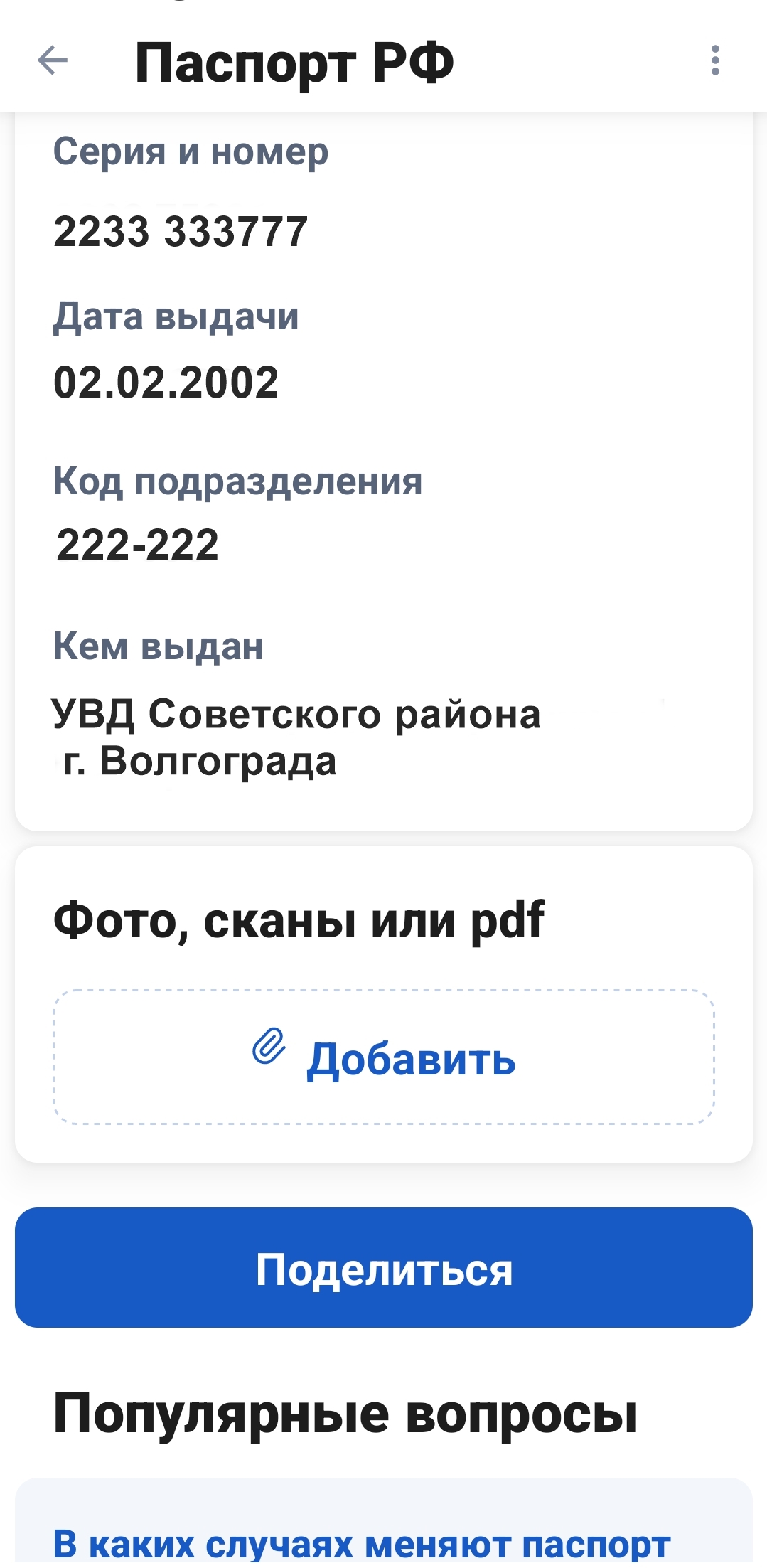
Для того, чтобы изменить адрес, нужно нажать на пункт «Личные документы» и далее в блоке «Адреса» - «Редактировать». Вписать данные и внизу нажать «Сохранить».
Обратите внимание, что в мобильном приложении Госуслуги появились электронные версии ваших основных документов. Здесь есть СНИЛС, ИНН, полис ОМС (при условии, что вводили данные этих документов в разделе «Документы»).
Вы можете их предъявить прямо с экрана мобильного телефона. Для этого нужно:
- Открыть приложение госуслуг.
- Зайти в раздел «Документы».
- Вверху выбрать нужный документ.
- Нажать «Предъявить».
Чтобы перейти в свой профиль внизу нужно нажать раздел «Профиль». Здесь могут храниться данные банковской карты, если вы проводили платежи через портал Госуслуги. Вы их можете удалить. Также здесь найдете информацию об электронной подписи, если оформите ее. Кроме этого, раздел позволяет перейти к письмам и уведомлениям от ведомств.
Если пролистнуть страницу вниз можно найти информацию об отделениях МФЦ или нажав «Помощь и поддержка» перейти к частым вопросам и контактным данным (пункт «Другие способы связи») 5.6.
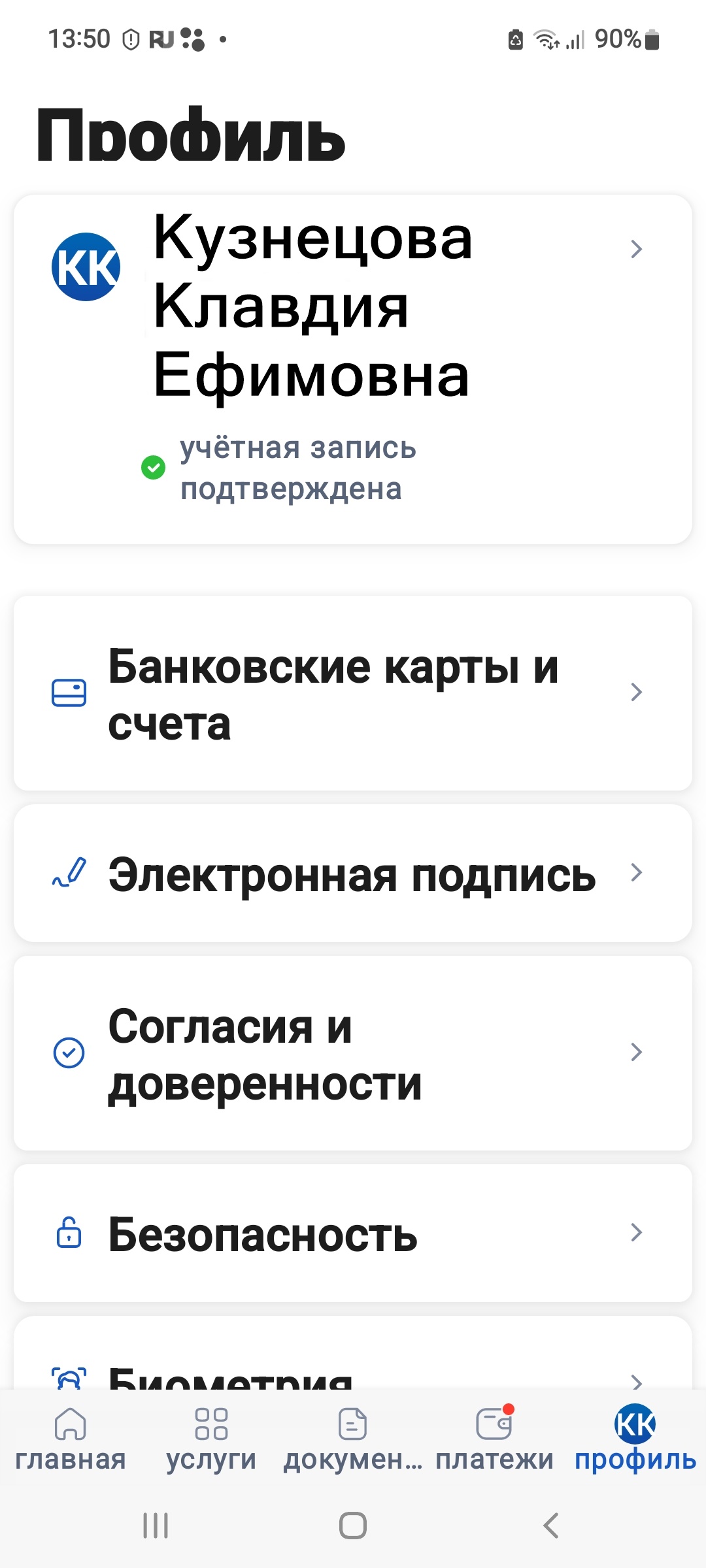
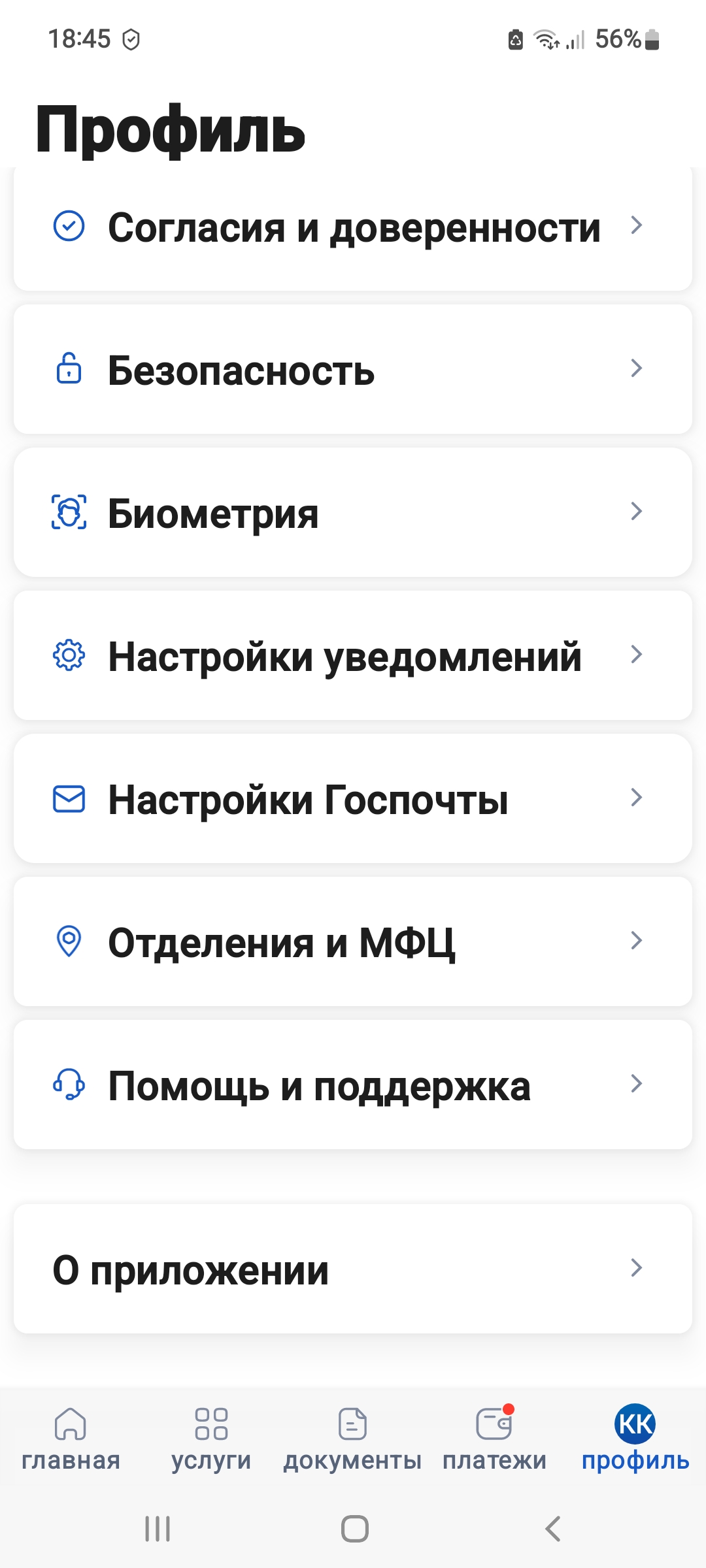
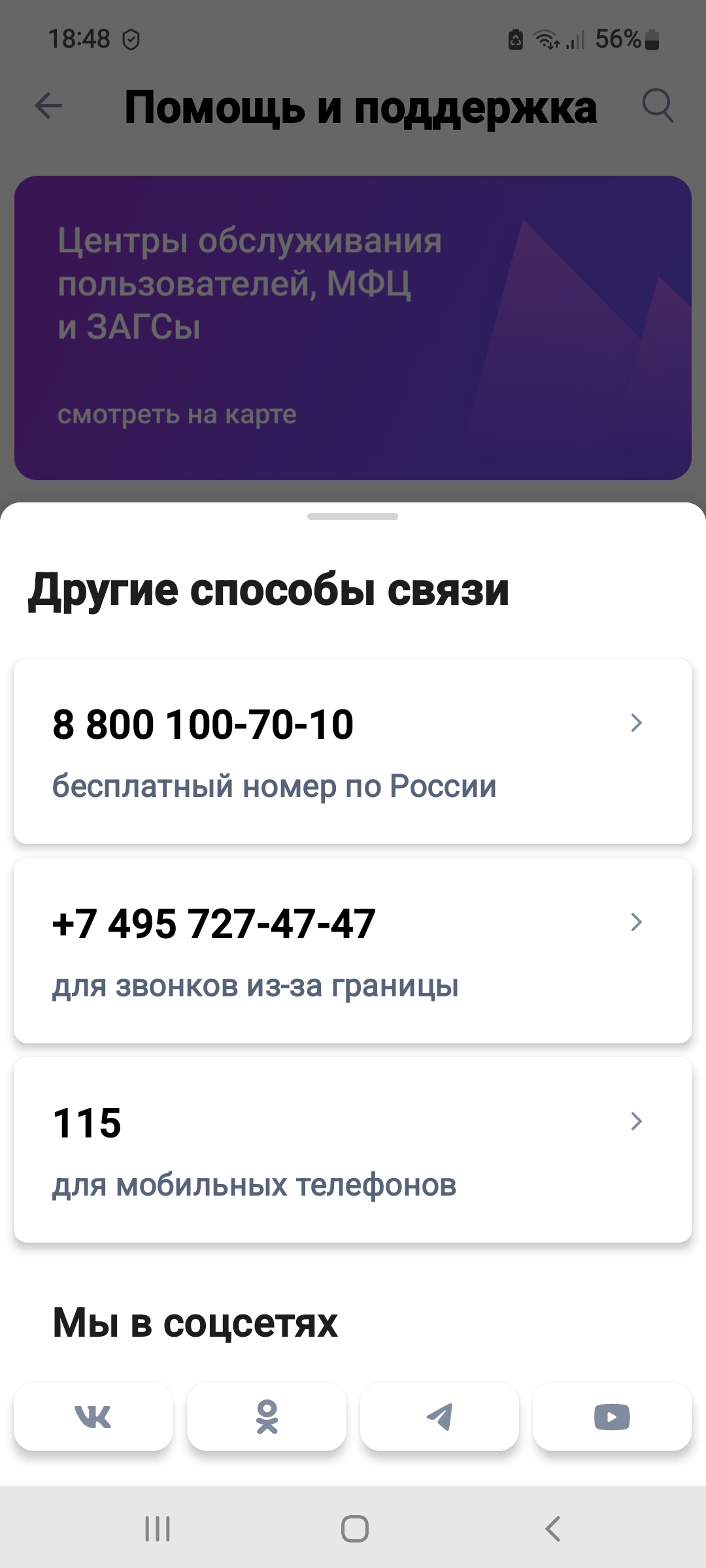
В мобильном приложении Госуслуги можно записаться на прием к врачу, вызвать врача на дом, зарегистрировать автомобиль, оформить загранпаспорт, заявление на газификацию, записаться на прием в налоговую инспекцию, оформить услуги Социального фонда, посмотреть выписку с личного счета в СФР, взять выписку о социальных выплатах, записать внука в детский сад, взять справки о недвижимости, проверить данные паспорта и многое другое.
О других мобильных приложениях с государственными сервисами в главе 5 «Мобильные приложения государственных услуг» модуля 11 «Онлайн-сервисы государственных органов власти и ведомств» расширенного курса «Азбука интернета».
«Мой Ростелеком»
Мобильное приложение Мой Ростелеком позволит управлять тарифами, посмотреть баланс, оплатить услуги компании, обратиться за поддержкой или консультацией, подключить услуги, заказать доставку электронных квитанций. Это удобно: не нужно ждать квитанции или постоянно проверять личный кабинет на полной версии сайта компании. Достаточно нажать на кнопку приложения на экране вашего смартфона и можно увидеть нужную информацию по управлению услугами компании. Скачать мобильное приложение можно в магазине приложений.
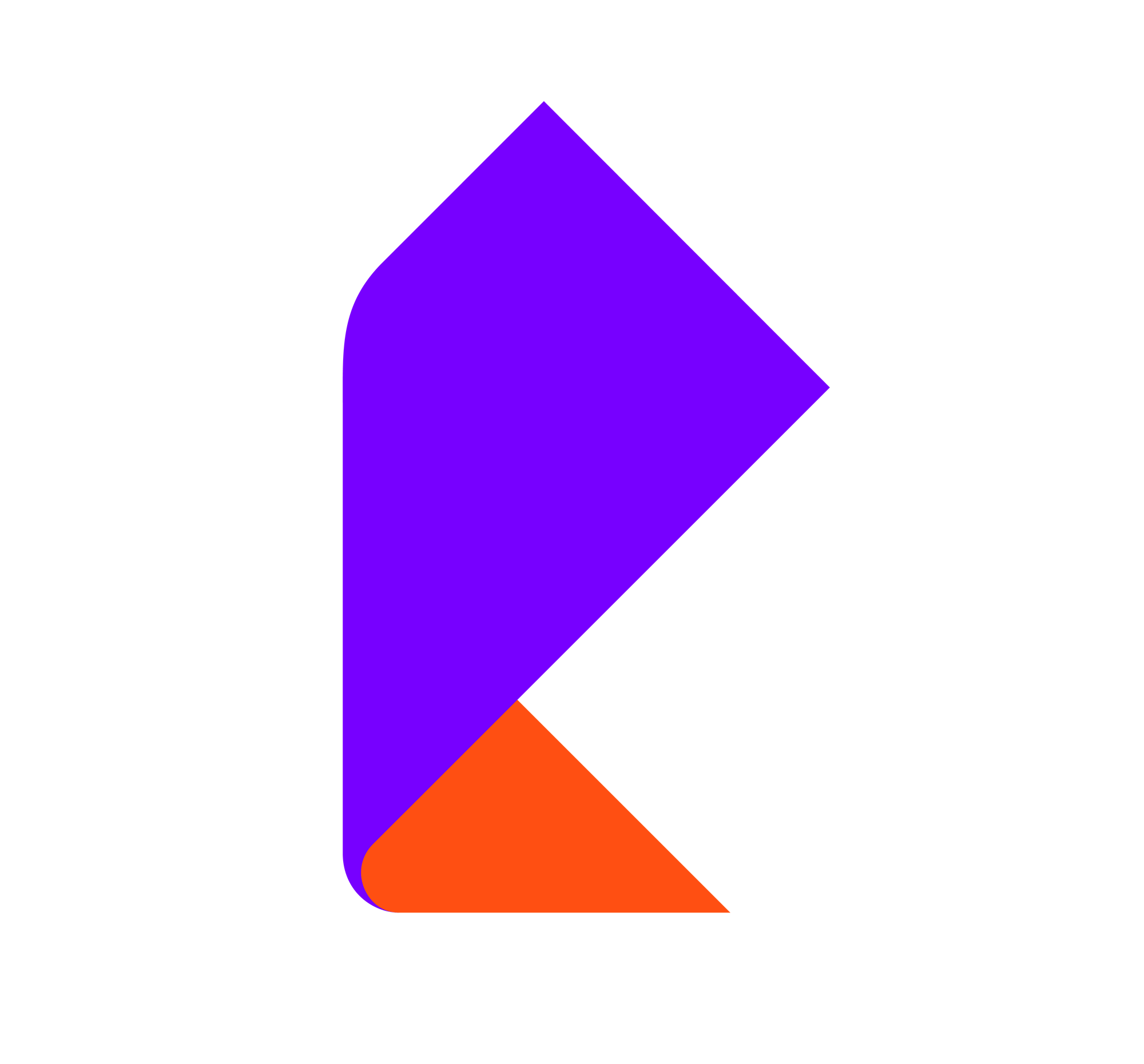
После скачивания значок приложения появится на вашем рабочем столе, нажмите на него.
Если у вас уже зарегистрирован Личный кабинет, то нажмите на надпись «Войти» и введите свой логин и пароль.
Если личного кабинета пока нет, пройдите регистрацию. Для этого нажмите пункт «Зарегистрироваться».
Процесс регистрации стандартный.
Выберите регион, укажите свои фамилию и имя, введите номер мобильного телефона, придумайте пароль.
Нажмите «Зарегистрироваться» 5.7.
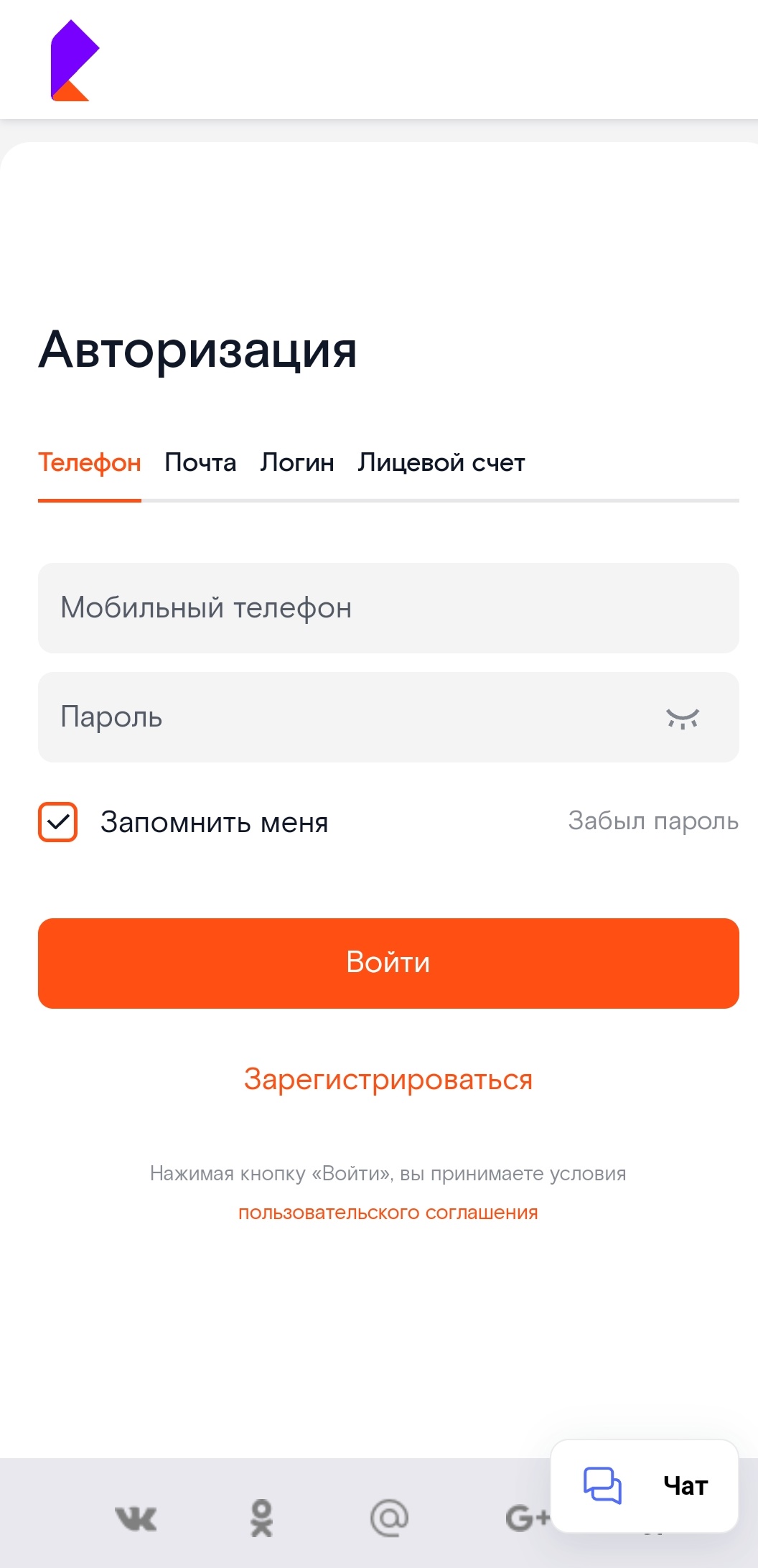
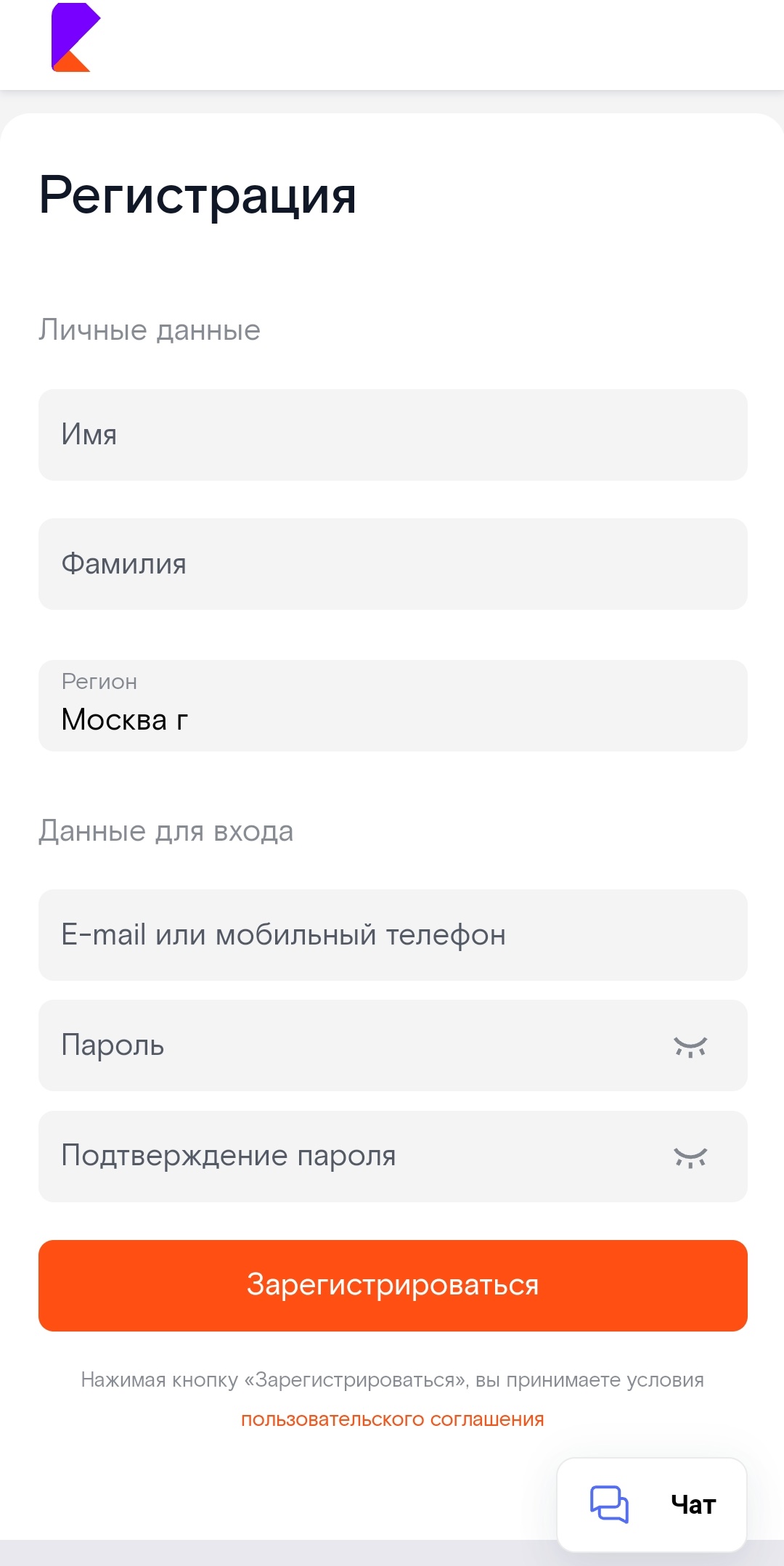
На следующей странице в поле введите код, пришедший в СМС-сообщении, и нажмите «Подтвердить».
На указанный вами номер мобильного телефона придет СМС с вашим логином для входа в Личный кабинет «Ростелекома». На главной странице две основные услуги: присоединить имеющуюся или заказать новую услугу. Вверху справа общее меню  , где можно переходить к подключению услуг, оплате, найти адреса офисов. «Бонусы» отражают полагающиеся вам бонусы за пользование услугами, в том числе и приветственные за регистрацию в приложении. В «Настройках» можно вписать данные профиля, изменить пароль или поставить дополнительную защиту на вход в Личный кабинет 5.8.
, где можно переходить к подключению услуг, оплате, найти адреса офисов. «Бонусы» отражают полагающиеся вам бонусы за пользование услугами, в том числе и приветственные за регистрацию в приложении. В «Настройках» можно вписать данные профиля, изменить пароль или поставить дополнительную защиту на вход в Личный кабинет 5.8.
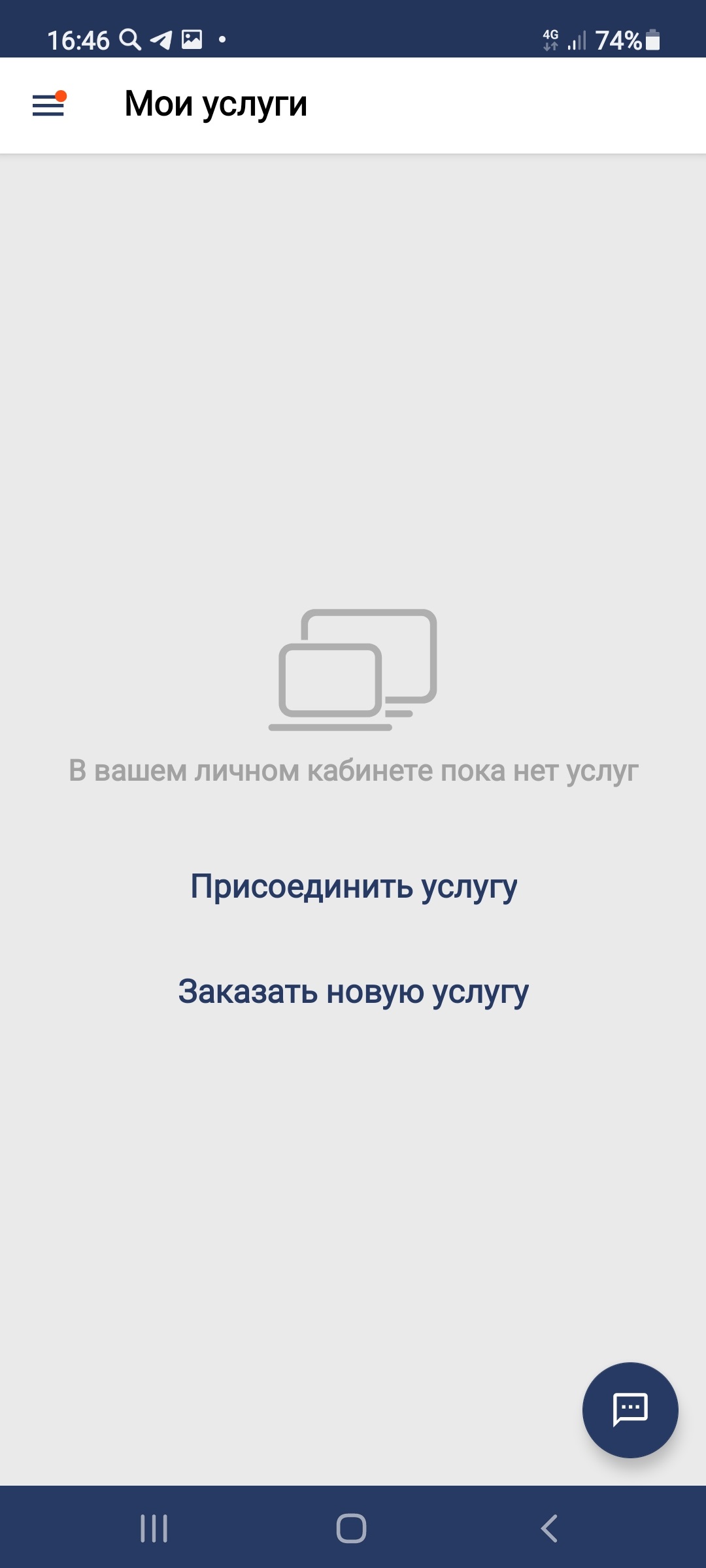
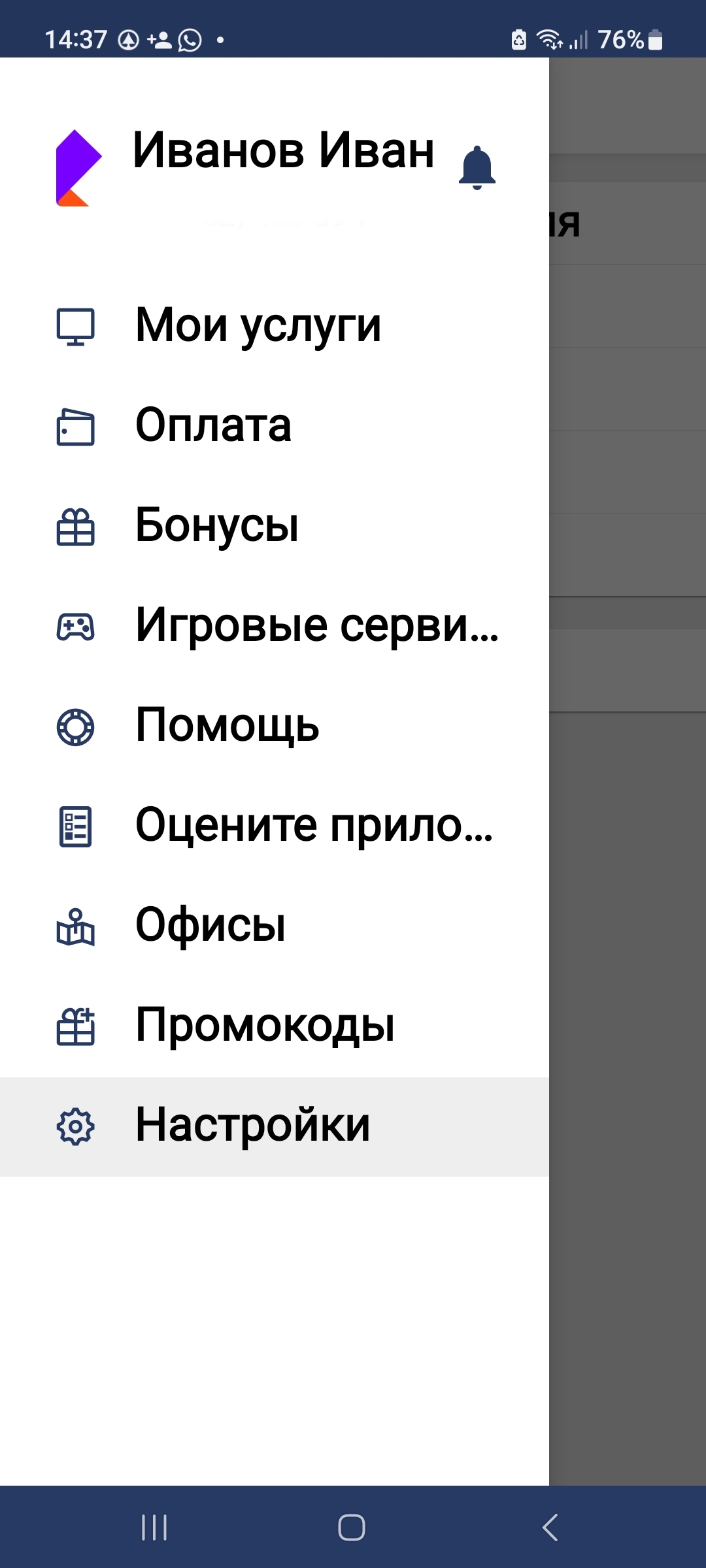
Чтобы начать управлять услугами, вам нужно добавить их в свой Личный кабинет.
Перейдите в «Мои услуги» и нажмите «Присоединить услугу». Проще всего подключить к приложению услугу по номеру лицевого счета, он есть в квитанции на оплату. Введите его 5.9.
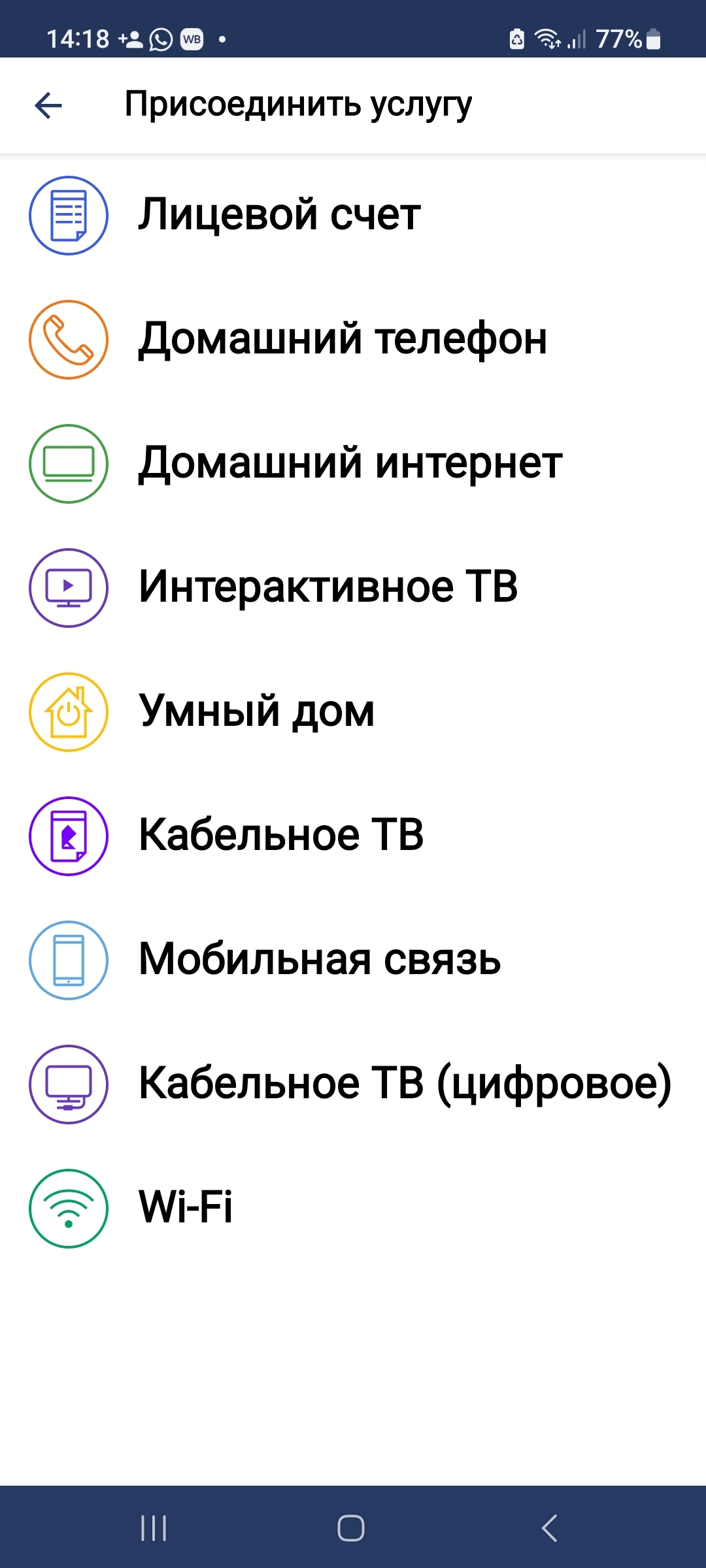
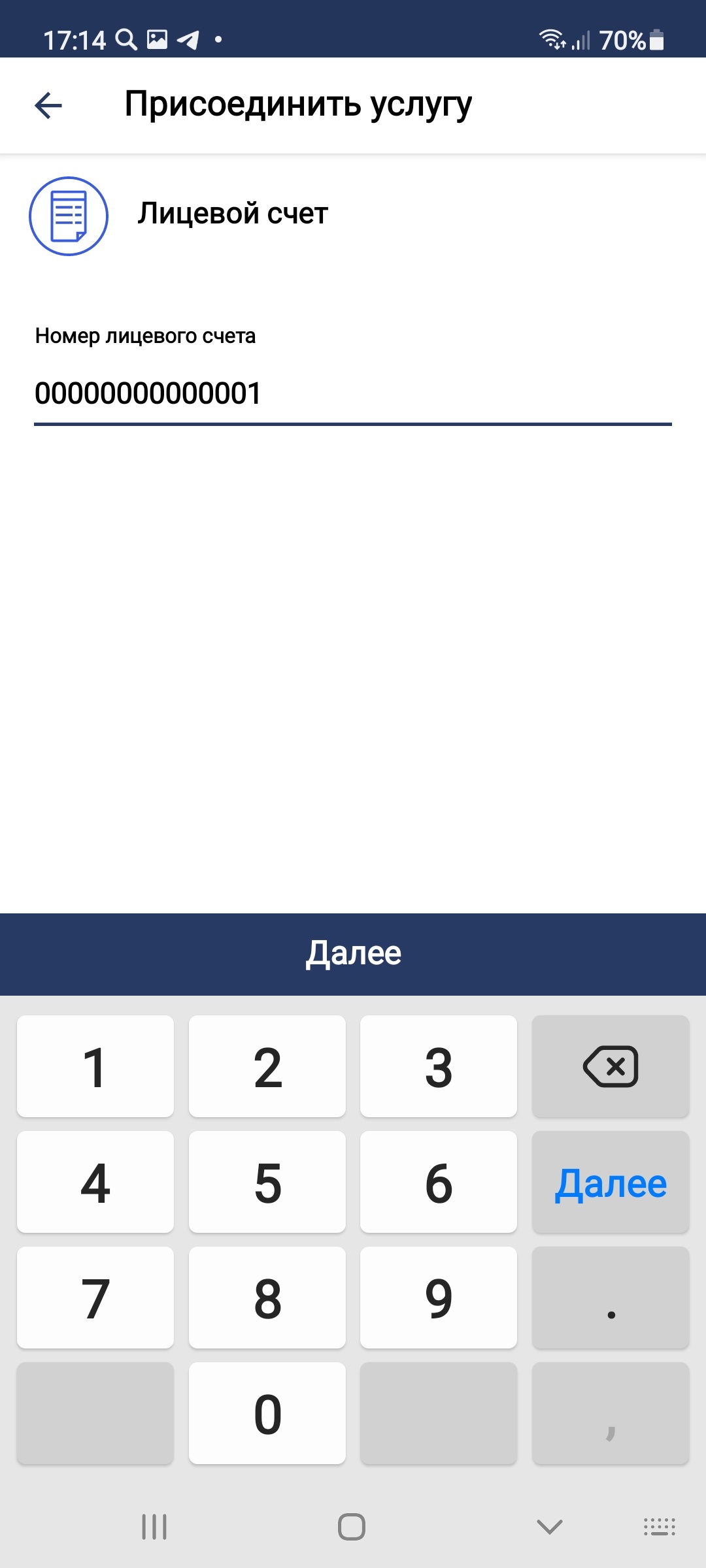
Программа автоматически определит услугу. Допустим, это «Домашний телефон». Потребуется ввести его номер.
А затем, следуя указаниям приложения, сделать звонок в службу поддержки, где для подтверждения вам сообщат код. После этого нажмите пункт «Активировать через код» и введите его в поле на следующей странице. Услуга через какое-то время отобразится в разделе «Мои услуги». Можно будет посмотреть баланс и информацию по услуге, а также провести по ней оплату.
В Личном кабинете «Ростелекома» можно также оставить заявку на подключение новой для вас услуги.
В разделе «Мои услуги» нажмите пункт «Заказать новую услугу».
Например, мы выберем услугу подключения «Домашнего интернета». Для этого сдвинем ползунок напротив надписи «Домашний интернет» вправо – кнопка поменяет цвет 5.10.
Чтобы присоединить услугу в приложении «Мой Ростелеком»:
- в разделе «Мои услуги» нажать «Присоединить услугу»;
- выбрать «Лицевой счет»;
- вписать номер лицевого счета из квитанции на оплату;
- если необходимо, подтвердить информацию.
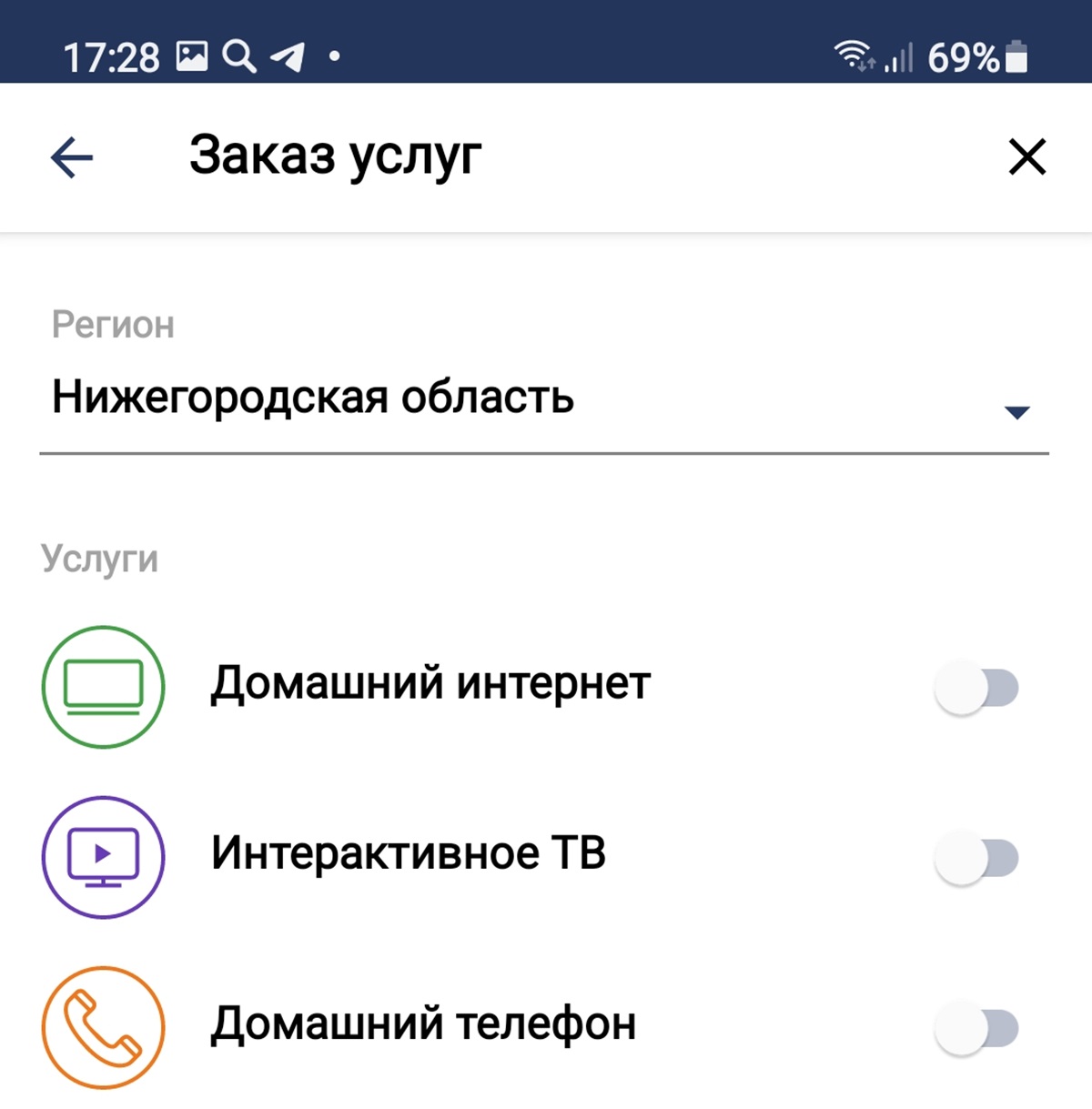
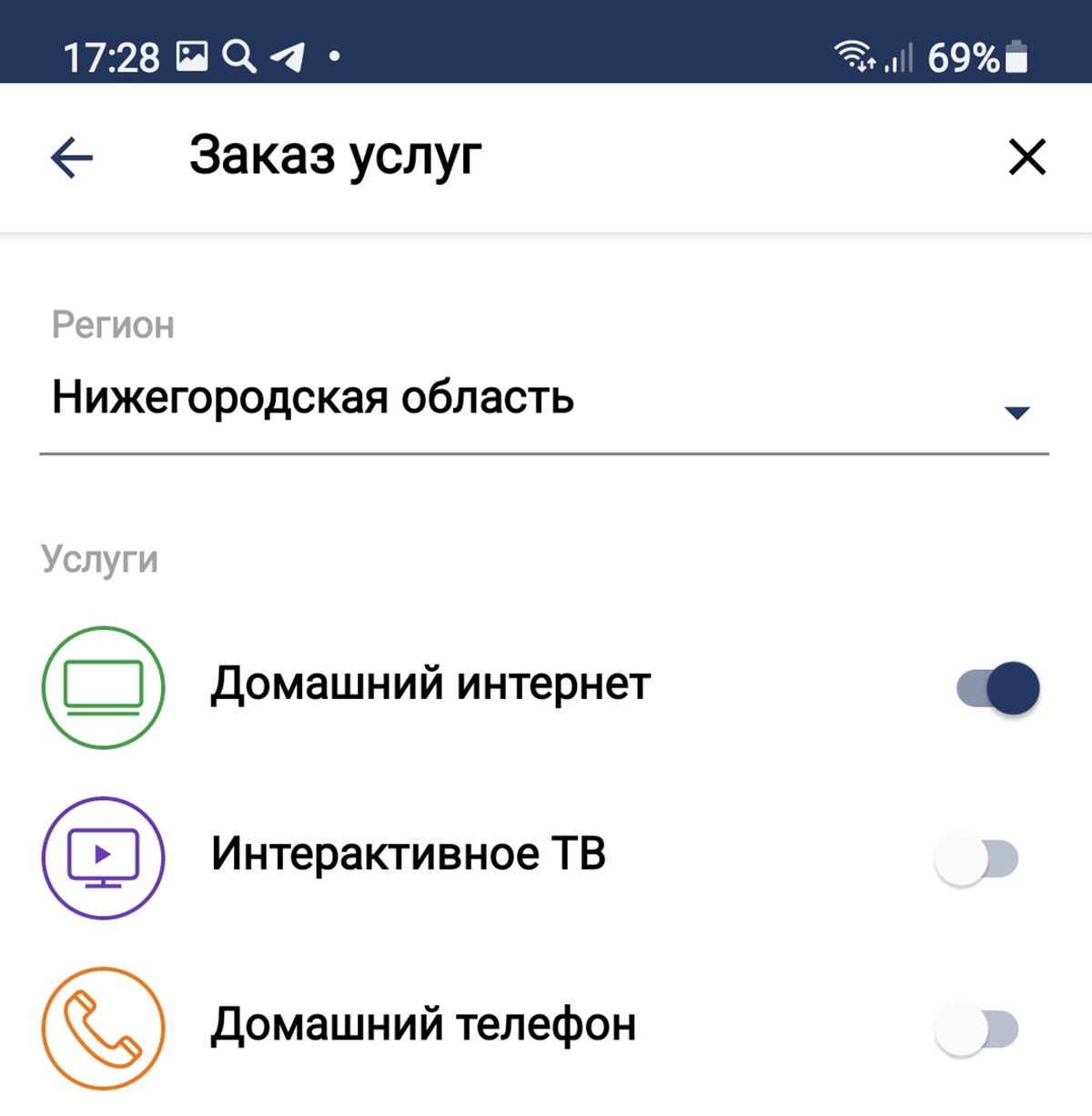
Нажмите внизу «Далее».
Введите ФИО и адрес, по которому вы хотите подключить услугу. Вновь внизу нажмите надпись «Далее».
На следующей странице выберите время и дату для визита специалиста. Для этого нажмите на дату – откроется календарь, в котором есть возможность выбрать удобный день и месяц. Точно так же выберите и время визита.
Вашу заявку вы сможете найти, зайдя в главное меню в разделе «Помощь», – нужно выбрать пункт «Мои обращения». После подачи заявки вам перезвонят специалисты компании.
А еще приложение позволяет отправить обращение в компанию. В приложении есть сервис онлайн-обмена короткими сообщениями со специалистом (чат) 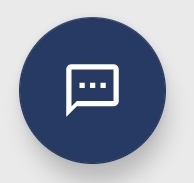 .
.
Также можно позвонить в компанию. Для этого нужно нажать значок меню вверху и выбрать пункт «Помощь» 5.11.
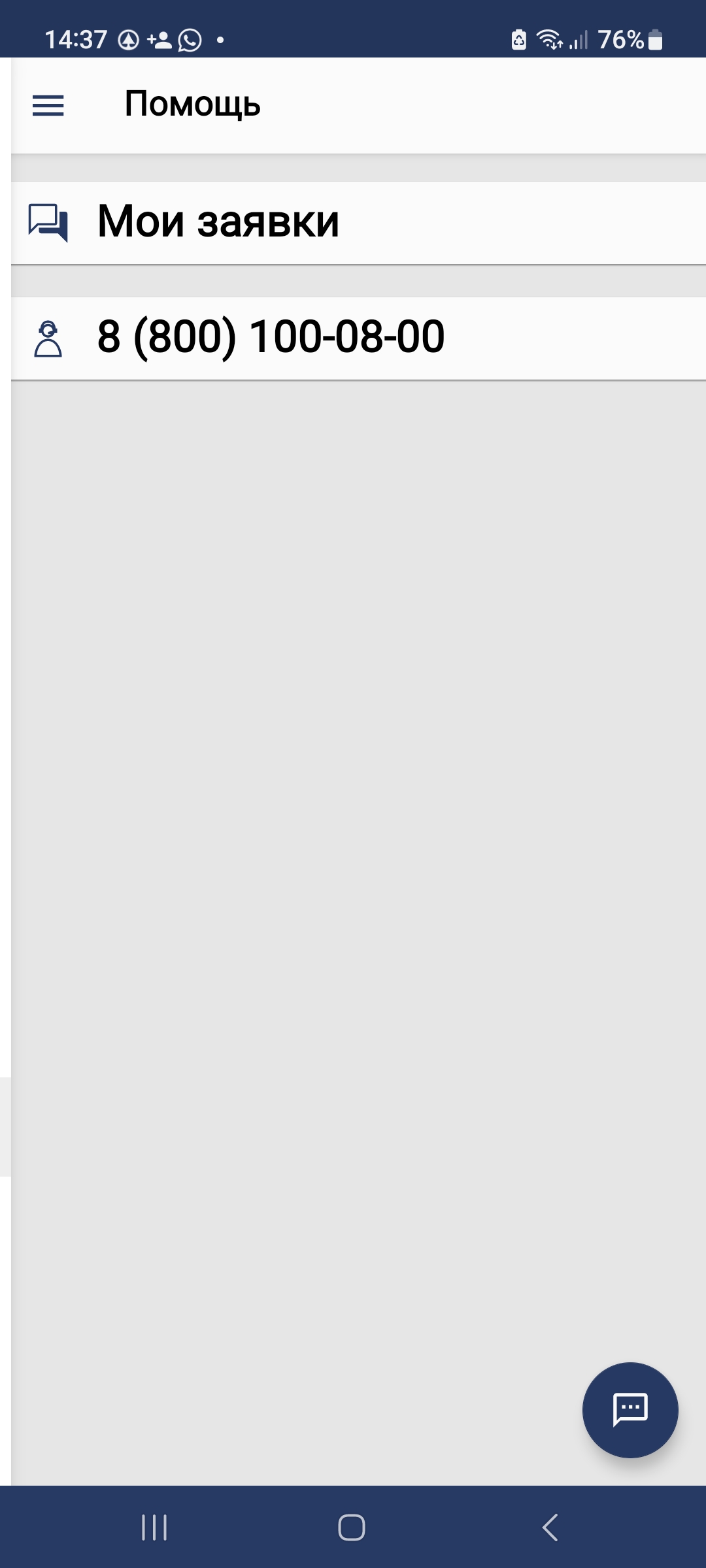
С помощью сервиса оплаты в мобильном приложении вы сможете оплачивать услуги компании. Если вы присоединили свой лицевой счет на услуги, то их стоимость будет отображаться автоматически в приложении, и вы сможете здесь же оплатить счет. Достаточно перейти в раздел «Оплата» и выбрать раздел «Банковские карты».
Если вы не присоединяли услугу из приложения, можно оплатить квитанцию по QR-коду (кьюар-коду). Нужно перейти в данный раздел, разрешить доступ приложения к камере смартфона и навести камеру на изображение QR-кода на квитанции (квадрат с зашифрованными символами). Отобразится сумма, которую вы можете оплатить с банковской карты. Нужно будет нажать «Банковские карты» 5.12.
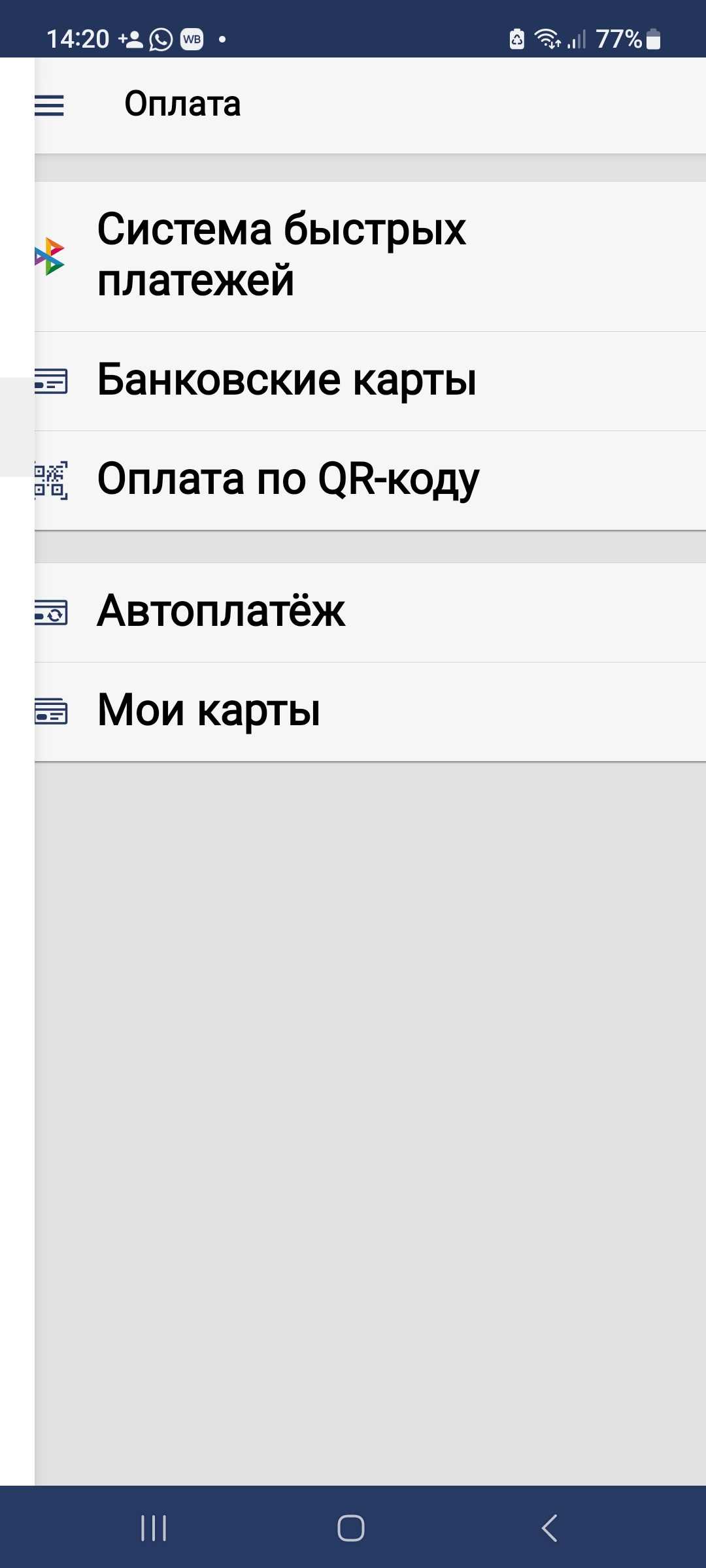
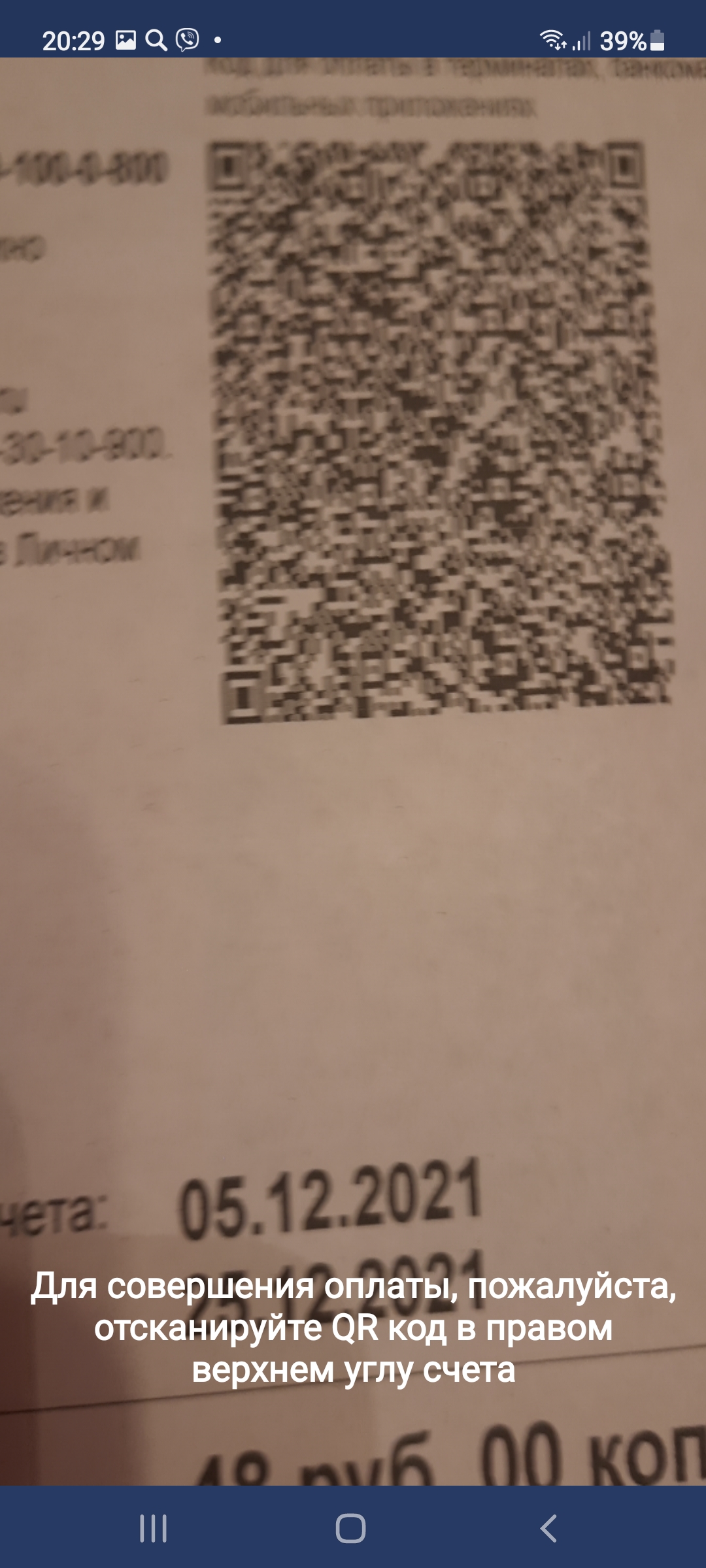
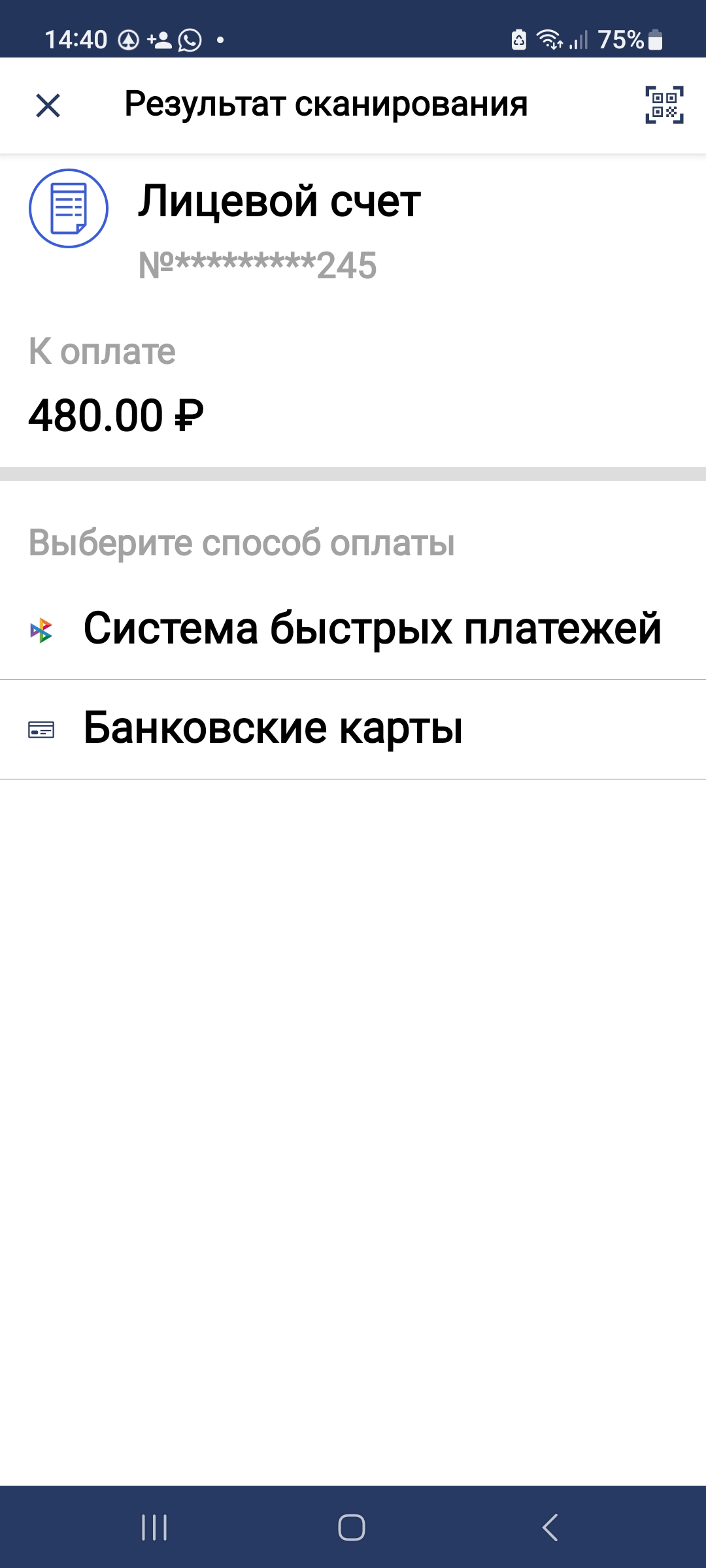
Затем внизу нажать «Далее» и ввести данные банковской карты для оплаты.
Электронная почта
Электронная почта тоже может стать полезным приложением. Иногда ее требуется указать при оформлении услуг – на почту присылают, например, купленные вами через приложение «РЖД» билеты, электронные чеки от разных организаций. Поэтому рекомендуется каждому пользователю иметь зарегистрированный электронный ящик. Скачать и установить «Яндекс.Почту» или «Мэйл Почту» также можно через магазин приложений.
Будет удобно зарегистрировать «Яндекс.Почту». Регистрация в почте дает доступ ко многим услугам и сервисам «Яндекса»: «Яндекс.Дзен», «Яндекс.Такси», «Яндекс.Еда», «Яндекс.Лавка», «Яндекс.Карты» и т.д. Не понадобится вновь регистрироваться – у вас будет единый логин и пароль от всех этих сервисов:
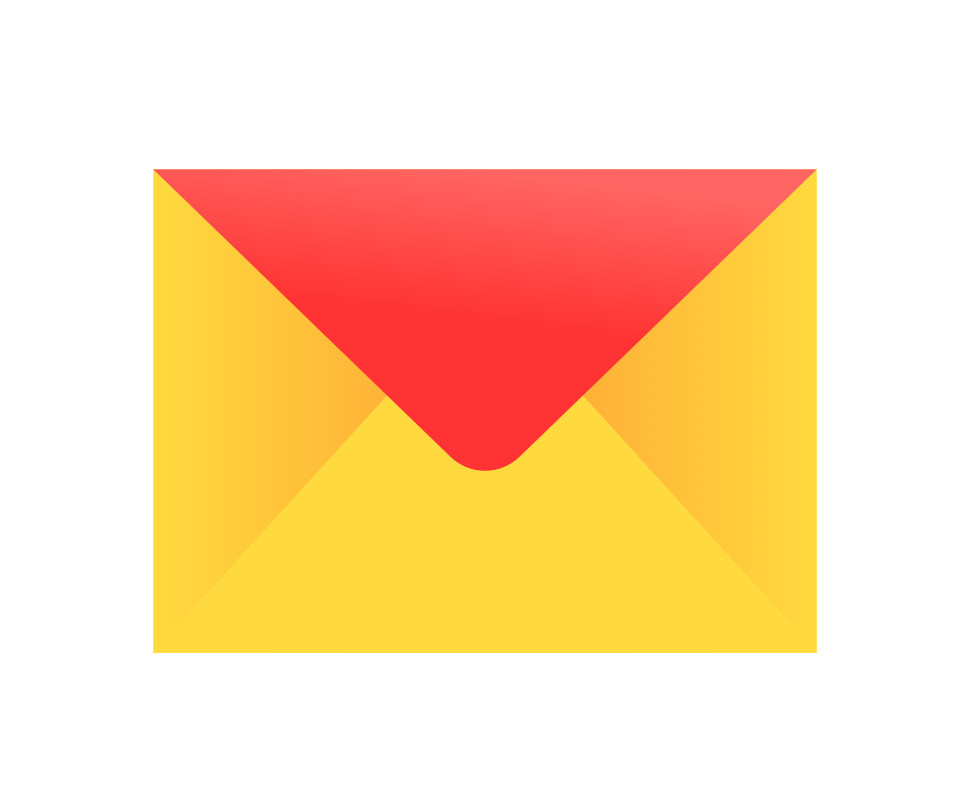
- в магазине приложений наберите запрос «Яндекс.Почта»;
- нажмите «Установить»;
- на экране появится значок приложения;
- откройте его и перейдите к почте;
- из списка почтовых сервисов выберите «Яндекс»;
- нажмите создать Яндекс ID;
- пройдите регистрацию (можно ввести номер телефона) и нажмите «Далее»;
- потребуется ввести код из СМС, который придет в сообщении;
- введите имя и фамилию, затем придумайте адрес электронной почты и пароль;
- нажмите «Зарегистрироваться» 5.13.
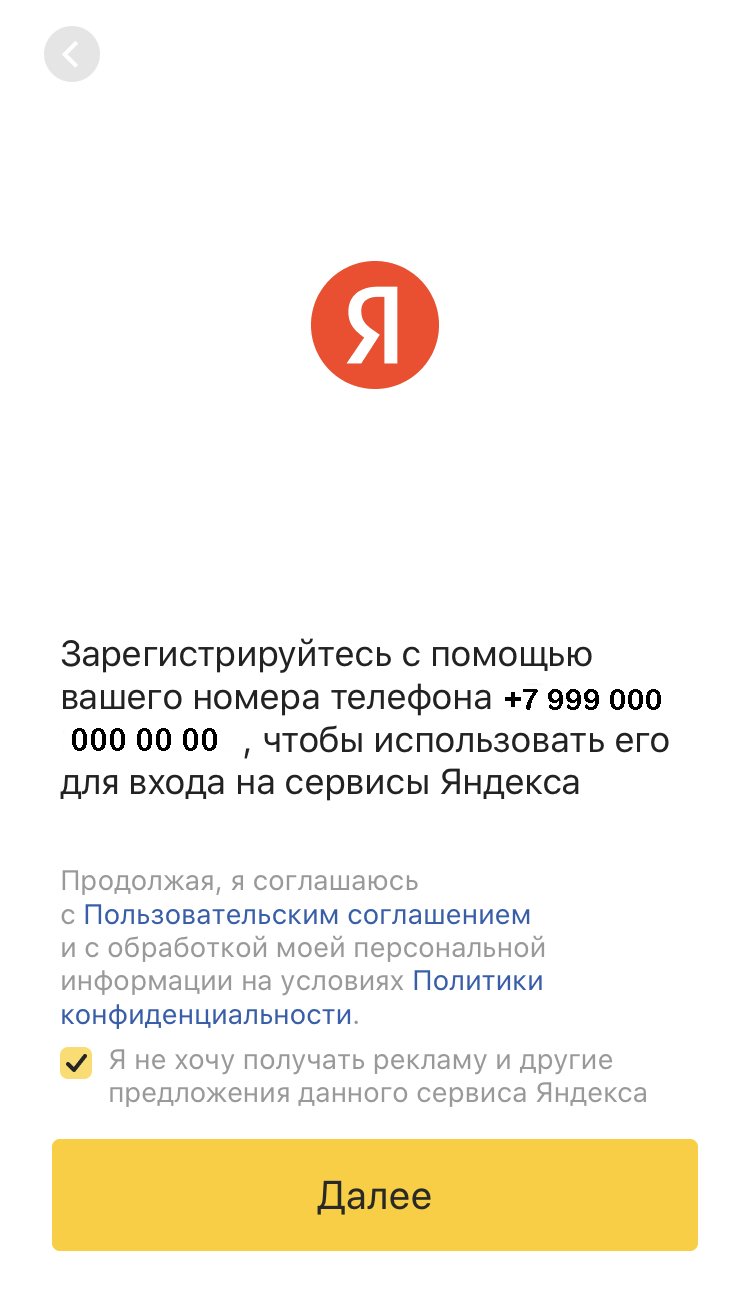
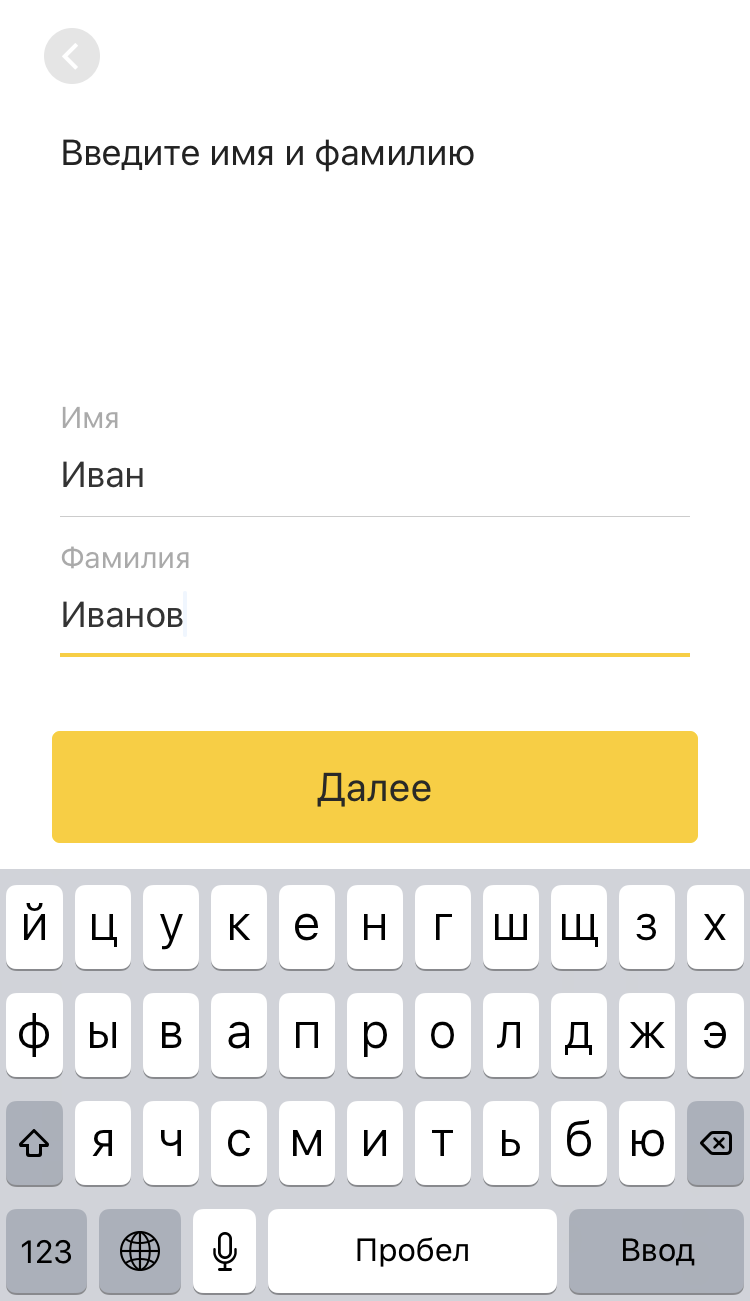
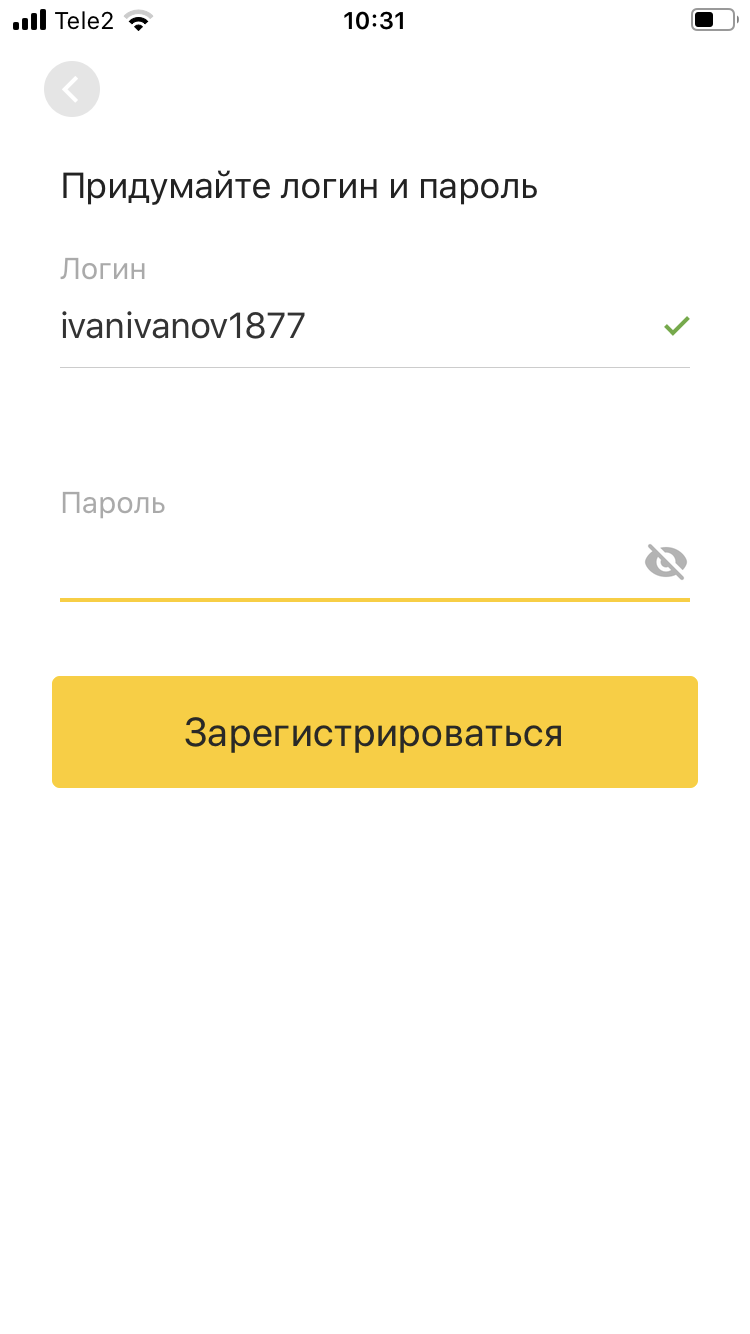
Чтобы зарегистрировать электронный почтовый ящик, нужно:
- скачать приложение почтового сервиса;
- пройти регистрацию в нем по номеру телефона;
- вписать имя, фамилию;
- придумать и вписать название почтового ящика;
- придумать пароль.
По умолчанию главная страница почты – папка «Входящие». Здесь вы увидите все письма, которые к вам приходят, но есть и другие папки. Чтобы перейти к основному меню управления, вверху слева нужно нажать три горизонтальные точки 
Здесь, переходя по папкам, можно найти письма, которые вы написали и отправили (папка «Отправленные»), или написали и не отправили (папка «Черновики»), или удалили (папка «Удаленные»). В папку «Спам» попадают, как правило, разные рассылки, но иногда и полезные письма от сервисов – также иногда просматривайте ее. Обратите внимание на раздел «Настройки» – здесь можно перейти к настройкам аккаунта и добавить подпись, а также настроить другие параметры электронного ящика 5.14.

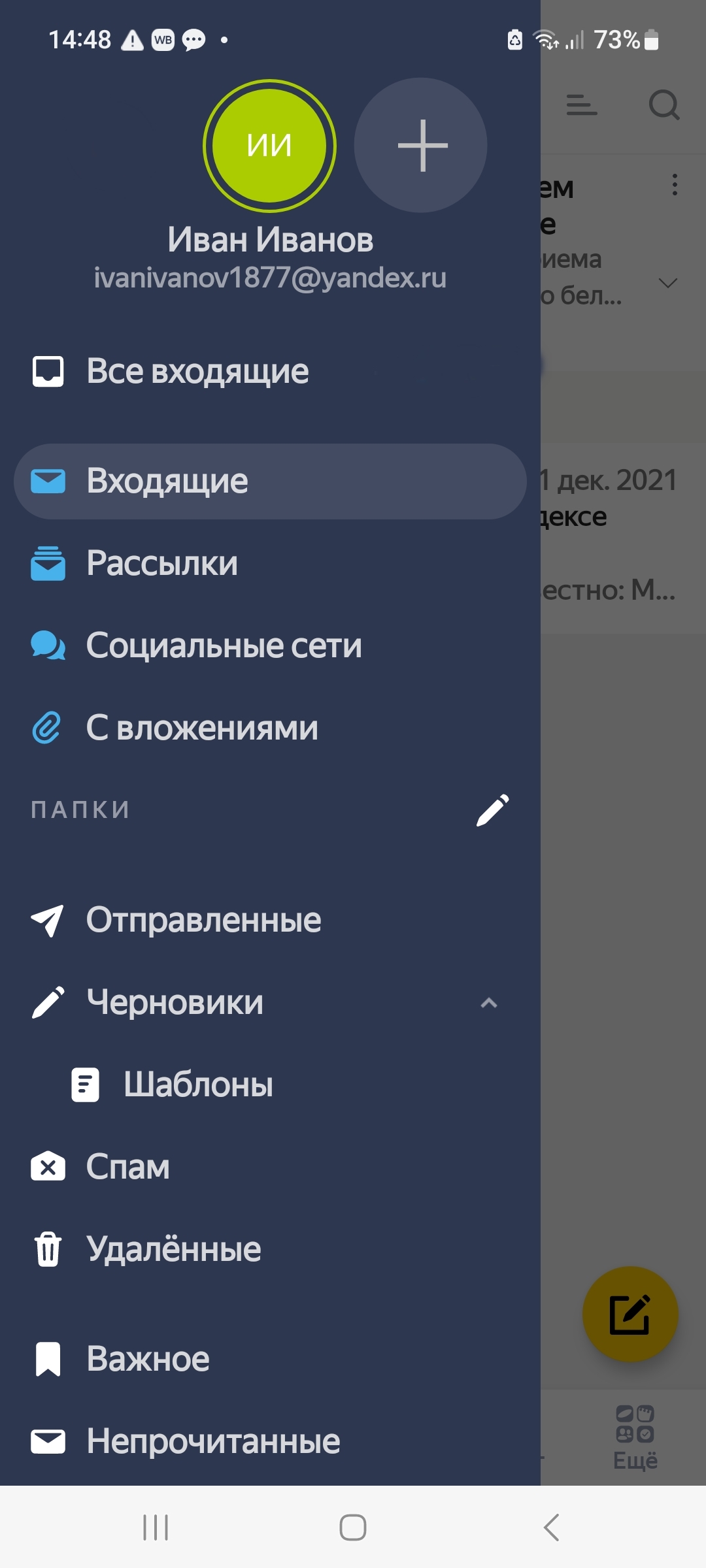
Чтобы написать письмо:
- перейдите в папку «Входящие»;
- внизу слева нажмите на значок с изображением карандаша
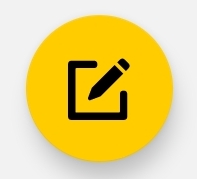 ;
;
- на следующей странице введите в поле «Кому» адрес электронной почты получателя;
- в поле «Тема» кратко укажите, о чем письмо;
- в поле ниже напишите письмо;
- к письму можно прикрепить фото или документы, которые есть у вас на смартфоне – для этого нажмите на изображение скрепки
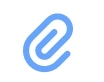 ;
; - если хотите прикрепить фото, нажмите «Выбрать фото». Если вы намерены прикрепить документ, который находится в каком-то другом приложении, нажмите «Файл с телефона» и затем выберите требуемое приложение. Перейдя к нужному фото или текстовому документу, просто нажмите на него, и оно добавится к письму;
- нажмите вверху справа «Отправить» 5.15.
Чтобы написать письмо по электронной почте:
- Перейдите в папку «Входящие».
- Нажмите на значок «Написать».
- Впишите электронный адрес получателя, тему письма.
- Напишите текст письма.
- Если нужно, прикрепите документы, фото или аудиофайлы.
- Нажмите «Отправить».
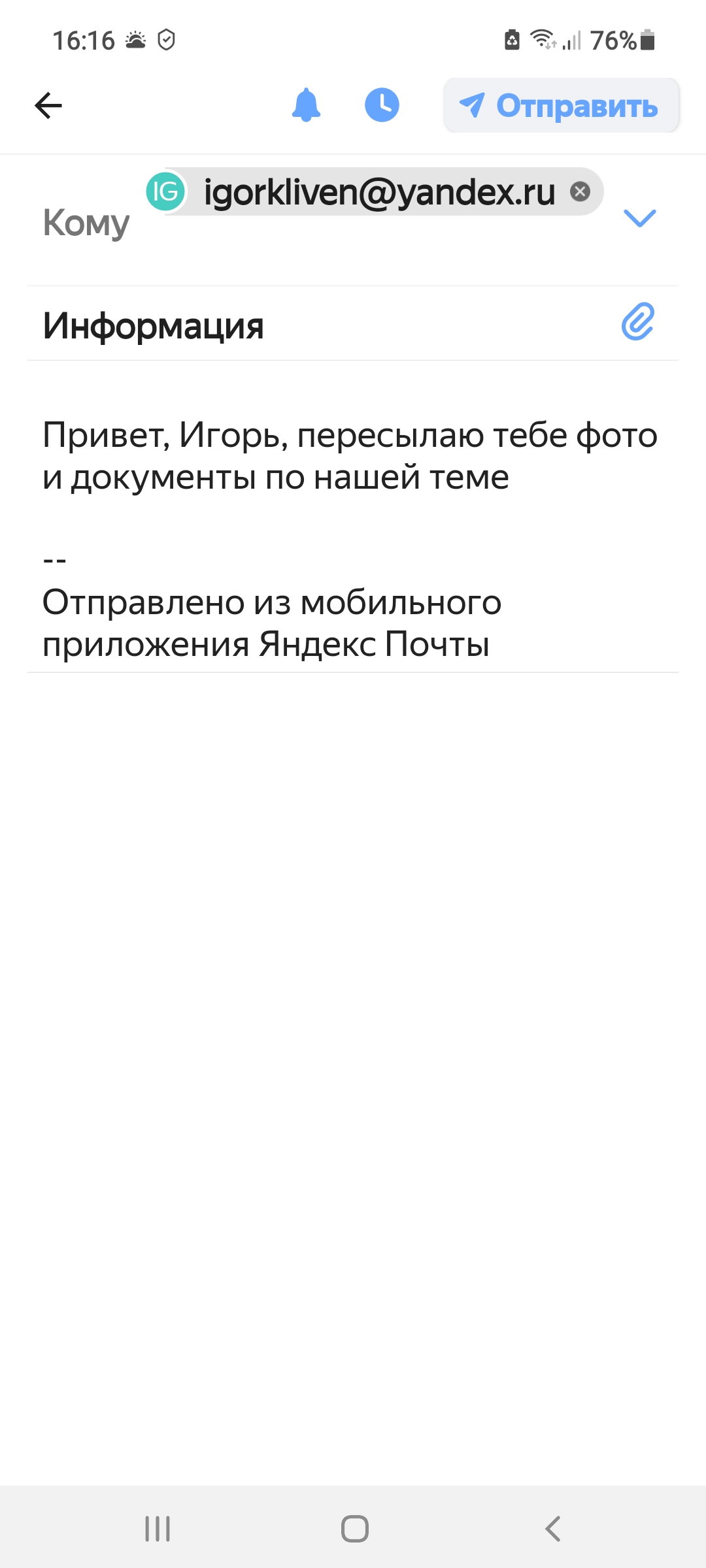
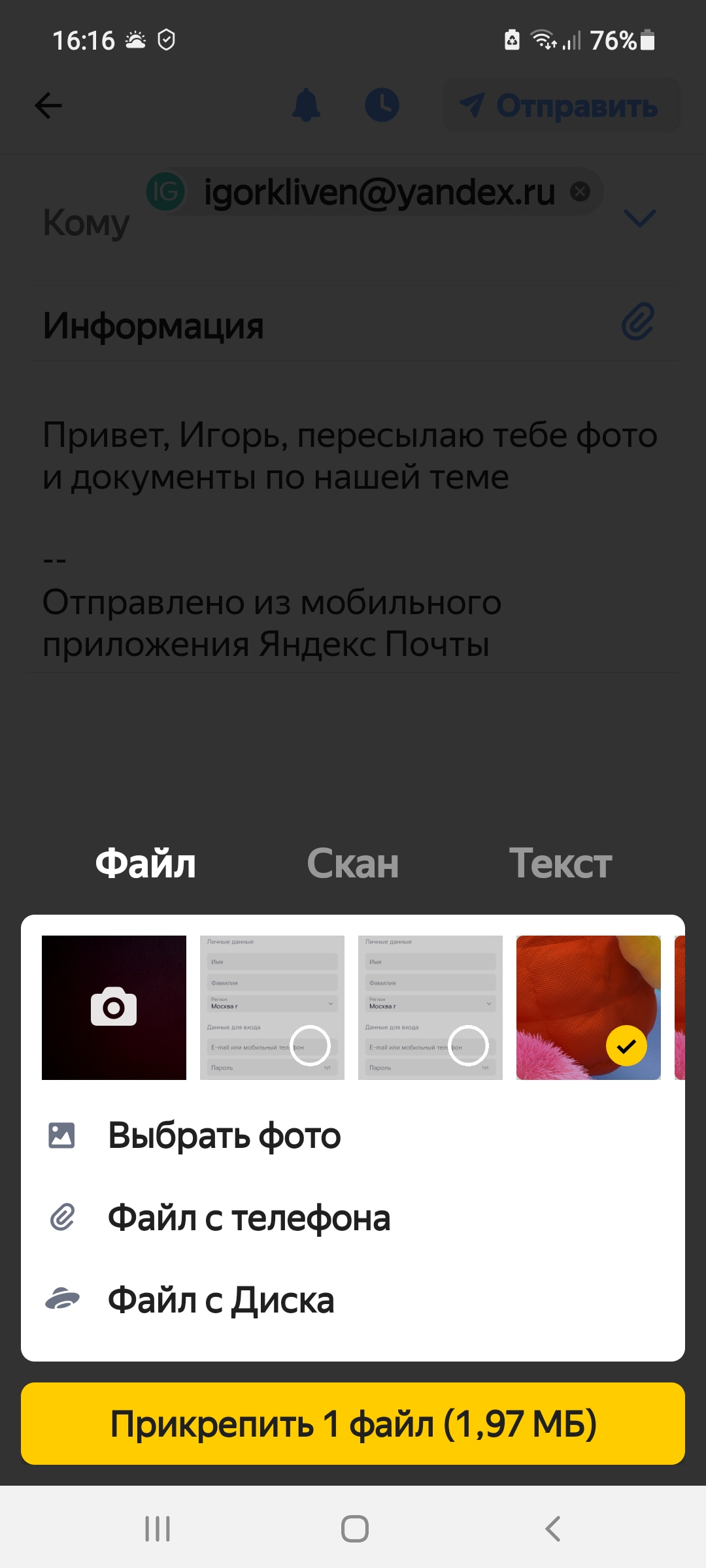
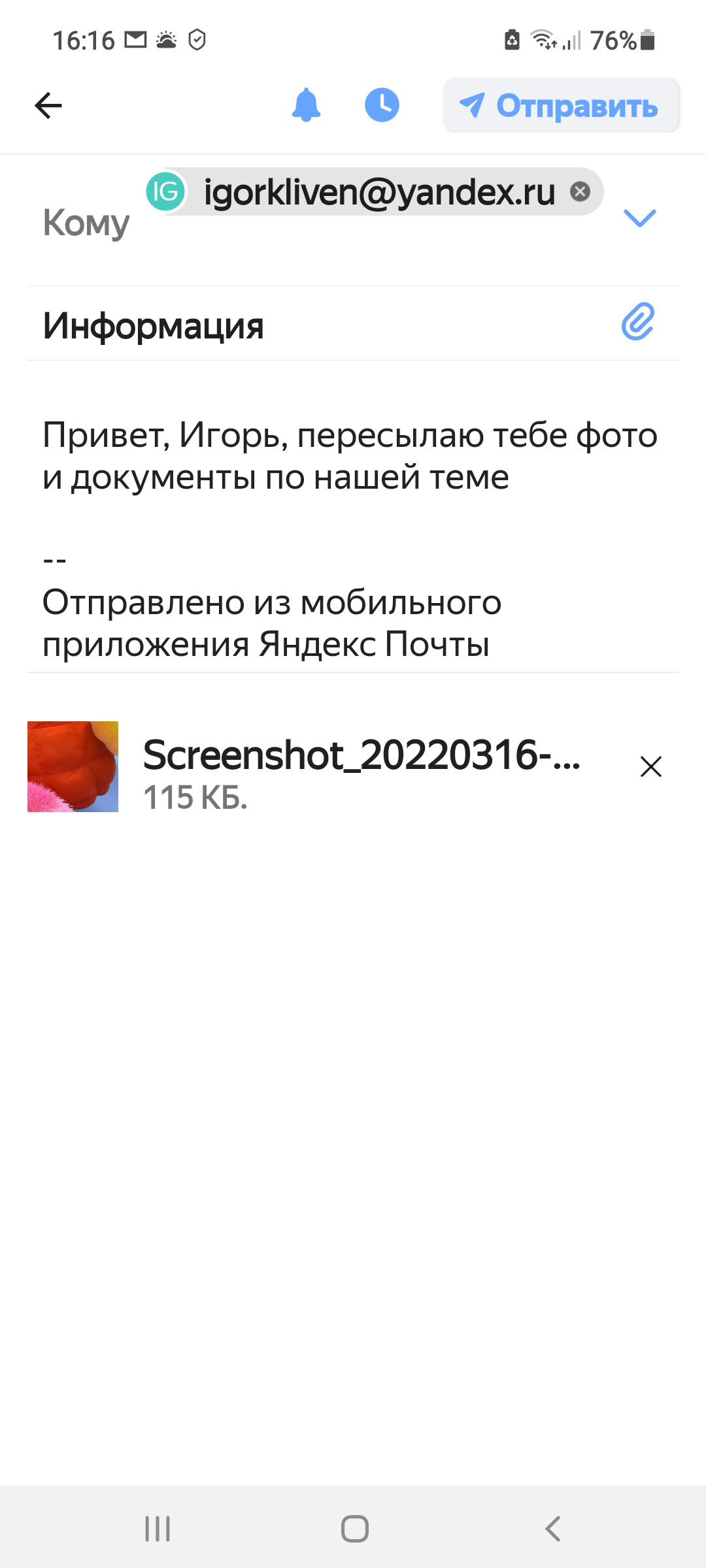
Письмами можно управлять: удалять, переносить из папки в папку, ставить на них метки. Для этого долгим нажатием выделите письмо в почте – появится дополнительное меню вверху.
Нажмите на три вертикальные точки.  Откроется дополнительное меню действий. Нажмите на нужную команду 5.16.
Откроется дополнительное меню действий. Нажмите на нужную команду 5.16.
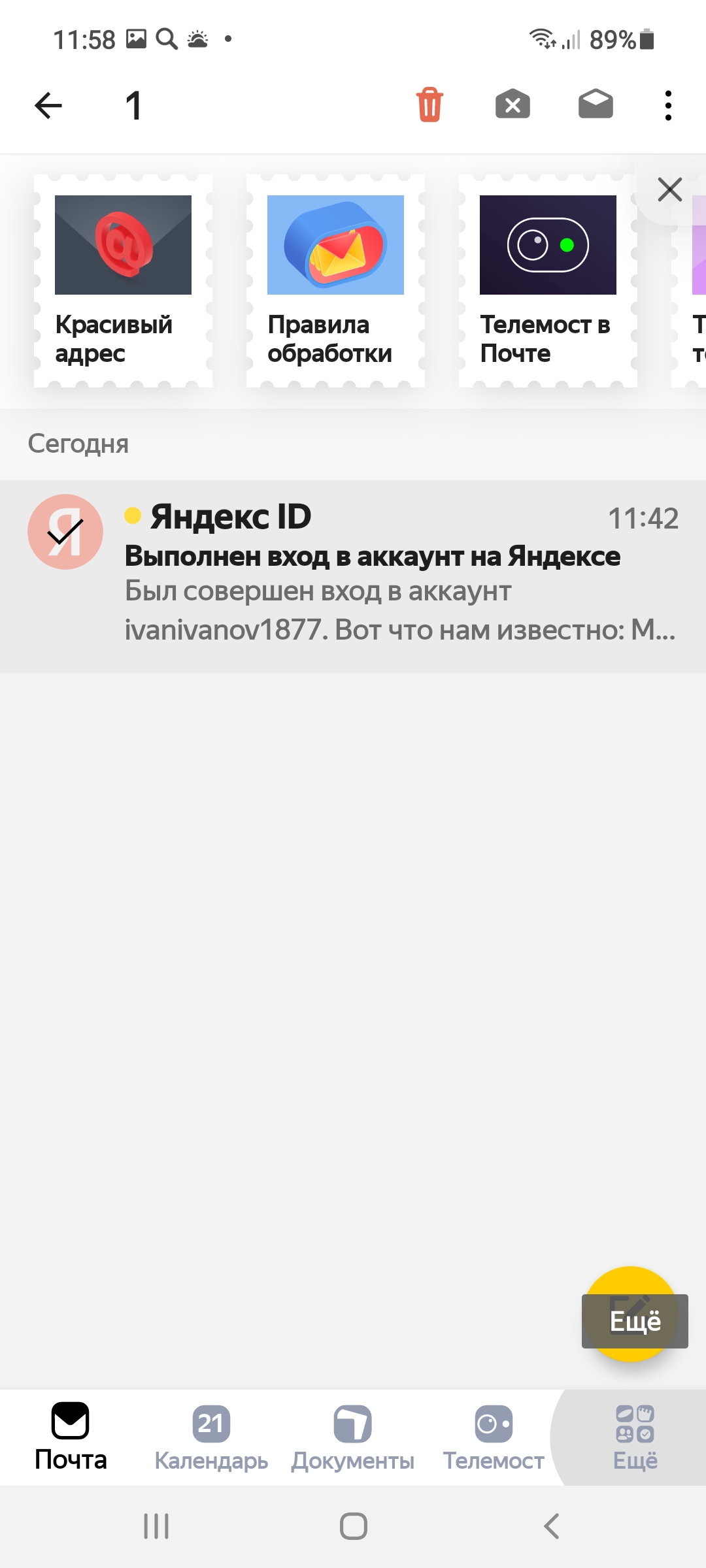

Теперь в мобильной почте есть возможность отсканировать документ для пересылки. На главной странице нужно нажать «Еще» и выбрать сканер. Далее сфотографировать документ. Программа его обработает. Можно тут же в почте переслать его или сохранить себе и переслать, например, в мессенджере.
Алгоритм работы в почте будет одинаков во всех почтовых сервисах, но может отличаться оформление. Ищите и читайте инфозначки.


